InDesign...InDesign is a way to lay out containers for work created elsewhere, and to do some basic...
Transcript of InDesign...InDesign is a way to lay out containers for work created elsewhere, and to do some basic...

11IN
DE
SIG
N
TOOLS & CONTROLS 2 Control Palette 3 Toolbox
PRACTICE LESSON 4 Setting Up 5 Photo Boxes Placing Text & Captions 6 Placing Headlines Paragraph Styles 7 Pulled Quotes Folio and Credits 8 Placing Photos Rotation Stroke 9 Layers Preview
MAKE INDESIGN YOUR OWN10 Setting up Pages11 Paragraph Styles Master Pages12 Colour Swatches
GETTING READY TO PRINT OR SUBMIT 12 Links Image Quality Styles and Colours13 Final Checklist14 Package InDesign Files15 Export Files
ADvANCED TEChNIqUES 17 Drop Shadows Feather Corner Effects 18 Transparency Compound Images 19 Text Wrap Fitting Text to Path Photos Inside Text Fine-Tuning Textboxes 20 Extraction and Clipping Paths
CoNtENtS
InDesign HANDS-oN GUIDE
Published in Canada, printed in China
Published by

33IN
DE
SIG
N
tHE toolboxThese are the most commonly used tools and what they do. Each tool has many more options you can explore when you have some time - check the last few pages of this guide for some great effects.
Like all tools and windows, the Toolbox can be moved around and placed wherever convenient.
B
A
C
D
A
B
D
C
Indicates default tool (Keyboard shortcut in Bracket)
Selection toolsSelection (V)
Direct Selection (A)
Drawing & Type
Pen (P)Add Anchor Point Delete Anchor Point Type (T)Type On a Path (Shift+T) Line (\)
Rectangle Frame (F)
Rectangle (M)
Transformation toolsRotate (R)
Scale (S)
Gradient (G)
Navigation toolsEyedropper (I)
Hand (H)
Zoom (Z)
Toolbox overview
- Select and Resize Containers & Objects
- Select items inside containers (like photos)
- Modify objects, like text wrap paths
- Create Text boxes and type in them
- For fun text along objects (use sparingly!)
- Draw Rule Lines
- Create Containers for your photos
- Create Shapes that will have solid colour
- Choose which point to rotate around
- Keeps Shapes proportional
- Add Boxes with gradient �lls
- Add Boxes with gradient �lls
- Grabs Desktop and moves it on screen
- Zoom in and out of objects
- Switches between Colour and Stroke (outline) if objects
- Applies formatting to Text or Container
- Applies Colour and Gradients based on current settings
- Switches between outline and Print Preview modes
What we use them for:A - SELECTION TOOLS WhAT ThEY ARE USED FOR:
B - DRAWING & TYPE
C - TRANSFORMATION
D - COLOUR & NAvIGATION
FUt
UR
Eb
oo
K2
tHE CoNtRol PAlEttE <Window/Control>The Control Palette will change with each tool you select, and is where you change settings and how objects appear. The three views below are the ones you will work with most.
SELECTION MODE (USED WITh ShAPES AND PICK TOOLS)
TEXT MODE
PARAGRAPh MODE
The reference point used for calculations and modifications (Scale, rotate, etc.) Text wrap options
Location of the reference point (or cursor)
Size of object Scaling - keep two values identical for photos.
Rotation and Skewing
Fitting options for photos
Flip and Mirror
Fonts & stylesChange case
Kerning - the space between characters
Size and line spacing
Scale stretches or compresses letters
Text alignment Dropcaps
Apply Paragraph StylesSpacing from edge of text frame Number of columns in text box
NOTE: Many of the buttons on the Text and Paragraph Control Palette repeat, so you can choose to work with the one that has most of the features you want to see. (You can switch by pressing on the A or ¶.)
GEttING StARtED WItH INDESIGNInDesign is part of the Adobe Creative Suite (CS) and integrates with Photoshop, Illustrator and others.
InDesign is a way to lay out containers for work created elsewhere, and to do some basic image creation.
You will create containers for images, text and graphics, and have full control on how they are combined.
You can print out your files or create JPGs or PDFs of documents that can be easly shared online.
In Design maintains links to all the objects you place in your document, so you should make sure you do not delete any of your source files (photos, text and graphics) or your file will be missing items next time you open it. This keeps InDesign files small, and if you change an image, it will automatically be updated in InDesign.
Stroke size and style

55IN
DE
SIG
N
Zoom out so you can see your whole spread.<View / Fit Spread in Window>
Start with your dominant image (2-3 times larger than the other photos) This image should cross the gutter.
PhOTO BOXES
SIZING AND MOvING BOXES
- Use the Frame Tool to make all the photo boxes you will need.(The boxes should have an X through them)
- The boxes should touch the correct columns on the sides.
- Use the grid to line them up horizontally, but there is no need to ‘count boxes’ to match the sample - as long as you are close and within columns.
Use the selection tool to move objects. Make sure your boxes line up.
- Keep 1 pica space around your objects.(our grid has dividers at 6 points and darker ones at full picas).
- This is what your page should look like at this point.
SAvE YOUR WORKUse <File / Save As>
PLACING TEXT & CAPTIONSNext create boxes for your headlines, body and captions. Write these before starting your spread, so you know how much (or little) space you need.Place captions next to the image they describe. Do not trap any white space with your captions.
Use the Text tool to draw boxes.Copy and paste text into your boxes.(There is a text file in the <InDesign Training> folder.)- Open <Text.doc> in word.- Select the text you want and copy <Ctrl C> it to the clipboard.- Switch to InDesign.- Click your text tool in your text box and place <ctrl V> the text.FU
tU
RE
bo
oK
4
The template should already contain columns and a grid, but if you can’t see them, or change them by accident, here is how to get them back.
In the pop-up window:- Check that your margins are set correctly.- Choose 4 columns with a 0p6 gutter.
FolloW All StEPS ExACtlY to RECREAtE tHIS SPREAD
Make sure you can see: - The Toolbox <Window / Tools> - The Control Palette <Window / Control> - The Columns and the Grid (see last step on previous page if you can’t see them).
- Copy the files from the <InDesign Training> folder into your own working folder. - Open the <template.indd> file to start the layout.
PRACtICE lESSoN
SETTING UP
Go to <Layout / Margin and Columns>
RED text in <> brackets represents Windows commands or file names used for Navigation. Blue text refers to names of tools.
NOTE:GEt StARtED

77IN
DE
SIG
N
PULLED qUOTE (TEXT WRAP)
Use the Selection Tool and <click> on the text box you want to apply a style to.
Use the the Textwrap options in the Control Palette to apply text wrap.
You can also use the <Text Wrap> tab on the right of the screen to pick the style.
Update the folio, which tells us the page number and section.- Switch to the master page to update these items by choosing the <Window/Pages> tab and click on the Master Page for your page.
- Select the Folio text and update it on both sides.
- Do not change the ‘A’ where the page number should be. This means the correct number will be placed automatically.
- Add your name to the byline at the bottom.
- Switch back to your working document.
FOLIOS AND CREDITS
The layout with ‘tweaked’ text and folios.
FUt
UR
Eb
oo
K6FLOWING TEXT FROM ONE BOX TO ANOThERUse the selection tool and click on the small + at the edge of the text box.
You will get a loaded cursor.
Click in a new text box (or create one) and the text will flow there.
This ismore orless whatyou shouldhave at thispoint.
PLACING hEADLINESType your headline in a text box. We will apply styles next, so you don’t need to worry about font size and style
Styles show up in the text control palette, but they also have their own palette on the side.
(Click the <Paragraph Styles> tab on the right of the screen.)Use styles to save time and to make sure your pages are consistent.
If working on yearbook pages, make sure not to change the preset styles, or we won’t know if your pages are off!
PARAGRAPh STYLESUse the Selection Tool and <click> on the text box you want to apply a style to. Use the the <Paragraph Styles> tab on the right of the screen to pick the style.If you have text selected, you can use the Control Palette to apply styles.
Now choose the correct style for each piece of text
APPLYING STYLES

99IN
DE
SIG
N
This is what your completed spread should look like. If not go back to see what you need to change! (If you have not done so yet, fix this space.)
View your whole spread by zooming out a bit and clicking on the preview mode.
PREvIEW
- If an object is behind another, and you want to change where it is, you can change the order.
- Objects can be shuffled to get the order you want.
LAYERS
DONE! NOW THAT YOU KNOW HOW TO USE INDESIGN, YOU CAN START SETTINGUP YOUR OWN DOCUMENTS!
FUt
UR
Eb
oo
K8
Use <File/Place> to choose a number of images to place.- When placing multiple images you will see a small preview of the image next to your cursor. Use the up and down arrows to switch between images.
Place your images in the correct boxes.
Use the Fitting buttons on the Control Paletteor use the menu to fit your image or fill the frame.<Object / Fitting / Fill Frame Proportionally>
Make sure you keep your images proportianal. Photos should never be stretched or scaled out of proportion.
Check that both scaling values remain identical.- Hold down your <shift> key when dragging to resize an image so that it will remain proportional.
PLACING PhOTOS
ROTATIONOne of the images is rotated to keep the cart from driving off the page. - Use the Direct Selection Tool (white arrow) to select the image. - Change the rotation value to level out the cart.
The left-most image overlaps another, so to make it stand out it needs a border - called a ‘stroke.’- Bring it to the front: to select it use the menu <Object / Arrange / Bring to Front>.- To give it a stroke of 6 pts use the Control Palette or the Stroke Window <Window Stroke>.- Make sure the Stroke is white - pick in the colour tab <Window / Colour>.
- Make sure the outside of the frame lines up with the grid, and the edge of the image is the same as the one next to it.
Click here to switch between Fill and Stroke
You will see the orange image frame rotate
STROKE (OUTLINE)

1111IN
DE
SIG
N
Items that you want to be identical on each page, or in a set locations each page, should be placed on the MASTER PAGE.This is a special layer that will be identical and placed under each page you create in your document.It is possible to create several master pages and then apply these to pages within your document.
Folios and page numbers should be on the master. To create a folio:- Switch to the master page using the Windows Tab <Window/Pages>.- Click on the Master Page for your page.- Anything you create here will show up on every page that uses that master.- To insert an automatic page number<Type/Insert Special Character/Markers/Current Page Number> or <ALT+SHIFT+CTRL+N>.- You should see an A which means the correct number will be placed auto-matically. - To change your page numbering:- Go to <L:ayout / Numbering and Section Options>.- Change your page numbers. (Make sure you know which page you are on, or some unexpected things can happen!)- If your folio is covered by objects, you can: - Copy the Folio and <Edit / Paste in Place> it on the working page.
OR:
- Cut the object from the working page- Paste in place on the master layer - Move it to the back of the folio.
Starts numbering from that page - so make sure you are on your first page!
You can set prefixes or markers for different sections.
MAStER PAGES
PARAGRAPH StYlESTo Create a new Paragraph Style:- This is the text you want to base your style on.- Go to the Paragraph Styles Tab <Window/Type&Tables/Paragraph Styles>.- Click on the small menu link.- Give your new style a name.
NOTE: (Character Styles and Dropcaps)- You can also create character styles (they are useful if you want to set up a drop cap).- Procedure is the same as for paragraph styles, but does not include paragraph formatting.- Dropcaps are set up by double clicking on the paragraph style and then choosing the size and character style of the dropcap.
FUt
UR
Eb
oo
K10
SEttING UP PAGES
Choose how many pages in your document (you can add more later).
To view the Grids you have set up, go to <View / Grids & Guides / Show Baseline Grid> and / or<View / Grids & Guides / Show Document Grid>.
<File / New / Document> or <CTRL+N> will bring up the new document dialogue.Here you set document Size, Margins and Columns.To change these later you have to go to <File / Document Setup> and to <Layout / Margin and Columns>.
Next you should set up your grids in preferences <Edit / Preferences / Grids> or <CTRL+K>.
Do you want to see two pages at a time (as in a book) or only one?
Landscape or protrait?Enter your size. You can use any measurement you like, just enter ‘in’ ‘cm’ or ‘p.’
Choose how many columns per page, and the space between them (usually 1p or 0p6).
Set margins for your document. Depending on the guides you will be using, you might want to change these values later, so the grid and columns line up!
There are many preferences you can set up, such as the unit of measurement to use. Pica is the North American standard in printing, but the rest of the world uses cm or mm, while you are most likely used to inches!
Baseline grids are evenly spaced horizontal lines. Good for newspapers and when using columns.
Document grids are evenly spaced lines. Good for creative layouts and even spacing.
Guidelines will show up darkSubdivisions will be lighter in the grid
Choose any colour you like!
Choose if grids will be on top of your work, or behind.- Grids and guides will not print!
Also select: <View / Grids & Guides / Snap to Document Grid>. This makes it is easy line up all your objects.
MAKE INDESIGN YoUR oWN

1313lAY
oU
t
FINAl CHECKlIStPlEASE vERIFY All PoINtS bEloW PRIoR to SUbMISSIoN:Convert all colours to CMYK• *Optional: Manually convert all photos and images to CMYK. Photos should be converted in Photoshop.
Any images left in RGB mode will be converted automatically and may not match the conversion tables on your computer.
Confirmalllinkedimagesarepress-ready• Imagesmustbe300-350dpi(scalingabove100%willcauseerror).
Removeallnon-printingitems• Removeallnon-printingitemsbydeletingallobjectsoutsideoftheprintedarea.
Layers• GotoWindow>Layers.InLayerswindow,clickonthepulldownmenu,selectDeleteUnusedLayers.
Alsoremoveanylayerswhichcontainelementsnotusedinthefinalprintjob.• Clickagainonthelayerspulldownmenu,selectMergeLayers.• ***Onlymergelayersonyourinsidepages.Donotmergelayersonyourcoverordustjacket,oronpages
thatwillhaveaddedelementssuchassilkscreen,foilorlamination.
Fonts• Tobypasssubmittingfonts,youcanturnyourfontsintovectorgraphics.First,selectallobjects.Then,go
toTypemenu>CreateOutlines.Thiswillmakethetextun-editable,butwillalsopreventdelaysinthecase that an incomplete set of fonts are supplied.
• ***TIP:Keeparecordofallfontsused.Becauseconvertedtextisnolongereditableastype,youmayneedyourfontfilesforfuturerevisions.
Page Set up• Ifpageswerenotcreatedusingthetemplatesprovidedtoyou,ensurethateachpageisthecorrectsize-
81/2”x11”or9x12”.• Ensurethereisableedaroundallsidesofyourpages-atleast0.118inches(0.9picas)• Ensurethereisaslugatthebottomofeachofyourspreads-atleast2inches(12picas)andincludes
yourschoolnameandyourjobnumber.
Page Numbers• If page numbers aren’t included on every page as part of your design spread, please include them in the
slug to ensure there is no confusion in the plant.
Provideonespreadormultiplespreadsperfile.• Donotsubmitsinglepagesunlesstheyarethefirstorlastpagesofyouryearbook.
File Name• SavefilesasPages002-006forexample.Usethreedigitsinthenumberanddonotincludepagenames.
FUt
UR
Eb
oo
K12
ColoUR SWAtCHESTo create a new swatch:- Choose your colour in the Colour Tab <Window/Colour>.- Click on the small menu link.- Choose ‘Add to Swatches’.- The colour will be added to your swatches.- The name will be the CMYK value.To give your new style a name:- Double click on the swatch name in the Swatches Tab- Uncheck the box ‘Name with Colour Value’ in the dialogue box- Give your swatch a name and click OK.
CHECKING lINKS, IMAGE QUAlItY AND StYlESLINKS- InDesign will check Links when you open the file - if you get errors you have to relink images before getting ready to print.- The Links Tab will show you errors <Window/Links>.- Yellow flags mean the images have been changed – update them- Red Flags are broken links and will not print correctly! • Click to repair. • Browse to locate & re-link.- Use the icons at the bottom of the tab to relink/update the images.
IMAGE QUALITYImages have to be high quality for printing - to check if they are OK:- Select the image and see the Info tab or <Window/Info>. - Effective ppi has to be 250 for B&W, 300 for colour.- Both values have to be same or the image has been distorted.
TEXT STYLES AND COLOURS- Select text boxes and open the Paragraph Styles Tab.- A ‘+’ next to a style means it has been changed. - Could be a size or colour change, or just a change in alignment.
GEttING READY to PRINt AND SUbMIt

FUt
UR
Eb
oo
K14
1515lAY
oU
t
FIlE CoNvERSIoN to PDFPlEASE vERIFY All PoINtS bEloW PRIoR to SUbMISSIoN:HaveallelementsofyourInDesignspreadonthesamecomputer• Ifthespreadwascreatedononecomputer,butexportedonanother,thelinksandfontsmaynotex-
port,unlessfilesaresharedamongallcomputers.Youwillreceiveawarningsignthatfontsorlinksaremissingifthisisthecase.Tocreateeaseandcertaintywhenexporting,youmaywishtopackageyourInDesignfilesfirst.PleasereviewthePackingInDesignFilessheetforfurtherassistance.
Saveyourfile• Onceyourdocumentisreadyforsubmission,doafinalsaveinInDesign.
Exportyourfile• GotoFile>Export• Chosealocationandcreateafilename(Pagesxxx-xxx)• ChoseAdobePDFasthefiletype• ClickSave
Choseproperexportsettings• UnderGeneral,chosetherangeofpagestoexport.Donotincludepagesnotintendedforprinting ChecktheboxmarkedSpreads ChecktheboxtoViewPDFafterExportingsothatyoucandoublecheckyourpage ChecktheboxOptimizeforFastWebView• UnderCompression,ensureallinformationinboxesiscorrect:
PACKAGE INDESIGN FIlESSave File• SaveFileasPagesxxx-xxx
GotoFile>Package• Printing Instructions appear UnderFilename,labelthenameappropriately,Pagesxxx-xxx UnderCompanytypeinyourschoolnameandJob#(yourjobnumberislistedintheslugofthe templateswegaveyou.) Noneedtofillouttherestoftheinformation.
If no concerns:• Youwillbepromptedtosavetheentirefile.SaveitasPagesxxx-xxxFolder Checktheboxesmarked:CopyFonts,CopyLinkedGraphics,UpdateGraphicLinksinPages,and IncludeFontsandLinksfromHiddenLayers.• Package
In most cases, concerns will arise:• UnderFonts,ensurethatthefontschosenhavean‘OK’status.Otherwise,selecttheappropriatefonts• UnderLinksandImages,checkthateachlinkisCMYK,andLinked(iftheboxbelow,statingShow
ProblemsOnlyisnotchecked,checkthistoreduceyourlist.)AnyimagesleftinRGBmodewillbeconverted automatically and may not match the conversion tables on your computer.
• Ifyourlinkshavebeenmodified,selectthemallandclickUpdate• Ifyourlinksaremissing,youwillneedtomanuallyupdatethem.Todothis,cancelthepackaging
process.OpenupyourlinkspaletteunderWindows.SelectthelinkswhichshowerrorsandGoToLink toseetheimageinquestion.Now,youmustfindthelink.Ifit’sonyourcomputer,youshouldbeabletoUpdateLink.Ifit’snot,you’llhavetotransferitover.
• Now,proceedwiththestepsabovetopackageyourfile.

FUt
UR
Eb
oo
K16
1717IN
DE
SIG
N
Here are some popular effects and how to apply them. The key is to try many settings and see what works best.Check the last page for how to set up styles, so that you can duplicate the effects throughout your document.
ADvANCED EFFECtS
DRoP SHADoWS- Select object- <Object / Effects /Drop Shadow> or <ALT+CTRL+M>.- Change colour/parameters (Colour Direction, Size & Blur).- You also can also apply a lot ot other Photoshop effects here.
FEAtHER- Select Object- <Object / Effects / Basic Feather>.- Change feather width.- Check the Preview box to see the effect.
CoRNER EFFECtS- Select Object- <Object / Corner Options>.- Change Style & Width.- Check <Preview> to see the effect.
• UnderMarksandBleeds,checktheboxesAllPrintersMarks,UseDocumentBleedSettings,andInclude Slug area
• UnderAdvanced,selectTransparencyFlattenerandchooseHighResolution
Export• Address any warnings that appear.

1919IN
DE
SIG
N
Ignoring text Wrap
If you do not want text wrap to ap-ply a text frame:- Select frame.
- Go to <Object / Text Frame Options> and select <’Ignore Text Wrap’>.
tExt WRAP- Select object.- Go to Text Wrap Tab <Window / Text Wrap>.- Choose the type of text wrap and offset value in the dialogue box.- Create your own edges by creating new points with the Pen Tool. - Move points with the Direct Selection Tool.
- Note: If you create a clipping path in Photoshop it will be detected here.
FIttING tExt to PAtH- Create the path (circle or line).- Switch to the Type on a Path Tool <Shift+T>.- Click on the Path to create a starting point .- Type or Paste your text.- Make the path invisible (no fill or stroke).
This is a great effect, but be careful because you won’t be able to change the text once you have followed these steps.
PHotoS INSIDE tExt
- Create your text.- Convert it to a shape <Type / Create Outlines>.- Resize the text to suit your design.- Pull on nodes to change shape.- Select the text with the Direct Selection Tool.- Place your image in the outline Ctrl+D or <File / Place>.- Now fit your image to the frame.
Control spacing of text when the text in a box is too close to the edge of the box.- Change the Indent to move over text.- Change the Baseline Shift to move text up or down.- Another solution is to create separate text box.
Fine-tuning text boxes Before After
Baseline Shift Indent
FUt
UR
Eb
oo
K18
tRANSPARENCY- Use the Transparency Tab or <Window/Effects/Transparency>.- Use the slider to adjust how much shows through an object.- This is a good way to put captions over photos if you put the text in a semi-transparent text box.
CoMPoUND IMAGESYou can group image frames and place photos in all of them at once, or create complex combinations of shapes and use them as image containers:
TO CREATE COMPLEX SHAPES:- Select all objects together (hold down shift and click)- Combine the objects <Object/Pathfinder/Add>.
TO TAKE AWAY PART OF THE SHAPE:- Place the shape you want to cut out on top of the other containers.- Select all objects together.- Cut out the shape <Object/Pathfinder/Subtract>.- Ready to place one image across multiple frames. HINT: If you want to place an object into the shape you cut out, make sure to copy and paste the cutout shape and save it for placing the image later!
TO HAVE ONE IMAGE FILL SEVERAL SHAPES- Select all objects together and make one path<Object/Paths/Make Compoud Path> / <CTRL+8).- Ready to place one image across multiple frames.HINT: This allows you to maintain the stroke given to each object as part of your images.
TO RELEASE images from the compound path <Object/Paths/Release Compoud Path>.- Your image will stay in one of the shapes.

FUt
UR
Eb
oo
K20
ExtRACtIoN AND ClIPPING PAtHS(USING PHotoSHoP)The effect everyone wants! Cutting objects out of their background and placing them on pages. - Technically this is easy - the only challenge is in selecting and cropping the part you want in Photoshop.- If you have CS3 or later, this is now much easier, using the Extract Filter and Refine Edge Tools.
- Open your image in PHOTOSHOP and Crop the image down to the part you want to use.- Duplicate your layer so your have one as a back-up.(Drag your layer onto the paper icon at the bottom of the layer palette.)- Rename your layers (double click on name.)
EXTRACT THE IMAGE- Apply the Extract Filter <Filter/extract>.- In the new window zoom in until you can see the edge clearly.- Choose the Edge Highlighter (top tool).- Make it wide enough to cover the whole edge.- Enable smart highlighting to get a smaller edge.- Use the eraser to make corrections (zoom in if you need to)- When the entire image is outlined, fill it using the bucket tool <g>.- If your whole image fills with colour, you have a gap in your outline you need to fix.- Click Preview to see what it will look like.- Use the cleanup tools to remove spots the filter missed, or add areas where it took too much.- Click <OK> to apply the extracted filter.
REFINE THE EDGE- <CTRL+Click> on the extraction layer in the layers palette.- Make sure you are using the original layer and - Choose <Select/Refine Edge>.- In the dialogue use different previews to check the edge.- Increase the radius to bring out detail.
- Increase contrast to fill in soft edge areas.- Use smooth to round off jagged edges. - Use the contract slider to increase and decrease size of selection. - Click <OK> to apply the changes.
Your image is ready and cropped.You can now create a mask or a pathif you want to use it in InDesign.
- Create a new work path (path window).- Choose a tolerance (0.5 pixels works well).
- Double click on the path and rename it.- Create a clipping path (path window).
- Choose your named path in the dialogue - Save your file as a Photoshop (.psd) file.
- Switch to InDesign and place your picture.- Select and adjust the text wrap style and distance as needed.






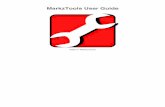
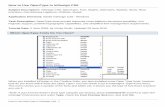
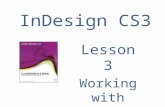










![filedb.experts-exchange.com · Web viewProcess: Adobe InDesign CS6 [285] Path: /Applications/Adobe InDesign CS6/Adobe InDesign CS6.app/Contents/MacOS/Adobe InDesign CS6](https://static.fdocuments.in/doc/165x107/602b38af6bf67e0d433498b2/web-view-process-adobe-indesign-cs6-285-path-applicationsadobe-indesign-cs6adobe.jpg)