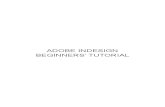Introduction to Adobe InDesign - Inforum Library · introduction to adobe indesign | 3 Master Text...
Transcript of Introduction to Adobe InDesign - Inforum Library · introduction to adobe indesign | 3 Master Text...

Introduction to Adobe InDesignInstructor: Gillian Goerz
Web: GillianG.com
1. New Documents 2. Overview: The Interface 3. Primary Tools4. Placing & Working With Graphics5. Working with Text6. Typography Plus!7. Adding Page Numbers8. Printing,Saving & Preparing Files
InDesign is an industry standard publishing program, that allows users to produce beautiful, highly adaptable layouts for all kinds of publications - newsletters, resumes, books, magazines, etc - for print, web and beyond.
InDesign’s strengths are in organizing content. Users create frames to hold text, images, colours, textures, graphs, etc. These frames can be moved, layered and manipulated to create exciting, engaging layouts and spreads. Text can also be formatted or organized quickly and easily. These are some of the skills we will be learning in this workshop.

introduction to adobe indesign | 2
Upon opening InDesign, you will be greeted with a welcome screen. It offers options for opening a new Document, Book, Library, or working from a template. There are also some selections that can help to familiarize you with InDesign’s features.
Creating a New Document: File> New (or Ctrl N) will open the New Document dialogue box:
Document Preset: The set-tings in the New Document di-alogue box can be modified to your specifications and saved as a named preset, using the Save Preset button. Once saved, they can be selected from this drop down menu.
Intent: Print or Web
Number of Pages: If you are unsure, don’t worry - Pages can be added to your docu-ment later.
Facing Pages: When selected, pages are designated as left or right and are displayed on screen as a two page spread. Helpful when designing a book or magazine where designs might change depending on the left/right designation of a page. If Facing Pages is unselected, all pages will be identical, and stacked vertically.
Width/Height Measures: pixels: Stands for “picture element” - smallest measure of a digital image (Best for Web).
inches, cm, mm: Best settings for Print projects.
points: A unit of measure in typography. Equals 1/72 of an inch. 72 point type is 1 inch high.
picas: A pica is 12 points.
agate: Used most in newspapers. 5.5 points or 1/13th of an inch.
ciceros: A European pica - a tiny bit bigger than the English Pica.
1. New Documents

introduction to adobe indesign | 3
Master Text Frame: Using a Master Page or Pages allows you to create tem-plates you can apply to other pages. Clicking Master Text frame will allow text to flow from one page to the next with automatically linked text frames. Especially helpful for longer documents where you know you’ll want consistent elements in every page.
Page Size: Size of your final page. These dimensions also can be set by imputting values for Width and Height.
Width/Height/Orientation: Enter values into the fields. Hit the Orientation button to switch your width and height.
Columns: Vertical divide lines. The first field sets how many columns, the second field sets the distance between them or the “gutter”. These act as design guidelines to help you plan your page or align objects, although you can place text and objects anywhere. If you are not sure you want them on every page, it is easier to leave this empty.
Margins: Helpful to define the working area of your document, although you can place text and objects outside of the margins. In InDesign, margins act only as a guide.
Bleed: “Full Bleed” is when a document is printed to the very edge of the page with no white border. Setting bleed on a file allows you an additional margin around your document for colour, images and de-sign elements to run over. This way, regardless of printing and trimming error, you can ensure that there is no white space between your design and the edge of the page.
Slug: A slug is the industry name for a small box of additional information about the file (colour mode, dimensions, etc.). These fields allow you to select an area on your pasteboard for a slug. You will later have the option to include or not in-clude the slug when you print or export to pdf.
note:You’ll notice the default unit of measurement is in points and picas. You can change the unit of measure by first hitting cancel, then going into your Menu Bar, clicking Edit> Preferences > Units & Incre-ments. Here you can select a measure that suits your tastes, and hit OK. Open another New Document, and the dia-logue box will use your newly selected measure.

introduction to adobe indesign | 4
1. Menu Bar: File, Edit, Layout, Type, Object, Table, View, Window and Help.
Navigate the wealth of options through drop down menus.
2. Toolbox: Located on the far left of your screen, these are the tools of your
craft. (More on Tools, coming up.)
3. Options Bar (Control Panel, Control Palette): The settings and options of
your selected Tool. Changes depending on the selected tool.
4. Document Window: Opened files. Includes an artboard which is your
active print area, and a Pasteboard, or surrounding working space where items,
graphics, etc., can be placed. Items in this area will not print or be exported when
saved (unless specified, i.e. the slug). Only saving as an InDesign Document (.idd)
will retain the pasteboard.
5. Palettes: Palettes keep information, tools and options visible and at the ready
while you are working on a file. Highly adjustable. They can be docked in the
Palette Well, far right. Each Palette has an additional flyout menu with even more
options and settings specific to that palette. Additional palettes can be found
under Window in the menu bar.
6. Floating Palettes: Palettes can be pulled out of the Well and maneuvered
for convenience. (Window>Workspace>Reset Essentials, resets to default)
7. Workspace: Includes all of the interface. There are options for different
work space configurations under Window in the menu bar. You can also
customize your workspace and save it as a preset: Window > Workspace >
New Workspace.
2. The Interface: A Brief Orientation

introduction to adobe indesign | 5
Tools and Keyboard Short Cuts (Quick Keys)
A Quick Key (or Hot key) is a keyboard short cut to a tool or function.
I.e.) To undo a move, you can select Edit > Undo, or you can hit the Quick Keys,
Ctrl Z. To activate the Selection Tool from your tool bar, you can drag your cursor
to the black arrow at the top of your tool bar, or you can just hit the letter V on
your keyboard.
Toolbar Quick Keys: Hover your cursor over any tool, and it’s name and
quick key will be displayed. I.e.) Selection Tool (V) - “V” is the quick key.
Menu Bar Quick Keys: Items in the drop down menus with quick key
options will list them beside their name. I.e.) Open... Ctrl+O
This is a link to a great list of InDesign keyboard shortcuts under the Resources
section. Note: The Shift and Alt keys can be applied to many tools mid-use to offer
more options.
A Few Important Tools and their Functions:
Hand tool (Quick Key: H): Allows you to move around in your document window.
Zoom tool (Quick Key: Z): Clicking zooms you in, holding Alt and click-ing zooms you out. Create a marquee zoom by clicking and dragging to select an area. You can also use the Key commands Ctrl + and Ctrl - to zoom in and out without selecting a new tool.
Nested Tools: Where one tool button may contain multiple nested tools (indicat-
ed by a small black triangle on the bottom left corner of the button), you can click
and hold for a moment to reveal a drop-down listing the nested tools.
Selection Tool (Black Arrow, Two Quick Keys: V or Esc.): Allows you to select any object or group. When selected, objects are surrounded by a bounding box which you can move, stretch, scale, rotate, or delete (more on this to come). To select more than one item: a) Hold down Shift and continue clicking to select multiple items ORb) Click and drag a selection (or marquee) over any items you want to select.
3. Primary Tools

introduction to adobe indesign | 6
Hold down Alt then click drag away to create a duplicate of your selection.
Direct Selection Tool (White Arrow, Quick Key: A): Allows you to select a picture within a content frame.
Type Tool (Quick Key: T): See Placing Text for more information on using the Type Tool.
Rectangle Frame Tool (Quick Key: F): Creates a transparent container to hold an image or placed objects. (See Placing Graphics for more on this)
The Rectangle Tool (Quick Key: M): Creates a rectangle shape with a thin border or stroke around its edge. Both of these two “rectangle” tools create frames that will hold images, placed objects or text.
note: By clicking the double arrows at the top of the Tool Bar, you can switch between two optional layouts. By grabbing the gray top bar (next to the double arrows), you can drag the tool bar away from where it is docked and place it elsewhere in your workspace.

introduction to adobe indesign | 7
Most word-processing programs are like having paper and a pen that you can use to write (or type) directly onto the sheet of paper. InDesign is more like a scrap book whose pages are designed to have coloured paper, stickers, shapes, photo-graphs and quotes placed on top of them and then arranged to pleasing effect. In InDesign, all content, (text, graphics, imported objects) must be placed within a frame
It is important to understand that the frame and its content are two separate things, able to be manipulated separately or together.
InDesign has several ways to create frames in which content can be placed, and can accept many different kinds of content.
Creating an empty Frame: This can be done by selecting the rectangle tool or the rectangle frame tool and dragginga shape into your artboard. Note the small squares on the corners and along the center meridians of the box. These are called Handles, and they allow you to manipulate the box.
i) Click and drag to reshape and resizeii) Click and drag holding the Shift key to scale proportionallyiii) Hover the cursor a hair outside the corner handles to rotate.iv) Hold down the Alt key and drag away a duplicate of the frame you created.
Formats: InDesign can support most image files (.tiff, .jpg, .eps, .pdf, etc.) as well as illustrator (.ai) and Photoshop (.psd) files. Be sure when preparing to bring in an outside image, that its resolution is appropriate to your file’s destination, i.e.) If you are preparing a document for print, images from the web with a resolution of 72 ppi (pixels per inch), don’t meet the minimum print requirement of 300 ppi. The result will be pixilated photographs that detract from what might otherwise be a beautiful design. Using .tiff and .eps files will always produce better results than a .jpg.
Placing Images: On your menu bar, hit File > Place > select the image you would like to place, hit Open. (Quick Key: Ctrl D). You will notice that your cursor is loaded with the im-ages (as seen in transparent miniature).
4. Placing & Working With Graphics

introduction to adobe indesign | 8
From here you have a few options: 1. Click once into any empty area of your artboard. The picture will automati-
cally place itself in its full size. InDesign has automatically created a frame the same size as the image.
2. Click and drag a frame and your image will be placed within it.3. Click on an empty frame on your artboard.
note: If a frame is actively selected when you begin to Place a file, the file will automatically be placed within it. To undo this, hit Ctrl Z, and your cursor will again be loaded with the image.
another note: Your graphic may be bigger (or smaller) than the frame you clicked into, as in option “c”. This is where the difference between the graphic and the frame comes in. Let’s discuss this further:
Image Resizing
You have the power to manipulate the frame (or content holder) of an image, the image itself, or the two of them together.
The Blue Box (Frame Only): Click your Selection tool (the black arrow. Quick Key: V or Esc.) and then Click your image. A blue bounding box will appear around it. - Use the handles to manipulate it as you did with an empty frame.
- When you hover over the image, you will notice
two concentric circles appear over its centre. This is the Content Grabber. By clicking in the circle, you are able to grab the image inside the frame and move it. If you click outside of the circle you will be moving the image and frame together. But there is another way to manipulate the image alone:
3rd note: When you manipulate the blue bounding box, the image inside is not affected. In this way you can use the blue bounding box to “crop” your image by selecting which portions are visi-ble, while the core image remains intact. Rotating the frame, however, will also rotate the frame’s content.

introduction to adobe indesign | 9
The Brown Box: Click the Direct Selection Tool (the white arrow, Quick Key: A) and then click inside the frame onto the image. You will notice a brown bounding box that outlines the border of the image(sometimes described as orange or red). The image may be outside of the perimeter of the frame, indicating its true borders, regardless of any frame cropping. This bounding box follows the same functions as the empty frame described above.
There are many tools in our control panel that make sizing images easy. Here, our ability to hover over unknown elements to receive information, becomes handy.
1. 2. 3. 4. 5.
1. Fill and Stroke options let you add a coloured border to your image of any thick-ness.
2. An Opacity slider lets you alter the transparency of a selected image (or images).
3. The Text Wrap buttons will allow you to determine how text interacts with your image. Alt Click on any of these buttons to open the Text Wrap Palette (Or open through the menu bar: Window > Text Wrap).
4. The Corner Options hover directs you to Alt-Click to open up a palette displaying different styles of corner that would be applied to your frame’s border (Stroke) if applicable.
5. The Content Fitting buttons are especially relevant to image placement: Fill Frame ProportionallyFit Content ProportionallyFit Content to FrameFit Frame to ContentCentre Content in Frame
Blue bounding box
Selection Tool (V, Esc.)
Frame Colour
Tool
Brown Bounding Box
Direct Selection Tool (A),
or
Content Grabber, with Selection Tool (V, Esc)
Blue Bounding Box
Selection Tool (V, Esc.), clicking outside of the Content Grabber.
Frame Only Content Only Frame & Content Together

introduction to adobe indesign | 10
You can also access these functions in other ways: Right Click into your image > select Fitting from the drop down menu, or from the Menu bar, select Object > Fitting. Note there are Quick Keys listed for all of the options. You can now work with your image and frame at the click of a button.
Multiple Image Placement.
InDesign allows for the placement of multiple images at once. 1. File > Place or hit Ctrl D, and select multiple images by holding down
Shift or Ctrl.2. Hit Open.3. Your cursor will be loaded with the images. You can now use the methods
we discussed to place your first image. Your cursor will remain loaded until all selected images have been placed.

introduction to adobe indesign | 11
Dropping text into your document uses similar skills and understanding as placing images in your document. You still need a frame to house your content, and the frame and text are manipulated separately or together.
Creating a text frame:1. Select the Type Tool (Quick Key: T)2. Either click into an existing frame, or3. Click and drag a frame of your desired shape. Don’t worry, you can resize it later.
Frames: Let’s take a closer look at a Text Frame:
Like the bounding boxes of images, Text Frames have handles that can be manipulated in exactly the same ways. They also have some additional features: The Yellow Square on the right hand side near the top: Click this to edit the corners of the text frame by dragging the diamond to re-shape all four corners simultaneously. If you hold Shift as you click, you will edit only the corner you have selected. (Don’t forget, you can edit corners in your Corner Options Menu as well, just ensure your text frame is selected with the Selection Tool, and those options will appear)
The small white square on the left near the top: This is called the in-port. The Small white square on the right near the bottom: This is called the out-port. To-
gether these ports allow Text Threading: when text flows from one frame to another.
The small blue square allows you to anchor your image to a selection of text. Click on the blue arrow and drag away - your cursor will have a small “T” next to it.Release the cursor next to the text you want to anchor your image to. The blue square is now an anchor symbol. To release, right-click the anchor to open a drop-down menu, and find Anchored Object > Release. This process can be finicky and may require a few tries before you achieve the desired effect. To explore further, right click the anchor, and see Anchored Object > More Options.
5. Working with Text

introduction to adobe indesign | 12
Content: A. Perhaps you have text files ready to be imported.
B. Perhaps you are planning on typing into your document or cutting and pasting from another open file.
C. Maybe you don’t know what you want to type, but you’d like to know where text will be and format it accordingly.
All of these options are possible.
1. Text Files Are Prepared. Click File > Place > and select your text file from where it is saved. (Quick key: Ctrl D) Hit Open. Your cursor will be “loaded” with the text.
There are three ways to deposit this text (they may sound familiar): a) Click once into any empty area of your artboard. The text will auto-matically place itself in a text frame the size of your defined margins. b) Click and drag a frame and your text will be placed within it. (More on this below.)c) Click on an empty frame on your artboard. (We discussed how to do this in the previous section.) Note: You can click into any type of frame, and it will convert into a text frame, i.e.) A frame drawn with the rectangle tool, or the rectangle frame tool.
2. You Will be Typing Into the Document. In this case, simply drag a text frame in your desired area and begin typing.
3. You Want to Format Without Content.Again, click and drag your text frame where you would like the text to go, then from the Menu Bar, select Type > Fill With Placeholder Text. InDesign will auto-matically drop filler text into your frame, allowing you to better conceptualize and even format your spread. Continue this action until the frame is full.
Content & FramesAs you may have noticed when dropping text into an existing or dragged frame, that the content may exceed the frame. A red plus sign will appear on the out-port when there is overflow text. When you click the red plus sign, your cursor becomes loaded with the overflow text and you can deposit it using the same text placing methods discussed above.
Text Threads are visible (non-printing) lines that indicate the flow of text from frame to frame. They are by default invisible, but can be seen by clicking View > Extras > Show Text Threads.

introduction to adobe indesign | 13
Columns: Using the buttons in the Control Panel, columns can be easily added to existing text frames. There are fields to:
• Add/subtract columns.• Set the gutter (the space between columns), and Span
Columns, which allows you to let text cross, or span mul-tiple columns
• (See the tutorial on Spanning Columns in the Resources section. It moves quickly, so pause and replay to get the information if needed. The benefits to the look of your document are sizable).
• Text will automatically flow from one column to the next, since these columns are merely divisions of one text frame.
• The Red Plus sign will still pop up if you have overflow text. This is handled the same as above.
Gridify: Another way to set columns or divides in your text frames (or in any frame type!) is to use the Gridify function:
1. Select the Type tool (or any frame drawing tool such as the Rectangle or Rectangle Frame Tool)
2. Click and drag - without releasing the mouse hit the right and left arrow keys to add and subtract column divisions.
3. Hit the up and down arrows to add and subtract row divisions. 4. When you release the mouse, note that if the type tool was selected,
the frames are automatically threaded, so text will run from one to another. Again, you can hit View > Extras > Show Text Threads to show the flow of text.
5. If you have multiple images loaded into your cursor, you can use the arrow keys to create a grid to drop those multiple pictures into.

introduction to adobe indesign | 14
Laying out text is a crucial part of the design process. In this section we will review some helpful ways to manipulate text within your document.
Guides• By default, two rulers are located the top and on the left margins of your
document window. Click on a ruler and drag towards the center of the page to set guide. (Right click the corner where the rulers intersect to change unit of measure)
• When your guides are set, you may want to lock them so you are not ac-cidentally moving them as you make large selections.
• Go to View > Grids & Guides and then check Lock Guides (Alt Ctrl ;).• Deleting Guides: First unlock Guides, then use Selection tool to select and
then hit Backspace to delete guides.
Hide Guides: View > Grids & Guides > Hide Guides (Quick Key Ctrl ;)
The Character Palette:Window > Type & Tables > Character (Quick Key: Ctrl T) This opens your Character Palette. You can also get these options from your Control Panel, however, the convenience of the moving palette can be handy. This is another way to find and arrange the same tools.
Note: Remember, like all palettes, the character palette has its own flyout menu (the small arrow in the gray bar). Click it to explore even more options.
Changing the typeface, font, point size and spacing should be familiar to anyone who has used a word processing application before. There are a few more options worth noting:
Kerning: Adjusting the spacing between two characters. This is especially helpful for headline text or logo creation. It’s finicky, and relies on a good eye, but kerning is often the difference between good design and great design. Your cursor must be placed between two characters.
Tracking: Uniformly adjusting the spacing between all of the characters in a se-lection. This is useful for headlines, but be wary of over-tracking. If the characters get too far apart, you may be sacrificing legibility. The eye reads words as recognizable groupings, and breaking them up can make them unrecognizable. Not recommended for body text.
6. TYPOGRAPHY PLUS!

introduction to adobe indesign | 15
Changing Case: In your menu bar, click Type > Change Case. This allows you to change the case of a selection of text. Very handy for creating headlines or pull quotes from imported texts without having to retype the selection. This is also available from the flyout menu in the Character Palette
The Paragraph Palette: Window > Type & Tables > Paragraph. Again, this palette contains
some buttons familiar to word-processing, such as Align Left, Centre Align, Right Align, Justify (and its variations). It also has buttons to Align towards or away from the spine - especially helpful when layout out a docu-ment with facing pages. There are options here to Left Indent, Right Indent, First Line Indent, Last Line Indent.
Hover over the paragraph palette to view the options here. Particularly notable are the Drop Cap options. If you have seen articles or children’s books (or this
paragraph) in which the first letter (or word) of a paragraph is much larger than the others, that is a drop cap. Click into the paragraph, and use the arrow buttons in the drop cap field to select how many lines you want your cap to cover. The next field allows you to select how many characters you would like dropped.
StylesStyles make formatting large amounts of text as easy as a few clicks. Character Styles & Paragraph Styles are sometimes lumped together under Text Styles.
Paragraph Styles: Window > Styles > Paragraph Styles (or Character Styles).
a) To set a Paragraph style create your paragraph and format it to your preference: Choose your typeface, size and space your paragraph, add alignment, dropcaps or whatever formatting elements look best to you. Open the Para-graph Palette (Window > Type & Tables > Paragraph) and explore the options.
b) Select your formatted paragraph

introduction to adobe indesign | 16
and click the New Style button on your Paragraph Styles Palette. A new Paragraph Style will appear in the palette.
c) Double click it to open the Paragraph Styles Dialogue Box.
d) Here you can name your style and set additional options.
To apply your newly created style to a chunk of text, select the text, and click on the name of the style in the Paragraph Styles Palette. That style will be applied.
Note: Ctrl Enter opens a pop-up of all defined styles. You can use the arrow keys to scroll through them or enter the first few letters of a style’s name. Hit enter to select and close the window.
Character Styles: Window > Styles > Character Styles. (Often a tab on the Paragraph Styles Palette)These operate in the same way as Paragraph Styles, but apply to smaller chunks of text: Words, sentences, single characters, etc. Name your styles well so they are easy to remember and apply appropriately. Create 2 or 3 Character Styles and name them.
Nested Styles: This is a character style nested within a paragraph style. Open your Paragraph Style but double clicking, then select Drop Caps and Nested Styles. Here you can select character styles to apply within a paragraph. Hit OK when you are happy with your selections.
Check Spelling: Edit > Spelling > Check Spelling to run a spell check over your document. InDesign > Preferences > Spelling > Enable Dynamic Spelling so that misspelled words are automatically underlined as you go.

introduction to adobe indesign | 17
This seems like a simple task, however, considering the way in which InDesign requires a frame for all content, we cannot simply ask it to slap a number on each page; we need to create a frame. To add a frame to every page is not only tedious, but invites inconsistency. Instead, we will use our Master Pages.
Master Page(s): As mentioned in the New Document section, a Master Page is a template that can be ap-plied to other pages in your document. First, go to your Pages Palette (The default Essentials Workspace places Pages at the top of your Palette Well) and click it once to expand it. At the bottom of the palette there is a scrolling guide to all of the pages in your document. At the top there are two black pag-es, one labelled “[None]” and once called “A-Master”.
Adding A Page Number your Master Page:
• Double click the A-Master to open up your Master File.
• Drag a text frame wherever you would like your page numbers to be.
• Go to Type > Insert Special Character > Markers > Current Page Number. The letter A will appear in your text frame, denoting that this is your A-Master (multiple Master pages can be cre-ated and applied to different pages: B-Master, C-Master, etc). From here you can change the size, typeface, align-ment, etc., just like a regular text frame.
• In your pages palette, click back into one of the pages in your document: It now contains an accurate page number. Adjust your format or starting number by clicking Layout > Numbering and Sections.
Just as you placed your page number field, you can place other frames or design elements you’d like to see repeated on every page. To apply a master to a page, in your palette menu, simply drag the master page icon onto the desired page be-low. You can also drag the [None] page over an existing page to eliminate Master Page elements.
Right Click (or Ctrl Click) on a page in your Pages Palette and select > Override all Master Page Items to unlock Master Page items from a particular page, i.e.) to remove the number 1 from your first page. Use the Palette flyout menu to see other options.
7. Adding Page Numbers

introduction to adobe indesign | 18
Always save an InDesign file (.idd) first. This is the only file type that will retain all of the functionality we have been discussing. It allows for maximum abil-ity to edit and tweak your design as needed. Different document formats can be saved from this base file.
Export to PDFFile > Export > then select Adobe PDF.
Select your Preset: High Quality Print &Press Quality are both great for printing. Smallest File Size is for web.
General: Select options for exporting the file such as which pages you would like to include, whether you’d like to view your PDF after it is created, etc.
Compression: Allows you to select the resolution of raster images. If you are saving for web, set these numbers to 72 ppi. For print, they should be 300 ppi, minimum.
Marks and Bleeds: Allows you to include bleed, slug and other printer’s marks. If you are preparing a file for a printer, ask them which printers marks they require, and save your file ac-cordingly.
PackageFile > Package. This option bundles together images, imbeds fonts and includes everything that is needed to reopen and continue editing this document
8. Printing, Saving and Preparing Files

introduction to adobe indesign | 19
PrintingHere you can choose to - Print multiple copies of your document, - Collate these copies- Set a print preset- Set paper size and orientation- Select Marks and Bleeds (and a variety of printer’s marks, including the slug) to be in-cluded in your print
For Further Study:
We have only cracked the surface of this dynamic and multi-faceted application. Here are a few search words to start with in your continued study of InDesign.
Story EditorParagraph RulesTab StopsGrouping ObjectsColouring ObjectsAligning ObjectsLayers

introduction to adobe indesign | 20
http://tv.adobe.com/watch/learn-indesign-cs5/grid-mode-and-live-distribute/Adobe TV is an amazing series of tutorials by Adobe themselves. I strongly recom-mend begining your further exploration of InDesign (or any Adobe product) here.
AmericanGraphics (2010). “InDesign CS5 Tutorial: Using Master Pages”Link: http://www.youtube.com/watch?v=zZ54XNNNLWc
Cole, Tim (2010). “In Design CS5: Spans Columns Demo”Link: http://www.youtube.com/watch?v=G_n2w9yDUO4
McCathran, Kelly. “Learn InDesign CS6: Working with Tools”http://tv.adobe.com/watch/learn-indesign-cs6/working-with-tools/
White, Terry (2011). “InDesign CS5 from Start to Finish”Link: http://www.youtube.com/watch?v=F4I809YXmZ4This is a good example of how to make a quick two-page spread in about 15 min-utes (with some healthy preparation in advance).
White, Terry (2012). “How to Get Started With Adobe InDesign CS6 - 10 Things Beginners Want to Know”. Link: http://www.youtube.com/watch?v=IaY3jWktT0w
Valuyskaya, Lisa (2011). “Adobe InDesign Tips I Wish I’d Known When Starting Out”. http://www.smashingmagazine.com/2011/03/17/indesign-tips-i-wish-i-d-known-when-starting-out/
InDesign Keyboard Shortcuts:Link: http://www.wellsdrew.com/education/indesign/
RESOURCES AND REFERENCES
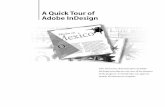
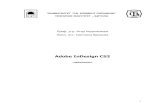

![filedb.experts-exchange.com · Web viewProcess: Adobe InDesign CS6 [285] Path: /Applications/Adobe InDesign CS6/Adobe InDesign CS6.app/Contents/MacOS/Adobe InDesign CS6](https://static.fdocuments.in/doc/165x107/602b38af6bf67e0d433498b2/web-view-process-adobe-indesign-cs6-285-path-applicationsadobe-indesign-cs6adobe.jpg)