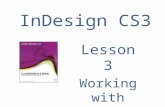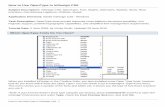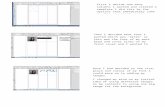AWESOME MERCHANDISE · AWESOME MERCHANDISE Guide to creating a multi-page pdf in Adobe InDesign...
Transcript of AWESOME MERCHANDISE · AWESOME MERCHANDISE Guide to creating a multi-page pdf in Adobe InDesign...

AWESOME MERCHANDISEGuide to creating a multi-page pdf in
Adobe InDesign
STEP 1 - Create a new document.Open InDesign and go to ‘‘File > New > Document
STEP 2 - Enter the document information.Here we will set the number of pages in the booklet, the size of the booklet and amount of bleed required.For this example we are going to make a 12 page A5 booklet.In the ‘New Document’ dialogue box, match the settings below. Chose ‘12’ for number of pages, uncheck the ‘Facing Pages’ box, chose ‘A5’ for the page size, set the gutter and margins to 0mm and set 2mm for the bleed (on each side).
(For different booklet types, you will just need to change the number of pages and the size for the booklet you are ordering.)Click OK.

STEP 3 - Placing your pages.Now that our document is created, we need to place in the pages.To do this go to File > Place.
Navigate to your pages. As you can see here we have our 12 individual pages saved in a folder and have been named ‘Page 1 - Page 12.It’s a good idea to name your pages like this so you can remember which order you want them to appear in the booklet.Select the page you wish to appear first in the booklet, in this case ‘Page 1.pdf, and click Open.
Using the Selection Tool move the page into position in the document. It should look something like the image below.

It is crucial that your placed page extends to the edge of the red bleed line. The image below shows how the image fills the whole page including the bleed area.
If your page does not fill the bleed area, we will not be able to produce your booklet correctly. Below is an example of how the document has been set up without bleed, this is incorrect.
As you can see, the bleed area has been left empty, this must avoided in order for us to produce your booklets.

Continue to place and position your pages in the order you wish for them to appear in the booklet. You should end up with something like this.
STEP 4 - Exporting your booklet as a multi-page .pdf file.Now we’re ready to export of booklet as a print ready, multi-page .pdf file.Go to File > Export

In the Export dialogue box name you file. Here we have named it“Awesome Merch - 12 Page A5 Booklet.pdf”Ensure the format is set to ‘Adobe PDF (Print) and click save.
The Export Adobe PDF dialogue box will appear. Under the General tab, chose ‘High Quality Print’ for the Adobe PDF preset and ‘PDF/X-1a:2001’ for the Standard drop-down. Under Pages, make sure ‘All’ is checked.
Click on Marks and Bleeds tab and make sure ‘Use Document Bleed Setting’ is checked.(This usually already checked in InDesign by default but it is always safe to check. If the document exports without the bleed we will not be able to produce your booklets.)
Finally, click the Export button and you’re done!You have now created a multi-page .pdf file ready for print.