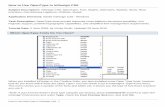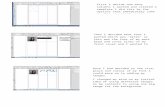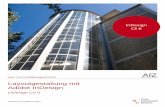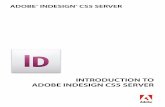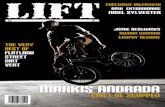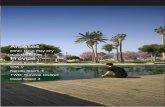InDesign Fundamentals - HCCswc2.hccs.edu/tan/ARTC1325Lectures/Unit4DigitalPrint-InDesign/... ·...
-
Upload
phungkhuong -
Category
Documents
-
view
249 -
download
0
Transcript of InDesign Fundamentals - HCCswc2.hccs.edu/tan/ARTC1325Lectures/Unit4DigitalPrint-InDesign/... ·...
© 2011 Delmar Cengage Learning
Chapter Objectives • Learn procedures to set up preferences for special settings
with InDesign documents before bringing in graphic and text objects.
• Layout guidelines for accuracy of placement of text and graphics.
• Place graphics and format type characters and frames using the Control panel and InDesign menus.
• Format spacing within a text frame and vertical alignment using the Text Frame Options dialog box.
• Apply color to selected type and stroke of frames. • Save as the original document and as a template for future
editing. • Advanced: Preflight, packaging, and printing the final
document for press
© 2011 Delmar Cengage Learning
InDesign in Desktop Publishing • InDesign is a high-end desktop publishing program used
in today’s print industry. • Desktop publishing programs allow designers to bring in
text and graphic objects or elements from other applications and assemble and lay out these items accurately inside boxes that it calls frames in an organized manner.
• InDesign is used to create and prepare documents and books for commercial printing, interactive media, or for web use.
• InDesign documents saved for printing have normally an INDD extension to identify them.
© 2011 Delmar Cengage Learning
Word Processing vs. Desktop Publishing • To create documents of formatted text for reports, short articles, or
single-page documents with fixed inserted graphics, a word processing program works best. – This is suitable for home or office use, not for commercial press.
• For printing on a commercial press, desktop publishing involves placing items from a more diverse group of source applications into either text or picture boxes called “frames” in InDesign.
• These boxes serve as “containers” for items that can be easily resized, repositioned, reshaped, combined, or linked to other text boxes on other pages.
• Desktop publishing provides a place to lay out and reposition items, edit, and format contents in a more controlled workspace ready for publishing.
© 2011 Delmar Cengage Learning
Measuring with Inches and Points • Desktop publishing and word processing programs use
points as a default measurement for sizing type fonts and spacing between characters and lines of type.
• Although most designers lay out text and graphic items using fractions and inches as standards of measurement, font sizes and spacing are measured in points.
• Where 72 points is the equivalent of one inch and 36 points equals one-half inch, you can see why using points is a more precise method of measuring for those smaller measurements.
© 2011 Delmar Cengage Learning
InDesign Tools • The InDesign Tools panel is designed with
various tools to create text and picture boxes and paths, link and unlink text boxes, and zoom, rotate, and cut items.
• In InDesign, as with any desktop publishing program, you must create either a text box, picture box, or path before placing text or images in the document.
• Tools with a small black triangle display other tools when held down with the mouse.
© 2011 Delmar Cengage Learning
Creating Frames • With InDesign, as with any desktop publishing program,
the designer creates a text box, picture box, or path before placing text or images in the document.
• InDesign uses frames as the containers for type and graphics follow.
© 2011 Delmar Cengage Learning
How to Use Frames • You can select the Type tool and diagonally drag a frame to start
typing inside. • Text and graphics can be put in either container, frame, or shape. • The Frame tools display a nonprinting X inside the shape. In the
graphics industry, a box with an “X” inside has traditionally been used to show the location of an image.
• The empty frames created by the Rectangle, Ellipse, and Polygon shape tools are generally used for text inserts, although with InDesign, both containers can be used for type or graphics.
• Understanding where to place type (empty container) and graphics (container with an X) can help with your work flow by communicating specific elements to team members.
© 2011 Delmar Cengage Learning
Displaying or Docking Panels (1 of 2)
• For the convenience of providing additional space on your desktop, InDesign displays its panels as tabs, which you can click to expand or make active from the side as needed, then click again to contract when you are done, as has been done with the rest of the CS suite of applications.
• Sometimes when you click on a panel, it will be grouped with others for convenience.
• You can select a panel by its title bar or tab and pull it onto your document work space. This process is called undocking, and the panel becomes free-floating. When you have finished using
• the free-floating panel, drag it back to the edge of the screen to dock it, or click on the X button to close it.
© 2011 Delmar Cengage Learning
Control Panel
The Control panel contains the most frequently used commands found in the Menu bar for text, graphics, lines, and paths and displays specific panels for each.
© 2011 Delmar Cengage Learning
The Pages Panel Components (1 of 2)
The Pages panel contains two panels that help you navigate and make changes in your design project. – The master page panel displays icons of the master
page(s) created and named. – The document panel displays page icons of all
sequential document pages and their appropriate master pages.
• When creating booklets of adjoining pages, choose the Facing Pages option in the Pages panel.
© 2011 Delmar Cengage Learning
The Pages Panel Components (2 of 2)
• A document icon that displays an “A” inside and a “1” underneath indicates it is the first document page of Master Page A.
• The easiest way to add document pages is to select the Master Page icon and drag it down into the document page panel below the page created. This way all formatting remains the same throughout.
• Thumbnails display for each document for quick reference.
© 2011 Delmar Cengage Learning
Pages Panel The Pages panel provides a way to create and use template
guidelines with the same parameters and formatting called “master pages” through multiple documents, and provides navigation through multiple pages.
© 2011 Delmar Cengage Learning
InDesign Welcome Screen with Help and Support Center
(1 of 2) • As in all other Adobe products, the Welcome screen
provides choices in document set up, links to resources and tutorials, and new feature descriptions.
• The InDesign Help Center provides resources to search for tutorials, information, tools, commands, functions, and techniques, including online resources.
• As in other applications, there is a new CS Review support center for immediate feedback between peers and clients.
Creating a Coupon Advertisement (1 of 2)
• You will need to create a custom size coupon measuring in inches.
• You will place and accurately position a graphic for the advertisement.
• Coupons will be created using dashed outlines from the Stroke panel for cutting edges.
• You will enter text and format using the Control panel's character formatting function.
• The text will need to be centered and justified using the Text Frame Options function.
• For displaying the "cents" as smaller type in the pricing, you will create superscripts for emphasis.
• You will learn to add and apply new swatches using Pantone Process colors.
© 2011 Delmar Cengage Learning
© 2011 Delmar Cengage Learning
The Coupon Advertisement (2 of 2)
• A graphic will be placed behind the entire coupon to become the new background and add a sense of warmth.
• A template will be created for future editing.
© 2011 Delmar Cengage Learning
Creating and Organizing Folders • When you are going to send your materials to a commercial printer
or web designer, you need to keep all documents, images, and fonts in folders to be included with your InDesign document.
• This is crucial, otherwise images may not print at full resolution or fonts may be substituted when sent to the commercial press.
• It is also just as important to keep these folders with your InDesign document on your hard drive or on the same portable media, like a flash drive.
• Although InDesign has a utility that will perform this, it is a good habit to understand the importance of organizing and keeping files and folders in one place.
© 2011 Delmar Cengage Learning
Setting Up the New Document • Preferences in InDesign should always be set up first
before starting the document. In Windows, preferences are set in the Edit menu. In Mac OS X, the InDesign Application menu is where you would set preferences.
• When you create a new document (File > New > Document), you need to input information to describe the page layout.
• You will notice choices in the New Document window for margin and column sizes, facing pages for booklets, gutter width, and type of document orientation (portrait or landscape).
© 2011 Delmar Cengage Learning
Setting Preferences Before setting up your document, you need to set
up the preferences for measurement and layout.
© 2011 Delmar Cengage Learning
Saving the InDesign Document • When you save the InDesign document, all nonprinting guides and
margins are saved as well. • The extension for an InDesign project is INDD. • Like all other applications, InDesign uses the Save and Save As
commands, but also has a Revert to Save command to allow the designer to go back to the last “save” done on the document to get out of trouble spots while working on the project.
• InDesign also allows you to save the document as a template with an INDT extension, so that you can make changes to the document, save the file with a new name as desired, and the original template remains untouched.
• InDesign includes a Save a Copy command, which creates a duplicate of the document under a different name, leaving the original document still active.
© 2011 Delmar Cengage Learning
Using Guides (1 of 2)
• Guides are used to lay out various text and picture items with precision.
• Margin guides use purple lines as a default for measurements set up in creating the initial document.
• Layout guides are green in color and are guidelines dragged out from the top and left-side rulers.
• The cursor will display a double arrow to indicate a selected guideline.
• To remove a layout guide, click it, and when a double arrow cursor is displayed, drag it back into the ruler or select View > Hide Guides to hide all guides.
© 2011 Delmar Cengage Learning
Using Guides (2 of 2)
• Guides are nonprintable and can be set up in the View menu along with displaying rulers.
• You can also use the Control panel for exact placement by typing the location in the selected guide X or Y coordinate field.
• As with Photoshop and Illustrator, InDesign also has Smart Guides for precise alignment, resizing, and placement of multiple graphics and text (View > Guides and Grids > Smart Guides).
• With Smart guides coordinates appear dynamically you can easily snap an object's edge to other objects in your layout.
© 2011 Delmar Cengage Learning
Creating Graphic and Box Frames (1 of 2)
• When inserting graphics, typing in, or importing text documents, you can create a frame box or container to put the contents into.
• With InDesign, a designer can use the various shape or the frame tools to place type or graphics, or select the type tool and drag a rectangular box to place type only. To import graphics or text, use the Place command.
• The Rectangle Frame tool creates frames with an “X” for placing graphics.
• Smart guides will display coordinates and its smart dimensions features will display arrows and center lines when the boxes are aligned.
© 2011 Delmar Cengage Learning
Creating Graphic and Box Frames (2 of 2)
• Graphics and type can also be placed without any container in InDesign. Clicking the mouse will drop the text or image on the document, with or without a box (creating frames as you place).
• It is generally an accepted practice in the industry that if you have created a blank box, that is where you intend to insert type. A box with an “X” in it created by one of the frame tools will usually be used for placing graphic elements
• You can then make adjustments to the box and format the text, or adjust the coordinates, stroke weight, and format a selected frame using the Control panel.
• Each graphic object placed on a document is also displayed in the Links panel, which is represented with a thumbnail that provides more detailed information when clicked, such as scale, rotation, and resolution, among other attributes. Click on the text or graphic link and find more info about that file.
© 2011 Delmar Cengage Learning
Creating Frames Setting up text and graphic boxes. Creating dashed line weight for coupons.
© 2011 Delmar Cengage Learning
The Content Indicator (doughnut) • The Content Indicator (earlier versions used a Position
tool) allows the designer to see the complete dimension of an image with a bounding box and to place the image within the frame with precision.
• If you use the Content Indicator (or Position tool), you will notice the area outside the graphic frame will appear faint as you move it, much like the Crop tool, so you can place the image exactly as you would like relative to the graphic frame dimensions.
• A bounding box appears to show outer dimensions of the graphic.
© 2011 Delmar Cengage Learning
The Content Indicator and Links Panel Each graphic object placed on a document is also displayed in the Links panel, which is represented with a thumbnail that provides more detailed information when clicked such as scale, rotation, and resolution, among other attributes. Click on the text or graphic link and find more info about that file.
© 2011 Delmar Cengage Learning
Placing Text The Type commands on the Control panel have
character formatting in the “A” icon, and paragraph formatting using the paragraph icon (backward “P”).
© 2011 Delmar Cengage Learning
Text Frame Options To create space or inset within a frame, use the Text
Frame Options command in the Object menu.
© 2011 Delmar Cengage Learning
Formatting Type Lines Formatting the type in each coupon and
justifying vertical alignment.
© 2011 Delmar Cengage Learning
Baselines, Superscripts, and Subscripts • All type sits on an invisible line called a baseline. As you look
at this line of type, you are reading along the baseline that the type sits on.
• A designer can use certain formatting techniques, like superscript and subscript, to shrink to a percentage of the font or to change how the font is positioned in alignment with the top of the font or on the baseline.
• A superscript is a percentage of the original font size and will display aligned with the top of the font.
• Subscripts are also percentages of a font that are displayed on or below the baseline of the font.
© 2011 Delmar Cengage Learning
Creating Superscripts Applying the superscripts option to format the cents of each price.
© 2011 Delmar Cengage Learning
Swatch Color Libraries • When sending a document to press, all colors
need to be CMYK process colors. • The swatch libraries contain libraries specific to
print media like Pantone and also for web media.
• These colors are premixed, much as you would get at the paint store and use a numbering system to identify each specific color.
• You can then choose a color and save it in the Swatches panel for future use.
© 2011 Delmar Cengage Learning
Choosing Pantone Colors for Swatches Panel
Choosing Pantone process colors for selected type and dashed lines in the coupons and adding those colors to the Swatches panel.
© 2011 Delmar Cengage Learning
Completed Ad with Graphic Placed Behind All Objects as the Background
© 2011 Delmar Cengage Learning
Advanced Users: Preflight, Packaging, and Preparing for Press
• The Preflight utility warns of problems, such as missing files, graphics, or fonts.
• It also provides helpful information about your document or book, such as the inks it uses, the first page a font appears on, and print settings.
• You can perform preflight during various stages of your project.
© 2011 Delmar Cengage Learning
Checking for Errors (1 of 2)
• Preparing your project for publishing involves the task of examining all elements and items of the project for spelling, layout, and updating of any graphics or text files to catch the common errors that lead to most delays and additional expense.
• Problems encountered during production can disrupt a whole schedule.
© 2011 Delmar Cengage Learning
Checking for Errors (2 of 2)
• This is why it is important to prepare files correctly by examining all components and submitting all necessary documentation to the service provider before production to avoid additional costs set by disrupted production, scheduling, and time wasted tracking down missing files and fonts.
• InDesign comes with an array of utilities to check for errors and prepare files, reports, and documents to the service provider.
© 2011 Delmar Cengage Learning
Check Spelling Utility InDesign has a spelling checking feature in the Edit menu that not only allows you to check for spelling errors, but also to autocorrect and add special words in the dictionary.
© 2011 Delmar Cengage Learning
Links Panel • Before sending any file or completed document, always check
to see if your links are up to date. • By double-clicking the file you are checking on the Links panel,
you will find plenty of information, including file size and color mode, so you can make your edits accordingly.
• Each object in the Links panel is represented with a thumbnail that provides more detailed additional information when clicked, such as scale, rotation, and resolution, among other attributes.
• You can use the Links panel to find, sort, and manage all of your placed objects.
© 2011 Delmar Cengage Learning
Links Panel to Check File Link Information You can use the Links panel to find, sort, and manage all of your placed objects. You can select the Relink icon to find where you put the file that is linked in the document. The Go To Link icon shows you the actual graphic’s location in your document. The Update Link icon lets you update the link location.
© 2011 Delmar Cengage Learning
InDesign Preflight Utilities • Before you send any work to a client or the service provider, which
can be your commercial printer, web developer, or other professional who will provide a service for setting up your document for whatever output media you intend to use, you need to go through a process called preflight to check for any errors.
• The default preflight settings are to "Enable Preflight for All Documents" and "Preflight Document," which are located at the bottom of the window display, which is used for checking graphics and text behind the scenes while you work.
• InDesign also has a live Preflight panel to work along with the Links panel in identifying and correcting errors on the fly. With this new feature, a designer does not have to wait until the document is near completion before finding errors.
• InDesign’s Preflight utility (File > Preflight) warns of problems, such as missing files, graphics, or fonts.
© 2011 Delmar Cengage Learning
Preparing for Press (1 of 2)
• With the work completed, it is time to create a proof that can be used as a communication tool between you, your client, and the service provider with which you are working.
• Usually a proof contains the printer settings or printer’s marks for you to communicate the layout of the document, color accuracy, registration marks, and trim marks.
• Before final packaging, you need a final soft proof to be approved by designer, client, and service provider.
© 2011 Delmar Cengage Learning
Preparing for Press (2 of 2)
• Printer’s marks include registration marks that provide a place for pin registration of plates for the press (they look like bull’s eyes) and color bars to balance and check the color.
• Crop marks indicate where the cutting of the paper will be. If you are setting crop marks and want the artwork to contain a bleed or slug area, make sure that you extend the artwork past the crop marks to accommodate the bleed or slug. – The bleed area is the part of text or objects that extend
beyond the page boundaries after trimming. – The slug area is an area outside the page and bleed that
contains printer instructions or job sign-off information.
© 2011 Delmar Cengage Learning
Packaging • InDesign has a handy utility called Packaging that will
complete final packaging for you. • When you package a file, you create a folder that
contains the InDesign document, any necessary fonts, linked graphics, text files, and a customized report. – This report, which is saved as a text file, includes
the information in the Printing Instructions dialog box (from the Preflight dialog box); a list of all used fonts, links, and inks required to print the document; and print settings.
© 2011 Delmar Cengage Learning
Creating PDFs for All to Read • If a client does not have the current version of InDesign
installed, a universal proof is needed that embeds all fonts and graphics to provide to a printer. A designer can use the Export command (File > Export) in InDesign to create a PDF document.
• This can be read by the free Acrobat Reader available on the Adobe site and other graphic applications as well.
• InDesign also allows you to select the quality of the PDF file you wish to create. Press Quality is always the best for distributing to a commercial press, but if you want to send a document through e-mail for a preliminary proofing, you may want to choose Smallest File Size under the Adobe PDF Preset pull down menu.
© 2011 Delmar Cengage Learning
What the Service Provider Needs: Summary • Updated electronic files in organized folders. • All items should be set in CMYK color mode for press inks. Native
PSD and AI documents can also be used. Photographs, painted images, and detailed drawings can be saved as TIFF images, while illustrations and images with text can be saved as EPS files. High-resolution PDF files are also acceptable and keep formatting consistent.
• The most up-to-date laser proof needs to be included, labeled with name and date to provide hard copy confirmation of how the final layout should appear (before using the InDesign’s Package utility). It should also include trim and registration marks for the pressman to follow.
• Folder and files, the document, and a report file that can be generated by InDesign’s Package utility to provide all files, fonts, and basic job information needed and print specifications.