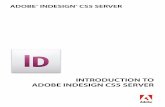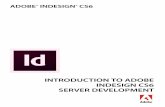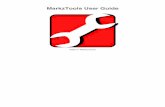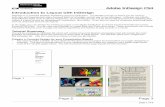InDesign: Introduction - Weebly2016utah19951997currrr18881928.weebly.com/uploads/7/9/9/... ·...
Transcript of InDesign: Introduction - Weebly2016utah19951997currrr18881928.weebly.com/uploads/7/9/9/... ·...

InDesign: Introduction
Instructional Services at KU Libraries A Division of Information Services
www.lib.ku.edu/instruction
Abstract: This handout covers the basics of using Adobe InDesign (CS2) to create print publications: setting up a document (page size, margins, columns, etc.), adding text and graphics to the layout, formatting elements on the page (setting text styles, tabs, colors, text wrapping) and more.
Contents
Objectives .........................................................................................................................3 Related Training Available from Instructional Services.....................................................3 Definitions .........................................................................................................................3 Document Creation and Setup..........................................................................................4
Creating Books and Other Multiple-Page Documents ..................................................5 Getting Started..................................................................................................................7
Resetting InDesign Preferences ...................................................................................8 Basic Tools....................................................................................................................8 Palettes and Windows...................................................................................................8
Working with Text..............................................................................................................8 Creating and Using Text Frames ..................................................................................8 Placing (Importing) Text ................................................................................................9
© 2007 The University of Kansas. All rights reserved

Instructional Services InDesign: Introduction
Manipulating Text........................................................................................................10 Working with Graphics ....................................................................................................12
Graphic Resolution......................................................................................................12 Where to Get Graphics ...............................................................................................13 Placing a Graphic........................................................................................................13 Manipulating Graphics ................................................................................................14 Wrapping Text Around Objects ...................................................................................15
Working with Color ..........................................................................................................15 RGB, CMYK, and Pantone®........................................................................................15 Setting up Spot Color Definitions in Your Publication .................................................16 Applying color to objects .............................................................................................18
Preparing a Publication for Print .....................................................................................20 Build a booklet.............................................................................................................20 Preflight/Package for a printing service.......................................................................22 Export to PDF..............................................................................................................23
For More Information.......................................................................................................24 Getting Additional Help ...................................................................................................24
Instructional Services at KU Libraries - 2 - © 2007 The University of Kansas A Division of Information Services

Instructional Services InDesign: Introduction
Objectives Attendees will learn to create simple publications for print, and produce them in-house or deliver them to a printing service. They will learn to perform these specific tasks:
• Set up single and multi-page documents
• Manage color; use color appropriate for print publication (CMYK and Pantone), and following the KU visual identity guidelines
• Work with text boxes, add text to documents using autoflow/threaded articles, and format text
• Place and modify graphics (resize/rotate), wrap text around them
• Prepare a publication for printing
o Build a booklet
o Preflight/Package for a printing service
o Export to PDF
Related Training Available from Instructional Services All workshops offered by Instructional Services are free to KU students, staff, faculty, and approved affiliates.
To learn more about or register for workshops, receive automatic announcements of upcoming workshops, and track workshops you’ve registered for and have attended, visit www.lib.ku.edu/instruction/workshops. For further workshop related questions, please email [email protected].
Definitions Term Definition
bleed When printing goes to the very edge of the paper, outside the margins. Often more expensive than publications with margins, because it requires printers to trim pages.
CMYK A type of color definition usually used for print jobs (as opposed to onscreen viewing). Each letter represents one of the four “process” colors used to print full-color publications: Cyan, Magenta, Yellow, and blacK. Also called “full color” or “four color.”
leading The amount of space between rows of text within a paragraph (pronounced with a short E; rhymes with “heading”).
kerning The amount of space between letters within a word.
Instructional Services at KU Libraries - 3 - © 2007 The University of Kansas A Division of Information Services

Instructional Services InDesign: Introduction
Term Definition
package Gathering all the files needed by the printing service to produce the publication, including the InDesign file itself, the graphics used in it, and the fonts used in the publication, as well as any special instructions the designer wants to send with the publication files. This process is automated in InDesign (click the File menu and choose Package…).
Pantone® A proprietary color system used to define print colors, usually used for spot color. Pantone offers several color libraries (collections of colors); check with your printing service to determine which one to use. (One of the more common ones is the “Pantone process coated” library.)
preflight Checking a publication prior to delivering it to a printing service; this ensures that all the associated graphic files and fonts are linked properly, that colors and print settings are defined correctly, and that external plug-ins are available and used correctly. This process is automated in InDesign (click the File menu and choose Preflight…).
process color
See CMYK.
RGB A color system usually used to define onscreen colors (especially for the Web). Each letter represents one of the three colors used to define onscreen color: Red, Green, and Blue.
spot color Using a specific ink color when printing, usually in addition to black. Spot color of up to two inks (plus black) is less expensive than full CMYK color.
spread Two facing pages, viewed together for design purposes.
stroke The border or outline of an object.
text frame A box drawn with the Type tool, which is used to place text in the document.
text wrap Causing text to flow around an object (such as a graphic or another block of text).
Document Creation and Setup To create a document from a template, click the File menu and choose Browse to open Adobe Bridge, a separate application where you can preview and open templates that can help you get started designing a publication.
To create a new, blank publication, start InDesign, click the File menu, and choose Document. (The two other choices (Book and Library) create collections of items, rather than a single publication.)
Instructional Services at KU Libraries - 4 - © 2007 The University of Kansas A Division of Information Services

Instructional Services InDesign: Introduction
At the New Document window (below), set up the basics of your publication—its page size, margins, number of pages, number of columns on each page, and so on. The default page size is 8.5 by 11 inches, but you can design everything from postcards to posters, and single page documents to books that run hundreds of pages long.
If you are working on a longer publication and aren’t sure how many pages it will be, guess! You can always add and delete pages later.
Notes:
• If your publication will be printed double-sided, check the Facing Pages check box, which will allow you to design in two-page spreads (which is how your audience will read the finished product).
• If you are designing a book or other publication with large blocks of text on every page, check the Master Text Frame check box, which will automatically place a text placeholder on every page.
Click OK to start working on your new publication.
Creating Books and Other Multiple-Page Documents Manuals, books, magazines, newsletters, and other multiple-page documents often require a bit more setup.
Working with document masters Document Masters are predefined page layouts that you create and then apply to pages within the
Instructional Services at KU Libraries - 5 - © 2007 The University of Kansas A Division of Information Services

Instructional Services InDesign: Introduction
publication. They can include text frames, graphics frames, and items that you want to appear on every page, such as headers, footers, and page numbers.
First, display the Pages window by clicking the Window menu and choosing Pages. The Pages window is shown at right.
To navigate to any page in the document, double-click on the thumbnail for that page.
To view a document master, double-click it in the list at the top of the Pages window, as shown. It will display in your main window as a blank page or spread.
To create a new document master, click the circle arrow button at the top right of the window, and choose New Master….
In the document master, you can add placeholders such as text or graphic frames to help you lay out your pages, or add objects that you want to appear on every page, such as logos or page numbers.
Add Page Numbers to a Document To add page numbers to a document,
1. Open the document master.
2. Use the Type tool to draw a text frame for the page number.
Instructional Services at KU Libraries - 6 - © 2007 The University of Kansas A Division of Information Services

Instructional Services InDesign: Introduction
3. With the cursor blinking in the text frame, click the Type menu, choose Insert Special Character, and choose Auto Page Number, as shown (or use the keyboard shortcut Alt+Shift+Ctrl+N).
4. Repeat for each page in the document master, and each document master in the
document.
Getting Started Word processors like Microsoft Word do much of the document layout work for you. With InDesign and other desktop publishing applications, you have much more design control over the publication, but you also have more work to do!
One big difference is that in InDesign you’ll need to create placeholders, called frames, for all text and graphics you want to include in your publication.
Another important difference is that, although you can compose text in InDesign, you can also import and “place” text from a document created in Word or another word processing program. You will also “place” graphics and other types of objects in your publication.
Instructional Services at KU Libraries - 7 - © 2007 The University of Kansas A Division of Information Services

Instructional Services InDesign: Introduction
Resetting InDesign Preferences If you are working in a lab environment, you may want to reset the program preferences to their defaults. To do this,
1. Start InDesign. (If InDesign is already open, close and restart it.)
2. While InDesign is starting, immediately press Ctrl + Alt + Shift (Windows), or Ctrl + Option + Command + Shift (Macintosh).
3. When prompted, click Yes to delete InDesign preference files. InDesign will recreate the files using the program defaults.
Basic Tools The Select tool, the black arrow on the top left ( ), allows you to select and manipulate text frames and graphic frames.
The Direct Select tool, the white arrow on the top right ( ), allows you to select and manipulate the graphics within the frames.
To create a text frame, manipulate or type in text, you’ll use the Type tool ( ).
The Zoom tool ( ) allows you to magnify a portion of your document for precision work. You can also magnify by clicking the View menu and choosing Zoom In.
Submenus in Tools The small black triangle at the lower right corner of some tools on the toolbar indicates that there are more options available for that tool. Click and hold the button to see those options, as shown:
Palettes and Windows Most of the frequently-used settings and options are available in a variety of palettes, toolbars, and windows, which you can hide or display by selecting in the Windows menu.
Some palettes are docked along the right side of the program window (as shown at right), and can also be accessed by clicking on the tabs. (To close a docked palette, select it from the Windows menu or click the tab again.)
Working with Text
Creating and Using Text Frames To place (import) or type text into a document, you must first create a place for
Instructional Services at KU Libraries - 8 - © 2007 The University of Kansas A Division of Information Services

Instructional Services InDesign: Introduction
the text to go: a text frame. Use the Type tool to draw the text frame, the box where you will add text.
Once you’ve drawn the text frame, you can begin typing in it, copy/paste text into it, or place text
Placing (Importing) Text In InDesign, you can place, or import text from other files, such as Microsoft Word files. To do this, click the File menu and choose Place, then browse to and select the file you want to import.
Notes:
• Placing text creates a copy of the text in your InDesign document; once you place it, updating the text in the source file will not affect the InDesign document. If you make substantial changes to the source file, you can select and delete the text within InDesign, and place the updated text. (Graphics work very differently. See Placing a Graphic for details.)
• For more control over how the text is imported, check the Show Import Options checkbox when selecting the file to place, as shown:
When you select and open a file, you will be presented with a set of options, including removing styles and formatting from the incoming text—or importing them as InDesign styles.
Making Text Flow Into Multiple Text Boxes This technique is especially useful for long documents such as books, where one long piece of text will flow across many pages.
First, when setting up your document, check the Master text frame check box (File/Document Setup…). When this box is checked, new pages added will automatically contain a frame for text to flow into.
Before you place the file, click Edit and choose Deselect All. This prevents the text from being automatically placed in a text box.
Instructional Services at KU Libraries - 9 - © 2007 The University of Kansas A Division of Information Services

Instructional Services InDesign: Introduction
Click File/Place and browse to find the text file you wish to import. When placing the long text piece, hold down the Shift key while clicking the text box to insert as threaded text. The cursor will change to show that the text will be threaded across multiple text
boxes ( ).
Manipulating Text Once you’ve placed or typed text into the document, you can format and style it with several key windows, palettes, and tools:
• the Paragraph and Character window (click Window and choose Paragraph or Character to view)
• the Character and Paragraph Styles tabs (docked on the right edge of the InDesign Window)
• the Control window (the toolbar at the top of the InDesign window)
Creating and Using Text Styles For longer documents that will tend to use the same type of text over and over (titles and headlines, body text paragraphs, captions, and so on), character and paragraph styles can save a lot of time and effort, and provide a much more consistent design.
Character styles can be applied to a word or phrase within a paragraph, to show emphasis, for instance, or to set off a hyperlink.
Paragraph styles are applied to entire paragraphs, such as headlines, text paragraphs, bulleted list items, and so on.
To create a new style,
1. Click the Paragraph or Character Styles tab to expand it.
Instructional Services at KU Libraries - 10 - © 2007 The University of Kansas A Division of Information Services

Instructional Services InDesign: Introduction
2. Click the circle arrow at the top of the menu, and choose New Paragraph Style… (or New Character Style…), as shown:
3. In the New Style box, shown below, click the categories at left to view and modify the formatting for this style. For example, Basic Character Formats lists the font family and style (such as Times New Roman and Italic), size, leading, kerning, and similar text settings.
4. Click OK when you’re finished defining the style.
Instructional Services at KU Libraries - 11 - © 2007 The University of Kansas A Division of Information Services

Instructional Services InDesign: Introduction
To use a style you’ve created,
1. Using the Type tool, highlight the text to which you wish to apply the style.
a. If you are applying a style to threaded text (i.e., text that flows across multiple text frames), click the Type tool into the text, and click Edit and choose Select All.
2. Click the style you wish to apply in the Paragraph or Character Styles list, as shown:
Selecting a Paragraph Style
To modify a style that has already been created, right-click (Mac: command-click) on the style name and select Edit.
Working with Graphics Without pictures, publications would be very boring. But working with graphics in InDesign (or any other desktop publication application) requires some special knowledge and approaches to prevent problems and get the best results.
Important: When you place graphics in your publication in InDesign, they are linked, not embedded. That means you need to keep those graphic files, and include them with the InDesign file when you deliver the publication to your printing service, if you move the publication to another computers to work on it, burn it to a CD to archive it, and so on.
Graphic Resolution Have you ever dealt with an graphic that looked fine on your screen, but was fuzzy or “pixilated” when you printed it out? That is a function of the graphic’s resolution—the amount of data stored in the graphic file, usually measured in dots (or pixels) per inch (dpi). The higher the resolution, the higher the graphic quality—and the higher the file size.
Different output devices use different resolutions; here are some examples:
Instructional Services at KU Libraries - 12 - © 2007 The University of Kansas A Division of Information Services

Instructional Services InDesign: Introduction
Output or Display Type Resolution (in dots per inch, or dpi)
Onscreen display (computer monitors, video projectors)
72 or 96 dpi
Inkjet printers 150 to 300 dpi
Laser printers 300 to 600 dpi
Offset presses 1200 to 2400 dpi, or more
Even though an offset press is capable of printing at those higher resolutions, most printing services do not require you to provide graphics at that resolution; typically they need graphics to be 300 dpi or better. Consult your printing service provider to find out what resolution they need to make your publication look good.
Graphics taken from web pages, unless they are high resolution versions provided for print purposes, are rarely of high enough resolution to use in print publications. Additionally, graphics on the web are copyrighted, so you’ll need to get permission from the site owner to reuse graphics (unless they are specifically provided for designers to reuse).
Where to Get Graphics Create them yourself. For photos, use a digital camera that takes graphics at 3 megapixels or higher resolution—and set it at the highest resolution available.
Use stock graphic services. Online services such as Dreamstime.com or Microsoft’s online clip art collection* (office.microsoft.com/en-us/clipart) provide low-cost or free graphics. KU’s University Relations department provides KU-related graphics (www.ur.ku.edu/photo).
Hire a professional to create the graphics you need. This is usually the most expensive route, so careful planning is a must.
Placing a Graphic Important: in InDesign, graphics are linked, not embedded. This means you need to keep the graphic files you use in your publications, take them with you if you move to another computer, and send them with the InDesign file if you are having the document professionally printed.
To place a graphic, or add it to a document,
1. Optional: Using the Rectangle Frame tool ( ), draw a graphics frame where you want to put the graphic. (If you omit this step, you can still place a graphic in
* Some clip art at this site is provided in Office-specific formats (such as WMF), but these graphics can be converted in Photoshop or similar editing tools to other formats, such as Photoshop (PSD), TIFF, GIF, or JPG.
Instructional Services at KU Libraries - 13 - © 2007 The University of Kansas A Division of Information Services

Instructional Services InDesign: Introduction
the document; the frame just gives you more control over the layout prior to placing the graphic.)
2. Using the Select tool, select the frame where you want to place the graphic.
3. Click the File menu and choose Place.
4. Browse to and select the graphic, and click Open.
5. Resize the graphic to fit the frame. There are several ways to do this; one simple way is to right-click on the image, choose Fitting, then choose Fit Content Proportionally. This resizes the graphic within the frame without distorting or stretching it.
Pixilated graphics onscreen? When you place a graphic, InDesign typically displays a low-resolution version onscreen, even for high resolution graphics. To change the display, right-click on the graphic, choose Display Performance, and choose High Quality Display. You can also print out a test copy to see how the image will appear in print.
Manipulating Graphics All graphics can be cropped, rotated, scaled (resized), reshaped, tilted, and sheared (shift from a square to a parallelogram shape), among other things. Line art (like the example below) can also be recolored; photos and other clip art cannot (see the section on working with color for details).
A line art illustration.
Tool Purpose
Rotates an object (text or graphic).
Scales (resizes) an object. Use the Shift key while resizing to retain correct proportions. You can also use the width and height and percentages boxes in the control bar at the top of the InDesign window to resize.
Instructional Services at KU Libraries - 14 - © 2007 The University of Kansas A Division of Information Services

Instructional Services InDesign: Introduction
Shears an object, like this:
Free Transform—allows you to resize and rotate an object at the same time. Use the Shift key while resizing to retain correct proportions.
In addition to those basic manipulations, you can create drop shadows for objects, set their transparency, and other tasks within the Object and Window menus.
Wrapping Text Around Objects To wrap text around a graphic or other object,
1. Click the Window menu and choose Text Wrap.
2. Use the Select tool to select the object.
3. In the Text Wrap window, apply the style of text wrapping you want, and enter the amount of space you want between the object and text in the four boxes provided, as shown:
Working with Color
RGB, CMYK, and Pantone®
InDesign allows you to define colors in your publication using three different methods.
• RGB, used for web pages and other electronic publications, • CMYK, used for full-color print publications (such as any publication using color
photographs), or
Instructional Services at KU Libraries - 15 - © 2007 The University of Kansas A Division of Information Services

Instructional Services InDesign: Introduction
• Pantone and other color libraries, used for print publications that use spot colors (usually black plus one or two other colors of ink).
Important: Monitor displays can vary widely, and colors can appear very differently onscreen than they will in print. If you are using spot color and having your publication professionally printed, use the color library your printing service recommends (usually Pantone) and consult a color guide (such as the Pantone color bridge) to determine what the color will look like in print.
If you are printing the publication yourself, print out a test copy to check the colors you’ll be using.
Setting up Spot Color Definitions in Your Publication
1. Go to the Swatches palette (click the Window menu, then choose Swatches).
2. Click the circled arrow at the top left corner of the Swatches palette, then choose New Color Swatch…, as shown:
3. In the New Color dialog box, choose the color type:
• Process for full-color printing, or
• Spot for printing using three colors of ink or less
4. Then choose the color mode:
• CMYK for full-color printing
• Pantone or one of the other color library options for spot color (check with your printing service)
• RGB for web/electronic
Instructional Services at KU Libraries - 16 - © 2007 The University of Kansas A Division of Information Services

Instructional Services InDesign: Introduction
5. If you are using CMYK or RGB, use the sliders and/or the percentage boxes to set the color, as shown:
If you are using Pantone or another color library, choose your color from one of the swatches provided, as shown:
6. To give your color a name (not available with Pantone colors), uncheck the
Name with Color Value box, and type in a name in the swatch box above.
Instructional Services at KU Libraries - 17 - © 2007 The University of Kansas A Division of Information Services

Instructional Services InDesign: Introduction
7. Click OK to save your changes and add this color to your publication.
Saving and Reuse Color Definitions Once you’ve added all the colors you need to your palette, you can save those swatches to reuse in other publications. To do this,
1. Go to the Swatches palette (click the Window menu, then choose Swatches).
2. Click the circled arrow at the top left corner of the Swatches palette, then choose Save Swatches for Exchange…, as shown:
3. Save the swatches (as an Adobe Swatch Exchange, or .ase file) when prompted.
To use this or other swatch sets in another publication,
1. Go to the Swatches palette (click the Window menu, then choose Swatches).
2. Click Load Swatches….
3. Find and select the .ase file with the swatches you want to use.
Applying color to objects
Fill and Stroke To color the fill or stroke (border) of an object,
1. Using the black Select tool ( ), select the object.
2. In the Tools (at the left of the InDesign window), select either the Fill tool (left) or the Stroke tool, as shown:
Instructional Services at KU Libraries - 18 - © 2007 The University of Kansas A Division of Information Services

Instructional Services InDesign: Introduction
3. If you are setting the stroke, in the Stroke window (click the Window menu and
choose Stroke), set the stroke weight (measured in points), and other stroke styles, as shown:
4. In the Swatches window, choose the color you want and set the tint.
Text Color Tools At the top of the Swatches window (shown below) are the buttons that allow you to
change the fill and stroke (outline) colors of the text ( ), and the tint for each.
To change the fill color,
1. Select the text you want to change,
2. Click the fill color button (the capital T button at the far left), and
3. Select the color you want from the swatches. You can also change the tint by typing in a percentage or clicking the drop-down and using the slider.
To change the stroke, or outline color (the default is no stroke),
1. Select the text you want to change,
2. Click the stroke button (to the lower right of and overlapping the fill button), and
3. Select the color you want from the swatches. (You can change the tint here, too.)
Instructional Services at KU Libraries - 19 - © 2007 The University of Kansas A Division of Information Services

Instructional Services InDesign: Introduction
Graphics Color To color a line drawing,
1. Using the white Direct Select tool ( ), select the graphic.
2. Choose the color you want in the Swatches window, and set the tint you want.
To color the background of a line drawing,
1. Using the black Select tool ( ), select the graphic.
2. Choose the color you want in the Swatches window, and set the tint you want.
Preparing a Publication for Print
Build a booklet When you create a multiple-page publication, you typically design it in spreads—facing pages next to each other. When the publication is printed, however, those pages will need to be printed differently so the pages can be assembled correctly.
The InBooklet SE plug-in allows you to create a copy of your publication file that will print properly for saddle stitching/stapling and other similar binding methods. This step is the last one before delivering it to your printing service (or printing it yourself). Note: If you have substantial revisions to make to your publication, make those changes in the original InDesign publication, rather than the booklet version, and re-create the booklet.
1. To use the InBooklet SE plug-in, click the File menu and choose InBooklet SE.
Instructional Services at KU Libraries - 20 - © 2007 The University of Kansas A Division of Information Services

Instructional Services InDesign: Introduction
2. In Layout, choose the style of printing you will be using. Consult your printing service if you aren’t sure; 2-up saddle stitch is a common method, which involves printing two pages per sheet, folding the sheet in half, assembling the booklet, and stapling at the fold.
3. In Printing, choose which printer’s marks you want on the finished booklet’s
pages; if you are printing and assembling it yourself, uncheck all of these boxes.
Instructional Services at KU Libraries - 21 - © 2007 The University of Kansas A Division of Information Services

Instructional Services InDesign: Introduction
4. In Preview, check your work. Be sure to scroll to view several spreads, as shown below:
5. To create the new copy of your document, check the Create New Document
checkbox (in the lower left corner), then click OK. If you simply want to print out a booklet version of the document without creating a new copy of it, click Print.
Preflight/Package for a printing service If you are having your document professionally printed, check with your printing service at the planning stages to see what they need to produce it. Some will ask for a PDF copy of the document only; others want a copy of the InDesign publication and all associated files (including all graphic files used in the document, and all fonts).
InDesign makes it easy to package up those files for a printer.
Preflight (under the File menu) allows you to check your document to make sure that you have copies of all graphics and fonts used in the publication (remember, these are linked, not embedded).
Package (also under File) allows you to create a new folder with copies of everything the printing service will need to produce the publication, including the InDesign file, graphics files, and fonts. This folder can then be burned to a CD and delivered, uploaded electronically, or delivered on a flash drive. It also creates an Instructions file where you can include special instructions, like the number of copies to be printed, the paper stock to be used, delivery instructions, and so on.
Instructional Services at KU Libraries - 22 - © 2007 The University of Kansas A Division of Information Services

Instructional Services InDesign: Introduction
Export to PDF Important: PDFs contain the information needed to print documents properly, but they typically cannot be edited (beyond minor text touch-ups). Always keep your source file!
To create a PDF copy of your document,
1. Save your file.
2. Click the File menu and choose Adobe PDF Presets, then select the type of PDF you want to create, as shown:
a. High Quality Print – laser-printer quality
b. Press Quality – high quality, for off-set press printing (check with your printing service; they may prefer to receive files set at High Quality)
c. Smallest File Size – low resolution, suitable for creating electronic proofs, or creating electronic copies of the document to deliver by email or via the web
d. Define… - Use this option to define your own PDF export presets; this choice gives you the most control over the output. (The example above shows several user-defined presets.)
Instructional Services at KU Libraries - 23 - © 2007 The University of Kansas A Division of Information Services

Instructional Services InDesign: Introduction
3. Choose the location where you want the PDF file to be saved, give it a file name, and click Save.
For More Information Here are some additional sources of information about Adobe InDesign and desktop publishing:
Adobe Design Center www.adobe.com/cfusion/designcenter/search.cfm?product=InDesign Contains articles, tutorials and guides for users from novice to expert level.
Adobe InDesign CS2 Conversion Guide (for Quark users making the switch) www.adobe.com/designcenter/indesign/articles/indcs2bgconvertquark/indcs2bgconvertquark.pdf
Information on other Adobe products (Photoshop, Acrobat, Illustrator, etc.) is available at www.adobe.com/designcenter.
Adobe InDesign CS2 Classroom in a Book
A full-color, comprehensive, book-length tutorial with sample files on CD, from Adobe Press.
About: InDesign Tutorials (from About.com)
desktoppub.about.com/od/indesigntutorials
Contains articles, tips and tricks, troubleshooting information, and step-by-step instructions for various tasks in Adobe InDesign.
About: Desktop Publishing (from About.com)
desktoppub.about.com
A general information site about desktop publishing (designing and producing documents for publication), with many articles and topics for beginners as well as experienced designers.
Before & After Page Design, by John McWade (Peachpit Press, 2003).
A basic primer in page layout and design, aimed at beginners and nonprofessionals, with lots of ideas for practical and attractive document design.
How Magazine and web site
www.howdesign.com
A cutting-edge design magazine for the working professionals in the field of graphic arts.
Getting Additional Help The Help Desk provides consulting and Q&A help in a variety of ways:
785/864-0200 [email protected] www.ku.edu/~helpdesk
Instructional Services at KU Libraries - 24 - © 2007 The University of Kansas A Division of Information Services

Instructional Services InDesign: Introduction
Last Update: 02/11/2007
Instructional Services at KU Libraries - 25 - © 2007 The University of Kansas A Division of Information Services