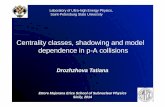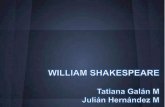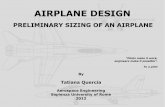Herramientas de Power Point - Tatiana Valencia
-
Upload
tatiitap -
Category
Technology
-
view
43 -
download
0
Transcript of Herramientas de Power Point - Tatiana Valencia
ESTA BARRA PUEDE PERSONALIZARSE PARA AÑADIR TODOS LOS BOTONES QUE QUIERAS. PARA ELLO HAZ CLIC EN LA FLECHA DESPLEGABLE DE LA DERECHA Y SELECCIONA LOS COMANDOS QUE QUIERAS AÑADIR.
PERSONALIZAR BARRA DE ACCESO RÁPIDO
CINTA DE OPCIONES
Las herramientas están organizadas de forma lógica en fichas (Inicio, Insertar, Vista...), que a su vez están divididas en grupos. De esta forma, si queremos hacer referencia durante el curso a la opción Pegar, la nombraremos como Inicio > Portapapeles > Pegar.Para situarte en una ficha diferente, simplemente haz clic en su correspondiente nombre de pestaña.Algunos de los grupos de herramientas de la cinta disponen de un pequeño botón en su esquina inferior derecha. Este botón abre un panel o cuadro de diálogo con más opciones relacionadas con el grupo en cuestión. En la imagen, por ejemplo, el cursor está situado en el botón que abre el panel Portapapeles. En el grupo Fuente abriríamos el cuadro de diálogo Fuente, y así consecutivamente.
PowerPoint apuesta por dotar de accesibilidad al programa, pudiendo controlarlo por completo mediante el teclado. Pulsando la tecla ALT entraremos en el modo de acceso por teclado. De esta forma aparecerán pequeños recuadros junto a las pestañas y opciones indicando la tecla (o conjunto de teclas) que deberás pulsar para acceder a esa opción sin la necesidad del ratón.
MOSTRAR/OCULTAR LA CINTA DE OPCIONES.
Si haces doble clic sobre cualquiera de las pestañas, la barra se ocultará, para disponer de más espacio de trabajo
LA FICHA ARCHIVOAl situarnos en esta pestaña, se cubre el documento con un panel de opciones, es por ello que Microsoft ha llamado a esta vista la Vista Backstage. Observarás que sus opciones no se encuentran en una ficha como las que hemos visto, con agrupaciones. Están situadas en forma de menú vertical. Esta pestaña equivalía al botón Office en la versión PowerPoint 2007, y en versiones anteriores era el menú Archivo. Es decir, en PowerPoint 2010 hemos vuelto a sus orígenes, pero con un diseño mejorado.Las opciones principales son las de Abrir, Nuevo, Guardar y Cerrar documentos. También puedes acceder a una lista de los documentos utilizados de forma Reciente y Salir de la aplicación. Las opciones Información, Imprimir y Compartir las veremos más adelante.
CREAR PRESENTACIÓN Crear presentación en blanco.
Crear una presentación es tan sencillo como abrir PowerPoint. Por defecto se muestra una presentación en blanco con la que podremos trabajar. Sin embargo también podemos crearla de forma explícita si, por ejemplo, ya estamos trabajando con otra. Para ello haremos clic en Archivo > Nuevo. Seleccionamos la opción Presentación en blanco y pulsamos el botón Crear de la derecha.
CREAR PRESENTACIÓN A PARTIR DE UNA PLANTILLA.
Las plantillas son muy útiles porque generan una presentación base a partir de la cual es mucho más sencillo trabajar. Es decir, nos adelantan trabajo.Para utilizar plantillas los pasos son muy similares a los que acabamos de ver. Hacemos clic en Archivo > Nuevo, pero esta vez seleccionamos la opción Plantillas de ejemplo. Aparecerá un listado de plantillas, simplemente seleccionamos la más apropiada y pulsamos Crear.