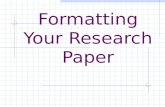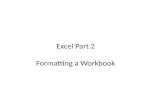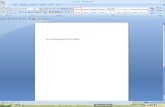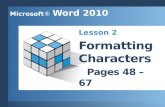Formatting a Worksheet. Objectives Format valuesFormat values Change font and font sizeChange font...
-
Upload
brianna-terry -
Category
Documents
-
view
266 -
download
0
Transcript of Formatting a Worksheet. Objectives Format valuesFormat values Change font and font sizeChange font...

Formatting a Worksheet

Objectives
• Format values• Change font and font size• Change font styles and alignment• Adjust column width• Insert and delete rows and columns
Microsoft Office 2013-Illustrated

Objectives
• Apply colors, patterns, and borders• Apply conditional formatting• Rename and move a worksheet• Check spelling
Microsoft Office 2013-Illustrated

Format Values
• The format of a cell determines how the labels and values look• Bold, italic, dollar signs, commas, etc.
• Formatting does not change the data only its appearance
• Select a cell or a range, then apply formatting
Microsoft Office 2013-Illustrated

Formatting Values
Microsoft Office 2013-Illustrated
Format Cells dialog box

Change Font and Font Sizes
• A font is the name for a collection of characters with a similar, specific design
• Font size is the physical size of text• Measured in points
• 1 point = 1/72 of an inch
• The default font in Excel is 11-point Calibri
Microsoft Office 2013-Illustrated

Microsoft Office 2013-Illustrated
Font list
Change Font and Font Sizes

Change Font Styles and Alignment
• Attributes are styling formats such as bold, italics, and underlining
• Alignment determines the position of data in a cell• Left, right, or center
Microsoft Office 2013-Illustrated

• The Format Painter allows you to copy all formatting attributes of selected cells and apply them to other cells• Use to copy multiple format settings or
individual ones
Microsoft Office 2013-Illustrated
Change Font Styles and Alignment

Microsoft Office 2013-Illustrated
Worksheet with font styles and alignment applied
Change Font Styles and Alignment

Change Font Styles and Alignment
Microsoft Office 2013-Illustrated
Common font style and alignment buttons

Adjust the Column Width
• Adjust column widths to accommodate data• Default column width is 8.43 characters wide
(a little less than one inch)• One or more columns can be adjusted using
the Ribbon, the shortcut menu, or the mouse
Microsoft Office 2013-Illustrated

Adjust Column Width
Microsoft Office 2013-Illustrated
Common column formatting commands

Microsoft Office 2013-Illustrated
Preparing to change the column width
Adjust Column Width

Insert and Delete Rows and Columns
• When you insert a new row, the contents of the worksheet shift down from the newly inserted row
• When you insert a new column, the contents of the worksheet shift to the right of the new column
Microsoft Office 2013-Illustrated

• Excel inserts rows above the cell pointer and columns to the left
• Insert multiple rows or columns by selecting the same number of row or column headings to be inserted
Microsoft Office 2013-Illustrated
Insert and Delete Rows and Columns

Microsoft Office 2013-Illustrated
Insert dialog box
Insert and Delete Rows and Columns

• When you delete a row, the contents of the worksheet shift up
• When you delete a column, the contents of the worksheet shift to the left
• Delete multiple rows or columns by selecting all of the row or column headings to be deleted
Microsoft Office 2013-Illustrated
Insert and Delete Rows and Columns

Apply Colors, Patterns, and Borders
• You can add enhancements such as colors, patterns, and borders by using:• Border and Fill Color buttons in the Font
group on the Home tab of the Ribbon and on the Mini toolbar, or
• Fill tab and Border tab in the Format Cells dialog box
Microsoft Office 2013-Illustrated

• Cell styles are pre-designed combinations of formatting attributes• Use the Cell Styles button in the Styles
group on the Home tab
Microsoft Office 2013-Illustrated
Apply Colors, Patterns, and Borders

Microsoft Office 2013-Illustrated
LivePreview of fill color
Apply Colors, Patterns, and Borders

Apply Conditional Formatting
• Excel can format cells based on specific results• Automatic application of formatting
attributes on cell values is called conditional formatting
• Different formats are automatically applied if the data meets conditions you specify
• Data bars are a type of conditional formatting that visually illustrate differences among values
Microsoft Office 2013-Illustrated

Microsoft Office 2013-Illustrated
Previewing a data bars in a range
Apply Conditional Formatting

Apply Conditional Formatting
Microsoft Office 2013-Illustrated
Between dialog box

Apply Conditional Formatting
Microsoft Office 2013-Illustrated
Worksheet with conditional formatting

Rename and Move a Worksheet
• By default, an Excel workbook initially contains three worksheets, named Sheet1, Sheet2, and Sheet3
• To move to another sheet, click its sheet tab
Microsoft Office 2013-Illustrated

• To make it easier to identify the sheets, you can rename each sheet and add color to the tabs
• You can change the order of sheets by dragging the sheet tabs
Microsoft Office 2013-Illustrated
Rename and Move a Worksheet

Microsoft Office 2013-Illustrated
Moving the Budget sheet
Rename and Move a Worksheet

Check Spelling
• Spelling checker scans the worksheet and flags possible mistakes and suggests corrections• To check other worksheets in a
workbook, display the worksheet and run the spelling checker again
• Add words that are spelled correctly but are not recognized by the spelling checker
Microsoft Office 2013-Illustrated

Check Spelling
Microsoft Office 2013-Illustrated
Spelling English (U.S.) dialog box

Summary
• Format values• Change font and font size• Change font styles and alignment• Adjust column width• Insert and delete rows and columns
Microsoft Office 2013-Illustrated

Summary
• Apply colors, patterns, and borders• Apply conditional formatting• Rename and move a worksheet• Check spelling
Microsoft Office 2013-Illustrated