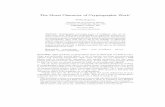Microsoft® Word 2010. Work with fonts. 1 Apply basic character formatting. 2 Work with the Font...
-
Upload
lindsay-joseph -
Category
Documents
-
view
219 -
download
0
description
Transcript of Microsoft® Word 2010. Work with fonts. 1 Apply basic character formatting. 2 Work with the Font...

Microsoft® Word 2010
Lesson 2
Formatting Characters
Pages 48 – 67

Objectives• Work with fonts.1• Apply basic character formatting.2• Work with the Font dialog box.3• Repeat and copy character formats.4• Change case and highlight text.5• Apply special effects.6
2

Themes
Set of formatting instructions for the entire document– Includes fonts, colors, and object
effects Every document is based on a
theme Default theme is Office
3

4
Character Formatting Character formatting is used to
emphasize text–You can change character formatting
by applying bold or italic format or by changing the style of type

FontA font is a type design applied to an entire set of characters, including letters of the alphabet, numerals, punctuation marks, and symbols The default heading font is Cambria. The default body text font is Calibri.
5

6
Types of fonts A serif font has decorative lines
projecting from its characters–Cambria or Times New Roman
A sans serif font has NO decorative lines projecting from its characters–Calibri or Arial
A Script font is more ornate–Monotype Corsiva

Font Size Fonts are available in a variety of sizes
and are measured in points. There are 72 points in an inch.
Default size in Word 2013 is 11 points. Keyboard shortcuts:
Increases the font size – Ctrl + Shift + >Decreases the font size – Ctrl + Shift + <Increases the font size by one point – Ctrl + ]Decreases the font size by one point – Ctrl + [
7

Basic Character Formatting Basic character formats include bold, italic,
and underline. More than one character format can be applied to text
You can Apply character formatting using:– Buttons on the Ribbon– Buttons on the Mini toolbar– Keyboard shortcuts:• Ctrl + B – to bold• Ctrl + U – to underline• Ctrl + I – to italicize
Character formatting can be applied to existing text or text to be keyed
8

To Remove Character Formatting
To Remove character formatting from selected text, pressCtrl + Spacebar
9

Using the Font Dialog BoxThree reasons to use the font dialog box:1.The font dialog box offers more
options than the Ribbon2.You can choose several options at one time3.You can preview your choices before you apply the changes
To open the Font Dialog box:– Click the Font Dialog Box Launcher– Right-click selected text, and click Font– Use keyboard shortcuts: Press Ctrl + D
10

Font Dialog Box Launcher
11
Figure 2-8
Exercise 2-6
Click the Font Dialog Box launcher button

Shortcut Menu You can use a short-cut to
open the font dialog box Right-click
selected textand choosefont
12
Exercise 2-5
Figure 2-7

Font Effects
13
Table 2-2
Exercise 2-7Create a Table: 2 x 7

Keyboard Shortcuts
14
Table 2-3
Exercise 2-8Create a Table: 2 x 7

Character Spacing Click the Advanced
tab at the top of the Font dialogbox
Options to changethe space betweencharacters–Normal (default)–Expanded or Condensed
15
Figure 2-11
Exercise 2-9

Repeat Character Formatting
To repeat character formatting, you can use the Repeat Command –Press F4 or Ctrl + Y
Note: Use the Repeat command immediately after applying the format
16

Format Painter ButtonThe Format Painter Button is used to copy character formattingTo Copy the formatting one time: Select the text with the formatting to be copied Click the Format Painter button on
the Home tab, Clipboard group The mouse pointer changes to a
paintbrush with an I-beam pointer Select the text to be formattedTo Copy the formatting multiple times: Double-click the Format Painter button
– To turn OFF the Format Painter button• Press the ESC key • Click the Format Painter button1
7

Change CaseYou can also change the case of characters using keyboard shortcuts and the Change Case button on the Ribbon Keys: Shift + F3 (Toggle key) Ribbon: Click the Change Case drop-down arrow on
the ribbon, and select one of the following options: – Sentence case– lowercase– UPPERCASE– Capitalize Each Word– tOGGLE CASE
18

Used to emphasize text in a document—particularly online documents
Text Highlight Color button islocated in the Font group
Mouse pointer changes shape Select text to highlight Select No Color from the Text
Highlight Color drop-down list to REMOVE the highlight format from text
Highlight Text
19

Highlight Colors To emphasize
parts of a document you can use the color highlight button on the ribbon– Select the text you
want to highlight– Click the Highlight
button on the Home tab
20
Figure 2-13
Exercise 2-13

Drop Cap Used to draw attention to a
paragraph Drop cap appears below the text
baseline or in the left margin Click the Insert tab and click the
Drop Cap button– Click Dropped or In margin to insert the
drop cap – Click Drop Cap options to open the Drop
Cap dialog box21

Drop Cap Dialog Box
22
Figure 2-14
Exercise 2-14

Text Effects Add visual interest to text Click the Text Effects button
on the Home tab Text Effect Features:–Outline–Shadow–Reflection–Glow
23

Text Effects Gallery
24
Figure 2-15
Exercise 2-15








![Index [] · Index ‡Remarks The alphabetization is character-by-character, including spaces. Numbers and symbols come first, with the exception of $. All fonts are treated equally.](https://static.fdocuments.in/doc/165x107/6060b1c468b8a43d68039553/index-index-aremarks-the-alphabetization-is-character-by-character-including.jpg)