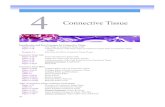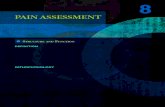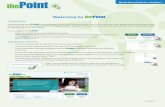New Formatting - Lippincott Williams &...
Transcript of New Formatting - Lippincott Williams &...

OBJECTIVES4Identify and use formatting marks.
4Recognize the role of styles in MS Word and manage the Normal style.
4Apply character formatting using the Font dialog box and shortcut keys.
4Use the Paragraph dialog box, Horizontal Ruler, and shortcut keys toformat paragraphs.
4Format a typical SOAP note.
4Use headers and footers for letterhead and patient demographicinformation.
4Use section breaks to manage headers and footers and page margins.
Formatting BasicsUnderstanding fundamental concepts and techniques related toformatting will increase your productivity and accuracy and createprofessional looking documents that are easy to edit. Word processors aredesigned to lay out text consistently and efficiently using standardparagraph formats and formatting commands. One of the most commonmistakes a user can make is to treat their document creation software likean old manual typewriter! Software is so much smarter than typewriters.MS Word is a high-powered, world-class application with a tremendousset of features and functionality for efficiency, accuracy, and productivity.Using actual formatting commands (instead of repeatedly pressing Tab orSpacebar) can save hundreds of keystrokes over the course of a day oftranscribing and make editing infinitely easier. Table 7-1 definesimportant formatting terms used in word processing.
The Insertion Point
The mouse pointer appears as an I-beam whenever it overlies an areathat accepts text input. Clicking the I-beam in a given position sets the
Formatting
KEYWORDSdefault font
default tab stop
direct formatting
Font dialog box
formatting marks
hanging indent
header and footer
horizontal alignment
indent
line spacing
Normal style
Paragraph dialog box
paragraph mark
Reveal Formatting task pane
section break
set tab
style
Shortcut KeysShift+F1
CTRL+L
CTRL+R
CTRL+E
CTRL+J
CTRL+M
CTRL+Shift+M
CTRL+T
CTRL+Shift+T
CTRL+D
CHAPTER 7
LWW-BRYAN-09-0701-007:Layout 1 30/09/09 8:48 PM Page 1

cursor. The cursor (also called the insertion point) blinks to help locate itsposition. In MS Word, the cursor “rules.” In other words, the cursor determineswhat information is displayed on toolbars, menus, and ribbons and alsodetermines where formatting commands will be applied.
Formatting information is “given back” to the user by the toolbars, ribbons,rulers, and the Status Bar based on the location of the cursor. For example,buttons (icons) become clear or change color when the cursor rests at a locationwhere the corresponding command has been applied. The Horizontal Ruler alsodisplays information based on the location of the cursor. A lot of informationcan be gleaned from a quick glance at the toolbar/ribbon area. The toolbars andruler displayed in Figure 7-1 indicate that (at the location of the cursor) the textis formatted in the Normal style, Times New Roman 12 pt with bold andautomatic numbering. The paragraph is left-aligned with an indent set at ¼inch, a left-aligned tab stop at ½ inch, and a hanging indent applied. The leftand right page margins are 1¼ inches. Formatting marks are displayed and theZoom is set at 100% (not displayed in Word 2007’s ribbon).
SECTION II: Word2
Table 7-1 Formatting Terms Used in Document Creation Software.
Indent The space between the margin and the edge of the text (to move text awayfrom the right or left margin).
Hanging indent A format in which the first line of a paragraph is closer to the left margincompared to the second and subsequent lines of the paragraph. This format istypically used in a numbered list where the number is at the left margin and thetext is lined up ¼ to ½ inch from the number.
Center A command that aligns text in the center of the margins.
Header and Footer The space at the upper and lower edge of a document that typically containsthe letterhead, page number, and patient demographic information. The headerand footer space is separated from the body of the document so the text withinthe body of the report can be edited without affecting the placement of the textcontained within the header and footer.
Hard page break A forced page break inserted by the user (cf soft page break).
Soft page break A page break which occurs automatically when the text reaches the lowermargin of the page.
Justify A command that aligns text even with both the right and left margins.
Template A file that is used as the basis of a new document for a given document type orreport type. A template contains formatted headings and other text thatappears on all documents of that type.
Set Tab A defined position on a line that determines where the insertion point will stopwhen the Tab key is pressed. Pressing Tab typically moves the cursor ½ inch,but a set tab stop will move the cursor to the exact position on the line definedby the tab stop.
Right-aligned Text which is formatted even with the right margin (instead of the left margin).
LWW-BRYAN-09-0701-007:Layout 1 30/09/09 8:48 PM Page 2

Formatting Marks
Formatting marks are an important feature of MS Word to aid in formatting,editing, and troubleshooting formatting problems. These marks, as shown in 7-2,are displayed on the screen but do not print. The paragraph mark represents theend of a paragraph and is created by pressing Enter. The right-pointing arrow isinserted when Tab is pressed. The dots represent spaces created by pressing theSpacebar. A curved arrow represents a manual line break (Shift+Enter). Manualpage breaks (CTRL+Enter) are noted with a dotted line. Press CTRL+Shift+8 toreveal formatting marks (or click the paragraph symbol on the Standardtoolbar/Home tab).
CHAPTER 7: Formatting 3
FIGURE 7-1 The Formatting toolbar and the Home ribbon with formatting commands.
FIGURE 7-2 Formatting marks display on the screen to indicate spaces, tabs, line and page breaks, andparagraphs.
A new, blank document will contain a single paragraph mark. The paragraphmark contains all the formatting information for the text immediately preceding themark. Pressing Enter inserts a new paragraph and therefore a new paragraphmark. The paragraph mark will also change in appearance to indicate characterformatting such as font size and type, bold, italic, or colored.
When a paragraph mark is deleted, the formatting information is transferred tothe next available paragraph mark and the remaining text will take on theformatting of the deleted paragraph mark. In other words, when you mergeseveral paragraphs by deleting the paragraph marks that separate them, the textwill retain the formatting of the first paragraph. If you include a paragraph mark
LWW-BRYAN-09-0701-007:Layout 1 30/09/09 8:48 PM Page 3

in a copy-paste routine, you will bring formatting information along with theselected text and insert a hard return at the point where the text is pasted.
Commands associated with paragraph formatting (and therefore stored in theparagraph mark) can be found in the Paragraph dialog box as shown in Figure7-13. Displaying paragraph marks, especially while editing, helps you manageformatting by giving you visual clues as to where your paragraphs begin and endas well as the type of formatting applied to the paragraph mark. You may findthe formatting marks distracting when you first begin to use them, but after awhile you will come to depend on them. Formatting marks are very importantand it is worthwhile to become accustomed to working with them displayed.
Blank pages at the end of a document are usually the result of “leftover”paragraph marks. These paragraph marks are inadvertently created whiletyping and editing a file. Displaying formatting marks will reveal the trail-ing paragraph marks so they can easily be deleted, thereby getting rid ofthe blank page.
It’s easy to demonstrate how a paragraph mark actually “carries” format-ting information. Selecting and copying a paragraph mark (without anytext) and pasting it in a new location will apply the formatting informationstored in that mark to the text immediately preceding the paragraph mark.
In addition to the formatting marks that are displayed within the documentspace, the rulers and toolbars also convey helpful information to aid informatting and editing:
• The shaded areas at each end of the ruler indicate the page margins.
• The “stacked” pointers on the ruler indicate the formatting applied to theselected paragraph (ie, the paragraph containing the cursor).
• The top, downward pointer indicates the position of the first line of a para-graph and the lower, upward pointer indicates the position of subsequent linesof the paragraph.
• The square at the base of the pointers indicates the paragraph’s indention.
You can easily determine the formatting of a paragraph by examining theposition of the indicators on the ruler—even if there is no text associated withthe paragraph mark.
Word has a reputation for making “mysterious” formatting changes, but thesechanges are not as inexplicable as they may first appear. The key to success-fully formatting and editing is an understanding of how paragraph marks arehandled and the consequences of retaining or deleting these marks. You willexperience far less frustration with Word if you develop a habit of displayingformatting marks, especially when editing and troubleshooting formatting.
SECTION II: Word4
LWW-BRYAN-09-0701-007:Layout 1 30/09/09 8:48 PM Page 4

Applying Formatting Commands
Whereas paragraph formatting is stored in the paragraph mark, font formattingis applied directly to the character (including spaces created by the Spacebar). Theformatting remains with the character no matter where the character is movedwithin the document.
Formatting can be applied in two different ways. When typing new text, fontformatting can be “turned on” just before typing the text and then “turned off”when no longer needed. For example, to type a bold heading such as HISTORY,press CTRL+B H I S T O R Y CTRL+B. On the other hand, if the text is alreadytyped (ie, you are editing), first select the text and then press the formattingcommand. The formatting will only be applied to the selected text. To makeediting easier, a single word can be formatted by simply placing the insertionpoint anywhere within the word.
Likewise, paragraphs can be formatted before or after typing the text, and theinsertion point can be anywhere in the paragraph when the command is applied.To apply formatting to more than one paragraph at a time, a portion of text (or the paragraph mark) from each paragraph must be selected before thecommand is applied. In Figure 7-3, any paragraph formatting command givenwould apply to all three paragraphs even though only a few words from thefirst and third paragraph are selected. Note that this figure displays threeparagraphs, because even a paragraph mark with no associated text constitutesa paragraph.
CHAPTER 7: Formatting 5
FIGURE 7-3 A portion of the text from each paragraph must be selected to apply format commands tomore than one paragraph.
When you press Enter to end one paragraph and begin another, the resultingparagraph will have the same characteristics as the previous one. For example, tomake all paragraphs in a report left-aligned and single-spaced, you only have toset those attributes for the first paragraph and continue pressing Enter to createeach new paragraph. The exception to this rule is if Word has applied a specificstyle that includes a command to change the formatting of the followingparagraph (see below under Introduction to Styles).
Introduction to Styles
A style is a defined set of formatting commands. Styles simplify formatting tasksby bundling formatting commands into a single definition, allowing you toapply several commands to a paragraph or a word in one step. For example,instead of taking four separate steps to apply justified alignment, hanging
LWW-BRYAN-09-0701-007:Layout 1 30/09/09 8:48 PM Page 5

indent, tab stops at 1 inch and 2 inches, you could apply a single paragraph stylepredefined with those attributes. In addition to formatting commands, stylesmay include commands that specify the formatting of the paragraph thatimmediately follows it (eg, if you apply Heading 1 style to a line of text and pressEnter, the new paragraph will be formatted in the Body Text style).
Styles are also the basis of many of Word’s features such as Document Mapand automated tables of contents. Styles can be used to designate text withina document for searching, replacing, reformatting, indexing, updating,organizing, and reorganizing text with a few quick keystrokes. See the specialproject on page XX to learn how to use styles to create an automated log sheet.
A complete understanding of styles is not absolutely necessary in the context of transcription because transcriptionists typically work with documentscontaining consistent and repetitive formatting. Rarely does a single medicalreport require a variety of fonts, font sizes, headings of various sizes, or a varietyof paragraph formats. Transcription also does not typically require the creationof reference tables (like a table of contents) or outlines. As far as transcription isconcerned, it is important to understand the basics of styles and how totroubleshoot formatting problems when styles are involved.
Personally, I do not make extensive use of styles while transcribing(although they are indispensable when writing an article, a report, or abook). Instead, when starting a new account, I set up template files andapply as much formatting as possible to the template so there are very fewformatting changes to make during routine transcription. Learn more abouttemplates in Chapter 8.
There are two types of styles: Paragraph styles and character styles. A paragraphstyle controls all aspects of a paragraph’s appearance, such as font, alignment,indention, tab stops, line spacing, and borders. See a complete list of paragraphattributes on page XX. A character style contains only character-level attributes(ie, any of the attributes in the Font dialog box). Character styles can be appliedto selected text within a paragraph if that particular text needs to be formatteddifferently than the rest of the paragraph. Word installs with an extensive list ofstyles. The most important paragraph styles are Normal, Heading 1, Heading 2,and Heading 3. Every paragraph in Word has a style assigned to it—either bydefault or by the user.
The Normal style is the default style used by Word. All new documents open with a single paragraph mark with the Normal style applied. TheNormal style in Word 2003 is defined as Times New Roman, 12 point, single-spaced and left-aligned. Word 2007 installs with the Normal style defined asCalibri, 11 point, left-aligned with line spacing at 1.15, and the space afterparagraphs equal to 10 points. Learn how to change the definition of theNormal style below.
SECTION II: Word6
LWW-BRYAN-09-0701-007:Layout 1 30/09/09 8:48 PM Page 6

Styles themselves typically do not cause formatting problems, but Word’sautomated features related to styles may create unexpected formatting changes.For example, if the Built-in Headings Style option (AutoFormat As You Type) isactive, Word will automatically apply a Heading style when you type bold,centered text without a period at the end. In addition, Word’s built-in headingstyles are set to automatically format the paragraph immediately following theheading with the Body Text style (instead of carrying the same style forward asnormally occurs when you hit Enter). To prevent styles from making unwantedchanges, disable the two options related to styles in the AutoFormat As You Typedialog box (page XX).
Styles work the same way in both Word 2003 and Word 2007. Word 2003 has astyle drop-down list on the Formatting toolbar, and Word 2007 has an extensiveselection of style buttons in the Style group on the Home tab. Both versions usethe Styles task pane (Figure 7-4) to manage styles. To apply a style, set the cursorin the paragraph to be formatted and click the style name.
CHAPTER 7: Formatting 7
Click ALT, O, S
Format > Styles;
> StylesHome
Styles Task Pane
FIGURE 7-4 Manage styles using the Styles task pane. The task pane from Word 2003 is shown on the leftand Word 2007’s is shown on the right.
Hover the mouse pointer over a style name in the Styles task pane to see aToolTip describing the style (see Figure 7-5).
Right-click the style name in the Styles task pane to reveal a menu of commandsfor managing styles (Figure 7-6). In Word 2007, you can also right-click thestyle’s button in the Style group to reveal a menu (Figure 7-7).
LWW-BRYAN-09-0701-007:Layout 1 30/09/09 8:48 PM Page 7

The definition of the Normal style in Word 2007 has proven to beproblematic for many. The Normal style in Word 2007 is set to create
“space after” each paragraph (ie, the style includes the command toautomatically place space after a paragraph). You can easily revert to Word2003’s set of styles. As shown in Figure 7-8, click > Style Set > Word2003. Open the menu again and click Set as Default. To change the fontassociated with the Normal style, see directions under Font Formatting below.
Font FormattingApplying format changes to fonts is quite easy. Click the command before youstart typing and repeat the command to stop applying the format. To edit, selectthe text and click the command to be applied. If applying font changes to asingle word, simply place the cursor within the word; you don’t have to select
Change Styles
SECTION II: Word8
FIGURE 7-5 Hover the mouse pointer over the style name to see a ToolTip describing the attributes of the style.
FIGURE 7-6 Right-click the style name listed in the Styles taskpane to display a menu of commands for managing that particular style.
FIGURE 7-7 In Word 2007, right-click the style button in theStyles group to display a menu of commands for managingthat particular style.
Ctrl+D
Format > Font
>FontHome
Font Dialog Box
LWW-BRYAN-09-0701-007:Layout 1 30/09/09 8:48 PM Page 8

the entire word to apply a font change. The most commonly used fontcommands are found on the Formatting toolbar/ tab. The Font dialog box(CTRL+D), shown in Figure 7-9, is also very useful for making font changes, butnothing beats shortcut keys for utmost efficiency. The most commonly usedcharacter commands, Bold, Italic, and Underline, have easy-to-use shortcut keysalready assigned (CTRL+B, CTRL+I, and CTRL+U respectively). See a list of othershortcut keys that correspond to options in the Font dialog box on page XX.
Home
CHAPTER 7: Formatting 9
FIGURE 7-8 Use the Change Styles button to change the Style set in Word 2007 to Word 2003’s style set.
FIGURE 7-9 The Font dialog box, Font group (Word 2007) and Formatting toolbar (Word 2003).
You can also access the Font and the Paragraph dialog boxes using theshortcut menu. Right-click text to display the shortcut menu, as shown inFigure 7-10.
LWW-BRYAN-09-0701-007:Layout 1 30/09/09 8:48 PM Page 9

FIGURE 7-10 Right-click text to reveal a shortcut menu.
FIGURE 7-11 In Word 2007, right-click on text to reveal a mini toolbarand a shortcut menu for editing and formatting text and paragraphs.
To make a single font change, I almost always use the shortcut key, but Iprefer to use the Font dialog box when making several character-levelchanges at one time. The Font dialog box contains all the applicable fontcommands in one place and is easy to navigate with the keyboard. Youcan type directly into the Font, Font Style, and Size boxes, using Tab tojump between them. Press Enter to accept the change and close the dialog box.
SECTION II: Word10
Word 2007 offers a mini formatting toolbar that floats within thedocument space. To reveal this toolbar, select some text and move the
mouse pointer over the “ghost” image of the toolbar. You can also right-clickon a word (without selecting the word) and the toolbar as well as a shortcutmenu will appear, as shown in Figure 7-11.
LWW-BRYAN-09-0701-007:Layout 1 30/09/09 8:48 PM Page 10

Note the All Caps command listed on the right in the middle of the Fontdialog box. This is the perfect command to use in areas of a document thatuse all caps (such as the allergy section or the pre- and postdiagnosis sec-tions of a surgical report). Apply this command to the specific area of yourtemplate. Text typed in this space will always be in caps without having topress Caps Lock. Remember, if you continue typing from this point (andpress the Enter key), you will continue to insert text in all caps.
Default Font
When you open a new, blank document in Word, the text always starts out inthe Normal style, and the Normal style, by definition, uses the default font.This means the font face, font style, and font size will be determined by thecurrent definition of the Normal paragraph style. If you have worked in Wordfor a while, you have probably noticed that even though you change the fontwhen you create a document, the font sometimes reverts back to the originalfont within the same document, and it always reverts to the same font whenstarting a new document. Simply changing the font or font size on the toolbaror the Font dialog box does not change the default font settings—it onlychanges the font at that point in the document and continues as long as youtype in that same text string. Any spaces within your document that were notselected when you changed the font setting will still carry the default fontsettings. If you begin typing in one of these “spots,” the font will appear inthe default format. Displaying formatting marks will make this problem easierto diagnose.
If your particular work does not use the same font as the (default) Normal style,you will find yourself changing the font with each new document (a frustratingtask to repeat over and over). You can change the default font associated withthe Normal style so that you do not have to constantly change your formattingas you work. There are several ways to change the default font, but the methodthat is consistent among all versions of Word uses the Font dialog box. Followthese steps:
1. Open the Font dialog box (CTRL+D).
2. Select the font attributes that you would like to use as the primary font inthe majority of your documents. Click in the left lower corner of theFont dialog box (Figure 79).
3. You will be asked to change the font for all new documents based on theNormal template. Click . (Note: the Normal template is the defaulttemplate and the one used unless otherwise specified. Learn more inChapter 8.)
Now, all new documents based on the Normal template will start with this font.This change will not reformat any documents that have already been typed, andit will not change (update) any text that is already in the document (unless thetext was selected when you made the font change). When closing Word, youmay be asked if you want to save changes to the Normal.dot; answer .
Default
Yes
Yes
CHAPTER 7: Formatting 11
LWW-BRYAN-09-0701-007:Layout 1 30/09/09 8:49 PM Page 11

Superscript and Subscript
Superscript and subscript characters can be formatted using shortcut keys orthe Font dialog box. To format subscript text, as in H2O, use the shortcutCTRL+= (equal sign). The shortcut for superscript formatting, as in cm2, isCTRL+Shift+= (equal sign). Just before typing the character, press thecommand, then type the character. Return to normal text by pressing thecommand again (ie, these are toggle commands). You may also type and selectthe character first then apply the command using the shortcut key or byopening the Font dialog box (CTRL+D) and choosing Subscript (ALT+B) orSuperscript (ALT+P).
Since superscripts and subscripts are cumbersome to format, create Auto-Correct entries for items you use often (see Chapter 9).
Superscript and subscript characters are not compatible with all medicalrecord systems, especially those that import text in plain-text format. Checkwith the provider or facility to determine which formatting characters are compatible with their document management system.
Fractions
The fractions ¼, ½ and ¾ will automatically format as single-space fractions ifyou have selected this option in the AutoFormat As You Type dialog box (seepage XX). Simply type ¼, ½, or ¾ and the fraction will reformat to a single-spacefraction when you hit the Spacebar. Additional fractions can be found on theSymbols dialog box in the Subset: Currency (see below).
To create other fractions, use subscript and superscript numbers (as describedabove). Change the upper number to superscript and the lower number tosubscript. Create AutoCorrect entries for uncommon single-space fractionsthat you happen to use on a routine basis (learn more about AutoCorrect onpage XX).
Creating compound fractions such as 1½ can be cumbersome becauseyou have to type a space after the whole number in order for AutoFormatAs You Type to recognize 1/2 as the trigger for ½. This requires you tobackspace to close up the space between the whole number and the fraction (ie, change 1 ½ to 1½). To quickly create compound fractionssuch as 1½, use AutoCorrect to create a shortcut for inserting the single-space fraction following the whole number. The trick is to create an Auto-Correct entry that closes the space between the whole number and thesingle-space fraction. See page XX for an explanation.
SECTION II: Word12
LWW-BRYAN-09-0701-007:Layout 1 30/09/09 8:49 PM Page 12

Single-space fractions are not compatible with all medical record systems,especially those that import text in plain text format. Check with the provideror facility to determine which formatting characters are compatible with theirdocument management system.
Symbols
Word includes an extensive collection of symbols. Set the cursor where you wantto insert a symbol and follow these steps:
1. Open the Symbol dialog box.
2. Locate the symbol on the grid (Figure 7-12) and click to select. You may needto change the Font or the Subset to find the exact symbol you need.
CHAPTER 7: Formatting 13
ALT, I, S
Insert > Symbol
>Symbols
> > More
Symbols
Insert
Symbol
Symbol Dialog Box
FIGURE 7-12 The Symbol dialog box has an extensive list of symbols available in all the font sets.
3. The shortcut key (if any) will appear below the grid when the symbol isselected. Note the shortcut key for future use. Click to place the symbol in your document.
4. If you use the symbol routinely, click , which will open the AutoCorrect dialog box so you can save the symbol as an AutoCorrect entry(see page XX), or click Shortcut Key to assign a to the symbol (seepage XX). More characters are listed on the tab. Some poten-tially useful characters include an Em Dash, En Dash, Optional Hyphen, andEllipsis.
Use AutoCorrect to effortlessly insert the degree symbol. See page XX foran explanation.
Insert
AutoCorrect
Shortcut Key
Special Characters
LWW-BRYAN-09-0701-007:Layout 1 30/09/09 8:49 PM Page 13

Symbols may not be compatible with all medical record systems, especiallythose that import text in plain text format. Check with the provider or facility todetermine which formatting characters are compatible with their documentmanagement system.
Nonbreaking Spaces and Nonbreaking Hyphens
Nonbreaking characters prevent adjacent words from separating across a linebreak. For example, a title and surname should remain together on the same line(ie, Mr. should not end one line and Smith start the next). Use a nonbreakingspace between words that should not separate. Word will treat the two words asif they were a single word, but a space will be displayed for readability. The trickis to use the nonbreaking space command instead of the Spacebar. Withformatting characters displayed, a nonbreaking space will appear as a degreesymbol, so Mr. Smith will appear as Mr. Smith. The shortcut key for anonbreaking space is CTRL+Shift+Spacebar.
Nonbreaking hyphens are applied the same way. Substitute a nonbreakinghyphen for a regular hyphen when you do not want hyphenated words toseparate, as in Mrs. Smith-Jones. With formatting characters displayed, anonbreaking hyphen will appear as an em dash (ie, longer than a hyphen), butthe hyphen will print normally. The shortcut key for a nonbreaking hyphen isCTRL+Shift+Hyphen.
Create a shortcut using AutoText to automatically insert a nonbreakingspace after the title Dr. See page XX for an explanation.
Paragraph FormattingMS Word does not define a paragraph in the same way as your 8th grade Englishteacher. As far as Word is concerned, a paragraph is anything (or nothing) thatimmediately precedes a paragraph mark (¶). Every time you strike the Enter key,you create a paragraph mark. This means a blank line containing a paragraphmark is technically a paragraph, as well as a single word, a three-word heading,or a group of sentences. Displaying paragraph marks gives you a visualdemarcation of each paragraph and makes formatting and editing much easier.Review formatting marks on page XX.
Commands that are associated with the paragraph mark are found in theParagraph dialog box (Figure 7-13).
The following list describes the commands found in the Paragraph dialog boxand therefore associated with the paragraph mark:
SECTION II: Word14
ALT, O, P
Right-click text >Paragraph
Format >Paragraph
>
Paragraph
Home
Paragraph Dialog Box
LWW-BRYAN-09-0701-007:Layout 1 30/09/09 8:49 PM Page 14

Alignment: Refers to the horizontal placement of text. Paragraphs can be alignedeven with the left side of the page, the right side of the page, both sides(justified), or centered between the margins. Note: Except within the cell of atable, vertical alignment is not part of the paragraph formatting but is consideredpart of the Page Setup.
Outline level relates to the built-in Heading styles (numbered 1-9). This attributeis important when working in Outline view, but is generally not relevant totranscription.
Indention refers to the distance of the text from the left and/or right margins.There are five types of indention: Left, right, negative left, and special (includingfirst line and hanging indent).
Spacing Before and After refers to the amount of space automatically insertedbetween paragraphs, either before or after the paragraph. Using before and afterspacing, you can change the space between paragraphs without inserting blanklines (ie, paragraph marks).
Line spacing, such as single or double spacing, refers to the amount of spacebetween lines within a paragraph.
Widow and orphan control prevents a single line of a paragraph from separatingfrom the remainder of the paragraph across a page break.
Keep with next ensures that the first line of the next paragraph will remain on thesame page as the preceding paragraph to which this formatting is applied, as in
CHAPTER 7: Formatting 15
12
3
4 5
67
89
1011
12 12
FIGURE 7-13 The Paragraph dialog box, the Paragraph groups (Word 2007) and the Formatting toolbar(Word 2003).
LWW-BRYAN-09-0701-007:Layout 1 30/09/09 8:49 PM Page 15

the case of a heading, which should always remain on the same page as the textit introduces.
Keep lines together prevents the lines within a paragraph from separating across apage break. If necessary, Word will force all lines to the next page, potentiallyleaving a large white space at the bottom of a page.
Page break before ensures that the text will always start a new page, as in a majorheading or a new chapter heading.
Suppress line numbers prevents line numbering of the selected paragraph if linenumbering has been turned on Line numbering is set in the Page Setup dialogbox and is predominantly used by the legal community. These line numbers doappear in the printed document.
Don’t hyphenate prevents text in the applicable paragraph from using automatichyphenation. Normally, automatic hyphenation is set for the entire document aspart of the Language settings, but this setting overrides the document setting forthe given paragraph.
opens the Tabs dialog box. Set tabs are used to define specific points foraligning text horizontally across a page. They are also used to control the indentcommands. Learn more about tabs on page XX.
Using actual formatting commands and paragraph-control commands(instead of forcing line and page breaks with manual breaks and otherworkarounds) is far more efficient and creates a more professional docu-ment. You never have to worry about orphans, widows, and strandedheadings and signature lines when documents are formatted with para-graph-control commands. Plus, editing is much simpler and much fasterwhen the document layout does not have to be reviewed and correctedeach time an edit is made.
Alignment
Horizontal alignment determines the orientation and appearance of the leftand right edges of a paragraph. Alignment commands include Left-aligned(CTRL+L), Right-aligned (CTRL+R) Centered (CTRL+E) and Justified (CTRL+J). Tochange the alignment, place the cursor anywhere in the paragraph and press thecorresponding shortcut key or click the icon on the formatting toolbar/ribbon. Aleft aligned paragraph (Figure 7-14), the most common alignment, aligns the leftedge of the paragraph with the left margin and leaves the right edge “ragged.”
A justified paragraph (Figure 7-15) is aligned even with both the left and rightmargins. It is essentially a left-aligned paragraph with a flush-right edge.
Centered paragraphs are used mostly for headings, especially at the top of apage. Right-aligned paragraphs are rarely used for actual paragraphs, but aretypically used to align the date or some other single line of information flushwith the right margin. A right-aligned paragraph does not work well if you also
Tabs
SECTION II: Word16
LWW-BRYAN-09-0701-007:Layout 1 30/09/09 8:49 PM Page 16

have text that needs to align with the left margin and/or the center of the sameline. Learn how to format a line containing left-, center- and right-aligned texton page XX.
Line Spacing
Line spacing determines the amount of vertical space between lines of textwithin a paragraph. By default, lines are single spaced in Word 2003 (ie, thedefault setting in the Normal style is single spacing). The default spacing in Word2007 is 1.15. You can use the tab (Paragraph dialog box), theicons on the toolbar/ribbon (Figure 7-16), or shortcut keys to set your linespacing. Line spacing commands use the CTRL key and the number keys acrossthe top of the keyboard (not the number pad). For single-line spacing, pressCTRL+1, for double spacing press CTRL+2, and for 1.5 line spacing press CTRL+5.
Indents and Spacing
CHAPTER 7: Formatting 17
FIGURE 7-14 A left-aligned paragraph with a “ragged” right edge and the corresponding icon on the toolbar/ribbon.
FIGURE 7-15 A justified paragraph and the corresponding icon on the toolbar/ribbon.
FIGURE 7-16 Click the down arrow next to the Line spacing icon to display spacing options. The menu forWord 2003 is shown on the left and Word 2007 on the right.
LWW-BRYAN-09-0701-007:Layout 1 30/09/09 8:49 PM Page 17

Paragraph Spacing
Word also includes the paragraph commands Space Before and Space After. Thesecommands add space before and after paragraphs without using the Enter key toinsert blank lines (Figure 7-17). You can specify the amount of space to addbefore or after a paragraph using the tab of the Paragraph dialogbox. Also, the shortcut key CTRL+0 will add/remove the equivalent of a blankline above a paragraph.
Indents and Spacing
SECTION II: Word18
FIGURE 7-17 Space before and Space after commands create space between paragraphs without usingthe Enter key.
The default paragraph style in Word 2007 is set to automatically insert 10 points of space after the paragraph. See page XX for instructions on
resetting the default paragraph style in Word 2007.
Paragraph Breaks
When text reaches the end of the page, Word automatically continues it on thenext page (a soft page break). To keep lines together on a page or to preventwidows and orphans, use the tab in the Paragraph dialog box.A widow is the last line of a paragraph that appears by itself at the top of a page.An orphan is the first line of a paragraph that appears by itself at the bottom of a page.
To break a paragraph at a given point without creating a new paragraph (ie,break the line without pressing the Enter key), press Shift+Enter. This can behelpful when you want to control the paragraphing at the bottom of the page or for controlling automatic numbered lists (see page XX).
Use the Keep with next command to keep headings with the text that itintroduces. You can keep several paragraphs together by applying the commandto each paragraph. As shown in Figure 7-18, a square will appear in the leftmargin of each paragraph that has the Keep with next command applied.
Line and Page breaks
FIGURE 7-18 A small square appears in the left margin when Keep with next has been applied to the paragraph.
LWW-BRYAN-09-0701-007:Layout 1 30/09/09 8:49 PM Page 18

Apply Keep with next to headings such as REVIEW OF SYSTEMS orPHYSICAL EXAMINATION so that headings will not end up at the bottomof one page and the corresponding text start at the top of another page.Add this same command to the last paragraph and each line of the signa-ture to prevent the signature line from being stranded on the last page of a report.
Vertical Alignment
Vertical alignment determines the paragraph’s position relative to the top andbottom margins. This is useful, for example, when you are creating a title page,because you can position text precisely at the top or center of the page. Settingvertical alignment makes it very easy to center several lines of text in the middleof a page or to justify the paragraphs so they are spaced evenly down the page.Double-click in the margin area of the Ruler to open the Page Setup dialog box(see page XX for more information on the Page Setup dialog box). On thetab, select the appropriate option under Vertical Alignment.
If your document contains a cover page with the vertical alignment centered butadditional pages with the vertical alignment set to Top (the usual setting), youwill need to insert a section break to be able to use more than one verticalalignment setting in the same document. Learn more about section breaks onpage XX.
Setting Tab Stops
Word has a default tab stop at ½-inch intervals. This is the distance the cursortravels each time the Tab key is pressed. Simply pressing the Tab key has thesame result as pressing the Spacebar about five times. These are not actual tab“stops” since these tabs will move as you insert text to the left of them. To createa set tab stop, you must specify the exact location of the tab stop using theHorizontal Ruler or the Tab dialog box. A set tab stabilizes column formatting andalso guides the indent commands (see below). Paragraphs with set tabs will havetab indicators displayed on the Horizontal Ruler. Default tabs do not appear onthe Horizontal Ruler.
Tab stops are part of paragraph formatting and do not apply to the entiredocument. Each paragraph can have a unique set of tab stops.
The button at the far left of the Horizontal Ruler (Figure 7-19) cycles through five types of tabs (left, right, center, decimal, or bar) plus the first-
Layout
Tab type indicator
CHAPTER 7: Formatting 19
LWW-BRYAN-09-0701-007:Layout 1 30/09/09 8:49 PM Page 19

line indent marker and the hanging-indent marker. To set a tab stop, followthese steps:
1. Place the insertion point in the paragraph in which you want to set a tab.
2. Click the indicator button until it changes to the type of tab needed.
3. Left-click on the lower margin of the Horizontal Ruler where you want to seta tab stop. A tab marker will appear on the ruler corresponding to the typeand location of the tab. Drag tab markers left and right on the HorizontalRuler to adjust tabs as needed.
4. Hold down the ALT key while dragging a tab indicator left and right on theruler. This will display additional markings on the ruler for more preciseplacement of the tabs.
You can also set tab stops using the Tab dialog box (Figure 7-20). Follow these steps:
SECTION II: Word20
FIGURE 7-19 Click the Tab Type indicator at the far left of the Horizontal Ruler to select the type of tab. Leftand right tab indicators are shown here.
ALT, O, T
Format > Tabs
>Paragraph >Home
Tabs
Tabs Dialog Box
FIGURE 7-20 Tabs dialog box
1. Set the insertion point in the paragraph to contain the tabs.
2. Open the Tabs dialog box.
3. In the Tab stop position box, type the position (in inches) where you want toset a tab.
4. Select the Alignment (Left, Center, Right, Decimal, or Bar).
5. Select a Leader if you need to insert lines or dots to span the distance of thetab (as in a table of contents).
6. Click (ALT+S).
7. If needed, type another tab position and click . Each tab stop will appearin the larger box below the Tab stop position box.
8. If you need to clear one or all of the tabs, select the tab(s) from the list in thelarger box and click or .
9. When you are finished adding or clearing tabs, click or press Enter.
Set
Set
OK
Clear Clear All
LWW-BRYAN-09-0701-007:Layout 1 30/09/09 8:49 PM Page 20

When tabs are set, the cursor will jump to the exact position of the tab when theTab key is pressed. Tabs work well for aligning text in the center of a line (centertab) or at the right margin (right tab), especially when there is other text on thesame line that requires a different alignment.
To set text at both the left, center, and right margin (eg, the patient name at theleft, chart number centered, and the date at the right margin), format a left-aligned paragraph with a center tab in the middle and a right-aligned tab at ornear the right margin. As you can see from Figure 7-21, using default tabs andthe Spacebar requires more keystrokes than using set tab stops.
CHAPTER 7: Formatting 21
FIGURE 7-21 Use set tabs to align text at the left, center, and right on the same line. Compare formatting marks, including tab markers on the ruler, in the top diagram to the formatting marks in the bottom diagram.
To remove a set tab, simply drag the tab marker off the ruler using themouse.
If you have to press the Tab key more than once to accomplish the desiredformatting, either set the tabs or use a table—avoid pressing the Tab key sev-eral times in a row. A line that uses multiple tabs across the page is more diffi-cult to control than placing the text within a table. Learn more about tables onpage XX.
Applying Indents
Indents can be the most frustrating aspect of paragraph formatting. Many users mistakenly use the Tab key to move text off the left margin to give theappearance of an indent, but this method can be fraught with problems. Whenformatting complex paragraphs (as in the SOAP note), using the Tab key tomove text in from the left margin can be time-consuming and tedious and cancreate formatting problems, especially if the paragraph is subsequently edited.Compare the paragraphs in Figure 7-22 and note the arrows (formatting marks)indicating use of the Tab key. Paragraph #3 shows the results of editingparagraph #2. After editing, the tab characters become scattered throughout theparagraph and the indent is lost.
LWW-BRYAN-09-0701-007:Layout 1 30/09/09 8:49 PM Page 21

The value of using shortcut keys and formatting commands simply cannotbe overstated. Remember, computers are not typewriters with mechanicalparts to move about the page, so do not treat your computer like a type-writer! Software is so much smarter than typewriters. Using actual com-mands instead of repeated use of the Tab key and the Spacebar cansave hundreds of keystrokes over the course of a day of transcribing.Equally as important is the ease of editing—any changes required to thetext will not require an overhaul of the paragraph formatting.
See page XX for instructions on quickly cleaning up a paragraph withscattered tab characters (as shown in Figure 722).
Left Indent
An indent moves text away from the page margin. To format a paragraph with aleft indent, as shown in Figure 7-23, choose one of these methods:
• Click the icon on the Formatting toolbar/Paragraph group.Click again to increase the indent.
• Press CTRL+M. Repeat the command to increase the indent. If there is no tabset, the indent command will move the paragraph in by ½ inch (the distanceof the default tab) each time the command is applied.
• Drag the marker on the Horizontal Ruler to the desired position.
• To decrease/remove the indent, press CTRL+Shift+M or click theicon .
A negative left indent is not typically used in healthcare documentation. Thisformat allows a paragraph to start to the left of the page margin. It may be usefulfor making a title or a specific paragraph stand out since it will extend to the leftof any other paragraphs.
Increase Indent
Left Indent
Decrease Indent
SECTION II: Word22
FIGURE 7-22 Formatting a paragraph indent using the Tab key (paragraph #2) can create formatting problems if the paragraph is edited (paragraph #3).
AQ1
LWW-BRYAN-09-0701-007:Layout 1 30/09/09 8:49 PM Page 22

The AutoFormat As You Type feature includes the option to Set left andfirst-indent with tabs and backspaces. When this feature is enabled,you simply press Tab at the beginning of the first and second line of aparagraph to apply an indent. The tabs are converted to an actual indentcommand. This feature works well for simple first-line indents and indentedparagraphs, but neither of these styles is common in medical transcription.I find the feature to cause more problems than it solves, especially whenworking with hanging indents (which are common in transcription). I preferto clear the check box in AutoFormat As You Type.
Right Indent
A right indent prevents text from going all the way to the right margin. Use theHorizontal Ruler to slide the marker to the desired position, or type in a value in the Paragraph dialog box (Figure 7-24). The indent icons on thetoolbar/ribbon are only applicable to a left indent, and there is no presetshortcut key for a right indent.
Right Indent
CHAPTER 7: Formatting 23
FIGURE 7-23 The left indent marker indicates the paragraph has been indented and shows the depth of theindent relative to the left page margin (indicated by the blue shaded area on the ruler).
FIGURE 7-24 Slide the right indentmarker away from the right margin to seta right indent or open the Paragraph dia-log box and type a number into the Rightindent box.
First-Line Indent
A first-line indent marks a new paragraph by indenting the first line only. Thisstyle is not commonly used in medical documentation. This particular indent is
LWW-BRYAN-09-0701-007:Layout 1 30/09/09 8:49 PM Page 23

most easily accomplished by simply pressing Tab at the beginning of the firstline of each new paragraph.
Hanging Indent
The hanging indent is one of the most common formats used intranscription. In this format, the first line of a paragraph is closer to the leftmargin than subsequent lines (Figure 7-25). Use any of these methods tocreate this format:
SECTION II: Word24
FIGURE 7-25 The Indent markers on the ruler will indicate the location of the first and subsequent lines ofthe paragraph when a hanging indent is applied.
• Press CTRL+T. Press again to increase the depth of the hang. Setting tab stopswill tell Word exactly how deep to hang the indent; otherwise, the “hang” willincrease by ½ inch (the distance of the default tab) each time the command isapplied.
• Open the Paragraph dialog box and choose Hanging in the Special drop-down box. Type the depth of the hang in the By box.
• Slide the on the Horizontal Ruler. • Press CTRL+Shift+T to decrease/remove the hanging indent.
Adjusting the hanging indent using the Horizontal Ruler can be frustratingat times. If you slide the hanging indent marker, the first-line indent markermoves with it. First drag the hanging-indent marker then readjust the first-lineindent marker as needed. It’s usually easier to increase or decrease the hangusing the shortcut key CTRL+T and CTRL+Shift+T.
Word’s built-in numbered list styles often conflict with established num-bered list styles used in transcription, so you may prefer to turn off num-bered lists and simply format lists “manually.” Learn more about managingnumbered lists in Chapter 13.
Indent markers
LWW-BRYAN-09-0701-007:Layout 1 30/09/09 8:50 PM Page 24

Formatting a SOAP NoteThe SOAP note is deceptively difficult to format correctly. Using the Tab key toindent paragraphs is probably the most common method, but this approachrequires the most work and creates problems if the paragraphs need to be edited.These notes are often short and dictated in high volume, so any time spentstreamlining this process will be returned many times over.
Below is a method for formatting the SOAP note using indent and hangingindent commands. Chapter 13 offers an alternative method using tables. Usingthe correct formatting commands, you can type each paragraph within the SOAPnote without hitting Tab at the beginning of each line or forcing line breaksusing the Enter key. Simply type within each paragraph space and the text willflow to the next line and indent appropriately.
This SOAP note format (Figure 7-26) uses both indents and hanging indents inthe same paragraph, making it essential to set tab stops. You will have bettersuccess with this format if you remove the check mark at Automatic numbered listsand Set left- and first-indent with tabs and backspaces as described on page XX.
CHAPTER 7: Formatting 25
FIGURE 7-26 A sample SOAP note formatted with indents and hanging indents. Notice that the Tab keywas never used to move text off the left margin.
The Subjective (S) and Objective (O) sections are simple hanging-indentparagraphs and do not typically present problems. Simply set a tab stop at ½inch (or the depth of the hang) and press CTRL+T to apply a hanging indent tothe Subjective paragraph. Press Enter to carry the formatting forward and typethe Objective section.
The Assessment and Plan sections, on the other hand, do present problems ifthere is an indented numbered list as in Figure 7-26. Items 1 and 2 underAssessment represent two different types of paragraphs, so we will format eachone separately.
Number 1 under Assessment is a left-aligned paragraph with two set tabs and ahanging indent. To format this paragraph, follow these steps:
LWW-BRYAN-09-0701-007:Layout 1 30/09/09 8:50 PM Page 25

1. Set a second tab stop at 1 inch. Since the Objective paragraph already has atab set at ½ inch with a hanging indent, these paragraph settings will carryforward to the Assessment when you press the Enter key.
2. Press CTRL+T to increase the hanging indent to the 1-inch tab stop.
3. Type your text and press Enter to proceed to Assessment #2.
Assessment #2 is an indented paragraph with a hanging indent.
1. Tab stops are already set, as they carried forward from previous paragraphs.
2. Press CTRL+M to indent to the first tab stop at ½ inch.
3. Press CTRL+Shift+T to reduce the hanging indent by one tab stop.
4. Assessment #3 is formatted the same as #2, so simply press Enter to continueuntil you get to the Plan.
Next, format the Plan:
1. The first line of the Plan is not indented, so press CTRL+Shift+M to removethe indent (ie, move the paragraph back to the left margin).
2. Press CTRL+T to adjust the hanging indent.
3. Repeat steps under Assessment #2 for Plan #2.
4. When finished with the Plan, press Enter for a new paragraph and then pressCTRL+Q to remove all formatting (tabs, indents, and hanging indents) andreturn to a left-aligned paragraph.
Once you have successfully formatted the Assessment, use the Format Painter tocopy the formatting from the Assessment section to the Plan section. To do this,place the insertion point within Assessment #1 and press CTRL+Shift+C(copy format). Move the insertion point to the first item in the Plan and pressCTRL+Shift+V (paste format). These shortcut keys copy only the formatting, not the actual text. Repeat for Assessment #2 and Plan #2.
Once you have successfully formatted a SOAP note, save the format as aboilerplate to use repeatedly without having to apply formatting. To do this,display paragraph marks. Carefully delete only the text, preserving the num-bers and the paragraph marks, including the very last paragraph mark. Aslong as the paragraph marks remain, the formatting will “stick.” Insert “jumppoints” using empty fields (see Chapter 11). An example is shown in Figure7-27. Select the entire format and save as either a template (see Chapter 8)or a boilerplate using AutoText (Chapter 10). If you typically transcribe multi-ple reports in a single Word file, copy/paste the boilerplate, one right afterthe other, until you have enough copies of the boilerplate to transcribe a typ-ical day’s work. Save the collection of boilerplates as a template.
SECTION II: Word26
LWW-BRYAN-09-0701-007:Layout 1 30/09/09 8:50 PM Page 26

This same SOAP note formatting is commonly used for operative notes, only theindents and hanging indents are deeper. Figure 7-28 shows a sample operativenote using indents and hanging indents. Formatting is applied in the same wayas the SOAP note, only the tabs are set at different depths. See more sampleformats in Chapter 16.
CHAPTER 7: Formatting 27
FIGURE 7-27 A sample SOAP note boilerplate with formatting and jumps. Each shaded bracket representsa jump point for quickly placing the insertion point.
FIGURE 7-28 Sample operative report using indents and hanging indents.
When setting up templates or boilerplates, you can leave paragraphmarks (with or without text) in places where you will be transcribing information as the doctor dictates. You can set specific character format-ting for a particular spot in the report by setting the insertion point andpressing CTRL+D. This will bring up the Font dialog box where you canselect the appropriate font formatting (eg, the doctor may want allergiestyped in bold and all caps). You can do the same thing by applying paragraph formatting to the paragraph mark (press ALT, O, P to openthe Paragraph dialog box). With formatting pre-defined in your boiler-plate or template, you can transcribe an entire report without having tostop to make format changes. See also Chapter 11 for ideas on creating“jumps” to quickly navigate through templates.
LWW-BRYAN-09-0701-007:Layout 1 30/09/09 8:50 PM Page 27

Remove FormattingEvery paragraph carries a style definition, even if you don’t actually apply a styleyourself. By default, Word starts new documents with one paragraph markcarrying the Normal style, and this style is carried throughout the document asyou press Enter. Typically, people just add formatting commands on top of theNormal style definition (as opposed to changing formatting by applying adifferent style). In this case, paragraphs may appear to have different formatting,but the underlying style is still Normal. Formatting that is not part of theparagraph’s style definition is called direct formatting. CTRL+Q will remove anyformatting associated with a paragraph that is not part of the paragraph’s styledefinition. CTRL+Spacebar will remove a character formatting or a characterstyle and return the font to the underlying style of the paragraph.
If you apply the Normal style (CTRL+Shift+N) to a paragraph in yourdocument and the font changes, then you are not working in the defaultfont. Also, if you remove formatting using the shortcut keys describedabove and the font changes, that’s another clue you are not working inthe default font. It’s always best practice to set the default font to match theprimary font to be used in your document. Refer back to page XX for anexplanation of Normal style and the default font.
Troubleshooting Formatting ProblemsIf you are having problems with formatting, place the insertion point anywherewithin the problem text and examine the Horizontal Ruler and the Formattingtoolbar/ribbon to see what formatting has been applied. If the toolbars/ribbonsand ruler do not reveal enough information, try these tips for diagnosing andfixing formatting problems:
• Press Shift+F1 to display the Reveal Formatting task pane (Figure 7-29).Examine the details of the formatting. Click the blue links in the task pane toopen the corresponding dialog to adjust the formatting.
• Try removing direct formatting using the shortcut keys CTRL+Q for paragraphformatting and CTRL+Spacebar for character formatting. Click Distinguish stylesource at the bottom of the Reveal Formatting task pane to see if direct for-matting has been applied.
• Look carefully at the Spacing section of the Reveal Formatting task pane.Spacing problems can be created by the Space after and Space before options.The Keep with next option or Start new page option can create large whitespaces at the bottom of a document (because these commands force text to thenext page).
• Examine the formatting attributes of the paragraph before and after the prob-lematic paragraph. Spacing commands can make it appear that the problem isin one paragraph when the command is actually originating from the para-graph above or below it.
SECTION II: Word28
LWW-BRYAN-09-0701-007:Layout 1 30/09/09 8:50 PM Page 28

• Apply the Normal style. Sometimes the easiest fix is to start over by applyingthe Normal style (CTRL+Shift+N) and then reapplying any other formattingcommands needed.
• Use Undo. If Word makes an automatic formatting change that you don’twant, press CTRL+Z as soon as the change occurs to reverse the action.
Page MarginsFor a simple one-time change to the page margins, simply drag the edge of theshaded area at each end of the Horizontal and Vertical Ruler to adjust the pagemargins. You can also set page margins using the Page Setup dialog. Followthese steps:
1. Open the Page Setup dialog box.
2. Click on (Figure 7-30).
3. Type in the margin settings.
4. To make these changes permanent, click the button in the lower leftcorner. Answer to the confirmation box to change all future documents
Margins
Default
Yes
CHAPTER 7: Formatting 29
FIGURE 7-29 Use the Reveal Formatting task pane to see all formattingcommands applied and to diagnose formatting problems.
Double-click ruler
File > Page Setup(ALT, F, U)
>
Page Setup
Page Layout
Page Setup Dialog Box
LWW-BRYAN-09-0701-007:Layout 1 30/09/09 8:50 PM Page 29

based on the Normal template. If you do not set these as the default values,new documents will revert back to the previous margin settings.
5. To set more than one margin size in a single document, insert a sectionbreak and set the margins for each section within the document. Learn moreabout section breaks below. Within a single file, different margins may berequired to accommodate a large letterhead on the first page and smallermargins (with no letterhead) on subsequent pages.
6. After inserting a new section, place the cursor in the new section and openthe Page Setup dialog box.
Headers and FootersHeaders are useful for patient reports that exceed one page. The most commonuse is to place the letterhead in the first-page header and patient demographicinformation in the header space of subsequent pages. The header and footer aretreated as separate areas of the document, and text added to the “body” of thedocument does not affect the placement of the text within the header and footerspace. Headers contribute to efficiency because patient demographic informationat the top of the second (and subsequent) page does not have to be repositionedas the document is transcribed and edited.
When documents are displayed in Print Layout, the header and footer areasappear dimmed. In Normal view or when white space is hidden (see page XX),headers and footers are not displayed at all. Use any of these methods to accessthe header and footer area:
SECTION II: Word30
FIGURE 7-30 Use the Page Setup dialog box to set the page margins and to designate default page margins.
LWW-BRYAN-09-0701-007:Layout 1 30/09/09 8:50 PM Page 30

• Click ALT, V, H.
• If the header/footer area is displayed but dimmed, double-click at the very topor bottom of the document to “open” the header and footer. The body of thedocument will now appear dimmed.
• Use the menu/ribbon: Word 2003: View > Header and Footer; Word 2007:> Header and Footer > > Edit.
• Close the header and footer area by double-clicking in the body of the docu-ment, click the command on the toolbar/ribbon, or repeat the shortcutkey ALT, V, H.
Once the header and footer area is displayed, Word will display tools formanaging the content. Word 2003 displays the Header and Footer toolbar andWord 2007 displays the tab with .
Word 2007 users go to page XX.
Create Different Headers within a Document (Word 2003)
By default, a new document has only one header and footer—whatever is typedinto the header space will appear on every page in the document. To create areport with a different header on the first page (eg, the first page has theletterhead and the second page has the patient’s name, date of report, andaccount number), follow these steps:
1. Open the header space.
2. Click the icon on the Header and Footer toolbar (or click ALT,F, U). Figure 7-31 shows a header area displayed along with the Header andFooter toolbar.
Insert Header
Close
Design Header and Footer Tools
Page Setup
CHAPTER 7: Formatting 31
Footer space
Header and Footer toolbar
Header space
Header label
FIGURE 7-31 A sample header and footer with the Header and Footer toolbar floating in the documentspace.
3. On the tab, select Different first page. This will tell Word not to copythe contents of the first-page header to the second-page header. This com-mand will apply to the footer as well.
4. Type the information into the header and footer spaces. Look carefully at theheader and footer labels (First Page Header, Header Section 1, First PageFooter, etc) to keep yourself oriented.
Layout
WO
RD 2003
LWW-BRYAN-09-0701-007:Layout 1 30/09/09 8:50 PM Page 31

WO
RD 2
003
5. With Different First Page selected, you will need to enter information intoboth the first-page footer and the second-page footer.
The “first page” refers to the first page of the document (if there are no sectionbreaks). The contents of the second-page header will be copied to the remainingheaders in the document.
Select Different first page and before entering text orgraphics into the header or footer area. If you add the first-page header andthen click Different first page the content you just entered in the first-pageheader will be deleted. Also, removing the Same as Previous designationsometimes deletes content within the header in the previous section. Be sureto double-check all sections using Print Preview (CTRL+F2) before printingor returning the report to the client.
If section breaks are inserted, Word will automatically copy the headerinformation from the first section to all subsequent sections in the same file. The“first-page header” now becomes the first-page header of each section. If you donot want to repeat this same header setup in all the sections, click
on the Header and Footer toolbar. The comment “Same as Previous” willdisappear from the upper right corner of the header. You will need to repeat thisfor each section.
Hover the mouse pointer over the Header and Footer toolbar icons to seea ToolTip describing each icon.
Using multiple sections and multiple headers and footers can becomequite confusing! Always display the document in Print Preview (CTRL+F2)and carefully check all headers and footers to make sure they are correct.
Page Numbers and Dates
Simply typing a page number in the header area will copy that same number tothe next page header, making all the pages in the document display the samenumber. You will need to use page number fields in a header. Set the insertionpoint in the header where you would like the page number to appear. Headersand footers automatically have a center and right-aligned tab that are useful forplacing page number fields.
Click the Page Number icon (the # sign) to insert a page-numberfield. To display total pages within the section or the document, click the icon
Link to Previous
Same as Previous
SECTION II: Word32
LWW-BRYAN-09-0701-007:Layout 1 30/09/09 8:50 PM Page 32

WO
RD 2003
with two plus signs. To format the page numbers (font, number style, etc), selectthe page number field and then click the third icon.
To insert a pre-formatted page number into the header space, set the inser-tion point in the header and open the AutoText drop-down list located onthe Header and Footer toolbar. Select an AutoText entry from the list.
Although the Header and Footer tools include fields for inserting the date,date fields are not a good idea in the context of medical transcription. Seediscussion and warnings for date fields on page XX.
Fields in the header and footer space do not automatically update. If youchange information in a header or footer that includes fields, open the header,press CTRL+A to select all and press F9 to force the fields to update.
Word 2003 users to go page XX.
Create Different Headers within a Document (Word 2007)
By default, a new document has only one header and footer—whatever is typedinto the header space will appear on every page of the document. To create areport with a different header on the first page (eg, the first page has the clinicletterhead and the second page has the patient’s name, date of report, andaccount number), follow these steps:
1. Open the header space. Click ALT, V, H or > Header and Footer >> Edit. Once the header space is displayed, the ribbon will display thetab with (see Figure 7-32).
Insert
Header
Header and Footer ToolsDesign
CHAPTER 7: Formatting 33
Header and footer labels keep you oriented
Dotted blue line separates header and footer space from the body of the document
Second page header
Body of the document is dimmed
FIGURE 7-32 A sample header and footer space with the Header and Footer Tools displayed.
WO
RD 2007
LWW-BRYAN-09-0701-007:Layout 1 30/09/09 8:50 PM Page 33

WO
RD 2
007
SECTION II: Word34
2. In the Options group, click Different First Page. This will tell Word not to copythe contents of the first-page header to the second-page header. This com-mand will apply to the footer as well.
3. Type the information into the header and footer spaces. Look carefully at theheader and footer labels (First Page Header, Header Section 1, First PageFooter, etc) to keep yourself oriented.
4. When Different First Page is selected, you will need to enter information intoboth the first-page footer and the second-page footer.
The “first page” refers to the first page of the document (if there are no sectionbreaks). The contents of the second-page header will be copied to the remainingheaders in the document.
If section breaks are inserted, Word will automatically copy the header fromthe first section to all subsequent sections in the same file. The “first-pageheader” now becomes the first-page header of each section. If you do not wantto repeat this same header in all the sections, click in theNavigation group. The comment “Same as Previous” will disappear from theupper right corner of the header. You will need to repeat this step for eachsection.
Select Different first page and before entering text orgraphics into the header or footer area. If you add the first-page header andthen click Different first page the content you just entered in the first-pageheader will be deleted. Also, removing the Same as Previous designationdeletes content within the header in the previous section. Be sure to double-check all sections using Print Preview (CTRL+F2) before printing or returningthe report to the client.
Using multiple sections and multiple headers and footers can become quiteconfusing! Always display the document in Print Preview (CTRL+F2) andcarefully check all headers and footers to make sure they are correct.
Page Numbers and Dates
Simply typing a page number in the header area will copy that same numberto the next page header, making all the pages in the document the samenumber. You will need to use page number fields in a header. With theheader/footer area displayed, click in the Header and Footer group.A drop-down menu of options will appear. Choose an option from the gallery.You may also choose a page number format using Quick Parts. Within theInsert group, click > Building Blocks Organizer. Choose an optionfrom the Page Category and click . Learn more about Quick Parts inChapter 10.
Link to Previous
Same as Previous
Page Number
Quick Parts
Insert
LWW-BRYAN-09-0701-007:Layout 1 30/09/09 8:50 PM Page 34

Although the Header and Footer Tools include fields for inserting the date,date fields are not a good idea in the context of medical transcription. Seediscussion and warnings for date fields on page XX.
Tips for Working with Headers and Footers (all versions)
To remove all of the text and graphics contained in the header or footer space,place the insertion point in the header or footer and press CTRL+A (select all),Delete. This will not select the entire document—only the contents of theheader or footer.
Use Text boxes inside the header/footer space to manage content that is not laidout as straight lines of text. Also, use text boxes to manage content that needs togo outside the boundaries of the header/footer space. Text boxes can actually beplaced anywhere on the page, but if placed while the header space is open, thetext box will be treated separately from the document content. For example, tocreate letterhead stationery with a list of names (eg, providers within the samepractice) along the side of the document without interfering with page margins,open the header space, insert a text box along the edge of the document andplace the names in the text box. Even though the text box is located along theedge of the page, it will be considered part of the header/footer space if it isinserted while the header is open. This prevents the text box from interfering withpage and paragraph margins.
If you work with headers and footers extensively, consider assigning shortcutkeys to the header and footer commands listed below. See Assigning Shortcutkeys on page XX. See also the special project for setting up headers on page XX.
GoToHeaderFooter
CloseViewHeaderFooter
NormalViewHeaderArea (Opens the header while in Normal view)
ToggleHeaderFooterLink (Removes “Same as previous”)
ShowPrevHeaderFooter
ShowNextHeaderFooter
ViewHeader
ViewFooter
Section BreaksSection breaks allow for different margins, headers, footers, page sizes, andorientations within the same file. Without sections, a page margin setting willapply to every page within the file. Also, without designating sections, theheader and footer will appear the same throughout the file. Word offers fourtypes of section breaks:
CHAPTER 7: Formatting 35
LWW-BRYAN-09-0701-007:Layout 1 30/09/09 8:50 PM Page 35

Next page: This break starts a new section on the next page of the document. It willleave white space on the previous page in order to start the section on a new page.
Continuous: This inserts a break on the same page immediately above the insertionpoint. Continuous breaks are helpful for formatting columns that only take uppart of the page, or for changing the margin settings in the middle of a page.
Odd and Even: These breaks begin sections on the following page—odd or even—and may insert a blank page if necessary to start the section on the correspondingodd or even page. Odd page breaks are typically used when formatting books sothat a new chapter will always begin on the right-hand page.
Breaks can be viewed on screen by displaying formatting marks. They appear as ahorizontal dotted line. Just as paragraph information is stored in the paragraphmark at the end of a paragraph, section formatting is stored in the section break.Breaks contain information pertaining to page margins, page size, pageorientation (portrait or landscape) as well as header and footer information. Bevery careful when deleting section breaks because this will delete the formattinginformation for the pages above the section break.
To insert a section break, open the Break dialog box. Select the type of break tobe inserted (Figure 7-33). In the context of medical documents, the most likelysection break would be a next-page section break. To delete a section break,display formatting marks and set the insertion point above or to the left of thebreak and press Delete.
SECTION II: Word36
ALT, I, B
Insert > Break
>Page Setup >
Page Layout
Breaks
Break Dialog Box
FIGURE 7-33 Select the type of break to insert using the Break dialog box.
Every document—whether or not a section break has been inserted—has an“invisible” section break stored in the very last paragraph mark, so thatmeans the last paragraph mark in a document contains that paragraph’sinformation as well as information pertaining to the entire document. If adocument becomes corrupt, you can sometimes salvage the text by copy-ing the text to a new document, but omitting the last paragraph mark whenselecting the text. You may have to reformat margins and headers, but atleast you will not have to retype the text.
LWW-BRYAN-09-0701-007:Layout 1 30/09/09 8:50 PM Page 36

????
Critical Thinking Questions1. Explain why an understanding of the paragraph mark is critical to under-
standing formatting and editing in MS Word. How does Word define aparagraph?
2. What are styles? How do they affect formatting in MS Word? In the contextof transcription, what do you need to know about styles?
3. Define the default font and explain how to change it.
4. Describe alignment and indention. Can a paragraph have both an indentand a hanging indent?
5. Describe the most common paragraph formats used in healthcare reportsand give their corresponding shortcut keys.
6. What is the difference between line spacing and spacing before and after?
7. Format the following:
a. H2O
b. CO2
c. hemoglobin A1c
d. FEV1
e. Lead aVR
f. 123I
g. cm2
CHAPTER 7: Formatting 37
LWW-BRYAN-09-0701-007:Layout 1 30/09/09 8:50 PM Page 37

8. Type the following paragraph using nonbreaking spaces between titles andsurnames and also within the medication dose to keep dose and formtogether (ie, 30 mg). Use a nonbreaking hyphen between the hyphenatedsurnames. After typing, insert enough spaces or dummy text to test yournonbreaking punctuation.
Dr. Smith ordered the following medications for Mrs. Jones-Harvey: Pre-vacid 30 mg, ibuprofen 200 mg. Mr. Harvey will help Mrs. Jones-Harveyreturn to the clinic next week for a followup appointment.
Turn off Automatic numbered lists and disable Set left and first indent withtabs and backspaces. Format the following report section using shortcutkeys to properly format the indents and hanging indents.
Turn off Automatic numbered lists and disable Set left and first indent withtabs and backspaces. Format the following SOAP note using shortcut keysto properly format the indents and hanging indents.
SECTION II: Word38
LWW-BRYAN-09-0701-007:Layout 1 30/09/09 8:51 PM Page 38