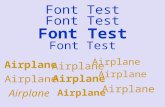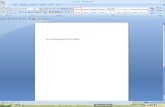USER MANUAL - megasigninc.com · Input Arabic Input Vietnamese Power On / Off Menu Button Change...
Transcript of USER MANUAL - megasigninc.com · Input Arabic Input Vietnamese Power On / Off Menu Button Change...

USER MANUAL
Single & Tri ColorREMOTE CONTROL LED SIGN
/ Button Functions / Effect Table / Input Contents Table / / Trouble Shooting Guide /

Check for all components
Table of ContentsInstallation Methods ------------------------------------------------------- 03
Remote Control Button Function ---------------------------------------- 04 ~ 05
Menu and Sub-Menu Options -------------------------------------------- 06 ~ 07
Effects Table ------------------------------------------------------------------ 08 ~ 09
How to Insert Contents ---------------------------------------------------- 10 ~ 13
Troubleshooting Guide ---------------------------------------------------- 14 ~ 16
FAQs --------------------------------------------------------------------------- 16
Warranty ---------------------------------------------------------------------- 19
x 16 x 4
Remote Controller
or
Brackets and Screws
User’sMANUALPOWER
Color
Copy
.Q ZA BC DE F
GHI JK LM NO
PRS
/{ }@ <>%^?
TU VW XY
Light
F1
F2 F3 F4 F5
Neon
Move Icon Symbol
Language
Fix
ESC
KORE NG eng 123
Font
Speed Speed
Width
Japanese
Attribute
Special
Spanish
Chinese Vietnamese
RissianA rabicHungarian
MENU
OK
SpaceDelete
12 3
45 6
78 9
* 0 #
POWERM ENU
1 .QZ
Color
2 ABC 3 DEF
4 GHI
KOR
5 JKL 6 MNO
7 PRS 8 TUV 9 WXY
/ { } 0 %^? # @ < >
Attribute Width Font
Delete
OK
KOR
Light
KOR
Space
ENG eng NUM
Effect
Speed Speed
Effect
Special Move Icon Symbol
F5
F1 F2 F3 F4
Neon Fix Demo
Japanese Chinese Language
Spanish Russian Hungarian Arabic
Vietnamese
ATTENTION
Test the signbefore installing
(Big Remote - Optional)
AAA Batteries x 2
Ribbon Cable(for 2 sided signs only)
*4~6ft(varies)

How to use the wall brackets?
Option A
Option B
For hanging instructions:
Slide the brackets into the allotted slot. Please make sure to screw the brackets into desired area on the frame and on the mounting area.
Slide the slots across the allotted slot on the top of the sign. Screw the brackets into the desired area on the frame . Use the chain to hook into the existing holes on the brackets.
* The information contained herein is subject to change without notice.*
* Please make sure the sign is at least 6 inches away from the window.
at least 6”
How to use the wall brackets?
Option A
Option B
For hanging instructions:
Slide the brackets into the allotted slot. Please make sure to screw the brackets into desired area on the frame and on the mounting area.
Slide the slots across the allotted slot on the top of the sign. Screw the brackets into the desired area on the frame . Use the chain to hook into the existing holes on the brackets.
* The information contained herein is subject to change without notice.*
* Please make sure the sign is at least 6 inches away from the window.
at least 6”
2
Slide the brackets across the allotted slot on the top of the sign, Screw the brackets into the desired area on the frame.*Only use the screws provided. Using any other screws will void the warranty.
Window
Air Circulation at least 1” from the window/wall
03

<Optional Purchase>
Remote Control Button Functions
04
To Cancel or Go BackNot SupportedAdd Neon EffectAdjust Word Size to Fit BoardDemonstration ModeInput Special CharacterInput AnimationInput IconInput SymbolInput HirakanaInput KatakanaInput Chinese (Not Supported)Not SupportedInput SpanishInput RussianInput HungarianInput ArabicInput Vietnamese
Power On / OffMenu ButtonChange Font ColorApply Effect on LetterChange Font WidthChange Font TypeNumber PadInput KoreanInput English Capital LetterInput English Small LetterInput NumbersDelete CharacterInput SpaceAdjust Speed of Effect - SlowerAdjust Speed of Effect - FasterEffect and Menu Scroll KeyEffect and Menu Scroll KeyOK / Confirm ButtonCopy Function
12345678910
20
11
21
12
22
30
13
23
31
14
24
32
15
25
33
16
26
34
17
27
35
18
28
36
19
29
37
1
13
19
2931
30
37
32
207
1312
16
1814 15
17
4 5 6
8 9 10 11
21 22 23 11
25 26 27 28
33 34 35 36
2
circulation

Remote Control Button Functions
05
1) [Power] 2) [Menu] 3) [Color] button to change the color of each character. 4) [Attribute] button to add an individual effect to each character. 5) [Width] button to change the width of each character. (May not be available in Dual Messages) 6) [Font] button to change the font of each character. (May not be available in Dual Messages) 7) Number / Letter entry Buttons 8) [KOR] button to input entry into Korean characters 9) [ENG] button to input entry into Capital letters10) [eng] button to input entry into lower case letters11) [NUM] button to input entry into numbers instead of letters12) [Delete] button to delete character13) [Space] button to input a Space14) [◄ Speed] button to slow down the speed of the Effect15) [ ►Speed] button to speed up the speed of the Effect16) [ ▲Effect] button to change the style of the Effect17) [ ▼ Effect] button to change the style of the Effect18) [OK] button to confirm a selection19) [Copy] button to copy a character or effect20) [Esc] Press once to cancel current selection. Press again to go back to previous selection21) [Light] button not supported at this time22) [Neon] button to add Neon effects. Press the UP & Down buttons to scroll through the available effect options. Press the [Neon] button again to toggle the effect on or off23) [Fix] button to stretch or shrink the lettering size to fit into full screen at one time. Use this feature when your words are long and run off the screen or short and you want to fill the screen. May not work for extra long entries, instead of entering long entries enter a new message in Add Contents or Insert Contents. Each “Add Contents” message will run one after another in order of sequence created.24) [Demo] button to show Demo display contents and Testing Led Sign Board25) [Special] button to insert a Special character. Use the Arrow buttons to select.26) [Move] button to insert a flashing picture or letter. Use the arrow buttons to select.27) [Icon] button to insert an Icon character. Use the Arrow buttons to select.28) [Symbol] button to insert Symbol characters: !”#$%&’()*+,-./:;<=>?[¢]_`{|} etc… Use the Arrow buttons to select symbol.29 - 37) [Spanish], [Japanese], [Russian], [Hungarian], [Arabic], [Vietnamese] buttons to insert a character in that respective language for the button used. Use the arrow buttons to select. Press the button again to scroll through the available effects.* [F3] button to input special Headline messages. Use Arrow buttons to select.* [F1], [F2], [F4], [F5], [Language] buttons are not supported at this time.
circulation

1: Add Contents - Create New message content
2: Modify Contents - Select an existing message to modify
4: Index Contents - Enable & Disable existing content to be shown
5: Delete Contents - Delete existing message content
6: Stop Watch - Enable stop watch feature
7: Password - Prevents unauthorized changes to the sign
8: Set Time - Set current Time/Date and Timer On/Off
9: Setting up - Additional display settings
10: CDMA / 11: TPEG News - Not supported
3: Insert Contents - Insert new content before an existing message
[1] Add Message [5] Add Video [9] Add D-time[2] Add Dual Message [6] Display Date [10] Add Temperature (Optional)[3] Add Image [7] Display Time [11] Add Humidity (Not Supported)[4] Add Picture [8] Add D-day [12] Add Event (Not Supported)
[1] Sentence Insertion [5] Video Insertion [9] D-time Insertion[2] Dual Message Insertion [6] Display Date [10] Temperature (Optional)[3] Image Insertion [7] Display Time [11] Humidity (Not Supported)
[4] Picture Insertion [8] D-day Insertion
[1] Select Content
[1] Select Content
[1] Delete Option [2] Delete All
[1] Increment Mode [2] Decrement Mode
[1] Enter Password
[1] Set Time [2] Set Date [3] Set Timer ON [4] Set Timer OFF
[1] Reservation [2] Sound [3] Direction [4] Password [4] Brightness
12: Manager - Not for customer’s use
Menu and Sub-Menu Options
06

2: Modify Contents - Select an existing message to modify
7: Password - Prevents unauthorized changes to the sign
8: Set Time - Set current Time/Date and Timer On/Off
9: Setting up - Additional display settings
10: CDMA / 11: TPEG News - Not supported
3: Insert Contents - Insert new content before an existing message
[1] Select Content
[1] Enter Password
[1] Set Time [2] Set Date [3] Set Timer ON [4] Set Timer OFF
12: Manager - Not for customer’s use
07
Tips & Button Functions• At any time during programming press the [ESC] button to cancel the current selection and go back to the previous step. This is very useful to experiment with the variety of different effects available. For example, select Drama for the insertion effect, scroll through the Up & Down arrow buttons to see the available options, then to try a different effect with the same text press [ESC] once to return to the effects selection. Press Up or Down arrow button to try a different effect.
1) [Color] button to change the color of each character. 2) [Attribute] button to add an individual effect to each character. 3) [Width] button to change the width of each character. (May not be available in Dual Messages) 4) [Font] button to change the font of each character. (May not be available in Dual Messages) 5) [KOR] button to input entry into Korean characters 6) [ENG] button to input entry into Capital letters 7) [eng] button to input entry into lower case letters 8) [NUM] button to input entry into numbers instead of letters 9) [Delete] button to delete character10) [Space] button to input a Space / Gap11) [Copy] button to copy a character or effect12) [Light] button not supported.13) [Neon] button to add Neon effects. Press the UP & Down buttons to scroll through the available effect options. Press the [NEON] button again to switch the effect on or off14) [Fix] button to stretch or shrink the character size to fit into full screen at one time. Use this feature when your words are too long and run off the screen or short and you want to fill the screen. May not work for extra long entries, instead of entering long entries enter a new message in Add Contents or Insert Contents. Each “Add Contents” message will run one after another in order of sequence created.15) [Demo] button to show demo display contents and testing LED sign board.16) [Esc] Press once to cancel current selection. Press again to go back to previous selection17) [Special] button to insert a Special character. Use the Arrow buttons to select.18) [Move] button to insert a moving picture or character. Use the arrow buttons to select.19) [Icon] button to insert an Icon character. Use the Arrow buttons to select.20) [Symbol] button to insert Symbol characters: !”#$%&’()*+,-./:;<=>?[¢]_`{|} etc… Use the Arrow buttons to select symbol.21) [Spanish], [Japanese], [Russian], [Hungarian], [Arabic], [Vietnamese] buttons to insert a character in that respective language for the button used. Use the arrow buttons to select. Press the button again to scroll through the available effects.22) [F3] button to input special headline messages. Use arrow buttons to select.23) [F1], [F2], [F4], [F5], [Language] buttons are not supported.
At any time during the entry of text messages when in: (1) ADD CONTENT > add message, (2) MODIFY CONTENT > edit message, (3) INSERT CONTENT >sentence insertion
You can press the following buttons:

Insertion Effects - Normal – Effect used on your text at the beginning of the display. (When your message will fit within the width of your sign and is visible at one time)
1) Automatic – Random Effects (default)2) Drama – Curtain Effects in multiple forms3) Scroll – Scroll up/down/left/right4) Gathering – Merge lines left/right, up/down, and diagonal5) Hurricane – Rotation Effect from different directions6) Tornado – Twisting Effect from different directions7) Lens – Expands and contracts letters in multiple directions8) To Appear – Displays different letters in multiple forms9) By Color – Combines and separates colors individually or in groups10) Beam – Laser Beam Effects from multiple directions11) Wave – Wave Effect from multiple directions12) No Effect – No Effect given
Insertion Effects – When Message is too long – Effect used on your text at the beginning of the display. (When your message exceeds the width of your sign and is not visible at one time then the best way to display your whole message is to select [2] To Pass , once you select this option, you will not be asked to input any further effects such as Preservation Effect or Release Effect for this message. If you select any other Insertion effect then your whole message will not be displayed all at once and will only show what can fit inside the sign one moment at a time. TIP: If your message is only a few characters too long, try pressing the [Fix] button – it will shrink the font to fit in one screen.)
1) Automatic – Random Effects (default)2) To Pass - Passes from Left to Right3) Drama – Curtain Effects in multiple forms
• For all effect types, once an effect is chosen: a) Press the Left or Right arrows to increase or decrease effect speed b) Press the Up or Down arrows to select between available effects direction
Effects Table
08

Effects Table
09
Preservation Effects – Effect used on your text while it is holding on the display.
1) Drama – Curtain Effects2) Reverse – Inverse Color Effect3) To Shake – Letters/Characters Shake Effect4) Hurricane – Rotation Effect from different directions5) Tornado – Twisting Effects from different directions6) Lens – Expands and Contracts letters in multiple directions7) Pause – No Effect given
Release Effects – Effect used on your text while it is leaving the display.
1) Drama – Curtain Effects in multiple forms2) Scroll – Scroll up/down/left/right3) Hurricane – Rotation Effect from different directions4) Tornado – Twisting Effect from different directions5) Dividing - Divides words from different directions6) Lens – Expands and contracts letters in multiple directions7) Erasing - Erases content from different directions8) By Color – Combines and separates colors individually or in group9) No Effect - No Effect given
4) Scroll – Scroll up/down/left/right5) Gathering – Merge lines left/right/up/down/diagonal6) Hurricane – Rotation Effect from different directions7) Tornado – Twisting Effect from different directions8) Lens – Expands and contracts letters in multiple directions9) To Appear – Displays different letters in multiple forms10) By Color – Combines and separates colors individually or in groups11) Beam – Laser Beam Effects from multiple directions12) No Effect – No Effect given13) Wave - Wave Effect From multiple directions

1) How to input message- Press the [MENU] button- Select option (1) Add Contents- Select option (1) Add Message- Select a Language- Type in desired message with number pad- Move the cursor and select [Color], [Attributes], [Width], [Font] to change the color, attributes, width, fonts - When finished press the [OK] button- Now you must choose an Insertion Effect *(see effect table for options) This is the effect used at the beginning of the message.- You can change the direction or style of the effect by using the Up & Down arrow keys - You can change the speed of the input effect by using Left & Right arrow keys.- Once you have chosen desired input effect and desired speed press [OK] button.- Now it will ask you for a Preservation Effect.* (See Effect table for options.) This is what your message will be doing while it is fixed on the board.- Once you have chosen desired Preservation Effect, desired direction and speed press the [OK] button- You will now be asked to select a hold time duration in seconds. Input the number of seconds you would like the preservation effect to hold your message.- Press [OK] button- Now it will ask you for Release Effect. This is how the message will exit the board.- Once you have chosen desired Release Effect and desired speed press the [OK] button- You are done
2) How to input a 2 line message- Press the [MENU] button- Select option (1) Add Contents- Select option (2) Add Dual Message- Type in desired message for top line with number pad- When finished press [Down Arrow] button- Type in desired message for bottom line with number pad- When finished press [OK] button- Now you must choose an Insertion Effect- You can also change the speed of the input effect by using left & right arrow keys- You can change the direction or style of the effect by using the Up & Down arrow keys- Once you have chosen desired input effect with desired speed and direction press [OK] button- Now it will ask you for a Preservation Effect. This is what your message will be doing while it is fixed on the board- Once you have chosen desired input effect and desired speed press [OK] button- You will now be asked to select a hold time duration in seconds. Input the number of seconds you would like the preservation effect to hold your message.- Press the [OK] button- Now it will ask you for a Release Effect. This is how the message will exit the board- Once you have chosen desired Release Effect with desired speed and direction press the [OK] button- You are done
How to Insert Contents
10
3) How to insert preloaded pictures, Images or video- Press the [MENU] button- Press the down arrow button until you find - Option (3) Add Image - Option (4) Add Picture - Option (5) Add Video- Press [OK] button- Use the Up & Down Arrow buttons to scroll through available images, pictures, or videos- Once you have found a desired image, picture, or video press [OK] button- You are done
Copy & Paste FunctionTip - You can easily copy to copy the color, attributes, width, font, simply1. Move the curson to select the character2. Select [Copy]3. Scroll left or right and select [Copy]again to paste the color, attributes, width and fonts
Tip

How to Insert Contents
11
4) How to Display Date- Press [MENU] button- Select option (1) Add Contents- Press [OK] button- Using the down Arrow button scroll down to option (6) Display Date- Press [OK] button- Change date to current date- Press [OK] button- Now you will have to choose an input effect , select desired input effect- Press [OK] button- You are done
5) How to Display Time- Press [MENU] button- Select option (1) Add Contents- Press [OK] button- Using the down Arrow button scroll down to option (7) Display time- Press [OK] button- Change time to current time- Press [OK] button- Now you will have to choose an input effect, select desired input effect- Press [OK] button- You are done
6) How to add Countdown Days- Press [MENU] - Select option (1) Add Content- Use down arrow button scroll down until you reach option (8) Add D-day- Press [OK] button- Select Date year/month/day- Press [OK] button- Input reason for countdown* Whatever you input will appear before the words: “D-100” For Example if you input: “New Years Day” then your sign will display “New Years Day D-100”, D-100 represents the days remaining in the countdown and will change as each day approaches closer to the Dday- Press [OK] two times to store- You are done
7) How to add Countdown Time- Press [MENU] - Select option (1) Add Content- Press [OK] button- Use down arrow button to scroll down until you find option (9) Add D-Time- Press [OK] button- Select time for countdown deadline (the current time must already be set for this to work properly)- Press [OK] button- Input reason for countdown.* Whatever you input will appear before the words: “It is before __ hours and __minutes” For Example if you input: “Special Sale” then your sign will display “Special Sale It is before__ hours and __minutes”- Press [OK] button- You are done

8) How to adjust brightness - Press [MENU] use down arrow button to scroll down until you reach option (9) Setting up- Press [OK] button - Use down arrow button to scroll down until you find option (5) Brightness- You must input a brightness for daytime (We recommend setting the brightness level during daytime to 10)- Press [OK] button- You must input brightness for night time (We recommend setting brightness levels between 4-7 during night)- Press [OK] button - You must input a start time for the reduced brightness to begin at night time (4-6pm depending on daylight savings)- Press [OK] button - You must input a end time for the reduced brightness to End and the Increased brightness to begin - Press [OK] button- You are done
9) How to change Horizontal / Vertical Orientation - Press [MENU] use down arrow button to scroll down until you reach option (9) Setting up- Press [OK] button - Use down arrow button to scroll down until you find option (3) Direction *Warning: If you press [OK] button at this point it will change direction from “Horz”= Horizontal, to “Vert” = Vertical. Then all the words of the menu will be switched to vertical orientation. Once it is in vertical navigating the menu will need to be done using the left and right arrows instead of the up and down arrows. To switch back to horizontal orientation repeat these steps. *Warning#2 : Changing orientation will permantly delete all content from memory- Once desired direction is set on the display then press [ESC] or [Menu] button- You are done
12
10) How to turn off beeping noise- Press [MENU] use down arrow button scroll down until you reach option (9) Setting up- Press [OK] button - Use down arrow button to scroll down until you find option (2) Sound- Press [OK] button to turn sound on or off, X = off, O=on - Once desired X or O is selected press [ESC] or [Menu] button- You are done
11) How to set password- Press [MENU] use down arrow button to scroll down until you reach option (7) Password- Input desired password - Confirm password - Press [ESC] or [Menu] button - You are done
12) How to turn password On/Off- Press [MENU] use down arrow button to scroll down until you reach option (9) Setting up- Press [OK] button - Use down arrow button to scroll down until you find option (4) Password- Press [OK] button to turn on or off X=off, O=on - Once desired X or O is selected press [ESC] or [Menu] button- You are done
How to Insert Contents

13
13) How to set time - Press [MENU] use down arrow button to scroll down until you reach option (8) Set time- Press [OK] button - Use down arrow button to scroll down until you find option (1) Set Time- Press [OK] button- Input the current time- Press [OK] button- You are done
14) How to set date - Press [MENU] use down arrow button to scroll down until you reach option (8) Set time- Press [OK] button - Use down arrow button to scroll down until you find option (2) Set Date- Press [OK] button- Input the current date- Press [OK] button- You are done
15) How to set sign to turn on automatically - Press [MENU] use down arrow button to scroll down until you reach option (8) Set time- Press [OK] button - Use down arrow button to scroll down until you find option (3) Set timer on- Press [OK] button- Input desired time for the sign to turn on- Press [OK] button- You are done
16) How to set sign to turn off automatically - Press [MENU] use down arrow button to scroll down until you reach option (8) Set time- Press [OK] button - Use down arrow button to scroll down until you find option (4) Set timer off- Press [OK] button- Input desired time for the sign to turn off- Press [OK] button- You are done
17) How to Enable/Disable the timer function- Press [MENU] use down arrow button scroll down until you reach option (9) Setting up- Press [OK] button - Use down arrow button to scroll down until you find option (1) Reservation- Press [OK] button to turn sound on or off, X = off, O=on - Once desired X or O is selected press [ESC] button or [Menu] button- You are done
18) How to selectirely display saved messages?- Press [MENU] use down arrow button scroll down to (4) index contents or show index- Press [OK] button - Scroll UP/DOWN and press [OK] to set the message to “O“ or “X“- “O“ will display the message, and “X“will not display the message. - You are done
How to Insert Contents

14
Notes : Power must be unplugged before performing any trouble shooting or checking parts and as a precaution wear gloves when handling any parts.*See how to remove the back cover safely before performing any trouble shooting.
Trouble Shooting Guide
1) Main Controller: The red or blue color printed circuit board which is the main controlling component.
3) Driver Board: The small rectangular printed circuit board that is embedded on the back of each LED Module. The ribbon cables are plugged into this unit and go from one unit to the next.
5) Buffer Board: The small blue printed circuit board that is a midway point that transitions the ribbon cable flow from the main controller to the first driver board
7) Receiving Sensor
2) LED Module: The large square tile printed circuit board that has all the LED lamps embedded on it.
4) Power Supply: The silver box that the 110v power cable is attached to. This unit supplies all power to the components in the sign.
6) Ribbon Cable:The flat cables that send data from the main controller, to the buffer board, to the driver boards.
8) Temperature Sensor
Glossary Terms

15
Trouble Shooting Guide
1) Unscrew the center screw.2) Slide either side of the back cover to one side.
3) You may need to remove the back cover completely to see all the components.
How to openthe aluminum
back cover?
1. When the LED sign does not power on1) Check if the power cable is plugged in the outlet.2) Unplug the LED sign from electrical outlet, leave the LED sign unplugged for at least 10 seconds, plug the LED sign back into the electrical outlet. If the sign still does not power on continue trouble shooting.3) Slide open the back cover before proceeding to next troubleshooting steps
6) Check the ribbon cables coming off the main controller and the buffer board to see if they are fully seated and securely plugged in. Try removing and reseating the ribbon cables several times to get good contact on all pins and create a complete connection.
5) Check the power wire plugs on the driver boards and main controller to see if they are fully seated and securely plugged in.
4) Check the internal power supply to see if the green power indicator light is on.

16
2. When part of the sign is not showing properly 1) Slide open the back cover
* If you need further assistance please contact your dealer.
2) Check the driver board that is embedded on the back of the LED Module that is not showing properly. Check to see if it is not fully seated, during shipping these can become dislodged and may need to be pressed back in completely.
3) Check all ribbon cable connections on the main controller, buffer board, and driver boards. Check to see if any of them are not fully seated, during shipping these can become dislodged and may need to be pressed back in completely. If this does not help, try removing and reseating the ribbon cables several times to get good contact on all pins and create a complete connection.
Q. My sign is not responding to the remote controller. How can I fix this?A. Please replace the battery on the remote controller, and if the problem persist, follow the steps: 1. Check the IR receiver on the sign and check for red light. 2. If you see the red light on the IR receiver, point the remote to the IR receiver, then press the [POWER] button. 3. If the sign is still not responding, please contact your dealer for additional support.Q. My sign is turned off and is not turning on. How do I fix this?
Trouble Shooting Guide
FAQs

17
A. The sign maybe in manual schedule mode. Follow these steps to disable the schedule mode. 1. Unplug the LED sign from electrical outlet, then plug it back in. There will be 1 LED flashing in the middle of the sign. 2. Press the power button on the remote to turn on the sign. 3. Once the sign is ON, press [MENU], go to [9] Setting up and set the [1] Reservation to “X”. 4. This will disable the schedule mode.
Q. I have double-sided sign. The Master side is working fine, but the Slave side is not displaying the message correctly.A. The cable connection between the signs may be loose. 1. Locate the ribbon cable that is connecting one sign to the other. 2. Firmly press in the cable plug on both of the signs. 3. Secure the cable plug with the screws provided.
Q. A few of the LED pixels are dead. What can I do?A. Typically, LED signs have over 2,000 LED’s. a Few dead LED’s will not prevent the message from displaying correctly. Please refer to the Warranty Policy regarding dead pixel warranty information.
Q. How do I change the speed of the effect?A. While inputting the transition effect (Insertion, Preservation, or Release) of your choice, your sign will preview the message. While your sign previews your message’s effect, press the left arrow button to slow the message down, or the right arrow button to speed it up. B. When modifying a previously stored message, repeat the previous step when applying the effects during the modify process.
Q. How can I make the message fit in one screen?A. After inserting the text, press [FIX] button to stretch the message to fill the screen. (Trying to fit too many extra letters may reduce its’ legibility)
FAQs

18
Q. How do I schedule a time for my sign to automatically turn ON/OFF?A. Please refer to page 15 “How to set sign to turn ON/OFF automatically.
Q. Can I selectively display saved messages?A. Yes. You can manually select the message you wish to play on sign. 1. Press Menu, scroll down to [4] Index Contents or Show Index, then press [OK]. 2. Scroll UP/Down and press [OK] to set the message to “O” or “X”. 3. “O” will display the message, and “X” will not display the message.
Q. Can I input or upload my own custom images?A. No. Only factory preloaded images are available.
Q. I forgot my password. “How do I reset my password?”A. You can change the password following these steps: 1. Power off your sign. There will be 1 LED flashing in the middle of the sign. 2. Hold down the “color” button until all the red LEDs turn ON. 3. Press the [ESC] button, then [7] examination will show on the screen. 4. Press the [ESC] button again, then [12] Manager will show on the screen. 5. Press Up button to option [7] Password, then select [OK]. 6. Insert your new password twice.
Q. Can the signs display messages vertically?A. Yes. Refer to page 13 “How to change Horizontal/Vertical Orientation”
Q. Does this sign have automatic scheduling option? i.e. display “Open” from 8AM - 5PM, and display closed from 5PM - 8AM. A. The sign does not have this auto scheduling capability. However, you can change them manually by creating two separate messages. Refer to page
FAQs

19
Manufacturer Warranty
Manufacturer warrants your new LED Sign to be free from defects in factory
materials and workmanship. Products believed to be a manufacturing
defect will be repaired or replaced upon investigation of the issue.
Each new LED sign includes (3)Year Limited Warranty.
Manufacture’s 1 Year Full Warranty covers
Warranty and Limitation of Liability
2 year Extended Limited Warranty
• All manufactured electronic products• All LED board assemblies *• All power supplies• All embedded electronic controls **• All wires, plugs, and ribbon cables.
• Covers factory labor only• Shipping both ways not covered under any warranty.
Exceptions:* 2% or less of dead LED lamps is considered acceptable and is not covered under warranty.** All wireless devices and peripheral components associated with wireless devices are covered for only 1 year .- Shipping both ways not covered under any warranty.
This warranty shall not apply to any product for improper installation, unauthorized modification, vandalism, destruction, loss, theft, negligence, damage or misuse of product. Nor does this warranty cover any malfunction or damage due to natural disasters or extraordinary weather conditions, such as, but not limited to: hurricane, typhoon, tsunami, earthquake or severe weather.
* Manufacturer reserves all the rights to modify or change this warranty without notice at anytime.
MANUFACTURER MAKES NO OTHER WARRANTIES WITH RESPECT TO THE PRODUCTS
OR ANY SERVICES AND DISCLAIMS ALL IMPLIED WARRANTIES, INCLUDING WARRANTIES
OF MERCHANTABILITY, NONINFRINGEMENT AND FITNESS FOR A PARTICULAR PURPOSE, OR
ARISING FROM A COURSE OF DEALING, USAGE OR TRADE PRACTICE.

Distributed by
Single & Tri ColorREMOTE CONTROL LED SIGN