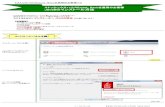インストール後 - Cisco...インストール後...
Transcript of インストール後 - Cisco...インストール後...

インストール後
•インストール後のタスクの概要(1ページ)•インストール後の VLANの追加(26ページ)
インストール後のタスクの概要クラスタの設定が正常に完了したら、次の追加のインストール後タスクを実行して、クラスタ
が VMに対応できる状態になっていることを確認します。
参照先タスク
最初のデータストアを作成する(2ページ)最初のデータストアの作成
ライブ移行とVMネットワークの静的 IPアドレスの設定(4ページ)
ライブ移行とVMネットワークの静的 IPアドレスを割り当てます
(任意)インストール後の制約付き委任(4ページ)
(オプション)制限された委任
ローカルのデフォルトパスを設定する(5ページ)
ローカルのデフォルトパスの設定
ファイル共有ウィットネスの構成(6ページ)
ファイル共有補助の設定
Hyper-VホストのWindowsバージョンの確認(13ページ)
Hyper-VホストのWindowsバージョンの確認
フェールオーバークラスタマネージャの検証
Hyper-Vクラスタへの VMの展開(15ページ)
Hyper-Vクラスタへの VMの展開
SCVMMへの HyperFlex共有の設定(22ページ)
SCVMMへの HyperFlex共有の設定
インストール後
1

参照先タスク
Windows Defenderの再有効化(25ページ)Windows Defenderの再有効化
ホスト間の VMの移行(25ページ)スタンドアロンHyper-vホストとHX Hyper-vホスト間の VM移行。
最初のデータストアを作成する
クラスタの使用を開始する前に、データストアを作成する必要があります。データストアは、
HX Connect UIで作成できます。
手順
ステップ 1 https://Cluster_IP/またはhttps://FQDNの任意のブラウザから HX Connect UIを起動します。
ステップ 2 次のクレデンシャルでログインします。
•ユーザ名—hxadmin
•パスワード—クラスタのインストール中に設定されたパスワードを使用します。
インストール後
2
インストール後
最初のデータストアを作成する

ステップ 3 [ナビゲーション (Navigation)]ペインで、[データストア(Datastores)]を選択します。
ステップ 4 [作業 (Work)]ペインで [スケジュールの作成 (Create Schedule)]をクリックします。
ステップ 5 [VSANの作成 (Create VSAN)]ダイアログボックスで、次のフィールドに値を入力します。
説明フィールド
データストアの名前を入力します。
Ciscoでは、データストア名にすべて小文字を使用することを推奨しています。
Datastore Name
データストアのサイズを指定します。Size
データストアのブロックサイズを選択します。ブロックサイズ
Ciscoでは、最高のパフォーマンスを保証するために、8Kのブロックサイズとできるだけ少ないデータストアを推奨しています。
(注)
インストール後
3
インストール後
最初のデータストアを作成する

ライブ移行と VMネットワークの静的 IPアドレスの設定各 Hyper-Vノードにログインし、Power Shellで次のコマンドを実行して、ライブ移行と VMネットワークの静的 IPアドレスを割り当てます。
目的コマンド#
静的 IPアドレスをライブ移行ネットワークに割り当てま
す。
New-NetIPAddress -ifAlias
"vSwitch-hx-livemigration" -IPAddress
192.168.73.21 -PrefixLength 24
1
静的 IPアドレスをVMネットワークに割り当てます。
New-NetIPAddress -ifAlias
"vswitch-hx-vm-network" -IPAddress
192.168.74.21 -PrefixLength 24
2
(任意)インストール後の制約付き委任
この手順は、初期インストール時に制約付き委任を設定していない場合にのみ実行する必要が
あります。この手順は、インストール後ではなく、HXのインストーラを使用して実行することをお勧めします。
注目
制限付き委任により、偽装をきめ細かく制御できます。リモート管理要求がHyper-Vホストに行われたら、発信者の代理としてストレージにそれらの要求を行う必要があります。そのホス
トが HXストレージの CIFSサービス信条について、委任の信頼できる場合許可されます。
制限付き委任では、セキュリティ設定の [User Account Control: Behavior of the elevation promptfor Administrators in Admin Approval Mode]が [Elevate without Prompting]に設定されている必要があります。これにより、グローバルの ADポリシーで HX OUのポリシーのオーバーライドできなくなります。
HXクラスタの各 Hyper-Vホストで次の手順を実行して、Windowsの [Active Directoryユーザーとコンピュータ(Active Directory Users and Computers)]を使用して設定してください。
手順
ステップ 1 [開始]をクリックして [管理ツール]をクリックし、[アクティブディレクトリユーザおよびコンピュータ]をクリックします。
ステップ 2 ドメインを展開し、コンピュータフォルダを展開します。
ステップ 3 右のウィンドウでコンピュータ名(たとえば、HX-プロパティ)を右クリックし [プロパティ]をクリックします。
ステップ 4 [委任]タブをクリックします。
ステップ 5 [指定されたサービスの委任にのみこのコンピュータを信頼する]を選択します。
ステップ 6 [任意の認証プロトコルを使用する]が選択されていることを確認します。
インストール後
4
インストール後
ライブ移行と VMネットワークの静的 IPアドレスの設定

ステップ 7 [Add]をクリックします。[Add Services (サービスの追加)]ダイアログボックスで、[Users orComputers (ユーザーまたはコンピュータ)]をクリックし、サービスタイプの名前を参照するか入力します(CIFSなど)。[OK]をクリックします。次の図は、例として使用できます。
ステップ 8 すべてのノードに対してこれらの手順を繰り返します。
ローカルのデフォルトパスを設定する
VMのデフォルトローカルパスを設定して、VMがHXクラスタデータストアに確実に格納されるようにします。
PowerShellで次のコマンドを実行してください。
$Creds = Get-Credential -Message "User Credentials" -UserName <<current logon username>>$hosts = ("hostname1","hostname2","hostname3","hostname4")Invoke-Command -ComputerName $hosts -Credential $Creds -ScriptBlock {Set-VMHost
インストール後
5
インストール後
ローカルのデフォルトパスを設定する

-VirtualHardDiskPath"\\HX-EAP-01.ciscolab.dk\DS1_8K" -VirtualMachinePath "\\HX-EAP-01.ciscolab.dk\DS1_8K"}
ユーザ名は、ドメイン管理者アカウントまたはHXサービスアカウントのいずれかにする必要があります。Hyper-Vホストのローカル管理者は機能しません。
(注)
環境に適合するように変数を変更することを忘れないでください。(注)
ファイル共有ウィットネスの構成
Microsoftのベストプラクティスとして、クォーラムウィットネスデータストアを構成することを確認してください。フェールオーバークラスタマネージャ (FCM)を使用してファイル共有ウィットネス機能を構成するには、次の手順を実行します。ファイル共有監視は、ネット
ワーク上のノードで障害が発生した場合に、フェールオーバクラスタのハイアベイラビリティ
を保証します。具体的には、フェールオーバクラスタクォーラムを維持するためにファイル
共有監視が必要になります。これは、ネットワーク内のパーティションとノードのサブセット
が相互に通信できない場合に発生する可能性のあるスプリットブレインシナリオを回避する
ように設計されています。詳細については、「クラスタとプールのクォーラムについて」を参
照してください。
HXクラスタでは、ストレージは可用性が高く、ホストがストレージにアクセスできなくなるように設計されています。1個のホストがデータストアへの書き込みを停止した場合、Microsoftのストレージ復元動作が開始されます。ホストは、デフォルトで 30分間、ストレージとの接続確立を繰り返し再試行します。この間、ユーザーVMは一時停止する可能性があります。30分後に接続できない場合、VMは「停止」状態に移行します。
(注)
次の手順では、Microsoft Windows 2016のファイル共有監視を設定する方法について説明します。MicrosoftWindows 2019を導入する場合は、HyperFlex共有または他のファイル共有を監視として使用しないでください。Microsoftは、今後のパッチリリースで解決されるWindows2019の不具合を特定しました。それまで、監視を行わずにMicrosoft Windows 2019フェールオーバクラスタを設定する必要があります。
•ファイル共有監視としてMicrosoft Windows 2019および計画を使用してファイル共有 (HX共有を含む)を使用する場合は、設定する前に https://support.microsoft.com/en-us/help/4497934パッチをインストールする必要があります。
•ファイル共有をクォーラム監視として使用しない場合は、Microsoft Windows 2019で説明されている他のクォーラム方式を使用できます。
(注)
インストール後
6
インストール後
ファイル共有ウィットネスの構成

始める前に
Microsoftは、2019年 11月 12日にWindows 2019に適用されるセキュリティパッチをリリースしました。Windows 2019を実行している場合、次の手順でファイル共有監視を設定する前に、パスレベルでパッチを使用して Hyper-Vホストをアップグレードします。詳細については、Microsoftの記事「November 12, 2019: KB4523205 (OS Build 17763.864)」を参照してください。
手順
ステップ 1 FCMを起動します。
ステップ 2 ナビゲーションペインで、クラスタを選択します。次に、[Actions]ウィンドウで、[MoreActions)] > [Configure Cluster Quorum Settings...]を選択します。。
ステップ 3 [クラスタクォーラムの設定 (Configure Cluster Quorum)]ウィザードが起動します。[次へ(Next)]をクリックします。
インストール後
7
インストール後
ファイル共有ウィットネスの構成

ステップ 4 [クォーラム設定オプションの選択 (Select Quorum Configuration Option)]画面で、[クォーラムウィットネスを選択する (Select the quorum witness)]を選択します。[次へ(Next)]をクリックします。
インストール後
8
インストール後
ファイル共有ウィットネスの構成

ステップ 5 [クォーラムウィットネスの選択 (Select Quorum Witness)]画面で、[ファイル共有ウィットネスの構成 (Configure a file share witness)]を選択します。[次へ(Next)]をクリックします。
インストール後
9
インストール後
ファイル共有ウィットネスの構成

ステップ 6 [ファイル共有ウィットネスの構成 (Configure File Share Witness)]画面で、ファイル共有のパスを指定します。[次へ(Next)]をクリックします。
インストール後
10
インストール後
ファイル共有ウィットネスの構成

ステップ 7 [確認 (Confirmation)]画面で、[次へ (Next)]をクリックします。
インストール後
11
インストール後
ファイル共有ウィットネスの構成

ステップ 8 [概要 (Summary)]画面で、[完了 (Finish)]をクリックしてウィザードを閉じます。
ステップ 9 または、Windows PowerShellを使用してファイル共有監視を設定することもできます。
a) タイプSet-ClusterQuorum FileShareWitness <ファイル共有監視パス>b) Set-ClusterQuorum FileShareWitness <ファイル共有ウィットネスパス>とタイプします
c) これで、クラスタ用に構成されたファイル共有ウィットネスが表示されます。ファイル共有ウィットネス共有に移動すると、クラスタ用に作成されたフォルダが表示されます。
インストール後
12
インストール後
ファイル共有ウィットネスの構成

Hyper-VホストのWindowsバージョンの確認インストールされているWindowsのバージョンを確認するには、次の手順を実行します。
手順
ステップ 1 管理者または HXサービスの管理者アカウントとして Hyper-Vサーバにログインします。
ステップ 2 PowerShellで次のコマンドを実行してください。
C:\Users\adminhyperflex> Get-ItemProperty 'HKLM:\SOFTWARE\Microsoft\WindowsNT\CurrentVersion'
ステップ 3 コマンド出力の結果で、インストールされているWindowsのバージョンを確認します。
次に、Windows Server 2016をインストールした場合の出力例を示します。
ProductName : Windows Server 2016 DatacenterReleaseId : 1607SoftwareType : SystemUBR : 447
次に、Windows Server 2019をインストールした場合の出力例を示します。
ProductName : Windows Server 2019 DatacenterReleaseId : 1809SoftwareType : SystemUBR : 107
ステップ 4 さらに、次のことを確認します。
• UBR #は 1884より大きい値にする必要があります。それ以外の場合は、HyperVサーバを最新の更新にアップグレードします。『Microsoftナレッジベースの記事: KB4467691』を参照してください。
•スタンドアロンのHyperVマネージャーをHXノードの外部で使用している場合は、Hyper-V管理サーバのバージョンUBR #が 1884よりも大きい必要があります。バージョンが 1884以下の場合は、Hyper-V管理サーバをアップグレードする必要があります。
フェールオーバークラスタマネージャの検証
手順
ステップ 1 フェールオーバークラスタマネージャを開き、[Validate cluster (クラスタの検証)]をクリックして、[Next (次へ)]をクリックします。
インストール後
13
インストール後
Hyper-VホストのWindowsバージョンの確認

ステップ 2 [Run all tests (すべてのテストを実行)] (推奨)を選択し、[Next (次へ)]をクリックします。
[Next (次へ)]をクリックすると、検証手順が開始されます。
ステップ 3 検証に失敗がないことを確認します。検証に失敗した場合は、[View Report (レポートの表示)]をクリックし、[Failed (失敗)]したと表示された結果に対処します。
インストール後
14
インストール後
フェールオーバークラスタマネージャの検証

Hyper-Vクラスタへの VMの展開次のように、Hyper-Vクラスタでの VMの導入は、マルチステッププロセスです。
•インストールリモートサーバの管理ツール (RSAT)管理ステーション/ホストで: Hyper-VManagerとサーバマネージャの機能との Failover Cluster Managerなどの管理ツールをインストールする必要があります。詳細については、管理ステーションまたはホストへのRSATツールのインストール(15ページ)を参照してください。
• VMの管理:HXクラスタ内のすべての Hyper-Vノードへの接続と新しい VMの作成は、Hyper-V Managerまたは Failover Cluster Managerを使用して実行できます。詳細については、Hyper-V Managerによる VMの作成(20ページ)を参照してください。
管理ステーションまたはホストへの RSATツールのインストール
RSATをインストールするには、次の手順を実行します。
始める前に
RSATツールのインストールには、次の必要があります。
• Hyper-V HXクラスタで VMをインストール、管理、モニターすることができるサーバ。
• Hyper-V Manager、FCM、PowerShell SCVMMなどの管理者ツールです。
インストール後
15
インストール後
Hyper-Vクラスタへの VMの展開

手順
ステップ 1 サーバマネージャで、[Manage]をクリックして、[Add Roles and Features]を選択します。[AddRoles and Features]ウィザードが表示されます。
ステップ 2 [始める前に(Before you begin)]ページで、[次へ(Next)]をクリックします。
ステップ 3 [インストールタイプの選択(Select installation type)]ページで、[役割ベースまたは機能ベースのインストール(Role-based or feature-based installation)]を選択します。[次へ(Next)]をクリックします。
ステップ 4 [Server Selection]ページで、リストからサーバを選択します。このサーバは、HXクラスタと同じドメインに属します。[次へ(Next)]をクリックします。
インストール後
16
インストール後
管理ステーションまたはホストへの RSATツールのインストール

ステップ 5 [Select Roles]ページで、[Next]をクリックします。
ステップ 6 [機能]ページでは、[Remote Server Administration Tools] > [Feature Administration Tools] >[Failover Clustering Tools]、および [Role Administration Tools] > [Hyper-V Management Tools] >[Failover Clustering Tools]を選択します。[次へ(Next)]をクリックします。
インストール後
17
インストール後
管理ステーションまたはホストへの RSATツールのインストール

ステップ 7 [Confirmation]ページで、[Install]をクリックします。[Restart the destination server if required]チェックボックスはオフのままにします。
ステップ 8 [Installation Progress]ページに、インストールの進行状況が表示されます。インストールが完了したら、[Done]をクリックしてウィザードを閉じます。
インストール後
18
インストール後
管理ステーションまたはホストへの RSATツールのインストール

Hyper-V Managerによる VMの管理
Hyper-Vノードへの接続
Hyper-V HXクラスタ内のすべての Hyper-Vノードへの接続には、次の手順を実行します。
手順
ステップ 1 [Server Manager]ダッシュボードを開き、[Tools]をクリックします。次に、 [HYPER-VManager]をクリックします。[Hyper-V Manager]コンソールが表示されます。
ステップ 2 左側のペインで[Hyper-V Manager]を選択し、 [Connect to Server...]をクリックしてください。
ステップ 3 [コンピュータの選択(SelectComputer)]ダイアログボックスで、[別のコンピュータ(Anothercomputer)]を選択し、Hyper-Vクラスタに属するHyper-Vノードの名前(「HXHV1」など)を入力します。[OK]をクリックします。
ステップ 4 Hyper-V HXクラスタ内の各ノードについて上記の手順をすべて繰り返します。
インストール後
19
インストール後
Hyper-V Managerによる VMの管理

新規インストールの場合は、ストレージコントローラ仮想マシン(StCtlVM)が、[Hyper-V Manager]コンソールの [Virtual Machines]ペインに表示される唯一の仮想マシンです。仮想マシンは、各ノードに追加されると、このペインの下のリストに表示
されます。Hyper-Vマネージャを使用してVMを作成する方法の詳細については、次を参照してください: Hyper-V Managerによる VMの作成(20ページ)
(注)
Hyper-V Managerによる VMの作成
Hyper-V Managerを使用して VMを作成するには、次の手順を実行します。
手順
ステップ 1 Hyper-V Managerを開きます。
ステップ 2 Hyper-Vサーバを選択し、右クリックして、[新規>仮想マシンを作成]を選択します。Hyper-VManager新規仮想マシンウィザードが表示されます。
ステップ 3 [始める前に]ページで、[次へ]をクリックします。
ステップ 4 [名前とロケーションの指定(SpecifyName andLocation)]ページで、仮想マシン設定ファイルの名前を入力します。仮想マシンのロケーションを入力して、[Next]をクリックします。
ステップ 5 [Specify Generation]ページで、[Generation 1]または [Generation 2]のいずれかを選択します。
ステップ 6 [メモリの割り当て(Assign Memory)]ページで、起動時のメモリの値を 2048 MBに設定します。[次へ(Next)]をクリックします。
ステップ 7 [ネットワーキング設定]ページで、既存の仮想スイッチのリストからを使用する仮想マシンのネットワーク接続を選択します。
ステップ 8 [Connect Virtual Hard Disk]パネルで、[Create a Virtual Hard Disk]を選択し、仮想マシンの名前、ロケーション、およびサイズを入力します。[次へ(Next)]をクリックします。
ステップ 9 [Installation Options]では、デフォルトで選択されている [Install an operating system later]をそのままにしておくことができます。[次へ(Next)]をクリックします。
ステップ 10 [概要]ページで、表示されるオプションのリストが正しいことを確認します。[終了(Finish)]をクリックします。
ステップ 11 HYPER-V Managerでは、仮想マシンを右クリックし、[Connect]をクリックします。
ステップ 12 [Virtual Machine Connection]ウィンドウで、[Action] > [Start]を選択します。
Failover Cluster Managerによる VMの管理
Failover Cluster Managerによる VMの作成
(Hyper-V HXクラスタとともにインストールされている) Windows Failoverクラスタに接続し、Failover Cluster Managerを使用して新しい VMを作成するために、以下の手順を終了します。
インストール後
20
インストール後
Hyper-V Managerによる VMの作成

手順
ステップ 1 Failover Cluster Managerコンソールで、[Actions]ペインで、 [Connect to Server...]をクリックします。
ステップ 2 [Select Cluster]ダイアログボックスでは、Hyper-V HXクラスタに移動するために、[Browse]をクリックします。[OK]をクリックします。
ステップ 3 左側のペインで、[Roles] > [Virtual Machines...] >新しい仮想マシン(New Virtual Machine)...。
ステップ 4 新しい仮想マシンダイアログボックスで検索し、新しい Vmを作成する HYPER-Vノードを選択します。[OK]をクリックします。[新規仮想マシン(New Virtual Machine)]ウィザードが表示されます。
ステップ 5 [始める前に(Before You Begin)]ページで、[次へ(Next)]をクリックします。
ステップ 6 [Specify Name and Location]ページで、VMの名前を選択し、VMを保存するロケーションまたはドライブを指定します。[Next]をクリックします。
ステップ 7 [Specify Generation]ページで、使用する仮想マシンの世代([Generation 1]または [Generation2])を選択し、[Next]をクリックします。
ステップ 8 [Assign Memory]ページで、VMに必要なメモリの量を入力します。[次へ(Next)]をクリックします。
ステップ 9 [Connect Virtual Hard Disk]ページで、名前、場所、ハードドライブサイズを入力します。[次へ(Next)]をクリックします。
ステップ 10 [Installation Options]ページで、OSのインストール場所を選択します。[次へ(Next)]をクリックします。
ステップ 11 [サマリー(Summary)]ページで、選択したオプションを確認し、[完了(Finish)]をクリックします。
ステップ 12 新しく作成された VMを右クリックし、[Connect...]をクリックします。[Virtual MachineConnection]ウィンドウで、[Start]を選択します。
デフォルトでは、フェールオーバークラスタマネージャは、作成された 4個のネットワークにデフォルト名を割り当てます。これらのネットワーク名の名前を変更する
ことをお勧めします。
(注)
次のタスク
管理パスを介してHXクラスタ境界外からのデータストアアクセス要求のリダイレクトを有効にするには、Hyper-Vマネージャ、フェールオーバークラスタマネージャ、または SCVMMコンソールを実行している (リモート)マシン上のホストファイルに次のエントリを追加します。たとえば、C:\Windows\System32\drivers\etc\hostsを編集して次を追加します。
cluster_mgmt_ip \\smb_namespace_name\datastore_name
10.10.10.100 \\hxcluster.company.com\ds1
インストール後
21
インストール後
Failover Cluster Managerによる VMの作成

SCVMMホストへのデータパスアクセスの開始SCVMMホストへのデータパスアクセスを開くには、次の手順を完了します。
手順
目的コマンドまたはアクション
クラスタ管理 IPアドレスへのセキュアシェルログインセッションを開始しま
す。
ステップ 1
root@ucs900scvm:~# cat/etc/springpath/storfs.cfg | grep
次の情報を確認して、クラスタ内のアン
サンブルメンバを判別します。
ステップ 2
crmZKEnsemblecrmZKEnsemble=10.107.48.14:2181,10.107.48.15:2181,10.107.48.16:2181
root@ucs900scvm:~#
現在の SSHログインセッションから、crmZKEnsembleパラメータに表示され
ステップ 3
ている任意の IPアドレスへの SSHセッションを起動します。
python/opt/springpath/storfs-hyperv/FixScvmmAccess.py追加パラメータを指定せずに次のスクリ
プトを実行します。
ステップ 4
スクリプトは、SCVMM IPアドレスを入力するように要求します。
SCVMMIPアドレスを追加し、SSHセッションを終了します。
ステップ 5
SCVMMへの HyperFlex共有の設定
始める前に
SmbアクセスポイントをHyperFlexクラスタのクラスタ管理 IPアドレスに解決するには、VMM管理コンソールを実行しているホスト上の /etc/hostsファイルを編集します。この IPアドレスは通常、Cisco HX接続の開始を使用します。The complete path is : C:\Windows\System32\drivers\etcOpen the "hosts" file in the above directory in Notepad or any other text editor and addthe following entry in the bottom :
<CMIP> <smb_share_namespace>
CMIP will be the Cluster Management IP which is usually used to open HX connect UI.
For example,10.10.10.1 hxhvsmb.example.com
インストール後
22
インストール後
SCVMMホストへのデータパスアクセスの開始

SCVMMをアカウントとして実行する場合は、Active Directory (AD)内の対応するHyperFlex組織単位 (OU)のhxadmin (またはフル権限を持つ他のドメイン管理者アカウント)を使用することを推奨します。
(注)
手順
ステップ 1 System Center - Virtual Machine Manager (VMM)に、クラスタを追加します。
ステップ 2 VMMコンソールで、[Fabric] > [Server] > [All Hosts]に移動します。
ステップ 3 クラスタを右クリックし、[プロパティ(Properties)]を選択します。
ステップ 4 [Properties]ウィンドウで、[File Share Storage] > [Add File Storage]を右クリックします。
インストール後
23
インストール後
SCVMMへの HyperFlex共有の設定

ステップ 5 マッピングが完了したら、次のスクリーンショットで示すように、共有が追加されます。
インストール後
24
インストール後
SCVMMへの HyperFlex共有の設定

ステップ 6 [OK]をクリックし、VMMを終了します。HyperFlex共有がマッピングされ、SCVMMを使用してこの共有上で VMを作成できます。
Windows Defenderの再有効化次のコマンドを実行して、Windows Defenderを再度有効にします。
PowerShellからの Defenderのインストール
Install-WindowsFeature -Name Windows-Defender
(オプション) PowerShellからの Defender GUIのインストール
Install-WindowsFeature -Name Windows-Defender-GUI
ホスト間の VMの移行
始める前に
スタンドアロンホストとHXHyper-Vホスト間のVM移行を実行するには、次の手順を実行します。この手順を実行する前に、次の前提条件を満たすようにしてください。
•送信元と宛先の Hyper-Vホストが同じ Active Directoryにあることを確認します。例として、この手順ではHXHVINFRA2をActive Directoryのスタンドアロン hyper-Vホストとして、「hxhvdom1.local」、HXHV1を同じActiveDirectory (hxhvdom1.local)内のHXHyper-Vノードとして使用します。
• Failover Cluster Managerで、送信元と宛先の両方の Hyper-Vホストにライブ移行設定を設定します。
手順
ステップ 1 Hyper-V Managerを開きます。
ステップ 2 [navigation (ナビゲーション)]ペインで、[HXHVINFRA2]を選択します。
ステップ 3 [Action (アクション)]ペインで、[Hyper-V Settings (Hyper-V設定)] > [Live Migrations (ライブ移行)]をクリックします。
ステップ 4 [Live Migrations (ライブ移行)]ペインで、[Enable incoming and outgoing live migrations (有効な着信および発信ライブ移行)]をオンにします。
ステップ 5 [Incoming live migrations (着信ライブ移行)]で、[Use the IP addresses for live migration (ライブ移行に IPアドレスを使用する)]を選択します。[Add (追加)]をクリックし、次に [OK]をクリックします。これにより、[Move (移動)]ウィザードが開きます。
ステップ 6 ウィザードページを使用して、移動、宛先サーバ、およびオプションのタイプを選択します。
ステップ 7 [Summary (サマリ)]ページで、選択したものを確認し、[Finish (終了)]をクリックします。
インストール後
25
インストール後
Windows Defenderの再有効化

インストール後の VLANの追加インストールの完了後にVLANを追加することは、VMware固有のプロセスです。VLANを作成するには、CiscoUCSManagerの手順に従う必要があります。「HyperFlexのインストール後の VLANの追加」を参照してください。
手順
インストールの完了後に VLANをクラスタに追加するには、次の手順を実行します。PS > Get-VMNetworkAdapterVlan -ManagementOS -VMNetworkAdapterName vswitch-hx-vm-network
VMName VMNetworkAdapterName Mode VlanList------ -------------------- ---- --------
vswitch-hx-vm-network Untagged
PS > Get-NetLbfoTeamNic -Name team-hx-vm-network
Name : team-hx-vm-networkInterfaceDescription : Microsoft Network Adapter Multiplexor Driver #3Team : team-hx-vm-networkVlanID :Primary : TrueDefault : TrueTransmitLinkSpeed(Gbps) : 80ReceiveLinkSpeed(Gbps) : 80
インストール後
26
インストール後
インストール後の VLANの追加