Restore メディアからの OS インストール手順 - Hewlett PackardRestore...
Transcript of Restore メディアからの OS インストール手順 - Hewlett PackardRestore...

Restore メディアからの OS インストール手順
Vista Business Edition
1/8
発行 2009 年 1 月 5 日
Restore メディアからの OS インストール手順
Vista Business Edition
はじめにお読み下さい■ Restore 作業に必要の無い全てのオプションハードウェア類は、必ず取り外してから実行して下さい。
■ 使用する”Restore Plus! メディア”, ”Operating System Vista Business メディア”及び” Operating
System Multiple Language Pack メディア”は本体に同梱のものをご使用下さい。
Restore 作業を行なうと全てのデータが消去されます。予め必要なデータ、アプリケーション等は
バックアップを取ることをお勧めします。
必要なメディア■ Restore Plus! メディア
■ Operating System Vista Business メディア
■ Operating System Multiple Language Pack メディア
関連するハードウェア■ xw4550
■ xw4600
■ xw6600
■ xw8600
■ xw9400

Restore メディアからの OS インストール手順
Vista Business Edition
2/8
インストール手順以下の手順に従ってインストールを行ってください。インストールの所要時間は約 60 分です。
(機種によって所要時間は変動することもあります。)
1. システムを起動し、”Restore Plus! メディア”をオプティカルドライブに挿入します。
2. ”Restore Plus! メディア”からブートします。
Restore 実行時の言語を選択し、「次へ」をクリックします。
3. Restore 開始の案内が表示されますので確認し、「開始」をクリックします。

Restore メディアからの OS インストール手順
Vista Business Edition
3/8
4. 「OS」、「言語」、「国名」を選択し、「次へ」をクリックします。
5. インストールする OS の確認と Restore 時の注意事項が表示されますので確認し、「次へ」をクリックし
ます。
6. 「警告」が表示されます。「次へ」をクリックします。

Restore メディアからの OS インストール手順
Vista Business Edition
4/8
7. 「警告」のポップアップ画面が表示されます。「はい」をクリックします。
8. ドライブを分割します。
9. 再起動を促されるので、「リブート」をクリックします。
10. 再起動後、”Restore Plus! メディア”からファイルがコピーされます。

Restore メディアからの OS インストール手順
Vista Business Edition
5/8
11. 自動的にオプティカルドライブのトレイが開きます。
“Restore Plus! メディア”を取出し、”Operating System Vista Business Edition メディア“
を挿入後、「次へ」をクリックします。
12. “Operating System Vista Business Edition メディア”からファイルがコピーされます。
13. 自動的にオプティカルドライブのトレイが開きます。
“Operating System Vista Business Edition メディア”を取出し、
”Operating System Multiple Language Pack メディア“を挿入後、
「次へ」をクリックします。

Restore メディアからの OS インストール手順
Vista Business Edition
6/8
14. “Operating System Multiple Language Pack メディア”からファイルがコピーされます。
15. “Supplemental Software メディア”を要求さます。必要であれば、
“Supplemental Software メディア”を挿入後、「次へ」をクリックします。
必要がない場合は、「スキップ」をクリックします。
16. 以上で、Restore に必要な全てのファイルのハードディスクへのコピーが終了しました。
「セットアップ開始」をクリックします。
※Supplemental Software CD を
挿入する場合は、セットアップの
所要時間が約 30 分程度増えま
す。

Restore メディアからの OS インストール手順
Vista Business Edition
7/8
17. ソフトウェアのインストールが開始されます。
18. 通常の Windows セットアップ手順に従い、必要事項を入力します。
19. セットアップの入力が完了すると、コンピュータのパフォーマンスの確認が開始されます。
※インストール中、システムが自
動的に再起動する場合がありま
す。
※途中セットアップが完了したよう
な画面が出力されますが、次の
画像(18.)が出力されるまでお待ち
ください。

Restore メディアからの OS インストール手順
Vista Business Edition
8/8
20. 以下の画面のようにログオン画面が表示されれば、インストールは完了です。
以上

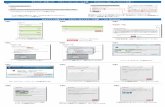

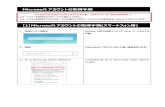

![Windows Vista® 手動インストール手順[RS-232C 接 …Windows Vista® 手動インストール手順[RS-232C 接続の場合] 各機器に付属の取扱説明書、CD-ROM](https://static.fdocuments.in/doc/165x107/5f738c4d8da176309a37dcd7/windows-vista-ffffers-232c-windows-vista-ffffers-232c.jpg)








![SPSS Statistics V22 for Windows インストール手順¤§学トップページ...SPSS Statistics V21 for Windows インストール手順 7 / 8 (13)Windows画面のJAWSを使用するかどうかを選択し、[次へ]をクリックします。](https://static.fdocuments.in/doc/165x107/5f3b734ec2917b48fe64a723/spss-statistics-v22-for-windows-ffffe-ffffff.jpg)




