クイック・インストール案内 - SEH Technology...クイック・インストール案内 5...
Transcript of クイック・インストール案内 - SEH Technology...クイック・インストール案内 5...
内容一覧この案内にはプリントサーバのハードウェアのインストールが簡潔に記載されています。このインストール案内の内容は下記の通りとなります。
パッケージ内容
安全規定
プリントサーバの制御機器と仕様 プリントサーバの導入
ワイヤレス LANへのインストール
Windows での利用 Mac OS X での利用
IP の割り当て
プリントサーバの設定と管理
詳細情報と技術サポート連絡先管理者向けの詳細情報については同梱のCD-ROM上のマニュアルをご参照 下さい。 利用方法に関しましてご質問がございます場合、弊社の国内カスタマーサポートセンターまでご連絡下さい。
午前 9:00 ~午後 19:00 月曜~金曜(祭日を除く)
℡ 0570-02-3666
プリントサーバPS159クイック・インストール案内
クイック・インストール案内 1
パケージ内容インストールの前、パケージの内容をご確認下さい。
プ リ ン トサーバ
PS159 +USB無線LANスティック + USBケーブル
クイック・インストール案内
クイック・インストール案内では、PS159 のインストール手順を簡単に説明しています(本説明書)。
Product CD
Product CD の内容:
User Manual ( ユーザマニュアル )(当マニュアルの PDF ファイルには管理者の方向けの詳細情報が記載されています。)Installation Manuals 各OS環境でのソフトウェアのインストール案内 (PDF ファイル)InterCon-NetTool ( 管理ツール )SEH Printer Wizard ( プリンタのインストールのためのウイザード )SEH Print MonitorSEH Private-MIB Adobe Reader
2 クイック・インストール案内
安全規定プリントサーバはオフィス環境でのプリンタを直接ネットワークに接続するためのものです。プリントサーバの初期操作手順を開始する前に、次の安全規則をお読み下さい。
• このマニュアルを読み、ここに挙げられた要件が満たされていることをご確認下さい。
• 湿気または液体に触れさせないようにしてください。• プリントサーバが完全な状態である場合、接続および操作のみを行うだけですみます。
• 本製品を袋から取り出す前、静電気を放電する対策を講じて下さい 。• 本製品はプリンタ内部に差し込んだままでのみ作動するものです。プリンタの外部で作動させないでく ださい。
• WLANプリントデバイスの使用に適用される各国の制限を遵守してください。詳細については、販売店にご相談ください。
適合規格/適合宣言
VCCI クラス B
クイック・インストール案内 3
プリントサーバの制御機器と仕様
特性 値
プリンタインターフェイス ・京セラ KUIO(低電圧)3.3V
ネットワーク接続論理レベル: 物理レベル:
・IEEE 802.11g・無線 LANモジュール (USB 無線 LAN スティック )
動作環境 ・周囲温度 5~ 40 ℃・相対湿度 20 ~ 80%
外形寸法 ・長さ 160 mm・幅 95 mm・高さ 30 mm・重量 100 g
1) ネットワーク接続状況表示 (緑色の LED)ネットワークへの接続時に LEDが点灯しています。
2) データ送受信表示(黄色の LED)この LEDはデータ受信の時に点灯しています。
3) 無線 LAN モジュール専用の USBポート 4) 動作状況表示 (緑色の LED) プリントサーバが正式に動作している時、この LEDは点灯しています。
5) ステータスボタン
4 クイック・インストール案内
プリントサーバの導入このプリントサーバはスロットカードと呼ばれる装置で、コンピュータのスロットに簡単に装着できます。
3.3V 対応の KUIO インターフェイスのみご利用下さい。詳細情報についてはご購入先にご相談下さい。5V対応のインターフェイスを使ってしまいますと、プリントサーバに被害を与えます。
プリンタを用意します。次の手順に従ってください。
1. プリンタの電源を切ります。
2. プリンタの電源コードを切断します。
3. インターファイスの板金のねじを取り出します。4. 金属製のカバーを取り外します。
本プリントサーバを差し込みます。次の手順に従ってください。
1. 当プリントサーバボードをオプションインターフェイス専用の入れ口にはまるまで差し込みます。
2. プリントサーバの取り付けねじを付けます。
クイック・インストール案内 5
無線 LANスティックのプリンタへの取り付け方法付属のマジックテープを使用して、無線 LAN スティックをプリンタのケースに固定できます。
次の手順に従ってください。1. マージックテープの両面をくっつけます。2. マジックテープを USB 無線 LAN スティックに付けます。3. 保護テープをはがして、USB 無線 LAN スティックをマジックテープでプリンタのケースに取り付けます。プリンタのスイッチ及びパンネルがふさがれないことをお確かめ下さい。
プリントサーバにネットワークケーブルを接続します。次の手順に従ってください。
1. USB ケーブルをプリントサーバーに接続します。
2. USB ケーブルを無線 LAN用 USB スティックに接続します。
同梱のUSB スティック型無線 LANアダプアとと同梱のUSB ケーブルのみご利用下さい。当製品が正式に操作できるため、必ず同梱のケーブルを使って同梱のUSB スティック型無線 LANアダプタを プリンタに接続して下さい。
3. プリンタの電源コードをプリンタに接続します。
4. プリンタの電源を投入します。
5. ステータスページを印刷するため、プリントサーバのステー タスボタンを押します。
6 クイック・インストール案内
ワイヤレス LANへのインストール
一般的なセットアップ情報
通信モード
通信モードを選択することによって、プリントサーバをインストールするネットワーク構造のタイプを定義します。次の 2つのモードを利用できます。
「Ad-Hoc」モードでは、プリントサーバは別のWLAN クライアントと直接通 信し ます ( ピアツーピア )。インフラストラクチャモードは、複数の部屋に設置したさまざまなデバイスで構成される大規模なワイヤレスネットワークをセットアップする場合に適しています。デバイス間の通信は、ネットワークに接続されたアクセスポイントを通じて行われます。アクセスポイントは暗号化または認証によって保護できます。
SSID (Service Set Identifier)
SSID はワイヤレスネットワーク識別子です。各ワイヤレス LAN には構成可能なSSID があり、ワイヤレスネットワークを一意に識別することができます。SSIDはワイヤレス LAN のアクセスポイントに定義し、各ネットワークにアクセスするすべての PC とプリントサーバが採用する必要があります。
クイック・インストール案内 7
セキュリティ情報不正なユーザがワイヤレス LAN にログオンしないこと、およびインターネットまたはネットワークリソースにアクセスできるユーザがいないことを確認してください。
プリントサーバはさまざまなセキュリティメカニズムを備えています。次の表に、さまざまな暗号化と認証方法の概要について説明します。
WEP (Wired Equivalent Privacy)
WEP は RC4 暗号化アルゴリズムに基づいて IEEE 802.11 に準拠した暗号化方法です。 WEP はデータの暗号化と認証のためのメカニズムを備えています。WEPでは、キーを使用して通信全体を暗号化します。このために、キーを各 WLANデバイスに保存します。WEP は次の 3つのモードを備えています。
データ暗号化に使用する「オープンシステム」。ワイヤレス LAN はすべてのクライアントが利用できます。認証は実行されません。データ暗号化に使用する「オープンシステム + EAP」。さらに、認証のために 「Extensible Authentication Protocol」の特定のバージョンも使用します。データ暗号化に使用する「共有キー」。さらに、秘密キーによるチャレンジレスポンス認証メカニズムも使用します。
標準 メカニズム
暗号化 認証
WEP WEP(Open System / Shared Key)
---
WEP+EAP WEP(Open System)
EAP (TLS / MD5 / LEAP / TTLS / PEAP / FAST)
WPA (Personal Mode) TKIP/MIC PSK
WPA2 (Personal Mode) AES-CCMP PSK
WPA (Enterprise Mode) TKIP/MIC EAP (TLS / MD5 / LEAP / TTLS / PEAP / FAST)
WPA2 (Enterprise Mode) AES-CCMP EAP (TLS / MD5 / LEAP / TTLS / PEAP / FAST)
8 クイック・インストール案内
WPA / WPA2 (Wi-Fi Protected Access)
WEP と異なり、WPAは高度なキー交換メカニズムを備えています。交換キーはセッション開始時にのみ使用され、以降はセッションキーが使用されます。キーは定期的に再生成されます。WPA のメカニズムでは、接続開始時に認証が必要です。
Personal Mode: ネットワーク認証は、事前共有キー (PSK) を使用して行われ ます。PSK は 8~ 63 文字の英数字で構成されたパスワードです。Enterprise Mode: ネットワーク認証は、EAP 認証法を使用して行われます。
認証後のデータ暗号化には個々の 128 ビットキーが使用されます。データの暗号化には次の暗号化方法を利用できます。
WPA 用の TKIP (Temporal Key Integrity Protocol)WPA2 用の AES (Advanced Encryption Standard)
EAP 認証
認証を使用すると、ネットワークリソースへのアクセスを許可する前に、デバイス /ユーザの識別情報を確認できます。プリントサーバは、認証用にさまざまなタイプの EAP (Extensible Authentication Protocol) を備えています。
認証の詳細については、『User Manual』を参照してください。
インストールこのガイドでは、「InterCon-NetTool」に付属の「ワイヤレスウィザード」を使用し てインストールを行う方法について説明します。また、(プロパティ)ダイアログまたはプリントサーバホームページを使用して構成することもできます。
PS159 を構成する前に、次のポイントを確認してください。
PS159 を統合するネットワークが決まっており、現在のWLAN 設定を把握し ている。PS159 がプリンタおよび電源に接続されている。InterCon-NetTool が PC にインストールされている。必要に応じて、『User Manual』を参照してください。PC がワイヤレス接続を確立できる。
クイック・インストール案内 9
次の手順に従ってください。1. PS159 と通信するために、PCのWLAN 設定をプリントサーバの現在の設定に 適用します。PS159 の出荷時のデフォルト設定は次のとおりです。
2. InterCon-NetTool を起動し、プリントサーバのリストで PS159 を見つけます。 必要に応じて、『User Manual』の「InterCon-NetTool」のセクションを参照 してください。
3. プリントサーバのリストで [PS159] を強調表示し、コンテキストメニューから ワイヤレスウィザードを起動します。
4. ワイヤレスウィザードの指示に従います。IP アドレスを手動で入力するか、IP アドレスを自動的に割り当てる方法を選択します。オプションで、ウィザードによって一時 IP アドレスを尋ねられます。一時 IPアドレスは構成のために必要です。最終的な IP アドレスと同一である必要はありません。一時 IP アドレスは構成 PCの IP アドレス範囲内でなければなりません。例
- PC IP = 192.168.100.001 / サブネットマスク = 255.255.255.000- プリントサーバ IP = 192.168.100.002 / サブネットマスク = 255.255.255.000WLAN の通信モードを選択します。- プリントサーバを「ピアツーピア」で動作させる場合は、[Ad-Hoc] を選択し ます。- プリントサーバを、アクセスポイントを持つネットワーク内で動作させる 場合は、 [Infrastructure] を選択します。 SSID を入力します。- プリントサーバを「Ad-Hoc」モードで動作させる場合、自由に定義 した名前を入力します。- プリントサーバを「インフラストラクチャ」モードで動作させる場合、 アクセスポイントの SSID を入力します。WLANのセキュリティモードを選択し、指示に従います。
5. 設定を確認し、(終了)をクリックします。設定が保存され、プリントサーバが再起動します。
6. PC の WLAN 設定をプリントサーバの新しい設定に適用します。7. InterCon-NetTool の(検索)メニューの(新規検索) オプションを選択し、PS159 を検出します。PS159 がリストに表示されな い場合は、ステータスページを印刷して設定を 確認します。パラメータが正しく ない場合は、プリントサーバを再起動して、インストール手順をやり直してください。必要に応じて、『User Manual』 を参照してください。
8. PC へのプリントサーバのソフトウェアのインストールを開始します。
Mode: Ad-Hoc 現在のプリントサーバの設定は、ステータスページでいつでも確認できます。ステータスページを印刷するには、プリントサーバのステータスボタンを押します。
SSID: SEHChannel: 3
10 クイック・インストール案内
Windows での利用プリントサーバのインストールには、SEH Printer Wizard を利用できます。 このウイザードをご使用の上、プリントサーバは TCP/IP ポート経由で印刷(ソケット印刷)できるよう設定されます。
SEH Printer Wizard は 32-bit システムに対応しています。64-bit システムにインストールしたい場合、Windows のデフォルトプリンタインストールをご利用下さい。詳細は、オペレーティングシステムのメーカーに問い合せてください。
このウィザードは、CD-ROM から直接実行するか、コンピュータにコピーして起動します。
プリントサーバとクライアントが、同じローカルネットワークセグメントに置かれていることが必要です。
次の手順に従ってください。1. Windows クライアントから Product CD を起動します。 2. プリントサーバ ‒ ユーティリティソフト メニューを選択します。3. SEH Printer Wizard を起動します。
4. SEH Printer Wizard の指示に従います。 ウィザードが完了すると、プリントサーバおよびプリンタがインストールされます。
クイック・インストール案内 11
MAC OS X での利用
プリントサーバとクライアントが、同じローカルネットワークセグメントに置かれていることが必要です。
次の手順に従ってください。
1. Mac クライアントから「プリントとファクス」を起動します。
2. 「追加」をクリックします。
3. リストからプリンタ /プリントサーバを選択します。4. 名前、場所、プリンタドライバを入力します。5. 「追加」をクリックします。6. 「インストール可能なオプション」を設定して、「続行」をクリックします。ウィザードが完了すると、プリントサーバおよびプリンタがインストールされます。
12 クイック・インストール案内
IP の割り当て SEH プリントサーバは、IP アドレスが設定されていない状態で出荷されます。プリントサーバを最初にインストールするとき、プリントサーバは IP アドレスがBOOT( ブートプロトコル ) と DHCP のどちらで取得されるかをチェックします。このどちらでもない場合、プリントサーバは ZeroConf を利用して、IP アドレスを169.254.0.0/16 の範囲 (ZeroConf 用に予約 ) で自動的に割り当てます。必要であれば IP アドレスを自分で自由に設定し、プリントサーバに保存することもできます。
IP アドレスはプリントサーバのステータスページに表示されます。ステータスページを出力するには、プリントサーバのステータスボタンを押してください。
IP アドレスを自動で割り当てるプリントサーバは ZeroConf を利用して、169.254.0.0/16 のアドレス範囲から IPアドレスを自動的に割り当てます。
ブートプロトコルが有効になっていて ( 工場出荷時の設定 )、ネットワークのDHCP サーバが利用可能な場合、プリントサーバは DHCP サーバを利用して IPアドレスを取得します。
IP アドレスを自分で割り当てる次の手順に従ってください。
1. クライアントから Product CD を起動します。2. プリントサーバ ‒ ユーティリティソフトメニューを選択します。3. クライアントに InterCon-NetTool をインストールします。 インストール処理を開始します。
4. クライアントから InterCon-NetTool を起動します。5. プリントサーバリストにあるプリントサーバを選択して、IP ウィザードを起動します。
6. IP ウィザードの指示に従います。IPアドレスを入力し、それを保存します。
クイック・インストール案内 13
プリントサーバの設定と管理本節には 2つの管理方法をご紹介します。管理方法の詳細について、CD ROM 上及びSEHのホームページ上ののUser Manual (ユーザマニュアル)をご参照下さい。
プリントサーバのHTML ページを介した管理SEH のプリントサーバはHTTP を介した管理に対応しています。このウィザードから、プリントサーバのパラメータの読み取りや変更が簡単にできます。
Webブラウザ上の管理画面にアクセスするため、プリントサーバの IP ドレスをWebブラウザに入力します。(Internet Explorer, Firefox, Safari)
14 クイック・インストール案内
InterCon-NetTool を介して管理・設定プリントサーバの監視および設定には、 SEH 独自の InterCon-NetTool も利用できます。このウィザードから、プリントサーバのパラメータの読み取りや変更が簡単にできます。
InterCon-NetTool には次の 3 つのバージョンがあります。
Windows 専用Max OS X 専用Linux 専用
インストールファイルは同梱の CD ROM 又は SEH のホームページにあります。
クイック・インストール案内 15
製造元:SEH Computertechnik GmbH
Suedring 1133647 Bielefeld
ドイツ電話 : +49 (0)521 94226-29FAX: +49 (0)521 94226-99メール:[email protected]
Web: http://www.seh-technology.jp
資料:種類:クイック・インストール案内製品名:PS159バージョン:1.0整理番号:MHAB-QI-PS159-JP
重要なリンク:無料の保証延長 :
サポートの問合せ先情報 :ご購入に関する連絡先 :
http://www.seh-technology.jp/guaranteehttp://www.seh-technology.jp/support http://www.seh-technology.jp/sales
© 2011 SEH Computertechnik GmbHこのガイドに記載されている商標、登録商標及び製品名は、それぞれの会社(所有者)に帰属します。この製品にはオープンソースソフトウェアが使用されています。詳細について http://www.seh-technology.jp までお問い合わせ下さい。 本資料には重要な商品情報が記載されています。本資料を必ず保管して下さい。
16 クイック・インストール案内






















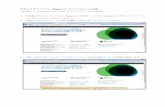

![Linux インストール 講習会 テキスト · インストールDVD作成方法 17 (6) [isos/]→[i386]をクリック (7) 以下の二つのファイルをダウンロードする](https://static.fdocuments.in/doc/165x107/5f654e37f6d1fb0aaf6ac7ba/linux-ffff-ec-ff-ffffdvdoe.jpg)










