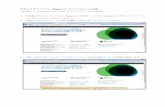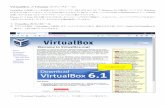Chapter 0. システムソフトウェアのインストール - Site Alfa...Chapter 0....
Transcript of Chapter 0. システムソフトウェアのインストール - Site Alfa...Chapter 0....

Chapter 0. システムソフトウェアのインストール
page - 1 -
0-1. インストールプログラムの起動
PC の CD/DVD ドライブにインストール CD-ROM をセットすると、自動再生(AutoRun)機能により自動的にメニュー画面が表示されま
す。
※ Windows Vista 環境では、自動再生の確
認ウィンドウが表示される場合があります。
その場合は、【プログラムのインストール /実行】から【setup.exe の実行】を選択し
てください。
メニュー画面が表示されたら、【Install NOW】
をクリックします。
自動再生(AutoRun)機能をオフにしている
場合は自動的にメニュー画面が表示されません
ので、マイ・コンピュータから CD-ROM を開き、
setup.exe を実行してください。

Chapter 0. システムソフトウェアのインストール
page - 2 -
0-2. インストールの開始
MvixBOX ソフトウェアのインストール画面
で、【次へ】ボタンをクリックします。
0-3. ソフトウェア許諾契約書の確認
画面に表示されているソフトウェア許諾契約書の内容を確認して、画面下部の【はい、合意します】チェッ
クボックスにチェックを入れてから【次へ】ボタンをクリックします。
※ソフトウェア許諾契約に合意されない場合、
本機をご利用いただくことはできません。
※ご利用の環境によって、左図のようにソフト
ウェア許諾契約書の文面が表示されない現象
が発生することが確認されております。以下
にソフトウェア許諾契約書の全文を掲載いた
しますので、画面に表示されない場合にはこ
ちらでご確認ください。
ソフトウエア 使用 同意書
大変重要な内容ですので十分気をつけて読んでください。当ソフトウエア使用同意書 (" 同意書 ") はMVIX が開発、販売、配布した MBox の設置及び運営ソフトウエア (“ソフトウエア”) の使用に対する
貴下 ( 個人又は法人 ) と MVIX 間で締結する使用契約です。
貴下は、ご購入された MBox の“ソフトウエア”を設置、コピーして使用することにより当 " 同意書 "

Chapter 0. システムソフトウェアのインストール
page - 3 -
の内容に同意されたことと看做されます。
貴下が当 " 同意書 " 内容に同意しない場合は“ソフトウエア”をご使用になれません。
- ソフトウエア製品使用権 -
1. 使用許可
当 " 同意書 " に同意する場合、貴下には次のような権利が許可されます。
MVIX は MBOX を正当にご購買いただいた貴下が購買した MBOX に " ソフトウエア " を設置してご使用
できる権利を許容いたします。
2. 著作権及び用途制限
当“ソフトウエア”の全ての正品本は著作権情報が表示されていなければなりません。 当 " ソフトウエ
ア " 製品と製品内に含まれている全ての付属物、付属印刷物及びソフトウエアのコピー本などに対する著
作権と知的所有権は MVIX に属します。この権利は世界各国の著作権法と国際著作権条約に従って保護さ
れます。
使用者は当 " ソフトウエア " の使用と関わる各国著作権法、国際著作権条約及びその他関連法律を遵守し
なければなりません。また、関連法規で明示的に許容している制限的な範囲以外は当 " ソフトウエア " を
リバースエンジニアリング、ディコンパイル、ディスアセンブルしてはいけません。なお、当ソフトウエ
アの構成要素全体或いは一部をコピーしたり変形、改作することや、MVIX の事前承認を得ずに任意でこ
の製品及び関連印刷物を複製或いはコピーして配布することは禁じられております。
貴下が前項の行為により MVIX の著作権を侵害し、損害が発生した場合、MVIX は著作権の侵害による全
ての損害に対する賠償を貴下に請求できます。
3. 自動アップデート
当 " ソフトウエア " にはアップデートのため、正常的な作動の一部としてインターネットを通じた通信が
実行できる機能が内装されています。そして、自動アップデートでは必要に応じて任意のファイルが貴下
の MBOX に設置されるが、これを設置する前に貴下の同意を改めて求めてはいなく、この契約に同意す
ることにより同意と看做されます。
4. 結果的損害に対する責任問題

Chapter 0. システムソフトウェアのインストール
page - 4 -
MVIX は貴下が当“ソフトウエア”を使用できなくなったり、使用法を正しく認識しなく起きた利益の損失、
業務の中断、事業情報の損失又は金銭上の損失など、事業上の損害を含む付随的かつ間接的損害など一切
の損害に対しては一切責任を負えません。
また、MBOX の使用中、一切の著作権又は知的財産権を侵害した場合、その法律的責任は使用者にあり
ます。
5. ハードディスクドライブ管理の注意事項
MBOX 及び“ソフトウエア”が設置されるハードディスクドライブは、外部環境や使用中のショックに
より不良が発生しうる精密な製品ですので使用中には常に注意してください。 また、ハードディスクに
貯蔵されている使用データは全面的に使用者の責任であり、MVIX はハードディスクデータの損傷などに
関しては一切の責任を追いません。
ハードディスクドライブの損傷を防ぐために重要なデータはいつもバックアップして保管することをお勧
めいたします。
6. 契約書の認定
貴下は " 同意書 " に明記されている全ての内容を読み、十分理解した上、同意書の条件に同意することと
認めます。
7. 契約書の終了
貴下が当 " 同意書 " の内容を遵守しない場合、MVIX はその他権利を侵害しない範囲で当契約書を終了さ
せることができます。
8. 準拠法及び管轄
当 " 同意書 " は世界各国の法律に従い規律され、当ソフトウエアの使用権と関連した裁判など全ての法的
問題については其々国の当該管轄裁判所にその専属管轄権があります。
9. 契約にたいするお問い合わせ事項
ソフトウエア使用権の認証書や " 同意書 " に関するお問い合わせは下記の連絡先をご参照お願いします。
MVIXhttp://www.mvix.net

Chapter 0. システムソフトウェアのインストール
page - 5 -
0-4. RapidBox Service 許諾契約書の確認
画面に表示されている RapidBox Service 許諾契約書の内容を確認して、画面下部の【はい、合意します】
チェックボックスにチェックを入れてから【次へ】ボタンをクリックします。
※ RapidBox Service 許諾契約に合意されない
場合、本機をご利用いただくことはできませ
ん。
0-5. MvixBOX の接続
本機をネットワークまたはPCと直接LANケー
ブルで接続します。
本機をネットワークまたは PC と接続したら、
本体背面の主電源ボタンを使用して本機の電源
をオンにします。
本機の起動処理が開始し、使用可能な状態にな
ると本体正面の Status LED が点滅から点灯に
変わります。
起動完了後は、本体正面の Power LED と Status LED が点灯状態、LAN LED は点灯または点滅状態と
なります。LAN LEDが消灯している場合、ケーブルの接続などが正しく行われているか確認してください。
ネットワークへの接続と起動が正常に完了したら、【次へ】ボタンをクリックします。

Chapter 0. システムソフトウェアのインストール
page - 6 -
0-6. MvixBOX の検索とインストール先の選択
ネットワークに接続されている MvixBOX の検索が
行われ、検出された IP アドレスと MAC アドレスが
表示されます。
IP アドレスまたは MAC アドレスをクリックして選
択した状態にしてから、【次へ】ボタンをクリック
します。
ネットワーク上の DHCP サーバーや DHCPサーバー機能内蔵のルーターから自動的に IPアドレスが取得できない場合や、本機と PC を
直接接続している場合には、PC の IP アドレ
スを手動で設定する必要があります。
【手動】ボタンを押すと、PC に設定すべき IPアドレスなどに関する情報ウィンドウが表示さ
れますので、画面の指示に沿って PC の IP ア
ドレスを設定してください。
IP アドレスの設定が完了したら、【再度検索し
てください】ボタンを押して本機の検出を行い
ます。

Chapter 0. システムソフトウェアのインストール
page - 7 -
0-7. CD Key の入力
本機底面のラベル部に記載されている CD Keyを入力して、【次へ】ボタンをクリックします。
※画面上にはシリアルナンバーと表記されてい
ますが、必ず CD Key を入力してください。
※ CD Key は半角で入力します。また、大文
字と小文字も区別されますので、注意して入
力してください。
0-8. ディスク構成の選択
本機に設置した HDD をどのように構成するか
を選択します。
【拡張モード】(リニア RAID)
二台の HDD の容量を合算して、一台の HDDとして認識するモードです。
【ミラーリングモード】(RAID 1)同じ容量の HDD を二台使用して、それぞれ
のHDDに対し同じデータを記録します。デー
タの二重化を行うことで、一方の HDD に物
理的な障害が発生した場合でも正常にデータ
の読み書きを行うことができます。
拡張モード、ミラーリングモードのいずれかを選択して、【次へ】ボタンをクリックします。
※ディスク構成は運用開始後に変更することができませんのでご注意ください。
※運用開始後にディスク構成を変更するには、すべてのデータを初期化してシステムソフトウェアの再イ
ンストールを行う必要があります。システムソフトウェアの再インストール前に別途必要なファイルの
バックアップを行う必要がありますのでご注意ください。

Chapter 0. システムソフトウェアのインストール
page - 8 -
0-9. ディスクの初期化(フォーマット)
ディスク構成の選択を行うと、自動的にディス
クの初期化(フォーマット)が行われます。
※ディスクの初期化中は、絶対に本機の電源を
オフにしたり LAN ケーブルの抜き差しを行
わないでください。
ディスクの初期化が完了したら、【次へ】ボタ
ンをクリックします。
0-10. 必要なファイルのコピー
ディスクの初期化が完了すると、自動的に必要
なファイルのコピーが開始されます。
※必要なファイルのコピー中は、絶対に本機の
電源をオフにしたり LAN ケーブルの抜き差
しを行わないでください。

Chapter 0. システムソフトウェアのインストール
page - 9 -
必要なファイルのコピーが完了したら、【次へ】
ボタンをクリックします。
0-11. プログラムのインストール
必要なファイルのコピーが完了すると、自動的
にプログラムのインストールが開始されます。
※プログラムのインストール中は、絶対に本機
の電源をオフにしたり LAN ケーブルの抜き
差しを行わないでください。
プログラムのインストールが完了したら、【次
へ】ボタンをクリックします。

Chapter 0. システムソフトウェアのインストール
page - 10 -
システムソフトウェアのインストールが正常に
完了すると、Welcome 画面が表示されます。
【終了】ボタンをクリックします。
自動的にブラウザが起動し、本機のシステムに
アクセスするための基本的な情報が表示されま
す。
画面左上の MvixBOX ロゴをクリックすると、
本機のログイン画面に移動することができま
す。

Chapter 1. システムへのログインとユーティリティのインストール
page - 11 -
1-1. MvixBOX にログインする
ブラウザのアドレス欄に本機に設定した IP ア
ドレスを入力すると、ログイン画面が表示され
ます。
※ DHCP による自動割り当て利用時など、本
機に設定された IP アドレスがわからない場
合は、【スタート】-【ネットワーク】から
MVIXBOX を選択することでログイン画面を
表示することができます。(UPnP 機能がオ
ンになっている場合)
※本機に設定された IP アドレスがわからな
いなどの理由によりどうしてもログイン画
面を表示できない場合は、システムソフト
ウェアのインストールプログラムを使用して
MvixBOX の検出を行い、本機に設定された
IP アドレスを確認してください。
画面右上のプルダウンメニューから、ログイン
後の画面で使用する表示言語を選択します。
※以降の説明では、表示言語として Japanese(日本語)を選択していることを前提として
記載します。
※ログイン後に表示言語を変更することはでき
ません。ログイン後に表示言語を変更する場
合、一度ログオフして再度ログイン画面にて
選択し直す必要があります。

Chapter 1. システムへのログインとユーティリティのインストール
page - 12 -
ユーザー選択(①)でログインするユーザーア
カウントの種類を選択します。本機に初めてロ
グイン場合は【管理者】を選択します。
ユーザー ID 欄(②)にシステム管理者用 ID で
ある【sysadmin】を入力します。
パスワード欄(③)にはアカウントのパス
ワードを入力します。本機の管理者用 ID【sysadmin】の初期設定パスワードはユーザー
ID と同じく【sysadmin】です。
ID の保存チェックボックス(④)にチェックを入れると、入力したユーザー ID およびパスワードをブラ
ウザの Cookie に保存して次回以降入力を省略することが出来ます。
ユーザー選択(①)、ユーザー ID(②)、パスワード(③)を入力して、【Login】ボタン(⑤)をクリッ
クすると本機のメイン画面にログインします。
※セキュリティ上の問題から、sysadmin のパスワードは実際に運用を開始する前に必ず変更してくださ
い。初期設定パスワードのまま運用を開始した場合は、不正アクセスなどにより予期せぬトラブルが発
生する可能性があります。

Chapter 1. システムへのログインとユーティリティのインストール
page - 13 -
1-2. MvixBOX ユーティリティのインストール
ご利用の PC から初めて MvixBOX へログイ
ンした場合、本機の各機能を利用するための
ActiveX コントロール、及びブラウザを経由せ
ず本機のファイル共有機能にログインするため
のユーティリティのインストールが実行されま
す。
そのまま【インストールする】ボタンをクリックします。
※ Internet Explorer7 以外のブラウザをご利用の場合、ActiveX コントロールとユーティリティのインス
トールが正常に行われない場合があります。
※ ActiveX コントロールが正常にインストールされていない場合、本機の一部機能が正常にご利用いた
だけない場合があります。
【次へ】ボタンをクリックします。
【次へ】ボタンをクリックします。

Chapter 1. システムへのログインとユーティリティのインストール
page - 14 -
プログラムのインストール先を選択します。
通常はそのまま【インストール】ボタンをクリッ
クします。
必要なファイルのコピーが実行されます。
ファイルのコピーが終了したら、【完了】ボタ
ンをクリックしてインストールを完了します。

Chapter 1. システムへのログインとユーティリティのインストール
page - 15 -
MvixBOX のメイン画面が表示され、利用する
準備が整いました。

Chapter 2. メイン画面と各機能の概要
page - 16 -
2-1. メイン画面の概要
① TOP 領域
【MvixBOX】ロゴをクリックすると、どの画面からでもこの画面に戻ることが出来ます。また、TOP領域にはファームウェアのバージョン情報や、本機からログアウトする為のリンクなどが配置されてい
ます。
② TOP LEFT 領域
TOP LEFT 領域には、ログイン中のユーザー情報やディスクの利用状況が配置されています。【マイプ
ロフィール】ボタンをクリックして、ユーザーイメージ画像やパスワードの変更を行うことができます。
また、TOP LEFT 領域には本機からログアウトするためのボタンが配置されています。
③ BOTTOM LEFT 領域
BOTTOM LEFT 領域には、ブラウザを経由せずに本機の共有ディスク機能を利用するためのユーティ
リティプログラムが配置されています。対応する OS(オペレーティングシステム)のロゴ画像をクリッ

Chapter 2. メイン画面と各機能の概要
page - 17 -
クすると、ユーティリティのインストールプログラムをダウンロードすることが出来ます。
※ Windows XP および Windows Vista(32bit 版)以外の OS での動作についてはサポートの対象外
となっております。ご利用中に発生したトラブルやお問い合わせにはお答えできませんので、あらか
じめご了承ください。
④ TOP RIGHT 領域
TOP RIGHT 領域には、本機の各機能を利用するためのアイコンが配置されています。
※【PC バックアップ】機能はファームウェアバージョン 1.0.0.4 ではご利用いただくことが出来ません。
※【ユーザー作成】【グループ作成】【設定ウィザード】【管理者】機能は、システム管理権限を持った
アカウントでログインした場合にのみ利用可能です。
※一般ユーザでログインした場合【ユーザー作成】機能の代わりに【ゲストユーザー】機能が表示され
ます。
⑤ BOTTOM RIGHT 領域
BOTTOM RIGHT 領域には、最新のシステムソフトウェア(ファームウェア)のリリース情報が表示さ
れる【Notice】エリアと、掲示板への新着書き込みリストが表示される【Board】エリアが配置されて
います。

Chapter 2. メイン画面と各機能の概要
page - 18 -
2-2. ウェブディスクエクスプローラー機能
【ウェブディスクエクスプローラー】ボタンを
クリックすると、PC にインストールされた
ディスク・エクスプローラが起動します。
ディスク・エクスプローラを使用すると、FTPクライアントと同じようなイメージで本機と
PC 間でファイルの移動や削除などを行うこと
が出来ます。
ディスク・エクスプローラは、ブラウザを経
由せずデスクトップ上に作成された MvixBOXショートカットから起動することもできます。

Chapter 2. メイン画面と各機能の概要
page - 19 -
2-3. ウェブディスブラウザ機能
【ウェブディスブラウザ】ボタンをクリックす
ると、ブラウザ上で本機と PC 間でファイルの
移動や削除などを行うことが出来ます。

Chapter 2. メイン画面と各機能の概要
page - 20 -
2-4. ドライブ番号割り当て機能
【ドライブ番号割り当て】ボタンをクリックすると、本機の
マイディスク領域と Open(public) フォルダ領域にドライブ
番号を割り当て、通常の HDD のようにマイ・コンピュータ
から直接アクセスすることができるようになります。
※ドライブ番号割り当て機能は Windows XP および
Windows Vista(32bit 版)以外でのご利用はサポート対
象外となっております。
【ディスク接続】ボタンをクリックするとマイディスク
領域を、【オープンフォルダー】ボタンをクリックする
と Open(public) フォルダ領域にドライブ番号を割り当
てます。
※マイディスク領域と Open(public)フォルダ領域に
それぞれ異なるドライブ番号を同時に割り当てること
が出来ます。
プルダウンリストから割り当てるドライブ番号を選択し
て【選択】ボタンをクリックすると、ドライブ番号の割
り当てが実行されます。

Chapter 2. メイン画面と各機能の概要
page - 21 -
ドライブ番号の割り当ては、ブラウザを経由せずデスクトップ上に作成された MvixBOX ショートカット
から実行することもできます。
ウェブディスク・エクスプローラを起動する場合と同様に本機にログインして、画面左下の鞄型アイコン
をクリックすると、ドライブ番号の割り当てモードに切り替わります。プルダウンリストから割り当てる
ドライブ番号を選択して、【実行】ボタンを押すとドライブ番号の割り当てが実行されます。
※ブラウザを経由しないでドライブ番号の割り当てを行う場合、マイディスク領域にのみドライブ番号割
り当てを行うことが出来ます。Open(public) フォルダ領域へのドライブ番号割り当ては行えませんの
でご注意ください。

Chapter 2. メイン画面と各機能の概要
page - 22 -
2-5. メッセージ機能
【メッセージ/リンク】ボタンをクリックすると、本機に登
録されたユーザー同士でメッセージ(ノート)の送受信を行っ
たり、E メールの送信を行うことが出来ます。
※Eメールの送信は【管理者】メニュー画面でSMTPサーバー
が設定済みの場合のみ可能です。
※本機は E メールの送信のみ行うことが出来ます。送信さ
れる E メールの差出人は設定に関係無く [email protected] となります。
※設定する SMTP サーバーのセキュリティポ
リシーによっては、本機の E メール送信機
能をご利用いただけない場合があります。

Chapter 2. メイン画面と各機能の概要
page - 23 -
2-6. ブログ機能
【ブログ】ボタンをクリックすると、blog の投稿や本機に登
録されたユーザーの blog を閲覧することができます。
※本機の blog は、TATTERTOOLS を利用して提供されてい
ます。スキン変更など、各種環境をデフォルトと異なるも
のに設定する場合、TATTERTOOLS の管理画面での操作
が必要となります。本マニュアルでは、TATTERTOOLS自体の操作方法に関する解説は行いませんので、別途
Web や関連書籍などをご参照ください。
※本機で作成された blog は、本機に登録され
たユーザー以外の一般の Web 利用者からも
閲覧することが出来ます。blog に投稿する
内容については十分にご注意ください。

Chapter 2. メイン画面と各機能の概要
page - 24 -
2-7. BitTorrent 機能
【Bittorrent(ビットトレント)/RSS】ボタンをクリックす
ると、BitTorrent クライアント機能を起動して BitTorrent上で配布されているファイルのダウンロードを行うことがで
きます。
※初めて BitTorrent 機能にアクセスした場合、ご利用上の
注意画面が表示されます。
※ BitTorrent に限らず、ネットワーク上では著作権法や各
種条例に抵触するファイルが流通している場合がありま
す。こうしたファイルをダウンロードまたはアップロード
する行為は処罰の対象となる場合がありますので、十分に
ご注意ください。
※本機は第三者の知的財産権を侵害する行為について、これ
を推奨するものではありません。また、本機の開発・製造
元・販売元・流通業者・販売店は、本機の BitTorrent 機能を利用したことに起因または関連して生じた一切の直接
的・間接的損害について、その責を負わないものとします。
BitTorrent 機能で必要となる Torrent ファイル
は、別途用意して本機に登録する方法以外に、
mininova.org からの RSS 配信を受信して選
択・登録することができます。
Torrent ファイルの登録は 1 ユーザーあたり 5個まで、全ユーザーの合計で 30 個まで行うこ
とができます。
※コネクション数などの関係により、多数の
Torren ファイルを登録した場合システムが
不安定になる場合があります。

Chapter 2. メイン画面と各機能の概要
page - 25 -
2-8. ユーザー作成機能
【ユーザー作成】ボタンをクリックすると、本機を利用するユーザーア
カウントの作成や、管理者が設定した共有フォルダにのみアクセスする
ことが出来るゲストアカウントの作成・削除を行うことが出来ます。
※ユーザーアカウントの作成は、管理者アカウント(sysadmin)でロ
グインした場合のみ可能です。
※管理者アカウント(sysadmin)以外でログインした場合、アイコン
の表示名が【ゲストユーザー】に変更されます。
2-9. グループ作成機能
【グループ作成】ボタンをクリックすると、ユーザーグループの作成を
行うことが出来ます。
※管理者アカウント(sysadmin)以外でログインした場合は利用でき
ません。
2-10. 共有フォルダ作成
【共有フォルダ作成】ボタンをクリックすると、共有ファイル領域とし
て使用するフォルダを任意に作成することができます。共有フォルダ作
成時に、フォルダに対するアクセス権の設定も行うことが出来ます。

Chapter 2. メイン画面と各機能の概要
page - 26 -
2-11. 設定ウィザード機能
【設定ウィザード】ボタンをクリックすると、本機の基本的な設定をス
テップバイステップ形式で簡単に行うことが出来ます。
※管理者アカウント(sysadmin)以外でログインした場合は利用でき
ません。
2-12. 管理者機能
【管理者】ボタンをクリックすると、ユーザーアカウントの管理やディ
スクの管理、サービス管理の他、設定ウィザードでは行えない各種設定
を行うことが出来ます。
※管理者アカウント(sysadmin)以外でログインした場合は利用でき
ません。

Chapter 3. 各機能の詳細
page - 27 -
3-1. ウェブディスクエクスプローラー
①ユーザー情報とディスク使用状況
ログイン中のユーザー情報と、ディスクの使用状況などの情報が表示されます。
②操作メニュー
操作メニューに配置されたアイコンを使用して、ファイルやフォルダの作成・コピー・移動・削除を行
うことが出来ます。また、フォルダの共有設定やゲストユーザーの追加も行うことが出来ます。
③ウェブディスク領域
本機側のファイルやフォルダが表示されます。
④ローカル PC 領域
PC 側のファイルやフォルダが表示されます。

Chapter 3. 各機能の詳細
page - 28 -
3-1-1. ファイルやフォルダの操作
ウェブディスク領域では、Windows XP およ
び Windows Vista とほぼ同じ操作で本機に保
存されているファイルやフォルダの作成/コ
ピー/移動/削除を行うことが出来ます。また、
ファイルやフォルダ名の変更も同様に行うこと
が出来ます。
ファイルやフォルダの操作は、画面上部の操作
メニューを利用して行う他に、右クリックで表
示されるコンテキストメニューを使用して行う
こともできます。
3-1-2. ファイルのアップロード
ウェブディスクエクスプローラーを使用して本
機にファイルを転送(アップロード)する場合
は、転送するファイルやフォルダをウェブディ
スク領域にドラッグアンドドロップします。
ウェブディスク領域にファイルをドラッグアンドドロップ
すると、アップロードキュー画面が表示されます。
【アップロード】ボタンをクリックすると、ファイルの転
送が開始されます。

Chapter 3. 各機能の詳細
page - 29 -
ファイルの転送中に【ストップ】ボタンをクリックすると、
処理を中止することが出来ます。
ファイル転送の完了後、【終了】ボタンをクリックすると
アップロードキュー画面を閉じることが出来ます。
アップロードキュー画面左下の【転送完了時にシステム終
了】チェックボックスにチェックを入れておくと、ファイ
ルの転送完了時に自動的にアップロードキュー画面を閉じ
ることが出来ます。
※画面表記が【システム終了】となっていますが、PC が
シャットダウンされることはありません。アップロード
キュー画面が閉じられる以外の動作が行われることはあ
りません。
3-1-3. ファイルのダウンロード
ウェブディスクエクスプローラーを使用して本
機に保存されているファイルをローカル PC に
転送(ダウンロード)する場合は、転送するファ
イルやフォルダをローカル PC 領域にドラッグ
アンドドラッグするか、マイコンピュータなど
エクスプローラー上に直接ドラッグアンドド
ロップします。
※以降の操作はファイルのアップロード時と共
通となりますので、3-1-2. ファイルのアップ
ロードをご参照ください。

Chapter 3. 各機能の詳細
page - 30 -
3-1-4. フォルダ共有の設定
ウェブディスク領域でフォルダを選択した状態
で操作メニューの【共有】アイコンをクリック
すると、選択したフォルダを共有フォルダに設
定することが出来ます。
※管理者(sysadmin)以外のアカウントでは、
ゲストユーザーもアクセス可能な共有フォル
ダを作成することはできません。
共有画面では、アカウントごとにフォルダに
対するアクセス権限を設定することが出来ま
す。
ファイルのアップロードのみ許可したい場合
にはアップロード欄に、ダウンロードのみ許
可したい場合にはダウンロード欄に、すべて
のファイル操作を許可する場合にはすべて欄
にチェックを入れます。
チェックの入っていないアカウントは、作成
された共有フォルダにアクセスすることが出
来ません。
必要な設定が終わったら、【OK】ボタンを押
して共有画面を閉じます。【OK】ボタンを押
さずに【閉じる】ボタンを押すと、設定を破
棄して共有画面を閉じることが出来ます。

Chapter 3. 各機能の詳細
page - 31 -
3-1-5. セキュリティフォルダの利用
セキュリティフォルダを利用すると、データを
より安全に保管することが出来ます。
※セキュリティフォルダ機能は、ウェブディス
クエクスプローラー以外ではご利用できませ
ん。
ウェブディスク領域のフォルダ一覧から【安全】
をクリックすると、セキュリティフォルダにア
クセスするためのパスワードの入力を求められ
ます。
パスワード欄にセキュリティーフォルダパス
ワードを入力して【OK】ボタンをクリックす
ると、セキュリティーフォルダへのアクセスが
行えるようになります。
セキュリティフォルダに保存されたデータは本機によって直ちに暗号化が行われるため、SSH などで本
機を不正に操作された場合など、何らかの方法でファイルを抜き取られた場合でもそのままファイルを利
用することはできません。
※セキュリティフォルダにアクセスした(開いた)ままの状態で席を外すなど、人為的なセキュリティ欠
陥によってはデータの漏洩が発生する場合がありますので十分にご注意ください。

Chapter 3. 各機能の詳細
page - 32 -
3-1-6. 共有領域の初期設定フォルダ
共有領域(Open(public)Folder)には初期設
定フォルダとして【Movies】【Musics(iTunes)】【Photos】の三つが作成されています。
本機の iTunes ミュージックサーバー機能がオ
ンに設定されている場合、iTunes の共有欄に
【Music(iTunes)】フォルダが表示され、再生
や iPod への転送を行うことが出来ます。
※ iTunes から【Musics(iTunes)】フォルダ
にファイルを転送することは出来ません。
※誤って【Musics(iTunes)】フォルダを消去
してしまった場合、iTunes ミュージックサー
バー機能が正常にご利用いただけなくなりま
すのでご注意ください。
※誤って【Musics(iTunes)】フォルダを削
除してしまった場合は、手動でフォルダを再
作成した後に本機の iTune ミュージックサー
バー機能をリスタートする必要があります。
フォルダを再作成する場合、フォルダ名は全
て半角文字で入力する必要があります。

Chapter 3. 各機能の詳細
page - 33 -
3-1-7. システムフォルダ
システムフォルダには本機のシステムが使用す
る既定のフォルダが予め作成されています。
※誤って既定のフォルダを削除してしまった場
合、本機が正常に動作しなくなる場合があり
ますので十分に注意してください。
※システムフォルダにはシステム管理者
(sysadmin)以外はアクセスすることがで
きません。
【RapidBox】フォルダには、本機の RapidBox 機能でアップロードされたファイルが保存されます。
【USBCOPY】フォルダには、本機の USB1 または USB2 ポートに接続した USB メモリなどからコピー
されたファイルやフォルダが保存されます。
【USBDISK1】および【USBDISK2】フォルダには、本機の USB1 または USB2 ポートに接続した USBメモリなどの内容が表示されます。【USBDISK1】および【USBDISK2】フォルダは本機の USB1 または
USB2 ポートに対するマウントポイントであり、表示されているファイルやフォルダの実態は USB1 ま
たは USB2 ポートに接続された USB 機器上に存在しています。
※本機の全面側 USB ポートに接続した機器は【USBDISK1】、背面側 USB ポートに接続した機器は
【USBDISK2】にマウントされます。
【WWW】フォルダは、本機のオープン WEB サーバー領域のルートフォルダです。【WWW】フォルダに
HTML ドキュメントなどを設置することにより、Homepage ポートとして設定されたポートを使用して
本機にアクセスした場合、【WWW】フォルダに保存された Index ファイルが呼び出されます。
※【WWW】フォルダに有効な Index ファイルが無い場合は、Homepage ポートを指定して本機にアク
セスした場合でも本機のログイン画面が表示されます。

Chapter 3. 各機能の詳細
page - 34 -
3-2. ウェブディスクブラウザ
①フォルダツリーとディスク使用状況
本機に保存されているフォルダの一覧が表示されます。
②操作メニュー
操作メニューに配置されたアイコンを使用して、ファイルやフォルダの作成・コピー・移動・削除を行
うことが出来ます。また、フォルダの共有設定やゲストユーザーの追加も行うことが出来ます。
③ウェブディスク領域
フォルダツリーで選択されたフォルダに保存されているファイルやフォルダの一覧が表示されます。

Chapter 3. 各機能の詳細
page - 35 -
3-2-1. ファイルのアップロード
【アップロード】ボタンをクリックすると、本
機にファイルやフォルダをアップロードするこ
とができます。
ウェブディスクブラウザでのアップロードは、
ファイル単位でアップロードする場合とフォル
ダ単位でアップロードする場合の二つの方法が
あります。
ファイル単位でアップロードを行う場合、【アッ
プロードボタン】をクリックして表示されるメ
ニューから【1 つずつのファイル転送】をクリッ
クします。
アップロードファイルの追加画面が表示された
ら【参照】ボタンをクリックしてファイルの選
択ウィンドウを表示します。
アップロードするファイルを選択したら、【アッ
プロードボタン】をクリックしてアップロード
を実行します。
【アップロードボタン】をクリックせずに【閉
じる】ボタンをクリックすると、ファイルの選
択を破棄してアップロードファイルの追加画面
を閉じることができます。
【ファイル追加】ボタンをクリックすると、他
にアップロードするファイルを追加して指定す
ることができます。
※単独で 2GB を越えるファイルのアップロー
ドは行えません。2GB を越えるファイルの
アップロードには、ウェブディスクエクスプ
ローラーを使用してください。

Chapter 3. 各機能の詳細
page - 36 -
フォルダ単位でアップロードを行う場合、【アッ
プロードボタン】をクリックして表示されるメ
ニューから【複数のファイル / フォルダ転送】
をクリックします。
ファイルの選択ウィンドウが表示されるので、
アップロードするフォルダを選択します。
※ファイルを選択することもできます。
ウェブディスクエクスプローラーでアップロー
ドを行う場合と同様のアップロードキュー画面
が表示され、【アップロード】ボタンをクリッ
クするとアップロードが実行されます。
※アップロードキュー画面の操作方法は、3-1-2. ファイルのアップロードを参照してくだ
さい。
※単独で 2GB を越えるファイルのアップロー
ドは行えません。2GB を越えるファイルの
アップロードには、ウェブディスクエクスプ
ローラーを使用してください。
※単独で 2GB を越えるファイルのアップロー
ドを行おうとした場合はエラーメッセージが
表示され、アップロードが中止されます。そ
の際に本機に容量が 0KB のファイルが作成
される場合があります。

Chapter 3. 各機能の詳細
page - 37 -
3-2-2. ファイルのダウンロード
【ダウンロード】ボタンをクリックすると、本
機からファイルやフォルダをダウンロードする
ことができます。
ウェブディスクブラウザでのダウンロードは、
ファイル単位でダウンロードする場合とフォル
ダ単位でダウンロードする場合の二つの方法が
あります。
ファイル一覧から、ダウンロードしたいファイ
ルの左側に表示されているチェックボックスを
クリックして選択します。
チェックが入ったチェックボックスを再度ク
リックすると、選択を取り消すことが出来ます。
また、タイトル行のチェックボックスをクリッ
クすると、選択状態の反転を行うことが出来ま
す。
一つのファイルをダウンロードする場合には、
【ダウンロードボタン】をクリックして表示さ
れるメニューから【1 つずつのファイル転送】
をクリックします。
一般の Web サイトからファイルをダウンロー
ドする場合と同じく、ブラウザのファイルダウ
ンロードウィンドウが表示されます。
【保存】ボタンをクリックするとダウンロード
を実行します。【開く】ボタンをクリックすると、
対応するアプリケーションから直接ファイルを
閲覧・実行することができます。

Chapter 3. 各機能の詳細
page - 38 -
ファイル一覧から、ダウンロードしたいファイ
ルやフォルダの左側に表示されているチェック
ボックスをクリックして選択します。
チェックが入ったチェックボックスを再度ク
リックすると、選択を取り消すことが出来ます。
また、タイトル行のチェックボックスをクリッ
クすると、選択状態の反転を行うことが出来ま
す。
ファイルやフォルダのダウンロード先を選択し
て【OK】ボタンをクリックします。
ウェブディスクエクスプローラーでダウンロー
ドを行う場合と同様のダウンロードキュー画面
が表示され、【ダウンロード】ボタンをクリッ
クするとダウンロードが実行されます。
※ダウンロードキュー画面の操作方法は、3-1-3. ファイルのダウンロードを参照してくだ
さい。

Chapter 3. 各機能の詳細
page - 39 -
3-3. メッセージ機能
【メッセージ/リンク】ボタンをクリックする
と、本機に登録されたユーザー同士でメッセー
ジ(ノート)の送受信を行ったり、E メールの
送信を行うためのメッセージ/メール BOX 画
面が表示されます。
メッセージ/メール BOX は一般のメールクラ
イアントと同じように機能します。
画面右上のタグをクリックすることで、表示さ
れる内容を切り替えることが出来ます。
【メッセージから】タグをクリックすると、受
信フォルダが表示されます。
【メッセージへ】タグをクリックすると、送信
済みメッセージが表示されます。
【ノート/メールを送信】タグをクリックする
と、本機に登録されているユーザーにメッセー
ジを送信したり、E メールの送信を行うことが
できます。
※ E メールの送信は【管理者】メニュー画面
で SMTP サーバーが設定済みの場合のみ可能
です。
※本機は E メールの送信のみ行うことが出来
ます。送信される E メールの差出人は設定に
関係無く [email protected] となります。
※設定する SMTP サーバーのセキュリティポ
リシーによっては、本機の E メール送信機能
をご利用いただけない場合があります。

Chapter 3. 各機能の詳細
page - 40 -
本機に登録されたユーザー同士でメッセージ
(ノート)の送受信を行う場合には【メッセー
ジを送る】を、E メールの送信を行う場合には
【メールを送る】を選択して受取人欄に送信先
を入力します。
本機に登録されたユーザーにメッセージを送信
する場合は、【ユーザー検索】ボタンをクリッ
クしてユーザー検索を行うことが出来ます。
ユーザー検索画面でメッセージを送信したい
ユーザー名の一部または全部を入力して【検索】
ボタンをクリックすると、該当するユーザーの
一覧が表示されます。
検索欄に何も入力せず【検索】ボタンをクリッ
クすると、本機に登録されている全ユーザーが
一覧に表示されます。
一覧に表示されたユーザー名の左側のチェック
ボックスにチェックを入れて【メッセージに追
加】ボタンをクリックすると、受取人欄に選択
したユーザーが追加されます。

Chapter 3. 各機能の詳細
page - 41 -
3-4. ブログ機能
ブログ機能の初期画面では、本機に登録されて
いる全ユーザーの新着エントリが表示されま
す。
3-4-1. 新しい記事を書くには
【MyBlog】をクリックして、自分のブログ画
面を表示します。
【Webdisk FileLink】ボタンをクリックすると、
記事作成画面が表示されます。

Chapter 3. 各機能の詳細
page - 42 -
ブログ機能の初期画面では、本機に登録されて
いる全ユーザーの新着エントリが表示されま
す。
【タイトル】欄に記事のタイトルを入力して、
編集画面に記事本文を入力します。
編集画面上部のメニューボタンを使用して、記
事本文のテキストに装飾を加えることができま
す。
【WEBDISK】ボタンをクリックすると、本機
に保存されている画像ファイルを記事に貼り付
けて利用したり、記事中からファイルのダウン
ロードを行うためのリンクを作成することがで
きます。
記事の入力が終わったら、【保存】ボタンをク
リックします。
作成されたエントリが公開されます。

Chapter 3. 各機能の詳細
page - 43 -
3-4-2. 外部ユーザーにブログを公開する
【View Blog】をクリックすると、スキンが適
用された状態の自分のブログを表示することが
出来ます。
このページのアドレス(URL)へのアクセスは、
本機に登録されたユーザー以外でも行うことが
できます。
メールなどによりこのページのアドレス
(URL)を通知することで、特定の相手に本機
へのユーザー登録を行うことなくブログを公開
することが出来ます。
3-4-3. ブログの管理画面を利用する
【MyBlog Management】をクリックすると、
ブログの管理画面にアクセスすることが出来ま
す。

Chapter 3. 各機能の詳細
page - 44 -
管理画面を使用すると、投稿したエントリを削
除したり、【View Blog】でブログを表示する
場合のスキンファイルの設定を行うことなどが
できます。
※管理画面上でエントリ作成を行うと、二重投
稿状態となったり投稿したエントリが削除で
きない現象が発生します。管理画面からは絶
対にエントリの作成を行わないでください。

Chapter 3. 各機能の詳細
page - 45 -
3-5. BitTorrent 機能
BitTorrent 画面では、Torrent ファイルを登録
したり RSS を使用してファイルをダウンロー
ドしたり、ダウンロードしたファイルのマネジ
メントを行うことが出来ます。
3-5-1. Torrent ファイルを登録する
本機に Torrent ファイルを登録するには、【ト
レントファイル登録】ボタンをクリックします。
ローカル PC 上の Torrent ファイルを登録する
場合には【ファイル(トレントファイルをアッ
プロードして登録)】を、インターネット上の
Torrent ファイルを登録する場合には【URL(ト
レントファイル URL アドレスで登録)】を選
択して【次へ】ボタンをクリックします。

Chapter 3. 各機能の詳細
page - 46 -
ローカル PC 上の Torrent ファイルを登録する
場合は、【参照】ボタンをクリックして登録す
る Torrent ファイルを選択して【トレントファ
イル登録】ボタンをクリックします。
インターネット上の Torrent ファイルを登録す
る場合は、Torrent ファイルの URL を入力し
て【トレントファイル登録】ボタンをクリック
します。
3-5-2. RSS から Torrent ファイルを登録する
【RSS reader】ボタンをクリックすると、
mininova.org から配信されている RSS を受
信して Torrent ファイルを登録することが出来
ます。

Chapter 3. 各機能の詳細
page - 47 -
mininova.org から配信されている RSS を受
信して Torrent ファイルを一覧形式で表示しま
す。
カテゴリー選択ダイアログを使用すると、カテ
ゴリごとの一覧表示を行うことが出来ます。
一覧表示された Torrent ファイルをクリックす
ると、Torrent ファイルの詳細が表示されます。
【トレントファイル登録】ボタンをクリックす
ると、Torrent ファイルが登録されます。
3-5-3. Torrent ファイルの管理
①ダウンロード一時停止
ダウンロードを一時停止することができま
す。
②ダウンロード再開
一時停止されたダウンロードを再開します。
③ダウンロードキャンセル
ダウンロードをキャンセルして、Torrentファイルを削除します。
④トレントファイル詳細情報
Torrent ファイルの詳細情報を表示します。

Chapter 3. 各機能の詳細
page - 48 -
④トレントファイル整理
ダウンロードが完了したファイルは専用のシ
ステムフォルダに保存されているため、その
ままでは使用することができません。
【トレントファイル整理ボタン】をクリック
すると、ダウンロードが完了したファイルを
マイディスク領域や共有領域に移動します。
移動先のフォルダを選択して、【トレントファ
イル移動】ボタンをクリックします。

Chapter 4. 設定ウィザードによる設定
page - 49 -
4-1. 設定ウィザードの起動
設定ウィザードを利用すると、本機の設定を簡
単に行うことが出来ます。
設定ウィザードを使用した設定の手順は設定
ウィザードの画面上に表示されますが、順を
追って補足しつつ解説します。
4-2. サーバー名の設定
本機の名称を設定します。
ここで設定した名前は、通常の PC の【コン
ピュータ名】と同様に、UPnP やネットワーク
上で本機の名称として使用されます。
また、iTunes ミュージックサーバー機能が有
効になっている場合、iTunes 上に表示される
名称としても使用されます。
ネットワーク上に本機を複数台接続する場合
は、それぞれの名称が同一にならないように設
定してください。

Chapter 4. 設定ウィザードによる設定
page - 50 -
4-3. 管理者用アカウント(sysadmin)の設定
管理者用アカウント(sysadmin)に関する設
定を行います。
管理者用アカウントは sysadmin のみとなっ
ており、アカウント名を変更したり別のアカウ
ントを管理者用として追加することはできませ
ん。
通常ログイン用パスワードとセキュリティフォ
ルダ用パスワードにそれぞれ異なるパスワード
を設定する場合は、【セキュリティフォルダの
既存パスワード】欄右側の【修正】チェックボッ
クスにチェックを入れます。
万一管理者用アカウントのパスワードを忘れて
しまった場合のために、秘密の質問と答えを設
定することを忘れないようご注意ください。
4-4. メールサーバーの設定
本機から E メールを送信する際に使用する
SMTP サーバーの設定を行います。
本機から E メールを送信する場合は、ここで
設定した SMTP サーバー、アカウント、パス
ワードを使用して送信されます。
各項目を空白のままにしたり、誤った設定を
行った場合、本機から E メールの送信を行う
ことができません。
また、ISP によっては迷惑メールの送信行為と
判断されて SMTP サーバ上でメールの送信を
遮断される場合もありますのでご注意くださ
い。

Chapter 4. 設定ウィザードによる設定
page - 51 -
4-5. 日付と時刻の設定
本機の日付と時刻に関する設定を行います。
意図的に NTP サーバーへの接続が遮断された
ネットワークに接続されている場合を除き、通
常はタイムゾーンのみ設定を変更します。
日本国内に本機を設置する場合は、タイム
ゾ ー ン を【(GMT+09:00)Osaka, Sapporo, Tokyo】に変更します。
4-6. サービスで使用するポートの設定
本機の各サービスで使用するポートを変更した
い場合は、ここで設定を行います。
4-7. ルーターの設定本機のサービスで使用する各ポートについて、
ルーターにポートの開放やアドレス変換の設定
を行う必要があります。
画面上にはポート開放とアドレス変換が必要な
ポートに関する情報が表示されています。
【ルーター設定ショートカット】ボタンをクリッ
クすると、ネットワーク上のルーターを検索し
てルーターの設定画面が表示されます。

Chapter 4. 設定ウィザードによる設定
page - 52 -
※本機に設定された IP アドレス情報から、デ
フォルトゲートウェイを使用してルーターの設
定画面を呼び出します。ルーターの IP アドレ
スがデフォルトゲートウェイの設定値と異なる
場合は、別途ルーターの設定画面にアクセスし
て適切な設定を行ってください。
4-8. DDNS の設定
本機をご利用のユーザー専用の DDNS サービ
スに登録することにより、固定 IP アドレスが
付与されない ISP に加入されている場合でも
URL を使用してインターネットから本機にア
クセスすることが可能になります。
本機に提供されている DDNS サービスを使用
した場合、本機の URL は
http:// ●●●●● .mvix.net
になります。
DDNS の設定画面では、この●●●●●の部
分を設定します。


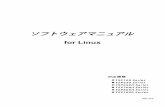

![Linux インストール 講習会 テキスト · インストールDVD作成方法 17 (6) [isos/]→[i386]をクリック (7) 以下の二つのファイルをダウンロードする](https://static.fdocuments.in/doc/165x107/5f654e37f6d1fb0aaf6ac7ba/linux-ffff-ec-ff-ffffdvdoe.jpg)