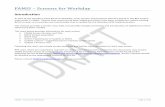FAMIS TRAINING The Basics. Basic FAMIS Training (Logging on & off, & basic screens.) Before...
-
Upload
savana-reasons -
Category
Documents
-
view
215 -
download
0
Transcript of FAMIS TRAINING The Basics. Basic FAMIS Training (Logging on & off, & basic screens.) Before...
Basic FAMIS Training(Logging on & off, & basic screens.)
Before beginning this training you must request your user id and password from Business Services.
To get your user id and password, access the Business Services page
on the Tarleton website and scroll down to the bottom of the page and click on the FORMS link.
Print a FAMIS Access Request Form. Complete it, get it approved by your department head/account holder, and send it to Business Services for processing.
Once you receive your user id and password you can start the basic FAMIS training.
Logging on to FAMIS
Open the TAMU Net System using one of
the following methods:
If there is no icon set up, from the Start menu on your screen, select Programs, then select TAMU.
If you have an icon set up for the FAMIS System, it will be designated as QWS3270. Double click on the icon to open.
You have been given a temporary password. The first time you use FAMIS, you will need to change your
password.
USERID: Enter the USER ID assigned to you.
Hit the TAB key.
PASSWORD: Enter the temporary password assigned to you.
Hit the TAB key.
NEW PASSWORD: Enter a new Password using 8 alpha-numeric characters.
Hit ENTER
You will be asked to re-enter your password, enter your NEW PASSWORD again and hit ENTER.
NOTE If FAMIS option is highlighted a different color than the other options, you must inactivate the option. Type an “I” in the blank next to FAMIS option, press ENTER and then select F2.
Once you get to this screen, where the cursor is blinking: Type F2 and hit ENTER or hit the F2 key on your keyboard (see note below)
IMPORTANTDO NOT type anything on the New Password line unless you want to change your password.
Once you get to this screen, where the cursor is blinking:USERID: Type your user ID and hit the TAB keyPASSWORD: Type your password (the new password you
selected in the previous step) and press ENTER
NOTEIf you forget to clear the screen before typing FAMI, you may get a “transaction is unrecognized” message. If you get this message, clear the screen, retype FAMI and then press ENTER.
Once you get to this Screen: Click on the “clear” button on your screen Then type FAMI and hit ENTER
For first time users, you will see a screen for FAMIS security requesting you to read and accept the Statement of Responsibility.
To proceed you must enter a “Y” to accept the agreement. If you do not enter a “Y” you will not be allowed to continue.
Enter your legal name.
Hit the TAB key.
Enter your business phone number.
Hit the TAB key.
Enter your email address (optional).
Hit the TAB Key
Enter your office name and T-Box number.
Then hit ENTER.(you may have to hit Enter again)
On the next screen hit ENTER.
On this screen you need to provide or update the appropriate information.
You are now at the Main Menu
You can access any screen by entering the screen number in the Screen field.Start with screen 18. Type 18 in the Screen field and hit ENTER.
Screen 18 Shows Balance Sheet(This screen can only be used for local accounts. You have to add a zero to the beginning of your account number and delete the zero at the end
of your account number when you type it in)
On screen 18, negative sign indicates a credit balance and no sign indicates a debit balance. Fund Balance should be a credit balance (with a negative sign) if the account is not in deficit.
Screen 18continued
An account may have multiple screens. Hit ENTER to move thru screens. Check any encumbrances. Available Fund = Fund Bal. - Encumbrances
Screen 18
Only local account balances can be viewed on screen 18 Negative signs are used to distinguish CREDIT balances
from DEBIT balances. Cash on Hand and Accounts Receivable (assets) should
normally be debit balances. Accounts Payable and Fund Balances (liabilities and
equity) should normally be credit balances. Fiscal Year and Month fields can be changed to review
account balance history.
Screen 19This screen can be used for state and local accounts. Type 19 in the Screen field and account number in the Account field)
An account may have multiple screens. Hit ENTER to move thru screens.
Screen 18 & 19 Balances
Screen 18 provides a snapshot of the actual financial position of an account at any given time. Budgetary transactions do not effect the Fund Balance on screen 18.
Screen 19 shows the year to-date fiscal activity in an account. The Available balance shown on screen 19 is the remaining available budget balance.
REVENUE: A positive available balance shows the amount by which the actual revenue has exceeded the budgetary target for the year. A negative available balance shows the amount by which the actual revenue is short of the budgetary target for the year.
EXPENSES: A positive available balance shows the remaining available budget for the year, i.e., how much more can be spent without going over the budget. A negative available balance shows the amount by which the expenses and remaining encumbrances have already exceeded the budget.
Screen 21Shows open commitments for a particular account
Use of F11 changes the detail that is shown. Use of F10 takes you back to initial screen.
Screen 23Shows every transaction for the year
Charges to account (debits) are shown without any sign.
Additions to the account (credits) are shown with negative sign.
Selection can be narrowed by entering a sub-code (Sbcd) next to the account number in the Account field.
Ignore columns other than Sbcd, Ref 2, Date, Description, and Amount.
Screen 46Shows all transactions for a specific month
Be sure the Month field has the number you are inquiring about.
Screen 224
Type in your PO# Allows you to look at
how each line item of your purchase order is set up to pay.
Things to note: Quantity, unit price, and extended price
Screen 278 – F5
By hitting F5 on screen 278 you are able to see the invoices that have been paid on a particular purchase order.
Screen 220
This screen allows you to see who your buyer is in Purchasing.
It also allows you to review the freight terms on your purchase order.
Screen 220
This screen allows you to review the dates your goods were received in Central Receiving.
ATTENTION!
Effective Sept. 1, 2004
You will no longer be receiving paper copies of the voucher info, therefore you will need to use the following
process:
Go to Screen 46
• Find your Voucher number.
• Write that number down.
• Use that number in either of the following two screens.
Screen 168
• Type in the Voucher # (ex. 4028261)
• This screen give you detail on the Voucher.
• What for?
•Who too?
•If paid?
When this Screen Appears:
Click on the “clear” button on your computer screen. Type LOGOFF and then press ENTER
Once you get to this screen:
Type “/K” on the command line of this screen. Press ENTER Log off is complete.
Thank you for your participation in our introductory FAMIS training.
If you have any further questions please contact us at:
DeAnna Powell – 9431
JoAnna Ince – 9615
Jarrod Harris - 9379
CANOPY TRAINING
Canopy contains the same information as FAMIS – just a different format.
Follow the steps below for CANOPY login:
CANOPY LOGIN
http://www.tamus.edu/offices/ Click the FAMIS link under “Business
Computing Services and Information Technology” heading
Click the CANOPY link on the far left side of the screen
Click the box labeled “CANOPY PRODUCTION”
CANOPY Instructions
After login is complete, locate the section labeled “Available Modules”
Click the link labeled: FRS - Financial Reporting Module
You will now be able to search by account number, voucher number, vendor, etc.
CANOPY Instructions
If you are looking for activity for a specific account: Click the “Search” tab Click “Account Search” Type the account number in the “Account
Number” field Click the account number in the search results
CANOPY Instructions
The account activity will show If you would like to view the activity in
Excel format, click the green arrow above the “Available” column
This will allow you to download activity into an Excel spreadsheet