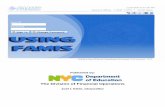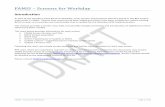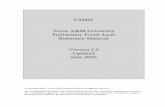Facilities Asset Management Information System (FAMIS)
Transcript of Facilities Asset Management Information System (FAMIS)

Facilities Asset Management Information System (FAMIS)
UConn Now for Crew Supervisors v 3.0
Table of Contents
Introduction (http://famis.uconn.edu/uconn-now-for-crew-supervisors-v3-0/#Intro)
Access
Getting Started (./2)
Current State (./3)
Aging Work Orders (./4)
Work Order Assignments (./5)
Fast Information Tables (./6)
Update Work Order Data (http://famis.uconn.edu/uconn-now-for-crew-supervisors-v3-0/7)
Introduction
The UConn Now Crew Supervisor Dashboard is a tool that supplements the out of the box of FAMIS
capabilities. Version 3.0 of the UConn Now Crew Supervisor Dashboard is notable for:
Mobile Responsive design,1.
the ability to UPDATE data, such as assigning work orders, where previous versions were
READ-ONLY, and
2.
the ability to toggle between viewing all work or work distributed by Preventive and Reactive
maintenance, and
3.
additional metrics such as Total Active work orders and Recent Complete counts4.
Access
To access Version 3.0 of the UConn Now Crew Supervisor Dashboard go to:
Development
(https://famis.dev.uconn.edu
/uconnNow/facOps
/crewSupers.php)
Test
(https://famis.test.uconn.edu
/uconnNow/facOps
/crewSupers.php)
Production
(https://famis.prod.uconn.edu
/uconnNow/facOps
/crewSupers.php)
Or you can always access resources via the UConn Now menu on famis.uconn.edu. Look for the
“Facilities and Building Services Crews” option on the drop down menu.
If you attempt to reach the page and receive an Unauthorized Access message, please send a message
to [email protected] (mailto:[email protected]) requesting access. Be sure to include your
name, email address, netid and reason for requesting access.
7/21/16 11:56 AM 1 of 12

Getting Started
There are two views of UConn Now: By Trade or Shop or By Residential Area. Both views have a current
state based on the trade or area shown in the title bar of the Current State block. Both views have an
aging area. Both views have a Work Assignment area, however the trade view is by individual
assignment while the Area view is by crew assignment with specific treatment given to the RES MNTC
and CUSTODIAL crews.
Trade or Shop View of UConn Now
Residential Area View of UConn Now
7/21/16 11:56 AM 2 of 12

Current State
The area shown here is referred to as the Current
State section of UConn Now
The title bar of the Current State displays the
number of total active work orders for the
selected crew or area. Active is defined as
having a status of OPEN, ASSIGNED or PARTS.
Each title bar also contains toggle buttons. The
down toggle is available when the display is
showing all maintenance types counted together.
To separate the data into Preventive and Reactive
click the down toggle:
The up toggle is available when the display is
showing the maintenance types counted
separately.
To join the data back together for counting click
the up toggle:
If the Priority button label is “Priority” the number
indicates the number of Active Work Orders for
that Crew or Area that have been set the highest
available priority level.
Clicking this button
launches the
corresponding FIT table.
If there are two buttons, one prefixed with “R-”
and “PM-” the “R-” stands for Reactive but
actually includes any highest priority work order
that is of any type other then Preventive. The
“PM-” stand for Preventive and includes all
highest priority work orders that are of
maintenance type PREVENTIVE. (FOBS business
processes make it highly unlikely that any
PREVENTIVE work will be highest Priority)
Clicking either of these
buttons launches the
corresponding FIT table.
7/21/16 11:56 AM 3 of 12

If the New button label is “New” the number
indicates the number of Work Orders for that
Crew or Area that have been created since 3pm
the previous day.
Clicking this button
launches the
corresponding FIT table.
If there are two buttons, one prefixed with “R-”
and “PM-” the “R-” stands for Reactive but
actually includes any work order created since
3pm the previous day that is of any type other
then Preventive. The “PM-” stands for Preventive
and includes any work orders created since 3pm
the previous day that are of maintenance type
PREVENTIVE.
Clicking either of these
buttons launches the
corresponding FIT table.
If the Parts button label is “Parts” the number
indicates the number of Work Orders for that
Crew or Area that currently have the status of
PARTS.
Clicking this button
launches the
corresponding FIT table.
If there are two buttons, one prefixed with “R-”
and “PM-” the “R-” stands for Reactive but
actually includes any work order in the status of
PARTS that is of any type other then Preventive.
The “PM-” stands for Preventive and includes any
work orders in PARTS status that are of
maintenance type PREVENTIVE.
Clicking either of these
buttons launches the
corresponding FIT table.
If the Unassigned button label is “Unassigned”
the number indicates the number of Work Orders
for that Crew or Area that currently currently are
not assigned.
Clicking this button
launches the
corresponding FIT table.
If there are two buttons, one prefixed with “R-”
and “PM-” the “R-” stands for Reactive but
actually includes any work order that is not
assigned that is of any type other then
Preventive. The “PM-” stands for Preventive and
includes any work orders not assigned that are of
maintenance type PREVENTIVE.
Clicking either of these
buttons launches the
corresponding FIT table.
7/21/16 11:56 AM 4 of 12

There is a section of buttons labeled Past week. It
contains the number of work orders opened, the
number set to complete and the number set to
closed during the last seven days. Like the other
Current State buttons, these toggle between all
and the Preventive / Reactive split. Clicking any of these buttons launches the
corresponding FIT table.
The last section of the Current State is not
clickable. It displays the number of work orders
that were opened and closed for that Crew or
Area for the current Fiscal Year.
Aging Work Orders
Initially the Aging Work Orders area
shows the counts for active work orders
(OPEN, ASSIGNED, PARTS) in various
date ranges of aging.
Clicking on any of the yellow bars launches the
corresponding FIT table.
To separate the data into
Preventive and Reactive click the down
toggle
Clicking on any of the yellow bars launches the
corresponding FIT table.
Note: The date range indicates that a Work Order is still active and the number of days since it was
created until today is within the specified range.
Example: If the date today is July 21, 2016 then the 3 in the PM 150+ days indicates there are three
active work orders for this trade/shop or residential area that were created prior to Feb 22, 2016
7/21/16 11:56 AM 5 of 12

Work Order Assignments
The By Trade or Shop Work Order Assignments
section shows each individual in the crew with a
corresponding bar sized relatively in the crew
and showing the number of work orders
assigned. The stripping in the bar indicates the
proportionate area of PREVENTIVE work orders.
The lighter blue area indicates the number of
other active work orders where the individual has
performed labor but is not the primarily assigned
worker.
Clicking on any of the blue bars launches the
corresponding FIT table.
In the upper right corner of the Work Order
Assignment title bar is a building toggle. Clicking
this switches the Assignment view to by Building.
As with the individual assignments the bars are
sized proportionately and the stripping indicates
the proportion of PREVENTIVE work orders.
Clicking on any of the blue bars launches the
corresponding FIT table.
To switch back to the by Individual view click the
Individual Assignment toggle button in the upper
right corner of the Work Orders by Building
The By Residential Area Work Order
Assignments section shows each crew with work
in the area with a corresponding bar sized
relatively in the area and showing the number of
work orders assigned. The stripping in the bar
indicates the proportionate number of
PREVENTIVE work orders. Due to business
process, special consideration is given to the RES
MNTC and CUSTODIAL shops so they will show
at the top and in a lighter blue if they have work
order assignments.
Clicking on any of the blue bars launches the
corresponding FIT table.
7/21/16 11:56 AM 6 of 12

In the upper right corner of the Work Order
Assignments title bar is a building toggle.
Clicking this switches the Assignment view to by
Building just like the Shop view. To go back to
the Work Order Assignments by shop click the
toolbox toggle button in the title bar.
Fast Information Tables
The Fast Information Table is a table that responds to actions performed on other areas of the UConn
Now Dashboard. When clicking on any of the buttons on the UConn Now Dashboard a FIT launches
Parts of the Fast Information Tables (FITs)
The title describes the contents of the FIT
along with displaying a date/time stamp
Clicking the Print Selected WOs button
prints any work order with its
corresponding box checked.
Clicking the Export to Excel button
exports the contents of the FIT to an
Excel file
Clicking the Refresh Print Flag resets
any checked work orders to “not
printed” which is indicated by the
presence of a printer icon at the start of
the row
7/21/16 11:56 AM 7 of 12

To close the FIT without performing any
updates, click the close X in the upper right
corner
Type any word in the Search box and the
table will be narrowed to contain only rows
that contain the work
When working on a mobile device,
sometimes screen size is a constraint. To
hide some of the columns of the FIT to
better view the necessary data, uncheck
their column header name from the keep
open control.
Each column that is sort-able has the up
and down triangles that allow toggling
between ascending and descending order
7/21/16 11:56 AM 8 of 12

If a Work order has not yet been
printed it will show the printer icon at the
beginning of the row. Clicking this will
generate the Work Order ticket to be printed
and will mark the work order printed.
To see more details of a
particular work order, click the Work order
identifier, which is a link indicated by blue
text.
If the room number is blue it indicates that a
Visual Map floor plan drawing is available for
that room. Click the link to launch the floor
plan viewer
7/21/16 11:56 AM 9 of 12

The Floor Plan Viewer, known as Visual
Map, will default to the room where the work
is located. The room should be highlighted
The footer of each FIT shows the count of
records matching the criteria of the FIT and
any filters created by using Search box.
Updating Work Order Data
If a work order is assigned to the crew that the current user is part of, some of the work order data will be
editable
A status can be changed if the value in the Status column is a
drop down list.
7/21/16 11:56 AM 10 of 12

When a Work Order is changed to ASSIGNED, a selection list
with all members of the Work Order’s crew is presented.
Click the radio button next to the name of the individual to be
assigned the work. Click the Set Assignment button.
It is uncommon to assign a work order to someone not in the
list. If that is a necessary, click the radio button next to the
OTHER: option and type in the NETID of the individual to be
assigned.
The FIT will have no rows immediately following the
re-assignment while it refreshes the system and rebuilds it’s
contents. Once the FIT re-populates it is good to continue
with data updates.
A Work Order in an ASSIGNED status can be assigned to a
different worker. Click the marker icon next to a worker’s
netid in the Assigned to colmun to pick a new worker from
the list.
To COMPLETE a work order, select the COMPLETE status
from the drop down. The next window confirms the work
order is being set to complete and collects comments about
the work completion. These comments are visible to the
requester of the work. Once the comments are entered, click
the Complete Work Order button.
7/21/16 11:56 AM 11 of 12

© University of Connecticut (http://uconn.edu) Disclaimers, Privacy & Copyright (http://uconn.edu/disclaimers-privacy-copyright/)
Webmaster Login (http://famis.uconn.edu/wp-admin/)
To CANCEL a work order, select the CANCELED status from
the drop down. The next window confirms the work order is
being set to canceled and collects comments about the work
cancellation. These comments are visible to the requester of
the work. Once the comments are entered, click the
Complete Work Order button.
To put a work order in PARTS, select the PARTS status from
the drop down. The next windows confirms the work order is
being set to parts. Setting a work order to parts does not
change the assignment of the work order.
IMPORTANT: Upon closing any FIT, the UConn Now
Dashboard will refresh to process any changes the current
user or other logged in users may have made. Please make
sure the refresh is done before performing the next action.
7/21/16 11:56 AM 12 of 12