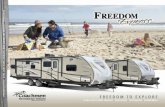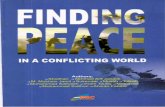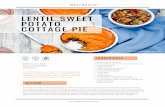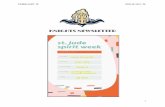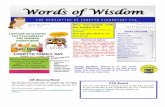E x t e r n a l T e a c h e r / C o u n s e l o r S i t e S e l …...2019/03/19 · A f t e r c l...
Transcript of E x t e r n a l T e a c h e r / C o u n s e l o r S i t e S e l …...2019/03/19 · A f t e r c l...

External Teacher/Counselor Site Selection Portal Navigation Instructions
Outlined below are the various components associated with the Site Selection Portal.
Logging In External applicants or employees that Recruitment have identified to be eligible to site select outside of their current job title, must go through a separate login process. The external applicants will use the following web address to access the application – https://apps1.philasd.org/ssdc/index.jsp
Eligibility A candidate must be eligible for site selection in order to select available positions in the application. Candidates become eligible by applying to a teaching position at https://jobs.philasd.org/opportunities/teachers/. If a candidate is not eligible, the candidate will not be able to log into the portal. Site Selection Acknowledgement Please review the Site Selection Acknowledgement and click “Accept” to move to the next stage in the Portal.
1 of 7

Making Selections If a candidate is eligible, the candidate will be presented with a series of steps to complete the process of picking available positions. Step 1 is the confirmation of eligibility. As long as the employee does not see the Eligibility Status section appear, Step 1 will have a green check mark and the employee will be presented with Step 2.
PRO TIP: Double Check the Certification Subject/Skill section; to be considered for a specific content area position, you MUST have your certification listed in this section- otherwise, you will not be able to view and apply to those roles. If you have an additional content area that is not listed, please log back into
your SearchSoft application, add the Certification in the Certification section, save, and email your recruiter to let them know. Please allow 72 hours for updates to occur.
2 of 7

Step 2 is where the candidate must attach at a minimum a resume. The candidate has the option to also attach a cover letter.
To complete Step 2, the candidate must first select the type of document they want to attach from the drop down.
3 of 7

After the candidate selects the type of document in the drop down, the candidate must click the Browse… button to find document on their computer that they want to attach. Please note the file size and type restriction listed above the drop down.
The Browse… button will open a window for the candidate to find the document on their computer. Once the candidate locates the document they want to attach, the employee can click the Open button or double click on the file name.
After selecting a document, the document name will appear to the right of the Browse… button.
PRO TIP: Save your resume on your computer as Last Name_First Name_CONTENT AREA to assist school
leaders in reviewing your application!
4 of 7

Now the candidate has the type of attachment and the document ready for addition to the application. The candidate must then click the Add button to complete Step 2. As a reminder, the minimum requirement to complete Step 2 is to attach a resume. PRO TIP: You will not be able to move forward to Step 3 or see open positions until you upload a resume! PRO TIP: Include a cover letter for each position you apply to. It is not required, but will go a long way to
make you stand out.
After clicking the Add button, Step 2 will be complete and the type of document and name of the document will be shown in the Attachments section.
To the right of the file information will be View and Remove buttons. The View button will allow the employee to View the attached document. The Remove button will allow the employee to remove the attached document. Please note, if a candidate removes the resume document then Step 2 will be incomplete again and the information displayed for Step 4 will disappear. After Step 2 is complete, the Step 3 will allow the candidate to select from a list of available positions based on their job title and when applicable their certifications. PRO TIP: If you are unable to apply to positions in one of your content/certification area(s), it is because the content area was not listed on your resume. Please log back in to your application here, add the certification area, and email your Content Area Recruiter or [email protected] to inform us of the certification area(s) you have added. Please anticipate a 72 hour turnaround window to update your certification area(s) in the Site Selection Portal.
5 of 7

Step 3 is where the candidate can pick from a list of available positions. There are two sections in Step 3 – Available Positions and Employee Selections.
Please note that if there are no positions listed in the Available Positions section then there are no available positions for the candidate to add to the Employee Selections section. The list of available positions based on the candidate’s job title and when applicable their certifications (e.g. teachers). Per the instructions between the two sections, the candidate can click and drag a row from the Available Positions section to the Employee Selections section. To remove a position from the Employee Selections, the candidate can click and drag the desired row to be removed from the Employee Selections section to the Available Positions section. Once the candidate is finished dragging all of the positions they want from the Available Positions section to the Employee Selections section, the employee must click the Save button to complete Step 3. The candidate can use the Clear all Selection button to remove all of the positions from the Employee Selections section. Using the Clear all Selection button will make Step 3 incomplete until the candidate puts at least one position in the Employee Selections section and clicks the Save button.
6 of 7

With Step 4 complete, the candidate has completed the process of picking positions in the Site Selection application. A Complete status and Next Steps section will appear after Step 4. As stated in the Next Steps section, a candidate can adjust their selections until the site selection process closes.
PRO TIP: Check back in your Site Selection Portal frequently to review newly added positions, apply to new positions, and see if positions that you have applied to have been filled. If a position has been filled,
it will no longer show up in your “Employee Selections” section.
7 of 7