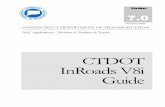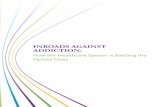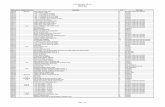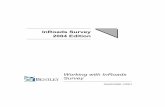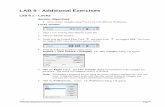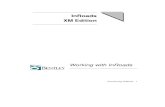Ctdot Inroads Xm Guide
-
Upload
balarko-banerjee -
Category
Documents
-
view
222 -
download
0
Transcript of Ctdot Inroads Xm Guide
-
7/29/2019 Ctdot Inroads Xm Guide
1/178
CONNECTICUT DEPARTMENT OF TRANSPORTATION
Engineering Applications
CTDOTInRoads XM
Guide
Version
3.0January 2009
-
7/29/2019 Ctdot Inroads Xm Guide
2/178
1
E N G I N E E R I N G A P P L I C A T I O N S
CTDOT Inroads XM Guide
CTDOT Engineering Applications2800 Berlin Turnpike Room 3213
Newington, CT 06111Phone 860.594.3320 Fax 860.594.3372
Thanks!Thanks go out to all that contributed to the creation of thisdocument, especially to Greg Sardinskas who assisted with thewriting and for his technical and engineering expertise; JulieAnnino who served as editor; Mark Byrneshelpwith reviewing;Jeff Beckwith and John Rinaldi for their survey expertise and helpdeveloping the XIN; The Highway Crews that accepted the task topilot the new InRoads version; The Vermont Agency ofTransportation for allowing CTDOT to use content from theirInRoads Fundamentals Manual;The Engineering ApplicationsStaff for technical assistance; DonWallace for providing the
valuable initial InRoads XM training; and the late Harry Smith forhis encouragement to continue moving forward. The support thatthey have provided has been invaluable and is appreciated beyondmeasure.
Elaine Richard
-
7/29/2019 Ctdot Inroads Xm Guide
3/178
P R E F A C E
2
Preface
Overview
The goals of the CTDOT InRoads XM Guide are:
To provide detailed instructions and technical support on the methods and standards usedby CTDOT with Bentley InRoads XM and beyond.
To maintain interoperability and collaboration with Consultant Engineers and StateDesign staff.
To provide assistance for locating InRoads resource files within CTDOTs Digital DesignEnvironment (DDE) and to guide users on how apply these files to project designs.
To aid in the creation of high-value electronic data to be used for future applications suchas an interactive decision system.
The CTDOT InRoads XM Guide will identify standard resource files, configurations, and CADfunctions used in the creation high value data.
The material covered in this guide does not replace the need for other references and trainingregarding InRoads software. Additional publications and training may be needed for furtherclarification of CAD procedures and functions. The intent of this guide is not to prevent or limitindividual initiatives and engineering judgment used in project design and development. Rather,it is meant to document standard digital design procedures currently in practice at CTDOT.
The main users of this guide include Designers, Planners, Surveyors, and CAD Managers thatwork at or with CTDOT staff. The information provided in this guide is subject to change astechnology and experience warrant. Therefore, this guide will be updated as major revisions in
design software and CTDOT DDE policies occur. Addendum to this guide will be available indigital format only.
Distribution
This manual, in its entirety, may be freely copied and distributed for the purpose of providing aconsistent guide to InRoads Design requirements of the Connecticut Department ofTransportation. The CTDOT InRoads XM Guide is available on the web at the followingaddress: http://www.ct.gov/dot/lib/dot/documents/deng/CTDOT_InRoads_XM_Guide.pdf
TrademarksMicroStation and InRoads, are registered trademarks of Bentley Systems, Incorporated.Other trade names, computer protocols, and file formats mentioned in this manual are thetrademarks of their respective owners. In no event will the appearance of any graphic,description of a graphic, picture, screen display, or any other method of conveying meaning, beconsidered to impair the rights of the respective owners.
-
7/29/2019 Ctdot Inroads Xm Guide
4/178
P R E F A C E
3
Prerequisites
The required prerequisites for installing and using InRoads XM are listed below.
Software - InRoads Version 8.09.02.16, MicroStation Version 08.09.04.51
For Consultant Engineers - Bentley Courses, InRoads Roadway Design for ExistingUsers or InRoads 101 (Version 8.9)
CTDOT 2007 DDE
Only available for projects using 2007 DDE Standards
Online Application Help
As mentioned earlier, this manual is not intended to be a sole source of information for theInRoads user. InRoads software has extensive online help available through Help on theInRoads Menu Bar. Additionally, when using the different InRoads dialog boxes, each box has a
Help button. These buttons link directly to information specific to the InRoads process beingperformed. It is generally expected that new or even seasoned InRoads users will need toreference the online help regularly. The best solution to a problem usually requires testing andselecting from multiple options. Practice and experience using InRoads is the key to becominga proficient InRoads user. Also, InRoads Help contains a media library with video presentationsand examples of standard workflows.
In addition, there are other outside InRoads learning resources for CTDOT users. Employeescan access the internet for help and training on the Bentley Learning Web sitehttp://www.bentley.com/en-US/Training/, or call Bentley directly at 1-800-778-4277. To accessthese learning resources from Bentley Systems, Inc., CTDOT employees should contactEngineering Applications to have a Bentley User ID issued to them. However, ConsultantEngineering firms need to purchase their own training subscriptions directly through Bentley.
CTDOT Engineering Applications has setup InRoads preferences and standardized CTDOTInRoads practices in an effort make using InRoads as productive as possible. Please contactElaine Richard at 594-3278 or Greg Sardinskas at 594-3453 if you have questions regarding thismanual or the CTDOT InRoads preference files.
http://www.bentley.com/en-US/Training/http://www.bentley.com/en-US/Training/ -
7/29/2019 Ctdot Inroads Xm Guide
5/178
P R E F A C E
4
CTDOT InRoads Courses
The following InRoads in-house courses are available or will be available shortly. Portions ofthis manual will be used for each class as outlined below. These courses are available toCTDOT Engineers InRoads users. Users will need to fill out a Training Needs Evaluation to be
eligible for class placement. To access this form a user will need to go on the CTDOT intranet,underDocuments and Forms choose Engineering Applications and select Training NeedsEvaluation. Fill the form out and click on the Submit by Email button at the bottom of thepage.
Currently Available
CTDOT InRoads XM Basics Volume I, Sections 1-9
CTDOT InRoads XM Update - Volume I, Sections 1, 3, 6-9
Future Courses
CTDOT InRoads XM Plans Production - Volume II
CTDOT InRoads XM Storm and Sanitary Layout Tools - Volume III, Section 12 and 13
CTDOT InRoads XM Storm and Sanitary Drainage Design - Volume III, Section 14
CTDOT InRoads XM Quantity Manager- Volume IV
-
7/29/2019 Ctdot Inroads Xm Guide
6/178
T A B L E O F C O N T E N T S
5
Table of Contents
VOLUME I - INROADS BASICS .......................................... 11
SECTION 1 ORIENTATION TO INROADS .................................................... 121.1 InRoads File Types...................................................................................121.2 Resource File Storage Location ..................................................................141.3 Lab 1 - Starting the InRoads Application ....................................................151.4 InRoads Interface and Explorer Windows ....................................................171.5 Project Defaults.......................................................................................171.6 Lab 2 Project Start Up...........................................................................19
1.6.1 Using Automated Project Defaults ....................................................................................... 191.6.2 Setting up the Project File.................................................................................................. 201.6.3 Defining Discipline Settings................................................................................................ 24
SECTION 2 SURFACES........................................................................ 262.1 Types of DTM Display...............................................................................262.2 Features in the DTM.................................................................................26
2.3 View Surface Tools...................................................................................272.4 Lab 3 - View Surface Tools .......................................................................28
SECTION 3 THE MANAGERS ................................................................. 333.1 Named Symbology Manager......................................................................333.2 Style Manager.........................................................................................333.3 Symbology and Style Name Configuration ...................................................343.4 Lab 4 Editing the Managers ...................................................................36
3.4.1 Changing Feature Properties............................................................................................... 363.4.2 Setting Existing Symbology................................................................................................ 36
3.5 Preference Manager .................................................................................38
SECTION 4 HORIZONTAL ALIGNMENTS ..................................................... 394.1 Lab 5 Using Horizontal Alignment Tools ...................................................40
4.1.1 Displaying Toolbars ........................................................................................................... 404.1.2 Placing and Revising PIs .................................................................................................... 414.1.3 Defining Curve Sets .......................................................................................................... 434.1.4 Redisplaying the Active Alignment....................................................................................... 454.1.5 Saving the Geometry Project .............................................................................................. 45
4.2 Lab 6 - Annotating a Horizontal Alignment..................................................464.2.1 Import the HWY Horizontal Annotation Toolbar ..................................................................... 464.2.2 Define Stationing .............................................................................................................. 474.2.3 Display Stationing............................................................................................................. 474.2.4 Display Bearings............................................................................................................... 484.2.5 Display Curve Data ........................................................................................................... 494.2.6 Display Intersection Coordinates......................................................................................... 51
SECTION 5 PROFILES AND VERTICAL ALIGNMENTS ....................................... 525.1 Lab 7 - Working with Design Profiles..........................................................52
5.1.1 Placing a Profile Window .................................................................................................... 525.1.2 Updating a Profile Display .................................................................................................. 535.1.3 Creating a Vertical Alignment ............................................................................................. 545.1.4 Defining Vertical Curves..................................................................................................... 565.1.5 Annotating a Vertical Alignment.......................................................................................... 56
SECTION 6 TEMPLATE LIBRARY.............................................................. 586.1 The CTDOT Standard Highway Template Library...........................................59
6.1.1 Folder Descriptions............................................................................................................ 596.1.2 Affixes............................................................................................................................. 636.1.3 Point Names..................................................................................................................... 646.1.4 Component Names............................................................................................................ 64
6.2 The Facilities Standard Template Library .....................................................656.2.1 Folder Descriptions............................................................................................................ 666.2.2 Point Names..................................................................................................................... 67
-
7/29/2019 Ctdot Inroads Xm Guide
7/178
T A B L E O F C O N T E N T S
6
6.2.3 Component Names............................................................................................................ 676.2.4 Affixes............................................................................................................................. 686.2.5 Template Library Organizer................................................................................................ 68
6.3 Lab 8 - Assembling Templates ..................................................................706.3.1 Highway Process............................................................................................................... 706.3.2 Facilities Process............................................................................................................... 74
SECTION 7 ROADWAY DESIGNER ........................................................... 78
7.1 Lab 9 - Using the Roadway Designer..........................................................807.1.1 Corridor Manager.............................................................................................................. 807.1.2 Template Drops ................................................................................................................ 807.1.3 Template Transitions......................................................................................................... 82
7.2 Roadway Designer Surface Creation ...........................................................857.3 Lab 10 - Creating a Proposed Surface........................................................86
7.3.1 Creating a Surface from the Roadway Modeler...................................................................... 867.3.2 Surface Properties............................................................................................................. 877.3.3 Saving the Design Surface ................................................................................................. 887.3.4 Project File Update ............................................................................................................ 89
SECTION 8 SUPERELEVATION................................................................ 908.1 Lab 11 - Using Superelevation Tools..........................................................92
8.1.1 Table Wizard .................................................................................................................... 928.1.2 Edit Superelevation........................................................................................................... 938.1.3 Full Super to Full Super Planar Transition............................................................................. 938.1.4 Generate a Superelevation Report....................................................................................... 948.1.5 Apply Shoulder Rollover Lock.............................................................................................. 95
SECTION 9 EVALUATION ..................................................................... 989.1 Lab 12 Working Cross Sections and Volumes ...........................................99
9.1.1 Creating Working Cross Sections......................................................................................... 999.1.2 Generating End-Area Volumes .......................................................................................... 1009.1.3 Updating Cross Sections .................................................................................................. 102
VOLUME II INROADS PLAN PRODUCTION ................... 104
SECTION 10 PLAN AND PROFILE SHEETS ................................................ 10510.1 Introduction..........................................................................................105
10.1.1 Overview of the Plan and Profile Generator .................................................................... 10510.1.2 CT DOT MicroStation Design Plan Model VS Plan Cut Sheet .............................................. 106
10.2 Lab 14 - Generating Plan Sheets..............................................................10710.2.1 Start Up .................................................................................................................... 10710.2.2 Sheet Creation ........................................................................................................... 10810.2.3 Saving the VDF File..................................................................................................... 11210.2.4 Viewing the Sheets ..................................................................................................... 11210.2.5 MicroStation Sheet Editing ........................................................................................... 113
10.3 Lab 15 - Generating Profile Sheets ...........................................................11410.3.1 Start Up .................................................................................................................... 11410.3.2 Sheet Creation ........................................................................................................... 11510.3.3 Saving and Using the VDF File ...................................................................................... 117
10.4 Lab 16 Plan and Profile Sheet Annotation ..................................................11810.4.1 Placing BOP, EOP and Limit of Construction Plan notes .................................................... 11810.4.2 Placing Horizontal Alignment Data................................................................................. 12010.4.3 Placing the Vertical Geometry Annotation ...................................................................... 12310.4.4 Placing the Beginning of Project and End of Project Profile Notes ...................................... 124
10.4.5 Label Proposed and Existing Ground.............................................................................. 12610.4.6 Display crossing Features on the Profile......................................................................... 12710.4.7 Label existing features on the profile ............................................................................. 128
SECTION 11 CROSS SECTION SHEETS ................................................... 13011.1 Lab 17 - Generation Cross Section Sheets .................................................130
11.1.1 Sheet Creation ........................................................................................................... 13111.1.2 Redisplaying Features on Cross Sections........................................................................ 13411.1.3 Annotating Cross Section Sheets .................................................................................. 136
VOLUME III - INROADS STORM AND SANITARY ............. 142
SECTION 12 SSFILE MANAGEMENT...................................................... 143
-
7/29/2019 Ctdot Inroads Xm Guide
8/178
T A B L E O F C O N T E N T S
7
12.1 Lab 18 Getting Started ........................................................................143
SECTION 13 LAY OUT TOOLS ............................................................. 14613.1 Lab 19 - Drainage System Layout ............................................................146
13.1.1 Placing Catch Basins ................................................................................................... 14613.1.2 Placing Pipes .............................................................................................................. 15113.1.3 View Drainage Tool ..................................................................................................... 15313.1.4 Annotate Structures Tool ............................................................................................. 154
13.1.5 Edit/Review Tool......................................................................................................... 15513.2 Structure Tools......................................................................................15513.2.1 Using the Structure Tools............................................................................................. 15613.2.2 User Data for Inlets..................................................................................................... 15713.2.3 Modify to Existing Survey Styles ................................................................................... 15813.2.4 Viewing a Network...................................................................................................... 16013.2.5 Annotating Network .................................................................................................... 16113.2.6 Drafting Notes............................................................................................................ 16213.2.7 Drafting Notes............................................................................................................ 165
13.3 Lab 21 - Viewing Drainage as Solids .........................................................167
SECTION 14 DRAINAGE DESIGN .......................................................... 16914.1 Future..................................................................................................169
VOLUME IV INROADS QUANTITY MANAGER ................ 170
SECTION 15 QMFILE MANAGEMENT ..................................................... 17115.1 Future..................................................................................................171
SECTION 16 QMTOOLS ................................................................... 17116.1 Assign Pay Items...................................................................................171
SECTION 17 QMREPORTING ............................................................. 17317.1 Future..................................................................................................173
-
7/29/2019 Ctdot Inroads Xm Guide
9/178
L I S T O F F I G U R E S
8
List of Figures
Figure 1-1 InRoads Resource Folder................................................................................................. 14Figure 1-2 Setting the MicroStation Platform ................................................................................... 15Figure 1-3 MicroStation Manager ..................................................................................................... 16Figure 1-4 Description of LOCKS Tools .......................................................................................... 17Figure 1-5 InRoads Interface ............................................................................................................. 17Figure 1-6 Project Defaults Automated Settings ............................................................................... 20Figure 1-7 InRoads New Dialog Box ................................................................................................ 21Figure 1-8 InRoads Save As Geometry Projects Dialog Box............................................................ 21Figure 1-9 InRoads Roadway Designer Creating a New File ........................................................... 22Figure 1-10 InRoads Project Options Dialog Box............................................................................. 23Figure 1-11 InRoads Save As Projects Dialog Box........................................................................... 24Figure 1-12 InRoads Options Dialog Box ......................................................................................... 25Figure 1-13 InRoads Preferences Dialog Box................................................................................... 25Figure 2-1 InRoads View Perimeter Dialog Box............................................................................... 28Figure 2-2 MicroStation View of InRoads Generated Perimeter ...................................................... 28Figure 2-3 InRoads View Triangles Dialog Box............................................................................... 29Figure 2-4 MicroStation View of InRoads Generated Triangles....................................................... 29Figure 2-5 InRoads View Contours Dialog Box ............................................................................... 30Figure 2-6 MicroStation View of InRoads Generated Contours ....................................................... 30Figure 2-7 InRoads View Feature Dialog Box .................................................................................. 31Figure 2-8 MicroStation View of InRoads Generated Features ........................................................ 31Figure 2-9 InRoads Update 3-D/Plan Surface Display...................................................................... 32Figure 3-1 InRoads Named Symbology Manager ............................................................................. 33Figure 3-2 InRoads Style Manager.................................................................................................... 34Figure 3-3 InRoads Edit Style Dialog Box........................................................................................ 34Figure 3-4 InRoads Top Left corner of the Advanced Tab - Surface Properties Dialog Box... ........36Figure 3-5 InRoads Copy Named Symbology Dialog Box ............................................................... 37Figure 3-6 InRoads Preference Manager........................................................................................... 38Figure 4-1 MicroStation View of an InRoads Generated Alignment................................................ 39Figure 4-2 InRoads Horizontal Curve Set Toolbar............................................................................ 40Figure 4-3 Mainline Horizontal PI Point Locations .......................................................................... 42Figure 4-4 InRoads Define Horizontal Curve Set ............................................................................. 44Figure 4-5 Side Road Horizontal PI Point locations.......................................................................... 45Figure 4-6 InRoads HWY Custom Horizontal Annotation Toolbar.................................................. 47
Figure 4-7 InRoads View Stationing Dialog Box.............................................................................. 48Figure 4-8 InRoads View Horizontal Annotation Dialog Box.......................................................... 49Figure 4-9 MicroStation View of InRoads Generated Bearings........................................................ 49Figure 4-10 InRoads Curve Set Annotation Dialog Box................................................................... 50Figure 4-11 MicroStation Screen Shot of InRoads Generated Curve Data... ....................................50Figure 4-12 MicroStation Screen Shot of InRoads Generated Intersection Dat... .............................51Figure 5-1 InRoads Create Profile Dialog Box ................................................................................. 53Figure 5-2 InRoads Update Profile Dialog Box ................................................................................ 54Figure 5-3 InRoads Add Vertical PI Dialog Box .............................................................................. 55
-
7/29/2019 Ctdot Inroads Xm Guide
10/178
L I S T O F F I G U R E S
9
Figure 5-4 InRoads Define Vertical Curve Set Dialog Box.............................................................. 56Figure 5-5 MicroStation Screen Shot of InRoads Annotated Vertical Alignment... .........................57Figure 6-1 InRoads Highway Design Custom Template Library...................................................... 59Figure 6-2 InRoads Point Properties Dialog Box .............................................................................. 60Figure 6-3 Contents of HWY Misc Components Folder................................................................... 61Figure 6-4 View of HWY Pavement Template ................................................................................. 62
Figure 6-5 View of HWY Typical Section Template........................................................................ 63Figure 6-6 InRoads Affixes Dialog Box............................................................................................ 63Figure 6-7 View of InRoads Template with Typical Point Naming... ............................................... 64Figure 6-8 InRoads Component Properties Dialog Box.................................................................... 64Figure 6-9 Facilities Custom Template Library ................................................................................ 65Figure 6-10 Available Facilities Custom End Conditions................................................................. 66Figure 6-11 Available Facilities Custom Pavement Templates......................................................... 66Figure 6-12 Available Facilities Custom Typical Sections ............................................................... 67Figure 6-13 Available Facilities Custom Misc. Components............................................................ 67Figure 6-14 InRoads Template Options Dialog Box......................................................................... 68Figure 6-15 InRoads Template Library Organizer Dialog Box......................................................... 69
Figure 6-16 InRoads Create Template Dialog Box Renaming a Template.......................................70Figure 6-17 Inroads Dialog Box Merging Components .................................................................... 71Figure 6-18 InRoads Component Properties Dialog Box Renaming Components ...........................72Figure 6-19 Typical Section for CT_Rdwy2..................................................................................... 72Figure 6-20 InRoads Point Properties Dialog Box ............................................................................ 73Figure 6-21 Location of Facilities Template Library "Project Library" Folder ................................74Figure 6-22 InRoads Point Properties Dialog Box ............................................................................ 75Figure 6-23 InRoads Test end Conditions Dialog Box...................................................................... 76Figure 6-24 InRoads Edit End Condition Priorities Notification ...................................................... 77Figure 6-25 InRoads Fix Priorities Component................................................................................. 77Figure 7-1 InRoads Roadway Designer Dialog Box......................................................................... 79
Figure 7-2 InRoads Template Drops Dialog Box.............................................................................. 81Figure 7-3 InRoads Edit Transition dialog box ................................................................................. 83Figure 7-4 InRoads Edit Transition Midpoint Dialog Box................................................................ 84Figure 7-5 InRoads Create Surface Dialog Box ................................................................................ 87Figure 7-6 InRoads Surface Properties Dialog Box .......................................................................... 88Figure 8-1 InRoads Superelevation Tables........................................................................................ 90Figure 8-2 View of Superelevation overlap....................................................................................... 94Figure 8-3 View of Superelevation with no overlap.......................................................................... 94Figure 8-4 InRoads Report Browser Superelevation Report............................................................. 95Figure 8-5No Roll Over Defined...................................................................................................... 96Figure 8-6 Using Roll Over Locks .................................................................................................... 97
Figure 9-1 InRoads Create Cross Section Dialog Box ...................................................................... 99Figure 9-2 InRoads End-Area Volumes Dialog Box....................................................................... 100Figure 9-3 Report Browser Message ............................................................................................... 100Figure 9-4 InRoads Report Browser Evaluation Folder .................................................................. 101Figure 9-5 InRoads Report Browser Basic End Area Report.......................................................... 101Figure 9-6 MicroStation Screen Shot of InRoads Generated Cut and Fill ......................................102Figure 9-7 InRoads Update Cross Section Dialog Box ................................................................... 103Figure 10-1 InRoads Plan and Profile Generator Main Tab............................................................ 108Figure 10-2 InRoads Plan and Profile Generator Plan Controls Tab .............................................. 109
-
7/29/2019 Ctdot Inroads Xm Guide
11/178
L I S T O F F I G U R E S
10
Figure 10-3 InRoads Plan and Profile Generator Sheet Layout Tab ............................................... 110Figure 10-4 InRoads Plan and Profile Generator - Borders and Title Tab.... ..................................111Figure 10-5 InRoads Plan and Profile Generator Sheet Index Tab ................................................. 112Figure 10-6 InRoads Create Profile - Sheet Production .................................................................. 115Figure 10-7 InRoads Plan and Profile Generator - Profile Controls Tab ........................................116Figure 10-8 InRoads Place Plan Note Dialog Box .......................................................................... 119
Figure 10-9 InRoads Curve Set Annotation Dialog Box................................................................. 120Figure 10-10 Text Symbology for Curve Data................................................................................ 121Figure 10-11 Curve Set Annotation Advanced Tab ........................................................................ 122Figure 10-12 InRoads View Vertical Annotation Dialog Box ........................................................ 124Figure 10-13 InRoads Place Profile Note Dialog Box .................................................................... 125Figure 10-14 InRoads Update Profile Dialog Box .......................................................................... 127Figure 10-15 InRoads Annotate Feature in Profile Dialog Box ...................................................... 128Figure 10-16 InRoads Annotate Feature in Profile Dialog Box ...................................................... 128Figure 11-1 Create Cross Section - Sheet Creation ......................................................................... 134Figure 11-2 InRoads Annotation Cross Section Dialog Box........................................................... 137Figure 11-3 InRoads Annotate Cross Section Dialog Box Right side of road .............................138
Figure 11-4 InRoads Annotate Cross Section Dialog Box Left side of road ...............................138Figure 11-5 MicroStation View of InRoads Annotated Cross Section ........................................... 139
-
7/29/2019 Ctdot Inroads Xm Guide
12/178
Volume I - InRoads Basics
In general, InRoads XM provides Civil Engineering tools for road and corridor design. Thefollowing design functionalities include:
Road, runway, taxiway and site modeling capabilities
Alignment tools
Typical sections Superelevation
Volume and quantity computations
Storm Drainage Structure layout
Processing of Survey Data
Plan Sheet Production tools
InRoads can be considered a toolbox containing an assortment of tools. Each tool has a specificfunction. When individual tools are combined and used in a particular order, it is called a
workflow. Workflows are used to accomplish a specific project-related task. Examples ofworkflows can be found in each lab in this guide.
MicroStation is the platform application which allows InRoads data to be displayed. Thus, bothMicroStation and InRoads applications work together to provide users with CAD functions. Forexample, InRoads uses MicroStation files to display CAD graphics for a Horizontal Alignment. ACAD file can be a design model and/or a sheet model (final plan sheet). This guide will outline theInRoads commands that are available to view, display and present InRoads design data in CADfiles.
-
7/29/2019 Ctdot Inroads Xm Guide
13/178
V O L U M E I S E C T I O N 1
12
Section 1 Orientation to InRoads1.1InRoads File Types
The InRoads road design process uses several different file types. All InRoads data is stored inexternal files. The CAD file is used to view a graphical representation of the design data, but thegraphics files do not store the InRoads Data. For example, if the graphics that represent thehorizontal alignment are deleted, the InRoads geometry file is not modified.
The following InRoads resource files have been configured for the XM 2007 Environment:
Preference File (*.xin) - This file contains the control settings of all the dialog boxes withinInRoads. The settings for surface, geometry and survey tools have all been confined to one .xin file,
replacing the previous two .ini files, .fxp and .fwf files. This is the main source of standardizationwhere all InRoads design and graphical output are configured to meet CTDOT standards.
Template Library (*.itl)This file contains a storage area for typical sections. A template iscomprised of a series of points and components that represent breakline features. These areprocessed later using the Roadway Designer command. Roadway features that have beenprocessed are then saved to the design surface. CTDOT has two standard .itl files; one for roadwayuse and the other for airport taxiway and runway uses.
Style Sheet (*.xsl) - All style sheets have been provided by Bentley and are located on the localhard drive, in the Inroads directory under Civil/XML Data. The View XML Reports commandallows users to select an .xsl style sheet, which specifies the exact information to pull from the .xml
file and how to format it. To further clarify, the .xml file contains raw or computed data; the .xsl filespecifies how to format the data into a report.
Drafting Notes (*.dft) - This file is used to enhance the production of final drawings. Use thecommands across the design session to place intelligent annotation notes on features and geometry,in the plan, profile, and cross section views, as well as at the intersection of two alignments.
Pay Items (*.mdb) - This file is used with Quantity Manager. Quantity formulas and CTDOT payitems are stored in this Microsoft Access database.
Drainage Structures (*.dat) - This file is used with InRoads Storm and Sanitary. This file hasbeen configured with CTDOT standard drainage structure information, including sizes, shapes,materials, and many other parameters.
Rainfall Table (*.idf) - This file is used with InRoads Storm and Sanitary. This file contains atable of Rainfall/Time of Concentration data that conforms to CTDOT drainage standards.
-
7/29/2019 Ctdot Inroads Xm Guide
14/178
V O L U M E I S E C T I O N 1
13
The following InRoads files need to be created for the project design:
Projects (*.rwk) - This file contains directory and file information for loading and saving InRoadsdata files. Once the project file is open, all of the specific project files are also opened.
Roadway Design (*.ird) - This file contains roadway model definitions. This file stores station andtypical section information used by the Roadway Modeler command to create surface models alongalignments. The Roadway Design (*.ird) is also the storage location for the superelevation designdata.
Surfaces (*.dtm) - A Digital Terrain Model (DTM) file is a surface where existing ground anddesign terrain surface models are stored.
Geometry Projects (*.alg) This file contains coordinate geometry and alignment information fora specific geometric project.
Survey Data (*.fwd) ThisInRoads Survey Fieldbook data file is created by importing surveydata from a field data collector.
XML Data (*.xml) - The XML Reports command, available as an application add-in under Toolson the pull down menu, generates XML data files. The XML files are not reports, but contain datathat can be formatted into reports by using the View XML Reports command. XML data files areASCII files that are not formatted as a report for direct viewing. A report is the output generatedwhen users display data from an XML file using the View XML Reports command.
Quantity Manager (*.mdb) Thisfile contains a database of quantity information for a project.
Drainage (*.sdb) This InRoadsStorm and Sanitary file is where the project storm drainagedesign information is stored. This includes type and locations for catch basins, manholes and pipes.
-
7/29/2019 Ctdot Inroads Xm Guide
15/178
V O L U M E I S E C T I O N 1
14
1.2Resource File Storage Location
The latest versions of all XM resource files will be kept in the workspace under\CTDOT_Standards\InRoads_XM_RSC. Before starting an InRoads project, copy the necessary
files from the workspace into the designated folder. Resource files for Highway Design users arecopied into the Highway discipline folder within the project container. Resource files for FacilitiesDesign users are copied in the Facilities/Civil discipline folder within the project container.Resource files for Surveys are in the local directory under Bentley_V8, to improve the processingperformance of the data.
The InRoads_RSC folder is still provided for legacy projects that use InRoads Version 8.5. Pleaserefer to the 2007 DDE Manual for the resources provided in this folder. The InRoads_XM_RSCfolder holds all of the resource files needed to run InRoads XM, Version 8.9. Figure 1-1 displaysthe subfolders for the resource files for InRoads 2004 Edition as well as the InRoads XM Edition.
Figure 1-1 InRoads Resource Folder
-
7/29/2019 Ctdot Inroads Xm Guide
16/178
V O L U M E I S E C T I O N 1
15
1.3Lab 1 - Starting the InRoads Application
Before starting this lab make sure the MicroStation Workspace is mapped. For CTDOT users dothe following if the W drive is not mapped.
Open Windows explorer Select Tool > Map Network Drive Change Drive: to W and select Browse Select Conndot_01 > SH3dgs18 > CTDOT_V8_Workspaces and click on the OK button
On the Map Network Drive Dialog Box select the Finish button
A. In Windows Explorer, browse to the workspace folderCTDOT_Standards\InRoads_XM_RSC\ XM_2007_Environment. Copy the followingfiles in this to the project folder (e.g.999_Student##_2007\Highways\_Eng_Data\InRoads or\999_Student##_2007\Facilities\Civil\_eng_data).
Highway Users Facility Civil UsersCT_civil.XIN CT_civil.XINCT_items.mdb CT_items.mdbCT_notes.dft CT_notes.dftCT_rainfall.idf CT_rainfall.idfCT_structures.dat CT_structures.datHW_typicals.itl FAC_typicals.itl
HW_typicals.itl (copy for lab exercise only)
B. From the windows start button, Select Programs > Bentley > InRoads Group XM. DataPoint Select CAD Platform (see Figure 1-2).
C. Select MicroStation XM and click the OK Button.
Figure 1-2 Setting the MicroStation Platform
-
7/29/2019 Ctdot Inroads Xm Guide
17/178
V O L U M E I S E C T I O N 1
16
D. From the Accounting Menu, run the program IR 89 Highways. In the bottom right cornerof the MicroStation Manager, select the project number (e.g. 999_Student##_2007). Browseto the Highway/MSta_Design folder and open the file HW_InRoadsXM.dgn
E. Create a new Interface and User if one does not exist for you already. Create the Interfacefirst then the User. The name you input should match your Windows login exactly, this iscase sensitive.
F. (seeFigure 1-3). MicroStation XM and InRoads XM will automatically start up when thedesign file opens.
Figure 1-3 MicroStation Manager
-
7/29/2019 Ctdot Inroads Xm Guide
18/178
V O L U M E I S E C T I O N 1
17
1.4InRoads Interface and Explorer Windows
When the InRoads application is opened, the InRoads Explorer, which contains a main menu barand two windows for viewing and manipulating active data files and their contents, will appear. All
InRoads commands are located on the main menu bar. Tool bars can be activated for quick accessto the different commands and dialogs. If users right click on the gray space to the right of theInRoads main menu help, a shortcut to the LOCKS tool bar can be created. In order to activate thistool, click on locks and then go to the Customize dialog where all tool bars are listed. The locktools are shown in Figure 1-4. Note that the common settings are in bold letters, such as ON orOFF.
Figure 1-4 Description of LOCKS Tools
The left window, the Workspace Bar, contains a listing of active data. In Figure 1-5 the GeometryProject information is listed. The red square near the + symbol indicates the active GeometryProject. A right mouse click on geometry listed in the Geometry window will activate a shortcutdialog with options to Save, Copy, set Active, etc. Tabs at the bottom of the window allow users totoggle to the different data files types (i.e. Surface Data, Template Library File etc.) that are loadedwith the project.
Figure 1-5 InRoads Interface
The right window displays information about data contained in the geometry project. In Figure 1-5there are two (2) horizontal alignments listed and the COGO buffer. Again, the red square indicatesthe active horizontal alignment. The importance of active data will become more apparent in latersections of this manual. Each horizontal alignment has a name and description. As the scope andvolume of data for each project increases, the description becomes more important. Therefore, allalignments should have meaningful descriptions.
1.5Project Defaults
-
7/29/2019 Ctdot Inroads Xm Guide
19/178
V O L U M E I S E C T I O N 1
18
An organized work environment along with a standardized file management system provides aconsistent way to maintain digital design data. These measures decrease the chance that users willcreate and/or work with incorrect InRoads files. Along with a standardized file managementsystem, InRoads provides a way to set up project defaults and create a project file for each project.
This in turn, allows users to work with the correct preferences and data files which are essential toproject design. To ensure file integrity, the correct project files must not only be used, but alsomaintained and updated. InRoads users must master file management techniques for all InRoadsdesign and data files. File management also eliminates the creation of multiple copies of the samefile. Therefore, a standardized file management system greatly increases productivity by ensuringthe availability of correct InRoads files and eliminating duplicate files.
By setting up the project defaults and creating a project file, users can quickly load all files neededfor project design. Additionally, the project file helps coworkers load and analyze current designdata. The Project Defaults command is used to open resource files including the preferences file(.xin), Storm and Sanitary files, drafting file, and the master item database. This command is alsoused to set up default directories for all file types that can be accessed through the File/Open and
File/Save As dialog boxes. These include Project (.rwk), Surface (.dtm), Geometry (.alg), TypicalSection Library (.itl), Roadway Design (.ird), Survey Data (.fwd), Storm and Sanitary (.sdb) andQuantity Manager (.mdb). All other files, which are opened or saved throughout the InRoadsprogram, use the Project Default Directory setting. The project default file directories are stored inthe computers registry on the local hard drive.
The following two methods, automated method and conventional method, can be used for settingup project defaults:
The automated method based on variables, only has one configuration name. Files areopened and paths are driven by the project users select when opening MicroStation. Users
can set a windows system environment variable to define a project working directory. UseProject Defaults to set the variable name using the syntax, $(variable) or %variable%.
The conventional method allows each project to have its own Configuration Name basedon hard-coded paths. When a particular configuration is saved and users exit the dialog, thatconfiguration is remembered as the "Current" configuration. The next time InRoads isaccessed all the directory paths are set according to the last configuration used. If theproject has been changed, users will need to select the corresponding project configurations.This means a configuration name will be needed for every project that the user is workingon.
A. Click to File-Project Defaultson the InRoads Main Menu.
B. Click on the New button and a new dialog box will appear type in a name for theconfiguration, click OK to save and close the box
C. Click the curser in the Preferences (*.xin) box and click the Browse button. TheOpen box will appear. Browse to the location of the CT_ civil.xin file, click Open,Repeat for Drainage Structures, Drafting Notes and Pay Items.
D. Set Default Directory Paths, click the curser in the Project Default Directory andclick the Browse button. The Open box will appear. Browse to the location of theInRoads project will be stored, Click Open.
-
7/29/2019 Ctdot Inroads Xm Guide
20/178
V O L U M E I S E C T I O N 1
19
E. Repeat for all other paths. With the exception on Style sheet.
F. For style sheet browse to C:Bentley_V8\civil\XML Data (or where InRoads isinstalled)
G. Save the configuration, Click the Apply button, then click the Closebutton.
The Projects File (*.rwk) is composed of a list of files that pertain to a specific projects designdata. Surfaces, a template library, geometry projects, a roadway library can all be saved to theprojects file. When saving project files, the InRoads program places the entire path name in the.rwk file. If any of the files are moved, the .rwk file is invalid. Whenever the .rwk file is loaded, thesoftware looks for the associated files in the same directory that the .rwk resides.
1.6Lab 2 Project Start Up
The second lab in this section, Lab 2, takes users through a series of steps to create an InRoadsProject. Part of the process is setting up the project defaults, the Project File (.rwk), geometry(horizontal and vertical alignments), and surface models. By following these steps every time an
InRoads project is created, users ensure that the proper files and settings are used throughout thedesign-life of a project.
1.6.1Using Automated Project Defaults
A. Click to File > Project Defaults on the InRoads Main Menu.
B. Click on the Import... Button and browse to the workspace folder underCTDOT_Standards\InRoads_XM_RSC and select the reg file Highway_XM.reg
Note: When setting up a design, a user must select the .reg file that corresponds to the
discipline (Highway_XM.reg or Consultant_XM.reg). It is important to select the correct filein order to get the correct subfolder paths.
C. To save the configuration, Click the Apply button, and then click the Close button.
Note: The code $(CT_DIRPATH) will inherit the project the user selects when startingMicroStation. To check to make sure the correct files are opened click on the Preference Tab asshown in Figure 1-6.
-
7/29/2019 Ctdot Inroads Xm Guide
21/178
V O L U M E I S E C T I O N 1
20
Figure 1-6 Project Defaults Automated Settings
1.6.2Setting up the Project File
A. Click to File>Open on the InRoads Main Menu. Change the Files of type to *.itl and selectHW_typicals.itl. Click Openandthen Cancel.
B. Click to File>Open on the InRoads Main Menu. Change the Files of type to *.dtm.Browse to the projects survey folder and click on the needed dtm. ClickOpenandthen
Cancel.
C. Click to File > New to create a name your geometry project. This command shown inFigure 1-7 does not create an actual file it only creates an internal name for the GeometryProject.
D. Click on the Geometrytab and type Geometry_Project in the name box. ClickApply
E. Change Type to Horizontal Alignment and type Roadway_1, set Style:AAA_CENTERLINE, Curve Definition: Arc, ClickApply
F. Change Type to Vertical Alignment and type Roadway_1. Style: AAA_CENTERLINE
Curve Definition: Parabolic, ClickApply
G. Change Type to Horizontal Alignment and type Roadway_2. set Style:AAA_CENTERLINE, Curve Definition: Arc, ClickApply
H. Change Type to Vertical Alignment and type Roadway_2optA. Style:AAA_CENTERLINE, Curve Definition: Parabolic ClickApply
I. Change Type to Vertical Alignment and type Roadway_2optB. Style:AAA_CENTERLINE Curve Definition: Parabolic, ClickApply.
-
7/29/2019 Ctdot Inroads Xm Guide
22/178
V O L U M E I S E C T I O N 1
21
Figure 1-7 InRoads New Dialog Box
J. Create and Save the .alg (Geometry Project) file. Click to File > Save > Geometry Projecton the InRoads Menu Bar. Click on the geometry name to save in the Active space and thenthe File name will appear in the File Name Box. ClickSave, and then after the file is saved,clickCancel. See Figure 1-8.
Figure 1-8 InRoads Save As Geometry Projects Dialog Box
K. Create and Save the .ird (Roadway Designer) file. Click to Modeler > RoadwayDesigner on the InRoads Menu Bar. In the roadway designer choose File > New asshown in Figure 1-9 and input Roadway_Designer in the File Name field. ClickSave,Cancel and Close the Roadway Designer.
-
7/29/2019 Ctdot Inroads Xm Guide
23/178
V O L U M E I S E C T I O N 1
22
Figure 1-9 InRoads Roadway Designer Creating a New File
-
7/29/2019 Ctdot Inroads Xm Guide
24/178
V O L U M E I S E C T I O N 1
23
L. Save files in the RWK (Project). Click to File > Save > Project on the InRoads MainMenu. Click the Options () button on the lower right corner of the Save As dialog box.The Project Options dialog box (Figure 1-10) will appear. Check Add and Update and clickon each file under file name for all the files listed under each tab. When the Surfaces tab
appears, only click on Add for the Existing surface. (Proposed surfaces will be created laterin the design process. These files will need to be checked off under Add and Updatecolumns).
Figure 1-10 InRoads Project Options Dialog Box
M.Click the OKbutton and the Project Options dialog box will close.
-
7/29/2019 Ctdot Inroads Xm Guide
25/178
V O L U M E I S E C T I O N 1
24
N. On the Save As dialog box (Figure 1-11) data point in the File name field and type in thename of the file e.g. Project_File. Click the Savebuttonand then clickCancel.
Figure 1-11 InRoads Save As Projects Dialog Box
Note: After running the Roadway Designer and creating the proposed surfaces, these surfaceswill need to be saved as .dtm(s) and added to the .rwk. See sections 7.3.3Saving the DesignSurface and7.3.4Project File Update for instructions.
1.6.3Defining Discipline Settings
A. From the InRoads Menu Bar select Tools < Options. See Figure 1-12.
B. Select the Preferences Button and data point on the required discipline name. Select LoadandClose. See Figure 1-13
C. Select the General Tab. In the Preferred Preference Name box select the requireddiscipline name. See Figure 1-12
D. Data point on the Apply andClose.
-
7/29/2019 Ctdot Inroads Xm Guide
26/178
V O L U M E I S E C T I O N 1
25
Figure 1-12 InRoads Options Dialog Box
Figure 1-13 InRoads Preferences Dialog Box
-
7/29/2019 Ctdot Inroads Xm Guide
27/178
V O L U M E I S E C T I O N 2
26
Section 2 Surfaces
A computerized model of a 3-D ground surface is a visual representation of point data. This data, inx,y,z numerical coordinates, defines the Digital Terrain Model (DTM), also commonly referred toas a surface.
In InRoads, the DTM remains an integral and important part of a project. Feature data resides in theDTM and can be displayed in plan, profile and cross section view. Design analysis andcomputations are performed on the data in the DTM. The Surface tools allow users to placefeatures, execute commands, view surface properties, and make design modifications to the designsurface.
2.1Types of DTM Display
In the InRoads project, surface representation and features can be displayed in three differentViews or modes: 3-D Planimetric, Profile, and Cross Section.
3-D planimetric view, commonly referred to as plan, is a top-level aerial view of the entiresurface. This view allows users to see any of the point types (random, breakline, contour,and so on) in the digital terrain model.
Profile is an extracted side view of the vertical elevation of a surface along an entire activehorizontal alignment (or just a portion of it). A legend, correlating surface line symbology,surface name and the scale used on the profile, can also be displayed.
Cross Section is a portion of the roadway model at a specified location. Displayed inindividual graphic windows, each section shows surface configurations perpendicular or at askew angle to linear feature, such as the horizontal alignment (often the centerline of theroadway). Cross sections differ from profiles in that they show detailed sections of thesurfaces, from one station to the next transverse to an alignment; profiles show surfaceelevations longitudinally along an entire alignment.
Together, these display modes allow users to view, evaluate, and design projects from variousimportant perspectives. Objects in the DTM can be represented in one view or all of these views.
2.2Features in the DTM
In InRoads, features are important to the design process. A feature is a unique instance of an item or3-D entity that is represented in the DTM by lines, points, or text. A line is actually a linearsegment. Points can be represented as symbols or cells. Annotation is considered text. Thefollowing are examples of common road design features:
A single random point
A single interior boundary
-
7/29/2019 Ctdot Inroads Xm Guide
28/178
V O L U M E I S E C T I O N 2
27
A flowline
A single curb line
A single utility (pipe, pole, manhole)
A collection of utilities (poles, manholes)
Therefore, a feature is any single component that is part of the DTM. Further, for features such asrandom points, users can store more than one random point feature type in a DTM. This flexibilityallows users to control the display of the random points in the surface separately from otherfeatures, such as manholes.
In InRoads, features can be created or imported into the DTM with a level of intelligence. Inother words, features know to display themselves as features in InRoads. Once features are definedor modified and displayed, they can be annotated within the design file.
2.3View Surface Tools
InRoads provides users with display options for viewing DTMs, triangles, contours and features.The ability to display these design features allows users to visualize specific aspects of their designswith simple commands.
View PerimeterThe View Perimeter command displays the outermost edge of a triangulated digital terrain model.This command is very helpful for visualizing the boundaries of the triangulated model and forfitting the surface to the viewing screen so that you can see the results of subsequent commands.
View TrianglesThe View Triangles command displays all or a portion of the triangles contained within the active
surface. The software displays the triangles that are created when the model is triangulated. Thiscommand is used to help evaluate a model and pinpoint areas that either have too many or too fewpoints.
View ContoursThe View Contours command generates and displays elevation contours for the active surface. Thiscommand automatically generates major and minor contours, depression contours, and contourlabels in the drawing. Major contours are contour lines that display at a specific elevation interval.Minor contours display a specified number of times between each major contour. These two typesof contour lines work together to help users better visualize a surface.
View Features
The View Features command displays surface features in plan view, including breaklines, randompoints, interior boundaries, etc. The feature style associated with each feature determines whetheror not the feature can be displayed in plan view and the type of symbology to use to display thefeature.
The shapes representing the actual points are displayed as single characters at the exactx,y,zlocations of the point. Additionally, for linear features (breakline features, contour features, interiorfeatures, and exterior features) the command can display line segments connecting the individualpoints that make up each of these features.
-
7/29/2019 Ctdot Inroads Xm Guide
29/178
V O L U M E I S E C T I O N 2
28
2.4Lab 3 - View Surface ToolsBefore starting this lab the SV_Surface.dtm file will need to be opened if it is not already.
This lab shows InRoads users how to use the different viewing tools to display surface dataincluding the perimeter, triangles, Contours and Contour Elevations.
A. Make sure the style lock is off. The style lock will allow the dialog box to appear.
B. On the InRoads Main Menu Bar click on Surface>View Surface >Perimeter (Figure 2-1).
Figure 2-1 InRoads View Perimeter Dialog Box
C. Click on the Preference button, select the name Survey, Load andClose.
D. In the View Perimeter Box for Surface: select existing. Then click the Apply. In Figure2-2, notice the line surrounding the roadway, this is the limit of the existing surface.
Figure 2-2 MicroStation View of InRoads Generated Perimeter
-
7/29/2019 Ctdot Inroads Xm Guide
30/178
V O L U M E I S E C T I O N 2
29
E. On the InRoads Main Menu Bar click on Surface>View Surface> Triangles (Figure 2-3).
Figure 2-3 InRoads View Triangles Dialog Box
F. Click on the Preference Button, select the name Survey, clickLoad andClose.
G. In the View Triangles Box for Surface: select existing. Then click the Apply button. In
Figure 2-4, notice the triangles surrounding the roadway.
H. Using MicroStation tools with graphic group on, delete display of the perimeter andtriangles.
Figure 2-4 MicroStation View of InRoads Generated Triangles
-
7/29/2019 Ctdot Inroads Xm Guide
31/178
V O L U M E I S E C T I O N 2
30
I. On the InRoads Main Menu Bar click on Surface >View Surface> Contours (Figure 2-5).
Figure 2-5 InRoads View Contours Dialog Box
J. Click on the Preference Button, then select the name Survey. ClickLoad andClose.
K. In the View Contours Box for Surface: select existing. Then click the Apply button. Noticethe contours within the ground file (Figure 2-6).
Figure 2-6 MicroStation View of InRoads Generated Contours
-
7/29/2019 Ctdot Inroads Xm Guide
32/178
V O L U M E I S E C T I O N 2
31
L. Using MicroStation tools with graphic group on delete display of the contours.
M.On the InRoads Main Menu Bar click on Surface > View Surface > Features (Figure 2-7).
N. Right Click over the Features in the interface window and data point on Select All and clickApply. Figure 2-8 shows all the features in an existing DTM.
Figure 2-7 InRoads View Feature Dialog Box
Figure 2-8 MicroStation View of InRoads Generated Features
-
7/29/2019 Ctdot Inroads Xm Guide
33/178
V O L U M E I S E C T I O N 2
32
O. On the InRoads Main Menu Bar click on Surface>Update 3-D/Plan Display (Figure 2-9).This display dialog box allows users to display on or display off the Perimeter, Triangles,Contours and Features in your file. Note: There are other functions within this dialog boxthat will not be covered in this lab.
Figure 2-9 InRoads Update 3-D/Plan Surface Display
P. For Mode Select Display Off, right click over the features in the interface window and datapoint on Select All and clickApply.
Q. ClickClose the Update 3-D/Plan Display dialog box.
R. ClickClose the View Features dialog box.
-
7/29/2019 Ctdot Inroads Xm Guide
34/178
V O L U M E I S E C T I O N 3
33
Section 3 The Managers3.1Named Symbology Manager
The Named Symbology Manager (Figure 3-1)allows users to define their symbology settings(line style, weight, color and so on) for features and annotation. These settings, along with manyother preference settings, are stored in the .xin preference file. This file has been customized toadhere to CTDOT standards.
Figure 3-1 InRoads Named Symbology Manager
3.2Style Manager
The Style Manager (Figure 3-2) accommodates surface, geometric and survey features. A styledescribes how and where a feature will display. A feature style is assigned to individual features todetermine whether points, line segments, or annotation for that feature can be displayed in planview, in cross sections, or in profiles. Each feature style is linked to a name in the NamedSymbology Manager. Once defined, the style is one-to-many; meaning any one style can be usedto display many features. For example, a style for centerline could be used for both the roadwaycenterline as well as for any other secondary road centerline. When users select Style Manager
from the Tools menu, all predefined CTDOT styles in the preference file are displayed. Figure 3-3displays the options available for editing a Style.
-
7/29/2019 Ctdot Inroads Xm Guide
35/178
V O L U M E I S E C T I O N 3
34
Figure 3-2 InRoads Style Manager
Figure 3-3 InRoads Edit Style Dialog Box
3.3Symbology and Style Name Configuration
-
7/29/2019 Ctdot Inroads Xm Guide
36/178
V O L U M E I S E C T I O N 3
35
The CTDOT XIN InRoads preference file uses the following naming conventions for symbologyand styles:
CT_Working Working Symbology (not used in final cut sheets)
P_ALG Proposed Geometry
P_COMP Proposed Components
P_DRAIN Proposed Drainage (Storm and Sanitary)
P_RDWY Proposed Linear Roadway Features
P_SFTY Proposed Safety Features
P_SHT Proposed Sheet Annotation and Set up
P_SUB Proposed Sub-layer Roadway Linear Features
P_SURF Proposed Surface Modeling Info
SURVEY Existing Features (all caps, no under bar)
-
7/29/2019 Ctdot Inroads Xm Guide
37/178
V O L U M E I S E C T I O N 3
36
3.4Lab 4 Editing the ManagersBefore starting this lab the SV_Surface.dtm file will need to be opened if it is not already.
3.4.1Changing Feature Properties
A. Go to Tools > Style Manger
B. Scroll down to the Feature namedSTREAM and double click on this Feature style. Thiswill open the Edit Feature Style Box.
C. Select the Surface folder and choose settings
D. Check on Project Line Segments, Projected Points, Crossing Points, andAnnotation in theProfile Display area of the Dialog Box.
E. ClickApply andCloseon the Edit Feature Style Box.F. ClickClose on the Feature Style Manager Box. By editing this feature, users will be able
to display it in the vertical profile in future labs.
3.4.2Setting Existing Symbology
A. On the InRoads Main Menu Select Surface > Surface properties. Select the AdvancedTab (Figure 3-4). Write down what appears in the cross Section field Symbology:, thisfield is case sensitive.
Figure 3-4 InRoads Top Left corner of the Advanced Tab - Surface Properties Dialog Box
B. Go to Tools > Named Symbology Manager
C. Data point on the name EXISTING and select the Copy button. Type in the wordexistingin lower caseas shown inFigure 3-5.
D. ClickApply andClose on the Copy Named Symbology Dialog Box. Note: The symbologyname has to match symbology name given by the survey unit, and may vary for eachproject.
-
7/29/2019 Ctdot Inroads Xm Guide
38/178
V O L U M E I S E C T I O N 3
37
Figure 3-5 InRoads Copy Named Symbology Dialog Box
-
7/29/2019 Ctdot Inroads Xm Guide
39/178
V O L U M E I S E C T I O N 3
38
3.5Preference Manager
The Preferences Manager (Figure 3-6) has been set up for the Highways, Facilities and Surveydisciplines. This allows one .xin to be used by all units. Section 1.6.3Defining Discipline Settings
describes how to set the preferred preference when starting a project. The dialog box shown inFigure 3-6 was used to save the control settings on the dialog boxes to CTDOT standards. Userscan load and access these settings during a design session.
Figure 3-6 InRoads Preference Manager
-
7/29/2019 Ctdot Inroads Xm Guide
40/178
V O L U M E I S E C T I O N 4
39
Section 4 Horizontal Alignments
This chapter will discuss various horizontal alignment commands that are available in InRoads. Inthis section, users will create horizontal alignments and annotate the alignments to CTDOTstandards. Horizontal alignment data and vertical alignment data is stored in the Geometry Project(.alg). In Section 1.6.2, the process of creating a Geometry Project and naming a HorizontalGeometry was explained. One horizontal alignment can reference several vertical alignmentoptions. But only one alignment, the active alignment, can be manipulated within a project at asingle time.
In general, the basis for roadway design is the horizontal control geometry. A major part of theroadway design process is to define the straight and curved sections in the roadway. Often thehorizontal geometry is the center or crown of the road. It is important to note that horizontalgeometry affects the speed and safety of a roadway design. Therefore, the roadway design is tied tohorizontal control geometry.
Proper engineering design of roadways is important and should follow state and federal guidelines.The Connecticut Department of Transportation Highway Design Manual and the AASHTOGeometric Design of Highways and Streets are the main sources for Engineering DesignReferences. For most standard CTDOT roadway designs, the PI method for the layout ofhorizontal geometry is most often used. This method involves identifying the horizontal tangentline at the Point ofIntersection (PI). The original ground survey drawing is used as a reference forlocating existing geometry tangents and the PIs to tie in to. Figure 4-1 shows an example of three(3) tangent lines defined by four (4) PIs. PI1 defines the Point of Beginning (POB) on thisalignment, while PI -2 is a true point of intersection. These four points were defined using the
insert PI command. Note: This next lab (Lab 5) will focus on the basic InRoads tools used tolayout horizontal control geometry.
.
Figure 4-1 MicroStation View of an InRoads Generated Alignment
-
7/29/2019 Ctdot Inroads Xm Guide
41/178
V O L U M E I S E C T I O N 4
40
4.1Lab 5 Using Horizontal Alignment ToolsBefore starting this lab the Geometry_Project.alg file will need to be opened if it is not already. Ifthis file does not exist, is empty, or not complete open the file Completed_Naming.alg.
The exercises in Lab 5 are intended to familiarize users with the horizontal alignment tools
available in InRoads. Users will learn how to place and revise PIs within a design, define curvesets, annotate the horizontal alignment, and use the various display settings.
4.1.1Displaying Toolbars
A. Click on Tools > Customize. On the Toolbars Tab, toggle to the Horizontal Curve Set,Vertical Curve Set and Locks. Click on Close and dock them in a logical place on theInRoads Dialog box. Figure 4-2 shows the different horizontal design tools available on thetoolbar.
Figure 4-2 InRoads Horizontal Curve Set Toolbar
-
7/29/2019 Ctdot Inroads Xm Guide
42/178
V O L U M E I S E C T I O N 4
41
4.1.2Placing and Revising PIs
A. On the Locks toolbar, toggle Pen/Pencil to Pencil. Toggle on Report andStation locksand set the Point/Element toggle to No snap.
B. In MicroStation Turn ON the survey original ground reference file and window to thebeginning of the project.
C. To modify an alignment, it must be made the active alignment. Select Geometry > ActiveGeometry. Change the Type field to Horizontal Alignment. Select the alignmentRoadway_1 from the available list, and then clickApply. This will make the alignmentRoadway_1 active for editing. ClickClose. Another method is to right click in theAlignment to be activated in the workspace bar and choose Set Active.
D. Select Geometry > Horizontal Curve Set > Add PI.
E. For setting the PI-1, data point on the center of the existing roadway at the beginning of theproject. Then data point to accept the point. Note: Always read and follow theMicroStation prompts at the bottom left corner of the application. (See Figure 4-3 forlocation of PIs.)
-
7/29/2019 Ctdot Inroads Xm Guide
43/178
V O L U M E I S E C T I O N 4
42
PI-1 PI-2
PI-3 PI-4
Figure 4-3 Mainline Horizontal PI Point Locations
-
7/29/2019 Ctdot Inroads Xm Guide
44/178
V O L U M E I S E C T I O N 4
43
F. After accepting PI-1, users will automatically be asked to select the next point. A dynamicdisplay of the geometry tangent should follow the curser to the next point. Following thepoint placement on the previous page, data point and accept the location of PI-2. Note: PI-2is not on the roadway centerline, rather it is where the first tangent will intersect the secondtangent. It is not critical that PIs be placed exactly in the proper position on the firstattempt. PIs can be moved to best fit a design.
G. Continue to work along the project by data pointing and accepting PI locations similar towhat is shown in Figure 4-3.
H. It is a good practice to delete the graphics generated after creating geometry, and thenredisplay the alignment elements. This will ensure that the saved alignment is the same aswhat is shown on the screen. Do not assume that the graphical elements shown on thescreen are the same as what is in memory. If uncertain, redisplay the alignment elements.To redisplay the geometry, Select > Geometry > View Geometry > Active Horizontal.
I. The process for creating the horizontal geometry can be iterative. In some cases, the POBof the alignment then the POE (Point of Ending) are placed before any other PI points. Thesequence for placing points does not matter. Try the tools below, place points where theyseem reasonable, then insert and move points to get the desired alignment.
Insert PI,- Use this command to insert a PI between two existing PI locations. SelectGeometry > Horizontal Curve Set > Insert PI (read and follow the MicroStationcommand line readout).
Move PI - Use this command to move a PI that existing in the active alignment. SelectGeometry > Horizontal Curve Set > Move PI.
Delete PI - Use this command to delete a PI that exists in the active alignment. SelectGeometry > Horizontal Curve Set > Delete PI.
J. When done trying out the commands in Step I, revise the alignment back to what is shown
in Figure 4-3. Use Redisplay geometry,Select > Geometry > View Geometry > ActiveHorizontal.
4.1.3Defining Curve Sets
When a PI is placed, there is no curve associated with it; rather it is just a straight element. Whenthe PIs are in place, the curve can be added. To place a curve set between two straight elements, usethe Define Curve command.
A. Select Geometry > Horizontal Curve Set > Define Curve. The Define Horizontal CurveSet dialog box appears and the first horizontal PI is listed in the dialog box.
B. There are several options on the Define Horizontal Curve Set dialog box. Figure 4-4 showsthis box, and at the bottom notice the next > Last and Select curve navigation buttons. Ifusers click the Next > button, all of the PI points will be displayed for the alignment. Withthe MicroStation view, each PI tangent set is highlighted as each curve becomes the activecurve.
-
7/29/2019 Ctdot Inroads Xm Guide
45/178
V O L U M E I S E C T I O N 4
44
Figure 4-4 InRoads Define Horizontal Curve Set
C. In the bottom portion of the Define Horizontal Curve Set dialog box, above the curvenavigation buttons, is the Define By: option. Select theRadius option.
D. Set the Leading Transition to Clothoid, enter0 in the key-in field, andTAB to the nextfield.
E. Set the Curve Set Type to SCS. Set the Define Transition By: to Length. Go to the Firstcurve set in the horizontal alignment. Notice that the curve radius is set to 0.00 if it has notbeen changed. Enter in a 500 foot curve radius for the project. Click the TAB key to enterthe data. Then click the Apply button. The curve should dynamically display the curveradius on the screen. If the radius is too large, the software will not accept it and will notifythe user for a solution overlap.
-
7/29/2019 Ctdot Inroads Xm Guide
46/178
V O L U M E I S E C T I O N 4
45
F. ClickNext. This will set the dialog box to the next PI. Select Radius 1, and key in 500.ClickApply.
G. Make Roadway_2 active and place horizontal alignment for Perry Lane. Select the Add PItool and in MicroStation choose the Near Snap Point. Add the following PIs and radius:
PI-1 on the Roadway_1 alignment near the 24 Maple Tree, PI-2 on top of 15 for 15 RCP PI-3 Near the G in Gravel Input a 200 foot curve radius
The results of this exercise are shown in Figure 4-5.
Figure 4-5 Side Road Horizontal PI Point locations
4.1.4Redisplaying the Active Alignment
To redisplay the alignment, select Geometry > View Geometry > Active Horizontal.
4.1.5Saving the Geometry Project
Save the edited geometry by selecting File > Save > Project. This will save the all the files addedto the RWK file.
-
7/29/2019 Ctdot Inroads Xm Guide
47/178
V O L U M E I S E C T I O N 4
46
4.2Lab 6 - Annotating a Horizontal AlignmentBefore starting this lab the Geometry_Project.alg file will need to be opened if it is not already. Ifthis file does not exist, is empty, or not complete open the file Completed_ Horizontal.alg.
A customized toolbar has been created to help expedite the process of annotating HorizontalAlignments. The proposed alignments still need to be properly annotated by using the tools andpreferences that follow CTDOT standards.
Stationing is linear horizontal measurement along the horizontal alignment. The View Stationingcommand controls the display of station annotation text along the active horizontal alignment. Youcan place stations along a horizontal alignment at a specified interval.
This command displays stationing for the following types:
Regular annotates at regular intervals along the alignment. Cardinal Stations includes PCs, PTs and no-curve PIs, and indicates any place on the
horizontal alignment where a change in alignment has occurred. PI includes points of intersection for each curve set. Station Equation annotations at station equations. Radius +A annotates the radius (R). Event Points indicates places on the horizontal alignment where something significant
takes place. This could be an intersection on the alignment, an existing bridge or monument,or a building as defined by the user.
When InRoads users are ready to define the stationing for alignments, set the desired horizontal
alignment active. By default the first PI placed in the geometry will have station 0+00. PIs addedto the first PI that is placed will have negative station values; stations added after or insertedbetween the POB and POE will have positive values.
General Stationing Rules:
No roadway horizontal alignment should start with a 0+00 Stationing value. Roadways should have significantly distinct stationing values, e.g. 10+00 vs. 80+00. Existing stationing should be matched when possible.
Lab 6 will show users how to import a horizontal annotation toolbar, define the stationing, anddisplay various symbols and data related to the alignment.
4.2.1Import the HWY Horizontal Annotation Toolbar
A. Click on Tools > Customize > Import
B. ClickBROWSE, and select W:\CTDOT_Standards\InRoads_XM_RSC\Toolbars \Hwy Horizontal Annotation.tbr.
C. ClickOpen andImport.
D. On the toolbars tab check on the Hwy Horizontal annotation toolbar
-
7/29/2019 Ctdot Inroads Xm Guide
48/178
V O L U M E I S E C T I O N 4
47
E. ClickClose and the tool bar will open. This can be docked anywhere on the screen. Theseven commands on this toolbar will need to be completed to correctly annotate thealignment. Figure 4-6 displays the HWY Horizontal Annotation Toolbar.
Figure 4-6 InRoads HWY Custom Horizontal Annotation Toolbar
4.2.2Define Stationing
A. Select > Geometry > Horizontal Curve Set > Stationing or the first tool on the HWYHorizontal annotation tool bar.
B. In the Stationing dialog select the Horizontal Alignment Roadway_1.
C. In the Starting Station field, enter the stationing value for the alignment (e.g. 10+00). It isnot required to type the (+).
D. Vertical Alignments options should be set to Maintain Station Difference unlessspecifically attempting to shift alignment stationing.
E. ClickApply andClose.
4.2.3Display Stationing
A. Click on the View Station Tool(third tool) to display the stations, major ticks, minor ticks,PC & PT cardinal leaders.
B. Click on the main tab and enter the horizontal alignment name. The correct Symbologyboxes should already be checked off.
C. Click the Cardinal Stations tab. The Include Coordinates should already be checkedON.See Figure 4-7.
D. ClickApply andClose.
-
7/29/2019 Ctdot Inroads Xm Guide
49/178
V O L U M E I S E C T I O N 4
48
Figure 4-7 InRoads View Stationing Dialog Box
4.2.4Display Bearings
A. Click on the View Horizontal Annotation Tool (fourth tool on the Horizontal Alignmenttoolbar).
B. Click on the pick button and data point on the alignment to annotate. The alignment nameshould then be entered into the Annotate field see Figure 4-8.
-
7/29/2019 Ctdot Inroads Xm Guide
50/178
V O L U M E I S E C T I O N 4
49
Figure 4-8 InRoads View Horizontal Annotation Dialog Box
C. ClickApply to add the bearings and ClickCLOSE. Figure 4-9shows the InRoadsgenerated bearing.
Figure 4-9 MicroStation View of InRoads Generated Bearings
4.2.5Display Curve Data
-
7/29/2019 Ctdot Inroads Xm Guide
51/178
V O L U M E I S E C T I O N 4
50
A. Click on the Curve Set Annotation Tool (fifth tool on the horizontal alignment toolbar) toadd text for curve data.
B. Click on the pick button and data point on the alignment that you want to annotate. Thealignment name should then appear in the Horizontal Alignment field.
C. Select the Advanced Tab (Figure 4-10). On the Curve Number line data point in Prefix
before the word CURVE and type in the name of your Roadway (eg. Route 123). See figurebelow.
Figure 4-10 InRoads Curve Set Annotation Dialog Box
D. ClickApply andClose. Figure 4-11 shows the annotated curve
Figure 4-11 MicroStation Screen Shot of InRoads Generated Curve Data
-
7/29/2019 Ctdot Inroads Xm Guide
52/178
V O L U M E I S E C T I O N 4
51
4.2.6Display Intersection Coordinates
A. Click in the Place Alignment Intersecting Note tool (sixth tool on the horizontal alignment
toolbar).B. Click on the Plan folder to expand the list of plan notes.
C. Toggle on the Intersection option.
D. Select the note Intersection Alignment Annotation.
E. Toggle OFF the Rotate option.
F. Click Apply.
G. Identify the first horizontal alignment by data pointing on it.
H. Click again to accept it.
I. Identify the second horizontal alignment by data pointing on it.
J . Click again to accept it.
K. Data point in the quadrant or corner of the intersection to place the leader and text for theintersection alignment information to be placed.
L. The text will now be interactive with the cursor. Click again to place the graphics at thedesired location. Figure 4-12 displays a section of an annotated Intersection Alignment.
Figure 4-12 MicroStation Screen Shot of InRoads Generated Intersection Dat
-
7/29/2019 Ctdot Inroads Xm Guide
53/178
V O L U M E I S E C T I O N 5
52
Section 5 Profiles and Vertical
AlignmentsThis section will focus on the basic InRoads tools used to layout vertical control geometry. Verticalgeometry is the defined vertical data at or relative to the horizontal control geometry. For example,the vertical geometry defines the grade of the roadway and the vertical curves. In order to layoutand design the vertical geometry, a profile generated along a defined horizontal geometry is needed.Proper engineering design of roadway vertical control is important and should follow state andfederal guidelines as explained in Section 4 of this manual.
5.1Lab 7 - Working with Design ProfilesBefore starting this lab the Geometry_Project.alg file will need to be opened if it i