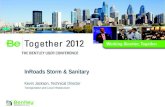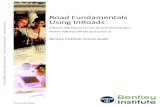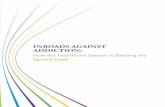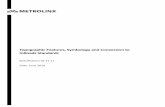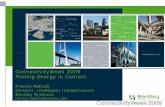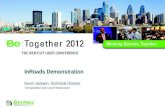InRoads Storm and Sanitary XM Tips V08.09.02.16
description
Transcript of InRoads Storm and Sanitary XM Tips V08.09.02.16

InRoads Storm and Sanitary XM Tips
V08.09.02.16

InRoads Storm and Sanitary is accessed via the drainage tab

The first thing to do is to create a network.

Customizing the Structures.dat file
The structure file can be client specific and loaded in the project defaults.

Once a network is created, you can review the results

In order to customize the look of your network, you need to customize the style.


Adding Utilities
When adding utilities, set up the utilities box, then select the graphics.

Features vs Networks
Features•Can be created individually or as strings. •Can be added or updated in all profiles and cross sections.• Can be selectively turned on and off in profiles & X-sections.• Can only be modified using surface tools, and are static in profiles.• All crossings are shown as “points” which are either symbols or cells.
Networks• Each pipe is created individually.• Crossing pipes will only show in profiles if
created along a network.• Cannot selectively display crossing pipes
(all or nothing).• Will shows lengths of pipe crossing your
network.• Can be modified directly either in the
profile or using other drainage tools.

Creating a profile using a network1. Create a profile from an existing alignment

Using Style lock
Style lock can be very useful for drawing pipes in profiles using attached symbology, but remember to turn it off when displaying pipes, especially if reference files are attached, as they might “blend in”.

2. Create a profile from a network (in this case, using style lock on)
Select object to be displayed based on defined style

2. Create a profile from a network (in this case, using style lock on)
With Style Lock
Without Style Lock

3. Cleanup

Update Profile
This will work in MS, AutoCAD using
V08.09.03.06. When working in DWG mode, if you have a profile that does not begin at the left side and you exit the
session, upon returning, when updating your drainage profile you get an error and this mess.

Profile Notes

Profile Notes

Cross Sections
Once you open the cross section dialogue,
look at the tabs

Viewing pipes in 3D for conflict resolution

View drainage as solids

You can rotate your view, and add smooth shading to view pipe conflicts.