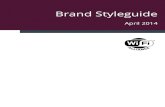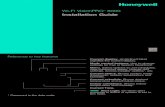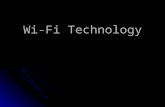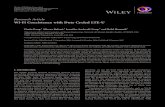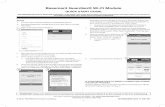Setup Guide DM Series Wireless (Wi-Fi) Communication Device...• Connect the Wi-Fi Communication...
Transcript of Setup Guide DM Series Wireless (Wi-Fi) Communication Device...• Connect the Wi-Fi Communication...

Setup Guide
DM Series Wireless (Wi-Fi) Communication Device
EN
Shipping & MailingFranking Machines
FR FIDKNOSVDE IT

SDC2039E Wi-Fi Communication Device Setup Guide
Contents
Introduction
About the Wi-Fi Communication Device
About the Setup Process
Step 1 - Initial Setup
1. Connect the Wi-Fi Communication Device to a PC
2. Enter Client Mode Setup
3. Configure the Client Mode
Step 2 - Connect to the Franking Machine
1. Disconnect from PC
2. Connect to your Franking Machine
Reset
Troubleshooting
Introduction
About the Wi-Fi Communication Device Your Wi-Fi Communication Device is a small unit that allows you to connect your DM series Franking Machine wirelessly to Pitney Bowes Data Services.
IMPORTANT
The Wi-Fi Communication Device is a multi-function unit. To enable Franking Machine connection, it is used in ‘Client’ mode. These instructions only cover setup of the Client Mode. Pitney Bowes does not support use of this device in any other operating mode.
About the Setup Process
Setup of the Wi-Fi Communication Device is a two-step process:
• Initially, the device is connected to a PC which is used to configure the device and make an initial connection to your chosen Wi-Fi network.
• Once the device is configured for your network, it can be unplugged from the PC and connected to your Franking Machine. Your Franking Machine can then make use of the Wi-Fi connection for postage refill, Postal Authority Inspections/data upload, software updates, etc.
NOTE:
You should have a working knowledge of your wireless network in order to complete the setup successfully. Follow the steps in this guide. If at any point you are not certain how to proceed, consult with your IT specialist/network administrator.
EN
<< Return to Contents
Click on any of the subjects in the contents list to jump straight to that section.

SDC2039E Wi-Fi Communication Device Setup Guide
Step 1 - Initial Setup
Ethernet Cable
AC Power Adapter
USB Cable
EN
<< Return to Contents
2. Enter Client Mode Setup• Launch your PC/Mac’s web browser and go to http://pitneyboweslogin.net
• At the login prompt, enter username admin and password admin and click OK.
Note:If the login screen does not appear, it means that your Web-browser has been set to a proxy. Go to your internet settings and turn the proxy off temporarily while you setup the device.
• After a successfully login, you can use the Quick Setup wizard to quickly configure your Wi-Fi Communication Device. Click Quick Setup.
• When the Quick Setup screen appears, click Next.
1. Connect the Wi-Fi Communication Device to a PCFor configuration of the Wi-Fi Communication Device, you can use any PC or Mac that has a web browser installed.
IMPORTANT
During the Wi-Fi Communication Device setup, the PC/Mac MUST NOT BE CONNECTED TO ANY NETWORK. If you normally use a wired connection, unplug the network cable. If you normally use Wi-Fi, turn Wi-Fi off while setting up the Wi-Fi Communication Device.
• Ensure your PC/Mac is turned on and is at the normal ‘desktop’.
• Connect the Wi-Fi Communication Device to power.
• Connect the supplied network cable between the Wi-Fi Communication Device and a network port on your PC/Mac. If a ‘Set Network Location’ dialogue appears, click cancel and proceed with step 2.

SDC2039E Wi-Fi Communication Device Setup Guide
Step 1 - Initial Setup (continued)EN
<< Return to Contents
2. Enter Client Mode Setup (continued)• Ensure the radio button alongside Client Mode is selected and click Next.
3. Configure the Client Mode• The following screen appears.
• If your wireless network DOES broadcast its SSID, click Survey.
• If your wireless network DOES NOT broadcast its SSID, you must enter the relevant details into the screen manually. Then click Next
• Select your country and enter the wireless network Password. Then click Next.
• A list of available wireless access points will appear. Click the ‘Connect’ link for the access point you require.

SDC2039E Wi-Fi Communication Device Setup Guide
Step 1 - Initial Setup (continued)EN
<< Return to Contents
• The Wi-Fi Connunication Device will connect to your wireless network and a confirmation screen appears. Click Reboot to restart the Wi-Fi Communication Device with the new settings.
• If a ‘Set Network Location’ dialogue appears, select the ‘Public Network’ option.This completes initial setup and connection to your Wi-Fi network. Now continue with step 2.
Step 2 - Connect Franking Machine
1. Disconnect from PCThe Wi-Fi Communication Device can now be disconnected from your PC/Mac as it has now been configured for your chosen Wi-Fi network.
2. Connect to your Franking MachineFollow the relevant diagram overleaf to connect the device to your Franking Machine.
NOTES:
• When connecting the device, always ensure power to the Franking Machine is turned off or disconnected.
• The DM475/DM450c Franking Machine incorporates an Ethernet socket that allows direct connection to the Wi-Fi Communication Device. All other Pitney Bowes Franking Machines use a LAN Adapter to allow Ethernet connection to their USB ports.

SDC2039E Wi-Fi Communication Device Setup Guide
LAN Adapter
LAN Adapter
Rear Panel ofFranking Machine
Rear Panel ofFranking Machine
Wi-Fi CommunicationDevice
Wi-Fi CommunicationDevice
Ethernet Cable
Ethernet Cable
EN
<< Return to Contents
Step 2 - Connect Franking Machine (continued)
DM220i series
DM300c/DM400c/DM300M/DM400M series
Rear Panel ofFranking MachineWi-Fi
CommunicationDevice
Ethernet Cable
DM475/DM450c series
Once you have connected the Wi-Fi Communication Device, Turn the Franking Machine ON.
If your Franking Machine has been previously installed using a different connection method, it will now work using the Wi-Fi Communication Device.
IMPORTANT
If you are installing your Franking Machine for the first time, depending on the model and your country, it will either request you choose your language or that you fit the print head and ink cartridge. Return to the relevant step of the printed Quick Installion Guide to complete your Franking Machine installation.
AC Power Adapter
AC Power Adapter
AC Power Adapter

SDC2039E Wi-Fi Communication Device Setup Guide
EN
<< Return to Contents
Reset
The Wi-Fi Communication Device can be reset to its factory default settings. With the device powered on, use a pin to press and hold the Reset button for about 5 seconds until the LED flashes quickly rather than its normal slow flashing. Release the button and wait for the device to reboot to its factory default settings.
Reset Button
LED
Troubleshooting
My Franking Machine will not connect to the Pitney Bowes Data Centre• Check that other PC/Mac’s on the wireless network can access the internet.
If they cannot, there is a connection problem not associated with the Wi-Fi Communication Device.
• Ensure your PC/Mac is not connected to any network and connect the Wi-Fi Communication Device to it as described in Step 1 of this guide. Test if the PC/Mac can access the internet using the Wi-Fi Communication Device as its access point to the wireless network.
If it can connect: The Wi-Fi Communication Device is setup OK and there may be a problem with your Franking Machine or the Pitney Bowes online services availability. Try again a little later. If the problem persists, contact Pitney Bowes. (Contact details are given in a separate document supplied with your Franking Machine).
If it does not connect: The Wi-Fi Communication Device is not accessing your wireless network. If your wireless network requires you to change your password at set intervals, this could be the problem. The Wi-Fi Communication Device password might have expired. Reset the Wi-Fi Communication Device as described in the previous section and set it up again as described in Step 1 of this guide.
I cannot access the Wi-Fi Communication Device using my PC/Mac• Ensure your PC/Mac is not connected to any network and connect the Wi-
Fi Communication Device to it as described in Step 1 of this guide. The Wi-Fi Communication Device is accessed using the address http://pitneyboweslogin.net typed into your web browser.
• The Wi-Fi Communication Device default login details are Username: admin and Password: admin.
• If you still cannot access the Wi-Fi Communication Device, reset it as described in the previous section of this guide. Try accessing again using the default login details Username: admin and Password: admin.

Guide d'installation de l'appareil de communication Wi-FI SDC2039E
Contenu
Introduction
À propos de l'appareil de communication Wi-Fi
À propos de l'installation
Étape 1 - Installation initiale
1. Connecter l'appareil de communication Wi-Fi à un PC
2. Entrer dans le réglage en mode client
3. Configurer le mode client
Étape 2 - Connecter à la machine d'affranchissement
1. Déconnecter votre PC
2. Connecter votre machine d'affranchissement
Réinitialiser
Dépannage
Introduction
À propos de l'appareil de communication Wi-Fi Votre appareil de communication Wi-FI est une petite unité qui vous permet de connecter votre système d'affranchissement série DM sans fil aux services de donnés Pitney Bowes.
IMPORTANT
L'appareil de communication Wi-Fi est une unité multifonctionnelle. Pour autoriser la connexion de la machine d'affranchissement, elle est utilisée en mode « Client ». Ces instructions couvrent uniquement l'installation du mode client. Pitney Bowes ne supporte pas l'utilisation de cet appareil dans un autre mode de fonctionnement.
À propos de l'installation
L'installation de l'appareil de communication Wi-FI est un processus en deux étapes :
• Initialement, l'appareil est connecté à un PC qui est utilisé pour configurer l'appareil et réaliser la connexion initiale au réseau Wi-Fi de votre choix.
• Une fois que l'appareil est configuré pour votre réseau, il peut être débranché du PC et connecté à votre système d'affranchissement. Votre machine à affranchir peut ensuite utiliser la connexion Wi-Fi pour une recharge d'affranchissement, des chargements de données/inspections par l'autorité postale, des mises jours logicielles, etc.
REMARQUE :
Vous devez savoir utiliser votre réseau sans fil pour réaliser l'installation complète. Suivez les étapes de ce guide. Si à un quelconque moment, vous ne savez pas comment faire, consultez votre contact informatique/administrateur réseau.
FR
<< Retour à Contenu
Cliquez sur un sujet quelconque du "Contenu" pour y accéder directement.

Guide d'installation de l'appareil de communication Wi-FI SDC2039E
Étape 1 - Installation initiale
Câble Ethernet
Adaptateur d'alimentation AC
Câble USB
FR
<< Retour à Contenu
2. Entrer dans le réglage en mode client• Lancez votre navigateur PC/Mac et allez sur http://pitneyboweslogin.net
• Lors de la demande de connexion, insérez le nom d'utilisateur admin et le mot de passe admin et cliquez sur OK.
REMARQUE :Si l'écran de connexion ne s'affiche pas, cela signifie que votre navigateur web utilise un proxy.
Allez dans vos paramètres internet et désactivez le proxy temporairement pendant que installez l'appareil.
• Après avoir réussi à vous connecter, vous pouvez utiliser l'assistant de configuration rapide pour configurer votre appareil de communication Wi-Fi. Cliquez sur Quick Setup.
• Quand l'écran d'installation rapide s'affiche, cliquez sur Next.
FR
<< Retour à Contenu
1. Connecter l'appareil de communication Wi-Fi à un PCPour configurer l'appareil de communication Wi-Fi, vous pouvez utiliser tout Mac ou PC qui a un navigateur web installé.
IMPORTANT
Pendant l'installation de l'appareil de communication Wi-Fi, le PC/Mac ne DOIT ÊTRE CONNECTÉ À AUCUN RÉSEAU. Si vous utilisez normalement une connexion filaire, débranchez le câble réseau. Si vous utilisez normalement le Wi-Fi, éteignez-le pendant que vous installez l'appareil de communication Wi-Fi
• Assurez-vous que votre PC/Mac est allumé et est sur le « bureau » normal.
• Connectez l'appareil de communication Wi-Fi à l'alimentation..
• Connectez le câble réseau fourni entre l'appareil de communication Wi-Fi et un port réseau sur votre PC/Mac. Si fenêtre dialogue « Déterminer la localisation réseau » apparaît, cliquez sur annuler et continuez avec l'étape 2.

Guide d'installation de l'appareil de communication Wi-FI SDC2039E
Étape 1 - Installation initiale (suite)FR
<< Retour à Contenu
2. Entrer dans le réglage en mode client (suite)• Assurez-vous que le bouton est bien activé sur le mode Client et cliquez sur
Next
3. Configurer le mode client• L'écran suivant s'affiche.
• Si votre réseau Wi-Fi DIFFUSE son SSID, cliquez sur Survey.
• Si votre réseau sans fil NE DIFFUSE PAS son SSID, vous devez renseigner manuellement les informations demandées à l'écran. Ensuite, cliquez sur Next. SSID: Nom du réseau
• Sélectionnez votre pays et insérez le mot de passe du réseau sans fil. Ensuite, cliquez sur Next.
• Une liste des points d'accès sans fil disponibles apparaît. Cliquez sur le lien « Connect » du point d'accès que vous souhaitez utiliser.

Guide d'installation de l'appareil de communication Wi-FI SDC2039E
Étape 1 - Installation initiale (suite)FR
<< Retour à Contenu
• L'appareil de communication Wi-FI se connectera à votre réseau sans fil et un écran de confirmation apparaîtra. Cliquez sur Reboot pour redémarrer l'appareil de communication Wi-Fi avec les nouveaux paramètres.
• Si une fenêtre de dialogue « Déterminer la localisation réseau » s'affiche, sélectionnez l'option « Réseau public ». Cela permet de terminer l'installation initiale et la connexion à votre réseau Wi-Fi. Continuez maintenant avec l'étape 2.
Étape 2 - Connecter la machine à affranchir
1. Déconnecter votre PCL'appareil de communication Wi-Fi peut être maintenant être déconnecté de votre PC/Mac car il a été configuré pour votre réseau Wi-Fi choisi.
2. Connectez votre machine à affranchir.Suivez le diagramme correspondant au verso pour connecter votre appareil à votre machine à affranchir
REMARQUES:
• Lors de la connexion de l'appareil, assurez-vous que la machine à affranchir soit bien mise hors tension en basculant l'interrupteur sur "0" ou en débranchant le câble d'alimentation électrique.
• La machine à affranchir DM475/DM450c comporte une prise Ethernet qui permet une connexion directe à l'appareil de communication Wi-Fi. Pour toutes les autres machines à affranchir Pitney Bowes, il faudra utiliser l’adaptateur USB/Ethernet pour la connexion via un port USB.

Guide d'installation de l'appareil de communication Wi-FI SDC2039E
Adaptateur LAN
Adaptateur LAN
Panneau arrière dela machine à affranchir
Panneau arrière dela machine à affranchir
Appareil deCommunication Wi-Fi
Appareil deCommunication Wi-Fi
Câble Ethernet
Câble Ethernet
FR
<< Retour à Contenu
Étape 2 - Connecter la machine à affranchir
Série DM220i
Série DM300c/DM400c
Panneau arrière dela machine à affranchirAppareil de
Communication Wi-Fi
Câble Ethernet
Série DM475
Une fois que vous avez connecté l'appareil de communication Wi-Fi, mettre sous tension la machine à affranchir.
Si votre machine à affranchir utilisait précédemment une autre méthode de connexion, celle-ci utilisera maintenant l'appareil de communication Wi-Fi.
IMPORTANT
Si vous installez votre système pour la première fois, en fonction du modèle et de votre pays, il vous sera demandé de choisir votre langue, de placer la tête d'impression et la cartouche d'encre. Consultez l'étape appropriée du guide d'installation rapide imprimé pour terminer l'installation de votre système.
Adaptateur d'alimentation AC
Adaptateur d'alimentation AC
Adaptateur d'alimentation AC

Guide d'installation de l'appareil de communication Wi-FI SDC2039E
FR
<< Retour à Contenu
Réinitialiser
L'appareil de communication Wi-Fi peut être réinitialisé avec ses paramètres d'usine. Pendant que l'appareil est allumé, utilisez une épingle ou un trombone pour maintenir appuyé le bouton de Réinitialisation pendant environ 5 secondes, jusqu'à ce que la LED clignote rapidement au lieu de clignoter normalement. Relâchez le bouton et attendez que l'appareil redémarre avec ses paramètres d'usine.
Bouton de réinitialisation
LED
Dépannage
Ma machine à affranchir ne se connecte pas au centre de données Pitney Bowes.• Vérifiez si les autres PC/Mac connectés au réseau sans fil peuvent accéder à
Internet. S'ils ne peuvent pas, il y a un problème de connexion non lié à l'appareil de communication Wi-Fi.
• Assurez-vous que votre PC/Mac n'est pas connecté à un réseau et connectez-y l'appareil de communication comme décrit à l'étape 1 de ce guide. Testez l'accès du PC/Mac à Internet en utilisant l'appareil de communication Wi-Fi en tant que point d'accès au réseau sans fil.
S'il peut se connecter : l'appareil de communication Wi-Fi fonctionne bien et il est possible qu'il y ait un problème avec votre machine à affranchir ou l’accès au centre de données Pitney Bowes est momentanément indisponible. Réessayez plus tard. Si le problème persiste, contactez Pitney Bowes. (Les coordonnées figurent dans un document séparé fourni avec votre système d’affranchissement).
S'il ne se connecte pas : l'appareil de communication Wi-Fi n'a pas accès à votre réseau sans fil. Si votre réseau sans fil vous demande de changer votre mot de passe à ntervalles réguliers, cela peut être la source du problème. Il est possible que le mot de passe de l'appareil de communication Wi-Fi ait expiré. (Contactez votre Administrateur Réseau/IT pour vous en assurer). Réinitialisez l'appareil de communication Wi-Fi comme décrit dans la section précédente et installez-le à nouveau comme décrit dans l'étape 1 de ce guide.
Je ne peux pas accéder à l'appareil de communication Wi-Fi en utilisant mon PC/Mac• Assurez-vous que votre PC/Mac n'est pas connecté à un réseau et connectez-y
l'appareil de communication comme décrit à l'étape 1 de ce guide. Il est possible d'accéder à l'appareil de communication Wi-Fi à l'adresse http://pitneyboweslogin.net dans votre navigateur.
• Les données de connexion par défaut de l'appareil de communication Wi-Fi sont le nom d'utilisateur : admin et le mot de passe : admin.
• Si vous ne pouvez toujours pas accéder à l'appareil de communication Wi-Fi, réinitialisez-le comme décrit dans la section précédente de ce guide. Essayez d'y accéder à nouveau avec les données de connexion par défaut, nom d'utilisateur : admin et mot de passe : admin.

SDC2039E Wi-Fi Kommunikationsgerät Einrichtungsanleitung
Inhalt
Einführung
Das Wi-Fi Kommunikationsgerät
Der Einrichtungsprozess
Schritt 1 - Ersteinrichtung
1. Verbindung des Wi-Fi Kommunikationsgerätes mit einem PC
2. Zugang zur Einrichtung im "Client Mode"
3. Konfiguration
Schritt 2 - Verbinden des Frankiersystems
1. Trennen vom PC
2. Verbindung zum Frankiersystem
Zurücksetzen
Fehlerbehebung
Einleitung
Das Wi-Fi Kommunikationsgerät Das Wi-Fi Kommunikationsgerät ist ein kleines Gerät das es Ihnen ermöglicht, dass Frankiersystem per WLAN mit den Pitney Bowes Datenzentrum zu verbinden.
WICHTIG
Das Wi-Fi Kommunikationsgerät ist ein Multifunktionsgerät. Der "Client mode" ermöglicht die Verbindung zum Frankiersystem Diese Anleitung beinhaltet nur die Einrichtung des "Client Mode". Pitney Bowes betreut nur die Anbindung in diesem Modus.
Der Einrichtungsprozess
Die Einrichtung des Wi-Fi Kommunikationsgerätes erfolgt in zwei Schritten:
• Zu Beginn wird das Gerät mit einem PC verbunden, der verwendet wird, um das Gerät zu konfigurieren und eine erste Verbindung zum gewählten Wifi-Netzwerk herzustellen.
• Sobald das Gerät für das Netzwerk konfiguriert ist, kann es vom PC abgezogen und mit Ihrem Frankiersystem verbunden werden. Ihr Frankiersystem kann dann die Wi-Fi-Verbindung nutzen, für Porto Aufladungen, Daten-Upload, Software-Updates, etc.
HINWEIS:
Sie sollten gute Kenntnisse über Ihr drahtloses Netzwerk haben, um die Einrichtung erfolgreich abzuschließen. Folgen Sie den Anweisungen dieser Anleitung. Wenn Sie sich an einem Punkt nicht sicher sind, bitten Sie Ihren IT Spezialisten/Netzwerkadministrator um Hilfe.
DE
<< Zurück zum Inhalt
Klicken sie auf ein Thema in der Liste um direkt zu dem Kapitel zu gelangen.

SDC2039E Wi-Fi Kommunikationsgerät Einrichtungsanleitung
Schritt 1 - Ersteinrichtung
Ethernet-Kabel[]
AC Power Adapter
USB Kabel
DE
<< Zurück zum Inhalt
2. Zugang zur Einrichtung im "Client Mode"• Starten Sie Ihren PC / Mac Web-Browser und gehen Sie zu
http://pitneyboweslogin.net
• Auf der Anmelde Seite, geben Sie Benutzername admin und das Passwort admin ein und klicken OK.
Hinweis:Wenn der Anmeldebildschirm nicht angezeigt wird, bedeutet dies, dass Ihr Web-Browser für eine Proxy Nutzung eingestellt wurde. Gehen Sie zu Ihrem Internet-Einstellungen und deaktivieren den Proxy vorübergehend, während Sie die Geräte-Einrichtung vornehmen.
• Nach erfolgreicher Anmeldung können Sie den Quick-Setup-Assistenten verwenden, um schnell Ihr Wi-Fi-Kommunikationsgerät zu konfigurieren. Klicken Sie Quick Setup.
• Wenn der Quick-Setup-Bildschirm erscheint, klicken Sie „Next“.
<< Zurück zum Inhalt
1. Verbindung des Wi-Fi Kommunikationsgerätes mit einem PCFür die Konfiguration des Wi-Fi-Kommunikationsgerätes, können Sie einen beliebigen PC oder Mac verwenden, der einen Web-Browser installiert hat.
WICHTIG
Während der Wi-Fi-Kommunikationsgerät -Einrichtung, muss der PC / Mac NICHT MIT EINEM NETZWERK VERBUNDEN SEIN. Wenn Sie in der Regel eine Kabelverbindung nutzen, ziehen Sie das Netzwerkkabel . Wenn Sie normalerweise WiFi verwenden, schalten Sie WiFi aus, während Sie das Wi-Fi Kommunikationsgerät einrichten.
• Schalten Sie Ihren PC / Mac ein und verbleiben auf dem normalen "Desktop".
• Schliessen Sie das Wi-Fi Kommunikationsgerät an die Stromversorgung an.
• Schließen Sie das mitgelieferte Netzwerkkabel zwischen dem WiFi-Kommunikationsgerät und einem Netzwerk-Anschluss am PC / Mac an. Wenn ein "Netzwerk Einrichtungsdialog" erscheint, klicken Sie Abbrechen und fahren mit Schritt 2 fort.

SDC2039E Wi-Fi Kommunikationsgerät Einrichtungsanleitung
Schritt 1 - ErsteinrichtungDE
<< Zurück zum Inhalt
2. Zugang zur Einrichtung im "Client Mode"• Stellen Sie sicher, dass der Punkte neben Client Mode angewählt ist und klicken
Sie „Next“.
3. Konfiguration• Der folgende Bildschirm erscheint:
• Wenn Ihr WLAN-Netzwerk seine SSID SENDET, klicken Sie auf Survey.
• Wenn Ihr WLAN Netzwerk seine SSID NICHT SENDET, müssen Sie die entsprechenden Angaben in den Bildschirm manuell eingeben. Klicken Sie dann auf „Next“.
• Wählen Sie Ihr Land aus und geben Sie das Passwort für das drahtlose Netzwerk ein. Klicken Sie dann auf „Next“.
• Eine Liste der verfügbaren Wireless Access Points wird angezeigt. Klicken Sie auf den «Connect» Link für den Access Point den Sie benötigen.

SDC2039E Wi-Fi Kommunikationsgerät Einrichtungsanleitung
Schritt 1 - ErsteinrichtungDE
<< Zurück zum Inhalt
• Das Wi-Fi-Kommunikationsgerät wird mit Ihrem drahtlosen Netzwerk verbunden und ein Bestätigungsbildschirm erscheint. Klicken Sie Reboot um das Wifi-Kommunikationsgerät mit den neuen Einstellungen neu zu starten.
• Wenn ein 'Netzwerk Einrichtungsdialog erscheint, wählen Sie die Option" Öffentliches Netzwerk ".Dies vervollständigt die Ersteinrichtung und die Verbindung zum Wi-Fi-Netzwerk. Weiter mit Schritt 2.
Schritt 2 - Verbinden des Frankiersystems
1. Trennen vom PCDas Wi-Fi-Kommunikationsgerät kann nun vom PC / Mac getrennt werden, es wurde jetzt für das gewünschte Wi-Fi-Netzwerk konfiguriert.
2. Verbindung zum FrankiersystemFolgen Sie dem entsprechenden Diagramm umseitig um das Gerät mit Ihrem Frankiersystem zu verbinden.
HINWEIS:
• Wenn Sie das Gerät anschließen, darauf achten dass das Frankiersystem ausgeschaltet oder von der Stromzufuhr getrennt ist.
• Das DM475 / DM450c Frankiersystem besitzt eine Ethernet-Buchse, die eine direkte Verbindung zum Wi-Fi Kommunikationsgerät ermöglicht. Für alle anderen Pitney Bowes Frankiersysteme wird ein USB-LAN-Adapter benötigt um den Ethernet-Anschluss zu ermöglichen.

SDC2039E Wi-Fi Kommunikationsgerät Einrichtungsanleitung
USB-LAN Adapter
USB-LAN Adapter
Rückseite des Frankiersystems
Rückseite des Frankiersystems
Wi-Fi KommunikationsGerät
Wi-Fi KommunikationsGerät
Ethernet-Kabel[]
Ethernet-Kabel[]
DE
<< Zurück zum Inhalt
Schritt 2 - Verbinden des Frankiersystems
DM220i Serie
DM300c/DM400c/DM300M/DM400M Serie
Rückseite des FrankiersystemsWi-Fi
KommunikationsGerät
Ethernet-Kabel[]
DM475/DM450c Serie
Sobald Sie das WiFi-Kommunikationsgerät angeschlossen haben, schalten Sie das Frankiersystem ein.
Wenn Ihr Frankiersystem zuvor mit einer anderen Verbindungsmethode installiert wurde, wird es jetzt mit dem Wi-Fi-Kommunikationsgerät arbeiten.
WICHTIG
Wenn Sie Ihr Frankiersystem zum ersten Mal installieren, werden Sie je nach Modell und Ihr Land, aufgefordert Ihre Sprache zu wählen, oder den Druckkopf und die Tintenpatrone zu installieren. Kehren Sie zu dem entsprechenden Schritt in der Kurzanleitung zurück, um die Installation Ihres Frankiersystems abzuschließen.
AC Power Adapter
AC Power Adapter
AC Power Adapter

SDC2039E Wi-Fi Kommunikationsgerät Einrichtungsanleitung
DE
<< Zurück zum Inhalt
Zurücksetzen
Das Wi-Fi-Kommunikationsgerät kann auf die Werkseinstellungen zurückgesetzt werden. Bei eingeschaltetem Gerät, verwenden Sie einen Stift um die Reset-Taste für ca. 5 Sekunden gedrückt zu halten, bis die LED schnell blinkt, anstatt des normalen langsamen Blinkens. Lassen Sie die Taste los und warten Sie bis das Gerät mit der Werkseinstellung neu startet.
Resettaste
LED
Fehlerbehebung
Mein Frankiersystems verbindet sich nicht mit dem Pitney Bowes Daten Zentrum• Prüfen Sie, ob andere PC´s/Mac´s im Netzwerk Zugriff auf das Internet haben.
Wenn diese auch keinen Internetzugriff haben, gibt es ein Verbindungsproblem, dass nichts mit dem Kommunikationsgerät zu tun hat.
• Stellen Sie sicher das Ihr PC / Mac nicht mit einem Netzwerk verbunden ist, und schließen Sie ihn ,wie in Schritt 1 dieses Handbuchs beschrieben, an das Wi-Fi-Kommunikationsgerät an. Testen Sie, ob der PC / Mac auf das Internet Zugriff hat, unter Verwendung des WiFi-Kommunikationsgerät als Zugangspunkt zum drahtlosen Netzwerk.
Wenn die Verbindung funktioniert: Die Einrichtung des Wi-Fi-Kommunikationsgeräts ist OK und es kann ein Problem mit dem Frankiersystem oder der Pitney Bowes Online-Dienste Verfügbarkeit sein. Versuchen Sie es später noch einmal. Wenn das Problem weiterhin besteht, wenden Sie sich an Pitney Bowes. (Kontaktdaten wurden in einem separaten Dokument geliefert, das dem Frankiersystem beigelegt wurde).
Wenn die Verbindung nicht funktioniert: Das Wi-Fi-Kommunikationsgerät ist nicht mit Ihrem drahtlosen Netzwerk verbunden. Wenn Ihr drahtloses Netzwerk erfordert, dass Sie Ihr Passwort in festgelegten Intervallen ändern müssen, könnte dies das Problem sein. Das Kennwort ist möglicherweise abgelaufen. Setzen Sie das Wi-Fi-Kommunikationsgerät, wie im vorhergehenden Abschnitt beschrieben zurück und konfigurieren es, wie in Schritt 1 dieses Handbuchs beschrieben, wieder neu.
Ich kann nicht mit meinem PC / Mac auf das Wi-Fi-Kommunikationsgerät zugreifen• Stellen Sie sicher das Ihr PC / Mac nicht mit einem Netzwerk verbunden ist, und
schließen Sie ihn ,wie in Schritt 1 dieses Handbuchs beschrieben, an das Wi-Fi-Kommunikationsgerät an. Auf das Wi-Fi-Kommunikationsgerät wird über diese Adresse zugegriffen http://pitneyboweslogin.net Eingegeben im Web Browser
• Die Standard-Login-Daten für das Wi-Fi Kommunikationsgerät sind Benutzername: admin und Passwort: admin.
• Wenn Sie noch nicht auf das Wi-Fi-Kommunikationsgerät zugreifen können, setzen Sie es, wie im vorherigen Abschnitt dieses Handbuchs beschrieben, zurück. Versuchen Sie es erneut mit dem Zugriff. Nutzen Sie die Standard-Login-Daten Benutzername: admin und Passwort: admin.

SDC2039E Installationsguide för Wi-Fi kommunikationsenhet
Innehåll
Inledning
Om kommunikationsenheten
Om installationen
Steg1 - Inställningar
1. Anslut enheten till din dator
2. Gör Client Mode inställningen
3. Konfigurera Client Mode
Steg 2 - Ansluta till frankeringsmaskinen
1. Koppla bort från datorn
2. Ansluta till frankeringsmaskinen
Återställning
Felsökning
Inledning
Om kommunikationsenheten Din Wi-Fi-enhet gör att du kan ansluta din frankeringsmaskin trådlöst till Pitney Bowes.
Viktigt
Wi-Fi-enheten kan kommunicera på flera sätt. Till frankeringsmaskinen ska vi använda ‘Client’ mode Denna guide beskriver installationen av Client Mode. Pitney Bowes tar inte ansvar för andra kommunikationssätt.
Om installationen
Installationen är en 2-stegs process.
• Initialt är enheten ansluten till en dator som används för att konfigurera enheten och göra en första anslutning till ditt valda Wi-Fi-nätverk.
• När enheten har konfigurerats för ditt nätverk, ska den vara bortkopplad från datorn och enbart ansluten till frankeringsmaskinen. Din frankeringsmaskin kan då använda sig av Wi-Fi-anslutningen för portopåfyllning, postala inspektioner / dataöverföring, programuppdateringar etc.
Obs!
Du bör ha grundläggande kunskaper om ditt trådlösa nätverk för att kunna slutföra installationen. Följ alla steg i den här guiden noga. Om du vid något tillfälle inte är säker på hur man ska gå vidare, rådgör med din IT-specialist / nätverksadministratör.
SV
<< Återgå till Innehåll
Klicka på något av ämnena i innehållsförteckningen om du vill hoppa direkt till det avsnittet.

SDC2039E Installationsguide för Wi-Fi kommunikationsenhet
Steg1 - Inställningar
Ethernetkabel
Strömförsörjningsenhet
USB-sladd
SV
<< Återgå till Innehåll
2. Gör Client Mode Inställningen• Starta din webläsare och gå till http://pitneyboweslogin.net
• Ange användarnamn admin och lösenord admin och klicka OK.
Obs!Om inloggningsskärmen inte visas, betyder det att din webläsare är inställd på proxy. Gå till dina Internet-inställningar och stäng av proxyn temporärt medan du ställer in enheten.
• Efter att du loggat in, följer du snabbinställning för att enkelt konfigurera din Wi-Fi-enhet. Klicka på Quick Setup.
• Klicka sedan på Next.
1. Anslut enheten till din datorFör konfigurering av Wi-Fi-enheten, ska du använda en dator som har en webläsare installerad.
Viktigt
Under inställningen av Wi-Fi-enheten får inte din dator vara ansluten till något nätverk. Om du normalt använder en kabelanslutning, dra nu ut nätverkskabeln. Om du normalt använder Wi-Fi, slå av din Wi-Fi medan du ställer in Wi-Fi-enheten.
• Se till att din dator är påslagen.
• Anslut Wi-Fi-enheten till en strömkälla.
• Anslut den medföljande nätverkskabeln mellan Wi-Fi-enheten och en nätverksport på din dator. Om en "Ange nätverksplats" dialog visas klickar du avbryt och går vidare till steg 2.

SDC2039E Installationsguide för Wi-Fi kommunikationsenhet
Steg1 - Inställningar (fortsättning)SV
<< Återgå till Innehåll
2. Gör Client Mode Inställningen (fortsättning)• Markera knappen vid Client Mode och klicka Next.
3. Konfigurera Client Mode Client Mode• Då visas den här skärmbilden.
• Om ditt trådlösa nätverk visar sitt SSID, klicka på Survey.
• Om ditt trådlösa nätverk inte sänder ut sitt SSID måste du ange de nödvändiga detaljerna i skärmen manuellt. Klicka Next
• Välj land och skriv in det trådlösa nätverkets lösenord. Klicka Next.
• En lista över tillgängliga trådlösa nätverk visas. Klicka ‘Connect’ för det nätverk du vill använda.

SDC2039E Installationsguide för Wi-Fi kommunikationsenhet
Steg1 - Inställningar (fortsättning)SV
<< Återgå till Innehåll
• Wi-Fi enheten kommer att ansluta till ditt trådlösa nätverk och en bekräftelseskärm visas. Klicka Reboot för att starta om Wi-Fi-enheten med de nya inställningarna.
• Om rutan "Ange nätverksplats" visas, välj "Publikt nätverk". Detta avslutar första steget i installationen och anslutningen till din Wi-Fi-nätverk. Fortsätt med steg 2.
Steg 2 - Ansluta till frankeringsmaskinen
1. Koppla bort från datornWi-Fi-enheten kan nu kopplas bort från din dator eftersom den nu har konfigurerats för ditt valda Wi-Fi-nätverk.
2. Ansluta till frankeringsmaskinenFölj instruktionen på nästa sida för att ansluta enheten till din frankeringsmaskin.
OBS!
• När du ansluter enheten, se alltid till att strömmen till frankeringsmaskinen är avstängd eller frånkopplad.
• Frankeringsmaskinerna DM475 / DM450c har ett Ethernet-uttag som tillåter direkt anslutning till Wi-Fi-enheten. (Dessa finns inte i Sverige) Alla andra Pitney Bowes frankeringsmaskiner använder en USB-LAN adapter för Ethernet-anslutningen.

SDC2039E Installationsguide för Wi-Fi kommunikationsenhet
LAN Adapter
LAN Adapter
Baksidan avfrankeringsmaskinen
Baksidan avfrankeringsmaskinen
Wi-Fi Kommunikations-enhet
Wi-Fi Kommunikations-enhet
Ethernetkabel
Ethernetkabel
Strömförsörjningsenhet
Strömförsörjningsenhet
Strömförsörjningsenhet
SV
<< Återgå till Innehåll
Step 2 - Ansluta till frankeringsmaskinen (fortsättning)
DM220i-serien
DM300c/DM400c serien
Baksidan avfrankeringsmaskinenWi-Fi
Kommunikations-enhet
Ethernetkabel
DM475/DM450c serien (Finns inte i Sverige)
Starta frankeringsmaskinen när du anslutit kommunikationsenheten.
Om din frankeringsmaskin tidigare har använt en annan anslutningsmetod, kommer den nu att kommunicera med hjälp av Wi-Fi-enheten istället.
Viktigt
Om du installerar din frankeringsmaskin för första gången, beroende på modell och ditt land, kommer den antingen be dig välja språk och/eller att du installerar skrivhuvudet och bläckpatron. Återgå till det aktuella steget i Snabbinstallionsguiden för att slutföra din installationen av frankeringsmaskinen.

SDC2039E Installationsguide för Wi-Fi kommunikationsenhet
SV
<< Återgå till Innehåll
Återställning
Wi-Fi-enheten kan återställas till fabriksinställningarna. Med enheten påslagen används en nål för att trycka och hålla knappen "Reset" inne i ca 5 sekunder, tills lysdioden blinkar snabbt snarare än dess normala långsamt blinkande. Släpp knappen och vänta tills enheten startas om med fabriksinställningarna.
Återställningsknapp
Lysdiod
Felsökning
Min frankeringsmaskin ansluter inte till Pitney Bowes Data Centre• Kontrollera att andra datorer kan komma åt internet. Om de inte kan det, finns
det ett anslutningsproblem som inte är relaterat till Wi-Fi-enheten.
• Se till att din dator är inte ansluten till något nätverk och anslut Wi-Fi-enheten som det beskrivs i steg 1 i denna guide. Testa om en dator kan komma åt internet med hjälp av Wi-Fi-enheten som portal till det trådlösa nätverket.
Om den kan ansluta: Wi-Fi-enheten är rätt inställt och det kan finnas ett problem med din frankeringsmaskin eller Pitney Bowes onlinetjänster. Försök igen lite senare. Kontakta Pitney Bowes om problemet kvarstår. (Kontaktuppgifter finns i ett separat dokument som följer med frankeringsmaskin).
Om det inte går att ansluta: Wi-Fi-enheten kan inte att komma åt ditt trådlösa nätverk. Om det trådlösa nätverket kräver att du ändrar ditt lösenord med jämna mellanrum, kan detta orsaka problemet. Lösenordet till Wi-Fi-enheten kan vara ogiltigt. Återställ Wi-Fi-enheten enligt beskrivningen i föregående avsnitt och gör om installationen enligt beskrivningen i steg 1 i denna guide.
Jag kan inte komma åt Wi-Fi-enheten från min dator• Se till att din dator inte är ansluten till något nätverk och anslut Wi-Fi-
kommunikationsenheten som det beskrivs i steg 1 i denna guide. Wi-Fi-enheten nås på adressen http://pitneyboweslogin.net som du anger i din webläsare.
• Wi-Fi-enhetens standardinloggningsuppgifter är: Användarnamn: admin och lösenord: admin.
• Om du fortfarande inte kan ansluta till Wi-Fi-enheten, återställ den som beskrivs i föregående avsnitt i den här guiden. Försök att logga in igen. Användarnamn: admin och lösenord: admin.

SDC2039E Konfigureringsguide for Wi-Fi kommunikasjonsenhet
Innhold
Innledning
Om Wi-Fi enheten
Om oppsettsprosessen
Steg 1 - Grunninnstillinger
1. Koble Wi-Fi enheten til en PC
2. Oppgi klientmodus
3. Konfiguere klientmodus
Steg 2 - Tilkobling til frankeringsmaskinen
1. Fjern nettverkskabelen fra PC/Mac
2. Koble til frankeringsmaskinen
Tilbakestill
Feilsøking
Innledning
Om Wi-Fi enheten Wi-Fi enheten gir deg mulighet til å koble frankeringsmaskinen trådløst til Pitney Bowes datasenter.
Viktig:
Wi-Fi enheten er en multifunksjonsenhet. For tilkobling av frankeringsmaskin, benyttes klientmodus. Denne instruksjonen dekker kun oppsett av klientmodus. Pitney Bowes supporterer ikke oppsett og bruk av andre modus.
Om oppsettsprosessen. Oppsett av Wi-Fi enheten er en 2 stegs prosess:
• I første steg, må enheten kobles til en PC for å konfigurere enheten til det valgte trådløse nettverket.
• Når enheten er konfigurert for det trådløse nettverket, kan den kobles til frankeringsmaskinen. Frankeringsmaskinen kan nå benytte den trådløse tilkoblingen til portonedlasting, dataopplasting, programvareoppdatering etc.
MERK:
Du bør ha relevant kunnskap om det trådløse nettverket for å fullføre installasjonen vellykket. Følg stegene i denne guiden. Hvis du på noen punkt ikke er sikker på hvordan du går frem, ta kontakt med din IT-avdeling/nettverksadministrator.
NO
<< Tilbake til innhold
Klikk på et av fagene i innholdslisten for å hoppe rett til denne seksjonen.

SDC2039E Konfigureringsguide for Wi-Fi kommunikasjonsenhet
Step 1 - Grunninnstilling
Ethernet-kabel[]
Strømadapter
USB kabel
NO
<< Tilbake til innhold
2. Oppsett av klientmodus• Start din nettleser og gå til: http://pitneyboweslogin.net
• På logg inn siden, tast inn username admin og password admin og klikk OK.
MERK:Hvis påloggingsbilde ikke vises, betyr det at din nettleser er satt med proxy innstilinger. Gå til internett-innstillinger og slå av proxyen midlertidig mens du konfigurerer enheten.
• Etter en vellykket pålogging, kan du bruke "Quick Setup wizard" til rask konfigurering av Wi-Fi enheten. Klikk "Quick Setup".
• Når "Quick Setup" skjermen vises, trykk Next.
1. Koble til Wi-Fi enheten til en PC/Mac.For konfigurasjon av Wi-Fi enheten, må du bruke en PC/Mac med internett leser.
Viktig:
Ved oppsett av Wi-Fi enheten, må PC/Mac ikke kobles til annet nettverk. Hvis du bruker kablet nettverk, ta ut nettverkskabelen. Hvis du bruker trådløst nett, skru av trådløs nettet når du konfigurerer Wi-Fi enheten.
• Påse at din PC/Mac er slått på og er i normal modus.
• Koble strøm til Wi-Fi enheten.
• Sett inn nettverkskabelen i Wi-Fi enheten og i en nettverksport i din PC/Mac. Hvis "Angi nettverksplassering" dialogen vises, klikk avbryt og fortsett til steg 2.

SDC2039E Konfigureringsguide for Wi-Fi kommunikasjonsenhet
Steg 1 - Grunninnstilling (fortsettelse)NO
<< Tilbake til innhold
2. Velg Client Mode Setup (fortsettelse)• Sørg for at radioknappen ved siden av Client Mode er aktiv og trykk Next.
3. Konfigurer Client Mode• Følgende skjermbilde vises.
• Hvis det trådløse nettverk viser nettverksnavn (SSID), trykk Survey.
• Hvis det trådløse nettverket ikke viser nettverksnavn (SSID), må relevant informasjon legges inn manuelt. Trykk Next
• Velg land og skriv inn passordet for det trådløse nettverket . Trykk så Next.
• En liste over tilgjengelige trådløse tilgangspunkter vises. Klikk ‘Connect’ link for tilgangspunktet dere skal bruke.

SDC2039E Konfigureringsguide for Wi-Fi kommunikasjonsenhet
Steg 1 - Grunninnstillinger (fortsettelse)NO
<< Tilbake til innhold
• Wi-Fi enheten vil koble til ditt trådløse nettverk og en bekreftelse kommer på skjermen. Trykk Reboot for å restarte Wi-Fi enheten med de nye innstillingene.
• Hvis ‘Angi nettverksplasseringn’ dialogen vises, velg ‘Offentlig nettverk’ alternativet.Dette fullfører førstegangsoppsett og tilkobling til Wi-Fi nettverket. Fortsett med steg 2.
Steg 2 - Tilkobling til frankeringsmaskinen
1. Fjern nettverkskabelen fra PC/MacWi-Fi enhetenkan nå kobles fra din PC/Mac som nå er konfigurert for det trådløse nettverket.
2. Tilkoble din frankeringsmaskinFølg relevant diagram på neste side for å koble Wi-FI enheten til din frankeringsmaskin.
MERKNADER:
• Ved tilkobling av Wi-Fi enheten, påse at frankeringsmaskinen er avslått.
• DM475 har en Ethernet port som tillater direkte tilkobling til Wi-Fi enheten. Alle andre Pitney Bowes frankeringsmaskiner bruker et LAN-adapter til USB port.

SDC2039E Konfigureringsguide for Wi-Fi kommunikasjonsenhet
LAN Adapter
LAN Adapter
BaksidenFrankeringsmaskin
BaksidenFrankeringsmaskin
Wi-Fi Kommunikasjon:Enhet
Wi-Fi Kommunikasjon:Enhet
Ethernet-kabel[]
Ethernet-kabel[]
Strømadapter
Strømadapter
Strømadapter
NO
<< Tilbake til innhold
Steg 2 - Tilkobling til frankeringsmaskinen (fortsettelse)
DM220i serien
DM300c/DM400c serien
BaksidenFrankeringsmaskin
Wi-Fi Kommunikasjon:Enhet
Ethernet-kabel[]
DM475 serien
Når du har koblet til Wi-Fi enheten, slå på frankeringsmaskinen.
Hvis din frankeringsmaskin har vært tilkoblet med annen tilkoblingsmetode, vil den etter omstarten fungere med Wi-Fi enehten.
Viktig:
Hvis du installerer din frankeringsmaskin for første gang, vil du bli bedt om å velge språk og sette inn skriverhode og blekkpatronen. Bruk hurtiginstallasjonsguiden for å fullføre installasjonen av frankeringsmaskinen.

SDC2039E Konfigureringsguide for Wi-Fi kommunikasjonsenhet
NO
<< Tilbake til innhold
Tilbakestill
Wi-Fi enheten kan tilbakestilles til fabrikkinnstilling. Med Wi-Fi enheten påslått, kan du bruke en nål for å holde Reset-knappen inne i ca 5 sekunder, til LED lyset blinkere raskere enn normalt. Slipp knappen og vent på at enheten skal starte i fabrikkinnstilling.
Reset knappen
LED
Feilsøking
Min frankeringsmaskin vil ikke koble seg til Pitney Bowes Datasenter• Sjekk om en annen enhet kommer på internett via det trådløse nettet. Hvis disse
ikke kan tilkobles internett, er problemet ikke knyttet til Wi-Fi enheten.
• Påse at din PC/Mac ikke er koblet til noe nettverk. Test om PC/Mac kan få tilgang til internett ved hjelp av Wi-FI enheten som tilgangspunkt til det trådløse nettet.
Hvis den kan kobles til: Wi-Fi enheten er riktig satt opp, og det kan være et problem med frankeringsmaskinen eller Pitney Bowes sitt Datasenter. Prøv igjen senere. Hvis problemet vedvarer, kontakt Pitney Bowes. (Kontaktinformasjon er gitt i eget dokument som følger med frankeringsmaskinen).
Hvis frankeringsmaskinen ikke kobler seg opp: Wi-Fi enhetenhar ikke tilgang til det trådløse nettverket. Hvis det trådløse nettverket krever at du endrer passordet på angitte tidspunkt, kan dette være problemet. Passordet på Wi-Fi enheten har utløpt. Reset Wi-Fi enheten som beskrevet i forrige avsnitt, og sett den opp igjen som beskrevet i steg 1 i denne guiden.
Jeg får ikke tilgang til Wi-Fi enheten fra PC/Mac• Påse at PC/Mac ikke er tilkoblet annet nettverk, og koble til Wi-Fi enheten som
beskrevet i steg 1 i denne guiden. Wi-FI enheten nås ved hjelp av adressen http://pitneyboweslogin.net skriv den inn i din nettleser.
• Wi-Fi enhetens standard innloggingsdetaljer er Username: admin og Password: admin.
• Hvis du fortsatt ikke får tilgang til Wi-Fi enheten, reset innstillingene som beskrevet i forrige avsnitt i denne guiden. Prøv å få tilgang på nytt ved hjelp av standard innloggingsdetaljer Username: admin og Password: admin.

SDC2039E Wi-Fi Communication Device opsætning
Indhold
Introduktion
Om Wi-Fi enheden
Om opsætningen
Step 1 - Opsætningen
1. Tilslut Wi-Fi enheden til en PC
2. Gå i brugeropsætningen
3. Konfigurer klient opsætningen
Step 2 - Tilslut til frankeringsmaskinen
1. Afbryd fra PC
2. Tilslut til din frankeringsmaskine
Nulstil
Fejlfinding
Introduktion
Om Wi-Fi enheden Din Wi-Fi enhed er en lille enhed som tillader dig at tilslutte din frankeringsmaskine trådløst til Pitney Bowes Data service.
VIGTIGT
Wi-Fi enheden er en multi funktions enhed. Disse instruktioner omhandler kun brugeropsætningen. Pitney Bowes supporter ikke hvis enheden bruges til andre funktioner end til frankeringsmaskinen.
Om opsætnings processen. Opsætning af Wi-Fi enheden gøres over to-step:
• Sæt enheden til en PC som bruges til at konfigurere enheden, til dit Wi-Fi netværk.
• Når enheden er konfigureret til dit netværk, kan du tage den fra PCen og tilslutte den til din frankeringsmaskine. Din frankeringsmaskine kan nu bruge Wi-Fi tilslutning til portokøb, software opdateringer samt upload af post statistikker.
BEMÆRK:
Du bør beside et godt kendskab til dit trådløse netværk for at denne opsætning vil blive succesfuld. Følg stepne i denne guide. Hvis du på noget tidspunkt er i tvivl om hvordan du skal fortsætte, kontakt da din IT specialist / netværks administrator.
DK
<< Tilbage til indholdfortegenelse
Klik på et af emnerne i indholdsfortegnelsen for at gå direkte til pågældende afsnit.

SDC2039E Wi-Fi Communication Device opsætning
Step 1 - Opsætningen
Ethernet-kabel[]
AC strøm adapter
USB kabel
DK
<< Tilbage til indholdfortegenelse
2. Gå til brugeropsætningen opsætningen• Åben din PC/MAC's web browser og gå til http://pitneyboweslogin.net
• Ved log in billedet, indtast brugernavn admin og adgangskode admin og klik OK.
BEMÆRK:Hvis log in billedet ikke kommer frem, er det fordi din web-browser er sat til at bruge proxy. Åben internet indstillinger og slå proxy fra midertidligt mens du indstiller eWi-Fi enheden.
• Efter log in kan du bruge opsætnings wizard for hurtig konfiguration af din Wi-Fi enhed. Klik Opdætnings wizard.
• Når opsætnings skærmbilledet kommer frem klik næste.
1. Tilslut Wi-Fi enheden til en PCTil konfiguration af Wi-Fi enheden, kan du bruge hvilken som helst PC eller Mac som har en web browser installeret.
VIGTIGT
Under opsætningen, SKAL PC/MAC IKKE VÆRE TILSLUTTET TIL ET NETVÆRK.. Hvis du normalt bruger ethernet kabel til at tilslutte netværket. Hvis du normalt bruger Wi-Fi til dit netværk, så skal du slå dit Wi-Fi fra inden du indstiller Wi-Fi enheden.
• Sikre din PC/Mac er tændt og er på den normale startskærm.
• Tilslut Wi-Fi enheden til strøm.
• Tilslut det med lagte netværks kabel mellem Wi-Fi enheden og netværks porten på din PC/Mac. Hvis en 'sæt netværks lokation' boks kommer frem, klik cancel og fortsæt med step 2.

SDC2039E Wi-Fi Communication Device opsætning
Step 1 - Opsætningen (fortsættes)DK
<< Tilbage til indholdfortegenelse
2. Gå til brugeropsætningen• Du skal sikre at knappen i siden er sat til klientmode og klikke Næste.
3. Konfigurer brugeropsætningen• Følg skærmbilledet der kommer frem.
• Hvis dit trådløse netværk ikke finder SSID, tryk survey.
• Hvis dit trådløse netværk IKKE finder SSID, skal du indtaste de relevante oplysninger på skærmen manuelt. Tryk næste.
• Vælg dit land og vælg det trådløse netværks adgangskode. Tryk Næste.
• En liste af tilgængelige trådløse adgangspunkter vil komme frem. Tryk tilslut til det adgangs punkt du skal bruge.

SDC2039E Wi-Fi Communication Device opsætning
Step 1 - Opsætningen (fortsættes)DK
<< Tilbage til indholdfortegenelse
• Wi-Fi enheden vil tilslutte dit netværk og en bekræftelse skærm vil komme frem. Tryk genstart Wi-Fi enheden med de nye instillinger.
• Hvis en 'sæt netværks lokation' boks kommer frem, vælg ' offentligt netværk' indstillinger. Dette afslutter opsætningen og tilslutningen til dit Wi-Fi netværk. Fortsæt til step 2.
Step 2 - Tilslut frankeringsmaskinen.
1. Afbryd fra PCWi-Fi enheden kan nu blive afbrudt fra din PC/Mac da den nu er konfigureret til dit netværk.
2. Tilslut til din frankeringsmaskineFølg det relevante diagram på næste side for at tilslutte enheden til din frankeringsmaskinen.
Bemærkninger:
• Ved tilslutning af enheden, husk altid at have strømmen til frankeringsmaskinen slået fra.
• DM475/DM450c frankeringsmaskiner har indbygget Ethernet port og tillader direkte tilslutning af Wi-Fi enheden. Alle andre Pitney Bowes frankeringsmaskiner bruger en LAN adapter som tillader Ethernet gennen USB port.

SDC2039E Wi-Fi Communication Device opsætning
LAN Adapter
LAN Adapter
Højre panel afFrankeringsmaskinen
Højre panel afFranking Machine
Wi-Fi Enhed
Wi-Fi Enhed
Ethernet-kabel[]
Ethernet-kabel[]
AC strøm adapter
AC strøm adapter
AC strøm adapter
DK
<< Tilbage til indholdfortegenelse
Step 2 - Tilslut frankeringsmaskinen.
DM220i serien
DM300c/DM400c/DM300M/DM400M serien
Højre panel afFrankeringsmaskinen
Wi-Fi Enhed
Ethernet-kabel[]
DM475/DM450c serien
Når du har tilsluttet Wi-Fi enheden, tændes frankeringsmaskinen.
Hvis din frankeringsmaskine er blevet installeret ved hjælp af en anden tilslutnings metode, vil den nu virke ved brug af Wi-Fi enheden.
VIGTIGT
Hvis det er første gang at din frankeringsmaskine bliver installeret, alt efter land og model vil maskinen spørge efter, sprog eller at du skal sætte printhoved og farve i. Gå tilbage til de relevante step i den printede Quick installations guide for at afslutte din frankeringsmaskine installation.

SDC2039E Wi-Fi Communication Device opsætning
DK
<< Tilbage til indholdfortegenelse
Nulstil
Wi-Fi enheden kan resettes til fabriksindstillinger igen. Når enheden er tændt, brug en pind til at trykke og holde reset nede i 5 sekunder indtil LED blinker hurtigt i stedet for langsomt som normalt. Slip knappen og vent til enheden genstarter sine fabriksindstillinger op.
Reset Knap
LED
Fejlfinding
Min frankeringsmaskine vil ikke tilslutte Pitney Bowes data center.• Tjek om andre PC/Mac's kan gå på det trådløse netværk. Hvis de ikke kan, er det
et problem som ikke har med Wi-Fi enheden at gøre.
• Sikre dig at PC/Mac ikke er tilsluttet til noget netværk og er tilsluttet til Wi-Fi enheden som beskrevet i step 1 i denne guide. Test om PC/Mac har forbindelse til internet ved brug af Wi-Fi enheden som adgangs punkt til det trådløse netværk.
Hvis den kan tilslutte: Er Wi-Fi enheden sat korrekt op kan det være et problem med din frankeringsmaskine kontakt venligst Pitney Bowes service. Prøv igen senere. Hvis problemet fortsat er der, kontakt Pitney Bowes. (Kontakt informationer er i et separat dokument sammen med din frankeringsmaskine).
Hvis den ikke tilslutter: Hvis Wi-Fi enheden ikke tilslutter dit trådløse netværk. Hvis dit trådløse netværk skifter adgangskoden jævntlig kan dette være problemet. Wi-Fi enhedens adgangskode kan være udløbet. Reset Wi-Fi enheden som beskrevet i tidliger afsnit, opsæt enheden som beskrevet i step 1 i denne guide igen.
Jeg kan ikke få adgang til Wi-Fi enheden ved brug af min PC/Mac.• Sikre dig at din PC/Mac ikke er tilsluttet til noget netværk og er tilsluttet til Wi-Fi
enheden som beskrevet i step 1 i denne guide. Wi-Fi enheden tilgås ved brug af denne adresse http://pitneyboweslogin.net tast den ind i din web browser.
• Wi-Fi enhedens standard log in er Brugernavn: admin og adgangskode: admin.
• Hvis du stadig ikke kan få adgang til Wi-Fi enheden, så reset som beskrevet i tidliger afsnit. Prøv at tilslutte igen med standard log in Brugernavn: admin og adgangskode: admin.

SDC2039E Wi-Fi-reitittimen asennusopas
Sisällys
Johdanto
Tietoja Wi-Fi-reitittimestä
Tietoja asennuksesta
Vaihe 1 - Asetukset
1. Kytke Wi-Fi-reititin tietokoneeseen
2. Siirry asiakastilan (client mode) asetukseen
3. Määritä asiakastila (client mode)
Vaihe 2 - Kytke postimaksukoneeseen
1. Irrota tietokoneesta
2. Kytke postimaksukoneeseesi
Tehdasasetusten palautus
Vianmääritys
Johdanto
Tietoja Wi-Fi-reitittimestäWi-Fi-reitittimen avulla voit kytkeä DM-sarjan postimaksukoneesi langattomasti Pitney Bowesin datapalveluihin.
TÄRKEÄÄ
Wi-Fi-reititin on monitoimiyksikkö. Jotta postimaksukoneyhteyden voisi ottaa käyttöön, sitä käytetään ’Asiakas’-tilassa (client mode). Nämä ohjeet kattavat käytön vain asiakastilassa. Pitney Bowes ei tue tämän laitteen käyttöä missään muussa käyttötilassa.
Tietoja asennuksesta
Wi-Fi-reitittimen asennus on kaksivaiheinen prosessi:
• Ensimmäiseksi laite kytketään tietokoneeseen, jota käytetään laitteen määritykseen ja ensimmäisen yhteyden tekemiseen valitsemaasi Wi-Fi-verkkoon.
• Kun laite on määritetty verkkoosi, se voidaan irrottaa tietokoneesta ja yhdistää postimaksukoneeseesi. Postimaksukoneesi voi sitten käyttää Wi-Fi-yhteyttä postimaksuvarojen ja ohjelmistopäivitysten lataamiseen, tuoteseurantaraportointiin yms.
HUOMAUTUS:
Sinun tulisi osata langattoman verkon käyttö, jotta osaisit viimeistellä asetuksen onnistuneesti. Noudata tämän oppaan vaiheita. Jos jossain kohdassa et tiedä, kuinka jatkaa, keskustele IT-asiantuntijan/verkon ylläpitäjän kanssa.
FI
<< Paluu Sisällysluetteloon
Napsauta mitä tahansa kohtaa sisällysluettelossa siirtyäksesi siihen osioon.

SDC2039E Wi-Fi-reitittimen asennusopas
Vaihe 1 - Asetukset
Ethernet-kaapeli
AC-virtasovitin
USB-kaapeli
FI
<< Paluu Sisällysluetteloon
2. Siirry asiakastilan (client mode) asetukseen• Käynnistä PC/Mac-tietokoneesi verkkoselain ja siirry osoitteeseen
http://pitneyboweslogin.net
• Syötä sisäänkirjautumiskehotteeseen käyttäjätunnus admin ja salasana admin ja napsauta OK.
Huomautus:Jos sisäänkirjautumisruutu ei avaudu, se tarkoittaa, että verkkoselaimesi on asetettu käyttämään välipalvelinta (proxy). Siirry internet-asetuksiisi ja ota välipalvelin väliaikaisesti pois päältä siksi ajaksi, kun asennat laitteen
• Kun sisäänkirjautuminen on onnistunut, voit käyttää pika-asetuksen ohjattua asennusta määrittääksesi nopeasti Wi-Fi-laitteesi. Napsauta Quick Setup (pika-asetus).
• Kun pika-asetuksen ruutu avautuu, napsauta Next (seuraava).
1. Kytke Wi-Fi-reititin tietokoneeseenWi-Fi-reitittimen määrittämiseksi voit käyttää PC- tai Mac-tietokonetta, jossa on verkkoselain asennettuna.
TÄRKEÄÄ
Wi-Fi-reitittimen asetuksen aikana PC/Mac EI SAA OLLA KYTKETTYNÄ MIHINKÄÄN VERKKOON. Jos yleensä käytät langallista yhteyttä, irrota verkkokaapeli. Jos yleensä käytät Wi-Fiä, ota Wi-Fi pois käytöstä, kun asetat Wi-Fi-reititintä.
• Varmista, että PC/Mac on kytketty päälle, ja sulje avoinna olevat ohjelmat.
• Kytke Wi-Fi-reitittimeen virta.
• Kytke mukana toimitettu verkkokaapeli Wi-Fi-reitittimen ja PC-/Mac-tietokoneen verkkoportin välille. Jos ’Set Network Location’ (’Aseta verkkosijainti’) - valintaruutu avautuu, napsauta peruuta ja jatka vaiheeseen 2.

SDC2039E Wi-Fi-reitittimen asennusopas
Vaihe 1 - Asetukset (jatkuu)FI
<< Paluu Sisällysluetteloon
2. Siirry asiakastilan (client mode) asetukseen (jatkuu)• Varmista, että valintapainike Asiakastilan (Client) vieressä on valittu ja napsauta
Next.
3. Määritä asiakastila• Seuraava ruutu avautuu.
• Jos langaton verkkosi LÄHETTÄÄ SSID:tään, napsauta Survey.
• Jos langaton verkkosi EI lähetä SSID:tään, sinun on syötettävä tarvittavat tiedot ruudulle käsin. Napsauta sitten Next.
• Valitse maa ja syötä langattoman verkon salasana. Napsauta sitten Next.
• Luettelo käytettävissä olevista langattomista käyttöpisteistä (’AP’/access point) avautuu. Napsauta yhdistä-linkkiä (’Connect’) tarvitsemaasi käyttöpistettä varten.

SDC2039E Wi-Fi-reitittimen asennusopas
Vaihe 1 - Asetukset (jatkuu)FI
<< Paluu Sisällysluetteloon
• Wi-Fi-reititin yhdistyy langattomaan verkkoosi ja vahvistusruutu avautuu. Käynnistä Wi-Fi-reititin uudelleen napsauttamalla Reboot-painiketta, jotta uudet asetukset tulevat voimaan.
• Jos ’Set Network Location’ (aseta verkkosijainti)-valintaruutu avautuu, valitse 'Public network’ (julkinen verkko)' -vaihtoehto. Tämä viimeistelee ensimmäisen asetuksen ja yhteyden Wi-Fi-verkkoosi. Jatka nyt vaiheeseen 2.
Vaihe 2 - Kytke postimaksukone
1. Irrota tietokoneestaWi-Fi-reititin voidaan nyt irrottaa PC/Mac-tietokoneestasi, koska se on nyt määritetty valitsemaasi Wi-Fi-verkkoon.
2. Kytke postimaksukoneeseesiNoudata seuraavalla sivulla olevaa konemallikohtaista kaaviota kytkeäksesi laitteen postimaksukoneeseesi.
HUOMAUTUKSET:
• Kun kytket Wi-Fi-reitittimen postimaksukoneeseen, varmista aina, että postimaksukone on kytketty pois päältä tai irrotettu virrasta.

SDC2039E Wi-Fi-reitittimen asennusopas
LAN-sovitin
LAN-sovitin
Postimaksukoneen takapaneeli
Postimaksukoneen takapaneeli
Wi-Fi-reititin
Wi-Fi-reititin
Ethernet-kaapeli
Ethernet-kaapeli
AC-virtasovitin
AC-virtasovitin
FI
<< Paluu Sisällysluetteloon
Vaihe 2 - Kytke postimaksukone (jatkuu)
DM220i -sarja
DM300c/DM400c/DM300M/DM400M-sarja
Kun olet kytkenyt Wi-Fi-reitittimen, kytke postimaksukone PÄÄLLE.
Jos postimaksukoneesi on aiemmin asennettu käyttämällä eri yhteysmenetelmää, se toimii nyt Wi-Fi-reititintä käyttämällä.
TÄRKEÄÄ
Jos asennat postimaksukonettasi ensimmäistä kertaa, riippuen mallista ja maasta, se joko pyytää sinua valitsemaan kielen tai että asennat tulostuspään ja mustepatruunan. Palaa tulostetun Pika-asennusoppaan tarvittavaan vaiheeseen viimeistelläksesi postimaksukoneen asennuksen.

SDC2039E Wi-Fi-reitittimen asennusopas
FI
<< Paluu Sisällysluetteloon
Tehdasasetusten palautus
Wi-Fi-reititin voidaan palauttaa tehtaan oletusasetuksiin. Kun laitteeseen tulee virtaa, käytä nuppineulaa painaaksesi ja pitääksesi Reset-painiketta painettuna noin 5 sekunnin ajan, kunnes LED vilkkuu nopeammin kuin normaali hidas vilkkuminen. Vapauta painike ja odota, että laite käynnistyy uudestaan tehtaan oletusasetuksilla.
Reset
LED
Vianmääritys
Postimaksukoneeni ei yhdistä Pitney Bowesin tietokeskukseen• Tarkasta, että toinen langattomassa verkossa oleva PC/Mac pääsee internetiin.
Jos se ei pääse, kyseessä on yhteysongelma, joka ei liity Wi-Fi-reitittimeen.
• Varmista, että PC/Mac-tietokoneesi ei ole yhdistetty verkkoon ja yhdistä Wi-Fi-reititin siihen tämän oppaan vaiheessa 1 kuvatulla tavalla. Testaa, pääseeko PC/Mac internetiin käyttämällä Wi-Fi -reititintä käyttöpisteenään langattomaan verkkoon.
Jos se pystyy yhdistämään: Wi-Fi-reititin on asetettu OK, ja ongelma voi olla postimaksukoneessa tai Pitney Bowesin verkkopalveluiden saatavuudessa. Yritä uudestaan vähän myöhemmin. Jos ongelma ei poistu, ota yhteyttä Pitney Bowesiin. (Yhteystiedot on annettu erillisessä asiakirjassa, joka on toimitettu postimaksukoneesi mukana).
Jos se ei pysty yhdistämään: Wi-Fi-reititin ei pääse langattomaan verkkoon. Jos langaton verkkosi vaatii sinun vaihtavan salasanasi määritetyin väliajoin, tämä voi aiheuttaa ongelman. Wi-Fi-reitittimen salasana voi olla vanhentunut. Palauta Wi-Fi-reitin tehdasasetuksiin edellisessä osassa kuvatulla tavalla ja aseta se uudestaan tämän oppaan vaiheessa 1 kuvatulla tavalla.
En pysty käyttämään Wi-Fi-reititintä PC-/Mac-tietokoneestani.• Varmista, että PC/Mac-tietokoneesi ei ole yhdistetty verkkoon ja yhdistä
Wi-Fi-reititin siihen tämän oppaan vaiheessa 1 kuvatulla tavalla. Wi-Fi-reititintä käytetään osoitteesta http://pitneyboweslogin.net kirjoitettuna verkkoselaimeesi.
• Wi-Fi-reitittimen sisäänkirjautumisen oletustiedot ovat käyttäjätunnus: admin ja salasana: admin.
• Jos et edelleenkään pysty käyttämään Wi-Fi-reititintä, palauta se tehdasasetuksiin tämän oppaan edellisessä osassa kuvatulla tavalla. Kokeile käyttämistä uudelleen sisäänkirjautumisen oletustiedoilla käyttäjätunnus: admin ja salasana: admin.

SDC2039E Guida Configurazione Dispositivo di Comunicazione Wi-Fi
Contenuto
Introduzione
Dispositivo di Comunicazione Wi-Fi
Processo di Configurazione
Step 1 - Configurazione iniziale
1. Connettere il dispositivo Wi-Fi al PC
2. Eseguire Configurazione Modalità Utente
3. Configurare Modalità Utente
Step 2 - Connettere il dispositivo alla Macchina Affrancatrice
1. Disconnettere dal PC
2. Connettere alla vostra Macchina Affrancatrice
Reimposta
Risoluzione dei problemi
Introduzione
Dispositivo Comunicazione Wi-Fi Il dispositivo Wi-Fi è una piccola unità che permette di collegare la vostra Affrancatrice postale serie DM in modalità wireless al Data Services di Pitney Bowes
IMPORTANTE
Il dispositivo Wi-Fi è un’unità multifunzione. Per abilitare la connessione della macchina Affrancatrice utilizzare il modo ‘Client’. Queste istruzioni riguardano solamente la configurazione del modo “Client”. Pitney Bowes non supporta l’uso e la configurazione di questi dispositivi nelle altre modalità.
Processo di Configurazione La configurazione del dispositivo avviene in due fasi di processi
• Inizialmente il dispositivo viene collegato ad un Pc per configurarlo e per le impostazioni di primo accesso alla vostra rete Wi-FiInitially.
• Una volta configurato l’accesso alla rete Wi-Fi il dispositivo deve essere scollegato dal Pc e può essere collegato alla vostra macchina Affrancatrice postale. La vostra macchina affrancatrice può quindi fare uso della connessione Wi-Fi per effettuare le ricariche, per l’ispezione postale/caricamento dati al Data Center Pitney Bowes, aggiornamenti software, ecc.
NOTA:
Per poter completare al meglio la configurazione è raccomandabile avere tutte le specifiche e le impostazioni relative alla vostra rete wireless. Seguire le istruzioni di questa guida Se in qualsiasi momento non si è certi di come procedere, consultare il proprio specialista IT / amministratore di rete.
IT
<< Ritorna all'Indice
Cliccare su uno qualunque degli argomenti elencati nell'indice per passare direttamente alla sezione prescelta.

SDC2039E Guida Configurazione Dispositivo di Comunicazione Wi-Fi
Step 1 - Configurazione iniziale
Cavo di rete
Cavo di alimentazione
Cavo USB
IT
<< Ritorna all'Indice
2. Accesso Modo “Client”• Aprire il browser internet sul vostro PC e digitare il seguente indirizzo nella barra
degli indirizzi : http://pitneyboweslogin.net
• Alla comparsa della richiesta di accesso, inserire come Nome utente admin e come password admin quindi premere OK.
Nota:Se la schermata di accesso non compare, questo significa che il vostro browser è configurato per l’uso del PROXY. Andare nelle impostazioni di Internet e spegnere momentanenamente il settaggio del PROXY durante la fase di configurazione del dispositivo.
• Una volta eseguito l’accesso con successo, potete usare “Quick Setup” per eseguire una rapida configurazione del dispositivo. Premere Quick Setup.
• Quando compare la finestra di configurazione del Quick Setup premere Next.
1. Connettere il dispositivo Wi-Fi al PcPer la configurazione del dispositivo potete utilizzare un qualsiasi Pc o Mac che abbia installato un browser internet.
IMPORTANTE
Durante la fase di configurazione il PC/Mac NON DOVRA’ ESSERE COLLEGATO A NESSUNA ALTRA RETE. Se normalmente si usa una connessione via cavo, scollegare il cavo di rete. Se si usa normalmente una connessione Wi-Fi, spegnere il Wi-Fi durante la configurazione del dispositivo.
• Assicurarsi che il vostro PC/Mac sia accesso e posizionato sul ‘Desktop’.
• Collegare il dispositivo Wi-Fi all’alimentazione elettrica
• Collegare il dispositivo Wi-Fi e il Pc/Mac tramite il cavo di rete in dotazione al dispositivo. Se compare la schermata “Impostazioni rete”, premere Cancella e procedere con la fase 2

SDC2039E Guida Configurazione Dispositivo di Comunicazione Wi-Fi
Step 1 - Configurazione iniziale (continuazione)IT
<< Ritorna all'Indice
2. Accesso Modo “Client” (continuazione)• Assicurarsi che l’ozione Client è selezionata e premere Next.
3. Configurare il modo “Client”• Appare la seguente schermata
• Se la vostra rete wireless visualizza l’SSID, premere Survey
• Se la vostra rete wireless non visualizza l’SSID, dovete inserire manualmente i dettagli rilevanti nella schermata. Quindi premere Next
• Selezionare la vostra nazionalità e inserire la Password della rete wireless. Quindi premere Next.
• Verrà visualizzata la lista delle reti wireless disponibili. Clicca sul link “Connect” della rete wireless da utilizzare.

SDC2039E Guida Configurazione Dispositivo di Comunicazione Wi-Fi
Step 1 - Configurazione iniziale (continuazione)IT
<< Ritorna all'Indice
• Il dispositivo Wi-Fi si connetterà alla vostra rete wireless ed apparirà una schermata di conferma di avvenuta connessione. Premere Reboot per riavviare il dispositivo Wi-Fi con le nuove impostazioni.
• Se compare la schermata con la richiesta della tipologia di rete, selezionare l’opzione “Rete Pubblica”. Questo completerà la configurazione e la connessione alla vostra rete wireless. Passate ora allo step 2.
Step 2 - Connettere la Macchina Affrancatrice
1. Disconnettere il dispositivo dal PcIl dispositivo può essere disconnesso dal PC/Mac in quanto è stato configurato per l’uso con la vostra rete wireless.
2. Connettere dispositivo alla macchina AffrancatriceSeguire il relativo schema nella pagina successiva per collegare il dispositivo alla macchina affrancatrice.
NOTA:
• Quando si collega il dispositivo, assicurarsi sempre che l'affrancatrice sia spenta e scollegata dalla presa di alimentazione.
• L'affrancatrice DM475 / DM450c incorpora una presa Ethernet che consente il collegamento diretto al dispositivo Wi-Fi. Tutti le altre macchine affrancatrici Pitney Bowes utilizzano un adattatore LAN per consentire la connessione Ethernet tramite le loro porte USB.

SDC2039E Guida Configurazione Dispositivo di Comunicazione Wi-Fi
Adattatore LAN
Adattatore LAN
Pannello posteriore dellaMacchina Affrancatrice
Pannello posteriore dellaMacchina Affrancatrice
Wi-Fi ComunicazioneDispositivo
Wi-Fi ComunicazioneDispositivo
Cavo di rete
Cavo di rete
IT
<< Ritorna all'Indice
Step 2 - Connettere la Macchina Affrancatrice (continuazione)
DM220i series
Serie DM300c/DM400c/DM300M/DM400M
Pannello posteriore dellaMacchina AffrancatriceWi-Fi
ComunicazioneDispositivo
Cavo di rete
Serie DM450i
Dopo aver collegato il dispositivo Wi-FI , accendere la Macchina Affrancatrice.
Se la vostra Macchina Affrancatrice è stata in precedenza installata usando una differente metodologia di connessione, da ora in poi utilizzerà il dispositivo Wi-Fi
IMPORTANTE
Se si sta installando la vostra macchina affrancatrice per la prima volta, a seconda del modello e del paese, vi verrà richiesto di scegliere la lingua e quindi di inserire la testina di stampa e la cartuccia di inchiostro. Tornare ora allo step della Guida rapida di installazione per completare l’installazione della macchina affrancatrice
Cavo di alimentazione
Cavo di alimentazione
Cavo di alimentazione

SDC2039E Guida Configurazione Dispositivo di Comunicazione Wi-Fi
IT
<< Ritorna all'Indice
Reimposta
Il dispositivo Wi-Fi può essere resettato alle impostazioni di fabbrica. Con il dispositivo acceso, utilizzare uno spillo per premere il pulsante di reset e tenerlo premuto per circa 5 secondi fino a quando il LED lampeggia rapidamente, e in modo differente rispetto alla standard. Rilasciare il pulsante e attendere che il dispositivo si riavvii con le impostazioni di fabbrica.
Pulsante di Reset
LED
Risoluzione dei problemi
La Macchina Affrancatrice non si connette al Pitney Bowes Data Center• Verificare che un PC/Mac connesso alla rete wireless può navigare in internet.
Se così non fosse, c’è un problema non relativo al dispositivo di comunicazione Wi-Fi.
• Assicurarsi che il vostro Pc/Mac non sia connesso a nessuna rete e seguendo lo Step 1 di questa Guida effettuare la procedura di connessione del dispositivo Wi-Fi al Pc/Mac. Verifica se il PC/Mac può accedere a Internet utilizzando il dispositivo Wi-Fi di comunicazione come punto di accesso alla rete wireless.
Se si connette: il dispositivo Wi-Fi è configurato correttamente, ci può essere un problema o con lìaffrancatrice o con il servizio on-line di Pitney Bowes. Riprovare più tardi. Se il problema persiste, contattare Pitney Bowes (I dettagli dei contatti sono riportati in un documento separato in dotazione con la macchina affrancatrice).
Se non si connette: Il dispositivo Wi-Fi non sta accedendo alla rete wireless Se la vostra rete wireless richiede cambio password a scadenza periodica, questo potrebbe essere un problema La password del dispositivo Wi-Fi potrebbe essere scaduta. Resettare il dispositivo Wi-Fi , come descritto nella sezione precedente e riconfigurare di nuovo come descritto allo step 1 di questa guida
Non riesco ad accedere al dispositivo Wi-Fi dal mio Pc/Mac• Assicurarsi che il vostro Pc/Mac non sia connesso a nessuna rete e seguendo lo
Step 1 di questa Guida effettuare la procedura di connessione del dispositivo Wi-Fi al Pc/Mac. Al dispositivo Wi-Fi si accede utilizzando l'indirizzo http://pitneyboweslogin.net digitandolo nel browser web.
• Gli accessi predefiniti del dispositivo Wi-Fi sono Nome utente: admin e Password: admin.
• Se non è ancora possibile accedere al dispositivo di comunicazione Wi-Fi, ripristinarlo come descritto nella sezione precedente di questa guida. Provare quindi ad accedere di nuovo al dispositivo utilizzando Nome utente: admin e Password: admin.

For Service or Supplies:
PB Form SDC2039E (3-17)
© Pitney Bowes Limited, 2017This book may not be reproduced in whole or in part in any fashion or stored in a retrieval system of any type or transmitted by any means, electronically or mechanically, without the express, written permission of Pitney Bowes.
We have made every reasonable effort to assure the accuracy and usefulness of this guide, however we cannot assume responsibility for errors or omissions or liability for the misuse or misapplication of our products.
*SDC2039E*