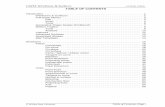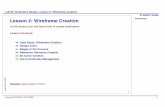CATIA Tutor Surface
-
Upload
pramoth-dhayalan -
Category
Documents
-
view
247 -
download
0
Transcript of CATIA Tutor Surface
-
8/6/2019 CATIA Tutor Surface
1/12
Surface Modeling
New Page 1
The basic tasks you will perform in the Wireframe and Surface workbench are mainly the creation of wireframe and surface geometry you willuse to build your part design. When creating a geometric element, you often need to select other elements as inputs. When select ing a sketch asthe input element, some restrictions apply, depending on the feature you are creating. You should avoid selecting self-intersecting sketches aswell as sketches containing heterogeneous elements such as a curve and a point for example.
4.1 Creating Multiple Points
This task shows how to create several points at a time. Click the Point & Planes Repetition
icon . Select a curve or a Point on curve. The Multiple Points Creation dialog box appears. Define the number or points to be created(instances field). If you check the with end points option, the last and first instances are the curve end points. Click OK to create t he pointinstances evenly spaced over the curve on the direction indicated by the arrow.
4.2 Creating Planes Between Other Planes
This task shows how to create any number of planes between two existing planes, in only one
operation. Click the Planes Repetition icon . The Planes Between dialog box appears. Select the two planes between which the new planesmust be created. Specify the number of planes to be created between the two selected planes. Click OK to create the planes.
4.3 Creating Polylines
This task shows how to create a Polyline that is a broken line made of several connected segments.
These linear segments may be connected by blending radii. Click the Polyline icon . The Polyline Definition dialog box appears. Selectseveral points in a row to create a polyline. It is possible to add or remove points on polyline. Click OK in the dialog box to create the polyline.
-
8/6/2019 CATIA Tutor Surface
2/12
4 .4 Creating Circles
This task shows the various methods for creating circles and circular arcs. Click the Circle icon
. The Circle Definition dialog box appears. Use the combo to choose the desired circle type: Center and radius, Center and point, Two points and radius, Three points, Bitangent and radius , Bitangent and point ,Tritangent. Enter all input as specified. For example for first option:Select a point as circle Center. Select the Support plane or surface where the circle is to be created. Enter a Radius value. Depending on the activeCircle Limitations icon, the corresponding circle or circular arc is displayed. Click OK to create the c ircle or circular arc. The circle (identified asCircle.xxx) is added to the specification tree.
4 .5 Creating Splines
This task shows the various methods for creating spline curves. Click the Spline icon
. The Spline Definition dialog box appears. Select two or more points where the spline is to pass. An updated spline is visualized eachtime a point is selected. It i s possible to edit the spline by first selecting a point in the dialog box list then choosing a button to either: Add a pointafter the selected point, Add a point before the selected point, Remove the selected point, Replace the selected point by another point. You canselect the Geometry on support check box, and select a support.
-
8/6/2019 CATIA Tutor Surface
3/12
4.6 Creating a Helix
This task shows the various methods for creating helical 3D curves, such as coils and springs
for example. Click the Helix icon . The Helix Curve Definition dialog box appears. Select a starting point and an axis. Set the helix parameters: Pitch, Height, Orientation, Starting Angle, Taper Angle, Profile. Click OK to create the helix. The helical curve (identified asHelix.xxx) is added to the specification tree.
4.7 Creating Corners
This task shows you how to create a corner between two curves or between a point and a curve.
Click the Corner icon . The Corner Definition dialog box appears. Select two curves as reference element. The corner will be created between these two references. Select the Support surface. The resulting corner is a curve seen as an arc of circle lying on a support place or surface. The reference elements must lie on this support, as well as the center of the circle defining the corner. Enter a Radius value. Severalsolutions may be possible, so click the Next Solution button to move to another corner solution, or directly select the corner you want in thegeometry. You can select the Trim elements check box if you want to trim and assemble the two reference elements to the corner. Click OK tocreate the corner.
-
8/6/2019 CATIA Tutor Surface
4/12
4.8 Creating Connect Curves
This task shows how to create connecting curves between two existing curves. Click the
Connect Curve icon . The Connect Curve Definition dialog box appears. Select a first Point on a curve then a second Point on a secondcurve. Use the combos to specify the desired Continuity type: Point, Tangency or Curvature. You can select the Trim elements check box if youwant to trim and assemble the two initial curves to the connect curve. Click OK to create the connect curve.
4.9 Creating Projections
This task shows you how to create geometry by projecting one or more elements onto a support.
The projection may be normal or along a direction. Click the Projection icon . The Projection Definition dialog box appears. Select theelement to be projected. You can select several elements to be projected. Select the Support element. Use the combo to specify the direction type
for the projection: Normal or Along a direction. Click OK to create the projection element. The projection is added to the specification tree.
4.10 Creating Intersections
This task shows you how to create wireframe geometry by intersecting elements. Click the
Intersection icon . The Intersection Definition dialog box appears. Select the two elements to be intersected. The intersection is displayed.Choose the type of intersection to be displayed: A Curve, Point, A Contour, A Face. Click OK to create the intersection element. This element
-
8/6/2019 CATIA Tutor Surface
5/12
(identified as Intersect.xxx) is added to the specification tree. Avoid using input elements, which are tangent to each other since thi s may result ingeometric instabilities in the tangency zone.
4.11 Creating Surfaces
Wireframe and Surface allows you to model both simple and complex surfaces using techniques such as extruding, lofting and sweeping. Two
creation modes are available: either you create geometry with it s history or not. Geometry with no history is called a datum. For creating datumfeature use create datum icon in tool menu icon.
4.11.1 Creating Extruded Surfaces
This task shows how to create a surface by extruding a profile along a given direction. Click the
Extrude icon . The Extruded Surface Definition dialog box appears. Select the profile to be extruded and specify the desired extrusiondirection. Enter numerical values or use the graphic manipulators to define the start and end limits of the extrusion. You can click the ReverseDirection button to display the extrusion on the other side of the selected profile. Click OK to create the surface.
4.11.2 Creating Revolution Surfaces
This task shows how to create a surface by revolving a planar profile about an axis. Click the
Revolve icon . The Revolution Surface Definition dialog box appears. Select the Profile and a line indicating the desired Revolution axis.Enter angle values or use the graphic manipulators to define the angular limits of the revolution surface. Click OK to create the surface. Theremust be no intersection between the axis and the profile. If the profile is a sketch containing an axis, the latter is selected by default as therevolution axis. You can select another revolution axis simply by selecting a new line.
-
8/6/2019 CATIA Tutor Surface
6/12
4.11.3 Creating Spherical Surfaces
This task shows how to create surfaces in the shape of a sphere. The spherical surface is based on a center point, an axis-system defining themeridian & parallel curves orientation, and angular limits.
Click the Sphere icon from the Extrude-Revolution toolbar. The Sphere Surface Definition dialog box is displayed. Select the center pointof the sphere. Click Apply to preview the surface. Modify the Sphere radius and the Angular Limits as required. Click OK to create the surface.
4.11.4 Creating Offset Surfaces
This task shows how to create a surface by offsetting an existing surface. Click the Offset icon . The Offset Surface Definition dialog boxappears. Select the surface to be offset. Specify the offset by entering a value or using the graphic manipulator. An arrow indicates the proposeddirection for the offset. The offset surface is displayed normal to the reference surface. Click Apply to previews the offset surface. Check theBoth sides button to generate two offset surfaces, one on each side of the reference surface. Click OK to create the surfaces.
4.11.5 Creating Swept Surfaces
a) Using an Explicit Profile
This task shows how to create a swept surface that uses an explicit profile. You can create a swept surface by sweeping out a profile in planesnormal to a spine curve while taking other user-defined parameters (such as guide curves and reference elements) into account. You can sweep an
-
8/6/2019 CATIA Tutor Surface
7/12
explicit profile: along one or two guide curves (in this case the first guide curve is used as the spine), along one or two guide curves whilerespecting a spine. The profile is swept out in planes normal to the spine.
This task shows how to create swept surfaces that use an explicit profile. Click the Sweep icon . The Swept Surface Definition dialog boxappears. Click the Explicit profile icon. Select the planar Profile to be swept out. Select a Guide curve. If needed, select a Spine. If no spine isselected, the guide curve is implicitly used as the spine. You can define relimiters (points or planes) in order to longitudinally reduce the domainof the sweep, if the swept surface is longer than necessary for example. If needed, select a Second Guide. If you want to control the position of the profile during the sweep, you can select a reference Surface.
In the Smooth sweeping section, you can check: the Angular correction option to smooth the sweeping motion along the reference surface.Click OK to create the swept surface.
b) Using a Linear Profile
This command is only available with the Generative Shape Design product. This task shows how
to create swept surfaces that use an implicit linear profile. Click the Sweep icon . The Swept Surface Definition dialog box appears. Click the Line profile icon. The five possible cases are Two limit s, Limit and middle, With reference surface, With reference curve, With tangencysurface, With draft direction. Click the Law button if you want a specific law to be applied rather that the absolute value. Click OK to create theswept surface. The surface (identified as Sweep.xxx) is added to the specification tree.
c) Using a Circular Profile
This command is only available with the Generative Shape Design product. This task shows how
to create swept surfaces that use an implicit circular profile. Click the Sweep icon . The Swept Surface Definition dialog box appears. Click the Circle icon, then use the combo to choose the subtype. The two following cases are possible using guide curves: Select three guide curves,Select two guide curves and enter a Radius value. You can then choose between four possible solutions by clicking the Other Solution button.The two following cases are possible using a center curve: Select a Center Curve and a Reference angle curve, Select a Center Curve and enter aRadius value. The two following cases are possible using a reference surface to which the swept surface is to be tangent: Select two guide curves,and a reference surface to which the sweep is to be tangent. Select guide curves, a reference surface to which the sweep is to be tangent, and enter a radius value. Click OK to create the swept surface. The surface (identified as Sweep.xxx) is added to the specification tree.
d ) Using a Conical Profile
This command is only available with the Generative Shape Design product. This task shows how to create swept surfaces that use an implicitconical profile, such as parabolas, hyperbolas or
ellipses. Click the Sweep icon . The Swept Surface Definition dialog box appears. Click the Conic icon, and then use the combo to choosethe subtype. Two guides, Three guides, Four guides, Five guides. Click OK to create the swept surface. The surface (identified as Sweep.xxx) isadded to the specification tree.
4.11.6 Creating Filling Surfaces
This task shows how to create fill surfaces between a number of boundary segments. Click the Fill
icon . The Fill Surface Definition dialog box appears. Select curves or surface edges to form a closed boundary. You can edit the boundary by first selecting an element in the dialog box list then choosing a button to either. Add a new element after or before the selected one, Removethe selected element, Replace the selected element by another curve. Select a passing point. This point should lie within the area delimited by theselected curves. If not, the results may be inconsistent. Click OK to create the fill surface.
4.11.7 Creating Lofted Surfaces
You can generate a lofted surface by sweeping one or two planar section curves along a computed or user-defined spine. The surface can be madeto respect one or more guide curves. Click the Loft
-
8/6/2019 CATIA Tutor Surface
8/12
icon . The Lofted Surface Definition dialog box appears. Select one or two section curves. If needed, select one or more guide curves. Inthe Spine tab page, select the Spine check box to use an automatically computed spine or select a curve to impose that curve as the spine. TheRelimitation tab lets you specify the loft relimitation type. You can choose to limit the loft only on the Start section, only on the End section, on
both, or on none. Use the Planar surface detection check button to automatically convert planar surfaces into planes. Several coupling types areavailable, depending on the section configuration: Ratio, Tangency, Tangency then curvature, Vertices. Click OK t o create the lofted surface.
4.11.8 Creating Blended Surfaces
This task shows how to create a blended surface, that is a surface between two wireframe elements, taking a number of constraints into account,such as tension, continuity, and so forth.
Click the Blend icon . The Blend Definition dialog box appears. Successively select the first curve and its support, then the second curveand its support. Set the continuity type using the Basic tab. Activate the Trim first/second support option to trim them by the curve and assemblethem to the blend surface. You can also specify whether and where the blend boundaries must be tangent to the supports boundaries: Bothextremities, None, Start extremity, End extremity. Set the tension type using the Tension tab. It defines the tension of the blend at its limits. Click OK. The surface (identified as Blend.xxx) is added to the specification tree.
4.12 Performing Operations on Shape Geometry
Wireframe and Surface allows you to modify your design using techniques such as trimming, translating a nd rotating.
4.12.1 Splitting Geometry
This task shows how to split a surface or wireframe element by means of a cutting element. Click
the Split icon . The Split Definition dialog box appears. Select the element to be split. Select the cutting element. A preview of the splitappears. You can change the portion to be kept by selecting that portion. You can select several cutting elements. In that case, note that theselection order is important as the area to be split i s defined according to the side to be kept in relation to current splitting element. The Elementsto remove and Elements to keep options allow defining the portions to be removed or kept when performing the split operation. Click OK to splitthe element. Check the Keep both sides option to retain the split element after the operation. In that case it appears as a separate Split.xxx elementin the specification tree. Check the Intersections computation button to create an aggregated intersection when performing the splitting operation.
4.12.2 Trimming Geometry
-
8/6/2019 CATIA Tutor Surface
9/12
This task shows how to trim two surfaces or two wireframe elements. Click the Trim icon . The Trim Definition dialog box appears. Selectthe two surfaces or two wireframe elements to be trimmed. A preview of the trimmed element appears. You can change the portion to be kept byselecting that portion. You can also select the portions to be kept by clicking the Other side of element 1 and Other side of element 2 buttons. Youare advised to use the Elements to remove and Elements to keep options to define the portions to be kept or removed. Click OK to trim thesurfaces or wireframe elements. The trimmed element (identified as Trim.xxx) is added to the specification tree. Check the Result simplification
button to allow the system to automatically reduce the number of faces in the resulting trim whenever possible.
4.12.3 Boundary Curves
This task shows how to create boundary curves. Click the Boundary icon . The Boundary Definition dialog box appears. Select a Surfaceedge. The boundary curve is displayed according to the selected propagation type. You can relimit the boundary curve by means of two elements,a point on the curve for example. Click OK to create the boundary curve.
4.12.4 Extracting Geometry
This task shows how to perform an extract from elements (curves, points, solids, and so forth.). This may be especially useful when a generatedelement is composed of several non-connex sub-elements. Using the extract capability you can generate separate elements from these sub-elements, without deleting the initial element. Select an edge or the face of an element. The selected element
is highlighted. Click the Extract icon . The Extract Definition dialog box is displayed. Choose the Propagation type: Point continuity, No propagation, or Tangent continuity. Click OK to extract the element. The extracted element (identified as Extract.xxx) is added to thespecification tree.
4.12.5 Translating Geometry
This task shows you how to translate one, or more, point, line or surface element. Click the
Translate icon . The Translate Definition dialog box appears. Select the element to be translated. Select the Vector Definition. Click OK tocreate the translated element. The element (identified as Translate .xxx) is added to the specification tree.
4.12.6 Rotating Geometry
This task shows you how to rotate geometry about an axis. Click the Rotate icon . The Rotate Definition dialog box appears. Select theelement to be rotated. Select a line a s the rotation axis. Enter a value or use the Drag manipulator to specify the rotation angle. Click OK to createthe rotated element. Use the Repeat object after OK checkbox to create several rotated surfaces. Click OK.
-
8/6/2019 CATIA Tutor Surface
10/12
4.12.7 Performing a Symmetry on Geometry
This task shows you how to transform geometry by means of a symmetry operation. Click t he
Symmetry icon . The Symmetry Definition dialog box appears. Select the element to be transformed by symmetry. Select a point, line or plane as reference element. Click OK to create the symmetrical element.
4.12.8 Transforming Geometry b y Scaling
This task shows you how to transform geometry by means of a scaling operation. Click the Scaling icon . The Scaling Definition dialog boxappears. Select the element to be transformed by scaling. Select the scaling reference point, plane or planar surface. Specify the scaling ratio byentering a value or using the Drag manipulator. Click OK to create the scaled element.
4.12.9 Transforming Geometry b y Affinity
This task shows you how to transform geometry by means of an affinity operation. Click the
Affinity icon . The Affinity Definition dialog box appears. Select the element to be transformed by affinity. Specify the characteristics of
the axis system to be used for the affinity operation. Specify the affinity ratios by entering the desired X, Y, Z values. Click OK to create theaffinity element.
4.12.10 Extrapolating Surfaces
This task shows you how to extrapolate a surface boundary. Click the Extrapolate icon . The Extrapolate Definition dialog box appears.Select a surface Boundary. Select the surface to be Extrapolated. Specify the Limit of the extrapolation by either by entering the value of theextrapolation length or selecting a limit surface or plane. Specify the Continuity type tangent & curvature. Specify Extremities conditions
between the extrapolated surface and the support surface: tangent & normal. Select the Assemble result check box if you want the extrapolatedsurface to be assembled to the support surface. Click OK to create the extrapolated surface.
4.12.11 Joining Surfaces or Curves
This task shows how to join two surfaces or two curves. The surfaces or curves to be j oined must
be adjacent. Click the Join icon. The Join Definition dialog box appears. Select the surfaces or curves to be joined. Check the Check tangency button to find out whether the elements to be joined are tangent. Check the Check connexity button to find out whether the elements to
be joined are connex. Check the Check manifold button to find out whether the resulting join is manifold. Other options available are Simplifythe result, Ignore erroneous elements, Merging distance, Angle Tolerance, Sub-Elements To Remove, federation. Click OK to create the joinedsurface or curve.
-
8/6/2019 CATIA Tutor Surface
11/12
4.12.12 Healing Geometry
This task shows how to heal surfaces, that is how to fill any gap that may be appearing between
two surfaces. Click the Healing icon. The Healing Definition dialog box appears. Select the surfaces to be healed. From the Parameters tab,define the distance below which elements are to be healed. You can al so set the Distance objective. Click OK to create the healed surfaces. Thesurface (identified as Heal.xxx) is added to the specification tree. Provided the Tangent mode is active, you can retain sharp edges, by clicking theSharpness tab, and selecting one or more edges. The Sharpness angle allows to redefine the limit between a sharp angle and a flat angle.
4.12.13 Restoring a Surface
In this task you will learn how to restore the limits of a surface when it has been split using the
Break Surface or Curve icon. Click the Untrim icon in the Join-Healing Modification toolbar. The Untrim dialog box is displayed.Select the surface which limits should be restored. Select the surface which limits should be restored. Click OK in the dialog box. A progression
bar is displayed, while the surface is restored.
4.12.14 Disassem b ling Elements
In this task you will learn how to disassemble multi-cell bodies into mono-cell bodies. Select the
element to be disassembled. Click the Disassemble icon in the Join-Healing toolbar. The Disassemble dialog box is displayed. Choose thedisassembling mode: All Cells: all cell s are disassembled, Domains Only: elements are partially disassembled. A resulting element can be madeof several cells. Click OK in the dialog box. A progression bar is displayed, while the surface is being disassembled. The selected element isdisassembled, that is to say independent elements are created, that can be manipulated independently.
4.13 Updating Your Design
This task explains how and when you should update your design. The point of updating your design i s to make the a pplication take your lastoperation into account. Indeed some changes to geometry or a constraint may require rebuilding the part. To warn you that a n update is needed,CATIA displays the update symbol next to the part name and displays the corresponding geometry in bright red. To update a part, the applicat ion
provides two update modes: automatic update ,
-
8/6/2019 CATIA Tutor Surface
12/12
manual update . To update the part, click the Update icon . A progression bar indicates the evolution of the operation.
4.14 Defining an Axis System
This task explains how to define a new three-axis system locally. There are two ways of defining it: either by selecting geometry or by enteringcoordinates. Select the Insert -> Axis System
command or click the Axis System icon . The Axis System Definition dialog box is displayed. An axis system is composed of an origin point and three orthogonal axes. The axis system displayed in the specification tree.
4.15 Managing Open Bodies in the Specification Tree
This task shows how to manage the specification tree. This involves; inserting open body entities, removing open body entities and changing body.
a) Inserting an Open Body:
In the specification tree, select the branch of your choice. This branch will be considered as a child of the new open body and can be an open body or a feature. Select the Insert -> Open Body menu command. The result is immediate. CATIA displays this new Open_body.x, incrementingits name in relation to the pre-existing bodies, in the specification tree. It is underlined, indicating that it is the act ive open body.
b) Removing an Open Body:
This is only possible when the father location of the open body is another open body. Right-click the desired open body then select the RemoveOpen Body contextual command. The open body is removed and it s constituent entities a re included in the father open body.
c) Moving an open body to a new body:
Right-click the desired open body in the specification tree and select the Change Body command from the contextual menu. The Change Bodydialog box appears. Select the new body where the open body is to be located. Click OK to move the open body to the new body.
4.16 Hiding/Showing Open Bodies and Their Contents
This task shows how to use the Hide/Show command on different level of open bodies and for different purposes. In the specification tree, selectthe open body or contents of open body you wish to hide/show. Right-click to display the contextual menu and choose the Hide/show command.The open body or its content is hidden, if it was visible, or becomes visible, if it was hidden.

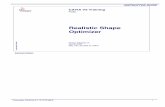







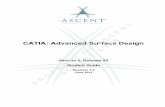

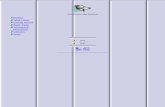



![[Catia] Advanced Surface Tool v1](https://static.fdocuments.in/doc/165x107/55cf85d3550346484b91b966/catia-advanced-surface-tool-v1.jpg)