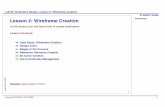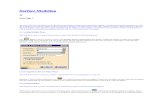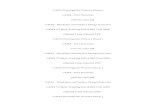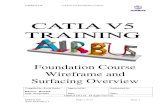Catia Surface
-
Upload
midiatraining-treinamentos -
Category
Documents
-
view
262 -
download
7
description
Transcript of Catia Surface
-
CATIA Training
COPYRIGHT DASSAULT SYSTEMES Version 5 Release 14 September 2004 EDU-CAT-E-SMG-FS-V5R14
33--AAxx iiss SSuurr ffaaccee MMaacchh iinn iinngg DDeettaaiilleedd SStteeppss
-
3-Axis Surface Machining Detai led Steps
COPYRIGHT DASSAULT SYSTEMES 2
Table of Contents
3-Axis Surface Machining......................................................................................................................1
Detailed Steps .....................................................................................................................................1
Table of Contents .............................................................................................................................2
Master Exercise: Renfort.......................................................................................................................4
Step 1: Create a new Part Operation & A milling Feature......................................................................4Step 2: Create Sweep Roughing operations .........................................................................................8
Step 3: Create a Roughing operation ................................................................................................. 12
Step 4: Create a Slope area and a Sweeping, Zlevel, Pencil Operations .......................................... 17
Step 5: Create a Rework area , and Zlevel and Contour driven Operations ....................................... 24
Exercise: Pocket Ordering................................................................................................................... 28
Exercise: Imposed Plane definition in Roughing .................................................................................. 32
Exercise: Create an Isoparametric Machining Operation...................................................................... 35
Exercise: Create a Spiral Milling Operation.......................................................................................... 38
Exercise : Create NC geometrical element, slope area and rework area .............................................. 39
A. Stock creation ................................................................................................................................ 39
B. Geometrical zone creation ............................................................................................................. 39
C. Roughing operation creation .......................................................................................................... 40
D. Slope area creation........................................................................................................................ 41
E. Rework area definition : ................................................................................................................. 44
Exercise: Create a Contouring operation ............................................................................................. 46
A. Contouring the part ........................................................................................................................ 46
B. Contouring Pocket 1 ...................................................................................................................... 49Exercise : Analyze and modify computed tool path .............................................................................. 52
A. Computing the minimum tool gage ................................................................................................. 52
B. Split on collision points................................................................................................................... 56
C. Create geometries ......................................................................................................................... 67
-
3-Axis Surface Machining Detai led Steps
COPYRIGHT DASSAULT SYSTEMES 3
-
3-Axis Surface Machining Detai led Steps
COPYRIGHT DASSAULT SYSTEMES 4
Master Exercise: Renfort
Step 1: Create a new Part Operation & A milling Feature A. Create a new Part operation
1. Reset all options : in Tool menu, select Option a. Click on b. Select Reset all options
c. Click Yes
2. Deactivate Automatic Save in General folder.
3. Select NC folder in the Option window
d. Activate option Create a CATPart to store necessary geometry for Manufacturing e. Click OK to close the dialog-box
B. Open the part to machine 4. Menu File, Open
5. Open the Renfort.CATPart located in the SMG\Student\Data\ex1-part operat ion folder
-
3-Axis Surface Machining Detai led Steps
COPYRIGHT DASSAULT SYSTEMES 5
C. Launch the Surface Manufacturing workbench In the Start menu, select NC Manufactur ing, then Surface Machining.
D. Define Part Operation parameters 6. in the PPR tree, double-click on Part Operation.1 :
The following (Part Operation or PO)window appears :
-
3-Axis Surface Machining Detai led Steps
COPYRIGHT DASSAULT SYSTEMES 6
7. To select the machine :
a. Click on the Machine icon :
b. In the machine editor, click on the 3-axis icon,
c. Click OK to accept the 3-axis_Default_machine.
8. To select the part to machine :
a. Click on the No design part selected (for simulation only icon) , b. Double click on the Part in the 3D View to assign it. c. Click OK to accept and close the PO window (we will come back to this later).
9. To define and create the stock :
a. Click on the Creates Rough Stock icon located on the SMG workbench
b. Click in the No Select ion area of the Destination field
c. Then expand the Part in the PPR tree and select Part1 d. Click on Yes in the Warning that pops up.
e. Select the part in the screen, the stock to be created is previewed according to the contentment
box of the part.
f. Change the Z min coordinate from 88.00877 to 100. g. Click OK in the dialog-box to accept and create the stock.
-
3-Axis Surface Machining Detai led Steps
COPYRIGHT DASSAULT SYSTEMES 7
h. In the PPR tree, double-click on Part Operation.1 to reopen the PO.
i. Click on the No stock selected icon, j. Double click on the Stock in the 3D View to assign it.
10. Click OK to accept and close the Part Operation
11. Hide the stock by right clicking (Mouse Button 3 or MB3) on it in the view and selecting Hide/Show
E. Create a Milling Feature
12. Click Machining/Slope Area icon :
13. Next you will define a Machining Area comprised of the whole part
14. Type in Whole part in the name field.
15. In the Machining Area window, select the Part symbol.
16. Then select the part in the 3D viewer by single clicking on it.
17. Double-click in an empty part of the screen to stop and accept the selection.
18. Click OK to accept the definition of the current Machining Area
-
3-Axis Surface Machining Detai led Steps
COPYRIGHT DASSAULT SYSTEMES 8
Step 2: Create Sweep Roughing operations
A. Create a Sweep Roughing operation by using a ZPlane roughing type
1. Expand the tree so it looks as shown below.
2. Click once on Manufacturing Program.1 in the PPR tree to make it active. It will turn orange as shown above.
3. Select the Sweep Roughing icon The Sweep Roughing menu opens up.
4. To recall the Machining Area you previously created as Whole Part : Click the down arrow in the Feature field and select Whole Part from the list.
-
3-Axis Surface Machining Detai led Steps
COPYRIGHT DASSAULT SYSTEMES 9
5. Select the tool in the Tool tab page,
6. Turn off the Ball-end tool button
7. Change the tool name to T1 Ball nose D50 rc10 . Hit the Enter key to accept the changed name
8. Double click on the tool diameter dimension D and change it from 10 to 50.
9. Double click on the corner radius definition Rc and change it from 2 to 10.
10. Double click on the body diameter dimension db and change it from 15 to 35.
11. Select the Strategy/Opt ions tab page.
-
3-Axis Surface Machining Detai led Steps
COPYRIGHT DASSAULT SYSTEMES 10
12. Select the Machining tab and set the values as shown in the picture below:
13. Select the Radial tab and set the values as shown in the picture below:
14. -Select the Axial tab and set the values as shown in the picture below:
Continue to the next page.
-
3-Axis Surface Machining Detai led Steps
COPYRIGHT DASSAULT SYSTEMES 11
15. Click on the Replay icon to compute and reply.
16. Click OK to accept and close the Video.
17. Click OK to accept the creation of the Sweep Roughing operation.
1. Click on the Photo
2. Click OK to end and close Photo window
3. Click on Replay again and then click on the Video icon
-
3-Axis Surface Machining Detai led Steps
COPYRIGHT DASSAULT SYSTEMES 12
Step 3: Create a Roughing operation A. Definition of the roughing operation
1. Select the last operation Sweep Roughing 1 and deactivate it by right clicking on it and selecting Sweep roughing.1.object - Deactivate
2. Click on Roughing icon
3. To select the geometry
-Recall Whole part Machining Aea the same way you did in the previous operation
4. Click on Replay button in the dialog-box.
5. Check the result of the computation by using Photo simulation.
-
3-Axis Surface Machining Detai led Steps
COPYRIGHT DASSAULT SYSTEMES 13
You can see that material remains on one side of the part and that the pass overlaps are not good.
6. Click OK to close the Photo
7. Click on Strategy/Options tab,
8. Select the Radial tab and set the Tool diameter ratio to 65.
9. Select the Axial tab and set the Maximum depth of cut to 4mm.
10. Replay the current operation
11. Click on Photo icon
-
3-Axis Surface Machining Detai led Steps
COPYRIGHT DASSAULT SYSTEMES 14
12. The result is no better than the previous one.
13. Click OK to close the Photo
14. Click on Strategy/Options tab,
15. In Machining tab, change the Tool path style from Spiral to One-way next.
16. Replay the operation.
17. Thank to ICU (Instant Cycle Update) capability, the result is instantaneously updated.
18. Re-compute the tool path with Helical mode and replay.
19. Click OK to close the replay.
20. Click OK again to accept and close the operation
-
3-Axis Surface Machining Detai led Steps
COPYRIGHT DASSAULT SYSTEMES 15
B. Definition of a roughing rework 1. To duplicate Roughing.1 operation :
Right click (MB3) on the Roughing.1 operation in the PPR tree and select Copy in the pop-up menu. Right click (MB3) on the Roughing.1 operation again and select Paste in the pop-up menu.
2. Double-click on Roughing.2 operation to open it up.
3. Select Tools tab page and change the name to D25 Rc05 . Be sure to hit the Enter key after typing the name. Set the D & db to 25. Set the Rc to 5 as shown below.
4. Select Geometry folder and change Offset on part from 1mm to 0.5mm.
5. Set Minimum thickness to machine to 3mm
-
3-Axis Surface Machining Detai led Steps
COPYRIGHT DASSAULT SYSTEMES 16
6. Click on Replay button to compute and replay.
7. Click OK once to end Photo and then click OK again to accept and end the Roughing operation.
Run a Photo simulation
-
3-Axis Surface Machining Detai led Steps
COPYRIGHT DASSAULT SYSTEMES 17
Step 4: Create a Slope area and a Sweeping, Zlevel, Pencil Operations
First you will create a new tool change after the Roughing.2 operation.
Click once on Roughing.2 (Computed) in the PPR tree to make it active. It will turn orange as shown above.
Click on the Endmil l Tool Change icon. In the Tool Change window and change the name to D10 Rc5 . Be sure to hit the Enter key after typing the name. Set the D & db to 10. Select the Ballnose button as shown below.
-
3-Axis Surface Machining Detai led Steps
COPYRIGHT DASSAULT SYSTEMES 18
Select OK to accept and create the tool change
A. Select Machining/Slope area icon
1. In the Name field change the name to Slope Area 1
2. Check the Slope Area box
3. Select the Part symbol and select the part in the view by single clicking on it then double clicking in an empty area of the screen to accept and the end selection. Continue to the next page
-
3-Axis Surface Machining Detai led Steps
COPYRIGHT DASSAULT SYSTEMES 19
4. Select the Slope Area tab.
5. In the Tool Reference field select D10 Rc5 tool as the reference tool and change the Upper and Lower angles to 20.
Continue to next page
-
3-Axis Surface Machining Detai led Steps
COPYRIGHT DASSAULT SYSTEMES 20
6. Switch to Operations tab page
7. Click in the Insertion Level field and select the last Tool Change in the PPR tree.
8. Select Horizontal in the Area filed and change the associated operation from Spiral to Sweeping
9. Click OK to accept. The Zlevel and Sweeping operations are automatically added in the PPR tree
10. Expand the Tool Change by clicling the + next to it to see the operations that were added.
-
3-Axis Surface Machining Detai led Steps
COPYRIGHT DASSAULT SYSTEMES 21
11. Right click on Manufacturing Program.1 and in the pop-up menu select Manufacturing Program.1 .object Compute Tool path
12. Select OK in the pop up window to compute.
13. Open both operations and replay and simulate. Close when done.
-
3-Axis Surface Machining Detai led Steps
COPYRIGHT DASSAULT SYSTEMES 22
B. Select the last operation in the PPR (Sweeping.1) and then select the Pencil icon
1. In the Pencil dialog box assign the Whole Part Machining Area the same way as you did in the Roughing operations..
2. Click on Tool tab . Create a 8 ball-nose tool.
3. Replay the operation and do a Photo or Video.
4. You can see that the tool paths sometimes up mill and sometimes down mill. Next we will recomputed this operation but with other parameters. We will change to always up mill and to respect to a Climb cutting mode.
-
3-Axis Surface Machining Detai led Steps
COPYRIGHT DASSAULT SYSTEMES 23
5. Click on Strategy tab
6. Change the Axial direction from Either to Up.
7. Replay the operation and do a Photo or Video, you can see that the tool path has been modified to take into account the modification of Axial strategy parameter.
8. Click OK twice to end the Replay and close the current operation
9. Copy/Paste Pencil.1 after Pencil.1 the same way you copied and pasted the Roughing.
10. Double-click on Pencil.2 operation; create now a D05 ball-nose tool.
11. Replay the tool path and check the result.
12. Click OK twice to end the Replay and close the current operation.
-
3-Axis Surface Machining Detai led Steps
COPYRIGHT DASSAULT SYSTEMES 24
Step 5: Create a Rework area , and Zlevel and Contour driven Operations
Create a new tool change operation after the Pencil.2 operation in the PPR tree. Use the same methods used previously to create a 2mm Diameter Ball-nose tool. Name it: D2 Rc1.
A. Select Rework area icon
1. Change the Name to Rework Area 1.
2. In the dialog box use Load from button and then select in Penci l.2 operation. All of the parameters are automatically copied from in Pencil.2 ( tool definition, machining tolerance, part to machine definition)
3. Click on the Other tab and change the Tolerance to 0.05mm
4. Click on Compute button.
5. The Cutting Areas are computed and displayed..
-
3-Axis Surface Machining Detai led Steps
COPYRIGHT DASSAULT SYSTEMES 25
B. Rework area edition 1. Select Edit tab in the Rework area dialog box
2. Right click on Vertical and select Add / Remove
3. Click on the three lines shown above (pointed to with green arrows) (to change them from Horizontal (blue) to Vertical
4. Double-click in an empty area to stop the selection. The selected lines turn Vertical (red)
-
3-Axis Surface Machining Detai led Steps
COPYRIGHT DASSAULT SYSTEMES 26
C. Operations association 1. Switch to Operation tab in the dialog-box,
2. Select in the Insertion Level field and then select the last created Tool Change in the PPR.
3. Select the D2 Rc1 tool from the Tool Reference list.
4. Select OK to accept and create the operations. All of the rework operations are automatically added inside the PPR tree. You just need to compute the tool path.
5. Click the + next to the last tool change in the PPR to expand show the operations.
6. Right click on Manufacturing Program.1 and in the pop-up menu select Manufacturing Program.1 .object Compute Tool path
7. Select OK in the pop up window to compute.
8. Replay both operations. The results will appear as shown on the next page.
-
3-Axis Surface Machining Detai led Steps
COPYRIGHT DASSAULT SYSTEMES 27
-
3-Axis Surface Machining Detai led Steps
COPYRIGHT DASSAULT SYSTEMES 28
Exercise: Pocket Ordering 1. Close all open files.
2. Open the Initial_Pocket_ordering.CATProcess located in the SMG\Student\Data\ex3-roughing\pocket ordering folder
3. Click once on Manufacturing Program.1 in the PPR tree to make it active. It will turn orange.
4. Click on Roughing icon
5. In Geometry tab select the Part symbol and then select the part in the viewer. Double click on an empty area to end selection and accept.
6. Set Offset on part to 0.
7. Select the Strategy/Options tab and choose Pocket only for the machining mode
8. Compute the tool path by using Replay button in the dialog-box.
9. Check the pocket order by using Video simulation.
-
3-Axis Surface Machining Detai led Steps
COPYRIGHT DASSAULT SYSTEMES 29
10. Return to Geometry tab,
11. Click on Zone order item
-
3-Axis Surface Machining Detai led Steps
COPYRIGHT DASSAULT SYSTEMES 30
12. Select a new pocket ordering by selecting the pockets in the desired order (your choice as to the order but not sequentially) one by one.
13. Double-click in an empty are of the 3D viewer to stop the current selection
14. Replay to compute a new tool path and check the pocket ordering by using Video
15. Click OK to end the Video,
16. Next you will add now a limit contour in your operation.
17. Click on the Limit Contour symbol and then expand the NC_Geometry part in the Product branch of the PPR and select Sketch.2 in the Open body.1 of the NC_Geometry part.
18. Double-click in an empty are of the 3D viewer to stop the current selection
-
3-Axis Surface Machining Detai led Steps
COPYRIGHT DASSAULT SYSTEMES 31
19. Click Replay in the dialog-box to start the tool path computation.
20. Check that your limit contour has been taken into account.
21. Close the CATProcess file without saving.
-
3-Axis Surface Machining Detai led Steps
COPYRIGHT DASSAULT SYSTEMES 32
Exercise: Imposed Plane definition in Roughing 1. Open the initial_imposedplane_in_roughing.catprocess located in the SMG\Student\Data\ ex3-
roughing\imposed plane in roughing folder.
2. Click once on Manufacturing Program.1 in the PPR tree to make it active. It will turn orange
3. Create a new roughing operation
4. In Geometry tab select the Part symbol (same as before) and then select the part in the viewer. Double click on an empty area to end selection and accept.
5. Right click on Imposed plane item and select Search/View option
6. In the new dialog box click on Reachable planes,
7. Select each plane listed in the Not selected field by holding the Ctrl key and selecting them one by one as shown above left.
8. Select the to move them to the Selected field as shown above right.
-
3-Axis Surface Machining Detai led Steps
COPYRIGHT DASSAULT SYSTEMES 33
9. Select OK to accept..
10. Right click on one of the Imposed plane item and select the Offset option as shown below.
11. Set the offset to 1mm and hit OK to accept offset.
12. Switch to Strategy/Options tab and set the Axial strategy to 1mm
13. Compute the tool path
14. Use Photo simulation to check your result
-
3-Axis Surface Machining Detai led Steps
COPYRIGHT DASSAULT SYSTEMES 34
15. Click with the mouse in a planar area to check that the offset on the imposed planes has been taken into account.
16. Close the CATProcess without saving.
-
3-Axis Surface Machining Detai led Steps
COPYRIGHT DASSAULT SYSTEMES 35
Exercise: Create an Isoparametric Machining Operation
1. Open the initialprocess-isoparam.catprocess located in the SMG\Student\Data\ ex6-isoparametric machining folder.
2. Click once on Roughing.1 in the PPR tree to make it active. It will turn orange
3. Create a new Isoparametric Machining operation. Click on the icon as shown below.
4. Select the Geometry tab and then select the two surfaces shown below starting with the long surface to the right. Make sure the arrow points inward as shown. If it doesnt, click the arrow to reverse it.
5. Click on the Navigates on belt of faces icon to select the rest of the surfaces.
6. Select OK to accept
-
3-Axis Surface Machining Detai led Steps
COPYRIGHT DASSAULT SYSTEMES 36
7. Click on Add corners symbol to define the operation direction
9. Two yellow dots are displayed. Select the top dot as shown Select the bottom dot as shown
10. Double click in empty space to accept and end selection.
11. Select the Check symbol and select the bottom of the pocket as a check surface as shown below.
-
3-Axis Surface Machining Detai led Steps
COPYRIGHT DASSAULT SYSTEMES 37
12. Double click in empty space to accept and end selection
13. Switch to the Tool tab
14. Define a T-Slotter tool corresponding to the image above.
15. Switch to the Strategy/Options tab.
16. Change the strategy from Zig-zag to One-way
17. Select the Tool Axis tab and set the Variation type to Fixed axis as shown below.
18. Replay and simulate the result by using VIDEO
19. Close the CATProcess file without saving.
-
3-Axis Surface Machining Detai led Steps
COPYRIGHT DASSAULT SYSTEMES 38
Exercise: Create a Spiral Milling Operation 1. Open the initial_spiral_milling.catprocess located in the SMG\Student\Data\
Training\SMG\Student\Data\ex7-spiral milling folder.
2. Click once on Zlevel.1 in the PPR tree to make it active. It will turn orange
3. Create a new spiral milling operation. Click on icon.
4. In Geometry tab select the Part symbol (same as before) and then select the part in the viewer. Double click on an empty area to end selection and accept.
5. Select the Tool tab
6. Create a new End Mill tool diameter 6mm radius 0mm.
7. Click on Replay button to start the tool path computation.
8. Use Photo simulation only on the last operation to check the quality of the computed tool path
9. Close the CATProcess file without saving.
-
3-Axis Surface Machining Detai led Steps
COPYRIGHT DASSAULT SYSTEMES 39
Exercise : Create NC geometrical element, slope area and rework area
A. Stock creation 1. Open the DemoRASA.CATPart located in the SMG\Student\Data\ Training\SMG\Student\Data\ex8-
ncgeom-slope-ra editor
2. Activate SMG workbench
3. Click on stock creation icon and set the Zmax. Coordinate to 53.
4. Validate the stock creation
B. Geometrical zone creation
5. Click on geometrical zone icon
6. In the dialog-box select the whole body
-
3-Axis Surface Machining Detai led Steps
COPYRIGHT DASSAULT SYSTEMES 40
C. Roughing operation creation
7. Click on icon to create a Roughing operation
8. In the geometry tabpage use MB3 to recall the geometriacal element created previously
9. Use a bull-nose tool diameter 25 radius 5
10. Switch to strategy tabpage
-
3-Axis Surface Machining Detai led Steps
COPYRIGHT DASSAULT SYSTEMES 41
11. Activate in the dialog-box the HSM option
12. In Bottom tab page, activate automatic horizontal areas detection
13. Unset Same offset as bottom as on part option
14. Define an offset on areas as 0 mm
15. Compute the tool path and validate the dialog-box
16. Click on icon to insert a tool change instruction
17. Create a new ball nose diameter 16 tool
D. Slope area creation
18. Click on machining area icon
19. Use select Zone capability in the geometry tab page to recall the geometrical element previously created
20. Activate Slope area button
-
3-Axis Surface Machining Detai led Steps
COPYRIGHT DASSAULT SYSTEMES 42
21. Switch to Slope area tab page
22. Select Ball nose diameter 16 as reference tool for the slope area computation
23. Click on Compute button (The areas are displayed by color on part)
24. Use the filter visualization to have a better understanding of the computed areas.
-
3-Axis Surface Machining Detai led Steps
COPYRIGHT DASSAULT SYSTEMES 43
25. Select operation tab page
26. Select insertion level in the dialog-box and select toolchange.2 in the PPR tree
27. Select Horizontal in the list and change the associated operation from Spiral milling to Sweeping
-
3-Axis Surface Machining Detai led Steps
COPYRIGHT DASSAULT SYSTEMES 44
28. Click on OK button in the dialog-box (the operations are automatically instantiated under the tool change instruction
29. Select Manufacturing program.1 and in the associated pop-up menu select Compute tool path option.
30. Click on icon to insert a tool change instruction
31. Create a new ball nose diameter 3 tool
E. Rework area definition :
32. Click on icon to define a rework area
33. Select Load From button in the dialog-box
34. Select in the tree Sweeping.1 operation
35. Click on Compute button in the dialog-box to launch the rework area computation
36. Switch to Edit tab page
37. Set the angle value to 30 and the Length value to 15mm
38. Click on icon to create the different subsets (horizontal, Vertical,..)
-
3-Axis Surface Machining Detai led Steps
COPYRIGHT DASSAULT SYSTEMES 45
39. Select Operations tabpage
40. Select insertion level and click in the PPR tree on tool change.3
41. Select the tool witch will be used by the rework operations
42. Validate the creation by clicking on the OK button inside the dialog-box
43. Select Manufacturing program.1 and in the associated pop-up menu select Compute tool path option.
-
3-Axis Surface Machining Detai led Steps
COPYRIGHT DASSAULT SYSTEMES 46
Exercise: Create a Contouring operation
A. Contouring the part 1. Open the initial-process-contouring.catprocess located in the SMG\Student\Data\
Training\SMG\Student\Data\ ex9-contouring folder
2. Click once on Roughing.2 in the PPR tree to make it active. It will turn orange.
3. Click on contouring icon
4. To select the geometry:
-Click on the Bottom : Hard text to change it to Bottom : Soft as shown below.
-Right click on the Bottom symbol and make sure that Contour detection is turned off as shown below left. If it is on as shown below right, click it to turn it off. Right click on the Bottom symbol again to confirm it is off.
-
3-Axis Surface Machining Detai led Steps
COPYRIGHT DASSAULT SYSTEMES 47
-Select the Bottom symbol and then select the bottom of the part as shown.
-Set the Offset on bottom to 10mm
-Select the Contour symbol and then by selecting one by one the 5 edges as shown below, starting with the 45 degree wall edge on the left working your way right:
Click OK to finish the selection
Make sure the orange arrow is pointing outwards as shown above. If not, click on it to reverse it.
5. Next we will assign a Check area to avoid :
Right click on the Check symbol and select By Bodies from the contextual menu. Then select the block as shown below.
-
3-Axis Surface Machining Detai led Steps
COPYRIGHT DASSAULT SYSTEMES 48
Double click in empty space to accept and end selection.
6. Next you will set the options:
-Switch to the Strategy/Options tab page.
-Under the Stepover tab set the Number of levels to 1
-Also set Number of paths to 1
7. Click on Tool tab . Select T3 End Mill D10 RC0 tool by selecting the Select a tool in document button and then selecting the tool from the list as shown below.
8. Replay the operation
-
3-Axis Surface Machining Detai led Steps
COPYRIGHT DASSAULT SYSTEMES 49
Click OK to end replay, and click OK to accept and close the operation
B. Contouring Pocket 1 Select the last operation Prof ile contouring.1 in the PPR tree to make it active. It will turn orange
Click on contouring icon
In the Geometry tab page:
--Change the Offset on bottom to 0mm
Right click on the Bottom symbol and turn Contour Detection back on as shown above.
Select the Bottom symbol and then select the bottom of the pocket as shown above. The bottom and the contour are selected and displayed.
Make sure the orange arrow is pointing inward as shown.
In the Strategy/Options tab page:
-
3-Axis Surface Machining Detai led Steps
COPYRIGHT DASSAULT SYSTEMES 50
--Activate Close tool path as shown below
-Set Percentage overlap to 80% as shown above.
-
3-Axis Surface Machining Detai led Steps
COPYRIGHT DASSAULT SYSTEMES 51
Replay the operation
8. Click OK to end replay
9. Click OK to accept part operation
-
3-Axis Surface Machining Detai led Steps
COPYRIGHT DASSAULT SYSTEMES 52
Exercise : Analyze and modify computed tool path
A. Computing the minimum tool gage 1. Open the initial_Tool_path_editor.catprocess located in the SMG\Student\Data\
Training\SMG\Student\Data\ ex10-Toolpath Editor folder
2. Select Compute tool gage on assembly icon
3. In the dialog-box activate Select All button
-
3-Axis Surface Machining Detai led Steps
COPYRIGHT DASSAULT SYSTEMES 53
4. Click on Compute All button to compute the minimum Tool gage
We can see that the current tool length is not enough for operations Zlevel.1 and Sweeping.1
5. Close the dialog-box using OK button
6. Unlock Zlevel.1 and Sweeping.1
7. Select T3 Ball Nose D10 tool and modify the cutting length in order to avoid the collisions.
-
3-Axis Surface Machining Detai led Steps
COPYRIGHT DASSAULT SYSTEMES 54
8. Now recomputed both operations (Zlevel.1 and sweeping.1)
9. Select Compute tool gage on assembly icon and click-on Select all button
-
3-Axis Surface Machining Detai led Steps
COPYRIGHT DASSAULT SYSTEMES 55
10. Select Zlevel.1 and Sweeping.1
11. Use MB3 to display the associated pop-up menu
12. In this menu select Compute
13. The Minimum tool gage is automatically computed
-
3-Axis Surface Machining Detai led Steps
COPYRIGHT DASSAULT SYSTEMES 56
B. Split on collision points
1. Create a new Manufacturing program. Click on icon
2. Define a new sweeping operation using a ball-nose diameter 10 tool with a cutting length of 10mm
-
3-Axis Surface Machining Detai led Steps
COPYRIGHT DASSAULT SYSTEMES 57
3. Compute this sweeping operation on the whole part, using 0.03mm for the machining tolerance and 1.5mm for the radial constant stepover.
-
3-Axis Surface Machining Detai led Steps
COPYRIGHT DASSAULT SYSTEMES 58
4. Use MB3 and lock the current sweeping.2 operation
-
3-Axis Surface Machining Detai led Steps
COPYRIGHT DASSAULT SYSTEMES 59
5. Select Tool path item under sweeping.2 operation
6. Click on MB3 and in the associated pop-up menu select Split on collision points item.
7. In the dialog-box, select T3 tool which has a cutting length of 60mm
-
3-Axis Surface Machining Detai led Steps
COPYRIGHT DASSAULT SYSTEMES 60
8. Click on apply button to start the computation of the collision points These points are displayed in RED in the current tool path
-
3-Axis Surface Machining Detai led Steps
COPYRIGHT DASSAULT SYSTEMES 61
9. Validate the creation by using OK button. You will see in the PPR tree that CATIA has automatically created a copy transformation item witch is linked to the tool T3. The two tool path are now open the next step is to close them
10. Select the tool path under sweeping.1 and in the associated pop-up menu, select Change approach and retract
-
3-Axis Surface Machining Detai led Steps
COPYRIGHT DASSAULT SYSTEMES 62
11. Unset all the deletion options
12. In the new dialog-box select selection by polygonal trap icon
13. Define the trap as described in the picture below:
-
3-Axis Surface Machining Detai led Steps
COPYRIGHT DASSAULT SYSTEMES 63
14. Validate the creation by double-clicking on the last point
15. Then click on Apply button in the dialog-box to modify the approach/retract motions.
16. Validate the creation by clicking on OK button.
17. Select copy transformation item. Use MB3 and select lock in the associated pop-up menu
-
3-Axis Surface Machining Detai led Steps
COPYRIGHT DASSAULT SYSTEMES 64
18. Select tool path item under copy transformation and in the associated pop-up menu, select connection item
-
3-Axis Surface Machining Detai led Steps
COPYRIGHT DASSAULT SYSTEMES 65
19. In the new dialog-box select selection by polygonal trap icon
20. Define the trap as described in the picture below:
-
3-Axis Surface Machining Detai led Steps
COPYRIGHT DASSAULT SYSTEMES 66
21. Validate the creation by double-clicking on the last point
22. Change the distance value from 10mm to 20mm
23. Validate the tool path modification. Note that now all the tool path are connected and closed.
-
3-Axis Surface Machining Detai led Steps
COPYRIGHT DASSAULT SYSTEMES 67
C. Create geometries
1. Select Copy-transformation.1, in the associated pop-up menu select Create geometries option
-
3-Axis Surface Machining Detai led Steps
COPYRIGHT DASSAULT SYSTEMES 68
2. Select Tools for the type of element that you would like to create
3. Click on First pont option to display yhe tool on the first point of your tool path
4. Play/try the other capabilities (Last point, )
5. Now select Destination item and click on NCGeometry_part1 item in the PPR tree
The dialog-box is now updated like this :
-
3-Axis Surface Machining Detai led Steps
COPYRIGHT DASSAULT SYSTEMES 69
6. Re-select first point creation and click on Apply button in the dialog-box. The tool position is now created in the PPR tree. You can use it for example to check the collision with the part.
7. Close the dialog box.
8. Use measure between capability to check the distance between the tool and the surfaces.
-
3-Axis Surface Machining Detai led Steps
COPYRIGHT DASSAULT SYSTEMES 70

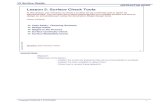


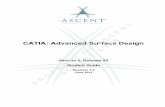
![[Catia] Advanced Surface Tool v1](https://static.fdocuments.in/doc/165x107/55cf85d3550346484b91b966/catia-advanced-surface-tool-v1.jpg)