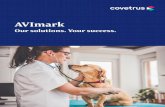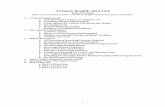AVImark training resources - Covetrus
Transcript of AVImark training resources - Covetrus

AVImark®training resourcesAdapting and adjusting your practice workflow

P / 855-478-7920E / [email protected]
W / softwareservices.covetrus.comAVImark® training resources: Adapting and adjusting your practice workflow
Table of contents
• Mass communication using emailSending a mass email to all active clients with email in AVImark.
• How to: Remote accessAccessing your AVImark software from outside of your clinic.
• Wellness PlansSetting up Wellness Plans allows you to provide the best standards of care and scheduleout payments to allow flexibility for customers and ensure stored cards for future remotepayment options.
• The path to paperless – Work List, Follow-up List, and File Attachments
• Whiteboard – Basic
• Whiteboard – AdvancedThe Work List, Follow-up List, and Whiteboard are great ways to monitor tasks withouthaving to communicate in person. Follow-ups are typically for notices to call customersback and worklists are for tasks to complete. These could be great tools to use if youhave a remote staff member making calls or completing record reviews from home duringthis time. If you are using telemedicine of any kind and are getting photos or files fromcustomers, you can use the File Attachments to keep a complete record of the informationyou had available for your virtual visit.
• Notes and Note GlossaryAs client communication is coming and going more via email and SMS, the Note Glossary isa great way to capture note templates to quickly reuse to save time typing.
• Medical Condition Record – Basic
• Medical Condition Record – AdvancedIf you have reduced caseload, you could get your protocols organized to simplify yourMedical Record keeping.
• Check-in workflow optionsThis section of the document goes over settings you can customize to fit your practice’sflow when checking the patient in for their visit. It is supplemental to the Whiteboard andMedical Condition Records sections.

Mass communication using email

Mass communication using email
Mass communication using email
P / 855-478-7920E / [email protected]
W / softwareservices.covetrus.com1.
2. Right click on the highlighted text and click Copy
3. Open AVImark and go to Work With | Information Search
4. Cancel the search window and it will open a new search
5. In the search window click View at the top of the window and click Code Editor
6. Remove all the text that appears in the Code Editor window
7. Then right click and select Paste to paste the Red text you highlighted above into the Code Editor window.
8. Click OK. You’ll get a message asking if you want to add this search, click Yes.
9. Click Search in the lower left corner to run the search. It will automatically change to the Search Results tab. It will show a number of rows in the bottom left. This is the number of emails that will be sent when you follow the steps below.
10. Click Results at the top of the search window and click E-mail
11. Click the check box next to Message Text. This is where you will enter the text you want to show in the body of the E-mail. Then click Done to close the note window.
1. Highlight ALL of the code editor text in red below.
Please follow the instructions below.
search [Client] code ‘MASSEML’ name ‘All Active Client Emails’ category ‘Clients’ notes ‘Active Clients with email by last visit’ ( [Client-E--mail-Text] contains ‘@’ and [Client-Codes] does not contain ‘i,x’ and [Client] exists in ( [Patient-Last Visit] is greater than ‘01-01-17’ and [Patient-Codes] does not contain ‘d,m,i’ )) report ( [Client-Account], [Client-Full Name], [Client-E--mail-Text]) sort by (1 ascending)

Mass communication using email
Mass communication using email
P / 855-478-7920E / [email protected]
W / softwareservices.covetrus.com2.
12. Check the One Per Client option
13. In the Attached File field you can link a document that will be attached to each email or you can leave it blank.
14. Click Send
*Important note: Neither AVImark or Covetrus is responsible for any text or image content in the emails you create and deploy. Please be sure to proofread carefully before sending your custom messages, as they can not be canceled once they are in queue.
Before printing or emailing from any information search (aka query), please select a sample group from the search results and verify the desired clientele has been reached. If you need help with this, contact AVImark support.
Most email providers have a limit to the number of emails that can be sent per day or per hour. Please check with your provider before sending to ensure all of the emails will be sent out correctly.

How to: Remote access

How to: Remote access
How to: Remote access
P / 855-478-7920E / [email protected]
W / softwareservices.covetrus.com1.
Accessing your software from outside your clinic is possible.
To do this, you will need to select a remote access software solution and install it on both the workstation or server you wish to access and the computer you will be using to connect in.
While there are many options for remote software, with some offering free trials, here are a few to consider:
• https://www.logmein.com/try-access LogMeIn has recently announced free Emergency Remote Work Kits for Healthcare Providers. Check their website for eligibility requirements.
• https://www.gotomypc.com/members/register.tmpl?Location=en_US&FreeTrial=true
Additionally, our support staff would be happy to help you with any questions or issues you have when setting up your remote access. Here are a few things to keep in mind when selecting a provider or using it:
• Always select the Professional Version. Yes, it may be slightly more expensive but the professional version for this type of software is more appropriate for your business.
• To be able to access the software remotely, you must leave the workstation/server on. Make sure you reboot the workstation/server and test your access prior to leaving the practice. This will ensure that any updates are run and should reduce the risk of the computer rebooting while you’re not there. Reminder: rebooting servers should be done when no one is utilizing the software.
• Install the software on the computer you normally use in the practice. This ensures you will have the same experience and rights as you would normally have.
• With any remote access software you are opening access to your practice network. This can increase the risk of virus/malware. You should read the security notes from your provider and ensure that you have an up-to-date antivirus solution on your clinic network and the computer you will use to access your systems.
Contact your local IT professional or our qualified support team with any questions. Covetrus is not affiliated with any remote access providers. Make sure you read all terms and conditions of any products you purchase or trial.

Wellness Plans

Wellness Plans
Wellness Plans
P / 855-478-7920E / [email protected]
W / softwareservices.covetrus.com2.
Wellness Plan basic setupTo create a Wellness Plan first create a treatment in the Treatment list as you normally would. To add plan entries or edit information on the plan use the following steps:
• Open the Change Treatment window on the Wellness Plan you created and select the Plan Entries tab.
• Right-click | New to add included services for the plan or right-click | Choose to select from the Treatment or Inventory list.
• Enter a Code or Description to add a service.
• Discount is used to determine the percentage of discount this particular service is to receive. This will default to 100%.
• In the Count field specify the number of times this service is to be performed and covered by the plan.
• Define a Min Qty to Perform to ensure the service is administered the desired number of times.
• Click OK on the Change Plan Entry window once the desired information is entered.
For the plans that were transferred from System Tables the included services and detailed plan information will appear in this window.

Wellness Plans
Wellness Plans
P / 855-478-7920E / [email protected]
W / softwareservices.covetrus.com3.
Selling a Wellness PlanPlace the Wellness Plan in the patient’s Medical History and the plan name and expiration date will be automatically viewable from the patient area.
Once the Wellness Plan is within 30 days of expiring the description in the Plan field will appear in blue.
Also in version 18.20 and higher it will display a heart icon in 3 colors beside the patient name as well as on the patient tab below medical history.
• Green = active Wellness Plan
• Yellow= expiring in 30 days or less
• Red = inactive Wellness Plan
This option is controlled by an advanced option. If you go to the advanced options menu and search “indicator” then select on display Wellness Plan indicators and set that option to True. Also while you are in the advanced option you can change how long the red indicator will display after the plan expires with the “expire wellness pan indicators for # days” option.

Wellness Plans
Wellness Plans
P / 855-478-7920E / [email protected]
W / softwareservices.covetrus.com4.
This indicator will also show on the whiteboard.
In medical history there has also been a plans tab added to view plans that have been sold, as well as the services that have been provided from a Wellness Plan.
Advanced Wellness Plan setup
Adding Alternate Codes
Alternate Codes can be linked to a current Wellness Plan entries. This is beneficial when the current service is no longer appropriate to administer once the pet reaches a certain age or weight during the plan term.

Wellness Plans
Wellness Plans
P / 855-478-7920E / [email protected]
W / softwareservices.covetrus.com5.
• To add alternate code right-click | New within the Alternate Codes window to select alternate services. Alternative codes will count towards the fulfillment of the count set on the primary code.
• Click OK and the alternate entries will be added to the grid window in the Wellness Plan Entry window.
-OR-
Right-click | Choose to select from either the Treatment, Inventory, Diagnosis or Problem list.
• Select the appropriate entries by one left click on the service or item and AVImark will place them under Selected.
• Click Done and all entries selected will be placed in the grid window within the Wellness Plan Entry window.
Plan Entries tab options
At the bottom of the Plan Entries window are fields that will cover the Plan details.
• Select Auto-Renew to have the plan automatically renewed once the end of the term has been reached.
• Use the Include Tag Alongs option to apply the plan discount to any associated entries

Wellness Plans
Wellness Plans
P / 855-478-7920E / [email protected]
W / softwareservices.covetrus.com6.
attached to the included services. Leaving this option unchecked will cause AVImark to charge normal pricing for tag alongs or apply the Courtesy Rate if one is defined. Note that any associated or linked entries to included services will automatically be included in the plan when the parent treatment is administered.
• Calculate Plan Charge - If the option is checked, AVImark will automatically open the Plan Charges window at the time the Wellness Plan is placed in the patient’s Medical History. From within this window you will be able to define recurring charges.
• First Payment is the up front payment the client is responsible for when they purchase the plan.
• A Courtesy Charge can also be applied to cover fees such as processing fees and other various fees.
• You can choose a Client Discount Class in the Courtesy Class field which will allow the discounts associated with this client class to be applied to the patient.
• In the Courtesy Rate field specify what percentage discount is to be allowed on all treatments and items not covered under the plan.
• Charge Term Count allows you to place a default number of recurring payments.
• Define the length of the plan in the Term Count fields by specifying a number and selecting the length of Days, Weeks, Months or Years.
• AVImark will display the Cost, Total Price and Total Plan Amount of the plan in the bottom right hand side of the Plan Entries tab.
• Click OK to close the Change Treatment window after defining the appropriate information.
In version 18.20 and above you can now create new generations of Wellness Plans. This will let your current patients that are on the existing wellness keep the plan they bought but you can now change for all future clients that buy the plan.
To do this in the Plan Entries window, right click and select New Generation.

Wellness Plans
Wellness Plans
P / 855-478-7920E / [email protected]
W / softwareservices.covetrus.com7.
This will unlock the details to be edited. And also update the plan version number in the bottom left corner.
Selling Wellness Plans and defining Recurring ChargesPlace the Wellness Plan in the patient’s Medical History and the plan name and expiration date will be automatically viewable from the patient area.
If the Calculate Plan Charge option was selected when creating the Wellness Plan then a Wellness Plan Recurring Charges window will open. From within the Wellness Plan Recurring Charge window you can set how the client will pay for the plan.
The recurring charges were designed to work seamlessly with AVImark Payment Solutions recurring payments, but all customers can benefit from the recurring charge feature, even if not using AVImark Payment Solutions.

Wellness Plans
Wellness Plans
P / 855-478-7920E / [email protected]
W / softwareservices.covetrus.com8.
• The Total field will display the total price of the Wellness Plan.
• In the First Payment field will carry over the amount specified in the First Payment field of the Change Treatment window; however, this price can be altered per client.
• Payment Remaining field will show the remaining balance owed on the Wellness Plan.
• The Term should automatically be selected if defined on the plan but that can also be changed here if necessary.
• If the client has a credit card number stored within AVImark Payment Solutions click on the Payment Account, select the credit card form the drop down list or right-click | New to add a credit card on the fly. AVImark Payment Solutions will then automatically charge the clients credit card the term payment amount. Leave this field blank if the client wishes to pay for the plans balance by cash or check over the plans term or if they are paying the full cost of the plan up front.
• After setting the first payment amount, term and payments left AVImark will display the weekly, monthly or yearly amount to be charged in the Payment Amount field. This amount can be altered by typing in the desired payment in the Payment Amount field.

Wellness Plans
Wellness Plans
P / 855-478-7920E / [email protected]
W / softwareservices.covetrus.com9.
• The date for the next payment will default in the Next Charge field but can be altered by using the drop down.
• In the Courtesy Charge you can set a fee for processing or other various fees. This fee will be charged to the clients account based on the term set.
• Click Set Charge Plan to set up the recurring payments.
• Should the client wish to pay the full plan amount click Apply Full Charge.
• The full tax amount will be included in the first initial payment even if the client has setup recurring payment.
If the clinic has AVImark Payment Solutions set up and a credit card is selected in the Payment Account, then AVImark will automatically charge the clients credit card on the plan payment date defined by the set term. When this date is reached AVImark will display an entry in Accounting indicating the charge to the credit card. The charge placed in Accounting will automatically be withdrawn from their credit card. For clients who are making term payments via cash or check AVImark will display an entry in Accounting and display a balance for the client, you will have to handle the payment manually.
Wellness Plan Discounting optionsServices not included in a Wellness Plan can either be discounted or not, during the plan term. The plan discounts for non-included services are known as Courtesy Discounts and another form of discounting is the use of Client or Patient Discount Classes. Previously there was not a way to choose what discount form you wished to apply to a pet on a plan for those non-plan services but this has been greatly enhanced. You can now choose if you wish to apply the Wellness Plan Discount, maintain the Client\Patient Class discount or automatically apply the Best Available discount.
Discount options• Open Option Maintenance and Search for wellness.
• Select the option Wellness Plan Discounting and click Change for Default Value

Wellness Plans
Wellness Plans
P / 855-478-7920E / [email protected]
W / softwareservices.covetrus.com10.
• Must Choose will display a discount window, after a plan is sold, allowing you to choose which discount to apply. This discount will only be active while the plan is active. AVImark will set Must Choose as the default value for this new Discounting Advanced Option.
• With Best Available selected all discounts are considered and applied based on the best discount available: individual Wellness Plan discounts, patient discounts and client discounts.
• The value of Wellness Plan Only will override existing discounts and apply the plan Courtesy Discount defined. If both Courtesy Rate and Courtesy Class are defined, AVImark will compare these two discounts and apply the Best Available discount. If a second Wellness Plan is administered, its discount will override the previous Wellness Plans. Also if the Wellness Plan discount is selected but no Courtesy Discount is defined on the plan, AVImark will not apply a discount to the non-plan services.
Applying Discounts
After selling a plan to a patient the Discount window will appear if the Advanced Option is set to Must Choose.
• From the Patient Wellness Plan Selection window click on the Wellness Discount drop-down list and choose the desired discount.

Wellness Plans
Wellness Plans
P / 855-478-7920E / [email protected]
W / softwareservices.covetrus.com11.
This will list the current Wellness Plan being sold along with other active plans for this patient and the option to choose Best Available. If you wish to only apply the class discount set up on this client or patient you can choose Keep Patient Class Discount, and note that a patient class discount overrides the client class discount.
Select the desired discount option. Now when a non-plan service is sold AVImark will apply the discount rate that was chosen here. Remember if from Option Maintenance you set the Wellness Plan Discount to Wellness Plan Only or Best Available, AVImark will automatically apply those discounts and not let you choose a discount option after the Plan is sold.
Altering Recurring Payments
Altering Recurring Payments using AVImark Payment Solutions• Right-click in the Client area and select Recurring Payments
• Double-click on the recurring payment
• Modify the payments remaining, amount or date and click OK.

Wellness Plans
Wellness Plans
P / 855-478-7920E / [email protected]
W / softwareservices.covetrus.com12.
Altering Recurring Payments without AVImark Payment Solutions• From the Patient area choose right-click | Wellness Plans
• Then select the appropriate plan and right-click | Recurring Charge. This will reopen the Recurring Charge window allowing you to change the Payment Account, Payment Term and the Next Charge date.
Viewing the patient’s current Plan informationOnce a patient is added to a Wellness Plan it is very simple to view services that have been performed and those that are yet to be performed.
• From the Patient area either select the Wellness Plans option under Attachments or use right-click | Wellness Plans.
• Within the Patient Wellness Plans window all the plans the patient is currently on will be listed.
• To view detailed information about a plan, select the plan and right- click Included Services. AVImark will display services performed and those yet to be performed. For services that are to be performed a number of times during the plan term AVImark will display the Quantity yet to be performed.
• Under Services Unperformed right-click | Post to post the service to Medical History.

Wellness Plans
Wellness Plans
P / 855-478-7920E / [email protected]
W / softwareservices.covetrus.com13.
• Right-click | View Alternate Codes to view any alternate codes associated with the service or item. This will open an Alternate Entries window, from within this window you can right-click | Post to post the entry into the patient’s Medical History.
You can also now print a page for you client that lists the services by right clicking in the client area, then choosing “health plans status report”

Wellness Plans
Wellness Plans
P / 855-478-7920E / [email protected]
W / softwareservices.covetrus.com14.

Wellness Plans
Wellness Plans
P / 855-478-7920E / [email protected]
W / softwareservices.covetrus.com15.
Upgrading and canceling patient Plans
The new Wellness Plan feature in AVImark allows patients to upgrade their current plan to another plan.
• In the Patient area click the Wellness Plans option under Attachments or right-click | Wellness Plans.
• Left-click on the Wellness Plan that you would like to upgrade and right-click | Upgrade Plan AVImark will display plans that are of greater value than their current plan.
• The codes in common between the current Wellness Plan and the potential upgraded Wellness Plan will display in a bold font.
• Select the Wellness Plan to upgrade to and click Done.
• You will need to confirm you wish to upgrade to the selected Wellness Plan, then the Recurring Charges window will appear if the option to do so was selected on that plan.
• The Total will display the difference between the two plans and a First Payment can be entered if applicable.
• Choose the option Set Charge Plan.
• AVImark will cancel the current Wellness Plan and begin calculating from the Wellness Plan the client upgraded to.
• The current Wellness Plan name will now appear in the Plan field in the Patient area and the expiration date will stay the same.
• A code of $UPG$ upgrade line will be placed in the patient’s Medical History and CANNOT be removed by a right-click | Remove in Medical History.

Wellness Plans
Wellness Plans
P / 855-478-7920E / [email protected]
W / softwareservices.covetrus.com16.
How to cancel a Wellness Plan• A plan can be canceled from within the Patient Wellness Plans window.
• Choose the Wellness Plan and select right-click | Cancel Plan.
• AVImark will calculate the usage and remove the plan from the patients plan history. If you wish to refund any portion of the plan to the customer, you can calculate the usage which will show the total of services performed and unperformed allowing you to make a decision on an appropriate amount to refund.
Income by Plan Activity reportWith the enhancement of Wellness Plans derived a new report titled Income by Plan Activity. This report will display production statistics for doctors who provide plan services and it can be printed by Doctor or Consolidated.
• Click on (menu) Work with, Report select the Income by Plan Activity report.
• Income indicates what the price was for each service or item included in the Wellness Plan. In many cases, this will be zero.
• Usage is the quantity within the time period selected that was used in conjunction with the Wellness Plan.
• Normal Price is the normal charge for the service or item without a discount.
• Plan Value is the Wellness Plan amount multiplied by the usage.
Specifying Plan Amount on service or itemThe Plan Amount allows you to assign a value to a service or item, located within a Wellness Plan, in instances where you wish this to differ from the normal value. The Plan Amount shows on the new Income by Plan Activity Report to ensure you can track the services covered by Wellness Plans doctors are providing and their appropriate value.

Wellness Plans
Wellness Plans
P / 855-478-7920E / [email protected]
W / softwareservices.covetrus.com17.
How to specify a Plan Amount• Within the Treatment list highlight the treatment or item that you wish to set a different
amount the doctor will get credit for if included in a Wellness Plan and right-click | Change.
• Select the Advanced tab and place the plan amount in the Plan Amount field.
• Click OK to close out of the treatment window.
Wellness Plan ReportThe original report for Health Plans has been renamed to Wellness Plan Report. A new option is also available with the report and will provide detailed information on patients that are currently on Plans.
• Click on (menu) Work with, Reports. Select the Wellness Plan Report.
• Under the Income Options tab check the option of Detailed Wellness Plan.
• When you print the report, the original Wellness Plan Report will print along with an additional report that gives detailed information about patients currently on Wellness Plans.
• If preview printing the Detailed Plan Report you will need to close the first report and then AVImark will display the detailed report.
• This Detailed Wellness Plan report will list owners and patients currently on plans along with plan information such as name, expiration date, services and items fulfilled and those not remaining.
Wellness Plan Report advanced optionThe number of invoices generated off only Wellness Plan visits can now be included on the Period Totals report.
• Open the Option Maintenance by clicking on the wrench speed bar icon.
• Search for visit and select the new option of Wellness Plan Only Visit Count.
• Click on Change next to Default Value and set it to True.
• AVImark will display the total number of Wellness Plan invoices and display that number as a separate line under the Total Invoices on the Period Totals Report.
If a customer received non-plan entries during their visit, it will count as a standard invoice instead of counting as a plan-only visit.

Wellness Plans
Wellness Plans
P / 855-478-7920E / [email protected]
W / softwareservices.covetrus.com18.
Plan Usage prompt advanced optionIf a Wellness Plan has to be back dated for one reason or another, maybe do to not having access to the software or maybe the client purchased an upgrade. AVImark will display a prompt asking for verification “Plan usage will be calculated from mm-dd-yy”.
• Open the Option Maintenance by clicking on the wrench speed bar icon.
• Search for visit and select the new option of Plan Usage will be calculated from %s.
• Click on Change next to Default Value and set it to OK.
• AVImark will calculate the Wellness Plan usage date automatically without needing verification.
Removing a Wellness Plan off of a TreatmentOnce a treatment has been marked as a plan the only way to undo the Wellness Plan on the treatment is to open the Change Treatment window, select the Plan Entries tab and click the Remove Plan button at the bottom right hand side of the window. This will remove all information on the Plan Entries tab and remove the Wellness Plan from any patients that might be associated with it.

The path to paperless — Work List, Follow-up List,
and File Attachments

The path to paperless — Work List, Follow-up List, and File Attachments
The path to paperless — Work List, Follow-up List, and File Attachments
P / 855-478-7920E / [email protected]
W / softwareservices.covetrus.com2.
Work ListThe Work Lists is a place to define a list of jobs that your staff performs at the hospital (e.g. update medical records, feeding, blood samples, recording vital signs, boarding reservation waiting lists, etc.). Different Work List(s) would typically be assigned to appropriate staff persons to perform depending upon their abilities, etc. You may assign any patient to have any number of activities performed. At any time, you may choose to view or print a list of activities a given patient should have performed before check-out.
Work Lists have the ability to be a free floating window that can remain open along side of AVImark. This capability will allow users to continue working on the CID screen while keeping the Work List open for easy access.
The Work List can be accessed several ways:
• From the CID | Clients Menu
• Using a shortcut keystroke Ctrl+Alt+F10
• From the Patient Area, right-click | Lists
Creating Work Lists
• The Table Code must be “LISTS”.
AVImark lets you define a “Work List” of jobs that your staff performs at the hospital (e.g. update medical records, feeding, blood samples, recording vital signs, etc.). Different Work List(s) would typically be assigned to appropriate staff persons to perform depending upon their abilities, etc. You may assign any patient to have any number of activities performed. At any time, you may choose to view or print a list of activities a given patient should have performed before check-out.
• From the CID, choose Work with | System Tables.
• Click on the Work Lists Table line of the System Tables window.
• To add an entry, move the mouse pointer into the Entries for Work Lists Table window, then right-click | New to open the New Work List window.

The path to paperless — Work List, Follow-up List, and File Attachments
The path to paperless — Work List, Follow-up List, and File Attachments
P / 855-478-7920E / [email protected]
W / softwareservices.covetrus.com3.
• Specify a Table Entry Code (up to 8 characters), press Tab and enter a description for the activity.
AVImark lets you assign one or more Work List Codes to any service so that, when you perform the service. The patient is automatically put on one or more Work Lists. The assumption here is that, for any given service, one or more “jobs” might need to be done related to either the performance of the work, after-care activity, waste disposal, clean-up, etc.
• Press Tab and enter a codes value that would serve to be entered on treatments or diagnoses so patients may be added to these lists automatically when these are entered into Medical History.
Adding patients to a Work ListManual List assignment
You may manually assign a patient to any number of Work Lists so that a staff person may view or print a list of patients on the Work List(s) that is their job to perform. To put a patient on a Work List, do this:
• From the correct Patient Area, right-click | Lists, then click the specific Work List name you wish to put the patient on.
• The Work List window will open showing any patients that are currently on the list.
• From the list, choose right-click | New. The patient will be included on the list along with other patients already there.

The path to paperless — Work List, Follow-up List, and File Attachments
The path to paperless — Work List, Follow-up List, and File Attachments
P / 855-478-7920E / [email protected]
W / softwareservices.covetrus.com4.
◊ Work List - Name of the Work List that the entry will be added to.
◊ Client - Client the Work List entry will be added to.
◊ Patient - Patient the Work List entry will be added to.
◊ Added By - User logged in at the time the Work List entry was added.
◊ Added On - Date Work List entry was added.
◊ Accepted By - When accepted, the user logged in will display here.
◊ Accepted On - Date the Work List was accepted.
◊ Status - Status of the Work List entry.
◊ Notes - Notes entered about the Work List entry.

The path to paperless — Work List, Follow-up List, and File Attachments
The path to paperless — Work List, Follow-up List, and File Attachments
P / 855-478-7920E / [email protected]
W / softwareservices.covetrus.com5.
Treatment/Diagnosis - Linked Work List assignment Assigning a patient to a Work List let you assign up to three Work List Codes to any treatment so that, when you perform the treatment, the patient is automatically put on one or more Work Lists. The assumption being that, for any given service, one or more “jobs” might need to be done related to the performance of the work.
For instance, entering a Euthanasia might be set up to put the patient on a Sympathy Card list. In this case, the patient would be automatically put on this Work List when the Euthanasia is entered in the patient’s medical history.
Work List assignment upon check-in
Using the new Advanced Option “Add Patient to Work List Code” patients can now be automatically added to the list when checked-in. By default this advanced options will be left blank to allow setup by hospitals that prefer to automatically add patients to a certain list upon check-in.
• Open the Advanced Options window (using hammer, wrench, screwdriver icon on the CID) then type work in the search field
• Select the advanced option Add Patient to Work List Code
• Click Change to enter the code being used from the Work List Table
• Upon Check-in the patient will automatically be added to this Work List.

The path to paperless — Work List, Follow-up List, and File Attachments
The path to paperless — Work List, Follow-up List, and File Attachments
P / 855-478-7920E / [email protected]
W / softwareservices.covetrus.com6.
Utilizing the Work ListNormally, from time to time through the day, each of your staff who may have jobs assigned would:
• Go to any Patient Area and choose right-click | Lists. A sub-menu will appear with a list of the Work Lists you have already set up in Work with | System Tables | Work Lists Table.
• Click the list you wish to display and/or add this patient to. The Work List window will open displaying the patients that have so far been put on the list.
Accepting a patient from the Work List
• Select the patient on the Work List that you intend to perform the job on.
• Right-click | Accept to “accept” the job related to this patient.
• This will change the status of the patient from “New” to “In Progress”.
Renewing a patient on the Work List
Once a patient has been accepted or removed from a Work List, the patient may be “renewed” (i.e. added back to the list).
If the patient has been accepted
• Click the patient you wish to “renew” (add back to the list).
• Right-click | Renew and the patient’s status will be changed to New.

The path to paperless — Work List, Follow-up List, and File Attachments
The path to paperless — Work List, Follow-up List, and File Attachments
P / 855-478-7920E / [email protected]
W / softwareservices.covetrus.com7.
If the patient has been removed
• Click menu option Work List | Show Ghosts option. This will display a list of patients that have been deleted or removed from this list.
• Select the patient you wish to “renew” to this list and right-click | Renew.
Changing patient information on a Work List
• Simply double-click (F3) on the Work List entry to change the information contained within the window.
• Use the Notes area to enter special instructions pertaining to the Work List entry.
Posting Work List notes
• When highlighting a Work List entry you can use F8 or right-click | Post to post the selected line item into Medical History IF there are notes entered on the entry.
• You can also select multiple rows and post all selections at the same time. The medical history entry that gets added into history will have a code of WLIST$, and the notes from the Work List will be attached. The description will match what is setup in System Tables for the Work List code.

The path to paperless — Work List, Follow-up List, and File Attachments
The path to paperless — Work List, Follow-up List, and File Attachments
P / 855-478-7920E / [email protected]
W / softwareservices.covetrus.com8.
Going to the selected patient on the CID
• Select the patient to be displayed on the CID.
• Right-click | Open Patient or use the F6 key
Transferring a patient to another List
• From the Work List, click on the patient you wish to transfer.
• Use right-click | Change.
• In the Change Work Lists window choose the Work List the patient should be transferred to by selecting from the drop-down list.
Viewing ghosts
Once posted, the Work List entry will become a ghost. To view past Work List entries that have been posted select the View | View Ghosts. This will display past posted entries in grey.
SelectingdifferentLists
A shortcut keystroke is available for switching between different lists once the Work Lists window is open is using Shift+Tab or hitting Tab twice to focus on the “Work List” field. Once the highlighted area is focused in this field a different list can be opened by starting to type the name of the Work List you want to open, then selecting it by hitting enter.
Printing the Work List
• Choose File | Print to print the Work List.

The path to paperless — Work List, Follow-up List, and File Attachments
The path to paperless — Work List, Follow-up List, and File Attachments
P / 855-478-7920E / [email protected]
W / softwareservices.covetrus.com9.
Follow-Up ListThe AVImark Follow-up List is a list of patients who need to be called back after a short period of time for one reason or another. Follow-ups which become past due will be displayed in red in both the patient’s Follow-ups Folder tab and the Follow-up List. Follow-ups for checked-in patients will be displayed in blue and future followups appear in black.
Creating Follow-Ups
AVImark allows you to create a Follow-up for a patient from the CID.
• Ensure the correct patient is selected.
• From the Patient area, select the Follow-ups tab.
• Right-click and from the shortcut menu click New to display the New Follow-up window.
• Type the Subject of the Follow-up.
• Use the Doctor drop-down list and select the appropriate doctor related to the Follow-up.
• Select the Critical box if the callback is considered serious or life-threatening.
• From the Due date field, use the drop-down calendar to specify the date the callback should

The path to paperless — Work List, Follow-up List, and File Attachments
The path to paperless — Work List, Follow-up List, and File Attachments
P / 855-478-7920E / [email protected]
W / softwareservices.covetrus.com10.
be made, or TAB to the next field and type the number of days from the current date the call should be made.
• Use the Repeat fields to specify when the Follow-up should be repeated and for how many times, if applicable.
• Type any comments pertaining to the Follow-up and click OK.
Create an automatic Follow-up
AVImark also lets you set up a more automatic way of following up with certain patients relating to the services they have received. You may specify a Follow-up callback for any treatment, item or diagnosis in your Treatment, Inventory or Diagnosis List.
• From your Treatment, Inventory or Diagnosis List select the service you wish to link a Follow-up to.
• Right-click | Change to display the Change window.
• From the Treatment Change window click on the Treatment Tab. In the Inventory Change

The path to paperless — Work List, Follow-up List, and File Attachments
The path to paperless — Work List, Follow-up List, and File Attachments
P / 855-478-7920E / [email protected]
W / softwareservices.covetrus.com11.
window click on the Advanced tab. From the Diagnosis Change window click on the Diagnosis tab.
• From the Follow-up in field, specify the number of days the patient is to be contacted once the service is entered into Medical History.
• If appropriate, select the Critical? box.
• Click Done to save your changes.
Work with the Follow-up ListThe Follow-up List will be displayed in a tree-format based on the status of the Follow-up. The Follow-up List may be added to, modified, or removed at your discretion.
• On the CID, open the Work with | Follow-up List to display the Follow-up List.

The path to paperless — Work List, Follow-up List, and File Attachments
The path to paperless — Work List, Follow-up List, and File Attachments
P / 855-478-7920E / [email protected]
W / softwareservices.covetrus.com12.
Change a Follow-up callback
• With the correct Follow-up selected, right-click | Change to display the Change Follow-up window.
• Enter the appropriate changes and/or mark the callback as Confirmed or Left message by selecting the appropriate option from the drop-down list.
• Click Done.
Remove a Follow-up
You may remove a Follow-up once it has been made.
• From the Follow-up List, select the correct Follow-up.
• Right-click | Remove.
Go to the CID for the selected patient
You may go to the CID for any patient from the Follow-up List.
• From the Follow-up List, select the correct Follow-up. Right-click | Go to Patient to display the CID for that patient.

The path to paperless — Work List, Follow-up List, and File Attachments
The path to paperless — Work List, Follow-up List, and File Attachments
P / 855-478-7920E / [email protected]
W / softwareservices.covetrus.com13.
Enter Follow-up notes
You may enter notes regarding a specific Follow-up entry using all of the available AVImark note feature options. When the Follow-up is posted the notes will be posted to the patient’s medical history.
• With the correct entry selected, right-click | Notes to display the Notes window.
• Type the appropriate notes for this entry. All of the AVImark notes feature options are available in this window.
• Click Done to save the notes.
Posting a Follow-up
Once a Follow-up has been performed it can then be posted, which will remove it from the Follow-up list but mark it as complete.
• From the Follow-up List, select the appropriate Follow-up and from the right-click | Post.

The path to paperless — Work List, Follow-up List, and File Attachments
The path to paperless — Work List, Follow-up List, and File Attachments
P / 855-478-7920E / [email protected]
W / softwareservices.covetrus.com14.
• The Follow-up will automatically be removed from the list and a line item will be entered in the patient’s medical history that includes the Follow-up notes.
Print the Follow-up List
You may wish to print either the list itself or print documents to the clients on the list.
• From the Follow-up List, open the Print menu and click Report to display the Print Follow-up Report window.
• Use the Print to drop-down list to specify the correct Printer.
• If appropriate, use the Doctor drop-down list to specify a specific doctor.
• Type the number of copies to print.
• Use the drop-down list to select the list you wish to print;
◊ Critical/Non-Critical
◊ Critical
◊ Non-Critical
• If appropriate, use the From and To drop-down calendar and select a date range.
• Click Print or to view the report on screen, select Preview and click Print.

The path to paperless — Work List, Follow-up List, and File Attachments
The path to paperless — Work List, Follow-up List, and File Attachments
P / 855-478-7920E / [email protected]
W / softwareservices.covetrus.com15.
File AttachmentsAVImark has the ability to have any file type attached to the client or patient area or even a medical history entry. The steps below will cover the basic setup followed by the steps to attach a file to AVImark.
File Attachment setupFile Attachments must be moved or copied automatically from their original location to a central, shared path on the server for them to work correctly.
• Go to Advanced Options and Search for File Attachments.
◊ Directory – Enter the path of the File Attachments in the Default Value field. The File Attachments folder can be in the AVImark folder or on the root level or the server’s hard drive (if on the drive instead of in the AVImark folder, make sure to share out the attachments folder).
◊ Directory Organization – Specify how to organize the saved File Attachments in the Default Value field, By Client or By Client, then Patient. The folders that will be created for each client account number and patient will be created within the path specified within the Directory listed above.
◊ Transfer Type – When attaching a file, you can select to completely move that file to the above Directory or simply create a copy of the file in the Directory. In the Default Value field, specify to Move or Copy the file.

The path to paperless — Work List, Follow-up List, and File Attachments
The path to paperless — Work List, Follow-up List, and File Attachments
P / 855-478-7920E / [email protected]
W / softwareservices.covetrus.com16.
Saving File AttachmentsSaving File Attachments starts with where your scanner saves the files after scanning. This will need to be in a shared location so that attaching files can be attached in Medical History from any computer after scanning.
• Open the folder where the scans have been saved and size the window to take up half the screen. (Tip: Create a shortcut to that folder on your desktop for easy access)
• Open AVImark and position the window to take up the other half of the screen.
• Right-click in either the client or patient area or on a medical history entry and select File Attachments. This will open the History File Attachments.
• Right-Click | New to open the New History File Attachment window.
• Use the browse button to the tight of the Filename field to search for the attachment.
• Double-click on the appropriate attachment to add it to the attachment window,
• It will also place the scanned record in the History File Attachments window and either copy or move the file to the attachments folder organized either by client or by client, then patient.

The path to paperless — Work List, Follow-up List, and File Attachments
The path to paperless — Work List, Follow-up List, and File Attachments
P / 855-478-7920E / [email protected]
W / softwareservices.covetrus.com17.
Viewing the File AttachmentsOnce an attachment has been linked in AVImark, it is very simple to view that attachment from any computer at any time.
• Right-click in either the client or patient area or on the medical history entry and select File Attachments.
• In the History File Attachment window, right-click | Change or double left-click on the File Attachment to open the file.
Notes on File Attachments• To enter specific information about the file, select the File Attachment and right-click | Notes.
• The Notes can be viewed in the File Attachments window by selecting View | Show/Hide Preview.

Whiteboard — Basic

Whiteboard — Basic
Whiteboard — Basic
P / 855-478-7920E / [email protected]
W / softwareservices.covetrus.com2.
What is the Whiteboard?The basic function of the Whiteboard is to serve as a census list but it has other useful functions including:
• Display all patients that are checked into the hospital at any given time, regardless of their status and gives the staff an overall picture of a patient’s visit from any workstation in the practice
• Communicate between the front office and the back office
• Capture charges that may otherwise be missed
• List and track non-charged services and medical administrations
• Provide to-do lists per staff member
If you currently use a physical Whiteboard in your practice, most, if not all, of the information that you currently display may also be displayed on the electronic Whiteboard in AVImark. Many clinics are replacing their dry erase Whiteboard with a large screen television on which to display AVImark’s electronic Whiteboard. The electronic Whiteboard will update automatically when the auto refresh option is set to true allowing for auto refreshing of all windows in the program.
The default view of the Whiteboard is to show a list of all patients that are currently checked into the clinic, a census list. The default view will not display activities scheduled for the selected patient.

Whiteboard — Basic
Whiteboard — Basic
P / 855-478-7920E / [email protected]
W / softwareservices.covetrus.com3.
Whiteboard overview
Arriving tab
Displays all patients with Appointments or Boarding Reservations for the Date(s) and Doctor selected.
Appointments sub-tab
See a listing of all appointments for any given date range or doctor you choose. View appointments that have already been checked-in, marked as late arrivals, rescheduled, and canceled or no show by selecting the Show Ghosts option.
Boarding sub-tab
View a list of all current boarding reservations.

Whiteboard — Basic
Whiteboard — Basic
P / 855-478-7920E / [email protected]
W / softwareservices.covetrus.com4.
Checked-in tabA listing of all patients currently checked into the clinic. Staff can view what each patient is scheduled to have done and what has been completed.
Schedule tabThe Schedule tab is where all activities assigned to all patients who are checked in may be viewed. One reason to assign users to activities is that it allows for quickly sorting activities in the schedule tab by the user that is responsible for performing them. Any staff member may use the User drop-down and choose the appropriate user.

Whiteboard — Basic
Whiteboard — Basic
P / 855-478-7920E / [email protected]
W / softwareservices.covetrus.com5.
Whiteboard workflowAn efficient workflow hinges on information being available where it is easily accessible by anyone who needs it. Information not attained, recorded, or readily available leads to missed charges, service delays, and poor customer experiences. The Whiteboard feature is one area where a wealth of information may be viewed or edited as needed. This begins with collecting and recording the information that needs to be available during the visit.
AppointmentTo utilize the Whiteboard fully, it is important to gather as much information as possible, as early as possible and record it. This should begin with the initial call when the appointment is created. The appointment notes field should contain any client communication given and the services, items and problems that it is known they will be receiving should be entered into the Tx, Items, Dx and Problems area.
The collection of information that may be automatically copied to other areas of the program begins with the creation of the appointment.
1. In the Notes area, add information that the client may provide pertaining to the behavior or condition of the patient such as recent eating and drinking habits, how active the patient is, etc. This information can be auto-copied to the Whiteboard Checked-In tab for viewing later.

Whiteboard — Basic
Whiteboard — Basic
P / 855-478-7920E / [email protected]
W / softwareservices.covetrus.com6.
2. In the Tx, Items, Dx & Problems area, choose the services, inventory items and/or any problems the client has communicated upon making the appointment. These entries can automatically scheduled on the Whiteboard schedule tab.
3. It is also important to choose a Doctor for the appointment, if possible. This allows AVImark to assign that doctor on the Whiteboard as the doctor performing the activities that are chosen for the appointment.
Checking inWhen the patient arrives, it is a good idea to reopen the appointment and add any additional information in the notes window that the client may provide. Remember that a time/date stamp (Ctrl+ D) will identify who entered the information and when so it will be easy to tell what information was known, when it was known, and by whom. It is also a good time to add any additional services to the Tx, Items, Dx & Problems area that the client may have decided to have performed while the patient is in the hospital. You may edit the appointment either from the Appointment Calendar or from the Schedule tab of the patient.
Checking the patient in is required to use the Whiteboard feature. Checking the patient in also allows several things to take place automatically. There are several ways to check the patient in:
• The patient may be pulled up on the CID and checked in from their appointment in the schedule tab by doing a right-click on the appointment and choosing Check-in. The patient will be checked in and automatically assigned the status of Outpatient. If the patient has a boarding reservation, they may be checked-in, the same way from the boarding reservation on the Schedule tab. The Whiteboard status will automatically be assigned as Boarded.
• The patient may also be checked in directly from their appointment on the Appointment Calendar. Locate the appointment, then right-click | Check-in. As from the Schedule tab, the status on the Whiteboard will automatically be set as Outpatient.
• The patient may also be checked in from their boarding reservation on the Boarding calendar. Right-clicking on the reservation in the Boarding calendar, and choose Check-in/out. You will have the choices of Boarding, Hospitalization, and Other. The choice you make here will reflect the status assigned to the patient on the Whiteboard.
• If the patient does not have an appointment or boarding reservation, they may be checked in directly from the CID by right-clicking in the patient area and choosing Whiteboard | Check-in or use the F6 key. The patient will automatically be assigned the status of Outpatient.

Whiteboard — Basic
Whiteboard — Basic
P / 855-478-7920E / [email protected]
W / softwareservices.covetrus.com7.
• The patient may also be checked in from the Arriving tab of the Whiteboard.
• Once the patient is checked in, they will appear on the Whiteboard Checked-in tab with the appointment notes and their known activities viewable when the options to do so have been set. The User ID of the activity will default to the doctor chosen for the appointment.
During the visitOnce the patient has been checked in, activities on the Whiteboard may be posted to Medical History as they are completed.
• Simply right-click | Post on the activity to post it to Medical History. Activities that have been posted to Medical History will appear on the Whiteboard in gray. Activities that have not yet been posted to Medical History will appear in red (due or overdue) or black (due in the future).
• Additional activities may also be added directly onto the Whiteboard for the patient to be performed later. Right-click in the patient activities area, Choose and select the list from which you wish to add the activity; Treatments, Items, Problems, even Diagnosis may be selected.
• When following a protocol in which nothing is entered into Medical History until it has been performed, administered, or it is known that it will be leaving with the patient, it leaves little question as to what has been done and what has not yet been done during the patient’s visit.

Whiteboard — Basic
Whiteboard — Basic
P / 855-478-7920E / [email protected]
W / softwareservices.covetrus.com8.
• Census notes are begun automatically using the appointment notes but may be edited or added to during the course of the visit to communicate findings, the time the patient will be ready to leave, etc. Keep in mind that census notes do not get automatically saved upon patient checkout. They should be used primarily for inter-office communication about the current visit. When the patient is checked out, they will be automatically removed from the Whiteboard and the census notes will be removed as well. If there is any content in the census notes that should be saved, it will need to be copied to another location before checkout.
• Notes entered on individual activities will be saved as medical history notes when the activity the notes are on is posted to medical history.
• When the visit is complete and the client has been invoiced, the patient will be removed from the Whiteboard automatically. Patients with a status of Boarded, Hospitalized or Other will require checkout from their reservation.
Whiteboard options• To begin with customizing the Whiteboard, click on the wrench icon in the CID speed bar
to access the Options Maintenance window.
• In the Search field, you may enter the description of the option you are looking for or click on the + next to the appropriate option.

Whiteboard — Basic
Whiteboard — Basic
P / 855-478-7920E / [email protected]
W / softwareservices.covetrus.com9.
Record unposted medical history to Whiteboard as completed tasks?
• Yes - Prompts medical history entries, that are posted to Medical History directly (not from the Whiteboard), to automatically appear on the Whiteboard as having been completed. If the entries are posted from the Medical Condition Record, from an estimate or directly from the Treatment or Inventory List, it will still appear on the Whiteboard for the patient in gray.
• No - This option will not add unposted medical history to the Whiteboard as completed.
Highlight ‘Waiting’ after elapsed minutes
• Number of minutes - Amount of time that the patient will be on the Whiteboard before the number of minutes in the patient Whiteboard entry Waiting column turns red to draw attention.
Set ‘Patient Waiting’ on Check-in and set ‘Patient Waiting’ on Boarding Check-in
• True - This option will start the count down for the number of minutes set in the Highlight Waiting after elapsed minutes option. The minutes will turn red in the Waiting column when the correct number of minutes has passed since the check-in time.
• False - Disables this feature and will not start timer when patient is checked in to the hospital.
Copy Appointment Notes on Check-in
• True - Copies the notes entered into the notes area of an appointment to be copied to the patient Whiteboard entry when the patient is checked in from their appointment
• False - Does not copy appointment notes to the patient Whiteboard entry when the patient is checked in for their appointment
Post appointment treatments/items to the Whiteboard
• True - Automatically copies the treatments or items selected for the appointment to the Whiteboard as activities to be performed for the patient
This option works in conjunction with the Set Patient Waiting on Check-in and Set Patient Waiting on Boarding Check-in options and the Waiting column must be shown in order to see the waiting number of minutes.

Whiteboard — Basic
Whiteboard — Basic
P / 855-478-7920E / [email protected]
W / softwareservices.covetrus.com10.
• False - Does not copy the treatments or items selected for the appointment to the Whiteboard as activities to be performed for the patient
View (all) Users by default
• True - Results in the (all) user selection to appear by default in the User drop-down list in the Schedule tab of the Whiteboard
• False - Displays the user that is currently logged into AVImark as the default of the Schedule tab
Prompt for Each Entry
• There are four of these options:
◊ From Appointment
◊ From Estimate
◊ From SOAP
◊ From Whiteboard
• True - The New Whiteboard Activity window will open for each entry selected for posting to the Whiteboard from the appropriate area. This option is convenient when it is necessary to set repeat and frequency options on specific entries but it will prompt for all entries, one at a time when selecting a multiple of entries at once or posting an entire estimate to the Whiteboard.
• False - This will suppress the New Whiteboard Activity window from displaying for the selected option
Customizing the view of the WhiteboardThe information the Whiteboard shows may be customized by choosing which columns to show, setting the width of the columns, renaming the column headers, selecting the notes text to view, etc. These settings are specific to the computer they are made on but may be exported to a file then imported to other AVImark computers on the network.

Whiteboard — Basic
Whiteboard — Basic
P / 855-478-7920E / [email protected]
W / softwareservices.covetrus.com11.
Viewing Patient Activities in the checked in tabIn order to view the activities specific to the patient selected in the checked in tab, click View | Patient Activities. A patient’s activities area will appear in the lower area of the Whiteboard window. When a patient is chosen (highlighted) in the patient list, scheduled activities for that patient will be displayed in the activities area.
Viewing Notes in the checked in tabNotes that were originally entered on the patient’s appointment may be viewed and edited on the Whiteboard as census notes. Notes entered on activities may also be viewed.
• Highlight the patient name then click on View | Preview Text.
• The green Columns window will open. Highlight Notes and check the Show Preview Text box. Repeat these steps with an activity selected and activity notes will also appear in the patient activities window.
• The notes may be edited by, right-clicking on the patient entry and selecting Notes or select the entry and use the F5 function key on your keyboard. The notes window will open where the notes may be edited.

Whiteboard — Basic
Whiteboard — Basic
P / 855-478-7920E / [email protected]
W / softwareservices.covetrus.com12.
• These notes will appear under the entry when the notes window is closed by clicking on Done. If the notes are too lengthy to view completely beneath the entry, hold the mouse pointer over the notes on the Whiteboard and the notes will display in their entirety.
• Once the notes have been made viewable, it is easy to toggle the view on and off by clicking on (menu) View, Show/Hide Preview.
Choosing viewable ColumnsThe informational columns in the Whiteboard may be hidden or viewable as preferred in all tabs.
• From the menu, click on View | Columns.
• Type the description in the Find field of the Columns window. AVImark will automatically filter the column names.
• To choose a column, click on the appropriate column, hold and drag the column name to the header area. When the two green arrows appear, release the mouse button.
• The order of the columns may be changed by dragging them and dropping to the preferred position.

Whiteboard — Basic
Whiteboard — Basic
P / 855-478-7920E / [email protected]
W / softwareservices.covetrus.com13.
Renaming Columns• Click on View | Columns or right-click in the patient area and choose View | Columns.
• In the columns window choose the Advanced tab. A list of all viewable columns will be displayed. Column names in black are columns that are currently viewable. Those in gray are columns that were once viewable but have been removed.
• Highlight the appropriate column and type in the appropriate name in the Caption field.
• Click on the X in the upper right corner of the columns window and the column name will immediately change to the name entered into the Caption field.
Grouping by ColumnThe Whiteboard information may be grouped by any viewable column. Grouping will allow for the collapse or expansion by each value in the column. In this way, specific information may be viewed without having to search through unwanted information.
To group the Whiteboard patients by a column, the group panel must first be made viewable.
• From the menu, click on View | Show/Hide Group Panel. A gray colored group panel will appear above the column headers.

Whiteboard — Basic
Whiteboard — Basic
P / 855-478-7920E / [email protected]
W / softwareservices.covetrus.com14.
• Drag the column header from the column header area into the group panel to group by the column value.
• Choose Group Panel again to hide the group panel while leaving the information grouped by the chosen header.

Whiteboard — Advanced

Whiteboard — Advanced
Whiteboard — Advanced
P / 855-478-7920E / [email protected]
W / softwareservices.covetrus.com2.
Accessing the WhiteboardThe Whiteboard can be accessed from multiple areas within AVImark:
• Clients Menu - Access directly from the Clients menu on the CID.
• Alt + F10 - Use these hot-keys to open the Whiteboard from the CID
• CID Button - Utilize the CID Whiteboard button to quickly display the Whiteboard.
• Patient Area - Right-click on the patient and choose Whiteboard.
• Patient Schedule tab - From within a Patient’s Schedule tab, right-click | Whiteboard.
• Boarding Calendar - Open the Boarding Calendar and right-click | Whiteboard.
Arriving tabIn the arriving tab you may view both appointments and boarding reservations for a selected date range.

Whiteboard — Advanced
Whiteboard — Advanced
P / 855-478-7920E / [email protected]
W / softwareservices.covetrus.com3.
• You may toggle between the two sub-tabs of Appointments and Boarding by simply clicking on the one you wish to view.
• Select a date range in the From and To fields and AVImark will automatically show appointments or boarding reservations for that date frame.
• Check the Show Ghosts check box in order to include the viewing of appointments or reservations that have been kept, or marked as Canceled, No show, Rescheduled, or Late.
• To show only the appointments made for a specific doctor, choose the doctor from the Doctor dropdown.
Checking in• Patients may be checked in from the Arriving tab of the Whiteboard. Choose the appropriate
entry and right-click | Check-in.
• If the check-in is performed on an appointment reservation, the patient will be checked in as an Outpatient.
• If this is performed on a boarding reservation, the choices of Boarding, Hospitalized and Other will be available to choose from as to the status of the check-in.
Checked-in tabMany actions may be performed directly in the Whiteboard such as creating a list of services to be performed,posting services and items to Medical History, scheduling repetitive tasks, assigning tasks to the appropriate users, recording notes and more.

Whiteboard — Advanced
Whiteboard — Advanced
P / 855-478-7920E / [email protected]
W / softwareservices.covetrus.com4.
Adding & viewing Patient Activities from Check-in tab
Displaying Patient Activities within Check-in tab
• From within the Check-in tab access the View menu and select the option for Patient Activities.
• Once checked, Activities will be displayed at the bottom of the window by patient.
Entering Patient Activities from the Check-in tab
• Select the appropriate patient, then right-click | New or use the F2 function key in the patient activities area.
• You may use the Code or Description fields to search for the activity that you wish to add, or, when using the Choose option, choose the activity from the appropriate list.

Whiteboard — Advanced
Whiteboard — Advanced
P / 855-478-7920E / [email protected]
W / softwareservices.covetrus.com5.
Changing patient statusThe status of a Checked-in patient can be changed quickly in the Whiteboard.
• Right-click on the patient entry and choose Status and the following window will appear.
• From the Status drop-down menu, select the appropriate status.
• When changing a patient’s status from Out-Patient to Boarding, Hospitalized or Other select the appropriate facility in the Facility drop-down menu.
• If the patient has a current reservation, select the Check-in to Current Reservation. To create a reservation, select the Boarding button.

Whiteboard — Advanced
Whiteboard — Advanced
P / 855-478-7920E / [email protected]
W / softwareservices.covetrus.com6.
• If changing a patient’s status from Boarded to Outpatient, the patient will be checked out of Boarding. AVImark will post the appropriate charge associated with the reservation into the patient’s Medical History if the boarding feature has been set up properly.
From the CID
• The same functions may be performed from the CID by right-clicking in the Patient area, and choosing Status (Alt +F8).
• If the Whiteboard is being grouped by status, the patient will immediately be moved to the appropriate grouping when the change is completed.
Checking Out (F8)
Automatically
When a patient with an Outpatient status is invoiced, they are automatically checked out from the Whiteboard.
Manually
If their status is Boarded, Hospitalized, or Other, the patient will need to be checked out either directly from their boarding reservation on the Boarding Calendar or from the boarding reservation on the patient’s Schedule tab.
• In the Boarding calendar, right-click on the boarding reservation, Check In/Out, Check Out.

Whiteboard — Advanced
Whiteboard — Advanced
P / 855-478-7920E / [email protected]
W / softwareservices.covetrus.com7.
• If checking the patient out from the patient Schedule tab, right-click on the boarding reservation.
• If the patient has been checked in, the reservation will have a description of Board Checked-In. Right-click on the reservation and choose Check-out. When automatic boarding charges have been set up, they will be automatically posted to medical history and the patient may then be invoiced as usual.
Releasing patients for check-out
• Set the Control Patient Check-out option’s Value field to True if, at this site, Medical History performed is entered at a back computer opening the possibility of the client leaving the clinic before all charges have been entered.
• Thus, the client leaves without paying for all services rendered. In addition to setting the Control Patient Check-out option’s Value field to True, you will need to assign the authority to Release Patients for Checkout to a back staff member.
• This will prevent any front staff member from going ahead and releasing the patient before knowing if all of the patient’s Medical History preformed has been entered.
If you are using the Control Patient Checkout feature you will have to release the patient before AVImark will allow them to be completely checked out.
Schedule tabThe Schedule tab is where all activities that have been assigned to all patients that are checked in can be viewed. One reason to assign users to activities is that it allows for quickly sorting activities in the schedule tab by the user that is responsible for performing them. Any staff member may use the User drop-down and choose the appropriate user.
The Release option can also be used without the Control Patient Check-out to indicate when a patient is “ready to go” on the whiteboard with a check-mark in the released column.

Whiteboard — Advanced
Whiteboard — Advanced
P / 855-478-7920E / [email protected]
W / softwareservices.covetrus.com8.
• If a user does not appear in the User drop-down, right-click in the User field and choose Include Users to make all active AVImark users appear in the drop-down list.
Adding New Activities in the Schedule tab• New activities may also be added directly into the Whiteboard in the Schedule tab. Right-
click | New or use the F2 key and a Select Patient window will open.
• Select the correct checked in patient and click OK and a New Whiteboard Activity window will appear.
• You may also click the Check-in button to choose and check in a new patient prior to selecting activities for them.

Whiteboard — Advanced
Whiteboard — Advanced
P / 855-478-7920E / [email protected]
W / softwareservices.covetrus.com9.
• Once you have chosen the activity, you have the option of changing the information in several fields.
◊ Repeat: This is the total number of times that the activity should take place during the patient’s stay. When finished in the New Whiteboard Activity window, the code will be entered into the Patient Activities area as many times as set in the Repeat field. This option will only be available in the New Whiteboard Activity window. It will not be available in a Change Whiteboard Activity window.
◊ Frequency: In this field, put how many times per day or how many hours between times that the activity needs to be repeated. This option, also, will only be available in the New Whiteboard Activity window. It will not be available in a Change Whiteboard Activity window.
◊ Quantity: This is the quantity that will be entered into Medical History for each posting of the activity.
◊ Rate: This is the rate at which a medication may be administered. The next field is where the measure of the rate is set.
◊ Route: This is the route by which the medication is administered.
◊ User: This is the AVImark user responsible for performing the activity. If the correct user is not a doctor, rightclick in the User field, then left-click on Include Users. All active AVImark users will then appear in the user dropdown choices. This option is convenient for activities that do not require a doctor and may be assigned to other staff members. It also allows for all activities to be sorted by the staff members responsible for performing them, providing an activities list per user in the Schedule tab.
◊ Start: This is the date that the activity should take place. This will always default to the date that the activity is entered.
◊ Completed: Activities may be marked as completed without posting them to Medical History by checking this box or by performing a right-click | Mark Completed. This may be reversed by unchecking the Completed box.
◊ Category: This field is where a Whiteboard category may be chosen by which it may be sorted. This is helpful when viewing all activities in the Schedule tab.
◊ Amount: This is the charge for the activity. It will default to the normal charge for the activity but may be changed hereafter by unchecking the Use Current Price field. When the activity is posted to Medical History, the amount charged will be the amount set in this field.
◊ Patient: This is the patient that the activity is attached to.
◊ Client: The client of the patient. This information will be set automatically by patient.

Whiteboard — Advanced
Whiteboard — Advanced
P / 855-478-7920E / [email protected]
W / softwareservices.covetrus.com10.
Viewing Patient Activities• Today Only - Displays all activities due today or past due.
• By User - View activities assigned by selected user.
• By Category - Display activities by pre-defined whiteboard activities.
Making changes to an existing activity
Changes to existing activities may be made by performing a right-click | Change on the activity, selecting the activity and using the F3 function key or simply double left-clicking on the activity. This will open the Change Whiteboard Activity window where the information may be edited.
Selecting multiple activities
When making changes to activities in the Whiteboard, more than one may be selected at a time using simple keyboard functions. There are three ways to do so.
• The first is to select all activities using Ctrl+A. All activities for the selected patient will be highlighted and may then be posted, marked complete etc. at one time.
• To select specific activities, highlight the first then hold the Ctrl key down while clicking on each of the activities you would like to select, one at a time. Each activity you click on will be highlighted as a selection.
• To select a group or block of activities at one time, highlight the activity at the top of the block then hold the Shift key down and hold it then left-click on the bottom activity of the block you wish to select. The entire continuous block of activities will then be highlighted and may all be edited, posted, marked as completed, etc at one time.

Whiteboard — Advanced
Whiteboard — Advanced
P / 855-478-7920E / [email protected]
W / softwareservices.covetrus.com11.
Posting
Posting estimates to the Whiteboard
AVImark allows estimates that have been previously saved for a patient to be posted to the Whiteboard.
• In the patient Estimates tab, right-click on the appropriate estimate and choose Post to Whiteboard.
• All estimate entries will be posted to the Whiteboard as activities for the patient.
Posting Medical Condition Record Plans to the WhiteboardYou may post from the Plan area of the Medical Condition Record to the activities area of the Whiteboard.
After the patient has been checked in and appears on the Whiteboard, treatments and items may be posted directly from the Plan area of the MCR to the activities area of the Whiteboard for the patient.
• Right-click on the treatment(s) or item(s) in the MCR and choose Post to Whiteboard. The selected entries will be copied to the Whiteboard.
Posting from the WhiteboardYou may post activities as they are completed from the Whiteboard Schedule or Checked-in tabs directly to medical history. When following a protocol that designates only completed services are posted to medical history, this allows for a quick view of what has and has not yet been completed for the patient.
• To post activities to medical history, right-click on the activity and choose Post or select the activity and use the F8 key on the keyboard.
The patient must already be checked in for this option to work.

Whiteboard — Advanced
Whiteboard — Advanced
P / 855-478-7920E / [email protected]
W / softwareservices.covetrus.com12.
• To mark the activity as completed without posting it to the medical history of the patient, right-click on the activity, and choose Mark as Completed or use the combination of Shift+Control+M keys to mark it as completed which will gray it out on the Whiteboard.
These functions may be performed in both the Checked-in tab and the Schedule tab for selected activities.
Marking complete (Shift+Ctrl+M)
The Completed checkbox is to be checked for those activities you want to mark as done that will not be posted into the patient’s Medical History.
• When the activity has been administered to the patient and you want to mark it as completed. Any entry marked as completed will not be posted into Medical History when posted.
• This will prevent other staff members from duplicating work that does not get recorded into Medical History but still has to be done while the animal is in the hospital.
Declining
• To mark a service as declined, select the appropriate service, right-click | Decline. The service will then be posted to medical history and marked as declined.
• After marking the service as declined, you can un-decline a service by selecting right-click | Un-decline. This will take the declined service out of the patient’s medical history.

Whiteboard — Advanced
Whiteboard — Advanced
P / 855-478-7920E / [email protected]
W / softwareservices.covetrus.com13.
Whiteboard advanced options
Record unposted medical history onto the Whiteboard as completed tasks?
This option allows the user to determine if a patient’s un-posted medical history should be posted to the ‘Whiteboard’ at the time the patient is checked-in.
• Setting this Value to Prompt will display the message and allow the user to select Yes or No to record the un-posted history.
• Setting the Value to Yes, will cause the un-posted transactions to be automatically posted to the Whiteboard.
• No, will prevent the un-posted transactions from being posted without displaying the confirmation message. (User Specific Option)
Add Patient to Work List Code
Automatically adds a patient to a list when checked-in, by using the new Advanced Option “Add Patient to Work List Code”. (User Specific Option)
Copy Appointment Notes on check-In
Set the Value to True and the notes associated with an Appointment reservation will automatically be copied to the right-click | Notes option within the Whiteboard Check-in tab. (Site Specific Option)
View Users by default
In the Whiteboard, to only display scheduled activities for the currently logged in User, set the Value to False. If the Value is set to True, when Whiteboard is opened all scheduled activities will be displayed for all users. (User Specific Option)
Show Whiteboard
At the time the patient is checked-in, you can have ‘Whiteboard’ automatically displayed by setting the Value to True. Setting the Value to False, will also check the patient in and add the check-in to ‘Whiteboard’ but will not open ‘Whiteboard’. (User Specific Option)

Whiteboard — Advanced
Whiteboard — Advanced
P / 855-478-7920E / [email protected]
W / softwareservices.covetrus.com14.
Dosage scheduling
The following options are available for the specific times each dosage should be performed for a particular schedule. When creating repeats of a specific activity, these specified times will automatically be assigned to the repeats. (User Specific Option)
• Q.D. - One time per day
• B.I.D. - Two times per day
• T.I.D. - Three times per day
• Q.I.D. - Four times per day
• Variation Minutes - For dosage schedules of more than four times daily, set the number of minutes you would like elapsed between each administration. The dosage schedules for more than four times daily will be automatically set based on the times specified for the Appointment Calendar.
Prompting for entries
Set the Value to True to auto-prompt the New Whiteboard Activity window when treatments or items are posted to Whiteboard from the following areas: (User Specific Option)
• Appointment Reservations
• Estimates
• SOAP
Patient Waiting• Highlight “Waiting” After Elapsed Minutes
• Set “Patient Waiting” on Boarding Check-In
• Set “Patient Waiting” on Check-in
Example:• Variation is set to sixty minutes.• Appointment Calendar’s start and stop times are set as 8:00 am and 5:00 pm.• Repeats, of an activity, is set to six.• When the repeats are created they will have times automatically set of 8:00 am,
9:00 am, 10:00 am, 11:00 am, 12:00 pm, and 1:00 pm.

Whiteboard — Advanced
Whiteboard — Advanced
P / 855-478-7920E / [email protected]
W / softwareservices.covetrus.com15.
Customizing
Customize ColumnsThe Columns in the formatted window can be arranged in the order you would like them to appear.
• To change the order of the displayed Columns use the drag and drop method. Select the Column Heading to be moved, hold the left-mouse button, drag the Column Heading to the desired placement and release the left-mouse button to drop the Column. Arrows will be displayed to indicate where the Heading will be placed.
Removing ColumnsIn the formatted window you can customize by Removing Columns.
• To remove displayed columns from the window, right-click in the window and select View | Columns.
• A Columns window will open. Select the Column Heading you wish to remove, hold down the left-mouse button and drag the Column Heading into the Columns window | Drag and Drop tab.
Adding ColumnsIn the formatted window you can customize by Adding Columns.
• To Add columns back into the window display, right-click in the window and select View | Columns.
• A Columns window will open with additional Columns you can add displayed in the Drag and Drop tab. Find the Column you want to add and Select the Column with a left-click. Hold down the left-mouse key, drag the column to the desired placement and release the mouse button.
To return the window back to the original view, click on the AVImark icon in the upper left-hand screen and select Default Layout from the drop-down menu.

Whiteboard — Advanced
Whiteboard — Advanced
P / 855-478-7920E / [email protected]
W / softwareservices.covetrus.com16.
Renaming ColumnsThe name of a Column Heading can be modified by changing the Heading’s Caption.
• To Change the Name of a Column Heading, right-click in the window and select View | Columns.
• In the Columns window select the Advanced tab. All Column Headings currently being displayed will be shown in black and Column Headings no longer being displayed will be shown in grey.
• Select the Column Heading you would like to change the name; in the Caption field enter in the text of your choice for the Column Heading.
• All Columns in the Advance tab can be made to show visible or not, by selecting the Column Heading and checking or unchecking the ‘Visible’ option.
Sorting the ColumnsThere are two options for Sorting the formatted Windows. The Columns can be grouped by panel allowing you to combine entries having the same characteristics into one group. You can also sort by Column Headings.
Sorting by Column Headings
• Left-click on a Column Heading to Sort. With each click, AVImark will sort the Column Heading in ascending, descending or the default sort, as indicated by the caret like symbol on the right side of the Title Bar.

Whiteboard — Advanced
Whiteboard — Advanced
P / 855-478-7920E / [email protected]
W / softwareservices.covetrus.com17.
• A secondary sort can be done by holding the Shift key and selecting the Column Heading you wish to sort.
Grouping by Panel
• Right-click in the window and choose View | Show /Hide Group Panel.
• Select a Column Heading you would like to sort by. With the appropriate Heading selected on the Title Bar, drag and drop the Column Heading to the grey section above the Title Bar. The entries will now be in a collapsed view. Select on the Plus icon to expand the view of the entries. With each click on the Column Heading, AVImark will sort the Category by ascending, descending or the default sort as indicated by the caret like symbol on the right side of the Title Bar.
• With the appropriate Heading selected, a secondary sort can be done by selecting on the Title Bar, dragging and dropping the Column Heading to the grey section next to the Primary Column Heading. With each click of the Column Heading, AVImark will sort the Category by ascending, descending or the default sort as indicated by the care like symbol on the right side of the Title Bar.

Whiteboard — Advanced
Whiteboard — Advanced
P / 855-478-7920E / [email protected]
W / softwareservices.covetrus.com18.
Changing Multiple Entries
You have the option to change Multiple Entries at one time in the formatted windows.
• Using your Ctrl button you may select random entries to edit. The Shift key will allow you to select multiple, consecutive entries.
• Once you have the appropriate entries selected you wish to edit, right-click | Change on the entries or use the F3 hotkey. A Change Entry window will be prompted displaying the information of the first selected entry.
• All fields not containing the same information on each entry will be outlined in yellow.
• Making a change to any of the fields and clicking Done will automatically update those fields for all other selected entries.
• Selecting OK will display the Notes in the window.
Width of the Columns
The width of the Columns being displayed can be changed.
• You may expand or narrow the Columns horizontally by moving the mouse pointer over the dividing line, holding down the left mouse button and dragging this line right or left.

Whiteboard — Advanced
Whiteboard — Advanced
P / 855-478-7920E / [email protected]
W / softwareservices.covetrus.com19.
Other Column Ideas
Arriving tab - Appointments
Description Key Word Area Displayed as
New Client New Appointment Check Box
New Patient New Appointment Check Box
Room Code Room Appointment Text
Appointment Type Type Appointment > Appointment Type Entry > Description
Text
Made By ID Made Appointment Initials
Date Made Made Appointment Date
Time Made Made Appointment Time
Confirmed Confirm Appointment Text
Duration Duration Appointment Integer (mins)
Arriving tab - Boarding
Description Key Word Area Displayed asNew Client New Boarding Check Box
New Patient New Boarding Check Box
Cage Description Description Boarding > Facility Text
Facility Group Description Boarding > Facility > Facility Category Text
Duration Duration Boarding Integer (days)
Status Status Boarding Text
In Boarding Boarding > Facility Date
Out Boarding Boarding > Facility Date

Whiteboard — Advanced
Whiteboard — Advanced
P / 855-478-7920E / [email protected]
W / softwareservices.covetrus.com20.
Checked-in tab
Description Key Word Area Displayed asPatient Status Status Check-in Text
Allergy Allergy Patient > Allergy Entry Text
Cage Name Facility Boarding > Facility Text
Released Release Check-in Text
Admitted by ID Admitted Check-in Initials
Last Visit Last Visit Check-in > Patient Date
Schedule tab/Patient Activities
Description Key Word Area Displayed asCompleted Completed Whiteboard Activity > Checkin Check Box
Performed Date Date Whiteboard Activity > History Date
Entered by ID Entered Whiteboard Activity > History Initials
Entered Time TOD Whiteboard Activity > History Time
Rate Rate Whiteboard Activity Text
Route Route Whiteboard Activity Text
Rate Measure Rate Whiteboard Activity Text

Whiteboard — Advanced
Whiteboard — Advanced
P / 855-478-7920E / [email protected]
W / softwareservices.covetrus.com21.
Whiteboard additional data fields
Customize ColumnsAdditional Data Fields may be created for the ‘Checked-in tab’ or the ‘Schedule’ tab.
• From the CID screen go to Work with | System Tables.
• Select the Additional Data Fields table.
• In the Entries for Additional Data Fields area, select the area you wish to create the fields for.
◊ By selecting ‘Additional Check-in’ fields, you can create additional fields.
◊ For the ‘Check-in’ tab select the ‘Additional Whiteboard’ fields to create additional fields for the ‘Schedule’ tab.
• Right-click on the correct entry and select More Stuff Fields.
• From the ‘Define More Stuff’ window, create a field by right-click | New.
• In the ‘Name’ field enter the description of the field you want to create (i.e. Priority, etc.)
• Use the ‘Type’ drop-down menu to select the best field type for the data that will be entered in the field you are creating. (i.e. Integer, Phrase, etc.)
• Click Done to add the field. Then click OK and Done to close System Tables.

Whiteboard — Advanced
Whiteboard — Advanced
P / 855-478-7920E / [email protected]
W / softwareservices.covetrus.com22.
Accessing Additional Data Fields from WhiteboardTo record additional patient information into Whiteboard select the tab (either Check-in or Schedule) you created the Additional Data field for.
Check-in tab
• To open a record after the patient is checked-in, select the patient, right-click | Change. The ‘Additional Data Fields’ will be located at the bottom of the window.
• Enter in the data to record for the patient and click OK.
Schedule tab
• To open a ‘Whiteboard Activity’ window from the ‘Schedule’ tab, select the entry, right-click | Change. The ‘Additional Data Fields’ will be located at the bottom of the window.
• Enter in the data to record for the patient and click OK.
Creating Columns from Additional Data Fields
Each ‘Additional Data Field’ can have its own Column displayed in the Whiteboard. To display the column follow these steps:
• Create the ‘Additional Data Field’ in System Tables.
• Return back to Whiteboard, select the tab (either Check-in or Schedule) you would like to display the columns, right-click in the tab area and select View | Columns.
• A Columns window will open with different columns you can select to add to the Whiteboard.
• Use the ‘Find’ field to locate the ‘More Stuff’ field you created in System Tables. (i.e. Priority)
• Select the Column with a left-click. Hold down the button, drag the column to the desired placement and release the mouse button.

Whiteboard — Advanced
Whiteboard — Advanced
P / 855-478-7920E / [email protected]
W / softwareservices.covetrus.com23.
Additional Data Field ideas• Sub-Status
• Owner Contacted Check-box
• Pre-Med Check-box
• RTG Time
Previewing Notes• The Show/Hide Preview option will toggle between displaying and not displaying the notes
attached to the window.
• When this option is selected, a checkmark will be displayed to the left of the option in the menu.
• Click the option again to de-select it and hide the notes from being displayed.
• Choose the number of lines of test to be previewed at the bottom of the window.
Census Notes
• Click the Show Census Notes toolbar button to open the Out-patient or In-patient Notes window containing notes attached to the selected patient’s Census entry. The patient must be checked into the clinic for the Out-patient or In-patient Notes window will open.
• If the patient is checked into an appointment he or she is considered an Out-patient.
• If the patient is checked into a boarding reservation or for hospitalization he or she is considered an In-patient.
• The title of the Notes window depends upon the current check-in status of the patient, as described above.
Show Census Notes option
• Set the Value field in the New or Change User Option Value window to True to have a patient’s census notes automatically displayed on the CID when the patient is selected.
• With this option selected the census notes will, also, be automatically recorded in the patient’s boarding reservation notes window.

Whiteboard — Advanced
Whiteboard — Advanced
P / 855-478-7920E / [email protected]
W / softwareservices.covetrus.com24.
Other options
Doctor AssignmentWithin the Whiteboard | File | Doctor Assignment will display a Doctor Assignment Priority window. This window will display 6 assignment option: Client Preferred Doctor, Appointment Doctor, Doctor Logged In, Last Medical History Doctor, Last Estimate Doctor, and Boarding Doctor. The default order of these options is designed to display in an order that prevents noticeable and unintended changes in the assignment of Admitted By doctors.
• If the Require Admitting Doctor option is set to TRUE, the order of the assignment options will be displayed as:
◊ Default Boarding Doctor (Advanced Option Doctor Assigned)
◊ Client Preferred Doctor
◊ Appointment Doctor (doctor assigned to Appointment reservation)
◊ Doctor Logged In
◊ Last Medical History Doctor
◊ Last Estimate Doctor (most recently created Estimate)
• If the Require Admitting Doctor option is set to FALSE, the order of the assignment options will be displayed as:
◊ Client Preferred Doctor
◊ Appointment Doctor ( doctor assigned to Appointment reservation)
◊ Default Boarding Doctor (Advanced Option Doctor Assigned)
◊ Doctor Logged In
◊ Last Medical History Doctor
◊ Last Estimate Doctor (most recently created Estimate)

Whiteboard — Advanced
Whiteboard — Advanced
P / 855-478-7920E / [email protected]
W / softwareservices.covetrus.com25.
Check-in on CIDThe Check-in on CID option will open the Choose Patient window containing a list of all of the patients owned by the client currently selected on the CID.
• Select the patient you want to check in from the list of patients and click the Done button to check the patient in.
Show Unposted TotalWhen showing the unposted total column within the whiteboard the option to display this data will also need to be selected.
• Drag out the Unposted Total column in the Checked-In tab of the whiteboard.
• Within the whiteboard window go to the View menu and select Show Unposted Total.
• The total unposted amount in the patient’s medical history will be displayed automatically.
This total does not include taxes.

Whiteboard — Advanced
Whiteboard — Advanced
P / 855-478-7920E / [email protected]
W / softwareservices.covetrus.com26.
Practice Examples
Recreating a written Whiteboard

Whiteboard — Advanced
Whiteboard — Advanced
P / 855-478-7920E / [email protected]
W / softwareservices.covetrus.com27.
Recreating a Treatment Sheet

Whiteboard — Advanced
Whiteboard — Advanced
P / 855-478-7920E / [email protected]
W / softwareservices.covetrus.com28.
Copying/importing Layouts
Copying the Whiteboard Layout to other workstationsThe customization of the Whiteboard is computer specific; however, the Layout may be exported to a file then imported to other computers on the network. The Whiteboard can be viewed the same way without having to manually set it on each computer.
• To export the layout, left-click on the AVImark logo in the upper left corner of the Whiteboard window.
• Choose Manage Layout
• Click on Export Layout and click Yes on the confirm window.
• An Export form layout file window will appear.
• Add a file name and choose Save.
• The file will saved in the AVImark folder and a confirmation window will appear.
Importing the Layout• To import the Layout to another computer, left-click on the AVImark logo in the upper left corner
of the Whiteboard window then mouse to Manage Layout then left-click on Import Layout.
• Click Yes on the confirm window.
• An Import from Layout file window will appear.

Whiteboard — Advanced
Whiteboard — Advanced
P / 855-478-7920E / [email protected]
W / softwareservices.covetrus.com29.
• Left-click on the correct file and choose Open.
• The Whiteboard Layout from the original computer will be imported to this computer.
• A confirmation window will appear letting you know that the import was successful.
Printing the Whiteboard
Print Census (Ctrl+P)• To print a list of all patients checked- in to the clinic, select (Menu) File | Print Census.
◊ Print To◊ Doctor - To limit the information included on the Whiteboard Schedule to only activities
scheduled for one doctor, select the desired doctor from the menu in the Doctor field
◊ Whiteboard Category - Activities can be grouped together or categorized.

Whiteboard — Advanced
Whiteboard — Advanced
P / 855-478-7920E / [email protected]
W / softwareservices.covetrus.com30.
◊ Date Range - Allows activities due within a specified amount of time to be printed rather than all activities listed in the schedule tab of the Whiteboard.
◊ PrintMoreStuff-Check the Print More Stuff checkbox to have more stuff entries, attached to the activities, included on the Whiteboard Schedule printout.
◊ Print Notes - Check the Print Notes option to have the notes, attached to the activities, included on the Whiteboard Schedule.
◊ Print Completed Activities - This option includes completed activities specified within the date range.
◊ Categorize by - The Categorize by: area offers options for organizing the activities contained on the Whiteboard Schedule printout.
• If you want to view the list before you print it select the Preview button.
• Click Print to print the list.
If you are using the categorizing feature and want to print the Whiteboard Schedule for entries that have been grouped into one category select that category from the menuintheWhiteboardCategoryfield.
Leavethisoptionun-checkedifyoudonotwanttohavemorestuffincludedontheWhiteboard Schedule printout.
Leave the Print Notes checkbox unchecked if you do not want to have notes included on the Whiteboard Schedule printout.

Whiteboard — Advanced
Whiteboard — Advanced
P / 855-478-7920E / [email protected]
W / softwareservices.covetrus.com31.
RC > View > PrintWhen printing the schedule or the census list from within the Whiteboard it will include pre-defined fields from within the software. If you have customized columns and additional data fields that you would like to include on the printed report you can utilize a right-click option to print the fields displayed on the screen.
• Display the desired columns within the appropriate whiteboard tab
• Go to View (menu) | Print
• This will display a print dialog box.
• Click Print and the columns will print as displayed.
There is a limited amount of space for the columns to print. If there are too many columnschosenthefinalresultmayprintoffofthepage.ThefinalresultwillNOTinclude previewed notes on the screen only the columns.

Notes and Note Glossary

Notes and Note Glossary
Notes and Note Glossary
P / 855-478-7920E / [email protected]
W / softwareservices.covetrus.com2.
Note GlossaryThe Note Glossary feature in AVImark was designed for creating Note templates that will be used frequently in the patient’s medical record. Creating Note templates will help save time and redundancy when entering the Notes about the patient. Some examples of when to use Note templates are: exams, instructions on how procedures should be done or a patient’s follow-up.
Accessing Note Glossary• From the CID click on Work with | Glossary. The Note Glossary is designed similar to the
Treatment and Inventory List. In the Category window is a tree-style grid to create multiple levels of template categories.
• Click on each Category to view each Note template belonging to the category.

Notes and Note Glossary
Notes and Note Glossary
P / 855-478-7920E / [email protected]
W / softwareservices.covetrus.com3.
Creating Glossary EntriesCreating Categories
• To add a Note Glossary Category, highlight the category and right-click | New (F2).
• In the Name field enter a description of the category, e.g. Examination.
• In the Category field, from the drop-down menu select None. Selecting the None option will include this category as a main heading.
• In the Area field, from the drop-down menu select the appropriate area in AVImark where the Note templates will be used. When accessing the Glossary in the selected area, the Note templates for this category will automatically be defaulted for selection, e.g. History.
• Select OK.
Creating a sub-category
• To add a sub-category for the Note Glossary, right-click on a category and select New (F2). Subcategories are beneficial to help sort the Note Glossary and find the template you are looking for.
• In the Category field, from the drop-down menu select the category this sub-category will belong to, e.g. Examination.

Notes and Note Glossary
Notes and Note Glossary
P / 855-478-7920E / [email protected]
W / softwareservices.covetrus.com4.
• In the Area field, from the drop-down menu select the appropriate area in AVImark where the Note templates will be used. When accessing the Glossary in the selected Area, the Note templates for this category will automatically be defaulted for selection, e.g. History.
• Select OK.
Creating a Note template in Glossary
• Select the Category the template is associated with and in the Records for area right-click | New (F2).
• In the New Glossary window, enter a Code and Description of the Note template.
• In the Category field, use the drop-down menu to specify which Category the Note template belongs to.
• In the Note box, enter the text of the Note template. The “^” symbol (Shift + 6) can be used for Notes that will need patient specific text added to the Note template. Where the “^” is placed is where the cursor will be displayed each time the F12 function key is pressed. The patient or treatment information can then be entered.
• Select OK.

Notes and Note Glossary
Notes and Note Glossary
P / 855-478-7920E / [email protected]
W / softwareservices.covetrus.com5.
Importing Note templatesFrom any Notes window a Note template can be imported.
Manually importing Glossary Notes
• With the Notes window open, in the upper left hand corner select Glossary | View Glossary (Shift F7).
• The Glossaries window will open allowing for selection.
• Find and select the Note template to import.
• By selecting Done the Note template will import into the Notes window.
Auto-importing Glossary Notes
In the Note window the Code of the Note template can be entered and when pressing Shift + Space, the Note template will automatically import.

Notes and Note Glossary
Notes and Note Glossary
P / 855-478-7920E / [email protected]
W / softwareservices.covetrus.com6.
Importing multiple Notes
• When creating a Note template it is a good idea to press Enter at the end of the Note text when multiple templates are selected to import. This will create a space between each template.
• When importing multiple Note templates from the Glossary, in the Selected window right-click | Up (Control + Up) and Down (Control + Down) to rearrange the templates to the desired order.
• A tool that can be accessed in the Note window is the Date-Time-Stamp feature (Control + D). This will log the date and time of the Note and the user’s initials (who is logged into AVImark and entering the Notes) thus enhancing the Notes and providing good Medical Records.
Creating a Note template from a Notes window
• Open a Notes window and enter the text for the template.
• The “^” symbol (Shift + 6) can be used for Notes that will need patient specific text added to the Note template. Where the “^” is placed is where the cursor will be displayed each time the F12 function key is pressed. After entering the text, highlight the text to be added to the template. Select Glossary | Add to Glossary (Shift F7) in the upper left hand corner.
• The New Glossary window will open where the Code and Description of the template can be entered. From the drop down menu select a Category for the template to be displayed in.
• Select OK.

Notes and Note Glossary
Notes and Note Glossary
P / 855-478-7920E / [email protected]
W / softwareservices.covetrus.com7.
NotesComments
Notes can be attached to treatments within the Change Treatment window through the Comments, Doctor’s Notes and Doctor’s Instructions on the General tab.
• Printing Comment Notes — AVImark will print the Comments on the Invoice only if the option Include Comments on Invoice is checked in the Change Treatment window. The Comments will not print on the Patient Chart.
• Printing Doctor’s Notes — Doctor’s Notes will print on the Invoice, only if the treatment has the % action code and once the Notes are in medical history the Public option will need to be checked. These Notes will print on the Patient Chart if the option to Include History Notes is checked and the treatment has the % action code.
If the treatment contains the Q action code the Notes and Doctor’s Instructions will not print on the Invoice.

Notes and Note Glossary
Notes and Note Glossary
P / 855-478-7920E / [email protected]
W / softwareservices.covetrus.com8.
• Printing Doctor’s Instructions — Doctor’s Instructions that are linked to a treatment will only print on the Invoice and not the Patient Chart.
Doctor’s NotesAVImark allows you to enter Doctor’s Notes about the nature of this treatment and/or the procedures involved in performing it. By using the Percent (%) action code on the treatment, you can have the Notes posted to the patient’s medical history. These Notes will not appear on the client invoice unless you mark the public box within the Notes window. If you include the Doctor’s Notes on the invoice they will also print directly under the service on the invoice.
• Access the Change Treatment window and enter the Notes to be included on the invoice within the Doctor’s Notes area.
• Utilize the asterisk “*” to open a Notes window with the instructions copied to allow for any minor changes to be made to the text.
• You can also use the caret “^” symbol in Notes where answers to questions will be listed where a staff member will have to work down the Notes window entering answers. This allows the staff member to use the F12 function key to quickly advance the cursor to the next “^” caret symbol in the Notes window.

Notes and Note Glossary
Notes and Note Glossary
P / 855-478-7920E / [email protected]
W / softwareservices.covetrus.com9.
Client & Patient NotesNotes can be placed on the client or patient a few different ways, either by highlighting in the specific area, right-click | Notes, click on Notes under Attachments or press the F5 button on the keyboard. There is also the ability to place Doctors Instructions by right-click | Instructions or pressing Shift + F5.
• Printing Client and Patient Notes — Client Notes will only print on the patient chart if the option to include Client Notes is checked. The client Notes will not print on the Invoice even if Public is checked.
• Printing Clients and Patient Doctors Instructions — Doctor Instructions placed on the client will only print on the next Invoice even if the Public option in the Notes window is unchecked. Instructions will not print on the patient chart.
Medical History NotesAVImark allows Notes and Instructions to be placed on medical history entries. This can be done a few ways, by either highlighting the entry and right-click | Notes, click on Notes under Attachments or press the F5 button on the keyboard. There is also the ability to place Doctors Instructions by right-click | Instructions or pressing Shift + F5.

Notes and Note Glossary
Notes and Note Glossary
P / 855-478-7920E / [email protected]
W / softwareservices.covetrus.com10.
• Printing Medical History Notes — Notes will print on the patient chart if the Print option is checked in the Notes window, but will not print on the invoice; only if Public and Print options are checked will the Notes print on the invoice.
• Printing Medical History Doctor Instructions — Doctor Instructions will only print on the Invoice and not print on the patient chart.
Inventory NotesNotes can be attached to an Inventory item by right-click | Notes or Instructions.

Notes and Note Glossary
Notes and Note Glossary
P / 855-478-7920E / [email protected]
W / softwareservices.covetrus.com11.
• Printing Notes — Notes attached to an item will print on the Invoice if the item has the % action code and the Public box is checked within the Notes. These Notes will print on the Patient Chart if the option to Include History Notes is checked.
• Printing Doctor’s Instructions — Doctor’s Instructions linked to an item will print on the Invoice, but will not print on the Patient Chart.
Appointment NotesThere is the ability to place Note on the patient’s appointment through the appointment window. This can be done by creating an appointment and in the Notes field type in your Notes, or right-click on the appointment and select Notes (F5), or highlight the appointment and select the speed bar button.
• Printing Appointment Notes before Check-in — The Notes associated with the appointment will print on the Patient Chart under two conditions.
1. The appointment is in the future and not on the date you are printing the Patient Chart for
2. And the option to include Appointments is checked in the Patient Chart.
If item contains the Q action code the Notes and Doctor’s Instructions will not print on the invoice.

Notes and Note Glossary
Notes and Note Glossary
P / 855-478-7920E / [email protected]
W / softwareservices.covetrus.com12.
• Printing Appointment Notes after Check-in — The appointment Notes must import into the patient medical history; this can be done by opening the Options Maintenance window and Search for Post Appointment Notes to Medical History and click Change and set the Default Value to True. These Notes will print on the Patient Chart but will not show on the Invoice.
Boarding NotesNotes can be placed on a boarding reservation in the Boarding Calendar by highlighting the reservation and right-click | Notes (F5), in the Reservation window click on Notes.
• Printing Boarding Notes — Boarding Notes will not print on the Invoice or the Patient Chart, but they will print on the Boarding Census through the Whiteboard.
Accounting NotesIn the Accounting window AVImark has the ability to attach a Note by highlighting the entry and rightclick, Notes (F5).
• Printing Accounting Notes — If the Public option IS checked in the Accounting Transaction Notes window, these Notes will print with the Account History report regardless of whether or not the Public option is checked in the Print Account History window. These Notes will also print on the Statement or that client when the Public box is checked in the Notes window. If the Public option in the accounting transaction Notes window is NOT checked, these Notes will print on the Account History report if the Public option in the Print Account History window is also not checked. If you check the Public option in the Print Account History window, these Notes will NOT print on the Account History report.

Notes and Note Glossary
Notes and Note Glossary
P / 855-478-7920E / [email protected]
W / softwareservices.covetrus.com13.
Hiding Notes & showing specific Notes on CIDThere are several views for medical history Notes. To access these options right-click | Notes within Medical History to see the options.
• Show All — Displays all public and non-public Notes on the CID.
• Show All but Rx — This option will display all Notes on the CID except for drug label instructions.
• Public Only — Use the public checkbox in medical history Notes window to display the Notes directly on the screen with this option selected.
• Show None — This option will hide all Notes in medical history so they cannot be viewed on the CID.
• Show all with Note Action — Use the 2 action code on treatments, items, diagnoses and/or problems in conjunction with this medical history Note option to only display Notes attached to those defined line items.

Medical Condition Record — Basic

Medical Condition Record — Basic
Medical Condition Record — Basic
P / 855-478-7920E / [email protected]
W / softwareservices.covetrus.com2.
The Medical Condition Record is a comprehensive health record of a patient’s visit. This area is divided into seven separate sections; six of these sections can be expanded or collapsed allowing you to view only the area needed at that time.
The AVImark SOAP window is divided into seven separate sections. These sections include:
• Vital Signs – Enter the patient’s current vital signs at the time of examination.
• Problems – Select one or more problems associated with this visit. The problem history area displays current and past problems for the patient.
• Subjective – Record the client communications about the patient’s condition.
• Objective – Record physical exam findings.
• Assessment – Record possible diagnoses (rule-outs) and final diagnosis.
• Plan – Record treatments and/or items used in diagnosing the problem and entries used for treating the final diagnosis.

Medical Condition Record — Basic
Medical Condition Record — Basic
P / 855-478-7920E / [email protected]
W / softwareservices.covetrus.com3.
• Attachments – This area mirrors the medical history attachment window. If files have been attached to the selected history entry they will be displayed in this area. Attachments may also be added within this area as you would in medical history.
Opening a Medical Condition RecordThis window can be opened both manually and automatic.
Manually
• Highlight the medical history entry that you would like to attach the Medical Condition Record to and right-click | Med Condition.
• Click on Medical Condition under Attachment on the right-hand side of the medical history.
AutomaticThere are two ways AVImark can automatically open the medical condition record.
1. For the first method there are three options you will need to set in the Advanced Options of Hospital Setup if you want to turn on this automatic Vitals Window feature.
• Under Check-in Process, the first option you will need to set is Create medical condition record? This must either be set to Yes or Prompt. If you set it to Prompt , and you do want to open the window upon a check-in of a patient; you must click Yes when the message appears asking if you want to create the medical condition record. If you set the default to NO or click NO when the message appears, it will not create the MCR.

Medical Condition Record — Basic
Medical Condition Record — Basic
P / 855-478-7920E / [email protected]
W / softwareservices.covetrus.com4.
• The second option you must set is the Post Visit to Medical History option. This must be set to True. If you set it to False, there will not be a VI$IT code posted to medical history for the SOAP record to be attached to, thus causing it to not open.
• The third option, under Check-in Process, Medical Condition Record is Show Medical Condition Record. This option is the equivalent of the Use Soap option under Other Options on the Miscellaneous Tab of Hospital Setup. This option must be set to True, otherwise the MCR will not open upon a check-in. Otherwise, they could still manually open a MCR on a treatment if this option is set to False.
2. For the second method place the W action code on a treatment which will allow AVImark to automatically generate the medical condition record when this treatment is placed into medical history.
Using the Medical Condition Record
Step 1: Entering vital signs
• Weight – This is the area where you would need to enter the patient’s current weight. If you would like AVImark to track a patient’s weight history, the weight must be entered within this field at all times. Holding your cursor over the weight field will display a window with the entire weight history of the selected patient.
• Temp – Within this area you will enter the patient’s current temperature. This value can
However, if this option is set to True, they will receive the error: Sorry, can’t post from Med Condition if patient not checked in, if they try to post a service from the Plan Tab without checking in the patient first. They can only post to medical history from the Plan Tab without first checking in the patient when this option is set to False .

Medical Condition Record — Basic
Medical Condition Record — Basic
P / 855-478-7920E / [email protected]
W / softwareservices.covetrus.com5.
be entered in either Fahrenheit or Celsius. This option is determined within the Advanced options within Hospital Setup.
• Heart Rate
• Respiratory Rate
• CRT (Capillary Refill Time)
• BCS (Body Condition Score) – The ratings in these fields are strictly user defined, within Hospital Setup, and can be graphed in the Medical Condition record by using the (Menu) Med Condition, Graph Values. Each time a new Medical Condition record is created for a patient, the BCS fields will default to being blank.
• Other – The ratings in these fields are strictly user defined, within Hospital Setup, and can be graphed by using the Graph Values option in the Medical Condition Menu. Each time a new Medical Condition record is created for a patient, the Other fields will default to being blank. An example for the use of this field is recording mucous membrane color.
• Pain Scale – The Pain Scale amount will be printed on the SOAP record, the Patient Chart and Report Card. To show on the Report Card you must use the merge word <soap-painscale>.
• Admitted By – This field will default to containing the doctor assigned to the patient’s check-in.
• Post For – The client’s preferred doctor on the client will automatically be assigned as the Post For doctor when the SOAP record is opened. If you create a SOAP record on a client account that does not have a preferred doctor the Post For field will default to (none). Once you select a Post For doctor, this doctor will be retained on this SOAP record and will be the doctor listed on all entries that are posted into medical history from the SOAP record.
• Vitals Only – There is a new Vitals Only check box in the vitals area of the SOAP window. With this option checked, only the top section of the SOAP window will be displayed and only the vitals signs will print on the patient chart. There is also an advanced option, Only Show Vitals Section of the Medical Condition Window By Default. For practices that want to use the abbreviated version each time the Medical Condition Record is opened, this option will need to be changed to True.

Medical Condition Record — Basic
Medical Condition Record — Basic
P / 855-478-7920E / [email protected]
W / softwareservices.covetrus.com6.
Step 2: Select Presenting Problems
Choose the Problem(s) by one of the following methods:
• Click in the Presenting Problem field and type part of the description. It acts as a find field and will display a drop-down list to choose from.
• Click in the Presenting Problem field, right-click | Choose Problem (F7). This will take you to the Problem.
• List where you will select the Problem(s) and click Done.
• You will be prompted to Post ‘Problem’ to this Patient’s Medical History?. This will open the problem in the patient’s Problem History. Click Yes on the prompt. (If you selected more than one problem, additional prompts will appear). This problem will then show in the patient’s Problem History list and you may select it again in the Enter Medical History if you see the patient for the same problem.
Step 3: Subjective AreaEnter notes about the initial communication with the client pertaining to the condition of the patient and general findings.

Medical Condition Record — Basic
Medical Condition Record — Basic
P / 855-478-7920E / [email protected]
W / softwareservices.covetrus.com7.
The Chief complaint and client communications area of the Subjective Area on the Medical Condition Record will have all of the right-click options that are available in all Notes windows in the AVImark program.
Minimize and Maximize – The Subjective, Objective, Assessment, Plan tabs and the Client Instructions area now have a maximize [+] and minimize [-] button in the upper right hand corner to expand or collapse the viewing size of each note window. Clicking the expand button will cause the associated notes window to expand vertically one line.
Step 4: Objective Area
The Objective Area is used for indicating specific abnormalities the patient has based on direct examination. Within the Objective section you will see a list of Abnormality check boxes that correspond to the Abnormality table entries defined within System Tables. When any of these boxes are checked, a window will open to enter associated notes, as well as the check boxes for any body subsystem that you have defined for this abnormality.
• Entering Abnormality Notes – A single text line is available for entry and the viewing of notes for each abnormality. A smaller note window will now open when an abnormality box is checked or with a single left-click in the abnormality note field.
Step 5: Choosing Rule-Outs• Right-click | Choose Rule-out from the Assessment area
• Select the Probable Diagnoses from the diagnosis list with a simple mouse click, then click Done.

Medical Condition Record — Basic
Medical Condition Record — Basic
P / 855-478-7920E / [email protected]
W / softwareservices.covetrus.com8.
Step 6: Choosing Diagnostic/Therapeutic Protocols• Right click Choose Entry from the Plan area.
• This will open a tabbed window allowing you to specify the treatments and/or items used as Diagnostic or Therapeutic Protocols.
• By selecting on the Diagnostic tab to the left will allow entry of Diagnostic Protocols or by clicking on the Therapeutic tab to the left will allow you to enter the Therapeutic protocols. You have the option of Basic Medical Condition Record either choosing the inventory or treatments tab.
• Select the entries with a left-click, then press the space bar.
• This will in turn add the entries to the selected area.
• Click Done and the entries will be added to the Plan area of the Medical Condition Record.
• Once these are performed right-click | Post to add these entries to the patients medical history.

Medical Condition Record — Basic
Medical Condition Record — Basic
P / 855-478-7920E / [email protected]
W / softwareservices.covetrus.com9.
Step 7: Rejecting Rule-Outs/Accepting a diagnosisAs treatments/items are performed/dispensed from the diagnostic protocol section; rule-outs will need to be rejected as a diagnosis and the final diagnosis will need to be accepted.
Eliminating Rule-Outs
• Right-click on the rule-out to be eliminated within the Assessment section and select Reject Rule-out.
• Once a diagnosis has been rejected it will be displayed in a light violet color, to re-activate a rejected entry select the appropriate rule-out and right-click | Reactivate Rule-out. Rule-out notes can also be added to the entry by right-click | Rule-out notes. This window can contain information on why the diagnosis was rejected.
Accepting a final diagnosis
When a final diagnosis has been determined it will need to be indicated as so.
• Right-click on the diagnosis and select Accept as Diagnosis. The action will need to be confirmed and the final diagnosis will appear in a dark violet color services.

Medical Condition Record — Basic
Medical Condition Record — Basic
P / 855-478-7920E / [email protected]
W / softwareservices.covetrus.com10.
The End ResultAfter the patient has been examined and a plan has been established you will notice entries entered within the patient’s medical record representing each step:
1.
2.
4.5.
6.
7.
3.
1. Treatment Protocol2. Diagnosis3. Diagnostic Protocol4. Diagnosis5. Diagnostic Protocol6. Presenting Problems7. Check-in Marker (Vitals, Client Communications & Physical Exam Findings)

Medical Condition Record — Advanced

Medical Condition Record — Advanced
Medical Condition Record — Advanced
P / 855-478-7920E / [email protected]
W / softwareservices.covetrus.com2.
Customizing the SOAP RecordCustomizing Objective Abnormalities
Defining abnormalities
The Abnormalities Table allows you to specify your own list of physical and physiological problem areas which you will use to describe and define a patient’s condition. These abnormalities are considered “Body Systems” and automatically appear in the Objective Folder of a patient’s Medical Condition window.
When defining the abnormalities table:
• From the CID, click on Work with | System Tables and click on the Abnormalities Table.
• To add an abnormality, move the mouse pointer into the Entries for Abnormalities Table window, then choose right-click | New (or click the Paper speedbar button) to open the New Entry window.
• Enter a Code and Description of the abnormality and click OK. Each code must be unique (not the same as any other abnormality, breed, color, allergy, or other codes used in System Tables).
Within System Tables you have the option of entering default text when the abnormality is examined with no abnormalities seen or if the abnormality was not examined at all. This information will be saved and printed along with the other observations and memos on the Medical Condition chart and the Patient chart.
Toolbar buttons available within the Objective area are used for checking all Abnormalities or clearing all checks, this is used as a time saving tool. Right-click options available within the text fields are identical to any notes window within AVImark.
This option will enter check marks in all abnormality areas indicating that they were all examined and all normal.

Medical Condition Record — Advanced
Medical Condition Record — Advanced
P / 855-478-7920E / [email protected]
W / softwareservices.covetrus.com3.
This option will remove check marks from all abnormalities indicating that they were all not examined.
Default abnormality templates
Default notes can be set on each abnormality and pulled into the notes window for that specific abnormality.
• From Hospital Advanced Options search for Copy Abnormality Notes to MCR and set the Default Value to True.
• In System Tables select the Abnormality table and on the desired entry choose right-click | Notes to enter the desired text or template.

Medical Condition Record — Advanced
Medical Condition Record — Advanced
P / 855-478-7920E / [email protected]
W / softwareservices.covetrus.com4.
• Then create a Medical Condition Record and in the Objective area click on the appropriate abnormality with the attached notes.
• The notes will copy over and appear in the displayed note window. Right-click options available within the text fields are identical to any notes window within AVImark.
Defining Body SubsystemsBody Subsystems are parts of the abnormality area that are created to speed up the process of recording medical notes in the Medical Condition Record window.
When defining the Body Subsystems table:
• From the CID, click on Work with | System Tables and click on the Body Subsystems Table line of the System Tables window.
• To add a subsystem, move the mouse pointer into the Entries for Body Subsystems Table window, then choose right-click | New (or click the Paper speed bar button) to open the New Entry window.
• Enter a Code and Description of the subsystem and click OK. Each code must be unique (not the same as any other abnormality, breed, color, allergy, or other codes used in System Tables).

Medical Condition Record — Advanced
Medical Condition Record — Advanced
P / 855-478-7920E / [email protected]
W / softwareservices.covetrus.com5.
Associating Body Sub-Systems to abnormalities
Once these sub-systems are created, you can create an association between the sub-system and the abnormality it is part of.
To create the association between the sub-system and the abnormality:
• Click on the appropriate abnormality (body system) you wish to associate the sub-system to in the Entries for Abnormalities Table.
• Right-click | Sub-systems from within the Abnormalities Table.
• Select the New option. The New Sub-system window will open with blank fields for you to define the new sub-system.
• Enter the Code corresponding to the sub-system you want to associate with the abnormality in the Code field.
• Click the Done button to close the window and save the new sub-system to the list.

Medical Condition Record — Advanced
Medical Condition Record — Advanced
P / 855-478-7920E / [email protected]
W / softwareservices.covetrus.com6.
Customizing the Abnormality heading
Each clinic can now customize the terminology of “Abnormalities” as it is used on the Patient Chart and SOAP print out. According to your own preference this is done by setting up a user-defined term to replace Abnormalities.
• In the Options Maintenance Search window Search for Header for the Body Systems Section on the SOAP Report.
• Highlight this option and then click on the Change button to open the Change Option window to enter the description you wish to use.

Medical Condition Record — Advanced
Medical Condition Record — Advanced
P / 855-478-7920E / [email protected]
W / softwareservices.covetrus.com7.
Pre-defining Medical Condition Record ProtocolsMedical Condition Record Protocols allow you to create pre-defined services and items that need to be performed for the presenting problems and the final diagnosis. These protocols can be set up to be completely automated meaning it will import pre-defined rule-outs, diagnostic protocols, treatment protocols, and additional recommendations.
Creating pre-defined Rule-Outs
Rule-Outs are possible diagnoses for the problem and are also linked to problems within the Problem List.
• To link these possible diagnoses to this problem, highlight the problem, right-click | Rule-Outs.
• In the Rule-Outs window right-click | New or Choose to select possible diagnosis for the problem.
• Select the appropriate Species for the Rule-Out. This information will be permanently linked to the selected problem. When working in the Medical Condition Record, the Rule-outs will display for the appropriate species.

Medical Condition Record — Advanced
Medical Condition Record — Advanced
P / 855-478-7920E / [email protected]
W / softwareservices.covetrus.com8.
Creating pre-defined diagnostic protocols
A diagnostic protocol is composed of the treatments and/or inventory items that will be performed and/or administered to determine the cause of the problem. A diagnostic protocol may be attached to a Problem by choosing the Treatments or Items from the treatment or inventory list. These protocols can be accessed from the Medical Condition Record or from the patient’s Problem History window.
• To permanently link a Diagnostic Protocol to a problem, highlight the problem, right-click | Diagnostic protocol.
• From within the Diagnostic Protocol window, right-click and choose Treatments or Inventory items that will be linked to this problem.
• Select the appropriate entries and click Done.
When working in the Medical Condition Record and viewing the Diagnostic Protocol for the Problem, AVImark will display the appropriate protocol for the species you are working with. From the Species drop-down menu, specify the Species the protocol is appropriate for.
• If the protocol is appropriate for multiple species, you will need to add the entry again for each species. To copy and paste protocols already defined for one species to another species, select the protocol, right-click | Copy and Paste.
• If unique species protocols are only necessary for a few of the species, it is not necessary to duplicate a list of protocols for all the remaining species. By selecting the Species ‘All’, AVImark will allow these treatments or items to serve as the protocols for all other species that do not have unique protocols already defined.

Medical Condition Record — Advanced
Medical Condition Record — Advanced
P / 855-478-7920E / [email protected]
W / softwareservices.covetrus.com9.
Creating pre-defined Treatment Protocols
A Treatment Protocol is the treatments or items used to treat the diagnosis. These Treatment Protocols are selected from within the Treatment and Inventory Lists and are linked to the diagnoses.
• To pre-define these, so they will be permanently linked to your diagnosis, highlight the diagnosis, right-click | Treatment protocol.
These Treatment Protocols are utilized in the Medical Condition Record. When working in the Medical Condition Record and accepting the Treatment Protocol, only the Treatments/Items for the Species you are working with will be displayed.
Recommendations
Recommendations can be entered for a diagnosis or problems. This will allow the user to view the recommendations while working in the Medical Condition Record.
• In the Diagnosis List, select the diagnosis and right-click | Recommendations. Enter the appropriate text.
• If you are in the Problem List, first access the Diagnosis Protocol window or Rule-out window | the Recommendations button.

Medical Condition Record — Advanced
Medical Condition Record — Advanced
P / 855-478-7920E / [email protected]
W / softwareservices.covetrus.com10.
• When working in the Medical Condition Record, the recommendations for the diagnosis and problems window can be accessed in the Problem or Assessment area with a right-click | Review Protocol or Review Rule-out option.
Creating Estimates from ProtocolsFrom within the Medical Condition Record you have the ability to also create an estimate from the Diagnostic and/or Treatment Protocols listed in the Plan Area.
• Right-click | Create Estimate then click either Therapeutic (to select only the Therapeutic services/items), Diagnostic (to select only diagnostic services/items) or both (this will include all services/items within the Plan area whether it is diagnostic or therapeutic).
• You will need to click Yes to confirm and display the Estimate Detail window.
• To select additional treatments, items, diagnoses and/or add canned estimates from the Estimate Detail window, right-click | Treatment, Item, Diagnosis, Problems and/or Estimate.

Medical Condition Record — Advanced
Medical Condition Record — Advanced
P / 855-478-7920E / [email protected]
W / softwareservices.covetrus.com11.
Creating Protocols from Estimates
Treatment and Diagnostic Protocols can also be generated from patient specific estimates, on the selected patient, and also Canned Estimates.
• From within the Plan area of the correct patient’s Medical Condition Record, right-click | Choose Therapeutic Estimate or Choose Diagnostic Estimate.
• Select if you would like to access the Canned Estimate window to select an estimate or choose one of the previously linked estimates to this patient. All past linked estimates will display this includes past posted and declined estimates as well.
• After selecting the appropriate estimate AVImark will expand the entries within the Plan area ready to be performed and posted to medical history.

Medical Condition Record — Advanced
Medical Condition Record — Advanced
P / 855-478-7920E / [email protected]
W / softwareservices.covetrus.com12.
Advanced Usage of the Medical Condition RecordStep 1: Vitals - Vital Signs (Veterinarian/Technician)
Step 2: Problems - Presenting problems (Reception/Technician)
Step 3: Subjective - Client communications (Reception/Technician)
Within this notes section Note Glossary entries can be imported to save time.

Medical Condition Record — Advanced
Medical Condition Record — Advanced
P / 855-478-7920E / [email protected]
W / softwareservices.covetrus.com13.
Step 4: Objective - Physical exam findings (Veterinarian)
Step 5: Assessment - Probable diagnoses (Veterinarian)
Reviewing Rule-outs
• Right-click on the Problem and click Review Rule-outs.
• The Rule-outs window will display the possible Diagnosis for the species you are working with for your review.
• If you wish to view the pre-defined recommendation, select the Recommendations button at the bottom of the window.
• When finished, click Done.

Medical Condition Record — Advanced
Medical Condition Record — Advanced
P / 855-478-7920E / [email protected]
W / softwareservices.covetrus.com14.
Choosing Rule-Outs
If you do not wish to utilize the pre-defined Rule-Outs you have the ability choose the Rule-Outs on a “per patient” basis.
• Right-click | Choose Rule-out from the Assessment area
• Select the “probable” diagnoses from the diagnosis list with a simple mouse click, then click Done
Accepting Rule-Outs: (possible diagnoses)
• Right-click on the problem and click Accept Rule-outs. The Assessment area will automatically expand and the Rule-outs for this problem will appear in a light violet color.
• You may remove any of these codes from the Assessment area or you may choose other possible ruleouts by right-clicking and selecting the appropriate selection.
Step 6: Plan - Tests & treatments (Veterinarian)
This area contains treatments and items that will be done to assist the doctor in arriving at a final diagnosis. The Plan area only contains treatments & items.
Reviewing Protocols
• Right-click on the problem and click Protocol.
• The Diagnostic Protocol for the species you are working with will appear. After reviewing the Protocol, click Done.
Choosing Diagnostic Protocols
If you do not wish to utilize the pre-defined Diagnostic Protocols, you have the ability choose these Protocols on a “per patient” basis.
• Right-click | Choose Entry from the Plan area.
• This will open a tabbed window allowing you to specify the treatments and/or items used as Diagnostic Protocols.

Medical Condition Record — Advanced
Medical Condition Record — Advanced
P / 855-478-7920E / [email protected]
W / softwareservices.covetrus.com15.
• Select the entries with a left-click | spacebar.
• This will in turn add the entries to the selected area.
• Click Done and the entries will be added to the Plan area of the Medical Condition Record.
Accepting Protocols
• Right-click the problem and click Accept Protocol.
• The Protocols for this problem will appear in the Plan area. These are the treatments and items the doctor will use in making a final diagnosis.
• The Plan area will automatically expand and the Diagnostic Protocols for this problem will appear in a light violet color.

Medical Condition Record — Advanced
Medical Condition Record — Advanced
P / 855-478-7920E / [email protected]
W / softwareservices.covetrus.com16.
Posting Protocols to Medical History
Treatments/items that are being performed/dispensed in an effort to diagnose the problem will need to be entered into medical history to assure the client has been charged appropriately.
• Right-click on the treatment/item | Post (F8).
• After the number of times the treatment or item has been administered (posted to medical history) meets the specified number of times it was to be administered (quantity), the treatment or item will appear grayed out in the list.
Step 7: Rejecting Rule-Outs/accepting a diagnosis (Veterinarian)
As treatments/items are performed/dispensed from the diagnostic protocol section; rule-outs will need to be “rejected” as a diagnosis and the final diagnosis will need to be accepted.
Eliminating Rule-Outs
• Right-click on the rule-out to be eliminated within the Assessment section | Reject Rule-out.

Medical Condition Record — Advanced
Medical Condition Record — Advanced
P / 855-478-7920E / [email protected]
W / softwareservices.covetrus.com17.
• Once a diagnosis has been rejected it will be displayed in a light violet color; to re-activate a rejected entry select the appropriate rule-out and right-click | Reactivate Rule-out.
Accepting a final diagnosis
When a final diagnosis has been determined it will need to be indicated as so.
• Right-click on the diagnosis | Accept as Diagnosis. The action will need to be confirmed and the final diagnosis will appear in a dark violet color.
Step 8: Reviewing/Accepting Therapeutic Protocols (Veterinarian)
This section contains the treatments and items that will be used to treat the diagnosis.
Reviewing Therapeutic Protocols
• Right-click on the final diagnosis | Review Protocol (this is a pre-defined list of treatments and items used to treat the diagnosis).
Rule-out notes can also be added to the entry by right-click, Rule-out notes. This window can contain information on why the diagnosis was rejected.

Medical Condition Record — Advanced
Medical Condition Record — Advanced
P / 855-478-7920E / [email protected]
W / softwareservices.covetrus.com18.
• The Treatment Protocol window for that diagnosis will appear for you to review. If you wish to review Recommendations, select the Recommendations button. When finished, click Done.
Accepting Therapeutic Protocols
After reviewing the treatment protocol it can be accepted.
• Right-click on the diagnosis | Accept Protocol. AVImark will automatically enter the Treatments & Items from the protocol into the plan area. The entries will appear in a dark violet color.
Choosing Therapeutic Protocols
If you do not wish to utilize the pre-defined Therapeutic Protocols, you have the ability to choose these Protocols on a “per patient” basis.
• Right-click | Choose Entry from the Plan area.
• This will open a tabbed window allowing you to specify the treatments and/or items.
• Select the Therapeutic Tab.
• Select the entries with a left-click | spacebar.
• This will in turn add the entries to the selected area.
• Click Done and the entries will be added to the Plan area of the Medical Condition Record.

Medical Condition Record — Advanced
Medical Condition Record — Advanced
P / 855-478-7920E / [email protected]
W / softwareservices.covetrus.com19.
Posting Therapeutic Protocols to Medical History
• As you perform a treatment or dispense an item, you will right-click on that item and Post it to Medical History. As you post them, the number of times to be administered decreases (if greater than one).
• After the treatment or item has been given, the specified number of times will appear grayed out in the list.

Medical Condition Record — Advanced
Medical Condition Record — Advanced
P / 855-478-7920E / [email protected]
W / softwareservices.covetrus.com20.
Locking the Medical Condition RecordA Lock button has been added to the bottom of the Medical Condition Record. This option will allow you to lock the record and prohibit future changes from being made. The only section available to you, after a record is locked, is the attachments area and this is because there may be lab results that need to be added later.
When locking the record, text will be displayed at the top of the window, indicating it is locked and it will include the LOCKED date time and user id.
It’s important to remember that once a Medical Condition Record is locked, there is no way for you or technical support to unlock the record if needed, also, there will be no way to remove the Medical Condition Record from a patient’s medical history.
Because of this, a Security option for locking the MCR has been added to the Users & Security within the Medical History category, under code MED25 Lock Medical Condition Record.
If you would like to take advantage of this feature, for past medical records, there is a utility program available from within AVImark utilities called “lockmcr”. This utility will allow you to select a prior to date to lock all Medical Condition Records. Remember that this can’t be undone once ran, and if it was run in error you will have to contact technical support to restore a backup.

Medical Condition Record — Advanced
Medical Condition Record — Advanced
P / 855-478-7920E / [email protected]
W / softwareservices.covetrus.com21.
Importing past Medical Condition RecordsThere is now a Menu option at the top of the window to Import SOAP. This feature can be used to simplify medical record entry for those patients presenting with chronic conditions.
• To use this feature, simply create a new Medical Condition Record for the patient, enter the vital signs, then, from the menu bar click Import SOAP.
• Once chosen, a SOAP list will open displaying the date, time, and the first problem within the SOAP record. If the SOAP did not have a problem entered, the record will show (No Presenting Problem) in the list.
• When choosing the desired SOAP record, you will be prompted to choose the specific areas you would like to import. This includes selections from Assessment and Plan Entries, as well as notes from the Subjective, Objective (including Abnormalities), Assessment, Plan and Client Instructions. By default, all of the options are selected, so ensure you only have the areas you’d like to import, chosen.
• When you are ready to import simply click OK.

Medical Condition Record — Advanced
Medical Condition Record — Advanced
P / 855-478-7920E / [email protected]
W / softwareservices.covetrus.com22.
• If any medical notes are entered into the new MCR, make sure you click Done before importing to save the new information. The imported notes will append to any existing notes, if the new MCR was saved.
• If there are notes on Plan entries, notes will not import.
• If in the new MCR, you have a Rule-out, then you import an MCR that has the exact Rule-out, the entry will show only once.
• However, if the new MCR has an accepted Diagnosis and the imported MCR has the same named Assessment but as a Rule-out, it will show both entries: the assessment that is entered as a Diagnosis and the entry that was entered as a Rule-out.
• This is also true for Plan entries. If a Plan entry is entered as a Diagnostic protocol and the same entry from the imported MCR was also entered as a Diagnostic protocol, only one entry will show after import. However, if the imported entry was entered as therapeutic, then both Plan entries will show after import.
• It is possible to import an MCR which is locked. Doing so will not unlock the MCR.
• Presenting problems will not Import because the patient may be presenting different problems at check-in.
• Lastly, attachments are based on the MCR the user is currently working on. Therefore, attachments from a MCR will not import.
*Important note: Please be aware, that there are certain circumstances that will result in either data not being imported, date being overwritten, or duplicate entries.

Medical Condition Record — Advanced
Medical Condition Record — Advanced
P / 855-478-7920E / [email protected]
W / softwareservices.covetrus.com23.
Printing the Medical Condition Record
MCR Print option
The medical condition record can be printed from within the record itself by utilizing the Med Condition | Print
Patient Chart
When Printing the Patient Chart, right-click in patient area, select Chart. In the Include window, select Medical Condition to print the SOAP information for the patient.

Medical Condition Record — Advanced
Medical Condition Record — Advanced
P / 855-478-7920E / [email protected]
W / softwareservices.covetrus.com24.

Medical Condition Record — Advanced
Medical Condition Record — Advanced
P / 855-478-7920E / [email protected]
W / softwareservices.covetrus.com25.
Printing the patient Report Card
The Report Card is a document that is created in Microsoft® Word and saved on the server computer. This document can contain merge words to include information that is contained within the selected Medical Condition Record.
• Within the Medical Condition Record menu, click on Med Condition | Report Card.
• Select the appropriate document to print.
Hospital-wide Report Card Documents
• In Advanced Options one default document is used for all report cards.
• From the Options Maintenance window enter Default Report Card Document in the Search field to attach an individual document.
Species specific Report Card Documents
• From System Tables | Species Table, right-click | Change on each species to attach a document.
• Clicking on the Report Card button will open a Windows Open dialog box with the document automatically selected and ready to print.
When a species specific document has been setup it will take precedence over the Advanced Options default document.

Medical Condition Record — Advanced
Medical Condition Record — Advanced
P / 855-478-7920E / [email protected]
W / softwareservices.covetrus.com26.
Medical Condition Record merge words
<soap-weight> <soap-bcs-high> <soap-problem-protocols>
<soap-resp-rate> <soap-other> <soap-subj-notes>
<soap-temp> <soap-other-high> <soap-obj-notes>
<soap-heart-rate> <soap-painscale> <soap-abnormalities>
<soap-crt> <soap-problems> <soap-abnormality-%>
<soap-bcs> <soap-problem-ruleouts> <soap-ruleouts>
<soap-diagnoses> <soap-assess-notes> <soap-diagnostic>

Medical Condition Record — Advanced
Medical Condition Record — Advanced
P / 855-478-7920E / [email protected]
W / softwareservices.covetrus.com27.
Finding Medical Condition Records on CID
Select the SOAP tab in medical history to find all entries in medical history that has a Medical Condition Record attached.
• The Type field in the Medical History window will display (m) if the Medical Condition Record is attached.
• In the Medical Condition Record, use the Next and Prev buttons to scroll through the Patient’s Medical Condition Records.
Graphing vital signs
Graphing options are available for Weight, Temp, Resp rate, Heart rate, and BCS. Select in the appropriate field to graph and choose Med Condition | Graph Values. The Vital Sign you are graphing will include all recorded entries for the Vital Sign in the patient’s Medical Condition Records.

Check-in workflow options

Check-in workflow options
Check-in workflow options
P / 855-478-7920E / [email protected]
W / softwareservices.covetrus.com2.
Before setting these check-in workflow options in Advanced Options, ask yourself the following questions:
• Which area will you primarily be working from?
◊ CID
◊ Whiteboard
◊ Medical Condition Record
• When do you need the Medical Condition Record to display?
◊ At time of check-in?
◊ When an exam is entered into Medical History?
• Do you want appointments to auto-copy treatments/items/problems to Medical History?
• Do you want appointments to auto-copy treatments/items to Whiteboard?
• Do you want appointments to auto-copy treatments/items to Medical Condition Record?
• Do you want appointments to auto-copy problems to Medical Condition Record?
• Do you want the Whiteboard to automatically open at check-in so more information can be entered?
Advanced options
Check-in process
Post Appointment Notes to Medical History
Creates an “Appointment Notes” line in Medical History when the patient is only checked-in from the appointment calendar. Any notes on the appointment will be auto-copied to this line. A line will not display if there are no notes on the appointment. Don’t use this option with the Post Visit to Medical History because the notes will be duplicated.
◊ True – Turns option on
◊ False – Turns option off

Check-in workflow options
Check-in workflow options
P / 855-478-7920E / [email protected]
W / softwareservices.covetrus.com3.
Post Visit to Medical History
Adds a bold “Patient Check-in” line in Medical History when the patient is checked-in. This line will include appointment notes if notes were entered on the appointment at time of check-in.
◊ True – Turns option on
◊ False – Turns option off
Record treatments/items selected for appointment to patient’s Medical History?
Automatically enters the treatments, items, problems and/or diagnoses selected on the appointment to Medical History as unposted entries.
◊ Prompt – Asks if you would like to add the entries to Medical History.
◊ Yes – Automatically adds the entries to Medical History without asking.
◊ No – Turns option off
Post appointment treatments/items to Medical Condition Record?
Automatically enters only the treatments and/or items, selected on the appointment, to the Plan area as an unposted diagnostic entry on the Medical Condition Record.
◊ Prompt - Asks if you would like to add the entries to Medical Condition Record.
◊ Yes - Automatically adds the entries to Medical Condition Record without asking.
Post appointment notes to Medical Condition’s chief complaint?
Copies the appointment notes and pastes them automatically within the Subjective area of the Medical Condition Record.
◊ Prompt - Asks if you would like to add the notes to the Medical Condition Record.
◊ Yes - Automatically adds the notes to Medical Condition Record without asking.
Post appointment problems to Medical Condition Record?
Adds the problems selected within the appointment to the Medical Condition Record within the Problems area. This will also enter the Problem in Medical History as well as the patient’s

Check-in workflow options
Check-in workflow options
P / 855-478-7920E / [email protected]
W / softwareservices.covetrus.com4.
problem history.
◊ Prompt - Asks if you would like to add the Problem to the Medical Condition Record.
◊ Yes - Automatically adds the Problem to Medical Condition Record without asking.
Medical Condition Record
Create Medical Condition Record?
Asks each time if you would like to open the Medical Condition Record either through check-in or by opening it manually.
◊ Prompt - Asks if you would like to open the Medical Condition Record.
◊ Yes - Automatically opens the Medical Condition Record without asking.
◊ No – Doesn’t open the Medical Condition Record and will not ask.
Show Medical Condition Record
Displays the Medical Condition Record automatically at check-in. With this option set to False the Medical Condition Record can still be manually opened through the right-click option or the checkbox in the Attachments area.
◊ True – Turns option on
◊ False – Turns option off
Whiteboard
Highlight Waiting after elapsed minutes
Changes the time, in the Waiting column of the Whiteboard, to red after the defined number of minutes has lapsed.
◊ Enter the number of default minutes

Check-in workflow options
Check-in workflow options
P / 855-478-7920E / [email protected]
W / softwareservices.covetrus.com5.
Set patient waiting on check-In Automatically begin calculating the amount of time the patient has been in the hospital from the time the patient is checked-in.
◊ True – Turns option on
◊ False – Turns option off
Copy appointment notes on check-in Automatically copies notes entered on the appointment to the patients check-in line on the Whiteboard within the checked-in tab.
◊ True – Turns option on
◊ False – Turns option off
Post appointment treatments/items to Whiteboard? Automatically adds the treatments and/or items chosen on the appointment to the Whiteboard schedule tab as unposted.
◊ Prompt - Asks if you would like to add the treatments/items to the Whiteboard.
◊ Yes - Automatically adds the treatments/items to the Whiteboard without asking.
Show Whiteboard Automatically displays the Whiteboard window when the patient is checked-in. (allowing the staff to enter any additional notes to Whiteboard)
◊ True – Turns option on
◊ False – Turns option off
Record unposted Medical History onto Whiteboard as completed tasks? When entering Medical History entries, this option will make a copy of those entries and add them to the Whiteboard schedule tab as completed.
◊ Prompt - Asks if you would like to record the Medical History to Whiteboard as completed tasks.
◊ Yes - Automatically adds the Medical History to Whiteboard as completed tasks.
◊ No – Doesn’t add the Medical History to Whiteboard as completed tasks and will not ask.