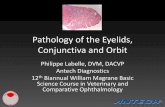AVImark Antech HelpDocument - Welcome to Zoasis€¦ · · 2011-07-15Prepared for Antech...
Transcript of AVImark Antech HelpDocument - Welcome to Zoasis€¦ · · 2011-07-15Prepared for Antech...
Prepared for Antech Diagnostics 2009 Page 1 of 20
Integrating AVImark and Antech
***The following is designed to assist you with integrating AVImark and Antech
Laboratories. It is not a substitute for AVImark training or the AVImark User’s Manual.
You may find that your hospital would like to customize the program differently. Please
contact AVImark Tech Support if you have additional questions at 1-877-838-9273***
Things you will need for this process
� AVImark version 165 or higher (due to the availability of enhancements it is recommended to be updated to a current AVImark version.)
� Internet access � Your Zoasis ID number � Your Antech account number � Your Antech User Name and Password � Your Clinic Zip Code
To verify which version of AVImark you are currently using go to the help menu then select “About AVImark”. This document deals with users on AVImark version 175 or higher. Please contact AVImark Tech Support if you are running an earlier version of AVImark.
Setting up your computer system to integrate with Antech You will need to do the following things prior to getting started:
� Create a “Lab Results” file on your server to store the results � Save the Antech Lab Requisition form on your server to automatically
print lab request forms for you � Enter your Antech information in the “Advanced Options” tab of AVImark � Set up your treatment codes to work with Antech
After the initial set up you will have to do the following:
� Download data from Zoasis
Prepared for Antech Diagnostics 2009 Page 2 of 20
� Define treatment data fields (one time only) � Import data into AVImark
Creating a folder for storing your lab results This folder will be stored on the same root level as your “My Documents” folder. The actual location may vary slightly depending on your set up, but is usually on the “C” drive of your server.
This is the folder into which you will automatically download your Antech results.
Prepared for Antech Diagnostics 2009 Page 3 of 20
Creating Antech Requisition Forms directly out of AVImark You should have in your documents folder a document titled “ANTECHLR”. Please contact AVImark Tech Support if you do not have this document and they can email it to you. This word document should be saved in the “My Documents” folder in AVImark, on your server.
Once you have linked this document to your lab test/treatment you will be able to print and automatically mail merge one requisition form for one or multiple tests for each patient. When printed this document will print all tests selected
Prepared for Antech Diagnostics 2009 Page 4 of 20
To print your requisition form simply do the following:
� Select the appropriate client and patient � Enter the treatment code(s) in the Medical History section of AVImark � Right click on any of the lab items for this patient visit and do a right click,
“Document”, then select print � AVImark will complete the clinic, client, patient and doctor information and
mail merge all tests for this particular patient visit on one requisition form Setting up AVImark to Download from Zoasis You will have to set up the following information in AVImark:
Go to “Advanced Options” and enter the following:
� Your “Output Path” i.e. name of folder that you have saved on the server for downloading your lab results
� Your Antech ID Number
Prepared for Antech Diagnostics 2009 Page 5 of 20
� Enter your hospital’s postal code under “Hospital Zip Code”
� Enter your Zoasis Password
� Enter your Zoasis User Name
Prepared for Antech Diagnostics 2009 Page 6 of 20
� Enter your Zoasis ID Number Once you have finished entering all these values in Advanced Options select “Done”. Setting up your AVImark treatments to coordinate with Antech
� Go to “Work with Treatments” or select the “Tx” icon from the speed bar.
� Select the appropriate category, in this case “Antech” and select the treatment that you wish to edit, then right click “CHANGE” or F3
Prepared for Antech Diagnostics 2009 Page 7 of 20
Please do not change your AVImark Treatment codes without consulting AVImark Technical Support.
� You may change your Description field in AVImark to more closely resemble the Antech description and/or include the type(s) of collection tube(s) needed for this test.
� To select a more client friendly description to appear on the invoice, enter
this description in the Invoice section of this treatment
� You may also use the “Comments” tab to write notes to members of your team. These notes will not appear on the invoice as long as the “Print comments on invoice” box is left unchecked.
� If you would like to have a comment appear on the invoice every time this test is selected simply select “Doctor’s Instructions” and use all of your AVImark merge words (chapter 23 in the manual) to have these instructions appear on the patient’s invoice.
Prepared for Antech Diagnostics 2009 Page 8 of 20
� Select the Action Code “# - Don’t print form/document”. This way you will only print a requisition form when requested, not every time a treatment is entered in medical history
� Under the “Documents” tab of the Change Treatment window, select right click “NEW” or F2 to attach your Antech Requisition form as below. Click “Cancel” to exit.
Prepared for Antech Diagnostics 2009 Page 9 of 20
Next go to the “Advanced” tab.
� You only have to complete the following field “Antech Order Code”. This number is the same as the number on your Antech requisition form.
The Antech Ext/Profile ID will be automatically filled in the first time results are downloaded.
� If you wish you may select a follow up call to be created whenever this treatment is selected. Simply specify the interval between invoicing and generation of the follow up call (usually 1 day).
Select “Cancel” to exit this screen. You now know how to get AVImark to print Antech lab requisition forms.
Prepared for Antech Diagnostics 2009 Page 10 of 20
Downloading Data from Zoasis Downloading the data from Zoasis refers to retrieving the data from the Zoasis website and storing it in your “Lab Results” file folder. You may do this through a specific patient file when downloading a single test or by accessing the Antech Interface from any patient on the screen.
� To access the Antech Interface select any patient and right click, then select “Interfaces”, “Antech”
You will be taken to the Antech Interface where you can review previous results to import or download new results directly from Zoasis. The left hand side of the screen contains the XML files and download dates. Clicking on a particular date will bring up the clients, patients and tests that have been downloaded for that day. If you do not see the test that you are looking for it may not have been downloaded yet. Click “Download” and wait for a response. You will get a message saying “Successfully Downloaded Results” once completed. You will only have to download once, even if you are importing multiple patients or test results.
Prepared for Antech Diagnostics 2009 Page 11 of 20
Note that the files are automatically dumped into the folder that you have specified as your path in Advanced Options.
Clicking the “Details” button provides you with a more detailed format about which tests were downloaded on which day.
Prepared for Antech Diagnostics 2009 Page 12 of 20
Importing Antech Results directly into AVImark The very first time you download data from Zoasis you will have to define the data fields where is information is going to be stored. This process is quite simple and will only have to be done the very first time that you are importing data. How this is done will depend on how you have been using the “More Stuff” feature in AVImark:
� If you have never used this feature before you will simply define these fields the first time that you import a lab result
� If you have already used this feature to record data for this treatment you will first have to create a new generation.
Downloading and Defining a test field (first time only) Select the client and patient that you will be working with. This patient must have the correct test already entered in medical history.
� In the AVImark Treatment window select the test for which you would like to download and import results.
� Select “right click”, “CHANGE” or F3 to bring up the Change Treatment window
Prepared for Antech Diagnostics 2009 Page 13 of 20
� Select “More Stuff” to bring up the “Define More Stuff’ field � Under Generation select “NEW”.
� In this example the More Stuff field went from 5th Generation to 6th to allow for storage of new data fields without compromising previous data
Prepared for Antech Diagnostics 2009 Page 14 of 20
� Next go to “Work With”, “Antech”
You will be taken to the Antech Interface Screen. If you have not already downloaded your data you may do so now by clicking “Download”.
� If your data is already downloaded select the correct date, client and test. Notice that in this example the light next to the selected test is red and the profile description is a number, not your AVImark description. This lets you know that this test has not been previously defined.
� Next define you data field by selecting “Define”, then “Test”
Prepared for Antech Diagnostics 2009 Page 15 of 20
� Select “Yes” to define this field
� You will be prompted to let you know that the data fields have been defined. Click “OK” to continue
Prepared for Antech Diagnostics 2009 Page 16 of 20
If this is the very first time that you have stored data in these fields you would now find this information attached to the patient file. Simply select the patient, then test and click on the “More Stuff” box to review the results. In this example selecting the correct patient then test, results in a blank data field. This is because usually there is a 12-24 hr delay between the time the item is posted to medical history and the results are received. Remember this will only occur once, the very first time that you ever download this test.
� To correct this simply select the patient, test and remove the blank “More Stuff” field by selecting “Data”, then “Remove” or F4 (you may wish to have this function restricted in AVImark)
� Select “Yes” to remove
Once you have removed this old data field you my import the new data field. Importing the new data is done the same way on all subsequent tests (once defined).
Prepared for Antech Diagnostics 2009 Page 17 of 20
� Got to “Work With”, “Antech” to go to the Antech Interface
Notice that this time the test that you are looking to import has a proper definition and green light beside it.
� Go to “Import”, select “Import Test”
Prepared for Antech Diagnostics 2009 Page 18 of 20
� You will now see the lab results imported in the correct fields � Click “OK” to save on the patient file
Deciding How to Import your Data
Prepared for Antech Diagnostics 2009 Page 19 of 20
Once downloaded you may import your data one of three ways
� By test- individual tests for each patient � By Accession-all tests for one patient � By file-all tests for all patients
In order for you to be able to use the Accession or File feature, all tests that you will be importing must already have been defined in AVImark. Thus importing files for multiple tests or multiple patients cannot be done when you are first started to download files into AVImark. You will know the status of your data fields based on the following colors in the Antech Interface:
� Yellow: defined and imported fields � Red: error, field not found or defined � Green: defined and found in Medical History, okay to import
� To upload an individual test, select the correct patient and test then go to “Import”, select “Import Test”
Prepared for Antech Diagnostics 2009 Page 20 of 20
� To upload multiple tests for one patient, select the correct patient and then go to “Import”, select “Import Accession”
� To import all tests for all patients that you have downloaded, select the XML file for that day then go to “Import”, select “Import File”
The Import Menu may also be accessed by right-clicking on the test(s) that you wish to import, then selecting the appropriate choice.