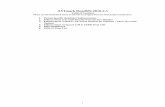AVImark*/IDEXX3 Introduction IDEXX products and services can now be integrated with AVImark*...
Transcript of AVImark*/IDEXX3 Introduction IDEXX products and services can now be integrated with AVImark*...

1
ImageVue CR20 Digital Imaging SystemQuick Reference Guide
Starting and stopping the system
To start the system:
1. To turn on the scanner, press the Standby switch on the scanner operation panel. The Ready lamp illuminates.
2. Turn on the computer; the software starts automatically.
To shut down the system:
1. Tap in the upper right corner of the software window, and then select Shut Down.
2. Tap OK to confirm. Both the computer and the scanner shut down.
Requesting an image capture
From the Cornerstone* software:
1. Set up invoice items to initiate the Image Request special action.
OR
From the Patient Clipboard*, open the patient record, right-click the patient’s name in the Patient List, and then select Imaging > Image Request.
Requests are listed by patient in the ImageVue* CR20 RIS window.
2. Select the patient in the ImageVue CR20 RIS window, and then tap .
3. In the Study window, tap to display the Shot Selection window. See “Capturing the images.”
From a non-Cornerstone practice management system:
1. Use the modality worklist feature to send the image request to the ImageVue CR20 software.
2. Follow steps 2–3 in the previous section.
From a standalone ImageVue CR20 system:
1. In the RIS window, tap to display the Patient Information window.
2. Enter a new patient record, and then tap . See “Capturing the images.”
AVImark*/IDEXX Integration User Guidefor AVImark software 2014.0

1
Proprietary rights notice
Information in this document is subject to change without notice. Companies, names, and data used in examples are fictitious unless otherwise noted. No part of this document may be reproduced or transmitted in any form or by any means, electronic, mechanical, or otherwise, for any purpose, without the express written permission of IDEXX Laboratories. IDEXX Laboratories may have patents or pending patent applications, trademarks, copyrights, or other intellectual or industrial property rights covering this document or subject matter in this document. The furnishing of this document does not give a license to these property rights except as expressly provided in any written license agreement from IDEXX Laboratories.
© 2017 IDEXX Laboratories, Inc. All rights reserved. • 10707-00*IDEXX, VetConnect, SmartService, IDEXX InterLink, and IDEXX VetLab are trademarks or registered trademarks of IDEXX Laboratories, Inc. or its affiliates in the United States and/or other countries. AVImark is a trademark of Henry Schein. Windows is either a registered trademark or a trademark of Microsoft Corporation in the United States and/or other countries. All other product and company names and logos are trademarks of their respective holders. The IDEXX Privacy Policy is available at idexx.com

2
Contents
Introduction .......................................................................................................................................................................3
IDEXX and AVImark* integration requirements ................................................................................................................3
Setting up AVImark integration with IDEXX Reference Laboratories ................................................................................3
Activating your VetConnect* PLUS account ..............................................................................................................4
Adding staff members to the VetConnect PLUS account ..........................................................................................4
Setting up your AVImark system ................................................................................................................................4
Aligning your test codes, species/breeds, and prices ...............................................................................................6
Enabling employee discounts for laboratory tests .....................................................................................................8
Ordering IDEXX Reference Laboratories tests from AVImark software ..........................................................................10
Creating a requisition for individual test orders .......................................................................................................10
Downloading test results ..........................................................................................................................................13
Viewing IDEXX diagnostic results within AVImark ...........................................................................................................14
Contacting AVImark support ...........................................................................................................................................15
Appendix .........................................................................................................................................................................16
Requesting a VetConnect PLUS account ................................................................................................................16
Connecting your IDEXX VetLab Station to your AVImark network ...........................................................................16
Activating SmartService Solutions on your IDEXX VetLab Station ...........................................................................17

3
IntroductionIDEXX products and services can now be integrated with AVImark* software. In an integrated practice, IDEXX integration technology enables two-way data communication among practice equipment, software, and online services. This improves the flow of information, the pace of work, medical care, and ultimately client loyalty.
• All test results are automatically downloaded into the electronic patient record and consolidated into a single report.
• Paper file storage and missed charges are virtually eliminated.
• You can easily share results with clients to increase understanding and compliance.
To learn more, contact your IDEXX Sales Connectivity Consultant (1-888-321-4339) or AVImark.
If you have already signed up, this document explains how to set up and start using the IDEXX in-house and IDEXX Reference Laboratories diagnostic integration with AVImark software.
IDEXX and AVImark* integration requirements
Your practice must have the following:
• Internet access on all computers used to create orders and view lDEXX laboratory results.
• A VetConnect* account with logon credentials (see instructions in “Appendix”)
• IDEXX InterLink* technology installed
• AVImark* version 2014.0 or higher
• An active AVImark Technical Support plan (required if a software update or setup assistance is needed)
For integration with your IDEXX in-house equipment you must also have the following:
• IDEXX VetLab* Station connected to your AVImark network (see instructions in “Appendix”)
• SmartService* Solutions activated on your IDEXX VetLab Station (see instructions in “Appendix”)
Setting up AVImark integration with IDEXX Reference LaboratoriesNow that you have everything you need from IDEXX, you must set up your AVImark software so that you can use the integration features.
Activating your VetConnect* PLUS account
To use VetConnect services through AVImark software, your practice must have a VetConnect PLUS account and an IDEXX web services account ID and password. If your practice does not already have these, contact VetConnect PLUS customer support:
• In the U.S., call 1-888-433-9987, or go to vetconnect.com and click Subscribe now, or email [email protected]
• In Canada, call 1-800-667-3411, or email [email protected]
Ask customer support to set up both a VetConnect PLUS account for you and a web services account ID and password. Be prepared to provide the following information:
1. Your IDEXX Reference Laboratories account number
2. The name of the person at your practice who will administer the account, including their email address
3. The name of your practice management software
IDEXX will provide a user name and password for the VetConnect PLUS administrator and will provide an IDEXX web services account ID and password. You will need all of these to complete the integration.
Note: If you think your practice may already have a VetConnect PLUS account but are not sure who the account administrator is, contact customer support, as described above.
Tip: Once you have a VetConnect PLUS account, you can view your IDEXX Reference Laboratories results online at

4
vetconnectplus.com from anywhere at any time.
Adding staff members to the VetConnect PLUS account
Before you can start using VetConnect PLUS services to create IDEXX Reference Laboratories test requisitions, the VetConnect PLUS administrator must add the practice staff members to the VetConnect PLUS account.
To add members to the account:
1. Go to vetconnect.com (U.S.) or vetconnect.ca (Canada).
2. Enter the administrator user name and password, and then click Enter VetConnect.
3. Select the Account Administration tab, and then click the Practice Administration link at the top of the page.
4. In the Practice Members area, click Add New Member to display the New Account information form.
5. Fill in the required fields (marked with asterisks), and then click Create.
6. In the Permissions area, select the permissions for this member:
• View Lab Reports: User can view all laboratory result reports for your practice.
• Order Tests/Consult: User can request additional testing and internal medicine consultations through vetconnect.com.
• Administer Practice: User can edit practice information and add or delete account members.
7. Click Save.
8. Keep a list of the VetConnect PLUS user names and passwords because these may be needed in a future step.
Setting up your AVImark system
IMPORTANT: All username and password information must be entered or reentered into the appropriate Advanced Option fields after you update to 2014.0.
AVImark has changed the way it handles loading and storing IDEXX diagnostic results from previous AVImark versions.
• When you load results using the Load button in the Requisition Management window, all available test results are downloaded from IDEXX and stored in individual XML files in a new folder. Results are acknowledged automatically at the time of download.
• Results that have been imported to an AVImark patient record are stored in another new folder. These imported XML files are automatically deleted after 45 days.
The new folders noted above are created automatically within the AVImark folder. The new folders are:
• IDEXX Lab Requisitions—This folder is created directly within the AVImark folder and contains all downloaded result XML files that have not yet been imported to AVImark patient records.
• Imported Results—This folder is automatically created within the IDEXX Lab Requisitions folder. All results are transferred from the IDEXX Lab Requisitions folder to this location upon being imported to patient records. The XML files reside at this location until 45 days have passed, at which time they are automatically deleted. Automatic deletion helps to prevent the folder from becoming unnecessarily large.
IMPORTANT: Do not rename, move, or delete these folders. There are no options to allow file name or location changes. If these folders are not found, they are automatically recreated each time the Load button is clicked within the Requisition Management window.

5
Setting advanced options
To access the advanced options, open the Options window within AVImark and search for VetConnect.
Set the following advanced options:
1. Auto Import And Attach IDEXX Lab PDF—True. Setting this value to True automatically downloads and imports the Lab Result PDF to the IDXREQ entry in Medical History as a file attachment.
2. Auto Import IDEXX Results on Load—True Setting this value to True automatically imports results to the Tests window of the IDXREQ line entry in Medical History.
3. IDEXX Reference Laboratories ID—Enter the IDEXX-assigned account ID (formerly VCAgent User ID).
4. IDEXX Reference Laboratories Password—Enter the IDEXX account password (formerly VCAgent password).
5. Overwrite Existing IDEXX Test Results on Import—[what do they enter here?]
6. Suppress RX prefix on IDEXX Reference Laboratories Codes—Choose whether to apply an RX at the beginning of each LabREXX code when imported as an AVImark Treatment.
7. VetConnect/VetConnect Plus Password—Enter the IDEXX-assigned VetConnect password (formerly known as the LabREXX password).
8. VetConnect/VetConnect Plus Username—Enter the IDEXX-assigned user name (formerly known as the LabREXX username).

6
Setting up system tables
In the Change Breed Entry dialog box, enter the IDEXX breed that corresponds to the AVImark breed.
IMPORTANT:
• You are not required to manually match each breed for IDEXX. If an exact breed match is possible, it is done automatically. If necessary, you can match breeds manually when generating the requisition.
• The IDEXX breeds list does not contain mixed breeds; choose the full breed that most closely matches the AVImark mixed breed.
• Species matching is automatic, requires no intervention, and is based on breed assignment.
Aligning your test codes, species/breeds, and prices
IMPORTANT: If your practice created IDEXX Reference Laboratories orders in earlier versions of AVImark software, your treatment associations remain in place in AVImark 2014.0. You do not need to reassociate the codes.
IDEXX test codes can be mapped to AVImark treatment codes in multiple ways, as described below.

7
Associating IDEXX Reference Laboratories services:
This method displays the entire list of AVImark treatment codes and descriptions, as well as a column of IDEXX codes and descriptions. If an AVImark treatment currently has an IDEXX test code associated with it, it will be displayed in the LabREXX column.
1. From the Treatment List, select Associate IDEXX LabREXX Services.
2. Select appropriate LabREXX code from the drop-down list or begin typing in the field to filter selections to associate the proper IDEXX service with your treatments.
3. Continue the process for all your IDEXX services.

8
Map AVImark treatments to IDEXX codes within the AVImark Change Treatment window:
1. Open the Change Treatment window for the AVImark code, select Laboratory; Labs.
2. Make your new entry association, and then click OK.
Enabling employee discounts for laboratory tests
IDEXX offers a professional courtesy discount to practices that use IDEXX Reference Laboratories as their primary laboratory. Doctors and staff qualify for discounts on tests run at an IDEXX reference laboratory for their personal pets. This discount applies to all tests except cytology, histology, and send-outs. For doctors and staff to receive the discount, the LabREXX* test requisition form must clearly indicate that the patient is an employee pet.
If you have questions about your practice discount, please contact your IDEXX Reference Laboratories sales consultant.
Setting up employee discounts in AVImark
In the Patient Area, the “@” Action Code lets you designate specific patients as In-House, instead of being required to do so for each IDEXX requisition generated for those animals.

9
Ordering IDEXX Reference Laboratories tests from AVImark software
Creating a requisition for individual test orders
Create a requisition either of these ways:
Right-click Create Requisition from the Patient or Medical History area of the CID.
OR
Enter the IDEXX treatment code into the patient’s medical history.

10
Generating a requisition adds an IDXREQ line entry containing unique requisition identifiers to Medical History. Results are imported for this line entry when they are returned by the laboratory.
Selecting add-on tests for an existing requisition
Add-on tests cannot be ordered on a separate requisition. They must be included with their parent test code when the parent test is entered into the patient’s medical history.
If add-on tests are available for a requested test, a secondary “Create Requisition” window is displayed, from which you can select the add-ons.
Note: This option is not available if you are simply entering the test into the patient record. In this case you must enter all codes sequentially.

11
Adding notes to a requisition
Place an asterisk Action Code on the AVImark treatment to prompt the user for notes when the treatment is entered into Medical History. Notes entered into this window are included on the transmitted and printed IDEXX requisition to be sent to the laboratory.

12
Viewing or printing a completed or a pending requisition
To view or print requisitions:
1. Go to Services > Requisitions Management > Requisitions tab.
2. Highlight the requisition and click Print. (Then click Preview if you want to view but not print the requisition.)
Downloading test results
Results must be manually downloaded each day.
To download results:
1. Go to Services > Requisition Management > Download Requisitions tab.
2. Select IDEXX Reference Laboratories from the drop-down list.

13
3. Click Load. The results and the PDF attachment are automatically linked to the IDEXX Requisition line in the patient’s medical history.
4. To access the results, click the requisition line and then click Tests.
Viewing IDEXX diagnostic results within AVImark
Test results from IDEXX Reference Laboratories can be downloaded automatically to your software and saved to the patient records.
• You can access the complete results in the Tests attachment or manually import results by selecting Tests in the Medical History Attachments area.
This opens the Tests window, where you can view and print attached results or import new results.
The results are permanently associated with the AVImark Medical History entry.

14
Contacting AVImark support Contact AVImark support:
• By phone: 1-877-838-9273, option 4, submenu 2
• By email: [email protected]

15
Appendix
Requesting a VetConnect PLUS account
To use VetConnect PLUS services through AVImark software, your practice must have a VetConnect PLUS account. If your practice does not already have VetConnect PLUS credentials, contact IDEXX VetConnect PLUS customer support:
• In the U.S., call 1-888-433-9987, or go to vetconnect.com and click Subscribe now, or email [email protected]
• In Canada, call 1-800-667-3411, or email [email protected]
Ask customer support to set up a VetConnect account for you. Be prepared to provide the following information to a support representative:
1. Your IDEXX Laboratories account number
2. The name of the person at your practice who will administer the account, including his or her email address
3. The name of your practice management software
IDEXX will provide a user name and password for the VetConnect administrator. You will need these in order to complete the integration.
Note: If you think your practice may already have a VetConnect PLUS account, but are not sure who the account administrator is, contact customer support, as described above.
Connecting your IDEXX VetLab Station to your AVImark network
The following diagram illustrates a practice network with the IDEXX InterLink connection enabled. The practice management side of the LAN connects to the IDEXX VetLab Station through the IDEXX router.

16
IDEXX router connections
• The practice management side of the clinic’s network must connect to the WAN port of the IDEXX router.
• The IDEXX VetLab Station and analyzers must connect to the LAN ports of the IDEXX router. (The individual analyzers can also be connected directly to the IDEXX VetLab Station computer.)
When you install or activate the InterLink connection at a clinic, IDEXX will provide the clinic with the router and will ensure that the connection between the router and the network functions correctly.
Activating SmartService Solutions on your IDEXX VetLab Station
The IDEXX VetLab Station must have SmartService Solutions installed. SmartService Solutions is an internet-based customer support and service tool from IDEXX Laboratories. It allows our specially trained staff to troubleshoot and resolve many instrument issues to save you time, increase your instrument uptime, and improve practice efficiency. It’s like having IDEXX Technical Support right in your clinic. You can contact IDEXX Laboratories directly at 1-800-248-2483 to request SmartService Solutions activation.