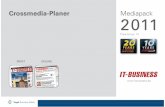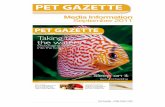AudioCodes MediaPack™ Analog Gateway Series · MediaPack Analog Gateways 7 MP-1288 Hardware...
Transcript of AudioCodes MediaPack™ Analog Gateway Series · MediaPack Analog Gateways 7 MP-1288 Hardware...

Hardware Installation ManualAudioCodes MediaPack Analog Gateway Series
MP-1288
High-Density Analog Media Gateway
Version x.y

Notice MP-1288 | Hardware Installation Manual
Notice
Information contained in this document is believed to be accurate and reliable at the timeof printing. However, due to ongoing product improvements and revisions, AudioCodescannot guarantee accuracy of printed material after the Date Published nor can it acceptresponsibility for errors or omissions. Updates to this document can be downloaded fromhttps://www.audiocodes.com/library/technical-documents.
This document is subject to change without notice.
Date Published: July-14-2020
WEEE EU DirectivePursuant to the WEEE EU Directive, electronic and electrical waste must not be disposed ofwith unsorted waste. Please contact your local recycling authority for disposal of this product.
Customer SupportCustomer technical support and services are provided by AudioCodes or by an authorizedAudioCodes Service Partner. For more information on how to buy technical support forAudioCodes products and for contact information, please visit our website athttps://www.audiocodes.com/services-support/maintenance-and-support.
Documentation FeedbackAudioCodes continually strives to produce high quality documentation. If you have anycomments (suggestions or errors) regarding this document, please fill out the DocumentationFeedback form on our website at https://online.audiocodes.com/documentation-feedback.
Stay in the Loop with AudioCodes
Notes and Warnings
Read and adhere to all warning statements in this document before installing thedevice.
This device is considered as IPX0 non-water ingress protected and therefore, must beinstalled only indoors.
- ii -

Notice MP-1288 | Hardware Installation Manual
The Ethernet port interface cablingmust be shielded and routed only indoors.
The devicemust be connected to a grounded power outlet.
Routing of FXS telephony cables: Routing FXS telephony cables outdoors can be doneonly in conjunction with a three-electrode Gas Discharge Tube (GDT) rated at 350Vlocated at the entry point of the two-wire into the building, and properly grounded. Whendone correctly, the installation will meet ITU-T K.21 requirements.
Caution Electrical Shock: Do not open or disassemble this device. The devicecarries high voltage and contact with internal components may expose you to electricalshock and bodily harm.
The devicemust be installed and serviced only by qualified service personnel.
The device must be installed only in restricted access locations that are compliant withETS 300 253 guidelines where equipotential bonding has been implemented.
Disconnect the device from the mains and Telephone Network Voltage (TNV) beforeservicing.
For AC poweredmodels, use only the AC power cord that is supplied with the device toconnect to the power source.
Related Documentation
Document Name
SBC-Gateway Series Release Notes for Latest Release Versions
SBC-Gateway Series Release Notes for Long Term Support Versions
MP-1288Media Gateway User's Manual
- iii -

Notice MP-1288 | Hardware Installation Manual
Document Revision Record
LTRT Description
28020 Initial document release.
28021 Cable anchor clip for power cord; adding FXS blade procedure (removingconnector covers).
28022 Physical dimensions updated; warning bulletin for 19-inch rack cabinet.
28023 AC power cable warning (Japanese).
28024 REN 3 update.
28025 Lifeline activation only upon power outage; FXS off-hook current.
28026 Fan tray section and air filter replacement section updated.
28027 Off-hook loop current and ring voltage updated regarding ports.
28028 Power surge warning updated.
28029 Air filter replacement statement.
28030 Logo updated.
28031 DC power supply added; package items updated; airflow illustration added.
28032 Note removed from environmental specifications.
28033 Off-hook loop current updated.
28034 Duration of press for reset to defaults; trademarks.
28035 Power Supply module hardware revisions note bulletin.
- iv -

Content MP-1288 | Hardware Installation Manual
Table of Contents
1 Introduction 12 Unpacking the Device 23 Physical Description 3
Physical Dimensions andOperating Environment 3Front Panel Description 3
LED Descriptions 4SYS LED 4TEL LED 4PWR LED 5FAN LED 5
Fan Tray 6Rear Panel Description 7
CPU Module 8FXS Blades 9Power Supply Module 12
AC Power Supply Module 12DC Power Supply Module 13
LED Descriptions 14Ethernet LEDs 14STAT LED 14FXS LEDs 14Power Supply LED 16
4 19-Inch Rack Mounting 175 Cabling the Device 19
Grounding and Surge Protection 19Connecting Ethernet Interfaces 21Connecting FXS Interfaces 22
Connecting FXS Interfaces using AudioCodes FXS Patch Panel 24Connecting FXS Interfaces using Centronics Cable 28Connecting FXS Interfaces Directly to anMDF 29
Connecting the FXS Analog Lifeline 30Connecting the Serial Interface to a Computer 32Connecting to Power 34
AC Power Supply 34DC Power Supply 36
6 Hardware Maintenance 39Preventing Electrostatic Discharge Damage 39Replacing the Fan TrayModule 39Replacing the Air Filter 41Replacing FXS Blades 43
- v -

Content MP-1288 | Hardware Installation Manual
Adding an FXS Blade 46Replacing the CPU Module 49
50Replacing Power SupplyModules 51
- vi -

CHAPTER 1 Introduction MP-1288 | Hardware Installation Manual
1 IntroductionThis document provides a hardware description of AudioCodes MP-1288 Analog MediaGateway (hereafter referred to as device) and step-by-step procedures for mounting andcabling the device.
The device supports the following:
■ Up to 288 FXS ports, 72 FXS ports per FXS blade (can house up to four FXS blades)
■ Two 100/1000 Base-T Gigabit Ethernet ports
■ Fan Tray module
■ 1+1 AC or DC Power Supply modules
Hardware configurations may change without notice. Currently available hardwareconfigurations are listed in AudioCodes Price Book. For available hardwareconfigurations, contact your AudioCodes sales representative.
- 1 -

CHAPTER 2 Unpacking the Device MP-1288 | Hardware Installation Manual
2 Unpacking the DeviceFollow the procedure below for unpacking the carton in which the device is shipped.
➢ To unpack the device:
1. Open the carton and remove packing materials.
2. Remove the chassis from the carton.
3. Check that there is no equipment damage.
4. Ensure that in addition to the chassis, the package contains the following items:
● 2 x front-mounting brackets for 19-inch rack mounting
● 1 x RJ-45 to DB-9 serial cable adapter for serial communication
● For AC-powered models: 2 x AC power cords
● For DC-powered models: 2 x DC terminal blocks
● 1 x grounding lug
5. Check, retain and process any documents.
If there are any damaged or missing items, notify your AudioCodes sales representative.
- 2 -

CHAPTER 3 Physical Description MP-1288 | Hardware Installation Manual
3 Physical DescriptionThis section provides a physical description of the device.
Physical Dimensions and Operating EnvironmentThe device's physical dimensions and operating environment are listed in the following table:
Table 3-1: Physical Dimensions and Operating Environment
PhysicalSpecification
Description
Dimensions (H xW xD)
3U high, 19-inch rack wide
132.5 x 438 x 482.5 mm (5.22 x 17.24 x 19 inches)
Weight 21 kg (46.3 lbs.) for fully-populated chassis
Environmental ■ Operational: 0 to 40°C (41 to 104°F)
■ Storage: -40 to 70°C (-40 to 158°F)
■ Humidity: 5 to 90% non-condensing
■ Over-voltage protection and surge immunity: ITU-T K.21 (basic)compliant
Front Panel DescriptionThe device's front panel is shown in the following figure and described in the subsequent table.
Figure 3-1: Front Panel
- 3 -

CHAPTER 3 Physical Description MP-1288 | Hardware Installation Manual
Table 3-2: Front Panel Description
Item#
Label Description
1 - Fan Tray cover. For more information, see Fan Tray onpage 6.
2 SYS / TEL / PWR /FAN
Front-panel LEDs. For more information, see LEDDescriptions below.
LED Descriptions
This section describes the LEDs on the front panel of the chassis.
SYS LED
The SYS LED indicates the device's operating status, as described in the following table.
Table 3-3: SYS LED Description
Color State Description
Green On LED lit as a result of one of the following:
■ Device is operating normally
■ During first stage of boot up when device is powered on
Orange On Chassis is approaching high temperature threshold, but not yet critical
Red On LED lit as a result of one of the following:
■ Fault detected in CPUmodule
■ Incompatible or faulty software version (.cmp file) detected duringboot up
■ Approaching critical high temperature threshold
Off No power
TEL LED
The TEL LED indicates the status of the FXS blades, as described in the following table.
Table 3-4: TEL LED Description
Color State Description
Green On LED lit as a result of one of the following:
- 4 -

CHAPTER 3 Physical Description MP-1288 | Hardware Installation Manual
Color State Description
■ During booting up phase
■ During normal operation, indicating normal FXS blade operation
Orange On At least one DSP hasreached the high temperature threshold.
Red On LED lit as a result of one of the following:
■ During initial phase of power-up
■ Failure detected in at least one FXS blade
■ No FXS blades detected in the chassis
- Off No power.
PWR LED
The PWR LED indicates the power status, as described in the following table.
Table 3-5: PWR LED Description
Color State Description
Green On Chassis receiving power and Power Supply modules are functioningnormally. If the device is configured to use only one Power Supplymodule, the LED is lit if at least one of them is operating normally.
Red On One of the Power Supply modules is faulty (if device is configured touse two Power Supply modules).
- Off No power received by the device.
FAN LED
The FAN LED indicates the status of the Fan Tray module, as described in the following table.
Table 3-6: FAN LED Description
Color State Description
Green On Fans are functioning normally.
Red On At least one fan in the Fan Tray module is faulty.
- Off No power.
- 5 -

CHAPTER 3 Physical Description MP-1288 | Hardware Installation Manual
Fan Tray
The device provides a Fan Tray module, located on the front panel, which is concealed by a fantray cover. The Fan Tray module contains six individual fans which cool the device's internalcomponents to maintain an acceptable operating temperature inside the chassis.
The Fan Tray module draws air in from the outside through the perforated fan tray cover onthe front panel (see following figure). A replaceable air filter, located inside the fan tray cover,removes dust particles from the sucked in air. The incoming air passes through the chassis,cooling the internal components and then exits the chassis through the vents on the rearpanel (see following figure).
Figure 3-2: Airflow Directions through Chassis
When installing the chassis, make sure there is sufficient front- and rear-side clearancefor proper airflow into and out of the chassis.
Figure 3-3: Fan Tray Module
- 6 -

CHAPTER 3 Physical Description MP-1288 | Hardware Installation Manual
Figure 3-4: Fan Tray Cover
The Fan Tray provides a LED indicating the operating status of the Fan Tray module. For moreinformation, see FAN LED on page 5.
During system operation, the inner ambient temperature is continuously monitored. Uponexcessive temperature conditions, an SNMP Temperature Alarm is generated(acBoardTemperatureAlarm). Upon a speed degradation or full stop of any fan, an SNMP FanAlarm (acFanTrayAlarm) is generated.
The Fan Tray module is hot-swappable, allowing you to replace it even when the device ispowered on. The Fan Tray module, fan tray cover, and air filter are available as field-replaceable units (FRU). For replacing the Fan Tray module, see Replacing the Fan Tray Moduleon page 39. For replacing the air filter, see Replacing the Air Filter on page 41.
For replacing the Fan Tray module or any of its components, perform only theinstructions as described in Replacing the Fan Tray Module on page 39.
Rear Panel DescriptionThe device's rear panel is shown in the following figure and described in the subsequent table.
Figure 3-5: Rear Panel Description
The figure above is used only as an example. The number of installed FXS blades, and numberand type of Power Supply modules (AC or DC) depend on your ordered hardwareconfiguration.
- 7 -

CHAPTER 3 Physical Description MP-1288 | Hardware Installation Manual
Table 3-7: Rear Panel Description
Item # Label Description
1 CPU CPUmodule providing the central processing unit andvarious network port interfaces. For more information,see CPUModule below.
2 PS1 / PS2 Power Supply modules. For more information, see PowerSupply Module on page 12.
3 Blades: S1 / S2 /S3 / S4
FXS Ports:FXS 1-24 / FXS 25-48 /
FXS 49-72
FXS blades providing FXS port interfaces. For moreinformation, see FXS Blades on the next page.
4 Protective grounding for connecting a grounding lug forchassis ground connection for ESD-preventive equipmentor a grounding wire.
CPU Module
The CPU module provides the central processing unit and port interfaces, as shown in thefollowing figure and described in the subsequent table.
Figure 3-6: CPU Module
Table 3-8: CPU Module Description
Item # Label Description
1 Two 100/1000Base-T (Gigabit) Ethernet ports (RJ-45) for connectingto the IP network.
The ports support the following features:
■ 1+1 Ethernet port redundancy
- 8 -

CHAPTER 3 Physical Description MP-1288 | Hardware Installation Manual
Item # Label Description
■ Half- and full-duplex modes
■ Auto-negotiation
■ Straight or crossover cable detection
The ports provide LEDs to indicate Ethernet status. For moreinformation, see Ethernet LEDs on page 14.
2 Reset pinhole button for resetting the device and restoringfactory defaults:
■ To reset the device: Using a paper clip or any other similarpointed object, press and hold down the button for at least 2seconds (but no more than 10 seconds).
■ To restore the device to factory defaults: Using a paper clip orany other similar pointed object, press and hold down thebutton for at least 15 seconds (but no more than 30 seconds).
3 STAT LED indicating the status of the CPUmodule. For moreinformation, see STAT LED on page 14.
4 |O|O| RJ-45 port for RS-232 serial communication.
5 USB Type-A port which can be used, for example, for variousstorage capabilities to an external USB hard drive or flash disk (diskon key).
FXS Blades
The FXS blade (referred to as Module in the device's management interfaces) provides the FXSport interfaces. Each blade provides three FXS port connectors - 50-pin Telco connector(Centronics type). Each connector provides 24 FXS interfaces and therefore, each bladeprovides up to 72 FXS interfaces (3 x 24 FXS). The device can be housed with up to four FXSblades thereby, supporting up to 288 FXS port interfaces (4 blades x 72 FXS). The FXS blades areavailable as spare parts. For replacing FXS blades, see Replacing the Fan Tray Module onpage 39.
Each FXS blade provides a LED on the front and rear panel, as described in FXS LEDs onpage 14.
- 9 -

CHAPTER 3 Physical Description MP-1288 | Hardware Installation Manual
Figure 3-7: FXS Blade Showing Three FXS Telco Connectors
The chassis slot assignment for the FXS blades is shown in the following figure (front panel).Note that the slot labels (S1, S2, S3 and S4) are located on the rear panel.
Figure 3-8: Chassis Slot Assignment for FXS Blades (Front Panel)
The FXS channel (port) number range of each FXS connector on an FXS blade is indicated bythe labels (FXS 1-24, FXS 25-48, and FXS 49-72) located on the rear panel above the FXS blades,as shown in the following figure:
Figure 3-9: FXS Blades and FXS Channels per FXS Connector (Rear Panel)
The following table lists the specifications of the device's FXS ports.
- 10 -

CHAPTER 3 Physical Description MP-1288 | Hardware Installation Manual
Table 3-9: FXS Port Specifications
Specification Description
AnalogLifeline(PSTNFallback)
The FXS blade supports analog lifeline (PSTN Fallback). For moreinformation, see Connecting the FXS Analog Lifeline on page 30.
InterfaceType
FXS connection via 50-pin CHAMP connector
FXSSignalingFormats
In-band signaling DTMF (TIA 464B)
FXS LoopImpedance
Up to 1500 ohm (including phone impedance)
Off-hookLoopCurrent
■ 25mA (maximum) on all ports
■ 35mA (maximum) on the first (1) and last (24) ports per FXS connector.In other words, it applies to up to six ports per FXS Blade. This appliesto emergency / elevator phones.
Ring Voltage(Sine)
■ 54 Vrms
■ 80 Vrms on six ports per FXS Blade (for emergency / elevator phones)
Note:
■ Balanced ringing only.
■ Simultaneous ringing of 288 phones (72 per FXS Blade given REN 3load)
RingFrequency
25-100 Hz
MaximumRinger Load
Ringer Equivalency Number (REN) 3
Caller ID Bellcore GR-30-CORE Type 1 using Bell 202 FSKmodulation, ETSI Type 1,NTT, Denmark, India, Brazil, British and DTMF ETSI CID (ETS 300-659-1)
PolarityReversal /Wink
Immediate or smooth to prevent erroneous ringing
Metering 12/16 KHz sinusoidal bursts; generation on FXS
- 11 -

CHAPTER 3 Physical Description MP-1288 | Hardware Installation Manual
Specification Description
Tones
DistinctiveRinging
By frequency (15-100 Hz) and cadence patterns
MessageWaitingIndication(MWI)
DC voltage generation (TIA/EIA-464-B); V23 FSK data; Stutter dial tone
Power Supply Module
The device can be powered from an AC or a DC power source. The type of power depends onyour ordered hardware configuration.
AC Power Supply Module
For the AC-powered model, the device provides two AC Power Supply modules for loadsharing and power redundancy. The power source is a standard electrical outlet providing ACpower.
Power surge protection, caused for example from lightning, is also supported. For moreinformation, see Grounding and Surge Protection on page 19.
The Power Supply module is available as a spare part. The Power Supply modules are hot-swappable and therefore, if only one needs to be replaced, it can be done while the device isreceiving power from the working Power Supply module. For replacing Power Supply modules,see on page 50.
Figure 3-10: AC Power Supply Module
Table 3-10: AC Power Supply Module Description
Item#
Description
1 Release latch for releasing and securing module from / to chassis slot.
- 12 -

CHAPTER 3 Physical Description MP-1288 | Hardware Installation Manual
Item#
Description
2 Power cord anchor clip.
3 3-Prong power inlet.
4 LED for indicating power status. For more information, see Power Supply LED onpage 16.
5 Handle for extracting and installing module.
The two Power Supply modules installed in the chassis must be of the same hardwarerevision. For more information, see the note in on page 50.
DC Power Supply Module
For the DC-powered model, the device provides two DC Power Supply modules for loadsharing and power redundancy.
Power surge protection, caused for example from lightning, is also supported. For moreinformation, see Grounding and Surge Protection on page 19.
The Power Supply module is available as a spare part. The Power Supply modules are hot-swappable and therefore, if only one needs to be replaced, it can be done while the device isreceiving power from the working Power Supply module. For replacing Power Supply modules,see on page 50.
Figure 3-11: DC Power Supply Module
Table 3-11: DC Power Supply Module Description
Item # Description
1 Release latch for releasing and securing module from / to chassis slot.
2 DC power inlet.
3 Handle for extracting and installing module.
- 13 -

CHAPTER 3 Physical Description MP-1288 | Hardware Installation Manual
LED Descriptions
This section describes the LEDs on the rear panel of the chassis.
Ethernet LEDs
Each Ethernet port on the CPU module provides a LED (located on its left) which indicatesnetwork connectivity status, as described in the following table.
Table 3-12: Ethernet LEDs Description
Color State Description
Green On Ethernet link established.
Flashing Data is being received or transmitted.
- Off No Ethernet link.
STAT LED
The STAT LED on the CPU module indicates the operating status of the CPU module, asdescribed in the following table.
Table 3-13: STAT LED Description
Color State Description
Green On LED is lit because of one of the following:
■ Device is operating normally
■ During first stage of boot up when device is powered on
Orange On Chassis is approaching high-temperature threshold, but not yet critical
Red On LED is lit because of one of the following:
■ Fault detected in CPUmodule
■ Incompatible or faulty software version (.cmp file) detected duringboot up
■ Approaching critical high-temperature threshold
- Off No power.
FXS LEDs
Each FXS blade provides two LEDs that indicate the status of the FXS blade, as described in thefollowing table. Both LEDs indicate the same status information. One LED is located on its front
- 14 -

CHAPTER 3 Physical Description MP-1288 | Hardware Installation Manual
panel and the other LED on its rear panel to the left of the left-most FXS port (labeled FXS 49-72), as shown in the following figures:
Figure 3-12: FXS LED Location on Front Panel per FXS Blade
Figure 3-13: FXS LED Location on Rear Panel per FXS Blade
Table 3-14: FXS LEDs Description
Color State Description
Green On FXS blade initialization completed and is functioning normally.
Orange On Some (less than a third) FXS ports are out of service.
Red On FXS blade initialization has not completed or a failure detected in theFXS blade due to any of the following:
■ Multiple FXS ports (more than a third) are out of service
■ DSP failure
- Off No power.
- 15 -

CHAPTER 3 Physical Description MP-1288 | Hardware Installation Manual
Power Supply LED
The Power Supply module, located on the chassis rear panel, provides a LED which indicatesthe operating status of the module, as described in the following table.
Table 3-15: Power Supply Module LED Description
Color State Description
Green On Connected to power source, chassis receiving power, andPower Supply module's fan operating normally.
Amber Flashing Connected to power source, but chassis not receiving power orfault detected in Power Supply module's fan.
If the chassis houses two Power Supply modules, but only oneof them is connected to the power source, the LED on thePower Supply module that is not connected flashes amber.
- Off No power received from power source.
- 16 -

CHAPTER 4 19-Inch Rack Mounting MP-1288 | Hardware Installation Manual
4 19-Inch Rack MountingThe device is designed to be mounted in a standard 19-inch rack. This is done by attaching it tothe rack's posts using front-mounting brackets (supplied).
At least two people are required tomount the device in the 19-inch rack.
Avertissements: Au moins deux personnes sont nécessaires pour monter l’appareildans le bâti 19 pouces.
A fully-populated chassis weighs up to 21 kg (46.3 lbs.). The 19-inch rack cabinet mustbe able to withstand this weight.
Rack Mount Safety Instructions: When installing the chassis in a rack, adhere thefollowing safety instructions:● Elevated Operating Temperature: If installed in a closed or multi-unit rack
assembly, the operating ambient temperature of the rack environment may begreater than room ambient temperature. Therefore, consideration should be givento installing the equipment in an environment compatible with themaximumambient temperature (Tma) of 40°C (104°F).
● Reduced Air Flow: Installation of the equipment in a rack should be such that theamount of air flow required for safe operation on the equipment is notcompromised.
● Mechanical Loading: Mounting of the equipment in the rack should be such that ahazardous condition is not achieved due to unevenmechanical loading.
● Circuit Overloading: Consideration should be given to the connection of theequipment to the supply circuit and the effect that overloading of the circuits mighthave on over-current protection and supply wiring. Appropriate consideration ofequipment nameplate ratings should be used when addressing this concern.
● Reliable Earthing: Reliable earthing of rack-mounted equipment should bemaintained. Particular attention should be given to supply connections other thandirect connections to the branch circuit (e.g., use of power strips.)
➢ To mount the device in a 19-inch rack:
1. Attach the two front-mounting brackets (supplied) to both sides of the chassis, as shownin the following figure. Each bracket is secured to the chassis using 9 screws (supplied).
- 17 -

CHAPTER 4 19-Inch Rack Mounting MP-1288 | Hardware Installation Manual
Figure 4-1: Attaching Mounting Brackets to Chassis
2. With two people, lift the chassis into the rack from the front of the rack.
3. Hold the chassis for support while the second person positions the chassis in the rack sothat the front-mounting brackets are flush against the front-rack posts and that the holesof the front-mounting brackets aligned with the holes on the front-rack post, as shown inthe following figure:
Figure 4-2: Front-Mounting Brackets Flush and Aligned with Front Rack Posts
4. Hold the chassis in position while the second person secures the two front-mountingbrackets to the front posts, by finger-tightening 19-inch rack bolts (not supplied) to therack posts. Each mounting bracket is secured to the rack by two bolts.
Make sure that the left and right front-mounting brackets are attached to the rack postsat the same level so that the chassis is supported in a horizontal position.
5. Tighten the bolts on the front-mounting brackets.
- 18 -

CHAPTER 5 Cabling the Device MP-1288 | Hardware Installation Manual
5 Cabling the DeviceThis section describes how to cable the device:
■ Connecting to earth / ground – see Grounding and Surge Protection below
■ Connecting to the LAN – see Connecting Ethernet Interfaces on page 21
■ Connecting the FXS interfaces – see Connecting FXS Interfaces on page 22
■ Connecting the FXS lifeline – see Connecting the FXS Analog Lifeline on page 30
■ Connecting to a PC for serial communication – see Connecting the Serial Interface to aComputer on page 32
■ Connecting to power – see Connecting to Power on page 34
Grounding and Surge ProtectionThe following procedure describes how to ground the device.
Grounding and Power Surge Protection:● The devicemust be installed only in telecommunication sites / centers in
compliance with ETS 300-253 requirements "Earthing and Bonding ofTelecommunication Equipment in Telecommunication Centers".
● Prior to installation, earth loop impedance test must be performed by a certifiedelectrician to ensure grounding suitability at the power outlet intended to feed theunit. It is essential that the impedance will be kept below 0.5 ohms!
● Proper grounding is crucial to ensure the effectiveness of the lightning protection,connect the device permanently to ground (as described in the procedure below).The device's grounding screw must be connected to the equipotential groundingbus bar located in the Telecommunication rack or installation site, using a wire of 6mm2 surface wire. If the device is installed in a rack with other equipment, the rackmust be connected to the equipotential grounding bus bar of theTelecommunication room, using a stranded cable with surface area of 25mm2.The length of this cablemust be as short as possible (no longer than 3meters).
Protective Earthing:● The equipment is classified as Class I EN 60950 and UL 60950 andmust be
earthed at all times (using an equipment-earthing conductor).● Finland: "Laite on liltettava suojamaadoituskoskettimilla varustettuun
pistorasiaan."● Norway: "Apparatet rna tilkoples jordet stikkontakt."● Sweden: "Apparaten skall anslutas till jordat uttag."
➢ To connect the chassis to an earth ground:
1. Prepare an adequate length (maximum 20mm or 0.8 in.) of stranded grounding wire (16AWGminimum size) for the ground connection, as shown in the following figure:
- 19 -

CHAPTER 5 Cabling the Device MP-1288 | Hardware Installation Manual
Figure 5-1: Stripped Grounding Wire
2. Using a Philips-head screwdriver, remove the two screws and their spring washers forattaching the grounding lug, located on the chassis' rear panel as shown in the followingfigure:
Figure 5-2: Removing Screws and Washers
3. Insert one end of the grounding wire into the grounding lug (supplied), as shown in thefollowing figure, and then use a crimping tool (not supplied) to secure the wire to thegrounding lug:
Figure 5-3: Attaching Grounding Wire to Grounding Lug
4. Attach the grounding lug (supplied) to the chassis using the two screws.
5. Attach the grounding lug to the chassis, as shown in the following figure. Make sure thatthe spring washers are located between screw head and lug.
Figure 5-4: Attaching Grounding Lug to Chassis
- 20 -

CHAPTER 5 Cabling the Device MP-1288 | Hardware Installation Manual
6. Connect the other end of the grounding wire to the building protective earth. This shouldbe in accordance with the regulations enforced in the country in which the device isinstalled.
Connecting Ethernet InterfacesThe device provides two 100/1000Base-T Gigabit Ethernet ports (RJ-45) for connecting to the IPnetwork (e.g., LAN). The ports support half- and full-duplex modes, auto-negotiation, andstraight or crossover cable detection.
The ports can operate as a pair (Ethernet Group) to provide 1+1 port redundancy, where oneport serves as the active port while the other as standby. When the active port fails, the deviceswitches to the standby port.
The cabling specifications and procedure for connecting the device to the LAN is as follows:
■ Cable: Straight-through, Category (Cat) 5/5e/6 cable
■ Connector: Standard RJ-45
■ Connector Pinouts:
Table 5-1: RJ-45 Connector Pinouts for Ethernet Ports
Pin Signal Name
1 Ethernet signal pair
2
3 Ethernet signal pair
6
4 Ethernet signal pair
5
7 Ethernet signal pair
8
Shield Chassis ground
➢ To connect the Ethernet interfaces:
1. Connect the RJ-45 connector, at one end of a straight-through Cat 5e or Cat 6 cable, to
one of the Ethernet ports (labeled ) on the CPUmodule located on the chassis' rearpanel, as shown in the following figure:
- 21 -

CHAPTER 5 Cabling the Device MP-1288 | Hardware Installation Manual
Figure 5-5: Connecting the LAN Ports
2. Connect the other end of the cable to your network.
3. For 1+1 Ethernet port redundancy, repeat steps 1 through 2 for the standby port. Makesure that you connect each port to a different network (but in the same subnet).
Connecting FXS InterfacesThe device interfaces with the FXS analog telephone equipment (e.g., fax machines, modems,or telephones) through the 50-pin Telco connectors provided on the FXS blades. For moreinformation on the FXS blades, see FXS Blades on page 9.
Safety Notice:● Make sure that the FXS ports are connected to the appropriate, external devices;
otherwise, damage to the devicemay occur.● FXS ports are considered TNV-2.
FXS Outdoor Cabling and Power Surge Protection:● The device includes an integrated secondary surge protection, but does not include
primary telecom protection! When the FXS telephone lines are routed outside thebuilding, additional protection - usually a 350V three-electrodeGas Discharge Tube(GDT) as described in ITU-T K.44 - must be provided at the entry point of thetelecom wires into the building (usually on themain distribution frame / MDF), inconjunction with proper grounding. The center pin of the GDT (MDF grounding bar)must be connected to the equipotential grounding bus bar of theTelecommunication room.
● Failing to install primary surge protectors and failing to comply with the groundinginstructions or any other installation instructions, may cause permanent damage tothe device!
● The device complies with protection levels as required by EN 55024/EN 300386.Higher levels of surges may cause damage to the device.
● To protect against electrical shock and fire, use aminimum of 26-AWGwire size toconnect the FXS ports.
To configure the current (mA) that the device supplies to the FXS ports in off-hookstate, use the EnhancedFXSLineCurrent parameter. Configuration is applicable only tothe first and last ports (e.g., 1 and 24) on each FXS connector. For more information,
- 22 -

CHAPTER 5 Cabling the Device MP-1288 | Hardware Installation Manual
refer to the User's Manual.
The FXS cabling specifications include the following:
■ Cable: You can use any of the following cables:
● AudioCodes orderable FXS Patch Panel (see Connecting FXS Interfaces usingAudioCodes FXS Patch Panel on the next page)
● AudioCodes orderable Centronics cable connector (10m) to open leads, which needsto be connected to a distribution panel (see Connecting FXS Interfaces usingCentronics Cable on page 28)
● Third-party, main distribution frame (MDF) connector (see Connecting FXS InterfacesDirectly to an MDF on page 29)
■ Connector Type: 50-pin Telco
Figure 5-6: 50-pin Telco Connector
■ Connector Pinouts:
Table 5-2: 50-pin Telco Connector Pinouts
FXS Phone Channel(Ports)
Connector Pins
1 1/26
2 2/27
3 3/28
4 4/29
5 5/30
6 6/31
7 7/32
8 8/33
9 9/34
- 23 -

CHAPTER 5 Cabling the Device MP-1288 | Hardware Installation Manual
FXS Phone Channel(Ports)
Connector Pins
10 10/35
11 11/36
12 12/37
13 13/38
14 14/39
15 15/40
16 16/41
17 17/42
18 18/43
19 19/44
20 20/45
21 21/46
22 22/47
23 23/48
24 24/49
25 for Analog Lifeline 25/50
For analog Lifeline cabling, see Connecting the FXS AnalogLifeline on page 30.
Connecting FXS Interfaces using AudioCodes FXS Patch Panel
You can purchase AudioCodes' FXS Patch Panel (shown in the following figure) to connect theFXS interfaces to FXS equipment. The patch panel can be mounted in a 19-inch rack usingintegrated mounting brackets and provides a 2-meter (78.7 in.) extension cable with a 50-pinmale connector for connection to the FXS port on the FXS blade. All incoming wires from the50-pin Telco connector are terminated to the back of the patch panel. The FXS endpoints (e.g.telephones) can be plugged into the corresponding RJ-11 jacks on the front of the patch panel.
- 24 -

CHAPTER 5 Cabling the Device MP-1288 | Hardware Installation Manual
Figure 5-7: Orderable FXS Patch Panel
➢ To connect the FXS interfaces using the FXS Patch Panel:
1. Mount the Patch Panel in a 19-inch rack, using the integrated mounting brackets locatedon either side of the Patch Panel. Use four 19-inch rack bolts (not supplied) to securelyattach the brackets to the front-rack posts. Make sure that the left and right mountingbrackets are attached to the rack posts at the same level so that the patch panel issupported in a horizontal position.
- 25 -

CHAPTER 5 Cabling the Device MP-1288 | Hardware Installation Manual
Figure 5-8: Mounting Patch Panel in Rack
2. Connect the Patch Panel's 50-pin male connector to one of the FXS blade's 50-pin femaleTelco connectors located on the chassis' rear panel, and secure the connector with thetwo captive screws located on either side of the connector, using a flat-head screwdriver:
Figure 5-9: Connecting 50-Pin Telco Connector to Port on FXS Blade
3. Connect your analog equipment to the Patch Panel, by plugging the RJ-11 connectors intothe RJ-11 sockets on the Patch Panel's front panel:
- 26 -

CHAPTER 5 Cabling the Device MP-1288 | Hardware Installation Manual
Figure 5-10: Connecting Analog Equipment to FXS Patch Panel
For outdoor FXS cabling installations, you must install additional power surge protection asillustrated in the following figure. For indoor FXS cabling installations, there is no need forprimary lightning protection usage.
Figure 5-11: Connecting FXS Interfaces using FXS Patch Panel
- 27 -

CHAPTER 5 Cabling the Device MP-1288 | Hardware Installation Manual
Connecting FXS Interfaces using Centronics Cable
You can purchase AudioCodes' Centronics-type cable connector, as shown in the followingfigure, to connect the FXS interfaces to FXS equipment. The 10-meter cable (32.8 ft.) provides a50-pin male Telco connector on one end and open leads on the other end, which need to beconnected to your patch panel or distribution frame.
Figure 5-12: Orderable Centronics Cable and Pinouts
➢ To connect the FXS interfaces using the Centronics cable:
1. Connect the 50-pin male connector on end of the cable to one of the FXS blade's 50-pinfemale Telco connectors located on the chassis' rear panel, and secure the connector withthe two captive screws located on either side of the connector, using a Philips screwdriver:
Figure 5-13: Connecting 50-Pin Telco Connector to Port on FXS Blade
- 28 -

CHAPTER 5 Cabling the Device MP-1288 | Hardware Installation Manual
2. Terminate the wires on the other end of the cable to your patch panel or distributionframe. The wires are grouped in pairs with labels indicating the FXS channels. Make surethat you connect the wires according to the correct port channels as labelled on the wires.
3. Connect your analog equipment to your patch panel or distribution frame, by pluggingtheir RJ-11 connectors into the RJ-11 sockets on the patch panel or distribution frame.
Connecting FXS Interfaces Directly to an MDF
If you are using your own third-party MDF, perform the following instructions.
To reduce noise interference, use a twisted pair Octopus cable that is terminated on ametal-hooded 50-pin Telco connector.
➢ To connect FXS interfaces directly to an MDF:
1. Wire the 50-pin Telco connectors according to the pinouts in Connecting FXS Interfaces onpage 22.
2. Connect the wire-pairs at the other end of the cable to a 50-pin male Telco connector (notsupplied).
3. Attach the male connector to one of the FXS blade's 50-pin female Telco connectors,located on the chassis' rear panel.
4. Attach each pair of wires from a 25-pair Octopus cable (not supplied) to its correspondingsocket on theMDF.
5. Connect the telephone lines from theMDF to the analog equipment, by inserting each RJ-11 connector on the 2-wire line cords to the RJ-11 sockets on the front of theMDF:
- 29 -

CHAPTER 5 Cabling the Device MP-1288 | Hardware Installation Manual
Figure 5-14: Connecting FXS Interfaces Directly to MDF
Connecting the FXS Analog LifelineThe device supports PSTN Fallback (analog Lifeline), whereby it automatically connects an FXSport (Lifeline extension or phone) to the PSTN / PBX upon a power outage. This enables thephone to make and receive calls to and from the PSTN respectively, instead of the IP network.
Each FXS blade supports up to three FXS Lifelines, one per FXS connector. For each connector,the first channel provides the connection to the Lifeline extension and the last channel is the
- 30 -

CHAPTER 5 Cabling the Device MP-1288 | Hardware Installation Manual
Lifeline interface providing the connection to the PSTN / PBX. For example, for FXS connectorlabeled FXS 1-24, channel 1 is the Lifeline extension and channel 25 is the Lifeline interface forthe PSTN / PBX.
The cable specifications for the FXS Lifeline include the following:
■ Cable: For optional cable types, see Connecting FXS Interfaces on page 22.
■ Connector Type: 50-pin Telco
Figure 5-15: 50-pin Telco Connector for FXS Lifeline
■ Connector Pinouts:
Table 5-3: 50-pin Telco Connector Pinouts for FXS Lifeline
TelcoConnector
PinsDescription
1/26 Connects to FXS Lifeline extension
25/50 Connects to PSTN / PBX (Lifeline interface)
For all the connector's pinouts, see Connecting FXS Interfaces on page 22.
➢ To cable FXS Lifeline per FXS connector:
1. See Connecting FXS Interfaces on page 22 for connecting the 50-pin Telco connector to theFXS blade and for connecting it to a distributional panel.
2. Once you have performed Step 1, connect the lifeline as follows:
● Connect Port #1 to the FXS extension (e.g., telephone).
● Connect Port #25 to the PSTN / PBX (Lifeline interface).
- 31 -

CHAPTER 5 Cabling the Device MP-1288 | Hardware Installation Manual
Figure 5-16: Cabling FXS Lifeline
Connecting the Serial Interface to a Computer
The RS-232 interface port is used to access the command line interface (CLI) for serialcommunication.
The device provides an RS-232 serial interface port on its rear panel. The RS-232 interface portis used to access the device's command line interface (CLI).
■ Port Type: RJ-45
■ Cable: RJ-45 to DB-9 female cable adapter (supplied)
Figure 5-17: RJ-45 to DB-9 Female Cable Adapter
■ Connector Pinouts:
Table 5-4: RJ-45 to DB-9 Serial Cable Connector Pinouts
RJ-45 DB-9 Female
Pin Signal Pin Signal
1 Internally used 8 Notused
2 Ground (GND) 6 Ground(GND)
3 Transmit Data (TXD) 2 ReceiveData(RXD)
4 Internally used 5 Not
- 32 -

CHAPTER 5 Cabling the Device MP-1288 | Hardware Installation Manual
RJ-45 DB-9 Female
used
5 Internally used 5 Notused
6 Receive Data (RXD) 3 TransmitData(TXD)
7 Ground (GND) 4 Ground(GND)
8 Internally used 7 Notused
➢ To connect the serial interface port to a computer:
1. Connect the RJ-45 connector, at one end of the cable, to the device's serial port (labeled|0|0|), located on the CPUmodule on the rear panel.
Figure 5-18: Connecting Serial Interface
2. Connect the DB-9 connector, at the other end of the cable, to a COMRS-232communication port on your PC.
The RS-232 port is not intended for permanent connection.
- 33 -

CHAPTER 5 Cabling the Device MP-1288 | Hardware Installation Manual
Connecting to PowerThe device can be powered from an AC or a DC power source, depending on ordered hardwareconfiguration.
AC Power Supply
The device provides two hot-swappable Power Supply modules for load-sharing and powerredundancy in case of failure in one of the modules. To replace a faulty power supply module,see Replacing the Fan Tray Module on page 39.
The device receives power from a standard alternating current (AC) electrical outlet. Theconnection is made using the supplied AC power cord.
Table 5-5: AC Power Specifications
Physical Specification Value
Input Voltage Dual universal AC power supply 100-240V
AC Input Frequency 50/60 Hz
Max. AC Input Current 10 A
Max. Power Consumption FXS Interfaces Short Haul(W)
Long Haul(W)
288 450 950
216 400 770
144 350 600
If you are using both Power Supply modules, connect each one to a different AC powersupply source. The two AC power sources must have the same ground potential.
ご注意
本 製 品 に 添 付 の 電 源 ケー ブ ル は、 MP- 1288に専用設計されているため、汎用性がありません. 本電源ケーブルを他の機器に使用
されないよう、ご注意ください.
➢ To connect the device to power:
1. Swing the cable anchor clip, located over the power inlet of the Power Supply module,sideways, away from the power inlet to provide space for the power plug.
- 34 -

CHAPTER 5 Cabling the Device MP-1288 | Hardware Installation Manual
Figure 5-19: Swinging Cable Anchor Clip away from Power Inlet
2. Plug the female end of the AC power cord (supplied) into the power inlet.
Figure 5-20: Connecting to Power
3. Secure the power cord to the power inlet by providing strain relief, using the cable anchorclip. Slide the cable anchor clip sideways, towards the power inlet and then push thepower cord into the cable anchor clip, as shown in the following figure. This protects theplug from accidentally being pulled out.
Figure 5-21: Strain Relief for Power Cord using Cable Anchor Clip
Strain relief for the power cord using the cable anchor clip is not mandatory.
4. Connect the male end of the power cord to a standard AC electrical outlet.
5. If you are using both Power Supply modules, repeat steps 1 through 3 for connecting thesecond Power Supply module, but using the power socket associated with the secondPower Supply module and connecting this to a different supply circuit.
6. Turn on the power at the power source (if required).
7. Check that the LED on each Power Supply module (front panel) is lit green, indicating thatthe device is receiving power. For more information on the power LED, see Power SupplyLED on page 16.
- 35 -

CHAPTER 5 Cabling the Device MP-1288 | Hardware Installation Manual
DC Power Supply
The device houses two hot-swappable Power Supply modules, providing 1+1 load-sharing andpower redundancy in case of a Power Supply module failure.
Table 5-6: DC Power Specifications
Physical Specification Value
Input Ratings Dual universal power supply 40-60 VDC, 32Amax
Connection to DC Mains Supply Molex terminal block (supplied)
Max. Power Consumption FXS Interfaces Short Haul(W)
Long Haul(W)
288 450 950
216 400 770
144 350 600
DC Power Safety Notice:● Connect the device to a safety extra-low voltage (SELV) source that is sufficiently
isolated from themains.● The devicemust be permanently connected to earth (ground), as described in
Grounding and Surge Protection on page 19.● Connection of the device to the DC mains powermust be done only by a certified
electrician and in accordance with local national electrical regulations.● Both Power Supply modules must be connected. Ensure that you connect each
one to a different DC power supply source.● The two DC power sources must have the same ground potential.● If a failure occurs in any one of the Power Supply modules, replace themodule
immediately.
The device is shipped with a DC terminal block plug for each Power Supply module. You needto connect two 6-AWG power leads (one for positive and one for negative) to this terminalblock.
➢ To connect to a DC power supply:
1. Disconnect your DC wires from your DC power source.
2. Using a wire-stripping tool, strip the ends of the two wires (6-AWG) to a length that issufficient for inserting into the supplied terminal block. Make sure that you do not striptoo much of the insulation so that wire is not exposed when it exits the terminal block plugafter it has been secured to the terminal block.
- 36 -

CHAPTER 5 Cabling the Device MP-1288 | Hardware Installation Manual
3. Identify the polarity (negative and positive) of the two DC power feed wires. Polarity ofpower feed wires are typically color-coded, where red is positive (RTN) and black isnegative (-48VDC).
4. Insert the exposed wire of one of the two DC-input power source wires into the correctopening (according to polarity) on the terminal block plug (supplied), as shown in thefollowing figure. Make sure that only wire with insulation exits the terminal block.
5. Using a Philips or flat-head screwdriver, tighten the captive screw located above theinstalled wire lead to secure the wire to the terminal block.
6. Repeat steps 1 through 5 for the second wire.
Figure 5-22: Wiring DC Power Leads to Terminal Block
7. Make sure that no wire strands are left outside the connector and that all strands havebeen clamped under the terminal block screw.
8. Gently try and pull the wires from the terminal block. Only if the wires remain secured tothe terminal block may you continue to the next step; otherwise, if the wires become free,repeat Step 5 to secure the wires to the terminal block.
9. Insert the DC terminal block plug into the DC inlet of the Power Supply module located onthe device's rear panel. The following figure shows the completed wiring of the terminalblock.
- 37 -

CHAPTER 5 Cabling the Device MP-1288 | Hardware Installation Manual
Figure 5-23: Wired DC Power Supply Modules
10. Connect the DC power leads to a 48-VDC power source.
- 38 -

CHAPTER 6 Hardware Maintenance MP-1288 | Hardware Installation Manual
6 Hardware MaintenanceThe device is designed as a modular chassis and allows you to order any module as a FieldReplacement Unit (FRU). This section describes the procedures for replacing modules.
Ensure that all unoccupied module chassis slots are covered with blank panels. Thisallows optimal internal airflow pressure within the chassis.
Preventing Electrostatic Discharge DamageElectrostatic discharge (ESD) due to improper handling of the device's modules andcomponents can cause irreversible damage to the equipment. Therefore, adhere to thefollowing guidelines for preventing ESD:
■ When handling modules, always wear a grounded ESD wrist strap or ankle strap at agrounded work area to prevent ESD. Connect the equipment end of the strap to thechassis' ground lug.
■ To prevent static electrical damage to the module, do not touch the electrical componentsof the module. Instead, hold the module only on the edges where no electricalcomponents are located.
■ Make sure that the modules are securely installed in the chassis.
➢ To attach an ESD wrist strap to the chassis:
1. Attach the ESD wrist strap to your body (typically, the wrist) so that it is in direct contactwith your skin.
2. Attach the other end of the wrist strap (e.g., an alligator clip) to the grounding lug locatedon the rear panel of the chassis. To attach a grounding lug, see Grounding and SurgeProtection on page 19.
Replacing the Fan Tray ModuleThe following procedure describes how to replace the Fan Tray module.
● DONOT operate the device without the Fan Tray module.● Before replacing a failed Fan Tray module, make sure that you have the
replacement Fan Tray module on hand so that you can replace themoduleimmediately.
● When removing the Fan Tray module, the fan blades may still be rotating at highspeeds (even if you power off the device). Therefore, partially extract themodulefrom the chassis and then wait a few seconds to allow the fan blades to stop, priorto extracting themodule entirely from the chassis.
Avertissements:
- 39 -

CHAPTER 6 Hardware Maintenance MP-1288 | Hardware Installation Manual
● N’opérez pas l’appareil sans module de Caisse de ventilateur ! Avant de remplacerle module de Caisse de ventilateur, assurez-vous que vous avez lemodule deremplacement enmain.
● Avant de retirer le module de Caisse de ventilateur et une fois l’appareil mis horstension, les lames risquent de continuer à tourner à grande vitesse. Aussi,patientez quelques secondes pour permettre aux lames de s’arrêter, avantd’extraire le module du châssis.
➢ To replace the Fan Tray module:
1. Remove the Fan Tray module:
a. On the front panel, loosen the four Philips-head, spring-loaded captive screws locatedin each corner of the Fan Tray cover, using a flat-head or Philips screwdriver:
Figure 6-1: Location of Screws on Fan Tray Cover
b. Remove the Fan Tray cover:
Figure 6-2: Removing Fan Tray Cover
c. Loosen the four flat-head, spring-loaded captive screws securing the Fan Tray moduleto the chassis, using a flat-head screwdriver.
- 40 -

CHAPTER 6 Hardware Maintenance MP-1288 | Hardware Installation Manual
Figure 6-3: Location of Screws on Fan Tray Module
d. Grip the handle of the Fan Tray module where you removed the screws in theprevious step, and then gently but firmly pull the module away from the chassis sothat it disconnects from the connector providing it with power:
Figure 6-4: Location of Handles and Removing Fan Tray Module
2. Install the new Fan Tray module:
a. Orientate the Fan Tray module as shown in the previous figure.
b. Grip the handles on the Fan Tray module, and then gently attach the module to thefront panel, making sure that it has engaged with the chassis backplane.
c. Secure the Fan Tray module to the chassis by tightening the four flat-head, spring-loaded captive screws on the front panel of the module. You can use a flat-headscrewdriver.
d. Orientate the Fan Tray cover as shown in Step 1 above and then place it over the FanTray module so that the screws are flush with screw holes on the handles of the FanTray module. Secure the cover by tightening the four Philips-head, spring-loadedcaptive screws located in each corner of the cover.
Replacing the Air FilterThe air filter is intended to prevent dust and other airborne particles from entering the chassisand adversely affecting its components. To maintain proper operation of the device, you mustperiodically replace the air filter. The frequency of replacing the air filter depends on thecleanness at the installation site. In installation rooms with extra-building openings (exposedto dust and/or air particles), you may need to replace the air filter once every 3 months. Incleaner rooms (e.g., no extra-building openings), you may need to replace the air filter once
- 41 -

CHAPTER 6 Hardware Maintenance MP-1288 | Hardware Installation Manual
every 6 months. In air-purified (conditioned) rooms, air filter replacement can be doneannually. It's the user's responsibility to determine the cleanness level and the air filterreplacement frequency.
● The device's components may be damaged due to a dirty or blocked air filter.● Replace the air filter only with an air filter purchased from AudioCodes.● Before removing the air filter, make sure that you have the replacement air filter on
hand so that you can replace it immediately.
The air filter is hot-swappable.
➢ To replace the air filter:
1. On the front panel, remove the Fan Tray cover, by loosening the four Philips-head, spring-loaded captive screws located in each corner of the cover and then gently pulling the coveraway from the chassis:
Figure 6-5: Removing Fan Tray Cover on Front Panel
2. Remove the air filter cover, located on the inside of the Fan Tray cover, by removing thetwo flat-head, spring-loaded captive screws located on either side of the air filter cover,using a flathead screwdriver:
Figure 6-6: Removing Air Filter Cover from Fan Tray Cover
3. Pull out the exposed air filter from the enclosure of the air filter cover and dispose of it:
- 42 -

CHAPTER 6 Hardware Maintenance MP-1288 | Hardware Installation Manual
Figure 6-7: Removing Air Filter from Air Filter Cover
4. Insert the new filter into the enclosure of the air filter cover.
5. Attach the air filter cover back on the Fan Tray cover by using the two spring-loadedcaptive screws (see the figure in Step 2).
6. Attach the Fan Tray cover to the chassis (see the figure in Step 1).
Replacing FXS BladesThe following procedure describes how to replace an FXS blade.
Power off the device when removing or installing FXS blades.
➢ To replace an FXS blade:
1. Remove the faulty FXS blade:
a. Identify the faulty FXS blade by the color of its LED, located on the rear panel asdescribed in FXS LEDs on page 14.
b. Power down the device, by disconnecting the power cord from the power source, andthen unplugging the power cord from the power inlet on the Power Supply module.
c. On the rear panel, disconnect the FXS cables from the 50-pin FXS ports on the FXSblade. This is done by removing the captive screws, located on either side of the Telcoconnector, from the blade's hex-standoff screws, using a flathead screwdriver:
- 43 -

CHAPTER 6 Hardware Maintenance MP-1288 | Hardware Installation Manual
Figure 6-8: Removing 50-Pin Telco Connector
d. On the rear panel, remove all the hex-standoff screws securing the FXS blade to thechassis, using a 3/16-in. hex-head nut driver. Each FXS port has two hex-standoffscrews (7 mm) on either side and therefore, you need to remove all six screws:
Figure 6-9: Removing Hex Standoff Screws on Rear Panel (Example FXS Blade S4)
e. On the front panel, remove the Fan Tray cover and Fan Tray module, as described inReplacing the Fan Tray Module on page 39.
f. On the front panel, loosen the two Philips-head, spring-loaded captive screws locatedon either side of the FXS blade:
- 44 -

CHAPTER 6 Hardware Maintenance MP-1288 | Hardware Installation Manual
Figure 6-10: Loosening Screws on FXS Blade on Front Panel
g. Gently pull the FXS blade out of the chassis slot:
Figure 6-11: Removing FXS Blade from Chassis Slot on Front Panel
2. Install the new FXS blade:
a. Hold the blade on the front where the captive screws are located, making sure thatyou do not touch the blades electrical components.
b. On the chassis front panel, orientate the FXS blade as shown in the previous figure.
c. Gently slide the blade into the slot, keeping the left side of the blade aligned with theleft guiding rail located above the captive screw socket, and ensuring that the notchon the underside of the blade is aligned to the left of the inner guiding rule, as shownin the following figure. Slide the FXS blade into the slot until it has engaged with thechassis backplane:
- 45 -

CHAPTER 6 Hardware Maintenance MP-1288 | Hardware Installation Manual
Figure 6-12: Slot's Guiding Rails for FXS Blade
d. On the rear panel, secure the FXS blade to the chassis by inserting the hex-standoffscrews (see the figure in Step 1.d for location of screws), using a 3/16-in. hex-head nutdriver. Do not tighten the screws.
e. On the front panel, secure the FXS blade to the chassis, by tightening the two Philips-head, captive screws on the front panel of the blade. You can use a Phillips or flatheadscrewdriver.
f. On the rear panel, insert the hex-standoff screws on the FXS blade, using a 3/16-in.hex-head nut driver.
g. On the rear panel, connect the 50-pin Telco connector cables to the FXS ports of thenew FXS blade.
h. On the front panel, re-install the Fan Tray module and Fan Tray cover, as described inReplacing the Fan Tray Module on page 39.
i. Re-connect the chassis to the power source.
Adding an FXS BladeThe following procedure describes how to add an FXS blade.
Power off the device before adding an FXS blade.
➢ To add an FXS blade:
1. Power down the device, by disconnecting the power cord from the power source, andthen unplugging the power cord from the power inlet on the Power Supply module.
2. On the rear panel, remove all three metal plates covering the slot openings for the three50-Pin Telco connectors. To do this, insert a flat-head screwdriver into the hole of themetal plate and carefully pry the plate off by moving the screwdriver downwards:
- 46 -

CHAPTER 6 Hardware Maintenance MP-1288 | Hardware Installation Manual
Figure 6-13: Inserting Screwdriver into Cover Plate Hole
Figure 6-14: Removing Cover Plates
3. On the front panel, remove the Fan Tray cover and Fan Tray module, as described inReplacing the Fan Tray Module on page 39.
4. Hold the blade on its front where the captive screws are located, making sure that you donot touch the blades electrical components.
5. On the chassis front panel, orientate the FXS blade as shown in the figure in Step 1.g inReplacing FXS Blades on page 43, and then gently slide the blade into the slot, keeping theleft side of the blade aligned with the left guiding rail located above the captive screwsocket, and ensuring that the notch on the underside of the blade is aligned to the left of
- 47 -

CHAPTER 6 Hardware Maintenance MP-1288 | Hardware Installation Manual
the inner guiding rule, as shown in the following figure. Slide the FXS blade into the slotuntil it has engaged with the chassis backplane:
Figure 6-15: Slot's Guiding Rails for FXS Blade
6. On the rear panel, secure the FXS blade to the chassis by inserting the hex-standoffscrews, using a 3/16-in. hex-head nut driver. Do not tighten the screws:
Figure 6-16: Securing FXS Blade to Chassis
7. On the front panel, secure the FXS blade to the chassis, by tightening the two Philips-head,captive screws on the front panel of the blade. You can use a Phillips or flatheadscrewdriver:
- 48 -

CHAPTER 6 Hardware Maintenance MP-1288 | Hardware Installation Manual
Figure 6-17: Tightening Captive Screws of FXS Blade on Front Panel
8. On the rear panel, tighten the hex-standoff screws on each Telco connector of the FXSblade, using a 3/16-in. hex-head nut driver.
9. On the front panel, re-install the Fan Tray module and Fan Tray cover, as described inReplacing the Fan Tray Module on page 39.
Replacing the CPU ModuleThe following procedure describes how to replace the CPUmodule.
Power off the device before replacing the CPU module.
➢ To replace the CPU module:
1. Power off the device.
2. Remove the faulty CPUmodule:
a. Power down the device by disconnecting the power cord from the power source, andthen unplugging the power cord from the power inlet on the power supply module. Ifyour device is installed with two power Supply modules, disconnect both of themfrom the power source.
b. Remove all cables connected to the ports on the CPUmodule.
c. Remove the two Philips screws on both sides of the module that secure the module tothe chassis, using a Philips screwdriver.
d. Hold the front part of the module with one hand and place your other hand under themodule to support it. Gently pull the module out of the slot, keeping it at a 90-degreeangle to the backplane.
- 49 -

CHAPTER 6 Hardware Maintenance MP-1288 | Hardware Installation Manual
Figure 6-18: Removing CPU Module on Rear Panel
3. Install the new CPUmodule:
a. Hold the front part of the module with one hand and place your other hand under themodule to support it.
b. Orientate the module as shown above and align the module with the guiding rails inthe chassis slot.
c. Gently slide the module into the slot until it has engaged with the chassis backplane.
d. Secure the module to the chassis, by tightening the two Philips screws on the module.You can use a Phillips or flathead screwdriver.
e. Attach the network cables to the module.
f. Power up the device.
- 50 -

CHAPTER 6 Hardware Maintenance MP-1288 | Hardware Installation Manual
Replacing Power Supply ModulesThe following procedure describes how to replace a Power Supply module. The Power Supplymodules are hot-swappable. Therefore, if you are replacing only one module, you can leavethe second module connected to the power source.
The two Power Supply modules installed in the chassis must be of the same hardwarerevision. You can identify the hardware revisions by the location (top or middle) of thepower LED on the front panel, as shown below:
➢ To replace a Power Supply module:
1. Remove the faulty Power Supply module:
a. Disconnect the Power Supply module from the power source.
◆ For AC Power: Disconnect the one end of the power cord from the power source,by pulling the power plug out of the electrical wall outlet. Remove the plug at theother end of the power cord from the power inlet on the Power Supply module.
◆ For DC Power: Disconnect the DC power feed cables from your DC power source.Remove the DC terminal block from the Power Supply module.
b. While pressing inwards (sideways and to the right) on the release latch of the PowerSupply module, grip the handle of the module and gently pull the module halfway outof the chassis slot:
- 51 -

CHAPTER 6 Hardware Maintenance MP-1288 | Hardware Installation Manual
Figure 6-19: Handle and Release Latch on Power Supply Module (Example using AC Module)
c. Place your other hand under the Power Supply module for support and then slide itcompletely out of the chassis. Avoid touching the top of the module; it may be hotfrom being in the chassis:
Figure 6-20: Removing Power Supply Module from Chassis (Example using AC Module)
2. Install the new Power Supply module:
a. Grip the handle on the Power Supply module with one hand while supporting itunderneath with the other hand.
b. Orientate the Power Supply module as shown in the previous figure and align it withthe chassis slot from which you removed the faulty module.
c. Gently insert the Power Supply module into the slot until it has engaged fully with thechassis backplane and a "click" sound heard when the release latch of the modulelocks it into the slot.
d. Connect the Power Supply module to the power source.
- 52 -

This page is intentionally left blank.
CHAPTER 6 Hardware Maintenance MP-1288 | Hardware Installation Manual
- 53 -

International Headquarters
1 Hayarden Street,
Airport City
Lod 7019900, Israel
Tel: +972-3-976-4000
Fax: +972-3-976-4040
AudioCodes Inc.
200 Cottontail Lane
Suite A101E
Somerset NJ 08873
Tel: +1-732-469-0880
Fax: +1-732-469-2298
Contact us: https://www.audiocodes.com/corporate/offices-worldwide
Website: https://www.audiocodes.com/
Documentation Feedback: https://online.audiocodes.com/documentation-feedback
©2020 AudioCodes Ltd. All rights reserved. AudioCodes, AC, HD VoIP, HD VoIP Sounds Better, IPme-dia, Mediant, MediaPack, What’s Inside Matters, OSN, SmartTAP, User Management Pack, VMAS,VoIPerfect, VoIPerfectHD, Your Gateway To VoIP, 3GX, VocaNom, AudioCodes One Voice, AudioCodesMeeting Insights, AudioCodes Room Experience and CloudBond are trademarks or registered trade-marks of AudioCodes Limited. All other products or trademarks are property of their respective own-ers. Product specifications are subject to change without notice.
Document #: LTRT-28035