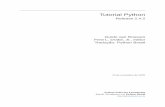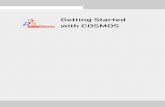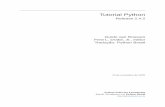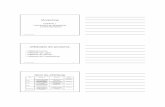Apostila Project 2003
-
Upload
michel-germano -
Category
Documents
-
view
220 -
download
0
description
Transcript of Apostila Project 2003
Apostila Project
UNILASALLE
Curso de Administrao
Introduo s Tecnologias da Informao IIMicrosoft Project 2003 Bsico
Curso:
AdministraoDisciplina:
Introduo s Tecnologias da Informao IIMicrosoft Project 2003BsicoProfessor:
CARLOS Jos VIEIRA Martins
10 de Outubro de 2005
ndice
3Introduo
4Caractersticas Bsicas do MS Project
5O Ambiente do MS Project
6Criando um Projeto Simples
6Criando um Novo Projeto
10O Grfico de Gantt
11Padronizando Procedimentos
12O Diagrama de Rede
13A visualizao Calendrio
13Salvando o Projeto
14Salvamento Automtico
15A Durao do Projeto
15Calendrio de Trabalho
17Custos
17Custos Fixos
19Relatrios
20Bibliografia
Introduo
O Microsoft Project um software, desenvolvido para gerenciamento de projetos. Sua primeira verso foi lanada em 1985. Desde ento, alm de contar com interface grfica amigvel, vem sofrendo melhorias e dispondo de novos e poderosos recursos.Caractersticas Bsicas do MS ProjectDentre os diversos recursos disponveis, destacamos:
Geral Baseia-se no modelo Diagrama de Rede (ou diagrama de precedncias): as tarefas do projeto so criadas na forma de blocos interligados, formando uma rede. Portanto, ele no trabalha com o Diagrama de Setas, muito popular em programas da dcada de 60 mais totalmente superados no momento; Utiliza tabelas no processo de entrada de dados. Existe um conjunto padro de tabelas e o usurio pode criar suas prprias tabelas. Em muitas situaes, um Grfico de Gantt gerado automaticamente, auxiliando o processo de entrada de dados;
Aceita relaes de precedncias entre tarefas tipo Fim-Incio, Incio-Incio, Fim-Fim e Incio-Fim; Permite tarefas recorrentes (ocorrem de forma repetitiva). Por exemplo, em um projeto pode-se planejar a realizao de reunies todas as segundas-feiras; Permite estabelecer nveis hierrquicos atravs de tarefas de resumo. Este aspecto muito til na criao da Estrutura de Decomposio do Trabalho:
Permite uso de subprojetos;
Possui recursos para agrupar, filtrar e classificar tarefas;
Possui um conjunto padro de relatrios e o usurio pode criar seus prprios relatrios;
Permite a incluso de campos do usurio, que aceitam diversos tipos de operao.
Tempo (Datas e Folgas) O clculo da rede feito automaticamente com a entrada de dados. Esta opo pode ser desativada;
Permite definio de semana de trabalho, expediente de trabalho e feriados;
O clculo da rede pode ser feito do incio para o fim ou do fim para o incio;
Permite o uso de datas programadas para as tarefas; Permite o uso do modelo probabilstico.
Recursos Os recursos so ligados diretamente s tarefas;
Permite redistribuio de recursos (ou nivelamento de recursos), manual ou automtica.
Custos
Os custos so ligados diretamente s tarefas na forma de custos fixos ou de custos dos recursos alocados.
O Ambiente do MS ProjectA tela inicial do MS Project tem a aparncia apresentada abaixo:
Figura 1 Tela Inicial do MS ProjectMenu Principal a barra que contm todos os comandos do MS Project. Os comandos mais utilizados aparecem tambm na Barra de Ferramentas, do mesmo modo que nos outros programas da Microsoft.Barra de Modos contm botes para as visualizaes mais utilizadas pelo usurio. Tambm pode ser personalizada.
Barra de Edio como ocorre no Excel, podemos digitar dados diretamente nas tabelas ou na Barra de Edio.
Modo atual de trabalho indica o modo de trabalho no qual o MS Project se encontra. Pode ser:
Pronto o sistema est aguardando uma ao do usurio.
Abrindo - indica que est em modo de entrada de dados.
Salvando - indica que est gravando as alteraes em um arquivo.
rea para tabelas neste espao so colocadas as diversas tabelas do banco de dados do MS Project.
rea Grfica a regio onde aparecem as visualizaes grficas do projeto, tal como o Grfico de Gantt.
Barra Separadora Vertical separa a rea para Tabelas e a rea Grfica. Pode ser movida para a esquerda ou para a direita, permitindo visualizar melhor a poro grfica ou as outras colunas da tabela de dados.Criando um Projeto Simples
Vamos criar um projeto simples para apresentar como usar o MS Project. O exemplo abaixo refere-se s etapas de reparo de uma mquina industrial e de sua fundao, sua durao (est apresentada em horas, mas poderia ser em semanas, dias meses, etc) e as tarefas que precedem cada uma delas.CdigoAtividadePrecedncia ImediataTempo
(Horas)
AVerificar partes com defeito (com a mquina em operao)-8
BDesmontar a mquina deixando as partes sobre a fundaoA10
CTransportar partes da mquina at a oficina de reparoB4
DDesmontar fundao antigaC6
EConsertar as partes da mquina na oficinaC18
FConstruir nova fundaoD15
GTransportar partes reformadas at a fbricaE4
HMontar a mquinaG15
IPosicionar mquina montada sobre a nova fundaoH, F3
JEfetuar os testes finaisI2
Tabela 1 Informaes para montagem da redeGraficamente, poderamos representar o projeto da seguinte forma:
Figura 2 Projeto Montagem da RedeCriando um Novo ProjetoO processo de criao de um novo projeto no MS Project segue o padro dos demais programas da Microsoft. Aps abrir o programa, voc j estar em um novo projeto. Entretanto, a tela inicial de informaes sobre o projeto (Figura 2) no apresentada. Para isso, no Menu Principal, clique na opo Projeto (Project) e selecione Informaes sobre o Projeto (Project Information). Estando em um projeto existente ou se quiser iniciar um outro projeto, clique na opo Arquivo (File) do Menu Principal e depois selecione Novo (New). Ser criado um projeto em branco e a tela inicial de informaes sobre o projeto (Figura 4) ser apresentada.
Figura 3 Tela de Informaes sobre o ProjetoNesta tela voc dever fornecer a Data de incio (Start date) e/ou Data de trmino (Finish date) do projeto, a data a considerar para incio da agenda (Agendar a partir de / Schedule from), a Data atual (Current date), a Data de status (Status date), o Calendrio (Calendar) e a prioridade do projeto.
Data de incio (Start date) data de incio do projeto.
Data de trmino (Finish date) data de trmino do projeto. Inicialmente contm a data atual. Aps a entrada de dados conter a data de trmino do projeto, conforme calculado pelo programa. Caso se deseje que o programa efetue os clculos na modalidade do fim para o incio, deve-se preencher este campo e tambm o campo seguinte. Observe que o preenchimento deste campo mutuamente exclusivo em relao ao campo Data de incio (Start date), conforme escolha a ser feita no campo apresentado a seguir.
Agendar a partir de (Schedule from) determina a data a considerar para montar a agenda (a Data de incio ou a Data de trmino). Os clculos para obter as datas das tarefas da rede so feitos com base nesta opo. Data de incio do projeto (Project Start Date): os clculos so feitos do incio para o final da rede.
Data de trmino do projeto (Project Finish Date): os clculos so efetuados do fim para o incio da rede.
Data atual (Current date) data atual de acordo com o relgio do computador.
Data de status (Status date) data da coleta dos dados de andamento do projeto (custos).
Calendrio (Calendar) especifica os dias da semana e horrios a serem considerados na agenda. O calendrio padro (Standard), por exemplo, considera os seguintes dias/horrios de servio:
segunda-feira a sexta-feira;
das 09h00 s 18h00;
intervalo de almoo entre s 12h00 e 13h00.
Estas informaes do calendrio padro podem ser alteradas pelo usurio conforme apresentado na seo Calendrio de Trabalho.
Prioridade (Priority) indica a prioridade do projeto. Deve ser um nmero de 0 a 1.000. Quanto maior o nmero, maior a prioridade. Esta informao utilizada quando o MS Project tem que decidir quanto alocao de um recurso a um projeto ou outro.
O boto Estatsticas... (Statistics...) apresenta estatsticas sobre o projeto, tais como: data de incio e trmino, durao, trabalho e custo para maiores detalhes, veja Cap. NNN. importante notar que voc pode criar um projeto dando como ponto de partida a data de incio desejada ou a data de trmino. Neste ltimo caso, o MS Project parte da data em que o projeto dever estar pronto e vai retroagindo. Esta opo til quando temos uma data limite para a concluso do projeto e queremos ter uma idia de quando comear, de modo que o prazo seja cumprido.Aps preenchida esta tela inicial, ser apresentada a tela de entrada de dados. Aumente a parte visvel da planilha, de modo que a coluna de predecessoras fique mostra (coloque o ponteiro do mouse sobre a Barra Separadora Vertical, clique, segurando o boto do mouse e arraste para a direita).
Figura 4 Tela Inicial do MS Project aumentadaFeito isso, agora s digitar os dados do projeto. Clique na coluna Nome da tarefa (Task name), na rea para Tabelas, e digite o nome da primeira atividade. Depois clique na coluna Durao (Duration) ou pressione a tecla TAB, e digite a durao da tarefa, que deve ser informada por um nmero seguido de uma letra. A letra indica a unidade de tempo a ser considerada, de acordo com a tabela abaixo:Unidade de tempoLetra a utilizar
Minutosm
Horash
Diasd
Semanass
Mesesme
Anosan
Tabela 2 Unidades de Tempo de DuraoPara a primeira atividade, por exemplo, digite 8h, indicando durao de 8 horas. Caso no tenha certeza do tempo de durao da atividade, voc pode digitar o smbolo ? aps a letra (por exemplo, 8h?). desta forma, o MS Project entende que trata-se de estimativa. Quando possuir o valor correto, basta digitar o tempo de durao sem o smbolo ?.Observe que ao digitar o tempo de durao, o MS Project automaticamente calcula o valor das colunas Incio (Start) e Trmino (Finish). Portanto, voc no deve digitar nada nestas colunas. A prxima coluna a digitar a Predecessoras (Predecessors). Nesta coluna, digite o cdigo da(s) atividade(s) precedente(s) que voc est cadastrando. Caso haja mais de uma atividade precedente, separe-as com ponto-e-vrgula (;).A coluna seguinte a Nome dos recursos (Resource Names). Nesta coluna dever ser informado o nome dos recursos a serem utilizados para a realizao das atividades. Como no nosso exemplo no faremos alocao de recursos, esta coluna ser explicada mais adiante.Observe agora a rea Grfica (ao lado da planilha) e veja que o MS Project automaticamente vai montando o Grfico de Gantt. medida que voc informa cada atividade, ela vai sendo plotada no grfico, bem como a indicao das relaes de precedncia entre elas.
Figura 5 Planilha de Dados do ProjetoO Grfico de Gantt
O Grfico de Gantt do projeto ter a seguinte aparncia:
Figura 6 Grfico de Gantt do Projeto
Clicando sobre o grfico possvel realizar diversas tarefas, tais como alterar a relao de precedncia entre as tarefas, modificar a escala de tempo, etc. Alm disso, vrias opes podem ser acessadas clicando-se com o boto direito do mouse sobre a rea do grfico.
Para melhor visualiza-lo, utilize os botes de zoom:Para imprimir o Grfico de Gantt, no Menu Principal, selecione a opo Arquivo (File), depois Imprimir (Print). Voc poder imprimir o grfico do projeto como um todo ou apenas parte dele, de acordo com as pginas ou a escala de tempo, conforme figura 7.
Figura 7 Opes para impresso
Padronizando ProcedimentosAlguns procedimentos do MS Project podem ser padronizados de modo a facilitar o trabalho de planejamento. Para isso, clique na opo Ferramentas (Tools) do Menu Principal, selecione Opes (Options).Podemos, por exemplo, padronizar a unidade de durao das tarefas. Inicialmente, o padro dia. Ou seja, caso no seja informada a unidade de tempo da durao da tarefa (m = minutos, h = hora, d = dias, s = semana, me = meses, an = anos), o MS Project assume a durao em dias. Se quiser alterara este padro, aps acessar a tela Opes (Options), clique em Cronograma (Schedule) e altere o campo A durao inserida em: (Duration is entered in) para o valor desejado como padro.
Figura 8 Opes/CronogramaOutra padronizao importante diz respeito ao calendrio a ser utilizado pelo MS Project. Toda tarefa pressupe o uso de determinado calendrio que especifica os dias de trabalho, horrio de expediente e feriados. O calendrio padro (Standard) pressupe que: A semana comea no domingo; Os dias de trabalho vo de segunda-feira at sexta-feira;
Os dias de descanso so o sbado e o domingo;
O expediente de trabalho das 09h00 s 12h00 e das 13h00 s 18h00;
No h feriado
a partir destas informaes que sero determinados o tempo de execuo de cada tarefa, os recursos a ela vinculados e conseqentemente a durao do projeto.
Para alterar as informaes do calendrio padro, clique na guia Calendrio (Calendar) que aparece na tela de opes e altere os valores desejados. Observe que nem todas as informaes do calendrio padro podero ser modificadas. Veremos adiante como altera-las.
Figura 9 Opes/CalendrioO Diagrama de Rede
Alm do grfico de Gantt, podemos visualizar o projeto atravs do Diagrama da Rede, que nos mostra a precedncia entre as tarefas (este diagrama tambm chamado Diagrama de Precedncias). Para isso, na Barra de Modos clique no boto Diagrama de Rede (Network Diagram). A Figura 10 apresenta a aparncia do Diagrama de Rede.
Figura 10 Diagrama de Rede
Assim como o grfico de Gantt, diversas opes esto disponveis para o Diagrama de Rede. Basta clicar com o boto direito do mouse sobre qualquer parte do diagrama.
Para focalizar o diagrama na tela , utilize os botes de zoom.Tambm para imprimir o Diagrama de Rede, siga as orientaes para impresso do Grfico de Gantt, ou seja, selecione Arquivo (File) e depois Imprimir (Print).A visualizao Calendrio
Dentre as diversas formas de visualizao do projeto, temos ainda a visualizao Calendrio (Figura 11), onde aparece o que executado em cada semana do projeto. Para acessar essa forma de visualizao, clique no boto Calendrio (Calendar) da Barra de Modos ou clique em Exibir (View) no Menu Principal e selecione a opo Calendrio (Calendar).
Figura 11 Visualizao em modo Calendrio
Esta forma de apresentao bastante interessante e fcil de visualizar o projeto, visto que guarda grande semelhana com as agendas manuais.Salvando o Projeto
Para salvar o projeto criado, siga o seguinte procedimento (que o mesmo para todos os programas Microsoft Office):
1. clique em Arquivo (File) no Menu de Opes;
2. selecione a opo Salvar (Save);
3. digite o nome do arquivo;
4. clique no boto Salvar (Save).Voc poder optar por salvar o projeto com linha de base. A linha de base uma base para comparao. Caso voc salve o projeto com uma linha de base, as informaes iniciais de tempo, recursos e custos sero armazenadas em campos especiais, de modo a possibilitar futuras comparaes do tipo previsto/realizado quando o projeto estiver em andamento ou sofrer alteraes. Aps fazer a sua escolha, clique no boto OK.
Figura 12 Janela de Salvamento da Linha de BasePode ocorrer a situao em que j se efetuou o salvamento das linhas de base e, posteriormente, deseja-se efetuar um novo salvamento, pois o anterior ficou obsoleto. Para isto, clique em Ferramentas (Tools) no Menu Principal, aponte para Controle (Tracking) e selecione Salvar Linha de Base (Save Baseline) Figura 12.A opo Salvar plano provisrio (Save nterim plan), que aparece na janela acima, til para efetuar simulaes de planejamento, salvando um plano atual como plano provisrio. Isto vlido somente para as datas de incio e trmino informadas.Tambm possvel apagar a linha de base. Para isto, clique em Ferramentas (Tools) no Menu Principal, aponte para Controle (Tracking) e selecione a opo Limpar linha de base (Clear baseline).
Salvamento Automtico
O MS Project pode ser programado para salvar o projeto a cada intervalo de tempo. Para isso, clique em Ferramentas (Tools) no Menu Principal, selecione a opo Opes (Options), clique na guia Salvar (Save) e informe o intervalo de tempo desejado (em minutos) em AutoSalvamento. Este procedimento importante, pois em caso de falta de energia ou problema no programa (aquela maldita mensagem Este programa efetuou uma operao ilegal e ser fechado) o seu trabalho no ser totalmente perdido.A Durao do Projeto
Aps fornecer os dados de um projeto, desejamos saber qual a sua durao total. Esta informao est disponvel na tela Estatsticas. Para acess-la, clique em Projeto (Project), no Menu Principal, selecione a opo Informaes sobre o Projeto (Project Information) observe que esta a tela apresentada ao iniciar-se um projeto (Figura 3) e clique no boto Estatsticas (Statistics) a Figura 13 apresentada na tela de Estatsticas.
Figura 13 Tela de Estatsticas
O MS Project automaticamente calcula as datas de um projeto (inclusive de todas as tarefas) sempre que se efetua alguma alterao de dados. Para isso so utilizadas as Informaes sobre o projeto.
Calendrio de TrabalhoAs informaes referentes aos dias e horrios de trabalho constituem o que se chama Calendrio de Trabalho. Para acess-las, clique em Ferramentas (Tools), no Menu Principal, selecione a opo Alterar perodo til (Change Working Time), dever aparecer uma tela como a apresentada na Figura 14:
Figura 14 Calendrio de TrabalhoAs informaes apresentadas, como voc pode ver no campo Para (For), so do calendrio padro. Esta tela permite criar novos perodos de trabalho ou alterar os existentes. O MS Project oferece trs opes de perodo de trabalho ou calendrio:
Padro (Standard)
24 horas (24 hours)
Turno da Noite (Night Shift)
Selecione cada uma das opes do campo Para (For) e verifique, de acordo com a legenda apresentada do lado esquerdo do calendrio, os dias/horrios de trabalho e de folga para cada calendrio.
Para marcar um determinado dia como feriado, por exemplo, voc seleciona o ms, clicando na barra de rolagem, d um clique sobre o dia no calendrio e seleciona a opo Perodo no til (Nonworking date) no campo Definir a(s) data(s) selecionada(s) como (Set selected date(s) to) do lado direito do calendrio.
Quando o calendrio padro no atender ao projeto, recomendvel que se defina um novo calendrio antes de se fornecer a lista de tarefas. possvel efetuar alteraes no calendrio de um projeto existente, porm deve-se ter o cuidado com as tarefas cujas duraes estejam definidas em semanas, meses ou anos, pois, nestes casos, resultados imprevisveis podem ocorrer. O ideal, neste caso, que as tarefas estejam definidas em dias teis.Custos
Certamente, o custo um importante aspecto no gerenciamento de projetos. No MS Project os custos devem ser definidos diretamente nas tarefas, nas seguintes modalidades:
Custo fixo da tarefa;
Custo dos recursos que esto alocados s tarefas.
Custos Fixos
Chama-se Custo Fixo de uma tarefa ao valor que fornecido independentemente de sua durao ou dos recursos que a tarefa vai utilizar. Para utilizar custos em tarefas no MS Project, deve-se inicialmente defini-los na tabela Custo. Para isso, clique em Exibir (View), aponte para Tabela (Table) e selecione Custo (Cost). Ser apresentada a tabela da Figura 15.
Figura 15 Tabela de Informaes de CustosAs colunas da tabelas tm o seguinte significado: Custo Fixo (Fixed Cost):
Para atividades planejadas igual ao custo planejado;
Para atividades completadas igual ao custo real;
Para atividades em andamento igual ao custo planejado mais o custo real.
Acumulao de Custo Fixo (Fixed Cost Accural) tm-se as seguintes opes;
Incio (Start): o valor do custo lanado no momento de incio da tarefa;
Fim (End): o valor do custo lanado no momento de trmino da tarefa;
Rateado (Prorated): o valor do custo rateado no perodo de execuo da tarefa.
Custo Total (Total Cost): um valor calculado pelo programa e representa o valor total do custo da tarefa (custo fixo + custos dos recursos). Linha de Base (Baseline): o custo congelado em uma determinada data. calculado como a soma do custo fixo com os custos de todos os recursos (tal como Custo Total).
Variao (Variance): representa a variao entre o custo estimado da Linha de Base e o Custo Fixo.
Real (Actual): custo verdadeiro da execuo da tarefa.
Restante (Remaining): custo restante.
Um Exemplo de Custo Fixo: Vamos acrescentar ao nosso projeto exemplo informaes de custo, como mostra a tabela abaixo:
CdigoAtividadePrecedncia ImediataTempo
(Horas)Custos (R$)
AVerificar partes com defeito (com a mquina em operao)-840
BDesmontar a mquina deixando as partes sobre a fundaoA10300
CTransportar partes da mquina at a oficina de reparoB490
DDesmontar fundao antigaC6180
EConsertar as partes da mquina na oficinaC18500
FConstruir nova fundaoD15930
GTransportar partes reformadas at a fbricaE490
HMontar a mquinaG15600
IPosicionar mquina montada sobre a nova fundaoH, F3150
JEfetuar os testes finaisI210
Tabela 3 Informaes de Custos do Projeto
Para entrar com as informaes de custo, siga as opes apresentadas no item Custos Fixos. Aparecer a tela da Figura 15 e voc dever digitar os dados na coluna Custo Fixo (Fixed Cost). Dessa forma, o MS Project passar a considerar as informaes de custo do seu projeto.
Figura 16 Tabela de Informaes de Custos
Relatrios
Diversos relatrios podem ser emitidos pelo MS Project. Eles contm uma srie de informaes sobre o projeto que no aparecem nos diagramas. Para acessar as opes de relatrios, clique em Exibir (View) no Menu Principal e depois selecione a opo Relatrios (Reports). Aparecer uma janela como a mostrada na Figura 17.
Figura 17 Janela de Seleo de RelatriosEsta janela apresenta as categorias de relatrios. Clicando na categoria desejada, voc poder ver as opes de relatrio propriamente ditas clicando no boto Selecionar (Select). So as seguintes as categorias e respectivos relatrios disponveis.:
Viso Geral (Overview) fornecem uma viso geral do projeto:
Resumo do Projeto (Project Summary)
Tarefas de Nvel Superior (Top-Level Tasks)
Tarefas Crticas (Critical Tasks)
Etapas (Milestones)
Dias teis (Working Days)
Tarefas Atuais (Current Activities): Tarefas no iniciadas (Unstarted Tasks)
Tarefas com incio breve (Tasks started soon)
Tarefas em andamento (Tasks in progress)
Tarefas concludas (Completed Tasks)
Tarefas que j deveriam ter iniciado (Sould have started tasks)
Tarefas adiadas (Slipping Tasks): tarefas que foram empurradas para a frente devido a um atraso de outras tarefas
Custos (Costs)
Fluxo de Caixa (Cash flow): mostra os custos de forma distribuda no tempo
Oramento (Budget): listagem das tarefas, atribuies, seus custos, datas, etc.
Tarefas com oramento estourado (Overbudget Tasks) Recursos com oramento estourado (Overbudget resources)
Valor acumulado (Earned value): mostra o desempenho do projeto
Atribuies (Assignments)
Quem faz o que (Who does what)
Quem faz o que quando (Who does what when)
Lista de tarefas pendentes (To-do list)
Recursos superlocados (Overllocated resources)
Carga de Trabalho (Workload)
Uso da Tarefa (Task Usage)
Uso de Recursos (Resource Usage)
Personalizados (Custom)
Uma vez selecionada a categoria e dentro da categoria o relatrio a imprimir, clique no boto Selecionar (Select) e o relatrio ser emitido. Primeiramente, ser apresentado na tela. Caso queira realmente imprimir, clique no boto Imprimir (Print), que aparece no alto da tela.
Bibliografia
Este trabalho foi baseado e contm trechos de:
PRADO, Darci. Usando o MS Project em Gerenciamento de Projetos. Belo Horizonte: Editoria de Desenvolvimento Gerencial, 1998.
TEIXEIRA, Francisco e AZEVEDO, Ivan Jorge. MS Project 2000. Salvador, 2001. http://www.geekbrasil.com.br
Modo Atual de Trabalho
Barra de Edio
Barra Separadora Vertical
rea Grfica
rea para Tabelas
Barra de Modos
Menu Principal
Outubro/20056 de 20