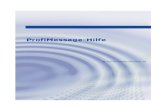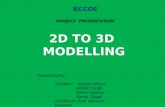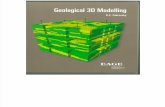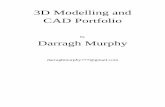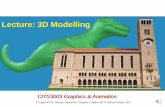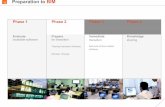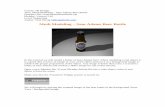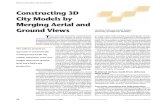3D modelling in DELPHIN
Transcript of 3D modelling in DELPHIN

June 2020 Page 1 bauklimatik-dresden.de
3D modelling in DELPHIN
1 Introduction
This tutorial demonstrates how to create a three-dimensional detail in DELPHIN. It shows how to model
a joist end in an internally insulated masonry. The detail is intentionally kept simple to better explain the
general procedure of creating three-dimensional details. Thus, air layers around the joist end and sealing
measures between beam head and interior insulation are omitted. The illustration of the ceiling structure
is also not shown. Therefore, it is not possible in the example to consider air circulation around the joist
end or an air exchange between beam support and room climate (Figure 1).
Figure 1 Left detail with air layers around beam head, right without air layers
For the detail shown schematically on the right in Figure 1wood destruction is to be investigated at three
points. Therefore, the detail will be further simplified.
Figure 2 Uninsulated, simplified detail
The structure under investigation consists of an internally insulated masonry with 6 cm extruded
polystyrene (XPS). Figure 3shows the geometry of the construction. Figure 3The wooden beam is 8 cm
wide, 16 cm high and (in the geometric model) 60 cm long. Of this, 10 cm are embedded in the masonry.

DELPHIN 6 Tutorial 3D Modelling
June 2020 Page 2 bauklimatik-dresden.de
The wall is assumed to be 20 cm thick. On each side of the beam, 50 cm of masonry is co-modelled. As
the influence of the adhesive mortar is hygrothermally insignificant with XPS insulation, it is not taken
into account. The details of each structure are summarised in Table 1 and in Figure 4
Figure 3 Left vertical section, right floor plan
Tab. 1 Structure
Variant Description
XPS 6 cm 20 cm brick + 6 cm XPS + 1 cm plaster
Figure 4 Construction
The output data is reduced to hourly values for temperature, relative humidity and wood moisture (kg/kg)
for the points shown in Figure 3 or Figure 5The wood destruction is calculated according to Viitanen
(Viitanen H, Toratti T, Makkonen L, Peuhkuri R, Ojanen T, Ruokolainen L, Räisänen J: „Towards modelling
of decay risk of wooden materials” in Eur. J. Wood Prod. (2010) 68: 303–313). The measuring points are
located in the middle of the end grain, on the lateral surface of the beam 5 cm from the end grain and
on the lateral surface at the contact point between internal insulation, wooden beam and masonry.
By passing on the ceiling structure and air layers, the symmetry allows to reduce the detail to a quarter
of its real size.

DELPHIN 6 Tutorial 3D Modelling
June 2020 Page 3 bauklimatik-dresden.de
Figure 5 Use of symmetry
The following scheme is used to develop and evaluate the construction:
1. Definition of the geometry
2. Assignments (taking into account the cutting planes) of
materials
boundary conditions
initial conditions, field conditions, …
output data
3. Discretization
4. Simulation
5. Evaluation
1.1 Definition of the geometry
At the moment there is no graphical interface available for the generation of three-dimensional details.
Therefore, the building up must be done manually with a text editor. We strongly advise against using
the MS Windows editor. Instead, alternative editors should be used, e.g. Notepad++, TextPad or PSPad
etc. After installing an external editor, the path should be set to it in the menu Edit >> Preferences:
External tools .
First, the detail is broken down into each axis direction, sketches are helpful in this phase. In x-direction,
columns are created, in y-direction rows and in z-direction layers. DELPHIN 6 uses a right-handed
coordinate system. Please note that the z-axis "protrudes from the screen plane". The numbering of the
elements increases in the direction of the axis, starting with zero. The numbering of the beam head detail
is shown in Figure 6, the layer thicknesses are described in Figure 7.

DELPHIN 6 Tutorial 3D Modelling
June 2020 Page 4 bauklimatik-dresden.de
Figure 6 Numbering of the layers: left vertical section, right floor plan
Figure 7 Thickness of the layers: left vertical section, right floor plan
Currently, it is recommended to create the 3D model starting from one 2D model or, for "more
complicated" details, two 2D models. Figure 6 and Figure 7 show the xy- and yz-section. In the New Project
Assistant, i. e. when a new project is started, a Cartesian 3D grid is also provided. Currently it does not
help with creating 3D models.
In the context of this tutorial, the xy-section will be modeled, with five layers in x-direction and two layers
in y-direction. The generation of one- and two-dimensional details is explained in tutorials 1 and 2.
1.2 Assignments
After the generation of the geometry you can start assigning the individual design properties. The
assignments necessary for editing the detail are explained in more detail below.
1.2.1 Materials
The materials from table 2 are taken from the DELPHIN 6 material database. For different woods,
material data sets are available that take into account the anisotropic properties. These data records can
Kommentiert [U1]: Cluttered?

DELPHIN 6 Tutorial 3D Modelling
June 2020 Page 5 bauklimatik-dresden.de
be requested by the DELPHIN customer support. In this tutorial, the data set of a spruce with longitudinal
properties will be used for simplification.
Tab. 2 Materials
Layer Material DELPHIN ID No.
Bricks Old building brick Dresden ZL 500
Plaster Gypsum plaster 799
XPS Polystyrene sheet – extruded 189
Wood Spruce longitudinal (or spruce anisotropic) 711 (or support)
1.2.2 Climate conditions
In DELPHIN 6, individual climate conditions are combined to interfaces ("Surfaces/Boundaries"). In the
xy-cut, assign an indoor and outdoor climate you have chosen to the surfaces (see tutorial 1 and 2).
Figure 8 Arrangement of the indoor climate in xy-cut
Special initial conditions or conditions will not be used in this tutorial.
1.2.3 Output data
Since the wood is a particularly moisture-sensitive material, it will be examined in more detail. For this
purpose, three outputs are defined (see Tutorial 1, Tutorial 2 or DELPHIN5-Tutorial 4).
Output type Unit Output type Output type
Temperature °C Average value Coordinate output
Relative air humidity % Average value Coordinate output
Mass related water content kg/kg Average value Coordinate output
Outputs can be assigned to individual points or areas of (discretized) elements. Here, the three outputs
are to be assigned to three sensor positions each, e.g. shown in Figure 6For the x-direction a value of

DELPHIN 6 Tutorial 3D Modelling
June 2020 Page 6 bauklimatik-dresden.de
0.101 m (Figure 9), 0.15 m and 0.2 m can be specified. For the y-direction 0.0 m is used which means that
all output points are located along the middle of the real wooden beam (double use of symmetry).
Figure 9 Arrangement of the outputs directly on the end grain of the joist end
1.3 Consideration of the third dimension
The third dimension can be taken into account by editing one existing project file in a text editor. The
other possibility is that two project files with two different sections are put together, also with the help of
a text editor. This tutorial describes how to extend one project file.
After saving the undiscretized model, the project file can be edited within an editor by pressing the 'F2'
key. The syntax of the project files is based on the XML standard. The width and height of all elements
are stored in the area <Discretization>.
Figure 10 Geometry grid: above originally from xy-cut, below "added by hand” in the editor
In the upper part of Figure 10, the layers created so far are shown. Using the sketches in Figure 6 and
Figure 7, they can now be completed by the layers in z-direction ("out of the screen plane") as shown. For
projects with many layers, it may be easier to copy the missing information from a second Delphin project
with a different section direction, whereby care must be taken to enter the axis letter <ZSteps ... /ZSteps>
correctly.
Then the other components material allocation, climate conditions, initial conditions etc. and outputs
must be edited. All these assignments are located further down in the .d6p file, in the section <Assignments>.
1.3.1 Material Assignment
In DELPHIN any assignments are stored as follows:
<Discretization> <XSteps unit="m">0.1 0.1 0.06 0.01 0.43</XSteps> Layers in x-direction <YSteps unit="m">0.08 0.5</YSteps> Layers in y-direction </Discretization>
<Discretization> <XSteps unit="m"> 0.1 0.1 0.06 0.01 0.43</XSteps> <YSteps unit="m">0.08 0.5</YSteps> <ZSteps unit="m">0.04 0.5</ZSteps> New layers in z-direction </Discretization>

DELPHIN 6 Tutorial 3D Modelling
June 2020 Page 7 bauklimatik-dresden.de
Figure 11 Assignment of materials to elements
In the first line of an assignment area is specified what is allocated to the indicated elements, in Figure
11 it is a material, directly afterwards location specifies the allocation. In this example, the assignment
is carried out using the information of the elements specified in <Range ... /Range>. Initially the first
elements x1, y1 and z1 in the direction of the axis are specified, followed by the last elements x2, y2 and
z2 in each direction.
In relation to the wooden beam this means the assignment type Material, the assignment kind Element,
and the Reference names the assigned material, here Spruce (Figure 12). The range of coordinates is
shown in Figure 13, taking into account the grid. In x-direction (red) the assignment extends from element
1 to 4. In y- (green) and z-direction (yellow) only the first layer contains the material, which is why only
zeros are assigned. As we start from the xy-cut in this example, only the two zeros for z1 and z2 have to
be inserted.
Figure 12 Assignment of the material wood to the corresponding elements
Figure 13 Geometry grid
With this detail, it would be cumbersome to arrange all assignments as exactly as in Figure 14. In
DELPHIN, the rule applies that the most recently arranged assignments overwrite older assignments. You
can make use of that here by first assigning all other materials as if the wooden beam was not there.
Then the wooden beam is assigned last, which then overwrites the previous assignments in the
corresponding elements (Figure 14).
<Assignment type="Material" location="Element"> <Reference>Material</Reference> <Range> x1 y1 z1 x2 y2 z2 </Assignment>
<Assignment type="Material" location="Element"> <Reference>Spruce</Reference> <Range> 1 0 0 4 0 0</Range> </Assignment>

DELPHIN 6 Tutorial 3D Modelling
June 2020 Page 8 bauklimatik-dresden.de
Figure 14 All material assignments
1.3.2 Climate boundary conditions
Individual climatic boundary conditions are grouped together in "surfaces/edges", which are designated
in the .d6p file with interfaces. These interfaces are assigned to constructions in the same way as for
materials, using ranges. However, climatic boundary conditions have an effect on surfaces, which is why
it is necessary to specify more precisely which surfaces of the elements are involved. Therefore, several
options are available for specifying the location, in x-direction Left and Right, in y-direction Top and
Bottom and in z-direction Front and Back (Figure 15).
Figure 15 Assignment of climate boundary conditions or surfaces/boundaries
Figure 16 shows the areas affected by the indoor climate (red colour) and the outdoor climate (blue
colour). Model edges without climate boundary conditions (green areas) are treated as adiabatic.
<Assignment type="Material" location="Element"> <Reference>Altbauziegel Dresden ZL [500]</Reference> <Range>0 0 0 1 1 1</Range> </Assignment> <Assignment type="Material" location="Element"> <Reference>Gipsputz [799]</Reference> <Range>3 0 0 3 1 1</Range> </Assignment> <Assignment type="Material" location="Element"> <Reference>Polystyrolplatte - extrudiert [189]</Reference> <Range>2 0 0 2 1 1</Range> </Assignment> <Assignment type="Material" location="Element"> <Reference>Spruce</Reference> <Range>1 0 0 4 0 0</Range> </Assignment>
<Assignment type="Interface" location="Left/Right/Top/Bottom/Front/Back"> <Reference> Name</Reference> <Range> x1 y1 z1 x2 y2 z2 </Assignment>

DELPHIN 6 Tutorial 3D Modelling
June 2020 Page 9 bauklimatik-dresden.de
Figure 16 Assignment of outdoor climate (blue) and indoor climate (red)
All assignments are shown in Figure 17The indoor climate was designated Inside, the outdoor climate
with Outside. The individual assignments are numbered from 1 to 5.
Figure 17 Assignment of the interfaces in the .d6p file
1.3.3 Outputs
In section 1.2.3 new outputs have already been defined and assigned, but only to the xy-cut, so that the
specification in z-direction is still missing here as well. The sensor positions are e.g. shown in Figure 6
and Figure 7. In the assignment area of the d6p-file, outputs get the name or the "type" Output. Since
these are outputs with coordinates in this case, location does not have the designation Element but
<Assignment type="Interface" location="Left"> <Reference>Outside</Reference> 1 <Range> 0 0 0 0 1 1</Range> </Assignment> <Assignment type="Interface" location="Right"> <Reference>Inside</Reference> 2 <Range> 3 0 1 3 0 1</Range> </Assignment> <Assignment type="Interface" location="Right"> <Reference>Inside</Reference> 3 <Range> 3 1 0 3 1 1</Range> </Assignment> <Assignment type="Interface" location="Top"> <Reference>Inside</Reference> 4 <Range> 4 0 0 4 0 0</Range> </Assignment> <Assignment type="Interface" location="Front"> <Reference>Outside</Reference> 5 <Range> 4 0 0 4 0 0</Range> </Assignment>
5
4
4
2
3 1

DELPHIN 6 Tutorial 3D Modelling
June 2020 Page 10 bauklimatik-dresden.de
Coordinate. Accordingly, these outputs are not assigned to elements but to coordinates, which are
entered in meters [m]. An output assignment with coordinates is basically as follows:
Figure 18 Expenditure allocation with coordinates
The following Figure 19 shows the temperature assignments for the three outputs. The first sensor point
should be in the middle of the front wood, therefore the z-component is 0. The other two points should
be located one millimeter below the wood surface. Since only a quarter of the beam has to be modelled
for reasons of symmetry, the z-component here is 0.039 each.
Figure 19 Assignment of the temperature outputs
Assignments of further initial conditions or field conditions etc. can be made in the same way as
described above.
The evaluation of the entire 3D calculation field is not possible with the DELPHIN postprocessors. Cuts
can be output nevertheless. You must make sure that this is actually a section, i.e. that in one of the three
planes only one (discretized) element plane is cut.
1.4 Checking the assignments
As the DELPHIN program interface cannot yet display 3D models, the assignments made in the editor
cannot be checked visually. On request at the DELPHIN support the beta version of a file converter
(DelphinConvertX3D) can be provided. This converter converts the geometry and the assignments of a
.d6p file into a .x3d file, which can be opened by different (free) visualization programs (e.g. Octaga).
There you can then check all assignments.
After the installation the file DelphinConvertX3D is located in the folder C:\Program
Files\IBK\DelphinConvertX3D and must be started with the Windows command prompt like the 3D
discretisation (see below). Open the Windows command line by calling the execution window via [Win +
R], enter the program code "cmd" and press the enter key. Or click on the Start button in the lower left
corner, type "cmd" and press enter.
The following simple command generates visualizable 3D data from random Delphin project files:
<Assignment type="Output" location="Coordinate"> <Reference>Temp_EndSurface</Reference> <IBK:Point3D>0.101 0 0</IBK:Point3D> </Assignment> <Assignment type="Output" location="Coordinate"> <Reference>Temp_5cm</Reference> <IBK:Point3D>0.15 0 0.039</IBK:Point3D> </Assignment> <Assignment type="Output" location="Coordinate"> <Reference>Temp_ContactInsulation</Reference> <IBK:Point3D>0.2 0 0.039</IBK:Point3D> </Assignment>
<Assignment type="Output" location="Coordinate"> <Reference>Name</Reference> <IBK:Point3D>x y z</IBK:Point3D> </Assignment>

DELPHIN 6 Tutorial 3D Modelling
June 2020 Page 11 bauklimatik-dresden.de
D6pToX3d.exe Path_to_Delphin_file\filename.d6p Desired_path_to_output_file\filename.x3d
The path and file name eventually have to be put in quotation marks in case of spaces in the path or file
name. The generated file can be opened in an editor. At the beginning of the file, a short paragraph
explains how the colour or transparency of each material or climatic boundary condition can be changed.
Figure 20 Screenshot from the software Octaga: the whole detail with discretisation; bottom right in
detail the coordinate axes from the software Octaga
2 Discretization
The discretization of a 3D file is currently only possible "by hand" with the help of the file
"CmdDiscretise.exe", which is located in the installation folder of DELPHIN (usually in C:\Program
Files\IBK\Delphin 6.1, please check!). The file CmdDiscretise must be started with the Windows command
prompt (see above). If you enter the line
"C:\Program Files\IBK\Delphin 6.1\CmdDiscretise.exe" --help
in the command line, all commands for controlling the program as well as syntax information will appear.
When copying the above line, it is possible that the command prompt does not recognize the copied
quotation marks and displays an error message. In this case, delete the two quotation marks and write
them again. If necessary, create a backup copy of the file before discretization. You can use the line
"C:\Program Files\IBK\Delphin 6.1\CmdDiscretise.exe" -l=1.7 Path_to_Project\Project name.d6p
to carry out a discretization of your project with reasonable parameters. The option "-l=1.7" defines a
scaling factor of 1.7 for the discretization. With further options, you can influence the discretization, e.g.
-y=0.005 causes that the smallest discretized element in y-direction will be 5 mm. In case of spaces in
the project path or project name the command might not be executed. In this case, set quotation marks
or delete the spaces.

DELPHIN 6 Tutorial 3D Modelling
June 2020 Page 12 bauklimatik-dresden.de
3 Simulation
After you have created a discretized file in the described way, you can open it with DELPHIN as usual and
start the simulation. Only the xy-plane will be visible. For the calculation of simulations, DELPHIN contains
many solvers. For 3D simulations, the user should define the corresponding solvers. Therefore, click on
the simulation view in DELPHIN in the middle of the left edge and select the tab "Performance Options".
Set BiCGStab (or GMRES) under "Solver for linear system of equations". Then select ILU at
"Preconditioner".
3D projects can quickly exceed a hundred thousand or a million elements. For such cases, it is advisable
to use many processors. In previous test series, it has proven to be helpful to use up to 24 processors
for 3D simulations. In the future, users will be able to use a special computing server at the TU Dresden
for more complex simulations.
4 Evaluation
One-dimensional diagrams and two-dimensional fields can be created and edited as usual by the
DELPHIN-Post-Processor 2. An online help can be called from the post-processor. The illustration of
three-dimensional result fields is possible with programs like Tecplot. The file DSixOutputConverter.exe
in the DELPHIN program folder creates files from DELPHIN outputs that can be processed by Tecplot.
Here, too, use “DSixOutputConverter.exe –help” to call up a concise help on the command line level.