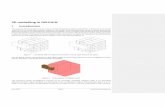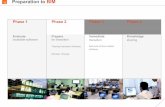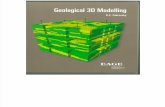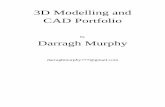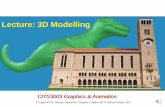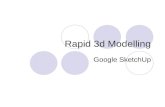4 3D Modelling BeerBottlev245
-
Upload
linnuha-ulin -
Category
Documents
-
view
18 -
download
2
Transcript of 4 3D Modelling BeerBottlev245

Course: 3D Design Title: Mesh Modeling – Sam Adams Beer Bottle Dropbox File: SamAdamsBeerBottle.zip Blender: Version 2.45 Level: Beginning Author: Neal Hirsig ([email protected])
Mesh Modeling – Sam Adams Beer Bottle
In this tutorial we will model a bottle of Sam Adams beer. When modeling a real object it is a good idea to have an image or scan of the object and use it as a background image to achieve the proper proportions of the object. Any image is better than none. I scanned a bottle of Sam Adams and created a JPEG image for use in this tutorial. Open a new Blender file. If your Blender default file has a cube object, select it and delete it from the scene. Make sure that the Transform Widget system is turned on.
We will begin by placing the scanned image of the beer bottle in the background. Press View / Background Image.

This displays the Background Image Panel. Press the Use Background Image button.
Next, click on the image icon.
This opens a dialogue box allowing you to load the image. Select the bottle.png image. This file is located in the SamAdamsBeerBottle.zip file.
After selecting the image file press the Select Image button.

This places the background image on the display.
The image is at 50% transparency. Set the Blend slider to .750

You can remove the Background Image Panel by pressing the X in the upper Left corner of the panel. I created this image by scanning a bottle of Sam Adams beer on my scanner. I soaked and removed the labels and scanned them as well to create texture files for the finished model. I then printed the image. The scanner causes some distortion so I drew a centerline and re-defined the bottle shape in pencil. I then drew a line across the bottle at the start and end of each bottle curve. I then drew a dashed line in the center of each of the curves. These lines will define the placement of our vertices. As you can see from the image, we will need 13 sets of vertices to define the bottle shape. Place your 3D cursor in the center of the top view. Press Space / Add / Mesh / Cylinder.
Choose 24 vertices.

Switch to Front View (NUM1). Zoom in. Select the cylinder object and press the GKEY (Grab). Move the cylinder so that it is centered at the bottom of the bottle as shown.
Press the AKEY to deselect the vertices. VERY IMPORTANT: Press the ZKEY so that you are modeling in wireframe mode. Your display should look as shown below.

Press the BKEY (Box Select) and Box Select the bottom row of vertices. Press the SKEY (Scale) and scale the vertices to fit the line 13 as shown below.
Press the AKEY to deselect the vertices. Press the BKEY (Box Select) and Box Select the top row of vertices. LMB click the Blue Transform Widget Arrow and move the row of vertices down to line #12 as shown below. NOTE: At any time while in editing mode you can undo the last operation by pressing the UKEY.

Press the SKEY (Scale) and scale the row of vertices to the size of the bottle as shown below.
Press the EKEY (Extrude). Choose “Region”. Hold the SHIFT key down and region extrude the row of vertices up to line 11 as shown below.

Note: If you do not see the “Region” option you have not selected all of the vertices (those behind) and are probably not in wireframe view. Press the SKEY (Scale) and scale the row of vertices to the edge of the bottle as shown below.
Now that we have a base object we should split our 3D viewport to see the model in perspective. Click in the viewport and then move your cursor to the top of the screen until the cursor becomes a double arrow icon. RMB click and choose Split Area.
A vertical line will appear. Place it in the center of the display.

Click in the right window and change the view to Perspective (NUM5). You should be able to rotate and position the viewport so that you get a nice perspective view. Place the Perspective viewport in Shaded mode (ZKEY).
Back in the front viewport, with the top row of vertices selected, press the EKEY (Extrude). Region extrude the row of vertices up to line 10 as shown below.

Zoom out a bit. Press the EKEY (Extrude). Region extrude the row of vertices up to line 9 as shown below.

Note: you may have to adjust the perspective view to see the effect.

Zoom in a bit on the center area of the bottle. Press the EKEY (Extrude). Region extrude the row of vertices up to line 8 as shown below.
Press the SKEY (Scale) and scale the bottle out just a small bit as shown below.

Press the EKEY (Extrude). Region extrude the row of vertices up to line 7 as shown below.
Press the SKEY (Scale) and scale the bottle in just a small bit as shown below.
Press the EKEY (Extrude). Region extrude the row of vertices up to line 6 as shown below.

Press the SKEY (Scale) and scale the bottle in just a small bit as shown below.
Press the EKEY (Extrude). Region extrude the row of vertices up to line 5 as shown below.
Press the SKEY (Scale) and scale the bottle in just a small bit as shown below.

Press the EKEY (Extrude). Region extrude the row of vertices up to line 4 as shown below.
Press the SKEY (Scale) and scale the bottle in just a small bit as shown below
Zoom in a bit to the top part of the bottle. Press the EKEY (Extrude). Region extrude the row of vertices up to line 3 as shown below.

Press the SKEY (Scale) and scale the bottle in just a small bit as shown below
Press the EKEY (Extrude). Region extrude the row of vertices up to line 2 as shown below.
Press the SKEY (Scale) and scale the bottle out just a small bit as shown below

Press the EKEY (Extrude). Region extrude the row of vertices up to line 1 as shown below.
Press the SKEY (Scale) and scale the bottle in just a small bit as shown below
Press the AKEY to deselect the vertices. We now have a basic shape for the bottle.

TAB out of Editing Mode. Press F9 (Editing) if not already displayed. In the Link and Materials Panel press the Set Smooth button.
This action smoothes out the curves in the bottle.

In the Front View, zoom into the bottom of the bottle. Tab to Edit Mode and Box Select (BKEY) the second from the bottom row of vertices.
Press the SKEY (Scale) and scale the row of vertices out a bit as shown below to form a small rim at the bottom of the bottle.

Zoom into the top of the bottle. Press the AKEY to deselect any vertices. Box Select (BKEY) the second row of vertices (from the top).
Use the Blue Transform Widget arrow to move the row of vertices down a bit to better define the top of the bottle.
Press the AKEY to deselect the vertices. TAB out of Edit Mode. Switch the right Perspective viewport to Camera view (NUM0). We need to adjust the position and rotation of the camera to focus on the bottle. Blender has a shortcut for this. Select the camera with the RMB. Press ALT-R and clear the rotation.

Now with the camera selected, hold the SHIFT KEY down and RMB select the bottle (adding to the selection). Press CTRL-T (Track). Choose Old Track.
The camera will now always point at the center of the bottle. In the front view, zoom out a bit. Select the camera only. Press the GKEY (Grab) and move the camera out so that the bottle is centered and fully seen in the camera view.
In the front view, select the lamp and move it (GKEY) to above the camera.

With the lamp selected press F5 (Shading). In the Preview Panel change the Lamp to a Spot.
In the front view with the lamp selected, press the RKEY and rotate the beam of the spot so it is centered on the bottle.

Switch to Top View (NUM7). Grab the Spot and move it to the top of the camera and rotate it (RKEY) to that its beam is pointing at the bottle.

In the Lamp Panel set the spot light’s energy setting to 1.5.
Press F10 (Scene). In the Format Panel press the Preview preset button. This sets the size of the output file to 340 x 256 pixels (50% of 640 x 512).

Press View / Background Image.
Press the View Background Image button and the background image will be removed from the screen.
X out of the Background Image Panel. Remove the background image from the Camera view in the same manner. Select the bottle. Press the NKEY (Transform Properties) Name this object Bottle.

X out of the Transform Properties Panel. Save your file F2. Render F12.
Next, we will model the cap. Turn off the Transform Widget.

Zoom in on the Top View (NUM7) and place your 3D cursor in the cent of the bottle’s top.
Press Space / Add / Mesh / Circle
Choose 40 vertices

Press the SKEY (Scale) and scale down the circle to the size of the top of the bottle.
Press the EKEY (Extrude) and select Edges only) before you move your mouse press the SKEY. This will allow you to extrude the edges to a scaled down circle as shown below.

We need to further edit this cap mesh without the confusion of the bottle mesh. TAB out of Edith Mode. With the cap circle selected press the MKEY (Layers). Select Layer 5 and press the OK button.
This places the cap on Layer 5 alone. Now press Layer 5 in the Layer Selection box.
We can now work on the cap object without the bottle object in the background. TAB to Edit Mode. The inner circle of vertices should still be selected.

Turn on the 3D Transform Widget
Switch to Side View (NUM3). You will have to zoom out quite a distance to see the cap and the widget. Pan your view using SHIFT-MMB and zoom in to see the cap clearly.
LMB click the Blue Transform Widget Arrow and move the inner circle or vertices up a bit as shown below.

Switch to Top View (NUM7). Again you may have to zoom out and reposition the display. Press the AKEY to deselect the vertices. Switch to EDGE SELECT MODE.
Switch to Shaded Mode by pressing the ZKEY Hold down the SHIFT KEY and RMB click select every other EDGE between the inner circle and the outer circle.

Switch back to wireframe Mode (ZKEY). Press the SKEY (Scale) and scale the selected edges out ever so slightly as shown below.

Press the AKEY to deselect the edges. Switch back to VERTEX SELECT MODE.
Place your 3D Cursor in the center of the cap. Make sure you are still in wireframe viewing mode.
Press Space / Add / Cylinder

Choose 40 vertices. Press the SKEY (Scale) and scale down the cylinder to just the size of the outer set of the first circle of vertices as shown below.

Note that since we added this cylinder while in edit mode it is NOT a separate object – it is part of the cap. Switch to side vie. Zoom out a bit so you can see the cylinder. LMB click the Blue Transform Widget Arrow and lower the cylinder so its top is just above the rim of the cap as shown below.
Press the AKEY to deselect the vertices. Box Select (BKEY) the bottom vertices.

Press the Delete Key. Choose Edges and Faces.

Press the Delete Key again. Choose Vertices.
TAB out of Edit Mode. Press the ZKEY (Shaded View Mode). Rotate your display to see the cap object.

Press the NKEY (Transform Properties). Name this object Bottle Cap.

X out of the Transform Properties Panel. Press the MKEY (Layer Menu). Select Layer 1 and press OK.
Now press Layer number 1 on the Layer Selection Box.
This returns all of the items (including the cap) to the display. Switch to Front View and Zoom out. Return to Wireframe View Mode (ZKEY).

Note that the Bottle Cap is inside the bottle. LMB click the Blue Transform Widget Arrow and move the cap to the top of the bottle as shown below.
Save your file CTRL-W.

My bottle cap is a bit small for the bottle. To fix it I scaled it up a bit, TABed to Edit Mode, Box Selected the lower vertices and moved them down and Box Selected the upper vertices and moved them up.
Save your file CTRL-W. Render F12.
Since we are using a spotlight that creates a shadow we will add a plane for the bottle to sit on. Turn off the Transform Widget.

(The reason we are doing this is to make it easier to place the 3D cursor without selecting the widget.) Switch to Top View (NUM7). Place your 3D Cursor in the center of the bottle and zoom out. (Make sure you are in Object Mode) Press Space / Add / Mesh / Plane.
This places a Plane object at the point of the 3D cursor and automatically places it in Edit Mode. Press the SKEY (Scale) and scale the plane out a long distance. You may have to do this twice to make it large enough. It should be large enough to fill most of the camera view.

TAB to exit Edit Mode. Switch to Front View (NUM1) and zoom in. Select the Bottle AND the Bottle Cap. Turn on the Transform Widget. Use the Blue Transform Widget Arrow to move the objects up so the bottle rests on the top of the plane.

Render F12.
Note the shadow behind the bottle. Switch to top view. I moved the spot light in the top and side view and rotated it to focus on the bottle.

Render F12.
The shadow is now to the side of the bottle. Switch to Top View. Place your 3D cursor on the other side of the bottle opposite the spotlight. Press Space / Add / Lamp / Lamp.

Switch to Side View (NUM3) and raise it up as shown below.
Render F12.

This lamp fills in some of the very dark areas. Save your file F2. We will now add some materials / textures to the scene. Select the bottle. Press F5 (Shading). In the Material Panel press the Add New button.
Set the COL (color) sliders to Red: .420. Green .236. Blue: 0 and set the Alpha (Transparency) to .583 Name this material Beer Bottle Glass.
In the Shaders Panel Set the Lambert diffuse reflection to .8. set the specular Cook Torr reflection to 1, set the hardness to 255, off the Radio (Radiosity) button and set the Emit to .8

In the Mirror Transparency Panel press the Z Transparency button and set the Add setting to 1.
Render F12:
The bottle is amber with a hint of transparency. In the Texture Panel press the Add New button.

Press F6 (Textures). In the Texture Panel use the dropdown box for Type and choose Blend.
In the Texture Panel name the texture Alpha. In the Blend Panel press Sphere.
Press F5 (Shading). Select the Map Input tab on the far right. In the Map Input Panel Press the NORmal button and turn off the X and Y mapping axis.

Select the Map To tab. In the Map To Panel press the Alpha button, turn off the COLor button (by pressing it), Set the R,G and B default color sliders to 1, set the texture DISPlacement setting to 0.
Render F12.
This is not much different than the first rendering (without the blend texture). However we are setting the alpha up for the next texture which will be a reflection texture. Select the Texture tab and select the third channel

Press the Add New Button. Name this new texture Reflection.
Press F6 (Shading) and use the Texture Type dropdown box to select Image.
Press the Load Image button.

Select the Bubble.jpg image file. This file is located in the SamAdamsBeerBottle.zip file. After selecting the file press the Select Image button.
Select the Color Tab. In the Color Panel set the Brightness slider to .6 and the Contrast slider to 2.
Press F5 (Shading). Select the Map Input tab on the far right. In the Map Input Panel press the NORmal button.
Select the Map To tab. In the Map To Panel press the Alpha button (adding it to the COL button), set the R, G and B color sliders to 1, set the COLor mixture to .7 and set the texture DISPlacement to 0.

Render F12.
We now have our Amber Glass material. We will now add the Sam Adams label. Select the Texture Tab and select the fifth channel button. Then press Add New.
Name this texture Sam Adams Label.

Press F6 (Shading) and use the Texture Type dropdown box to select Image.
Press the Load Image button.
Select the SAFrontLabel.png image file. This file is located in the SamAdamsBeerBottle.zip file. After selecting the file press the Select Image button.

In the Image Panel Press the Clip button (This prevents the image from repeating itself). Also in this Image Panel press the Use Alpha button. (The PNG image has a transparent background so all we see is the label).
Press F5 (Shading). Select the Map Input tab on the far right. In the Map Input Panel press the Tube mapping button (which will wrap the image around the bottle). Set the Size X,Y and Z sliders to 2.10 (This in effect scales down the size of the image). Set the ofs Y (Offset Y) to .2 (This lowers the image on the bottle). Set the ofs X (Offset X) to .660 (This moves the image around the bottle to face the camera)
Save your file CTRL-W Render F12

We will now texture the cap. Select the Bottle Cap object. Press F5 (Materials) and in the Materials Panel press the Add New.
We will add a solid image texture so we do not need to set the RGB color sliders. In the Texture Panel press Add New and name this texture Bottle Cap.
Press F6 (Shading) and use the Texture Type dropdown box to select Image.

Press the Load Image button.
Select the Steel.jpg. This file is located in the SamAdamsBeerBottle.zip file. After selecting the file press the Select Image button.
We do not need to change any of the default settings for this texture. Press F12 Render.

We will now add a label to the bottle cap. Select the Texture Tab and select the second channel button. Then press Add New. Name this new texture Cap Label
Press F6 (Shading) and use the Texture Type dropdown box to select Image. Press the Load Image button. Select the SATopLabel.png image. This file is located in your digital dropbox. After selecting the file press the Select Image button.
In the Image Panel Press the Clip button (This prevents the image from repeating itself). Also in this Image Panel press the Use Alpha button. (The PNG image has a transparent background so all we see is the label).

We should not need to alter any other settings. Render F12.
The bottle cap now has its label. Before we finish we will add a simple animation to this scene. Switch to Top View (NUN7). Select the bottle only. Hold the SHIFT KEY down and RMB click the bottle cap adding to the selection. Then press CTRL-P and choose to “Make Parent”. The bottle is now the child of the bottle cap. Any transformation (move, rotate, scale) applied to the cap will also affect the bottle. Select the Bottle Cap only. Press the NKEY (Transform Properties). Make sure the current frame is set to 1.
Press the IKEY. Choose to insert a ROT (Rotation) key on frame 1.

This records the rotation of the bottle cap in frame 1 (which is 0 – see Transform Properties Panel). Set the current frame to 100.
In the Transform Properties Panel set the ROT Z: to 360.
Press the IKEY and insert a ROTation key on frame 100. Note that as you increase the current frame number between 1 and 100 the bottle cap (and its child the bottle) revolve around the z access 360 degrees. Press F10 (Scene). In the Animation Panel set the end frame for the animation to 100.

Click in the camera viewport. Press ALT-A (Play animation). The bottle and cap revolve 360 degrees in 100 frames. Press ESC to stop. In the Format Panel change the file type from JPEG to QuickTime. Accept the default QuickTime settings
In the Output Panel, press on the icon to the left of the first output box.
Select the directory in which you would like the QuickTime video rendering to be placed. Here I have chosen C:\Temp\. After selecting the directory press the Select Output Pictures button.

You do not have to name the file. Blender will automatically name the file 0001_0100,mov and place it in the output directory you have chosen. Save your file CTRL-W. In the Animation Panel press the Animate button. Blender will render each of the 100 frames and place the 0001_0100.movie file in the output directory.
When it is finished rendering the video you can play it by pressing the Play button or you can play the 0001_0100.mov file in your QuickTime Player. A finished copy of this tutorial named SamAdamsComplete.blend is located in the SamAdamsBeerBottle.zip file.