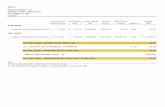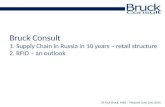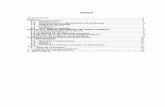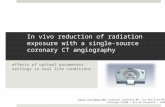2 Effort and Effort Certification Reporting (ECR)Effort and Effort Certification Reporting (ECR) ECR...
-
Upload
dominic-bruce -
Category
Documents
-
view
227 -
download
0
Transcript of 2 Effort and Effort Certification Reporting (ECR)Effort and Effort Certification Reporting (ECR) ECR...
2
• Effort and Effort Certification Reporting (ECR)Effort and Effort Certification Reporting (ECR)
• ECR Login and NavigationECR Login and Navigation
• Certifying Your EffortCertifying Your Effort
• Certifying Your Researchers’ EffortCertifying Your Researchers’ Effort
• Reviewing Previous CertificationsReviewing Previous Certifications
• ReportsReports
• Contact InformationContact Information
Table of ContentsTable of Contents
4
• What is “Effort”?Effort is defined as the total employee’s time spent on University activities for which the employee is compensated by the University
• Why do I have to “Certify”?The federal government requires that the distribution of salaries & wages to grants & contracts OR other activities (teaching, patient care, administration) must be based on payrolls that are documented via an after-the-fact Effort Certification Reporting process.
Effort and Certification
5
• Who must Certify?
• All faculty and staff whose salary is charged to sponsored grants and contracts must certify effort on a specific schedule.
• Who needs to Certify?
UM policy requires that:• All faculty certify their own effort. • Other staff (i.e., lab technicians, graduate students) who work on
grants and contracts, can either certify their own effort OR their effort can be certified by a person with first hand knowledge of how the effort was spent (typically the person’s supervisor or the principal investigator on the grant or contract).
• Administrators can not certify effort on behalf of others.
Effort Certification
6
• What is included in “Effort”?University compensated effort includes all research, teaching, administration, clinical activity (including clinical incentive pay), and any other activity for which an individual receives compensation from the University (excludes clinical bonus).
Effort Certification
Combination of the above = 100%
++ ++ ++
7
Effort Certification
• How is effort % calculated? Effort is initially calculated based on the salary distribution
entered in the Human Resources system. Therefore, if salary is charged to four different accounts in equal salary distribution, the
effort % is 25% to each account.
After the fact effort certification may change the effort spent on each project. For example, upon certification, the faculty member
may indicate that effort spent over the last six months should reflect 30% to first project, 20% to second project, 25% to third project, and 25 % to the fourth project.
In the above example, after the effort certification is signed, the administrator must generate a payroll entry to correct the salary already charged to the first two projects in order to correspond the grant charges to the effort certified by the faculty member.
8
Effort Certification
How exact must the effort percentages be?
Effort distributions should be REASONABLE ESTIMATES
of activities, recognizing that research, instruction, &
clinical activity are often inextricably intermingled.
9
Effort Certification
• What do auditors look for?
Generally, auditors look for: effort % lower than originally proposed. May be an indication that
the faculty member is not spending the time required on the project.
100% effort certified to sponsored projects. May be an indication of over charging the government if some of the faculty member’s time is spent on other activities, such as proposal preparation, committee service, other administrative work - this time (effort) must be paid by the University, not by a grant.
Note: any researcher who charges 100% of their University compensated time (effort) to sponsored projects should be prepared to justify to a federal auditor that no time was spent on other activities.
10
ECR Login and NavigationECR Login and Navigation
The following slides will take you through the The following slides will take you through the system. To the right of each slide is system. To the right of each slide is
information about each screen.information about each screen.
11
https://ecr.miami.edu/ecrt
To enter the ECR system, in your web browser (internet explorer or Netscape enter the web address shown to the left.
This is a secure site and requires your user id and password
.
Suggestion: add the above web address to your FAVORITES as you will need this web address for future effort certifications
12
ECRT Navigation - Login Screen
The login page depicted here will appear.
Enter your CANE ID and password (same id and password used to login to MYUM to update your benefits).
Then click the ‘Login’ button.
13
ECRT Navigation - Welcome ScreenThe Welcome Page will appear.
This page has useful information about effort, effort reporting, and certification process at UM.
A link to training material for certifiers and administrators can be found on the left orange bar.
Once you have read the information, click the ‘Continue’ button at the bottom.
If you wish to go directly to your personal effort card, click the View Effort Card button.
14
Certifier Home PageThe Home Page appears after the Welcome Page.
In the top right corner of this screen, the dates encompassing the current certification period will be displayed.
The dates themselves are a hyperlink. When clicked, the screen displays the certifier’s effort for the period.
The various functions a user can perform are shown around the circle. Clicking any of these links will take the user to the page related to the function.
The links a user can see are limited by security rights within the system.
15
ECRT Navigation – Menus
The navigation squares at the top are present on every screen within the system.
When the cursor is positioned over one of the squares a drop down menu appears. The drop down menu contains the same links as appear in blue around the circle.
As with the blue links, the choices in the drop down menu that a user can see are limited by security rights within the system.
17
Certification – Certifier ActionsTo simplify this process, only those screens needed by a certifier are available for viewing.
In general, the PI can certify their effort and the effort of non-faculty research assistants that work with them on a project. They can also see reports related to their projects.
A certifier starts the effort certification process by clicking on: “Certify My Effort”.
18
Certification – Reviewing EffortThe certifier is brought to the Effort Certification screen.
The screen must be reviewed by the certifier, effort certification % entered and then approved to move to the “certification statement”.
By clicking on the “Certification Payroll report” the screen will show the dollars paid over the certification period and how the effort percentages on this screen were calculated (see a sample report 3 slides after this one)
This example shows a researcher with two sponsored and two non-sponsored accounts. The screen continues on the next slide.
The P name has been purposely blurred
19
Certification – Reviewing EffortThis is the bottom ½ of a certification screen.
The Sponsored activity appears in the top and the Non Sponsored activity appears in the bottom. The screen shows subtotals for each award as well as subtotals for Sponsored and Non Sponsored activities.
The total effort may add to slightly more than 100% because of rounding (but no more than 101%). This will have no adverse effect on the certification process..
The text box at the bottom allows certifiers to enter comments and notes. Save each note
THIS TEXT BOX ALLOWS CERTIFIES AND ADMINISTRATORS TO SHARE INFORMATION
20
Certification – Reviewing Effort
This example shows a project with cost sharing activity. The cost sharing effort is reflected in a separate column.
Cost sharing is that part of the project not paid by the sponsoring agency.
Examples of salaries cost shared include: salary above the NIH cap, as well as salaries where the agency award or the proposal submitted show that UM must pay for effort on the project.
Notice the subtotal for each award includes both direct and cost shared amounts since it reflects total activity on the project.
In addition, total effort percentages are shown for sponsored and non-sponsored categories..
21
Certification Payroll Report
The Effort Certification Payroll Report (ECPR) as it appears in HTML format. It can be created in Excel, PDF or other formats by clicking on the icons on the lower right portion of the screen.
There are two formats available. The Account View shows the payroll dollar totals and related percentages calculated by ECR and displayed on the Effort Statement.
If you do not understand how the effort percentages on the certification statement were derived, the Pay Period View of this report will show you the detail.
22
Certification Payroll Report
This example shows the ECPR report Pay Period format.
This format sorts the payroll dollars by pay period and shows the payroll totals for each pay period and for the entire certification period.
This report should be used if there is a need to reconcile the total payroll dollars and distribution loaded in the ECR system with Payroll system reports.
23
Returning to our example, we can see this certifier has two awards.
Within each award, the accounts for the award are listed.
To certify effort, a researcher enters the percentage of effort spent on each award/account and clicks the checkbox next to each line.
PERCENTAGES NEED TO BE ENTERED WITH NO DECIMAL PLACES.
The screen displays both sponsored and non sponsored accounts as the certification must account for 100% of UM effort.
Certification – Certifying Effort
24
Certification – Certifying Effort
After all effort percentages are entered for all activity, the certifier will see an error message if the total certified effort is less than 100%.
Do not certify if a negative effort is shown or there is effort shown in a payroll default account. Contact your Primary Effort Coordinator
When all effort has been accounted for, the researcher clicks the “Certify” button below the totals.
25
Certification – Certifying Effort
The researcher is then presented with a message which requires positive certification that the effort recorded in the screen is a reasonable approximation of the actual effort spent on all activities for which he/she is compensated by UM.
In this example, we are showing the certification screen in two slides for easier viewing.
26
In this example, there were no changes, so there was no need to add a note or attachment to the statement.
After a final review of the information on the page and the certification statement at the top, the certifier will click the “I Agree” button under the message (see previous slide).
At this point, the certifier is returned to the Home Page.
Certification – Certifying Effort
27
Certification – Certifying Effort
Using a different example, the certifier entered effort percentages that differ from the ‘Computed Effort %”
Computed effort is based on the amounts shown on the payroll system
In this example, the ‘Certified %’ for the second award differs from the ‘Computed Effort %’.
The certification screen continues on the next slide.
28
I put in extra time on this award this period because I have limited time next period. Overall effort should remain on budget over the current year.
The certifier then enters an explanation for the changes in the text box for the Effort Note.
In this example, the certifier’s explanation states that extra work was done in the current period to offset an anticipated reduced amount of effort in the next period.
The department administrator reviews the changed effort and initiates a payroll journal entry to reflect the effort change as entered by the certifier.
Always make sure to SAVE any note you write
Certification – Certifying Effort
29
Certification – Certifying EffortBelow the note text box is the Effort Note History section. Clicking on the + sign will expand the history to show all notes entered, who entered them and when they were entered The expanded notes section is shown at the bottom.
Tools are provided to allow the user to copy the contents of old notes into new notes above.
Effort History can also be viewed
30
I put in extra time on this award this period because I have limited time next period. Overall effort should remain on budget over the current year.
Certification – Certifying Effort
Need more information about an account?
The account names are all links to a summary screen, an example of which is shown on the next slide.
To get there, click on the account name.
31
Need more information about an account?The account names clicked on the previous slide bring you to the Account Summary screen.
The summary screen shows more information about the account, including a longer name, the number, a description, amount, the sponsor name and number, the PI, and the start and end dates.
The department that is associated to the account is shown in the middle section.
The summary screen also shows all of the certifiers charging time to the award and their related departments.
Certification – Award Summary Screen
32
Certification – Effort Card Tools
This example illustrates additional tools and links available to a researcher as they certify their effort.
A link to an effort calculator is located above the column headings on the right side of the card. This tool can be used by a researcher to convert hours or dollars to a percentage.
The Show Dollar Value link will translate the percentages into the underlying payroll dollars.
The Refresh Statement link will recalculate the card percentages and totals.
The Related Reports link is another way to access the Certification Payroll Report discussed in previous slides.
33
Certification – Effort Calculator If the user clicks the Effort Calculator link described on the previous page, a pop-up window appears with the information on the left.
The first step in using the calculator is to fill in the average number of hours the researcher works in a week.
Next the user enters values in either the Hours or the Percentage columns. After clicking the calculate key or moving to a new entry box, the system will calculate either the hours or the percentage, depending on which data was entered. In this example the hours were entered and the percentages calculated.
NOTE: All values must be entered in WHOLE numbers.
Entry Result
34
Certification – View Dollars
If the user clicks the Show Dollar Value link above the column headings, the view at the left is displayed. The percentages in each column will be translated to the payroll dollars represented by the percentages.
Clicking the Show Percent Value link above the columns returns the user to the standard certification view of the effort card (see page 32)
NOTE: When viewing the effort card in dollar values, the certification button at the bottom is not active. Certification must be done in percentages, not dollars.
35
Certification – View Line Dollars
Another useful tool on the effort card is the View Line Dollars icon.
Clicking this icon will display a section of the ECPR report described earlier that shows the transactions summarized to arrive at the percentage on the individual line. This information is displayed in a pop-up window on top of the effort statement screen.
The information on this report provides the detail behind the totals displayed when the View Dollars link is clicked. (See previous page.)
36
Certifying the Effort of Others Certifying the Effort of Others who work on the projectwho work on the project
37
Certification – Certifying Effort of Your Researchers
PIs can also certify the effort of other researchers and staff working on their projects.
UM policy states that faculty members must certify their own effort. Others working on the grant should also certify their own effort. However, if they work on more than one award at the same time and are not knowledgeable about the effort spent on each, the PI or supervisor with first hand knowledge of effort spent needs to certify. Examples are: graduate students and lab technicians.
To certify the effort of one of your researchers, select the ‘Certify My Researcher – Single View’ link from the Home Page.
38
Certification – Certifying Effort of Your Researchers
The ‘Certify My Researcher – Singe View” page lists all researchers that have charged time to an award for which you are the PI.
This example, shows a partial list of the researchers working on the various awards for a PI.
To certify effort for one of them, first click on the name of the person to certify. Clicking on a name in the list opens a new bar under the name with two icons under the name.
Clicking on View Current takes the PI to the current period effort statement where he can certify the effort of the researcher.
Clicking on View Historical opens a new window on top of the list view. It shows the content of the historical certified effort associated with the researcher.
39
Certification – Certifying Effort of Your Researchers
As described on the previous page, this example shows the result of clicking the View Historical icon. The PI can change historical statements by selecting period date desired.
This pop-up window can be closed by either clicking the “close” at the top right of the page or by pressing the “Esc” key at the top left of the keyboard.
.
40
Certification – Certifying Effort of Your Researchers
If the PI has first hand knowledge of all of the researcher’s effort, the PI can fill in the effort for all of the accounts listed.
Remember to click the certify checkboxes.
If the PI does not have first hand knowledge of all of the researcher’s effort, the PI should only fill in the effort for which the PI has the knowledge.
Clicking on the View Current button described previously opens the current period certification statement.
The certification screen is the same for others as it is for your own.
The Note text box, which will be used in this process, is at the bottom of the screen.
41
I certified accounts 66288K and 351355 on Sept. 10, 2009. – Dr. John Doe
Certification – Certifying Effort of Your Researchers
If the PI did not certify all of the accounts, then a note should be added that includes the PI’s name, the accounts certified, and the date of certification.
If the PI did not certify all of the accounts, then the PI will click ‘Save’. This will save the information that was just entered but also allow other PIs to enter information for the remaining accounts.
The last PI to enter information for the researcher should click ‘Certify’ to complete the certification.
42
I certified for this individual on 09/10/2009. – Dr. John Doe
Certification – Certifying Effort of Your Researchers
Regardless of the number of accounts that the PI fills, an explanatory note should be written in the text box.
If the PI certifies all of the accounts, then the note should include the PI’s name and the date of certification.
Once all of the percentages have been entered, the check boxes marked, and a note written, the PI will click ‘Certify’.
43
Certification – Certifying Effort of Your Researchers
As with your own certification card, after selecting ‘Certify’ you will see the UM certification statement.
If all of the entered information is correct and no changes are necessary, the PI will select ‘I Agree’.
If changes need to be made to the screen, then PI will select ‘Cancel’.
44
Certification – Certifying Effort of Your Researchers
Any entries in the Notes section will be displayed on the final version of the effort statement by opening the Notes History link on the card.
The image at the bottom shows the expanded set of notes for this effort statement.
46
Researchers - Viewing Prior PeriodsECR stores Certifications from prior periods.
If a Researcher wishes to view prior period certification statements, the user can do so by clicking the “View My Historical Effort” link on their Home Page
Please remember that this web system started 6/1/06, therefore, we have only have history back to that date.
Also, to view prior certification statements for researchers that work for you, use the Certify My Researchers, Historical View as described earlier.
47
Researchers – Viewing Prior Periods
ECR will retrieve the prior period certification data.
The pull-down box on the left allows the certifier to choose the historical period to view by clicking on the arrow next to the dates.
Remember only completed effort statements can be viewed through this option. If the effort statement is still open, the user should navigate to the desired period by following the same process as with the current effort statement.
49
Reports – Certification Payroll Report
One of the available reports is the Effort Certification Payroll Report (ECPR). This report shows the payroll summary for an individual within a specific date range. Fill in the desired parameters and click Run Report.
The report is available in both HTML and PDF formats.
Security restricts a PI’s use of this report to seeing only those non-faculty members who work on their awards. All certifiers can see their own payroll through this report.
The ability to run this report for an entire department is restricted to Department Administrators.
The use and content of this report was described earlier in the Certifying Your Effort section of this document (see page 18)
50
Reports – Sponsored Project Employee Summary Report
The Sponsored Project Employee Summary Report shows all employees that have charged effort to a particular award or account. It shows both, the % of effort charged and the payroll dollars.
This report is run in PDF form.
To run the report from the View Reports list, the user must enter an account name or number in the selection box and select ‘Run Report’.
Suggestion, copy from FRS, DMAS or the sponsored system the award title.
It can also be run from the Award Summary page.
51
Reports – Sponsored Project Employee Summary Report
A sample SPES report is shown above. There are other reports available. Please consult with your departmental administrators if you need to access other reports.
52
Questions?
Please contact your department administrator for assistance with the system, to answer questions about salaries and/or effort percentages.
or
If there are other questions, please contact:
Judy Mallon, Manager
Sponsored Programs
305-284-3223
Or
Maria V. Ortiz
Director Sponsored Programs
305-284-2375