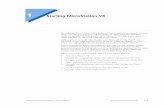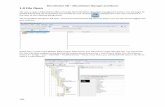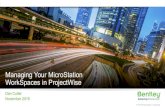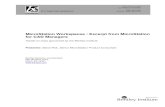2 Basic Drafting Training Materials... · 2002. 7. 23. · 2 2-2 Bentley Education Network BEN...
Transcript of 2 Basic Drafting Training Materials... · 2002. 7. 23. · 2 2-2 Bentley Education Network BEN...

BEN MicroStation Drafting (Metric Edition) Bentley Education Network 2-1
2 Basic Drafting
We were introduced to MicroStation’s Graphical User Interface and gained control over how a model is Viewed in chapter 1. We are now able to open, close and rearrange both the Tool Boxes and the Views within the Applications Window. In this chapter we will move on to create our own design files and models.
For a start, we will create a new design file (DGN) of our own. Within this DGN, we will use some of the drawing tools to create a simple model. In the process we will be introduced to the “other” mouse buttons and their functions.
When you have completed this chapter, you will be able to:
• Use the mouse buttons to place Data Points, Tentative Points and to Reset
• Create a new Design File, based on an appropriate Seed File
• Control the View Attributes to display and hide features
• Set up Working Units and other design file settings
• Use the Place SmartLine tool with its default tool settings
• Use the Undo and Redo facilities.

2
2-2 Bentley Education Network BEN MicroStation Drafting (Metric Edition)
Basic DraftingMicroStation Mouse Configuration
MicroStation Mouse ConfigurationThe graphical input device for MicroStation is the ordinary Mouse in most cases. There are other devices, such as digitizer tablets and cursors, which were the most commonly used input device in the early days of CAD. However, the availability of scanners and the modern Graphical User Interface (GUI) have made the mouse the generally preferred option for both economic and practical reasons.
The mouse varies greatly between the various manufacturers in the number and style of buttons, inclusion of scrolling wheels etc., thus we can only generalize here. For MicroStation, there are three main function names assigned to the mouse buttons, Data, Reset and Tentative.
Figure 2.1 Typical Button Assignments
The Data Button
As we have already learned, this is the primary mouse button used for selection etc. It is called the Data button in MicroStation because it is used to place Data Points in a file. Data points define the location of certain points of a Design Element, such as the ends of a line or the center of a circle.
The Reset Button
The Reset button may be used to cancel an operation, reject an offered choice or signal the end of an operation (such as placing a “string” of lines).
Re
set
Dat
a
3 Button
Re
set
Dat
a
Ten
tati
ve
Tentative
The center button may be combined with a scroll wheel.
2 Button
For a Tentative point, press both at once (a “2 Button Chord”).

Basic DraftingChecking and Changing Button Assignments
BEN MicroStation Drafting (Metric Edition) Bentley Education Network 2-3
The Tentative Button
The Tentative button is used to place a Tentative Point, a proposed location for a Data point. If we place a Tentative point and it falls in the wrong place, we can “Tentative” again, as often as we like. When we are satisfied with the position of the point, we Accept it by clicking the Data button. The position of the mouse pointer is irrelevant when we Accept a Tentative point placed with this button.
Checking and Changing Button AssignmentsThe default arrangement is for a two-button mouse, as illustrated at the right of Figure 2.1. However, a three-button mouse may be easier to use, avoiding the need for pressing both buttons simultaneously. Assuming the mouse software driver is fully compatible with the installed mouse, re-assigning the buttons is simple.
Assigning mouse buttons
1. Start MicroStation if necessary (page 1-2) and open any DGN (design file) from your allocated Student directory.
2. With any DGN open, Choose Workspace > Button Assignments.The Button Assignments dialog box opens.
3. Highlight the particular function you wish to re-assign by clicking on it with the current Data button.
4. Move the pointer to the Button Definition Area at the bottom of the dialog box.
5. Click the button, combination of buttons, or Key-and-button combination you wish to use for the highlighted function.
6. Repeat as required for any other functions, click OK to change the configuration, or Cancel to leave them as they were.
Figure 2.2 Assigning the mouse buttons
Click anywhere in this area to set the new assignment of a button (or combination of but-tons, or combination of button and <Alt> key).

2
2-4 Bentley Education Network BEN MicroStation Drafting (Metric Edition)
Basic DraftingMicroStation Design File Concepts
MicroStation Design File ConceptsWe were introduced to some basic concepts of Models within Design (DGN) Files in “Design Files, Models and Views” on page 1-17. When we get down to the basics, all of the information about the design elements is stored in numeric format in the computer disk files. In two-dimensional drafting with MicroStation, the x (horizontal) and y (vertical) coordinates of the design elements are stored in Double Precision Floating Point format. The x (horizontal) and y (vertical) coordinates of a point define its position on the Design Plane, which is the area in which elements are created in a 2D design.
Without getting deeply into the mathematics of the system, we may be assured that the resolution (effectively the smallest change in coordinate that can be recorded) is much greater than we are ever likely to need, even for the design of the smallest watch part. As well, the size of coordinates may be so large as to allow us to map the entire solar system.
ScaleWhen we set about making Drawings, we will probably have to consider Scale - eventually. The word “eventually” is meaningful, as we can forget about scale completely while we are creating our Design Models. The Design Model contains all the elements of the design, which are then used to compose a Sheet Model (see “Design Files, Models and Views” on page 1-17). We only need to consider scale when we are composing our Sheet Model ready for printout.
The most important point here is that we always create our design models in “real world” units, at full size.
Working UnitsWe can choose to work in any units, Metric or Imperial (English). We may even create our own custom units if needed, although this is unlikely. We are able to use a combination of Master Units and Sub Units (for example Meters and Millimeters, Feet and Inches), or master units only (for example Millimeters or Feet ). It is even possible to change working units, say from English to Metric, without changing the actual size of the model.
Coordinate ReadoutOnce we have chosen our preferred working units, we may choose how they are to appear in any readouts within MicroStation. We may also choose the Unit Format for dimensioning on the Sheet Model, which may be different from the Coordinate Readout.
For instance, we may be using Metric units, with Meters as the master unit and Millimeters as the sub unit. The coordinate readout could be in meters only, for example the length of a certain line may read out as 1.65m. It could also appear in meters and millimeters, as 1m 650mm, depending on our choice of Coordinate Readout. The details of setting up our DGN with working units and coordinate readout will be dealt with in detail a little later in the course.

Basic DraftingDrawing With AccuSnap
BEN MicroStation Drafting (Metric Edition) Bentley Education Network 2-5
Drawing With AccuSnapIn the next exercise, we will draw a shape using the mouse only. With the help of AccuSnap and points already in place in the design file, we will “join the dots” to create the shape with full precision without the need to key-in dimensions.
The tool we will use to create this shape will be the Place SmartLine tool. We will find it to be the most commonly used tool in MicroStation, as it is capable of creating a number of different types of elements. We will use it to place the Shape as shown in Figure 2.4.
AccuSnap may be described as a “smart pointer”. When it is used in conjunction with a tool such as Place SmartLine, moving the pointer over existing elements will cause it to Snap to certain points on those elements. It indicates that a Snap has occurred by:
• the element Highlighting (changing color)
• the display of a special pointer symbol indicating the position of the Snap
• the display of a symbol near the snap point to indicate the Snap Mode
• the pointer Indexes (stays at the Snap point even if you move the mouse a small amount).
Another name for a Snap is a Tentative Point, a point that is “offered”, but must be Accepted before its position is stored in the design file. An offered Tentative point is Accepted by pressing the mouse Data button.
The behavior of Tentative points will be introduced in much more detail as we proceed through this course. For the next exercise the Snap Mode we will be using is known as Keypoint Snap, where the snap points are typically at the ends of elements. This is the default “snap mode”, so we should not need to change any settings. The indicator for the active snap mode is displayed in the Status Bar and the icon for Keypoint mode is shown here at the left.
Figure 2.3 Tools for placing the shape
These are the Tool Settings for placing this element (the Rounding Radius does not matter as we are using Sharp vertices).
During the process of placing the shape, Undo will undo one data point at a time. After the shape is completed with the Reset mouse button, Undo will undo the lot.
F8 Function Key <F8> controls the display of the guide points and numbers used in the next exercise. This is a “toggle”, if the points are not displayed, this will turn them ON, and vice-versa.

2
2-6 Bentley Education Network BEN MicroStation Drafting (Metric Edition)
Basic DraftingDrawing With AccuSnap
Creating a Multi-sided Shape
1. Either start MicroStation or close the current DGN, open the User menu and select your allocated user name from the Workspace (lower) panel of the MicroStation Manager dialog box. Check that your allocated directory is opened in the Directories panel.
2. Open the supplied DGN “JoinTheDots-m.dgn”, use Fit View to ensure that all the guide geometry is visible.
3. Select the Place SmartLine tool from the Main tool frame (the default tool settings should be OK, see Figure 2.3).
4. Starting at 1, move the pointer over the numbered points for each of the vertices in order, clicking the Data button to accept a Snap as it is indicated.
5. Do not press and hold the data button, just click each time.
6. If the first vertex we place falls on the wrong point, click the Reset mouse button (usually the right button) and start again.
7. If a Data Point (a point defining a vertex in this case) is accidentally placed at an incorrect location, simply click the Undo tool (from the Standard tool box) until we return to the last correct data point.
8. When we have closed the shape, click the Reset mouse button to cancel the tool. Press <F8> to hide the points and text.With the default settings for the Place SmartLine tool, each segment is joined to create a single element, in this case a Shape.
9. Close the “JoinTheDots-m” file.
Figure 2.4 The Aircraft Shape

Basic DraftingCreating New Design Files (DGN’s)
BEN MicroStation Drafting (Metric Edition) Bentley Education Network 2-7
Creating New Design Files (DGN’s)We were introduced to the MicroStation Manager dialog box on page 1-3. We used it then to find and open an existing DGN, but this time we will use it to create one of our own. MicroStation only allows one DGN file to be open at a time. However, we may have more than one model in each DGN and we will use some examples of this later in the course.
Seed FilesAll new DGNs are based on existing ones; these existing DGNs are known as Seed Files. A seed file may or may not contain existing design elements, but it always provides a “starting point” for the design. It will have various default settings already in place, in a comparable way to the Templates that are used by other applications.
MicroStation is normally installed with a selection of generic seed files. The usual practice is for users or user groups to develop company-specific and project specific seed files of their own, but for now we will use one of the delivered seed files.
Create a new Design File from MicroStation Manager
1. Start MicroStation (page 1-2) if necessary; open the User combo box and select your allocated user name from the Workspace (lower) panel of the MicroStation Manager dialog. Check that your allocated directory is opened in the Directories panel.
2. Choose File>New from the menu bar of the MicroStation Manager dialog box.The New dialog box opens, as illustrated in Figure 2.5.
Figure 2.5 Creating a new DGN

2
2-8 Bentley Education Network BEN MicroStation Drafting (Metric Edition)
Basic DraftingCreating New Design Files (DGN’s)
3. Click the Select button from the Seed File panel at the bottom of the New dialog box.The Select Seed File dialog box opens.
4. Select 2dMetricGeneral.dgn(if not already selected), click the OK button.
5. Key-in AccuWorks to the Files field as the name of our new DGN.The “.dgn” extension will be added by default. The directory for the new file will be displayed in the Directories panel. Click OK to close the dialog box.
6. “AccuWorks.dgn” should already be highlighted; click OK to open.The new file will open.
The directory for our design files will have been created when the special Bentley Education Network student workspaces were installed on the computer or computer network. This became the default directory when we selected our user name in step 1 above.
Figure 2.6 Selecting the Seed File
The new DGN “AccuWorks.dgn” will not appear completely blank, although there are no elements placed in it yet. There is only one view open, with an ACS (Auxiliary Coordinate System) Triad indicating the directions of the x and y axes (in 3D dgns it has a third axis, as suggested by the name). We won’t need this drafting aid as the axes will remain in their standard directions, so we will be turning it off.
The number of views open and the presence of the ACS Triad are the result of settings “inherited” from the Seed File that we selected, “2dMetricGeneral.dgn”.

Basic DraftingView Attributes
BEN MicroStation Drafting (Metric Edition) Bentley Education Network 2-9
View AttributesWhether the ACS Triad is displayed or not is one of the many Attributes of a view. We will now introduce the View Attributes dialog box, with the various Attributes themselves being introduced as needed during this course.
Controlling the ACS Triad display
1. With “AccuWorks.dgn” open, click the control menu icon for View 1, select View Attributes, or choose Settings > View Attributes from the Main menu bar.Either way, the View Attributes dialog box opens.
2. Ensure that the View Number (at the top) is set to 1, click the ACS Triad check box Off, click Apply. Close the dialog box.The triad will no longer display in view 1.
Figure 2.7 View Attributes
The All button applies the change to all the open views
The View Attributes dia-log box may be opened from either menu.
The Apply button applies the change to the selected view number only
ACS Triad check box

2
2-10 Bentley Education Network BEN MicroStation Drafting (Metric Edition)
Basic DraftingDesign File Settings
Design File SettingsWhen we experimented with the View Attribute setting (on page 2-9) for the ACS Triad display, we made a setting that applied to an individual View. There are various other settings that apply to either the entire DGN, or at least to an entire model, not just to a view. Two of the most important of these are Working Units and Coordinate Readout. The concept of these was introduced on page 2-4.
In most situations, these settings would be standardized for particular projects and incorporated into Seed Files (page 2-7). The settings would then automatically be inherited by any new DGN’s. That is not the case with “AccuWorks”, whose settings from the “2dMetricGeneral.dgn” seed file are generic settings.
Setting Working UnitsWe will examine the Working Units for “AccuWorks.dgn” in the following exercise.
Setting Working Units
1. If necessary, open “AccuWorks.dgn”, choose Settings > Design File from the Main menu bar.
2. In the DGN File Settings dialog box, choose Working Units.
3. Open the Master Unit option menu, note the options, select Meters. These are not the units “inherited” from the seed file, which were Millimeters. The Sub Unit drop list will show Millimeters by default and both the labels will be the usual ones (m and mm).
Click OK to apply any changes and close the dialog box.
Figure 2.8 Setting Working Units

Basic DraftingSetting Working Units
BEN MicroStation Drafting (Metric Edition) Bentley Education Network 2-11
Setting Coordinate ReadoutThe basics of this subject were introduced with “MicroStation Design File Concepts” on page 2-4. These settings define how information about the size of a model or its components is presented to the operator. This information may be presented in such places as the Status Bar or within fields of a Tool Settings window.
The settings we are about to make are to do with the Readout, which does not necessarily affect how information needs to be Input. For example, if our readout is set to meters and millimeters, it is still possible to input a dimension in decimal meters, e.g. 2.5. The readout would still display millimeters, in this case 2:500 or 2m 500mm, depending on where the readout is appearing. There will be exercises that will demonstrate this as we progress through the course.
Master, Sub and Working Units
There are three options for the formatting of our coordinate readout, Master Units, Sub Units and Working Units. Using Metric dimensions as an example, we may have our Working Units set to meters and millimeters, as we did in “Setting Working Units” on page 2-10. Then, by using different Coordinate Readout settings:
• When the readout is in Master Units, we may have a particular measured distance reading as 5.542m (decimal meters).
• If it is in Sub Units, it would read 5m 542mm or 5:542 (Meters and Millimeters).
Working Units adds Positional Units after whole sub units, but we are unlikely to work with these in MicroStation V8. This option will not be used during our course.
Setting Coordinate Readout
1. Choose Settings > Design File > Coordinate Readout.
2. In the Coordinates panel, set the Format to Sub Units.
3. Set the Accuracy to 0 (no decimal places of a millimeter), click OK to apply the changes.
Figure 2.9 Setting the Coordinate Readout for Linear Distances

2
2-12 Bentley Education Network BEN MicroStation Drafting (Metric Edition)
Basic DraftingDesign File Settings
The Global Origin
The Global Origin of a DGN is the point in the design where both the x and the y coordinates equal zero. By default, this is at the center of the Design Plane, or the area within which we can place design elements. However, the Global Origin may be moved from the center where necessary, such as in mapping. In that case, the Coordinates of a certain location on the Design Plane may be made to accurately equal the cartographic coordinates of that location.
Saving SettingsIn its default configuration, MicroStation automatically saves all design changes to disk. It does not wait for a set time between saves; the disk copy of the DGN is updated every time we make a change to the design elements.
This does not apply to Settings, such as those just completed. Settings need to be manually saved in the default installation, or the old ones will return the next time we open the DGN. This arrangement allows us to temporarily change settings for a particular purpose, then abandon the changes once that purpose has been fulfilled.
Saving Settings
1. With “AccuWorks” open, choose Settings > Design File and ensure that the Working Units (page 2-10) and the Coordinate Readout (page 2-11) are set correctly.
2. Choose Save Settings from the Main menu bar File menu.Note the “Settings Saved” prompt in the Status Bar.
3. Choose File > Close to close the DGN and return to MicroStation Manager.
Figure 2.10 Saving Settings
. . . any changes made to the models themselves will be directly saved to disk.
This option only saves the Design File Settings (such as working units, coordinate readout and view configurations) . . .

Basic DraftingUsing The Coordinate Readout
BEN MicroStation Drafting (Metric Edition) Bentley Education Network 2-13
Using The Coordinate ReadoutWhen we created the shape in “JoinTheDots”, we did not concern ourselves with its location, or even its size. In fact, the DGN was allocated “real world” working units before the guide dots were placed. Since the model is only a graphical symbol, its dimensions were chosen accordingly and it is not as big as an aircraft.
We will make use of this symbol in the next exercise, where we will find the coordinates of each of the vertices. To do this, we will manually place Tentative points using the mouse button(s) (see “The Tentative Button” on page 2-3) on each vertex in turn, reading out the x and y coordinates for each one from the Status Bar.
We previously used Keypoint Snap in “Drawing With AccuSnap” on page 2-5, where the tentative points were all placed automatically. This time we will again be using the default Keypoint snap mode, snapping manually to the Keypoints situated at the vertices of the shape. Remember, the indicator for snap mode is displayed in the Status Bar.
Reading the Coordinates of the Shape Vertices
1. Open “JoinTheDots-m.dgn”, press <F8> to hide the guide points and numbers.The guide points and numbers are able to be hidden as they are Construction Class elements, an Element Attribute to be introduced later.
2. Move the pointer over a vertex, click the Tentative button (see “Assigning mouse buttons” on page 2-3).
3. Read the coordinates in the Status Bar as an ordered pair, x first.
4. Repeat steps 2 and 3 for each of the vertices.The coordinates are always “rounded off” values in this model, as the accuracy is set to 0 decimal places in the Coordinate Readout design file setting (see “Setting Coordinate Readout” on page 2-11).
Figure 2.11 Reading vertex coordinates
x
The x and y coordinates are separated by a comma (,)
y
The coordinates of Tentative Points are displayed in the Status Bar
The Message area of the Status Bar may need to be dragged to the left on some low-resolution displays

2
2-14 Bentley Education Network BEN MicroStation Drafting (Metric Edition)
Basic DraftingIntroducing AccuDraw
Introducing AccuDrawAccuDraw is a drafting aid used in MicroStation to precisely place new design elements, or to modify and manipulate existing elements or groups of elements. It helps us by generating coordinates dependent on many inputs. These inputs include the current pointer location, where the last data point was placed, keyboard input and the type of tool being used.
AccuDraw is not a tool in itself, it is an aid used in conjunction with MicroStation tools. We may have done without it when we placed the shape in “JoinTheDots-m.dgn”, but we will seldom work without it from now on. It normally starts whenever we open a DGN file. We will be introduced to its features progressively as we work our way through this course, starting with the fundamentals.
Starting With AccuDrawWe will return to “AccuWorks.dgn” to start using AccuDraw. It is important that we keep “JoinTheDots” intact, as we will be using it from time to time throughout the course.
Open and prepare the new Design File (with another file open)
1. With “JoinTheDots-m.dgn” open, choose File > Open from Main menu.The Open dialog box opens.
2. Open “AccuWorks.dgn”.The directory we originally created this file in was the one allocated by the “project” component of our workspace, our own directory.
3. Open the View Attributes dialog box (see “View Attributes” on page 2-9), make sure that the Grid and the ACS Triad are both Off. Click All if any change was necessary and close the dialog box.Clicking All will apply the changes to any open views, so we do not have to consider the view numbers.
4. Choose Settings > Design File; check that the Working Units and Coordinate Readout are still set in metric units, as set on pages 2-10 and 2-11.
5. Ensure that PopSet is On (a green “light” in the icon - see “Tools and Tool Settings” on page 1-18); choose File > Save Settings.
The AccuDraw WindowAccuDraw is controlled by a “toggle” tool icon. Clicking this tool (in the Primary tool box) will alternately turn the facility On and Off. When it is On, the AccuDraw Window is open, and has data entry fields for the input of distances or angles. This window may be Floating or Docked. We will be using it in its floating form, initially at least.

Basic DraftingThe AccuDraw Window
BEN MicroStation Drafting (Metric Edition) Bentley Education Network 2-15
AccuDraw Window Forms and Modes
1. Click the Toggle AccuDraw tool (in the Primary tool box) once or twice (while watching the Application window). Leave the AccuDraw Window displayed.This window may be opened in its Docked or its Floating form.
2. Try floating and docking the window, leave it Floating.The window will be Active by default, as indicated by the background color of its Title bar (the Active Window color depends on your Windows settings; it is blue by default but it is white in our illustrations).
3. Select any tool from the Main tool frame, leave the pointer on the tool or its Tool Settings window.While the pointer is still over the tool or its Tool Settings window, it becomes the Active Window instead of AccuDraw. The window which is Active at any time has Input Focus, which means any keyboard input will go to this window.
4. Move the pointer away from the Tool Settings window to restore Input Focus to the AccuDraw window.“PopSet” closes the Tool Settings window when we are not using it, see “Tools and Tool Settings” on page 1-18. Try temporarily reopening it by moving the pointer back over the tool from the Main tool frame or over the PopSet tool in the Primary Tools tool box.
5. Restore input focus to AccuDraw and press the <Spacebar> - note the change in the window.The labels on the data entry fields will change between x and y (Rectangular coordinates) and Distance and Angle (Polar coordinates).
Figure 2.12 AccuDraw Windows
Rectangular Coordinate Mode, Docked Form . . .
Polar Coordinate Mode, Docked Form . . .
. . . and Floating
. . . and Floating

2
2-16 Bentley Education Network BEN MicroStation Drafting (Metric Edition)
Basic DraftingIntroducing AccuDraw
The AccuDraw CompassThe AccuDraw Compass is the graphical representation of AccuDraw in action. It is square when AccuDraw is in its Rectangular coordinate mode (x and y), round when in the Polar mode (Distance and Angle). The components of the compass are detailed in Figure 2.13.
Figure 2.13 The AccuDraw Compass
Using AccuDraw in Rectangular Mode
Placing a line defined by AccuDraw
1. With “AccuWorks” open, ensure that AccuDraw is operational and that the AccuDraw window is visible.
2. If necessary, press the <Spacebar> to change the AccuDraw compass to the Rectangular coordinate system.
3. Select the Place SmartLine tool from the Main tool frame. Use the default tool settings (Segment Type: Lines, Vertex Type: Sharp, Join Elements: Checked). The Rounding Radius may be ignored.
4. Place a Data Point (click the Data button) near the center of the view.
5. Move the pointer in a circle around the AccuDraw Compass.Each time we are nearly aligned with either axis, the line Indexes.
6. Move the pointer to the left of the compass so that the line is indexed to the +x axis.
7. Key in the number 12 (Do Not press <Enter>).
8. Make sure the line is still indexed (highlighted), then click the Data button to accept the line.The line is completed (perhaps off to the left of the view) and a new line is started from the end point of the first one.
9. Click the Reset mouse button (normally the Right button).
ORIGIN
AXIS INDICATORS
RECTANGULAR
COORDINATE SYSTEM
POLARCOORDINATE SYSTEM
DRAWING PLANE INDICATOR

Basic DraftingUsing AccuDraw in Rectangular Mode
BEN MicroStation Drafting (Metric Edition) Bentley Education Network 2-17
Figure 2.14 Mouse-directed Input Focus
In the last exercise, we placed a line 12 meters long in our new DGN. The y coordinate field of the AccuDraw window showed zero when the line was placed, so it will be precisely along the horizontal x axis. It may not all be visible within the view, as it is not necessary to have both ends of a line visible in order to place it.
In the next exercise we will Fit the view to the new line, then delete the line. The effect of this is to have a known width of view window to work in for the next exercise.
Prepare the View
1. Fit the view (using the tool from the View Control Bar, see “The Fit View Tool” on page 1-20).The line now fills most of the width of the screen.
2. Select the Delete Element tool from the bottom-left of the Main tool frame.
3. Move the pointer over the line (it will highlight by changing color), click the Data button to accept the deletion of the element.
Now that the view is prepared, we will create a shape resembling the end of a gable-roofed building, with AccuDraw helping us to define the vertices. You will recall that when we created the previous shape, we were constrained to a set of points that defined the vertices. We will not be constrained that way this time, we have earned another level of freedom!
The line indexes or “snaps” to any of the four axes whenever the pointer is within a preset distance from a line passing from the origin through an axis indicator. The default distance setting is 10 “pixels” or minimum size picture elements.
When the line is closer to one axis than the other, Input Focus (where keyboard input is directed) automatically goes to the appropriate field. In this case it is near the x axis, so Input Focus (as indicated by a blink-ing cursor and a box around the label) is in the x field.
Since Input Focus is already in the appropriate field of the AccuDraw window, we only have to key-in the length of our line, no need to click in the field first. When we have keyed in a number, the field’s check box indicates that it is now Locked and no further movement of the mouse will change it.

2
2-18 Bentley Education Network BEN MicroStation Drafting (Metric Edition)
Basic DraftingIntroducing AccuDraw
When we are working on the next exercise, remember the Undo button will undo the placement of any of the points if we make a mistake. There is more detail on this in Figure 2.3 on page 2-5.
Drawing a Shape
1. Select the Place SmartLine tool from the Main tool frame. Use the default tool settings, as shown in Figure 2.3 on page 2-5.
2. Place a Data Point (click the Data button) at about the center-left of the view.
3. Move the pointer directly down.When the pointer is near the y axis the line Indexes to this axis and highlights. Input Focus is in the y field of the AccuDraw window.
4. Key-in 2.4, accept the completed line (while it remains indexed to the y axis) with the Data button.The AccuDraw compass moves to position its origin at the end of the line, while another line “rubber bands” from this point.
5. Move the pointer directly to the right, key-in 9.3, accept the distance with the Data button while it is indexed.
Note that without any interference from us, the number went into the y field, yet the line was horizontal. This is due to the compass rotating to align its +ve. x axis with the first line. This is AccuDraw behaving with Context Sensitivity.
The next side line will be the same length as the opposite side, so we do not need to key anything in. All we have to do is “match” its height to the first side.
6. Move the pointer directly upward, press the <Enter> key to lock the line to the vertical axis.This function is called Smart Lock.
7. Move the pointer across to the top of the opposite side (our starting point).The pointer will change shape and Snap to the top of the line, which will highlight.
8. Accept this line length with the Data button.
9. Move to the left, key-in 4.65 (do not accept yet), move up and key-in 1.2, then accept with the data button as usual.This time we have defined a vertex with both x and y displacements from the last data point.
10. Complete the shape by moving the pointer over the starting point once more. Accept when the snap indicator appears and the line highlights, click the Reset button to stop drawing.

Basic DraftingUsing AccuDraw in Rectangular Mode
BEN MicroStation Drafting (Metric Edition) Bentley Education Network 2-19
Figure 2.15 Placing a shape using AccuDraw
The first distance defined was 2.4m downward. We defined the direction graphically with the mouse position, so 2.4 was all we had to key in.
The second distance defined was 9.3m to the right. We defined the direction graphically with the mouse position, so 9.3 was all we needed to key in.
The length of this line was defined by locking its direction to be vertical, while moving the pointer off to another point to establish the height.
The AccuDraw Compass re-locates to the end of the first line, whilst rotating to make its x axis a continuation of the line.
By moving first to the left, keying in the distance, then moving up, and key-ing in that distance, we automatically direct input focus appropriately.
Complete the shape with a snap.

2
2-20 Bentley Education Network BEN MicroStation Drafting (Metric Edition)
Basic DraftingIntroducing AccuDraw
AccuDraw ShortcutsWe can do a large proportion of our drawing by simply moving the pointer in the direction the line is to be placed, then keying-in the precise dimension we need. At other times we need to issue additional commands to AccuDraw, such as to change coordinate systems.
We issue these commands with a selection of Shortcuts, single and two-key commands from the keyboard. We used one of these in the last exercise when we pressed <Enter> to lock the right side of the shape to the vertical axis. This allowed us to move the pointer a long way off axis to match the height of the opposite side.
There is a large selection of AccuDraw keyboard shortcuts supplied with the application, with the facilities to define more of our own. There is little point in attempting to learn them all, as we can easily display the options available and the commonly used shortcuts will soon be remembered. Logically chosen abbreviations are used, making the shortcuts easy to recall.
Displaying AccuDraw Shortcuts
1. With any DGN open, make sure the AccuDraw window is open and is active.If it is not active (does not have input focus), click it or press <Esc>.
2. Press the <?> key.The AccuDraw Shortcuts dialog box opens with the ? shortcut highlighted - we have used a shortcut to display the list of shortcuts.
3. Resize the dialog box to make it longer; scroll through the list.
4. Close the dialog box.
Figure 2.16 Listing AccuDraw Shortcuts
This dialog box is opened by an AccuDraw Shortcut, the ? key.
It may be resized to make manual searching easier.
One of the most commonly used shortcuts; we have already used it on page 2-18.
Commands that only relate to 3D models will be greyed out.
We can also invoke a shortcut command by highlighting it and clicking Run.

Basic DraftingAngles
BEN MicroStation Drafting (Metric Edition) Bentley Education Network 2-21
AnglesWhile angles are always defined in MicroStation in degrees, we can choose differing angle modes and angle formats. We need to make choices of these when setting up the Coordinate Readout for angular information.
Angle ModesMicroStation will readout angles in all three commonly used angle Modes:
• Conventional with 0° to the right (+x orientation)
• Azimuth with 0° upward (North or +y orientation)
• Bearing with the angle specified in relation to compass points (N, S, E, W).
Figure 2.17 Angle Modes compared
In Conventional mode, angles increase numeri-cally in an anticlockwise direction. In Azimuth mode, they increase in a clockwise direction.
Panel from the Design Files Settings box.

2
2-22 Bentley Education Network BEN MicroStation Drafting (Metric Edition)
Basic DraftingAngles
Entering Angles It is essential to be able to enter angles when creating a design. It could be directly into a Tool Settings window or a dialog box, but most frequently it will be into the AccuDraw Window. Regardless of the window accepting the input, MicroStation will accept angles keyed in using three angle Formats:
• Degrees, where the angle is in degrees to a specified number of decimal places
• Degrees, Minutes and Seconds, with further refinement of the Seconds to include decimal places
• Bearing, where the number of degrees is always prefixed by N or S, then suffixed by E or W.
The formats for entering angles are partially dependent on the Readout settings for angles. For example, we can only enter angles using the Bearing format when the Mode setting is also Bearing. We will experiment in “AccuWorks”, setting the readout format for angles first, then using AccuDraw to accept angle input.
Setting Conventional Readout for Angles
1. With “AccuWorks.dgn” open, choose Settings > Design File, then choose Coordinate Readout from the DGN File Settings dialog box.
2. Examine the settings in the Angles panel, ensure that the Format is set to DD.DDDD (decimal degrees), the Mode is Conventional and the Accuracy is 0.1234 (4 decimal places).
3. Click OK to close the DGN File Settings dialog box.
Figure 2.18 Angle Readout Options

Basic DraftingEntering Angles
BEN MicroStation Drafting (Metric Edition) Bentley Education Network 2-23
Angle Readout in AccuDraw
AccuDraw is not only a facility to accept data input, it also provides a readout. Regardless of the coordinate mode (rectangular or polar), the fields in the AccuDraw window provide a continuous readout of the current position of the pointer. The distances and angles are in respect to the last data point, and in some cases, the orientation of the last segment placed.
Using AccuDraw with Conventional Angle Readout
1. With “AccuWorks” open, Fit the view, then Zoom Out once.This will give some room around the shape for our experiments.
2. Select the Place SmartLine tool, move the pointer over the upper-left vertex of the shape, accept with the data button when the AccuDraw Origin snaps to the vertex.
3. Press the <Spacebar> to toggle AccuDraw to the Polar mode (round compass).The Axis Indicators appear with the x axis (red indicator) horizontal.
4. Slowly rotate the pointer around outside the compass, noting when the angle readout is zero. Also note the direction of rotation that increments the reading.
5. Move the pointer over the apex of the shape, noting the angle indicated when the line snaps to the vertex.The angle (14.4703°) is the angle between the +x axis and that side of the “roof”, measured in a counter-clockwise direction.
6. Accept the snap with the Data button, move down to the upper-right vertex, where the line will snap.This time the AccuDraw compass has rotated to the direction of the last line segment placed, so the angle (-28.9406° or 331.0594°) is in respect to the previous line, measured counter-clockwise.
Figure 2.19 Conventional Angle Readout
The angle here is actually the reflex angle from the AccuDraw x axis and this line, 360 - 28.9406 = 331.0594°.

2
2-24 Bentley Education Network BEN MicroStation Drafting (Metric Edition)
Basic DraftingAngles
The main purpose for the readings taken in the last exercise was to demonstrate how AccuDraw interprets angles in the Conventional mode. In practice we have a more specialized tool available to measure angles, but the exercise will have given some insight into how we should input angles in the future. We will repeat the previous exercises, this time using Azimuth angle readout.
Using AccuDraw with Azimuth Angle Readout
1. If necessary, Reset (click the Reset mouse button to stop the previous drawing), select the Undo tool from the Standard tool box and Update the view to repair the drawing.
2. Choose Settings > Design File, then choose Coordinate Readout from the DGN File Settings dialog box.
3. In the Angles panel, set the Format to DD MM SS (Degrees, Minutes and Seconds), the Mode to Azimuth and the Accuracy to 0 (no decimal places after the number of seconds).
4. Click OK to close the DGN File Settings dialog box.
5. With the Place SmartLine tool selected, move the pointer over the upper-left vertex of the shape, accept with the data button when the AccuDraw Origin snaps to the vertex.
6. Slowly rotate the pointer around outside the compass (in Polar mode), noting when the angle readout is zero. Again, note the direction of rotation that increments the reading.
7. Move the pointer over the apex of the shape, noting the angle indicated when the line snaps to the vertex.The angle (75° 31’ 47”) is the angle between the +y axis and that side of the “roof”, measured in a clockwise direction.
8. Accept the snap with the Data button, move down to the upper-right vertex, where the line will snap.The reading (118° 56’ 26”) is now clockwise from the y axis.
9. Reset to end the SmartLine, Undo the lines and Update the view.
Figure 2.20 Azimuth Angle Readout
The angle here is from the AccuDraw y axis and this line, measured in a Clockwise direction.

Basic DraftingUsing AccuDraw in Polar Mode
BEN MicroStation Drafting (Metric Edition) Bentley Education Network 2-25
Using AccuDraw in Polar ModeThe last exercise involved reading out of angles from an existing structure, this time we will enter angles into AccuDraw to draw another shape.
Drawing an Octagon
1. With “AccuWorks” open, set the Angle readout Format to DD.DDDD, the Mode to Conventional and the Accuracy to 0.1234 (see “Setting Conventional Readout for Angles” on page 2-22).
2. Ensure that the Coordinate Readout is set to Sub Units and the Accuracy to 0 (in the same dialog box as 1).
3. Ensure the Working Units are in Meters and Millimeters (as in “Setting Working Units” on page 2-10), click OK; choose File > Save Settings.
4. Zoom Out (page 1-22) once to increase the area of the view, then Pan (page 1-25) the previous shape off to one side.
5. Select the Place SmartLine tool, place the first data point near the bottom of the view, slightly to the left of center.
6. If necessary, change to Polar coordinates using the <Spacebar>, move the pointer directly to the right of the start of the line.
We need a little more information before we proceed. When we placed the shape using Rectangular coordinates, we were able to move Input Focus between the x and y fields by moving the pointer in one direction or another. Of course, this cannot be done in Polar mode, so we need to change between the Distance and Angle fields manually. The easiest way is to use either the <Tab> key, the <Down Arrow> key, or we can always click in the desired field with the mouse.
7. If necessary, <Tab> to the Distance field, key-in 3, accept with the line indexed to the +x axis.
8. Slowly move the pointer up and to the right; as the line extends you will notice it stops as we pass the Previous Distance (3m).
9. While indexed to the Previous Distance, <Tab> to the Angle field, key-in 45, accept the position with the Data button.
Figure 2.21 Starting the Octagon
When the mouse is used to extend the line, it temporarily indexes to the last distance used. The “T bar” indicates this.

2
2-26 Bentley Education Network BEN MicroStation Drafting (Metric Edition)
Basic DraftingAngles
10. Move the pointer in the approximate direction of the next segment until it indexes to the Previous Distance.
11. Key-in 45 again to the Angle field, accept the segment with the Data button.The input focus stayed in the angle field and will continue to do so until we redirect it.
12. Repeat steps 10 and 11 until the eighth segment, then accept the snap back to the start point.
13. Reset, the shape is complete.
Figure 2.22 Completing the Octagon
This exercise was an example of the use of Context Sensitivity, where the AccuDraw compass rotated to place its x axis along the segment just placed. this means that we could simply key in the same angle each time, without need for calculations. It also demonstrated the Previous Distance indexing feature, which saved us from repeatedly keying in the same value. We will now find out how we can use even less keystrokes for the same result.
After the length of the first seg-ment was defined, AccuDraw recalls this for all the others.
After the first segment, we only need to move the pointer to approximately the correct posi-tion and key-in the angle.
The shape is completed by mov-ing the pointer over the start point, then accepting the snap.

Basic DraftingUsing AccuDraw in Polar Mode
BEN MicroStation Drafting (Metric Edition) Bentley Education Network 2-27
AccuDraw Previous Value RecallWe have already used the Previous Distance feature, now we will use Previous Value Recall. We can recall values that have been previously entered into the x, y, Distance or Angle fields of the AccuDraw window. The <Page Up> key will restore the previous value to the field with input focus, with the previous angle to the Angle field, the linear dimension to any other.
The values are stored in separate buffers for angular and linear dimensions, but there is only one linear dimension buffer. This allows a previous value to be recalled into any of the linear fields (x, y or Distance), regardless of the field it was originally entered into.
We can speed up repetitive tasks, such as the last exercise, using Previous Values. We will now draw the octagon again, working even smarter.
Drawing using Previous Values
1. Pan the previous octagon off to one side.
2. Select the Place SmartLine tool, place the first data point in the lower part of the view.
3. Using Polar coordinates with input focus in the Distance field of the AccuDraw window, move the pointer directly to the right of the start of the line and key-in 3, accept.
4. Move the pointer in the direction of the next segment, press <Page Up> to recall the value 3 into the Distance field.
5. Press <Down Arrow>, key-in 45 to the Angle field, accept.The <Down Arrow> key is closer to <Page Up> and the number pad than <Tab>.
6. Move the pointer in the direction of the next segment, press <Page Up>, <Down Arrow>, <Page Up>, then accept.
7. Repeat step 6 until the shape is closed by accepting the snap back to the start, as in the previous examples.
Figure 2.23 Using Recalled Values in AccuDraw
By Recalling Values into both the Distance and Angle fields, we can not only save keystrokes, we can be even more approximate when positioning the pointer.

2
2-28 Bentley Education Network BEN MicroStation Drafting (Metric Edition)
Basic DraftingAngles
AccuDraw LocksWhen we key-in values, or use recalled values to the data entry fields of AccuDraw, the associated boxes are automatically checked. This indicates those fields are now Locked. The mouse can now be moved without affecting the value in the field.
In the last exercise we used recalled Previous Values in both the Distance and the Angle fields. The fields locked, allowing us to move the mouse, even before we had accepted the segment placement.
We can also lock values appearing in the AccuDraw window when we move the pointer, such as when the direction is Indexed to an axis. We can lock any field, using easily remembered Keyboard Shortcuts. To lock the value in:
• The x field - press <x>
• The y field - press <y>
• The Distance field - press <d>
• The Angle field - press <a>
Keyboard Shortcuts are not case-sensitive.
We have already used another lock, called Smart Lock, in “Drawing a Shape” on page 2-18. We were drawing the second “wall” when we locked the direction of the segment, while we defined its length with a snap to the opposite wall.
• In Rectangular coordinate mode, Smart Lock locks the X field to 0 if the pointer is nearer the y axis, or the Y field to 0 if the pointer is nearer the x axis.
• In Polar coordinate mode, Smart Lock locks the Angle to the nearest axis, + x or - x, +y or -y.
All of these shortcuts are actually Toggles, they are also used to unlock previously locked fields.
Drawing a Line at a Locked Angle
1. Window one of the octagons in “AccuWorks” (see “The Window Area Tool” on page 1-23).
2. Select the Place SmartLine tool, move the pointer over the lower-left vertex, accept the snap.
3. Using Polar coordinates, move the pointer over the diagonally opposite vertex until the line snaps, but do not accept yet.
4. Press <a> to lock the Angle field.
5. If necessary move the Input Focus to the Distance field, key-in 2, accept the line, then Reset the tool.
6. The line will be exactly at the angle of the diagonal, 67.5° (Conventional).

Basic DraftingAccuDraw Locks
BEN MicroStation Drafting (Metric Edition) Bentley Education Network 2-29
Figure 2.24 Using Angle Lock
When we press a Shortcut key, a pop-up briefly confirms the action.
With the Angle locked, the position of the pointer no longer matters. Keying in the Distance value fully defines the line.
This snap is not accepted with the Data button, it is only used to define the angle.

2
2-30 Bentley Education Network BEN MicroStation Drafting (Metric Edition)
Basic DraftingUndoing and Redoing
Undoing and RedoingThere is more than just a couple of tool buttons available to help us Undo and Redo actions. The number of actions we can undo during a given session (time with the DGN open) is unlimited. We may even choose to Undo All, when all of the changes made to the DGN within this particular session will be undone. In some applications, we would do this by closing the file then re-opening it. That would not work with MicroStation, at least not while we are using the default Immediately Save Changes To Disk option.
Undo To MarkOne of the most useful options with Undo is to be able to set a Mark. This effectively places a time mark in the DGN, with an option to undo all changes back to that mark. This is the undo for experimenters. If we have reason to be unsure that some changes we make will be acceptable, we set a mark. If our changes are OK, the mark is ignored. If not, we use the Undo To Mark facility to restore the dgn to its previous state. As with other Undo functions, the mark only remains for the current session; if the file is closed, the Mark is lost.
Set and use the Undo Mark
1. Fit the view in “AccuWorks”, so that all the shapes are visible.
2. Choose Edit > Set Mark.
3. The message “Current position MARKed” appears in the Status Bar.
4. Select the Delete Element tool from the bottom-left of the Main tool frame, delete all of the shapes.
5. Use Place SmartLine to place some “freehand” geometry in the view.
6. Choose Edit > Undo Other > To Mark.Our shapes will return and the other linework will be removed.
Figure 2.25 Undoing to Mark