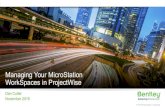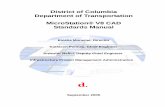MicroStation for CAD Managers - LA-OCMUGla-ocmug.com/Down_load_Data/MicroStation Workspaces.pdf ·...
Transcript of MicroStation for CAD Managers - LA-OCMUGla-ocmug.com/Down_load_Data/MicroStation Workspaces.pdf ·...

MicroStation Workspaces : Excerpt from MicroStation for CAD Managers Hands-on class sponsored by the Bentley Institute
Presenter: Steve Rick, Senior MicroStation Product Consultant
Bentley Systems, Incorporated 685 Stockton Drive Exton, PA 19341 www.bentley.com

MicroStation for CAD Managers Copyright © 2007 Bentley Systems, Incorporated Do Not Duplicate
3/20/07 127
10 Workspace Basics
Chapter Objectives
The things that go into a workspace first include items such as resource files, seed files, custom programming applications and any other data files that are required for a specific working environment. It is a good idea to have the essentials gathered together and give special attention to details.
This chapter provides directions for creating a corporate workspace. It will also serve as a check list to ensure that you have a completed working environment at then end of this course.
Component Checklist
Following is a list of items that you can incorporate into a working environment. A workspace does not need to include all of these items, but they are available so you can include them in a comprehensive working environment.
• Design libraries
• Seed files
• Font resource files
• Custom linestyle resource files
• VBA and MDL applications
• Custom tools, templates and menus
• Function key menus
• Cell libraries and Cell Selector files
• Design Files
• DWG files
• Color tables
• AccuDraw shortcuts

MicroStation for CAD Managers Copyright © 2007 Bentley Systems, Incorporated Do Not Duplicate
3/20/07 128
Component Checklist
• Button menu files
In order for you to create a complete workspace that allows users to work as efficiently as possible, preparation of the components is important to success. The components that go into a workspace need to be working correctly from the start, or they may eventually cause problems.
Combining components
After the components that go into a work environment have been fully explored and developed, the next step is to bring all of these resources together to create the corporate workspace. Following these steps will prepare you to generate the workspace.
• Determine how users launch MicroStation
• Start menu
• Icon
• Double click on DGN in Windows Explorer
• Start up application upon login
• Collect the corporate resources
• Develop the corporate workspace
• Test the working environment
• Enhance and modify the work environment
• Set up project working environment
• Set up a workspace
With the corporate workspace complete, deploying the working environment is the most important step to you and your users. In order to do this you will learn how to do the following:
• Deploy the workspace locally and company wide
• Determine which files are needed for the deployment
• Make sure the environment works
• Troubleshoot the working environment

MicroStation for CAD Managers Copyright © 2007 Bentley Systems, Incorporated Do Not Duplicate
3/20/07 129
The Configuration Variable
The Configuration Variable
Configuration variables are at the heart of MicroStation’s workspace configuration capability. Simply put, a configuration variable is a specially named variable that equates to a specific string of data. MicroStation supports the use of all sorts of variables, including those set in the Windows operating system. What is important to remember, however, is that there are several dozen configuration variables that are used to pre-configure all aspects of the working environment. The following is a simple representation of a configuration variable:
VARNAME = some_value
The VARNAME is normally predefined as part of the software. For instance, the configuration variable MSDIR is a very important variable. It points to the exact location of the MicroStation program. It is normally set as part of the installation of the software to a value like C:/Program Files/Bentley/Program/MicroStation/. If this variable were somehow modified to point to a different folder that didn’t contain MicroStation, chances are MicroStation would not start and you would receive an error message.
Configuration variable storage
Configuration variables are set in a series of configuration files that are in an ASCII text file format. During its initialization, MicroStation reads the configuration variable definitions from a series of configuration files in a very specific order. A configuration variable can be set to an absolute values (CONFIGVAR=value) or the value can be modified by appending or prepending additional values to the configuration variable (CONFIGVAR > value or CONFIGVAR < value).
Configuration file extensions
.cfg - system, site and application level configuration variables
.pcf - project level configuration variables
.ucf - user level configuration variables
As you’ll learn, the workspace’s final appearance can be considerably altered based on the configuration variables’ contents.
The Workspace Components
Before you directly modify configuration files, it is a good idea to see how MicroStation handles some of the critical file set up.

MicroStation for CAD Managers Copyright © 2007 Bentley Systems, Incorporated Do Not Duplicate
3/20/07 130
The Workspace Components
In the MicroStation Manager dialog box, the Workspace section is used to set the three components of MicroStation’s workspace that are, by default, visible to the user.
The User component
In most working environments, the first step in configuring the work environment is the selection of the user account. The list of names shown in the User option menu is generated by locating all of the user configuration files (.ucf) located in <drv>:\Program Files\Bentley\Workspace\Users\. The user configuration file contains a minimum of configuration variables.
In addition to a listing of existing users, you can also use this menu to create a new user.
Exercise: Create the user component
1 In the Workspace section of the MicroStation Manager, set User to New.
2 In the Name field of the Create User Configuration File dialog box, enter ManageMS.
3 Click OK.
4 Enter a description in the Create User Configuration File dialog box.

MicroStation for CAD Managers Copyright © 2007 Bentley Systems, Incorporated Do Not Duplicate
3/20/07 131
The Workspace Components
Although you can pre-configure the Project and even the user interface here, it is not absolutely necessary for you to do so at this time.
5 Click OK to create the new user.
You have created a user configuration file. In the following exercise you will review the file.
Exercise: Review the ManageMS user configuration file
1 In Windows Explorer, navigate to the folder ..\Bentley\Workspace\Users\.
2 Locate ManageMS.ucf and open it in Notepad.
3 The file contains the following text:
-----------------------------------------------------------------#
# User Configuration File - generated by MicroStation Manager
#-----------------------------------------------------------------#
_USTN_USERDESCR = ManageMS class
_USTN_USERINTNAME = default
4 Close the file.
You have created three critical items associated with the new ManageMS user account. The name, a description and the type of interface used with this account.
The Project component
The second workspace component that a user can affect is the project. It is used to set the location and names of the data files associated with a specific design project. Typically, project level data files include such items as design file libraries, cell libraries, seed files, line style resource files and more. A project can be associated with any workspace.
You create new projects much like you created the new user. In the following exercise you will create a sample project.
Exercise: Creating a new project
1 Continuing in the MicroStation Manager, in the Workspace section, select New from the Project option menu.
2 In the Create New Project dialog box, enter the following:

MicroStation for CAD Managers Copyright © 2007 Bentley Systems, Incorporated Do Not Duplicate
3/20/07 132
The Workspace Components
Name: Exploring
Description: Exploring Workspaces
3 Click OK.
4 Observe the Folders section of MicroStation Manager.
It now points to a folder named \Exploring\dgn.
Several things have happened in the MicroStation file structure. First, a new project configuration file, named Exploring.pcf, was created in the ...\Workspace\Projects folder. Second, a new folder named Exploring was created in the \Workspace\Projects folder. This folder contains several sub-folders.
Exercise: View the Exploring project configuration file
1 Using Windows Explorer, navigate to the ..\Workspace\Projects folder.
2 Open Exploring.pcf in Notepad.
TIP: Associate the extension .pcf with the Notepad program so that, when you double click such files in the future, Windows will automatically open them with Notepad.
The contents of the .pcf file are as follows.
#=====================================================
# Project Configuration File - $Revision: 1.3 $
#=====================================================
_USTN_PROJECTDESCR = Exploring Workspaces
#----------------------------------------------------------------------
# Set search paths.
#----------------------------------------------------------------------
MS_DEF < $(_USTN_PROJECTDATA)dgn/
MS_CELL < $(_USTN_PROJECTDATA)cell/

MicroStation for CAD Managers Copyright © 2007 Bentley Systems, Incorporated Do Not Duplicate
3/20/07 133
The Workspace Components
MS_CELLOUT = $(_USTN_PROJECTDATA)cell/
MS_CELLLIST < $(_USTN_PROJECTDATA)cell/*.cel
MS_CELLSELECTORDIR = $(_USTN_PROJECTDATA)cell/
MS_SEEDFILES > $(_USTN_PROJECTDATA)seed/
MS_SYMBRSRC > $(_USTN_PROJECTDATA)symb/*.rsc
MS_SETTINGSDIR < $(_USTN_PROJECTDATA)data/
MS_SETTINGSOUTDIR = $(_USTN_PROJECTDATA)data/
MS_DGNLIBLIST < $(_USTN_PROJECTDATA)DGNLIB/
%lock MS_DESIGNMODELSEED
%lock MS_SHEETMODELSEED
%lock MS_DWGMODELSEED
%lock MS_DESIGNSEED
Observe the number of configuration variables set as part of the project configuration file.
3 Exit Notepad. Do not save any changes you may have made to this file.
Take a moment to go over a few of the configuration variables listed. Note especially how the folder definitions (ones that have the slashes in them) match the new folder structure created by MicroStation as part of the New Project process.
NOTE: MicroStation will not recognize a project based on folder structure alone. A .pcf file is required for a project to be listed in the MicroStation Manager Project option menu.
NOTE: To edit project level configuration variables in the Configuration dialog box, enter MDL LOAD CONFIGVARS PROJECT in the Key-in browser and reopen the Configuration dialog box.
The Interface component
The third and final workspace related setting a user can set is the Interface. This option menu allows you to select a specific look and feel of MicroStation’s tools and general on-screen operation. It is also the main way a user can select an Extension such as TriForma or GeoGraphics.

MicroStation for CAD Managers Copyright © 2007 Bentley Systems, Incorporated Do Not Duplicate
3/20/07 134
The User Preferences File
Exercise: Creating a new Interface
1 Select the New from the Interface option menu.
2 In the Create User Interface dialog box, enter the following:
Name: Admin
Description: Manage MS
NOTE: If you use any spaces in the interface name, they will be removed.
3 Click OK.
When you click OK, MicroStation creates a new folder in ...\Bentley\Workspace\Interfaces\MicroStation\ with the same name as the interface. Within this folder MicroStation also creates a special resource file, admin.dgnlib, in which it will place any interface modifications you might make using the Customize utility.
When creating interfaces, consider your projects. You may want to create individual user interfaces, such as a new user, or a single project interface for each project.
The User Preferences File
In addition to the user configuration file there is one more file that is manipulated during regular operation of MicroStation. Called the user preferences file (.upf), this binary data file essentially stores a snapshot of the user’s working environment at the time they exit MicroStation. It is this file that retains information about where opened tool boxes were located or docked.
User preferences files grow with use. As preferences are established, file size increases.
The user preferences file is not stored in the Workspace folder like the other configuration files. Instead, it is considered to be a local file that is associated with the user’s last design session.
By default, user preferences files are located in:
\Documents and Settings\<username>\Local Settings\Application Data\Bentley\MicroStation\8.9\<encrypted folder>\prefs

MicroStation for CAD Managers Copyright © 2007 Bentley Systems, Incorporated Do Not Duplicate
3/20/07 135
The Workspace Folder Structure
The \prefs folder is used primarily to hold temporary data manipulated by various utilities and tools in the current MicroStation session. It is special in that, even when you have set up a networked workspace environment, the \prefs folder still resides on the local system drive. This cuts down on potentially demanding disk access that would otherwise slow the performance of MicroStation and potentially slow the performance of the network.
W WARNING: Although you can direct MicroStation to place the prefs folder on a network drive, it is not recommended.
When user preference files go bad
You may encounter a situation where tools are not staying docked from session to session and a user requests help. This issue is easily resolved by either replacing the user preferences file with a known good version, or by simply deleting it. When this file is deleted, MicroStation regenerates a new user preferences file.
Also, you can restore MicroStation to its default installation settings, including removing all UPF’s and temporary files by using the command line switch:
ustation.exe -RestoreDefaults
Configuration variables
When MS_COMPRESS_USER_PREFS=1 is set, then any .upf over 500KB will be compressed automatically.
When MS_MONITOR_USER_PREFS=1 is set, any offending MDL application that writes to the .upf will be reported.
Use MS_USERPREFSEED=<path>my_preferences.spf, to generate a new upf from an existing .spf. The .spf is a clean .upf re-named in the operating system.
The Workspace Folder Structure
You have seen the user portion involved in modifying the workspace environment. Now you’ll learn more details about the overall workspace folder structure.
The Workspace folder
By default, the root folder containing all of the workspace components and configuration files in MicroStation is:

MicroStation for CAD Managers Copyright © 2007 Bentley Systems, Incorporated Do Not Duplicate
3/20/07 136
Launching MicroStation
<drv>:\Documents and Settings\All Users\Application Data\Bentley\Workspace
Unless otherwise defined, MicroStation assumes the Workspace folder is located in the Bentley product root folder.
This folder is automatically created as part of the initial MicroStation software installation. It is relatively easy to redirect MicroStation to use an alternate workspace root folder using a variety of methods.
The Workspace folder itself is usually devoid of any configuration files. Instead it is the root folder in which all of the components that make up the workspace is stored in their constituent sub-folders. In essence, there is a hierarchy to how these files work with one another, starting with the Workspace folder itself. In other words, think of Workspace as being the highest level of the workspace hierarchy.
Launching MicroStation
There are four primary ways to launch MicroStation.
• Select Start (menu) > Programs > Bentley > MicroStation V8 XM
• Double click on an icon on the desktop
• Double click on a DGN in Windows Explorer
• Start up at login
Starting from an icon
A command line option is provided to redirect MicroStation to a user defined location. It is
ustation.exe -wrworkspaceroot
where -wr is the option and workspaceroot is the alternate location for the Workspace root folder.

MicroStation for CAD Managers Copyright © 2007 Bentley Systems, Incorporated Do Not Duplicate
3/20/07 137
Launching MicroStation
By modifying the MicroStation shortcut you can redirect the user to any folder located anywhere on their local machine or network share.
An example of a redirected Workspace root location
This redirection is most often used to share a corporate workspace with several users or entire departments.
NOTE: When relocating a workspace to a central location, it is highly recommended that you continue to use the same ...\Workspace folder and file structure. In this way, any changes that are introduced by future releases of MicroStation can be easily replicated in your networked version of the workspace.
W IMPORTANT: Note that users may accidently delete the icon or choose to start MicroStation another way.
Projects folder
The Projects folder, located within the Workspace folder, is most often used to store individual projects including the design files, project level cell libraries and other project specific data. This can include DGN files, DGNLIB files, cell libraries, font resources and other data files that may be specific to a particular project. The Projects folder will also contain all of the .pcf files needed to configure the individual projects.
Standards folder
The Standards folder is where the administrator typically stores and maintains corporate standards. This includes such things as site level design libraries, cell libraries, plotter configuration files and other site-related resources.

MicroStation for CAD Managers Copyright © 2007 Bentley Systems, Incorporated Do Not Duplicate
3/20/07 138
Syntax
System folder
The System folder is reserved by Bentley and is subject to changes during future software installations. It is a good idea to avoid placing any altered resources within this folder. Instead, use the equivalent Standards folder, and sub-folders, to hold the modified data.
Syntax
Each configuration file is a text file containing assignments and other processing instructions that are used to populate the look-up table. Assignments are defined in a typical programming format:
Variable Operator Expression
The expression on the right side is evaluated and the result is stored as the value of the variable on the left side, according to the rules of the operator.
In addition, you can use a preprocessor directive in this syntax:
%<preprocessor directive>
NOTE: You can find important configuration file information in the online Help file. Select Setting Up Projects > Workspaces > Workspace Configuration > Configuration Variable File Syntax
Variable definition references
A variable definition can contain references to other variables. References to other variables are made with the following syntax.
$(VARIABLEREF) = Expand VARIABLEREF when this variable is used.
${VARIABLEREF} = Expand to current value of VARIABLEREF and does not change.
Examples of redirection in our lives:
• Speed dial. A short keypad sequence retrieves and executes a stored, longer keypad sequence.
• An index or directory. An organized list referring to the actual location of sought after information.

MicroStation for CAD Managers Copyright © 2007 Bentley Systems, Incorporated Do Not Duplicate
3/20/07 139
Syntax
The following additional variable definition references are available.
For example, consider the following configuration variable: MS_EXAMPLE_FILE=D:\Bentley\Workspace\MyProject\3dcells.cel
$(dev (MS_EXAMPLE_FILE)) expands to “D: “
$(parentdir (MS_EXAMPLE_FILE)) expands to “\Bentley\Workspace\MyProject”
$(filename (MS_EXAMPLE_FILE)) expands to “3dcells.cel”
Now consider the following configuration variable:
MS_EXAMPLE_PATH = d:\cell\mycells\;c:\cell\;g:\mycells\
$(first (MS_EXAMPLE_PATH)) expands to “d:\cell\mycells\”
$(build (“c:”,first (MS_EXAMPLE_PATH),”patterns”, ext ( (MS_EXAMPLE_FILE)) expands to “c:\cell\mycells\patterns.cel”
Operators
The following operators are available in MicroStation:
Reference Returns
dev() device or drivedir() folderdevdir() drive and folder
parentdir() parent folderparentdevdir() parent drive and folderbasename() filename without extensionfilename() filename with extension
ext() file extension namenoext() complete file name without extensionfirst() first value from a list of valuesconcat() concatenated string (linked list)
build() construct a variable from pieces of variables
Operator Description
= Assign "new_value" to "VARIABLENAME".
: Assign "new_value" to "VARIABLENAME" only if that variable does not already exist. (Think of this as a conditional =).
+ Append "new_value" to current value of "VARIABLENAME". Uses a space as a separator.

MicroStation for CAD Managers Copyright © 2007 Bentley Systems, Incorporated Do Not Duplicate
3/20/07 140
Syntax
In these examples, a # signifies that the remainder of the line is a comment. You should use comments liberally when you create your own files.
• # Engineering Links home page for startup can be set to any valid URL
• MS_WEBPAGE_HOME = www.mycomany.com/projects/index.htm
• MS_CELL : $(_USTN_SITE)/default/cell/ # folder for cell libraries
The second example is a direct assignment and should be self explanatory.
The third one is a little more complex. The “:” (the operator) in place of the “=” indicates that if “MS_CELL” (the variable) does not already have a value, set it equal to $(_USTN_SITE)/default/cell/ (the expression). If it does have a value, maintain the existing value and ignore the expression.
The expression contains some interesting syntax as well. “_USTN_SITE” is a variable itself and the surrounding “$(“ and “)” instruct MicroStation to substitute the value of “_USTN_SITE” when it needs to determine the value of “MS_CELL”. This is a kind of double re-direction which is a very handy technique.
In order to preserve the base workings of MicroStation, or other levels of your configuration, you should append or prepend values to paths or search lists using, > or <. This way you will always have access to the base data. The new definition will supplement or extend the existing one, not replace it.
NOTE: In many instances you can specify a file name using the wildcard character (*). When you do, the files are evaluated in no apparent order (a feature of Windows, not MicroStation). If you have to define an order, you should explicitly identify every file in the order in which you want them to be evaluated.
>
Append directory or file lists defined by "new_value" to a variable definition that defines a path. If no current value for "VARIABLENAME" exists, this is equivalent to the "=" operator. Otherwise, it appends a path separator character, a semicolon (;), and then "new_value".
<
Prepend directory or file lists defined by "new_value" (to the beginning of) a variable definition that defines a path. If no current value for "VARIABLENAME" exists, this is equivalent to the "=" operator. Otherwise, it prepends new_value followed by a path separator character, a semicolon (;).

MicroStation for CAD Managers Copyright © 2007 Bentley Systems, Incorporated Do Not Duplicate
3/20/07 141
The Workspace Levels
Preprocessor directives
Preprocessor directives control the way that MicroStation processes configuration variable files. Preprocessor directives always begin with %. The following preprocessor directives are available.
While developing configuration files may require some creativity and programming skill, operating MicroStation becomes so much easier considering it does all the work of resolving the redirection for you.
The Workspace Levels
Knowing that workspace resources exist is only part of the work. Somehow MicroStation must be instructed how to relate to the various files located in the workspace folders. That is where the configuration files introduced earlier become involved. By reading the configuration files in a very specific order, MicroStation customizes the final workspace presented to the user.
When MicroStation launches, it reads through a set of configuration files that contain the configuration variables in a specific order. MicroStation processes the variables in the configuration files by first loading the variables defined at the System level, then Application level, then Site level, then Project level and finally the User level.
Directive Meaning
"%include<filename>" Include (process) another configuration variable file. "filename" can contain variable references. In addition, it can contain the wildcard character ("*"), in which case all files that satisfy the wildcard specification are included.
"%if <expression>" Execute the following lines if expression is true. Expressions can be composed of Boolean combinations of:• "defined ()" - true if variable is defined. • "exists ()" - true if file exists. • "|| -" logical OR.• "&&" - logical AND.• "!" - negate. • "( )" - grouping.
"%else" Execute the following lines if the last "%if" was false."%elif <expression>" Execute the following lines if the last %if was false and "expression" is true."%endif" End of conditional block."%error <string>" Print "string" and exit MicroStation.
"%undef <varName>" Undefines and deletes the configuration variable "varName". (To keep the variable defined with a translation of NULL, use "varName = <space>").
"%lock <varName>" Locks the configuration variable to its current value.“%level” Sets the level of processing

MicroStation for CAD Managers Copyright © 2007 Bentley Systems, Incorporated Do Not Duplicate
3/20/07 142
The Workspace Levels
The execution of configuration files starts at the bottom and works up.
Subsequent levels can override values set at the lower level, so the User is always dominant.
First let’s look at the different configuration variable levels, then further discuss the order in which they are read and processed.
System level
System level configuration variables are the first to be processed by MicroStation when it is started. They are set by MicroStation itself. Settings made at this level can be overridden by settings at any subsequent level. All system level configuration variable files are located in the

MicroStation for CAD Managers Copyright © 2007 Bentley Systems, Incorporated Do Not Duplicate
3/20/07 143
The Workspace Levels
a sub-folder of the program branch of the Bentley folder structure. An example location would be:
...\Program Files\Bentley\MicroStation\Config
Review important System level files, such as msdirs.cfg, msfiles.cfg, workmode.cfg
There are three main files at this level. They are msdir.cfg, which sets the root location for the workspace (example: \Documents and Settings\All Users\Application Data\Bentley\Workspace\), mslocal.cfg which sets the root location of MicroStation (example: \Program Files\Bentley\MicroStation\), and invokes msconfig.cfg.
It is msconfig.cfg that controls the incorporation of all other configuration files by bringing in their definitions at specific points in its execution.
MicroStation configuration files should really be referred to as macro files. More than simply setting a variable value, there is a whole collection of conditional directives used to evaluate each statement in the macro. Other configuration macros are executed at the time it is ‘include-d’ (%include is the key word) in the msconfig.cfg macro.
W WARNING: Never directly modify the system level configuration files unless absolutely necessary.
Application level
Application level configuration variables are the second to be processed by MicroStation when it is started. They are usually set by application programs running on top of MicroStation. Settings made at this level can be overridden by settings at any higher level. By default, application level configuration files are located in the folder:
...\Program Files\Bentley\Program\MicroStation\config\appl\
Site level
Site level configuration variables are the third to be processed by MicroStation when it is started. They are usually set by a system or site manager to facilitate using MicroStation in workgroups. Settings made at this level can be overridden by settings at any higher level. By default, site level configuration files are located in the folder:
...\Document and Settings\All Users\Application Data\Bentley\Workspace\Standards\

MicroStation for CAD Managers Copyright © 2007 Bentley Systems, Incorporated Do Not Duplicate
3/20/07 144
The Workspace Levels
User level
User level configuration variables are the fourth to be read, and fifth to be processed, by MicroStation when it is started. The user configuration file determines which project configuration file is processed. User level configuration variable settings take precedence over all other level settings. By default, user configuration files are located in the folder:
...\Document and Settings\All Users\Application Data\Bentley\Workspace\Users\
Project level
Project level configuration variables are the fifth to be read (after user level configuration variables), and fourth to be processed, by MicroStation when it is started. They are usually set by a site or project manager to facilitate using MicroStation in workgroups. Settings made at this level can be overridden by settings at the user level. By default, project level configuration files are located in the folder:
...\Document and Settings\All Users\Application Data\Bentley\Workspace\Projects\
Level processing order
The system, application, site and project levels are meant to be set by system, site, and project managers by directly editing the appropriate configuration file using a text editor. The user level configuration variables may be changed by each user, using the Configuration dialog box without fear of disturbing any other user's configuration. Since the user configuration variables are highest in precedence, there is no need for a user to modify configuration variable definitions at any other level.
If the configuration variable is not set at any level, MicroStation looks for an operating system environment variable of the same name. MicroStation uses the value of the configuration variable at the highest level it is set; the last place it finds it.
If you compare the order in which the files are processed to the hierarchy of the level settings, you see that the later the level is processed, the higher its priority, with one exception. In order of priority, the project level configuration variables are on a lower level than the user level configuration variables, but MicroStation reads the user level configuration variables first.
MicroStation reads the user level configuration variables first because the user configuration file determines which project configuration file is to be processed. The user configuration file specifies and reads the settings in the appropriate project configuration file, which specifies configuration variable settings for a project component of the workspace. Therefore, although the project configuration file is the last in time to be processed, the user configuration file takes precedence.

MicroStation for CAD Managers Copyright © 2007 Bentley Systems, Incorporated Do Not Duplicate
3/20/07 145
Reviewing MicroStation’s Configuration Variables
Determining configuration variable levels
Once MicroStation is started it is possible to ascertain at what level a specific configuration variable was set by looking it up in the Configuration dialog box (Workspace > Configuration). The level at which the configuration variable is defined next to each variable. The description will either be System, Appl, Site, Project or User. If the variable has not been defined, the variable will be listed as Undefined.
The MicroStation Configuration dialog box showing the level the configuration variables are defined on the right side
Reviewing MicroStation’s Configuration Variables
MicroStation and its supporting configuration files can result in a very complex map of configuration variables. You can determine the real values are that MicroStation uses using the special command line modifier -debug. You will get a full listing of the values.
Exercise: Review MicroStation’s configuration variables
1 Exit MicroStation.
2 From the Start menu (or desktop) make a copy of the MicroStation shortcut and name it MS DEBUG.
3 Open the Properties dialog box for the MS DEBUG shortcut.

MicroStation for CAD Managers Copyright © 2007 Bentley Systems, Incorporated Do Not Duplicate
3/20/07 146
Reviewing MicroStation’s Configuration Variables
4 Append the string -debug to the Target line.
5 Double click the shortcut to launch.
A text window appears and a long list of variables is dumped to the window.
The -debug modifier generates a screen dump similar to this. Note the last line which tells you the name of the debug file.
6 Press Enter to close the text window.
7 Using Windows Explorer, navigate to \Program Files\Bentley\MicroStation and locate the file msdebug.txt.
8 Open msdebug.txt with Notepad.
9 Scroll through the variables and note how they are organized by the system/appl/site/project/user model.
NOTE: Use modifiers 1 through 5 (-debug = 1) to control how verbose the report is. By default the level is 4.
The last portion of the debug dump file is a summary of the configuration variables at the moment MicroStation Manager would appear.
_PRODUCT_LOCALUSERTEMPPATH: predefined = C:\Documents and Settings\Samir.Haque\Local Settings\Temp\Bentley\MicroStation\8.9\s0_tIuz1-SOIbXHdlUtOuQ\ <Locked>
_VERSION89 : predefined = (null) <Locked>
_MICROSTATION : predefined = (null) <Locked>
_ENGINENAME : predefined = MicroStation <Locked>
_WINNT : predefined = (null) <Locked>
_INTELNT : predefined = (null) <Locked>

MicroStation for CAD Managers Copyright © 2007 Bentley Systems, Incorporated Do Not Duplicate
3/20/07 147
Command Line Modifiers
_PLATFORMNAME : predefined = intelnt <Locked>
_WORKDIR : predefined = C:\Program Files\Bentley\MicroStation\ <Locked>
...
The summary listing portion of msdebug.txt shows the configuration variables in alphabetic order starting with the hidden configuration variables This -debug modifier is one of many command line modifiers MicroStation supports.
The -debug is often called upon by Bentley Technical Support to ascertain the configuration of your working environment, which makes it a valuable diagnostic aid.
Command Line Modifiers
There are several command line modifiers that you may find useful in your organization.
-R - Opens the design file in read-only mode.
-O - Does not open any reference files.
-I - <parameters>Passes through parameters to INITAPPS.
-S - Runs an ASCII text script file.
-WU - <user>Specifies user configuration.
-WP - <project>Specifies project configuration.
-WI - <interface>Specifies interface configuration.
-WD - <database>Specifies database configuration.
-WA - <mdl-application>Specifies MDL application to start at MicroStation initialization (same as MS_INITAPP).
-WC - <configuration file with path>Specifies the configuration file MicroStation will use on startup (for example, -wcC:\Bentley\Workspace\Config\myconfig.cfg).
-WR - <path>Specifies _USTN_WORKSPACEROOT (for example, -wrC:\Bentley\Workspace\). This was added in MicroStation/J.
-WS - <configuration variable>Specifies a configuration variable to be defined (for example, -wsMS_DEPT=Civil).

MicroStation for CAD Managers Copyright © 2007 Bentley Systems, Incorporated Do Not Duplicate
3/20/07 148
Controlling MicroStation Manager’s Workspace Options
-DEBUG - Dumps configuration variables to msdebug.txt and exits.
-RestoreDefaults - Clears temporary files, restores default preferences, and exits.
-? - Help.
NOTE: If you are pointing to a folder name that contains a space you will need to use quotes in the path, i.e. “c:\Program Files\Bentley......”.
Controlling MicroStation Manager’s Workspace Options
By default, MicroStation provides the user with the ability to set their user, project and interface. However, this ability can be altered to fit specific design environments. The variable MS_WORKSPACEOPTS, when set to 0, will change what the user actually sees in the Workspace section of the MicroStation Manager dialog box or, better yet, what they don’t see.
Setting MS_WORKSPACEOPTS = 1 allows the user to see the settings in the Workspace section but not make any changes to them. This is good as an administrative tool to prevent users from changing the workspace components.
The Workspace option from the MicroStation Manager is dimmed when MS_WORKSPACEOPTS is set to 1
When MS_WORKSPACEOPTS is set to 2 the Workspace section in MicroStation Manager is completely hidden from the user. By hiding this feature, you control the workspace the user is using without them knowing.

MicroStation for CAD Managers Copyright © 2007 Bentley Systems, Incorporated Do Not Duplicate
3/20/07 149
Review
Review
Remember to use the corresponding project and interface when creating users.
Creating a workspace in MicroStation is a good way to apply company standards and share project specific data within your enterprise. The processing order of the configuration files allows very specific control. By reading in the configuration files in a specific order, MicroStation allows you to customize the final workspace that is presented to the user.
The Workspace section is used to configure the user’s working environment.
Appending -wr to a MicroStation shortcut redirects MicroStation to the locations defined. Note that there is no space between the -wr, the location definition and the appended backslash (\), both required for this option to take effect.
Creating a good working environment is not difficult once you know what you want to include in the environment. You can use this chapter as a checklist to make sure that your working environment contains the basic components to make it successful.

MicroStation for CAD Managers Copyright © 2007 Bentley Systems, Incorporated Do Not Duplicate
3/20/07 150
Review

MicroStation for CAD Managers Copyright © 2007 Bentley Systems, Incorporated Do Not Duplicate
3/20/07 151
11 MicroStation Configuration Files
Chapter Objectives
This chapter will demonstrate how configuration files work and introduce you to a best practice of configuration management. It starts with the introduction of a special configuration variable that allows you to see all of the system level configuration variables. Then you will see a couple of strategically important configuration files that will help you understand how MicroStation configures itself as part of its startup.
Bentley uses one file set for many products. You may have noticed the many product references in these files. This allows for a single source of configuration and easy administration of many Bentley products.
Listing All Configuration Variables
You may have noticed how some of the configuration variables used by MicroStation start with MS and others with _USTN. The reason is that any configuration variable that starts with the underscore (_) character will not appear in the list of configuration variables displayed in the Configuration dialog box. However, as an administrator you may need to view the values of these very important configuration variables.
Exercise: Displaying all of the configuration variables
1 Launch MicroStation and open any design file.
The design file does not matter, as you’ll be looking at the Configuration dialog box only.
2 Open the Configuration dialog box by selecting Workspace > Configuration.
3 With the All category selected, scroll to the bottom of the list. Note how you can see the MS_ variables but none of the _USTN prefixed variables.

MicroStation for CAD Managers Copyright © 2007 Bentley Systems, Incorporated Do Not Duplicate
3/20/07 152
Listing All Configuration Variables
4 Create a new configuration variable by clicking New.
You create user level configuration variables using this dialog box
5 In the Variable field enter:
_USTN_DISPLAYALLCFGVARS
6 In the New Value field enter 1.
7 Click OK.
An Alert appears.
You know you’ve typed in the correct configuration variable name if you see this alert.
8 Click OK to overwrite the current null value.
The change you just made won’t take effect until you close the Configuration dialog box.
9 Click OK and Yes to overwrite current .ucf file.
10 Reopen the Configuration dialog box and scroll down to the bottom of the list.
Now you can see all of the hidden variables used by MicroStation.
NOTE: It is important that _USTN_DISPLAYALLCFGVARS be used only by administrators, and not made available to users. Doing so could invite problems should they inadvertently, or intentionally, change one of the _USTN variables’ value.

MicroStation for CAD Managers Copyright © 2007 Bentley Systems, Incorporated Do Not Duplicate
3/20/07 153
Configuration File Best Practices
Configuration File Best Practices
There are two basic ways to approach a CAD project. The first, which can be thought of as the Myopic Method is to use force. Face each task directly, complete it and move on to the next one.
The second approach, which can be thought of as the Einstein approach, is to look for efficiencies, plan ahead, and then work through the plan. As a project’s complexity increases, so does the likelihood that using the Einstein approach will result in greater productivity and success.
Projects include design files, DGNLIBs, cell libraries, element templates, line style resources, etc. Engineering projects contain a lot of data and are often created by numerous people working on a variety of complex systems and in diverse environments.
It would be good if, every time users wanted to open a file, attach a reference file, or open a web page, the right default was presented to them or to anyone else working on the project.
MicroStation’s workspaces are designed for that purpose, but if you want to benefit from them, you have to spend time and effort in the beginning. You need to be diverted from getting straight to work as you attempt your first workspace.
If you study the configuration variables, the files and their syntax, but aren't quite sure where to begin it is common. Workspaces are meant to support the way you work, not define it. You have to organize your data and define your workflow.
It seems as though there are as many ways to organize engineering projects as there are projects and the environments in which they are completed. The good news is there is no one right way. The bad news is there are probably as many poor or inadequate ways to do it as there are right ones.
In this case, presume you have developed a workable project organization and workflow. If not, consider doing so as the highest priority.
MSDIR.CFG and MSLOCAL.CFG
The MSLOCAL.CFG is the first file opened. This file contains a minimal amount of configuration data, but is extremely important. It includes MSDIR.CFG.
Exercise: Review MSDIR.CFG and MSLOCAL.CFG file contents
1 In Windows Explorer, navigate to the following folder: \Program Files\Bentley\Program\MicroStation\config.
Here, you’ll find the system-level configuration files.
2 Open the file MSLOCAL.CFG in Notepad.

MicroStation for CAD Managers Copyright © 2007 Bentley Systems, Incorporated Do Not Duplicate
3/20/07 154
Configuration File Best Practices
3 You will see the following macro code:
%include msdir.cfg
_USTN_WORKSPACEROOT : ${parentdevdir {MSDIR}}WorkSpace/
%include $(MSDIR)config/msconfig.cfg
4 Close MSLOCAL.CFG
5 Open the file MSDIR.CFG in Notepad.
6 You will see the following macro code:
[General]
MSDIR : C:\Program Files\Bentley\MicroStation/
_USTN_WORKSPACEROOT : C:\Documents and Settings\All Users\Application Data\Bentley\Workspace/
7 Close MSDIR.CFG.
The MSDIR variable locates the folder in which ustation.exe can be found. This value is set as part of software installation process. _USTN_WORKSPACEROOT locates the root folder for the workspace. This, too, is set as part of the software installation.
The %include $(MSDIR)config\msconfig.cfg statement is extremely important. This preprocessor directive invokes the configuration file MSCONFIG.CFG.
MSCONFIG does most of the work of setting up the workspace environment for MicroStation. It is worth a look to see how it is organized. Note how the location for MSCONFIG is derived from the combination of the MSDIR configuration variable and the text string “config\msconfig.cfg”.
Exercise: Review a portion of MSCONFIG.CFG
1 Open the file MSCONFIG.CFG in Notepad.
The contents of this file start with several lines of comments. Comments are identified by the # character.
Locate the lines:
#----------------------------------------------------------------------
#
# Levels are defined as follows:
#0) System Level
#1) Application Level
#2) Site Level

MicroStation for CAD Managers Copyright © 2007 Bentley Systems, Incorporated Do Not Duplicate
3/20/07 155
Configuration File Best Practices
#3) Project Level
#4) User Level
#
#----------------------------------------------------------------------
Although this is only a comment it does provide first insight into how the overall MSCONFIG file is organized.
2 Locate the lines:
#----------------------------------------------------------------------
#
# Default to a completely local (non-network) installation.
#
#----------------------------------------------------------------------
MSDIR : ${_ROOTDIR}/
MSLOCAL : $(MSDIR)
_USTN_BENTLEYROOT : ${parentdevdir {MSDIR}}
_USTN_WORKSPACEROOT : ${_USTN_BENTLEYROOT}Workspace/
_USTN_HOMEROOT : $(_USTN_LocalUserAppDataPath)
_USTN_DOCUMENTATIONROOT : ${_USTN_BENTLEYROOT}Documentation/
The _USTN_WORKSPACEROOT configuration variable points to the root directory for all of the workspace components. By default, it is co-located with the software under .\Program Files\Bentley, however, there is a command line modifier you can add to the MicroStation shortcut to redirect to a different location (-wr).
3 Locate the following lines in the MSCONFIG.CFG file:
_USTN_SYSTEM : $(MSDIR)config/system/
_USTN_APPL : $(MSDIR)config/appl/
_USTN_SYSTEMROOT : $(_USTN_WORKSPACEROOT)system/
_USTN_SITE : $(_USTN_WORKSPACEROOT)standards/
_USTN_PROJECTSROOT : $(_USTN_WORKSPACEROOT)projects/
_USTN_PROJECT : $(_USTN_PROJECTSROOT)
_USTN_PROJECTDATA : $(_USTN_PROJECT)$(_USTN_PROJECTNAME)/
_USTN_OUT : $(_USTN_PROJECTDATA)out/

MicroStation for CAD Managers Copyright © 2007 Bentley Systems, Incorporated Do Not Duplicate
3/20/07 156
Configuration File Best Practices
_USTN_USER : $(_USTN_WORKSPACEROOT)users/
_USTN_USERINTROOT : $(_USTN_WORKSPACEROOT)interfaces/
_USTN_USERINT : $(_USTN_USERINTROOT)$(_ENGINENAME)/
_USTN_CHARTRAN : $(MSDIR)chartran/
_USTN_LICENSING : ${_USTN_BENTLEYROOT}/Licensing/
_USTN_SYSTEMTABLES : $(_USTN_SYSTEMROOT)tables/
_USTN_RASTERTABLE : $(_USTN_SYSTEMTABLES)raster/
_USTN_HOMEPREFS : $(_USTN_HOMEROOT)prefs/
The _USTN_SYSTEMROOT points to the System folder under ...\Workspace. The _USTN_SITE points to the standards folder also under ...\Workspace and, finally, the _USTN_PROJECT and _USTN_PROJECTSROOT point to the Projects folder.
4 As you can see, MSCONFIG.CFG is very important. Continuing, locate:
%level 2
%if exists ($(_USTN_SITE)*.cfg)
% include $(_USTN_SITE)*.cfg
%endif
The if...endif denotes a conditional check and, if successful, the action to take.
In the previous example the “%If exists...%endif ” says “if the file exists, then include its contents in this macro at this point”. Simple, but powerful.
You’ll also note that this conditional check accepts a wildcard definition both for the conditional check and for the response. That means that any files with the .cfg extension will be processed by the Include statement.
In this case, the highlighted section of the macro is what opens and executes the contents of the ..\Workspace\Standards\standards.cfg file.
The “%include” statement also points out one other aspect of the preprocessor directives. The % sign does not have to be immediately followed by the rest of the preprocessor directive text. Instead, it can reside in the first column and still be recognized by MicroStation. This makes it much easier to read the configuration file.
The following is a small portion of the standards.cfg file:
MS_CELL >$(_USTN_SITE)cell/ # Cell libraries
MS_CELLOUT = $(_USTN_SITE)cell/ # Cell lib output folder
MS_CELLSELECTORDIR : $(_USTN_SITE)cell/ # Cell Selector files

MicroStation for CAD Managers Copyright © 2007 Bentley Systems, Incorporated Do Not Duplicate
3/20/07 157
Configuration File Best Practices
MS_SETTINGSOUTDIR : $(_USTN_SITE)data/ # Settings out folder
MS_SETTINGSDIR > $(_USTN_SITE)data/ #Settings Manager data
MSCONFIG.CFG and locking variables
Once a configuration variable has been set, and you know that it should not change for the rest of the MicroStation startup, you need some manner of locking that variable. Because of MicroStation’s use of the system/application/site/project/user approach, something you set at the site level can be overwritten by the same variable being set at the project or user level. Fortunately, there is a remedy for this. Whenever you have a configuration variable for which you absolutely need to use a specific value, you can add the following line right after its definition:
%lock CONFIG_VARNAME
where CONFIG_VARNAME is the configuration variable you want to shield from any further tampering in the MicroStation startup. An example of this in use can be found in MSCONFIG.CFG.
Remember, because you get to the variable before the user does, you can lock it before they get a chance to change it at the user level.
Exercise: Observe the use of %lock
1 Continuing in MSCONFIG.CFG, scroll down to this section of the macro:
%level 4
%if exists ($(_USTN_USERCFG))
% include $(_USTN_USERCFG)
%else
_USTN_USERCFG = $(_USTN_USER)$(_USTN_USERNAME).cfg
% if exists ($(_USTN_USERCFG))
% include $(_USTN_USERCFG)
% else
% error Exiting, [${_USTN_USER}${_USTN_USERNAME}.ucf] not found
% endif
%endif
%lock _USTN_USERCFG
Once a user configuration file has been found, MicroStation locks down that value.

MicroStation for CAD Managers Copyright © 2007 Bentley Systems, Incorporated Do Not Duplicate
3/20/07 158
Review
2 Exit Notepad.
Note that in this section of the MSCONFIG macro _USTN_USERCFG was set by concatenating (linking) two configuration variables. One is _USTN_USER, a folder location and _USTN_USERNAME, a value.
Also note the additional preprocessor directive %error. If you have ever received the error message:
Exiting, [C:\Program Files\Bentley\Workspace\users\<NAME>.ucf] not found, [C:\Program Files\Bentley\Program\MicroStation\config\msconfig.cfg], line 223
the section of code reviewed in the previous exercise generates it. In all likelihood, it is caused when _USTN_USERNAME has been set in dfltuser.cfg (in \Documents and Settings\l<username>\Local Settings\Application Data\Bentley\MicroStation\8.9\<encrypted>\prefs) but there isn’t a user configuration file available for that user.
A quick edit of dfltuser.cfg to point to a known, good, user configuration file will eliminate this error.
It is also recommend that every user folder include a untitled.ucf, since that is the default for MicroStation.
As you saw in the review of the strategically important MSCONFIG.CFG file, there are plenty of opportunities in the user and administrator maintained files to make substantial changes to the working environment.
One final note on MSCONFIG:
W WARNING: DO NOT MAKE MODIFICATIONS TO MSCONFIG.CFG.
Review
Once you have developed a workable project organization and workflow, look for efficiencies, plan ahead, and then work through the plan when creating your workspaces. Workspaces are meant to support the way you work, not define it.

MicroStation for CAD Managers Copyright © 2007 Bentley Systems, Incorporated Do Not Duplicate
3/20/07 159
12 Best Practices for MicroStation Configuration
Chapter Objectives
This chapter outlines configuration management best practices. When creting workspaces, you should consider segregating two components from MicroStation. These are the configuration files themselves and your actual data.
Workspace Configuration Best Practices
MicroStation presents a good model for organizing the configuration files and your actual data within its structure. For ease in creating backups, maintaining system integrity, and maintenance and upgrade considerations, it is best to follow this model outside of MicroStation’s directories.
Graphic representation of the method

MicroStation for CAD Managers Copyright © 2007 Bentley Systems, Incorporated Do Not Duplicate
3/20/07 160
Workspace Configuration Best Practices
The S: drive will be the Standards drive and the P: drive will be the Project drive where you store PCF’s and project data. An alternate method where you use only one drive is also described.
• Step 1: Edit the standards.cfg file and add only one line to the end:
%include S:\Workspace\cfg\*.cfg
This line points to the location in which to look for any *.cfg files to open and process. When complete the process returns to this file and continues processing.
HINT: Use “%include” statements to break up files into manageable components and use variables to pass information from one file to the next.
The advantage is that you edit one file and place it in the \Documents and Settings\All Users\Application Data\Bentley\Workspace\Standards\ folder on each local system. This file is not deleted or un-installed when you upgrade MicroStation, so it will continue to work from one version to the next.
• Step 2: Open sever based Project.cfg. This file specifies locations for organization standard references, DGNLIB’s, PCF's and other organization-wide resources.
• Step 3: Open server based Userdata.cfg. This file specifies the location of user files such as AccuDraw shortcuts, function key menus, etc. It also specifies UCF data. Also, open the dfltuser.cfg file on the local system.
• Step 4: Open server based UCF. Remember the User selects the Project and Interface, so the UCF stores the last Project data and Interface used.
• Step 5: Open server based PCF to process project DGNLIB’s, add project reference folders, etc.
When MicroStation launches, a lot of initial activity occurs before the user sees the MicroStation Manager dialog box. Most of this activity involves configuring dozens of special configuration variables as defined in several different configuration files. In this section you’ll explore the most strategic configuration files and their operation.
Make sure you have mapped S: and P: on all student machines to your drives before this group exercise. Your S: and P: drives should reflect a workspace (s:) and project (p:) structure

MicroStation for CAD Managers Copyright © 2007 Bentley Systems, Incorporated Do Not Duplicate
3/20/07 161
Workspace Configuration Best Practices
Step 1 - Editing the local copy of standards.cfg
The first step is to edit a copy of the standards.cfg file, adding one line at the end. The standards.cfg file is found in the ...\Workspace\Standards\folder. This file is not over-written when un-installing or re-installing. The contents of the file do not usually change from one

MicroStation for CAD Managers Copyright © 2007 Bentley Systems, Incorporated Do Not Duplicate
3/20/07 162
Workspace Configuration Best Practices
version to the next, but it is a good practice to review the file for any changes with new versions.
Exercise: Adding to the standards.cfg file
1 Open ...\Workspace\Standards\standards.cfg in Notepad.
2 Add the following line at the end:
%include S:/Workspace/cfg/*.cfg
3 Select File > Save and exit Notepad.
Because you are using the *.cfg format you will be able to add any other .cfg file at a later date.
Step 2 - Create the project.cfg file in S:\Workspace\cfg\
The project.cfg file is used to do the following:
• Load project PCF’s
• Load corporate Interface
• Load corporate MDL’s
• Load other global settings
To create the project.cfg file, you will use an empty Notepad file.
Exercise: Create the project.cfg file
1 Create a new Notepad file.
2 Add the following lines:
# project.cfg created to centralized project data
# <COMPANY NAME HERE>
# <YOUR NAME HERE> - DEPARMENT - DATE
#################################################
#THE FOLLOWING AREA IS FOR RECORDING CHANGES MADE TO #THIS CFG FILE.
#
# ----------------------------------------------------HISTORY----------------------------------
# Date Person Description
# ---------------------------------------------------------------------------------------------------

MicroStation for CAD Managers Copyright © 2007 Bentley Systems, Incorporated Do Not Duplicate
3/20/07 163
Workspace Configuration Best Practices
# 4/20/06 First Last created CFG file
#
#################################################
_USTN_PROJECTSROOT= P:/Projects/
#Source for Project.Template
_USTN_PROJECT= P:/Projects/
#Location of Project Configuration Files (PCF)
_USTN_UISTANDARDS= S:/Workspace/Corp/INTERFACES/
_USTN_UIPATH= $(_USTN_USERINT)$(_USTN_USERINTNAME)/
_USTN_UIPATH< $(_USTN_USERINT)$(_USTN_DEFUSERINTNAME)/
_USTN_UIPATH< $(_USTN_UISTANDARDS)WATER/
%lock _USTN_UIPATH
MS_MDLAPPS > S:/Workspace/Standards/mdlapps/
MS_DGNAPPS = SYNCHBYLEVEL
#This MDL application makes the Attributes switch to ByLevel Mode when the #Active Level is changed. Add other MDL applications separated by commas.
3 Select File > Save and exit Notepad.
Review each line of this file
Step 3 - Create userdata.cfg in S:\Workspace\cfg\
The userdata.cfg file is used to do the following.
• Set the location of user configuration files (UCF)
• Set the location of AccuDraw shortcuts, Function Key menus, etc.
• Open the dfltuser.cfg file on the local system
To create the userdata.cfg file you will use an empty Notepad file.

MicroStation for CAD Managers Copyright © 2007 Bentley Systems, Incorporated Do Not Duplicate
3/20/07 164
Workspace Configuration Best Practices
Exercise: Create the userdata.cfg in S:\Workspace\cfg\
1 Create a new Notepad file.
2 Add the following lines:
# Userdata.cfg created to define location of User data
# <COMPANY NAME HERE>
# <YOUR NAME HERE> - DEPARMENT - DATE
#################################################
#THE FOLLOWING AREA IS FOR RECORDING CHANGES MADE TO #THIS CFG FILE.
#
# ----------------------------------------------------HISTORY---------------------------------
# Date Person Description
# ---------------------------------------------------------------------------------------------------
# 4/20/06 First Last created CFG file
#
#################################################
USERDATA= S:/Workspace/User/
MS_FKEYMNU= $(USERDATA)$(USERNAME)/funckey.mnu
# location of Function Key Menu file
MS_BUTTONMENU = $(USERDATA)$(USERNAME)/default.btnmenu
# location of Button Menu file
MS_ACCUDRAWKEYS= $(USERDATA)$(USERNAME)/shortcuts.txt
# location of AccuDraw shortcut file
MS_USERPREFSEED = $(_USTN_LocalUserAppDataPath)/<myupfseed.spf>
# User Preferences Seed file
_USTN_USER= $(USERDATA)$(USERNAME)/
# location of User Configuration (*.UCF) file
_USTN_USERNAME = $(USERNAME)
# Set MicroStation user name to Windows login name
3 Select File > Save and exit Notepad.

MicroStation for CAD Managers Copyright © 2007 Bentley Systems, Incorporated Do Not Duplicate
3/20/07 165
Workspace Configuration Best Practices
Step 4 - Open server-based copy of the UCF
The UCF is located at S:\Workspace\User\<username>\. The UCF file is used to do the following.
• Load the last Project Name used
• Load the last interface used
• Load other user specific settings
An example would appear as follows.
_USTN_USERDESCR = Untitled Workspace
_USTN_PROJECTNAME = 100017000
MS_SPELLINGLANGUAGE = AmericanEnglish
_USTN_USERINTNAME = default
Notice that the UCF is kept very succinct and clear of miscellany.
NOTE: Make sure that the ucf. file is not indavertently made Read Only. This will cause an error message when the user starts MicroStation because they can’t write to the file.
Step 5 - Create the project.pcf file on P:\Projects\
The PCF file is used as the main configuration file for a project. In addition, it may represent a department or discipline in an organization.
Exercise: Creating the project.pcf on P:\Projects\
1 Create a new Notepad file.
2 Add the following lines:
#################################################
# THIS PCF FILE IS DESIGNED AS A TEMPLATE (PCF) FOR #MICROSTATION V8 XM EDITION. THIS DOCUMENT IS DESIGNED TO #BE PRINTED IN LANDSCAPE MODE WITH MARGINS SET TO .25 FOR #LEFT AND RIGHT
#################################################
#################################################

MicroStation for CAD Managers Copyright © 2007 Bentley Systems, Incorporated Do Not Duplicate
3/20/07 166
Workspace Configuration Best Practices
# THE FOLLOWING INFORMATION DEFINES WHAT THE OPERATORS #DO. FOR MORE INFORMATION ON VARIABLES AND HOW #MICROSTATION WORKSPACES OPERATE, REFER TO THE #FOLLOWING FILE:
# S:\Workspace\cfg\Workspace Documentation\Word docs\MicroStation V8 #Variable Syntax.doc
#
# TO COMMENT OUT (DISABLE) A VARIABLE, USE THE # (POUND #SIGN) CHARACTER. THAT LINE WILL NOT BE READ. THERE ARE
# VARIABLES LISTED BELOW THAT HAVE BEEN COMMENTED OUT. #IF YOU NEED TO SET THOSE VARIABLES, JUST UNCOMMENT THEM #AND CHANGE THE VARIABLE. DO NOT ASSUME THAT THE #VARIABLE IS SET TO WHAT YOU WANT.
#################################################
#################################################
#THE FOLLOWING AREA IS FOR RECORDING CHANGES MADE TO #THIS PCF FILE.
#
# ----------------------------------------------------HISTORY----------------------------------
# Date Person Description
# ---------------------------------------------------------------------------------------------------
# 4/20/06 First Last created template PCF file
#
#################################################
#################################################
# THE FOLLOWING VARIABLES SET THE PROJECT NUMBER AND THE #DEPARTMENT.THE DEPARTMENT VARIABLE DETERMINES THE #LOCATION OF THE CAD STANDARDS TO BE USED FOR THE #PROJECT. THE CAD STANDARDS INCLUDE ITEMS LIKE (BUT NOT #LIMITED TO) DGN LIBRARIES, FONT RESOURCE #FILES AND SEED #FILES ETC.
#################################################
_USTN_PROJECTDATA = P:/PROJECTS/<PROJECT FOLDER NAME HERE>/

MicroStation for CAD Managers Copyright © 2007 Bentley Systems, Incorporated Do Not Duplicate
3/20/07 167
Workspace Configuration Best Practices
# Sets project directory path
DEPARTMENT = P:/DEPARTMENT/<DEPARTMENT FOLDER NAME HERE>/
# Sets the client directory path
#################################################
# THE FOLLOWING VARIABLES SET THE SEARCH PATHS FOR DATA #LOCATED ON THE P: DRIVE
#################################################
MS_DEF = $(_USTN_PROJECTDATA)/DGN/
# SETS DEFAULT PATH FOR DESIGN FILES
#################################################
# PROJECT SPECIFIC REFERENCE FILE SEARCH PATHS. ADD #ADDITIONAL FOLDERS THAT WILL BE REQUIRED FOR #MICROSTATION TO SEARCH FOR REFERENCE FILES
#################################################
MS_RFDIR = $(DEPARTMENT)border/
MS_RFDIR > $(_USTN_PROJECTDATA)/
MS_RFDIR > $(DEPARTMENT)dgn/
################################################## THE FOLLOWING VARIABLES SET THE SEARCH PATHS FOR #DEPARTMENT SPECIFIC STANDARDS ON THE Y: DRIVE THE ORDER #THE VARIABLES ARE LISTED IN MATCHES THE ORDER OF THE #FOLDERS ON THE Y:DRIVE.
#################################################
# DEPARTMENT SUPPLIED CELL LIBRARY SEARCH CATEGORY
#################################################
MS_CELL> $(DEPARTMENT)CELL/
# Defines Default Cell Lib
MS_CELLLIST = $(DEPARTMENT)CELL/*.cel
# Defines Cell Lib list

MicroStation for CAD Managers Copyright © 2007 Bentley Systems, Incorporated Do Not Duplicate
3/20/07 168
Workspace Configuration Best Practices
# MS_CELLOUT= $
# Defaults to Users local drive
# MS_CELLSELECTOR= $
# Defaults to Users local drive
# MS_CELLSELECTORDIR= $
# Defaults to Users local drive
#################################################
# DEPARTMENT SUPPLIED RESOURCE DATA
#################################################
MS_DEFCTBL = $(DEPARTMENT)DATA/*.TBL
# Defines Default color Table
MS_CUSTOMSCALEDEF= $(DEPARTMENT)DATA/scales.def
# Scales used for Models
MS_CUSTOMSHEETSIZEDEF= $(DEPARTMENT)DATA/sheetsizes.def
# Sheet sizes for Sheet Models
MS_CUSTOMUNITDEF= $(DEPARTMENT)DATA/units.def
#Defines Units for translating
# MS_SETTINGSSDIR= $(DEPARTMENT)DATA/
# Location of Settings STG files
# MS_SETTINGS= $(DEPARTMENT)DATA/XXXX.STG
# Specify a STG files
#################################################
# DEPARTMENT SUPPLIED DGN LIBRARY FILES. FILES MUST HAVE A #"DGNLIB" EXTENSION
#################################################
MS_DGNLIBLIST= $(DEPARTMENT)DGNLIB/*.DGNLIB

MicroStation for CAD Managers Copyright © 2007 Bentley Systems, Incorporated Do Not Duplicate
3/20/07 169
Workspace Configuration Best Practices
#################################################
# DEPARTMENT SUPPLIED CUSTOM INTERFACE DGNLIB FILE. THE #XXX LISTED BELOW MUST BE CHANGED
#################################################
# _USTN_UIPATH> $(DEPARTMENT)INTERFACES/XXX/
# %lock _USTN_UIPATH
#################################################
# DEPARTMENT SUPPLIED MACRO FILES
#################################################
MS_MACRO> $(DEPARTMENT)MACROS/
MS_VBASEARCHDIRECTORIES > $(DEPARTMENT)MACROS/VBA/
#################################################
# DEPARTMENT SUPPLIED RENDERING MATERIALS
#################################################
# MS_MATERIAL> $(DEPARTMENT)/MATERIALS
#################################################
# DEPARTMENT SUPPLIED MDLS
#################################################
MS_MDLAPPS > $(DEPARTMENT)/MDLAPPS/
MS_MDL > $(DEPARTMENT)/MDLAPPS/
#################################################

MicroStation for CAD Managers Copyright © 2007 Bentley Systems, Incorporated Do Not Duplicate
3/20/07 170
Workspace Configuration Best Practices
# DEPARTMENT SUPPLIED PLOT DRIVERS AND OTHER RELATED #PLOTTING FILES THERE ARE MANY VARIABLES FOR CONTROLLING # PLOTTING IN MICROSTATION. FOLLOWING ARE JUST A FEW THAT #APPLY TO MOST SITUATIONS.
#################################################
MS_PLTR= $(DEPARTMENT)/PLOTDRV/
# Default printer driver
# MS_PLT_SYSPRT_PLTFILE= $(DEPARTMENT)/PLOTDRV/
# Default Printer.plt Windows Printer
MS_PLTFILES= $(_USTN_PROJECTDATA)/OUT/
# Defines default output dir for plt files
MS_PLT_MAX_ON_NEW_AREA= 1
# Print is maximized when the print area is changed
################################################## DEPARTMENT SUPPLIED SEEDS FILES
#################################################
MS_SEEDFILES= $(DEPARTMENT)SEED/
# Search path(s) for all seed files
MS_DESIGNSEED= $(DEPARTMENT)SEED/
# Default seed file for creating DGNs
# MS_VIEWGROUPSEED= $(DEPARTMENT)SEED/
# File with seed view group for models w/o a view group
# MS_VIEWGROUPSEEDNAME= $(DEPARTMENT)SEED/
# Name of seed view group for models w/o a view group
# MS_DWGSEED= $(DEPARTMENT)SEED/
# Name of seed file used to create DWG file
# MS_TRANSEED= $(DEPARTMENT)SEED/
# Default seed file used for DWG translations

MicroStation for CAD Managers Copyright © 2007 Bentley Systems, Incorporated Do Not Duplicate
3/20/07 171
Workspace Configuration Best Practices
# MS_CELL_SEEDFILE= $(DEPARTMENT)SEED/
# File used when creating/upgrading cell lib
# MS_SHEETSEED= $(DEPARTMENT)SEED/
# File used when creating drawing sheets
# MS_DESIGNMODELSEED= $(DEPARTMENT)SEED/
# File containing seed model for new DGNs models
# MS_DESIGNMODELSEEDNAME= $(DEPARTMENT)SEED/
# Name of seed model for new DGNs models
MS_SHEETMODELSEED= $(DEPARTMENT)/SEED/
# Name of file containing seed model for new sheet models
MS_SHEETMODELSEEDNAME= $(DEPARTMENT)SEED/Sheet Seed.dgn # Name of seed model for new sheet models
# MS_DWGSHEETMODELSEED= $(DEPARTMENT)SEED/
# Name of file containing seed model for new sheet models in DWG files
# MS_DWGSHEETMODELSEEDNAME= $(DEPARTMENT)SEED/
# Name of seed model for new sheet models in DWG files
#################################################
# DEPARTMENT SUPPLIED SYMBOLOGY FILES
#################################################
MS_SYMBRSRC = $(DEPARTMENT)/SYMB/*.RSC
# A list of symbology resource files. Files are opened in the order they appear in the #list. The last one in the list has the highest priority. If undefined, MicroStation looks #in the current resource path for a file called mssymb.rsc. Typical files that go in #this folder are LineStyle and Font files.
#################################################
# DEPARTMENT SUPPLIED TABLE DATA. SUCH AS PEN TABLES.
#################################################
MS_PENTABLE= $(DEPARTMENT)/TABLES/PEN/

MicroStation for CAD Managers Copyright © 2007 Bentley Systems, Incorporated Do Not Duplicate
3/20/07 172
Workspace Configuration Best Practices
# Search path for pen tables.
# MS_PLOTDLG_DEF_PENTABLE= $(DEPARTMENT)/TABLES/PEN/
# Defines a default pen table.
################################################## COMPANY SYSTEM OPERATION CATEGORY. THESE VARIABLES #HAVE TO DO WITH HOW MICROSTATION V8 OPERATES AT OUR #COMPANY
#################################################
#################################################
# VARIABLES USED TO CONFIGURE STANDARDS CHECKERS
#################################################
# MS_STANDARDSCHECKER_SETTINGSFILE=
# If this variable is set, the specified file is always is always used for Standards checking.
# MS_STANDARDSCHECKER_SETTINGSNAME=
# If this variable is set, the specified names settings are always used for Standards checking.
# MS_STANDARDSCHECKER_OUT=
# Default directory for Standards Checker
# MS_STANDARDSCHECKER_STYLESHEET=
# If this variable is set, it specifies the XML Style sheet that is used to view the #Standards Checker XML report. The variable can be either a file or URI (Universal #Resource Identifier) that can be used by the browser to locate the style sheet. If this #variable is not set, the XML Style sheet in #$(USTN_WORKSPACEROOT)system\data\standardschecker.xsl is used.
# MS_STANDARDSCHECKER_APPS=
# List of MDL apps that are loaded when the Standards Checker is started #
MS_DISALLOWFULLREFPATH=1

MicroStation for CAD Managers Copyright © 2007 Bentley Systems, Incorporated Do Not Duplicate
3/20/07 173
Workspace Configuration Best Practices
# When set to 1, MicroStation does not save the full path to references. By default, #MicroStation stores both an abbreviated (portable) path and the full path to #references. The full path will be wrong if the directory structure for a project is #changed or if a different file server drive letter is used, so it can cause inconsistent #reference file location in those situations. Therefore, some sites prefer that the full #path not be saved.
MS_HIDE_LIBRARY_SOURCE_NAMES= 1
# If set to 1, hides the Level library file name that follows the level name.
#################################################
# DESIGN HISTORY VARIABLES
#################################################
# MS_DESIGN_HISTORY_COMMIT_ON_SAVE=
# Specifies if the File > Save command should commit changes to design history.
# Possible values: #
#0 - Save command should save changes to the design file but should not commit #changes to design history or prompt the user. The default is 0 (do not prompt or #commit)
#1 - Save command should prompt the user, offering the chance to commit changes #to design history
#2 - Save command should quietly commit changes to design history without #prompting the user
# MS_DESIGN_HISTORY_COMMIT_ON_CLOSE=
# Specifies if changes should be committed to design history before closing.
# Possible values:
#0 - Close command should save the changes to the design file but should not #commit changes to design history or prompt the user. The default is 0 (do not #prompt or commit)
#1 - Close command should prompt the user, offering the chance to commit #changes to design history

MicroStation for CAD Managers Copyright © 2007 Bentley Systems, Incorporated Do Not Duplicate
3/20/07 174
Workspace Configuration Best Practices
#2 - Close command should quietly commit changes to design history without #prompting the user.
# MS_DESIGN_HISTORY_COMMIT_ON_MODEL_SWITCH
# Specifies if changes should be committed to design history when switching to #another model.
# Possible values:
#0 - Close command should save the changes to the design file but should not #commit changes to design history or prompt the user. The default is 0 (do not #prompt or commit)
#1 - Close command should prompt the user, offering the chance to commit #changes to design history
# MS_DESIGN_HISTORY_OWNERSHIP_WARNING =
# Specifies if the user should be prompted to confirm when opening a file that #contains changes made by another user and not yet committed. #
# Possible values:
#0 - Open the file without prompting for confirmation The default is 1(prompt)
#1 - Prompt for confirmation before opening the file
# MS_DESIGN_HISTORY_COLORS=
# The colors to use when identifying changed elements. The value must be a list of #four color numbers, in the following order added, deleted, changed and pre-#changed. Each color number must be a menu color index value. The default is: 2 4 # 1 3
# MS_DESIGN_HISTORY_REVISION_NUMBER_FORMAT=
# Specifies the how to display a revision number. #
# The syntax is: #
#formatClause := { [ "[" range "]" ] msgFormatPattern }+
#range := start [,end]
#msgFormatPattern := string [ "{" msgFormatElement "}" string ]*
#msgFormatElement := argument [ "," elementFormat ]
#elementFormat := "number" | "letter" [ "," letterStyle ]

MicroStation for CAD Managers Copyright © 2007 Bentley Systems, Incorporated Do Not Duplicate
3/20/07 175
Workspace Configuration Best Practices
#letterStyle := { "uppercase"|"lowercase"|"AA"|"AB"|{"omit" letter}* }+ The #default is {0}.{1}
#################################################
# DIMENSION VARIABLES
#################################################
# MS_DIMLEGACYPOINTORDER=
# If set to 1, the dimensioning tools will use the legacy data point sequence for #placing linear and angular dimensions (ie., StartPoint - ExtensionPoint - EndPoint) #instead of the current data point sequence (ie., StartPoint - EndPoint - #ExtensionPoint).
################################################## AUTOCAD VARIABLES
#################################################
MS_DWGFONTPATH> P:/MSDATA/AUTOCAD/FONTS/
# Defines the path of AutoCAD fonts if AutoCAD is not installed
MS_DWG_PGPFILE= P:/MSDATA/AUTOCAD/ACAD.PGP
# Used to locate the AutoCAD alias file for workstations that do not have an #AutoCAD installation. If AutoCAD is installed, USTN will automatically locate the #PGP file in the appropriate AutoCAD sub-folder.
# MS_DWGDATA< $(_USTN_PROJECTDATA)/USTN/DATA/*.DWS
# Local directory to store DWG settings file.
MS_DWGPATFILE= P:/MSDATA/AUTOCAD/ACAD.PAT
# Defines path file name containing AutoCAD Pattern definitions.
# MS_BLOCKLIST= P:/MSDATA/AUTOCAD/BLOCKS/
# Defines the list of DWGs to be searched for AutoCAD blocks #
#################################################
# SAVING AND BACKUP VARIABLES
#################################################

MicroStation for CAD Managers Copyright © 2007 Bentley Systems, Incorporated Do Not Duplicate
3/20/07 176
Workspace Configuration Best Practices
# MS_V7AUTOSAVE=
# Determines the frequency, in seconds of the auto-save timer for V7 format files. #For example, If set to 300 (the default), an auto-save will occur approximately 5 #minutes after the first change to the design. The minimum value is 30 seconds.
# MS_V7AUTOSAVE_NODIALOG=
# V7 format files take far longer than V8 format design files to save. Therefore, by #default MicroStation displays a dialog box allowing the user to defer the auto-save #operation. If this configuration variable is set, this dialog is skipped and auto-save #occurs automatically.
# MS_V7BACKUPV8=
# If this variable is set when working on a V7 DGN file, MicroStation will #automatically create a backup file in V8 format every time you save. This provides a #fallback in cases where you inadvertently create information that cannot be #represented in the V7 format. This variable specifies a template that is used to #create the backup filename. If you simply set the value to true, a file in the same #directory as the original with the extension .v8 is created.
# MS_DWGAUTOSAVE=
# Determines the frequency, in second of the auto-save timer for DWG and DXF #format files. For example, If set to 300 (the default), and auto-save will occur #approximately 5 minutes after the first change to the design. The minimum value is #30 seconds.
# MS_DWGAUTOSAVE_NODIALOG=
# DWG and DXF format files take far longer than V8 format design files to save. #Therefore, by default MicroStation displays a dialog box allowing the user to defer #the auto-save operation. If the configuration variable is set, this dialog is skipped #and the auto-save occurs automatically.
#################################################
# TRANSLATION VARIABLES
#################################################
# MS_REMAP_CSVFILE= $(_USTN_PROJECTDATA)/Ustn/
#If this configuration variable points to a remapping comma separated value (CSV) file, the remap filter defaults to that file for the remapping during the Save As operation.

MicroStation for CAD Managers Copyright © 2007 Bentley Systems, Incorporated Do Not Duplicate
3/20/07 177
Workspace Configuration Best Practices
#################################################
# REFERENCE FILE OPERATION VARIABLES
#################################################
MS_REF_COINCIDENTWORLD=1
# This variable sets the default attachment mode to "COINCIDENTWORLD" when set to =1 #
MS_REF_NEWLEVELDISPLAY=1
# When set to 1, MicroStation displays newly created levels in references #
#################################################
# WORKMODE VARIABLES
#################################################
# MS_OPENV7=
# Controls the behavior when opening V7 format files: #
# 0: open with alert dialog (default)
# 1: upgrade V7 to V8, no alert dialog
# 2: open V7 as read-only, no alert dialog
# 3: open V7 for read/write and set Workmode to V7, no alert dialog
# MS_WORKMODE= DGN or DWG or V7 (pick one)
# Work mode activates/disables certain functions in order to produce a more #compatible design file at the end. Setting this variable to DWG will disable some #creation tools that may result in elements to be incompatible to DWG file format. #Similarly setting it to V7 will restrict creation tools for pre-V8 file compatibility. #Setting the variable to DGN (default) will gain full functional capacity creating #elements. Must restart MicroStation to take effect of a changed value #
#################################################
#################################################

MicroStation for CAD Managers Copyright © 2007 Bentley Systems, Incorporated Do Not Duplicate
3/20/07 178
Review
# IF THERE IS ANY THIRD PARTY OR ADD-ON SOFTWARE THAT #REQUIRES SPECIAL VARIABLES TO BE DEFINED, THIS IS THE #SECTION WHERE YOU WILL ADD THEM.
Review
By using best practices you can control the start of MicroStation from the Start menu or from a standard icon. The essential change on the user workstation is the addition of one line to standards.cfg, which re-directs MicroStation to a server. The remainder of the configuration occurs on ther server side.

MicroStation for CAD Managers Copyright © 2007 Bentley Systems, Incorporated Do Not Duplicate
3/20/07 179
13 Customizing the User Interface
Chapter Objectives
When you open a DGN file in MicroStation V8 XM Edition, note the default layout of the MicroStation V8 application window. The interface is designed so that it is easy to create a truly custom working environment.
Positional keyboard mapping gives each user the flexibility to configure their entire keyboard so they have immediate access to any MicroStation command with the touch of a key. These are stored in the UPF.
Many view controls can be performed using the mouse, and the default button assignments provide more flexibility for using view commands as well as accessing information. These are stored in the .btnmenu file.
Tools can be customized to simplify design tasks. You can apply a specific set of tools, standards and interface elements to a particular task in a workflow so users can work consistently. These are stored in the DGNLIB file.
This chapter presents these features and shows you how to use them to ensure standardization and enhanced efficiency throughout the design process.
Application Window
The Main tool box replaces the Main tool frame. Many tools that were formerly accessible from the Main tool frame are accessible from the Task Navigation tool box, which is docked on the right side of the application window, or the Task Navigation dialog box if you decide to use that option.
The Main Classic tool frame can be accessed from the Tools > Tool Boxes dialog box or by using the key-in DIALOG TOOLBOX MAINCLASSIC.
The view control tool box appears at the top of each view window. Move its location to the side or bottom, or remove it, using the user preference Show View ToolBox in the View Options category of the (Workspace > Preferences) Preferences dialog box.

MicroStation for CAD Managers Copyright © 2007 Bentley Systems, Incorporated Do Not Duplicate
3/20/07 180
Dialog boxes
Dialog boxes
File Selection Dialog Boxes
Windows style dialog boxes are used for file selection dialog boxes such as New, Open and Save As, and also the MicroStation Manager. The functionality you associate with native Windows file selection dialog boxes is available when using them. For example, you can right click on listed files to rename or delete them, create sub-folders, display file sizes, types and modification dates and change the file list sorting order. Double click on a file name to open the file.
In the Windows style file Open dialog box, the View Menu setting, which determines the way file names are displayed, persists across MicroStation sessions when using Windows XP. The options are Thumbnails, Tiles, Icons, List (the default), and Details.
A Windows style dialog box can be temporarily disabled by pressing <Shift> + <Esc> while it is open. The Windows version of the dialog box closes and the MicroStation standard one appears.
Whether native Windows or MicroStation standard file selection dialog boxes are used is controlled by the user preference Use Windows File Open Dialogs, in the Look and Feel category of the Workspace > Preferences dialog box.

MicroStation for CAD Managers Copyright © 2007 Bentley Systems, Incorporated Do Not Duplicate
3/20/07 181
Dialog boxes
Dockable dialog boxes
Many dialog boxes can be docked. They can be docked as tabs or as a horizontal or vertical panel next to another docked dialog box. Tabs can be torn off to become floating dialog boxes again.
Element Selection tool settings and the Level Display dialog boxes docked as tabs
As you drag the dialog box, an opaque box indicates how it will be docked. Select the title bar, drag to the side and watch the box as it changes size. To create tabs, drop one title bar on another title bar.
You can move many dialog boxes and the tool settings window outside of the MicroStation application window.
Transparent dialog boxes
The Tool Settings window and non-modal dialog boxes can be made transparent so you can see more of a design.
User preferences related to transparent dialog boxes are set in the Look and Feel category of the Preferences dialog box. When All modeless dialogs use same transparency is disabled,

MicroStation for CAD Managers Copyright © 2007 Bentley Systems, Incorporated Do Not Duplicate
3/20/07 182
Dialog boxes
right click on the dialog box and select Transparency from the pop-up menu to set transparency for each individual dialog box.
The Transparent dialogs become opaque when receiving focus preference removes the transparency from transparent dialog boxes when you are entering data.
Drawing Scale window
You can use the dockable Drawing Scale window to change DGN file settings and on the fly. Open it by selecting Settings > Drawing Scale.
Use it to see, or modify, the current working units, the current annotation scale, the current ACS and its scale and to toggle the annotation scale and ACS locks.
The annotation scale options are particularly useful when creating sheets that have details at multiple scales.
Right click in the Drawing Scale dialog box to toggle display of available options.
NOTE: The units that display in the Master Units and Sub Units option menus can be customized by editing the file units.def. The scale factors that display in the annotation scale option menu can be customized by editing the file scales.def.

MicroStation for CAD Managers Copyright © 2007 Bentley Systems, Incorporated Do Not Duplicate
3/20/07 183
Dialog boxes
Depending on the element types selected General, Geometry, Material, Text Formatting, Annotation Links, Image, Color and Attachment tabs, among others, may be available.
Right click on each section’s title bar to add or remove fields. Right click on an individual field to hide the field.
You can view and modify element properties such as color, weight and style or extended properties such as snappable and locked in the General section. You can modify keypoint coordinates and orientation using the options in the Geometry section. If an element is linked, a Links section gives you access to information about the link. View or modify additional properties in the other available sections.
Browse modes
Selection, Model or File browse modes are available. Selection mode is active by default. You can choose a single mode or you can display all three modes simultaneously on tabs.

MicroStation for CAD Managers Copyright © 2007 Bentley Systems, Incorporated Do Not Duplicate
3/20/07 184
Dialog boxes
Right click <Selection> in the selection tree and select Dialog Properties. This adds a Dialog Properties section. You can set the Browse mode to File, Selection, Model or All.
Browsing All (Selection, Model, and File) with elements organized by NameInformation about selected elements, Selection tab, on the left
Information about elements in the active model, Model tab, on the right
Then, click on an element entry to see the element information about it.
Organize selected elements by Name, Level, Color, Style, Weight.
Browsing All, elements organized by WeightInformation about selected elements, on left
Information about elements in the active model, on right - selected elements are highlighted
Right click on the top most entry in the tree at any time to switch modes or the method of organization. When you right click on the top most entry in the tree you can also select Attach to open the Reference Attachment dialog box.
When browsing by File, click on each model entry to obtain information about it. Right click on a model and select Make Active to switch to that model. Then, select elements in that model to obtain information.
Browsing All

MicroStation for CAD Managers Copyright © 2007 Bentley Systems, Incorporated Do Not Duplicate
3/20/07 185
Dialog boxes
Shortcuts
A shortcut for opening the Element Information dialog box is to reset and press on an element and select Properties from the Reset pop-up menu.
To open an abbreviated version of the Element Information dialog box, the Quick Info dialog box, do the following. With any tool active, point at an element and press and hold the Alt key. Then, reset. You can change general attributes while the dialog box is open.
NOTE: To open the Element Information dialog box from the previous edition, use the key-in ANALYZE ELEMENT.
PopSet
PopSet lets the tool settings window hide automatically when a tool’s function is executed. Toggle PopSet by clicking on the icon in the Primary Tools tool bar.
Properties
Right click on the PopSet icon and select Properties to open the properties dialog box. If Auto-Position Tool Settings is enabled, tool settings will always redisplay centered on the pointer, or as close to the pointer as possible, near the tool you are selecting.
You can make the tool settings open close to the pointer on a one time basis by pressing <Ctrl> + Space. If you disable PopSet you can still invoke this behavior by enabling Allow <Ctrl> + Space When Disabled in the properties dialog box.
• You can change the number of seconds that elapse before PopSet hides the tool settings after a new tool is selected using the New Tool Delay field.
• The Hide Delay field specifies the number of seconds until PopSet hides the tool settings after the pointer is over a view.
• Hide border sets the size of the border, in pixels, around the tool settings window in which the presence of the pointer causes the tool settings to hide. If set to zero, the tool settings window will always be hidden when the pointer is removed.
• To restore PopSet’s behavior from the previous edition, enable Auto-Position Tool Settings and set Hide Border to 0.

MicroStation for CAD Managers Copyright © 2007 Bentley Systems, Incorporated Do Not Duplicate
3/20/07 186
Positional Keyboard Navigation
Positional Keyboard Navigation
Positional keyboard navigation lets you use the keyboard to select tools and change settings. The keyboard is divided into zones and each zone is mapped to a tool box or the Tool Settings window.
Exercise: View the keyboard map
1 Set the following in the MicroStation Manager:
User: examples
Project: General
2 Open User Interface.dgn.
3 Right click over the Position Mapping frame.
4 Right click and continue pressing over the frame. Select Exchange from the pop-up menu to open the Position Mapping model.
MicroStation uses managed focus to follow users actions, moving input focus for common operations. In this system, the top level is called home. Look for the home icon on the right side of the status bar.
This field indicates focus location whether it is home, the tool settings window, the Key-in browser or AccuDraw. If there is no icon, some other window or dialog box has the focus.
Focus at home, the tool settings window, the Key-in browser or AccuDraw
When users place a line, the focus moves from home to the AccuDraw window during placement, then back to home. The icon in the status bar changes accordingly. To specifically move the focus home, press <Esc> on the keyboard. From home, press the keyboard key that corresponds to the tool you want to use.
NOTE: If users have remapped the <Esc> key to end a command, press <Esc> <Esc> to return home.
Positional keyboard navigation is enabled by default. To disable it, turn off the user preference Use Position Mapping in the Position Mapping category of the Preferences dialog box.
NOTE: If you are left handed, open the Preferences dialog box and select the Position Mapping Category. Click the Left Handed button to change the mapping set up.

MicroStation for CAD Managers Copyright © 2007 Bentley Systems, Incorporated Do Not Duplicate
3/20/07 187
Button Assignments
Tools in the Main tool box
When accessing tools in the Main tool box you use a combination of keys. When focus is at home, pressing 3 will open a pop-up menu listing the Manipulate tasks. Press 3 again to activate the tool that is in the third position, Scale, or press 9 to Move Parallel. When focus is at home, press 7 for the Modify tools, then 3 to Extend or 6 to Trim.
Tools in the Task Navigation tool box
In the Task Navigation tool and dialog boxes, tools are mapped to letters. Pressing W will open a pop-up menu listing the Polygons tasks. Then press 2 for the Place Shape tool. When specific tools that belong to a task occupy the Task Navigation tool or dialog box, only a single key press is needed. Just press the letter that corresponds to the tool you want to use.
NOTE: To disable the display of keyboard key labels on interface items that are subject to positional keyboard navigation, disable the Position Mapping user preference Show Positional Keyboard Navigation Aids.
Button Assignments
The following table shows many button assignment combinations. You can see in the second row that a double click with the mouse wheel, which is using it as a button, will fit view. In the third row, if you drag while pressing the mouse wheel you will pan the view.
Action: Left mouse button
Right mouse button
Mouse wheel as button
Mouse wheel
Click Data point or click Reset or press and hold*
Double click Fit ViewDrag Define start and end
pointsPan
Roll Zoom in/out<Shift> + click User-definable view
pop-up<Shift> + drag Dynamic panning Rotate view
dynamically (3D)<Shift> + roll Pan with
zoom<Ctrl> + click Selection logic and
following hyperlinksMain tool box at the pointer
<Ctrl> + drag Swivel view camera (3D only)
<Ctrl> + roll Walk (3D only)
<Alt> + click Match attributes fromcursor
Element quick info at the pointer
Rotate view extended

MicroStation for CAD Managers Copyright © 2007 Bentley Systems, Incorporated Do Not Duplicate
3/20/07 188
Button Assignments
<Ctrl> + Tentative sets the AccuDraw origin to the resulting tentative point.
* NOTE: The default behavior is that a right click works as a traditional reset command. Right press and hold gives users access to the Reset pop-up menu.
Customizing button assignments
Use the Workspace > Button Assignments dialog box to assign any MicroStation key-in to a mouse button, a button chord, or combination of keyboard modifiers with mouse buttons. Even the default assignments are customizable.
You can assign <Ctrl> + Left Mouse Button + Right Mouse Button to send the key-in PLACE FENCE.
To customize a button assignment, do the following.
1. In the Button Assignments dialog box, enable the check box for the accelerator key you want to associate with the command.
2. Select the button you want to assign the command to from the option list.
3. In the Action text field, enter the key-in you want to associate with the assignment and press Tab.
4. Click OK when you are done.
NOTE: If you remap the middle mouse button or wheel to tentative it will no longer be mapped to XButton 1 which, by default, controls many view control operations. If you have only three mouse buttons and they are mapped to data, reset and tentative you can map a button chord to XButton 1 so that you can still perform the view controls.
When a button assignment is changed, functionality from the remapped button is switched to another button. If you change the left button mapping to the right button, the right button takes on the left button’s old functionality. This is not true when you remap the left-right chord. Functionality is moved to an XButton.
<Alt> + roll Pan left/right<Shift> + <Ctrl> Toggle AccuSnap Current tasks at the
pointer<Shift> + <Ctrl>and drag
Element Selection’s overlap rectangle

MicroStation for CAD Managers Copyright © 2007 Bentley Systems, Incorporated Do Not Duplicate
3/20/07 189
The Task-based Interface
The Task-based Interface
A task is something that you accomplish using a logical grouping of tools. For example, hanging a picture is a task for which you may need a measuring tape and a hammer.
Tasks let you organize tools and tool boxes into an interface that is easy to navigate. Creating a sequence of tasks creates a streamlined workflow. Tasks actually contain references to tools and tool boxes, so they can contain overlapping sets tools. A drawing task and a drawing composition task can both contain text tools. In the example, the measuring tape you used to hang the picture will also be used to accomplish other tasks.
The first icon in the Task Navigation tool box or dialog box is the Task List icon. Click it to open the task list. Default task lists are provided for drawing tasks (lines, polygons, patterns, etc.) and drawing composition (references, dimensions, annotation).
Use the PgUp and PgDn keys to select tasks. Click the + sign to expand the task to see sub-tasks, which correlate to tool boxes. Use the arrow keys to step through the sub-tasks.
The default task list and the Drawing tasks expanded
Rather than having a number of tool boxes open, by default, tasks occupy the Task Navigation tool box. The tools presented change when you select a different task from the task list.
When you select the Polygons task the default Drawing task tools switch to the Polygons tools

MicroStation for CAD Managers Copyright © 2007 Bentley Systems, Incorporated Do Not Duplicate
3/20/07 190
The Task-based Interface
Options for task navigation
Task navigation in views
By default, the View control tool box is docked at the top of each view window. Even though this makes them easy to access, the view controls are available from the Main tool box and many are accessible using the mouse.
Knowing this, you can choose to have a task bar docked on each view window. Do this by selecting Window > Task Navigation in Views or setting the Presentation option in the Task Navigation category of the Preferences dialog box to In Views.
If you have multiple view windows open, different tasks can be active for each view window.
Dialog box option for task navigation
Select the Presentation option to Dialog in the Task Navigation category of the Preferences dialog box to display tasks in the Tasks dialog box. Displaying tasks this way provides a lot of flexibility. It lets you work with a greater number of tasks, tool boxes, and tools, some of which may have long names.
Clicking All Tasks displays all tasks in the hierarchy tree. Click the + to expand a task. When you select a task it becomes the root task and the other tasks hide, just like the Task Navigation tool box.
Right clicking on a task presents a list of settings for the task.
Select Set Task Root and the selected task becomes the root task, moving it to the top of the Tasks dialog box and hiding the other tasks. Select Clear Task Root to reset the task so that is no longer the root task.
Items on the view sub-menu control what you see.
• Select List to see the tools’ icons and names listed, as in the previous image.

MicroStation for CAD Managers Copyright © 2007 Bentley Systems, Incorporated Do Not Duplicate
3/20/07 191
Customizing the User Interface
• Select Icon to see the tools as icons only.
• Select Panel to see the all the tools’ icons .
Customizing the User Interface
Element Templates, custom tools, tasks and menus are created and managed in the Customize dialog box.
Enforcing standards with element templates
Element templates are named sets of element parameters that can be used to set active element placement parameters. A user selects an element template, which activates the settings stored in the template and can also activate a key-in command stored for that template.
You can create templates and apply them to tools to ensure that elements placed using the tool conform to specific standards. Use templates to further enforce standards by storing them in DGNLIBs.

MicroStation for CAD Managers Copyright © 2007 Bentley Systems, Incorporated Do Not Duplicate
3/20/07 192
Customizing the User Interface
Element Selection can show all the element templates within the active design file. You can use the listing to select and deselect elements based upon the template that was used for their placement.
Creating element templates
Exercise: Create an element template
1 Open \Dgnlib\general.dgnlib.
This DGNLIB contains the tools, tasks and templates available for a project.
2 Select Workspace > Customize.
3 On the Templates tab of the Customize dialog box, expand general.dgnlib.
4 Expand the Example Template Group.
5 Select Template A.
6 Check the General Settings properties.
Any time that this template is applied users will place elements on the Object level, using color 3 and style and weight 0.
Additional template properties
Right click in the area below the existing properties to open the Add pop-up menu. Use it to add more properties to the selected template. These can be General Settings such as Level,

MicroStation for CAD Managers Copyright © 2007 Bentley Systems, Incorporated Do Not Duplicate
3/20/07 193
Customizing the User Interface
Color, Line Style Attributes, Class etc. They can also be Closed Linear Settings such as fill type or color, text settings, cell settings, Multi-line styles or Dimension styles.
You can also right click on a template and select Add to add additional attribute fields for the template. If you add a property field you do not want, right click on it and select Remove.
Exercise: Create a template
1 Continuing in general.dgnlib, select File > New from MicroStation’s main menu bar.
2 Create a new DGNLIB named Bldg.dgnlib, using \Workspace\System\Seed\seed2d.dgn as the seed file.
3 On the Templates tab of the Customize dialog box, select Bldg.dgnlib.
4 Right click and select New Template Group.
5 Name the group Design.
6 Select the group.
7 Click New Template or right click on the template group name and select New Template from the pop-up menu.
8 Name the new template Trees.
9 Select the new template and set the following properties:
Color: 12
Line Style: 1
Weight: 1
All the template groups available to a project are listed on the Templates tab. If one is present, but grayed out, you cannot edit it but you can copy template from it into another group.
Setting and locking templates
Element templates are activated using the Active Template tool in the Attributes tool bar. It provides a list of available templates and also serves as a toggle to lock new elements to the active template during placement.

MicroStation for CAD Managers Copyright © 2007 Bentley Systems, Incorporated Do Not Duplicate
3/20/07 194
Customizing the User Interface
While element templates are similar to Settings Manager components, elements that are placed with a template locked are automatically updated when parameters in the element template are modified.
There is an important difference between setting and locking the active element template. In both cases elements will have properties that are defined in the template. But they will ultimately behave differently.
When you set the template by selecting one from the hierarchy tree, the active attribute settings change to the properties defined in the template. When users place an element, the element will have the template’s properties but it is not locked to the template. If the template properties are changed these elements will not change.
When a template is locked, the active attribute settings change to the properties defined in the template and elements will have the template’s properties. Elements are also associated with, or locked to, the template. If the template is stored in the active DGN file, these associated elements will update automatically when properties in their template are modified. If the template is from a DGNLIB you can use the DGNLIB UPDATE TEMPLATES key-in to synchronize properties. This is similar to text and dimension styles.
To lock a template, set the template by selecting one from the hierarchy tree then click the Active Element Template icon so that it is depressed.
Updating elements using templates
If a template was used while placing elements and a user manually changes element symbology so that it doesn’t match the template, you can issue a command to update the symbology. Select Utilities > Update Selected Elements in the Customize dialog box to update the symbology of all elements in a selection set that are associated with local templates. If an element that is not locked to a template is selected, its symbology will not change.
NOTE: Select Utilities > Refresh Local Element Templates in the Customize dialog box to update the template list with element templates from DGNLIBs.
Key-ins
Use the key-in CUSTOMIZE DELETEALLDATA to delete all template data and all custom tool box, tool, task, and menu data from a DGN file. All elements that are associated with the templates being deleted will no longer be associated with the templates.
Use the key-in CUSTOMIZE RELOAD to reload all template data and all custom tool box, tool, task, and menu data into a DGN file. Use this key-in if DGN libraries are updated and you want to reload data to make it available while working in MicroStation. Closing a DGN file and reopening it will produce the same result.

MicroStation for CAD Managers Copyright © 2007 Bentley Systems, Incorporated Do Not Duplicate
3/20/07 195
Customizing the User Interface
Creating tasks
Exercise: Note the tasks
1 Continuing in Bldg.dgnlib, click the Task List icon.
All the tasks defined by MS_DGNLIBLIST are listed along with the default 2D tasks, Drawing and Drawing Composition.
2 In the Customize dialog box, select the Tools tab.
Tools, tool boxes, tasks and menus are defined on the Tools tab of the customize dialog box.
If you are not working in a file that is identified in MS_DGNLIBLIST (Workspace > Configuration, Primary Search Paths category, DGN Library List) you will see a warning message. Tool, task and menu customization can be performed only in files that are configured DGN libraries.
3 Click the File menu in the dialog box.
Available DGNLIBs are listed on the File menu. If you attempt to access the Tools tab and see the warning message, you can open the File menu and select a listed DGNLIB so you can use the tab.
NOTE: Add the capability _USTN_CAPABILITY <+CAPABILITY_UI_LOADFROMACTIVEFILEto a user configuration file (.ucf) or project configuration file (.pcf) to allow access to the Tools tab while working in a DGN file that is not specified by a configuration variable. If this capability is set, you will see the custom tools, tasks, and menus from the open DGN file in addition to those in the configured DGN libraries. You might want to enable this for testing.
Personal DGNLIBs
When a user creates a new Interface in the MicroStation Manager, not only is a new ustn.r01 file created, a user specific DGNLIB is also created. The name of this DGNLIB is the same as the name of the user interface. Users can open this new DGNLIB and add custom tools, tasks and menus that are unique to them.
The Primary Search Path category, User Interface DGN Library List variable, MS_GUIDGNLIBLIST, includes the path to DGNLIBs in the current user interface folder. $(_USTN_USERINTNAME)\*.dgnlib.
W IMPORTANT: Users can copy other DGNLIBs to their user interface folder so that tools, tasks and menus from those files are also loaded. Tools, tasks and menus in the user interface folder will be the first ones loaded and will have precedence if duplicates exist in the DGNLIBs referenced by MS_GUIDGNLIBLIST.

MicroStation for CAD Managers Copyright © 2007 Bentley Systems, Incorporated Do Not Duplicate
3/20/07 196
Customizing the User Interface
The default MicroStation tasks are stored in ustation.dgnlib. You can copy this, edit it to be your corporate dgnlib for tasks and then edit the variable _USTN_SYSTEMDGNLIBLIST to point to it (you must set _USTN_DISPLAYALLCFGVARS=1 to see this variable).
Creating tasks and adding tools
Once a task is created you can add existing tools or tools that you define in the Customize dialog box. You can use any MicroStation tool or any existing custom tools you have previously defined in an m01 file.
Exercise: Compose a task containing tools from different tool boxes
1 Continuing in Bldg.dgnlib, on the Tools tab of the Customize dialog box, expand User Tasks in the right frame.
2 Select the file name, next to the V8 icon.
3 Click New Task.
The task list expands and a new task is added.
4 Name the new task Landscaping.
NOTE: A right click menu for each task offers a Rename option as well as options for reordering, creating and deleting tasks.
5 In the left frame, expand Application Tools, then MicroStation.
All MicroStation’s tools are listed here.
6 Scroll to the Measure tools.
7 Drag the Measure tools to the Landscaping task in the right frame and drop them.
You can add entire tool boxes or individual tools.
8 Scroll to the Polygons tools.
9 Drag these tools to the Landscaping task.
If you make a mistake, Undo works on these drag and drop operations.
10 Scroll to the Modify tools.
11 Drag these tools to the Landscaping task.
Tool key-in syntax
When an Application tool is copied into a tool box the icon is copied into the current DGNLIB. When this happens, the connection to the original application that provided the

MicroStation for CAD Managers Copyright © 2007 Bentley Systems, Incorporated Do Not Duplicate
3/20/07 197
Customizing the User Interface
command and icon is removed. This way you can use icons from MicroStation and change the command that is sent.
When you copied MicroStation’s Measure tools to the Landscaping task, the owner of the original command for each tool was included in the Properties section of the Customize dialog box.
For example, in the Key-in browser the key-in DIMCREATE ELEMENT invokes the Element Dimensioning command. When using Customize, it would appear as [DIMCREATE] DIMCREATE ELEMENT.
[DIMCREATE] is the taskID, which is the MDL Task ID as in the Utilities > MDL Applications dialog box. If you want to make sure the original command is always used, include the [taskID] prefix. When you copy tools, it is always included.
The supported syntax for customize is:
[taskID_1;taskID_2] key-in_1;key-in_2 and so on.
The number of taskIDs and key-ins do not have to match up. Each taskID in square brackets is loaded, if it is not already loaded, and then the semi-colon separated key-ins are sent to MicroStation for processing.
NOTE: This key-in syntax is only for DGNLIB-based tools. It also affects menu items that specify a tool path.
If you want to activate a different command for a copied tool, you replace the entire command string.
Once you add a tool box to a task, you can edit the tools it contains.
Editing tasks
Exercise: Refine the task
1 Continuing in Bldg.dgnlib, on the Tools tab of the Customize dialog box, expand the Measure tools in the Landscaping task.
You will keep only the tools that are relevant to the landscaping task.
2 Select Measure Volume, right click and select Delete.
You can select multiple tools or tasks and use the Customize dialog box Delete icon to delete them.

MicroStation for CAD Managers Copyright © 2007 Bentley Systems, Incorporated Do Not Duplicate
3/20/07 198
Customizing the User Interface
3 Select Measure Radius and Measure Length and click Delete, clicking Yes in the Alert.
4 Expand the Polygons tools and delete Place Regular Polygon and Place Orthogonal Shape.
5 Edit the Modify tools to only include the first five tools.
W NOTE: Since tools are referenced into Tasks, changing a tool’s the function can affect many tasks.
Exercise: Reorder the tasks
1 Continuing in Bldg.dgnlib, click the Task List icon.
The Landscaping task is added to the task list.
2 Expand it and see that the tool boxes you added are available.
You can reorder tasks themselves and also reorder the tools within a task.
3 Use the Move Up and Down arrows, or drag and drop, to arrange the tool boxes in the Landscaping task in the following order:
Polygons
Measure
Modify
4 Click the Task List icon.
5 Click the Landscaping task.

MicroStation for CAD Managers Copyright © 2007 Bentley Systems, Incorporated Do Not Duplicate
3/20/07 199
Customizing the User Interface
The reordered Landscaping tasks are added to the interface.
Use tasks to define a workflow
You can compose a series of tasks that help define a complete workflow.
Exercise: Compose a workflow
1 Continuing in Bldg.dgnlib, in the Customize dialog box, select the Dimensioning tools from the MicroStation application tools in the left frame.
2 Drag them to the Bldg.dgnlib task and drop them.
The Dimensioning tools are now an overall task.
3 Select Bldg.dgnlib and click New Task.
4 Name the task Planning.
5 Reorder the tasks as follows:
Planning
Dimensioning
Landscaping
6 Select Bldg.dgnlib and click New Task.
7 Name the task Printing.
8 Drag the Print tool from the MicroStation Standard tools in the left frame to the Printing task.
Adding custom tools
Exercise: Create a custom tool
1 Continuing in Bldg.dgnlib, in the Customize dialog box, expand User Tools in the left frame.
2 Select Bldg.dgnlib.

MicroStation for CAD Managers Copyright © 2007 Bentley Systems, Incorporated Do Not Duplicate
3/20/07 200
Customizing the User Interface
3 Click New Tool Box.
4 Name the new tool box Plants.
5 Select the new tool box and click New Tool.
6 Name the new tool Place Trees.
7 Select the new tool.
8 In the Properties section of the Customize dialog box, in the Command Data section, remove null and enter the following in the Key-in input field:
PLACE REVCLOUD POINTS
9 Change the Balloon Text to Place Trees.
10 In the General Settings section, click in the Icon input field, and then click the browse button on the right.
In the Define Icon for Tool dialog box, you’ll be choosing tools from the MicroStation application.
11 Expand MicroStation.
12 Scroll to the Cells tools and expand them.
13 Select Place Active Cell Matrix and click OK.
The icon displays in the icon field.
You can choose to display a tool’s icon or label, or both by setting the Tool Presentation.
14 Set Tool Presentation to Icon Only.
Tool icons
In the Define Icon for Tool dialog box, the Look for icons in options let you select the source from which you want to select, import, or delete icons for custom tools.
• Applications contains the icons listed under Application Tools in the Customize dialog box. It includes all MicroStation tools and MDL application tools.
• Current Design File is the only source from which you can delete icons.
• Import Selected Icons is the source to use to import icon (ICO) files.
• Import Selected Bitmaps is the source to use to import bitmap (BMP) files.
The settings for MS_ICONLIBRARYLIST, MS_ICONRSCLIST, _USTN_SYSTEM_GUIDGNLIBLIST and MS_GUIDGNLIBLIST determine which icons appear when Applications is selected. You can select icons from all applications, including MicroStation tools and MDL application tools. You can also select icons from the current design file, selected icons (ICO files) and selected bitmaps (BMP files).

MicroStation for CAD Managers Copyright © 2007 Bentley Systems, Incorporated Do Not Duplicate
3/20/07 201
Customizing the User Interface
Import/export
Use the key-in CUSTOMIZE EXPORT ICONS <path\directory\> to export icons from the open DGNLIB to a directory. You may want to export icons in order to edit them.
NOTE: Only the icons shown in the Define Icon for Tool dialog box when Look for icons in is set to Current Design File will be exported.
Use the key-in CUSTOMIZE IMPORT ICONS <path\directory\> to import icons from a directory to the open DGNLIB.
W NOTE: When importing icons, imported icon will replace existing icons of the same name.
Since you can no longer draw your own icons in the MicroStation V8 XM Edition, note that there are many icon editors available online that you can use. You can also use MicroStation to create geometry then use Utilities > Image > Capture to capture as an image. Then use an image editing app. to refine the image.
General settings for user tools
The Tool Type options specify the behavior of the tool.
• Standard makes the tool active until you select another tool.
• A Push Button will not start a new command and does not interrupt a current placement command. Use this to send immediate command key-ins. For example, the key-in CO=1;LV=Landscaping would set the active color and level.
Dimension options determine whether a tool will be available when working in 2D DGN files, 3D DGN files, or both.
Adding advanced tools
Since you can use any MicroStation key-in as the command string, you can pre-determine tool settings or open documents. You can also link to a website.
You can use % to link to any document. For example, %C:\temp\CADstandards.doc.
or
%www.census.gov
Also,

MicroStation for CAD Managers Copyright © 2007 Bentley Systems, Incorporated Do Not Duplicate
3/20/07 202
Customizing the User Interface
! C:\temp\Lot_Design.txt opens the text document in the application associated with the .txt extension.
Exercise: Add tools to a task
1 Continuing in Bldg.dgnlib, in the Customize dialog box, drag the Plants tool box to the Landscaping task in the right frame.
2 Click the Task List icon and expand the Landscaping task.
The Plants tool box has been added to the task.
3 Click on Plants in the task list so that the Plants tools will occupy the Task Navigation tool box.
4 Click the Place Trees tool.
Tool settings change to reflect the command string you entered.
You can also create tools that open dialog boxes or perform repeated user actions.
You can add tools that open dialog boxes to specific tasks.
Exercise: Tools that open dialog boxes
1 Continuing in Bldg.dgnlib, in the left frame of the Customize dialog box, expand the Primary Tools in the MicroStation Application tools.
2 Drag the References tool to the Printing task.
3 Click the Task List icon and select the Printing task.
The References tool is added to the task.
Apply an element template to a tool
You can apply element templates to tools so that the attributes in the template are always invoked with the tool is used. You can import settings from existing Setting Manager resource files and to import and export element template definitions using XML files.
A custom tool with a template attached is referred to as a structured workflow.
Exercise: Define attributes for a placement tool
1 Continuing in Bldg.dgnlib, in the left frame of the Customize dialog box, select the Place Trees User Tool in the Plants tool box.
In the Command Data section, you can set the template path.
2 Click in the Template Path input field and navigate to the Design > Trees template. Double click the Trees template to apply it.
3 Open the task list and click the Landscaping tasks.

MicroStation for CAD Managers Copyright © 2007 Bentley Systems, Incorporated Do Not Duplicate
3/20/07 203
Customizing the User Interface
4 Select the Place Trees tool.
Note the change in the tool and active attributes settings.
Additional command data settings for tools
The Associate Template setting sets the status of the Active Element Template tool in the Attributes tool bar when a tool is used.
• When Always is selected, the icon is available.
• Never makes it unavailable.
• Use Current Setting does not change the status of the icon. If the icon is available and a template is defined, elements that users place with the tool will be placed with the template settings.
If you right click in the Associate Template field there is an Add Default Template option. If you set one, when the tool is used, the default template’s properties are applied to the element. If a template property is specified in both templates, the associated template takes precedence.
Managing tool settings
Another feature is the ability to control tool settings. Other options for customizing tools are also available.
Exercise: Add customization options to the Customize dialog box
1 Continuing in Bldg.dgnlib, on the Tools tab of the Customize dialog box, select the Plants tool box.
2 Create a tool named Border.
3 Select the tool and set the following properties:
Key-in: PLACE SMARTLINE
Balloon Text: Place Border
Icon: MicroStation > Linear Elements > Place SmartLine
Tool Presentation: Icon Only
4 Right click in an empty area of the Properties section at the bottom of the Customize dialog box.
5 Select Add and select Dialog Item Settings from the pop-up menu.
A Dialog Item Settings field is added to the dialog box. Use this area to set tool settings parameters.

MicroStation for CAD Managers Copyright © 2007 Bentley Systems, Incorporated Do Not Duplicate
3/20/07 204
Customizing the User Interface
W IMPORTANT: To find out the available tool settings for a command you can use the key-in SET ITEM TOOLSETTINGS. To do so, invoke the tool in MicroStation and then issue the key-in. The options are listed in the right-most frame of the Key-in browser.
Exercise: Pre-set tool settings
1 Continuing in Bldg.dgnlib, in the Item Settings section of the Customize dialog box, expand Dialog Item Settings.
2 Set the following:
Dialog Item Name: ToolSettings.Join
Type: Literal
Value: 1
This enables the Join Elements check box in the Place SmartLine tool settings.
3 Right click on the Item Settings heading and select Dialog Item Settings.
Additional dialog items can be specified this way.
4 Set the following for Dialog Item Settings(1):
Dialog Item Name: ToolSettings.vertextype
Type: Literal
Value: sharp
5 Drag the Border tool to the Plants tool box in the Plants task.
6 Make the Plants tasks the active tools in the Task Navigation tool box.
7 Select the Border tool and note the tool settings.
8 Select the default Drawing tasks from the task list so those tools occupy the Task Navigation tool box.
The Type option determines the type for the dialog item. It can be literal, as in the above exercise, a distance stored in meters, an area stored in square meters, or a volume stored in cubic meters. The Value is the value for the Type. If the tool places a line that is constrained, one of the dialog items would be the line’s length, which is Type distance. The Value would preset the length of the line.

MicroStation for CAD Managers Copyright © 2007 Bentley Systems, Incorporated Do Not Duplicate
3/20/07 205
Customizing the User Interface
Additional tool properties
You can also access available tool properties if you right click on a new tool and select Add from the pop-up menu.
Expand the options on this menu to add design file settings such as the active snap mode or an active angle. Fence modes can be set. Use the Locks options so that the tool uses the graphic group lock or the annotation scale lock. You can also apply fence settings such as clip or overlap. The command data sub-menu lets you add a field so you can define a default template.
Migrating stg resources
Legacy .stg resources can be imported and be used as tools and templates. The settings file groups become individual tool boxes. Their components are tools that maintain all their specific settings. Each group also becomes a template, containing all attribute settings.
Exercise: Migrate existing customizations
1 Continuing in Bldg.dgnlib, in the Customize dialog box, select File > Import > From Settings Manager.
2 In the Select Settings File to Import dialog box, navigate to \Workspace\System\data\styles.stg.
3 Click Open.
A new tool box named after the DGN file is added to the Bldg.dgnlib User Tools.
4 Right click on the Bldg.dgnlib tool box and select Rename.
5 Rename the tool box Building.
6 Expand the Building tool box and note the tool boxes listed.
There is one for each Settings Manager Group.
7 Expand one of the tool boxes and select a tool.
You can see any key-in associated with the tool, along with any other properties that were set for the component. The Template Path specifies the element template from which the attributes such as color and weight will come.
8 Drag the Building tool box to the root level Bldg.dgnlib task and drop them.
9 Move the Building task under the Planning task.

MicroStation for CAD Managers Copyright © 2007 Bentley Systems, Incorporated Do Not Duplicate
3/20/07 206
Customizing the User Interface
The new tools are ready for use.
Exercise: Additional settings imported from the Settings Manager
1 Continuing in Bldg.dgnlib, in the Customize dialog box, select the Templates tab.
2 Expand Bldg.dgnlib.
3 Expand the Annotation template group.
4 Expand the Text template group and select one of the templates.
Note the general attributes as well as the text overrides that were set for the component when created using the Settings Manager.
5 Select Element > Dimension Styles and Element > Multi-line Styles from MicroStation’s main menu bar.
Dimension and Multi-line styles were also imported.
Importing an m01 file
To import a legacy .m01 file, first create an Interface folder for the .m01 file (for example, \Workspace\Interfaces\OldInterface) in Windows Explorer. Place the .m01 file there. Then open MicroStation using that interface.
When you open the Customize dialog box, the customizations from the .m01 file will appear under the MicroStation Application tools. Work with them now just as you would default MicroStation Application tools.
Reporting on customizations
You can generate an HTML report on all the template, custom tool box, custom tool, task, and custom menu data in the open DGN file.
Exercise: Report on the customizations
1 Continuing in Bldg.dgnlib, in the Customize dialog box, select Utilities > Generate HTML Report.
2 Specify a name and location for the HTML file in the Define HTML Report File dialog box.
The default is to create a file named after the DGN file in the current folder.
3 Click Save.
An HTML file opens. It contains information about all the template, custom tool box, custom tool, task and custom menu data in Bldg.dgnlib.
4 Close the HTML file.

MicroStation for CAD Managers Copyright © 2007 Bentley Systems, Incorporated Do Not Duplicate
3/20/07 207
Customizing the User Interface
Exporting and importing customizations to XML
You can import and export to XML files in order to edit tool boxes, tools and templates with an XML editing tool.
Once user tools and tasks have been created, select File > Export > XML in the Customize dialog box.
Select a location and name for the file.
Managing customizations
The MS_GUITASKTREEROOT configuration variable specifies root tasks. Set this variable and then refresh the task list. Users will only see tasks that are under the root task in the task list.
Exercise: Define the root tasks a user can access
1 Continuing in Bldg.dgnlib, on the Tools tab of the Customize dialog box, create a User Task for Bldg.dgnlib named Finalize.
2 Move it above the Printing task.
3 In the left frame, select the MicroStation > Redline tool box.
4 Drag the Redline tools to the Finalize task.
5 Open the task list and note that the Finalize tasks are included.
6 Select Workspace > Configuration.
7 Create a new configuration variable named MS_GUITASKTREEROOT with the value Finalize.
8 Exit the dialog boxes, saving the changes.
9 Select File > Close.
10 Open Bldg.dgnlib and click the Task List icon.
Only the Finalize tasks are available.
Exercise: Reset the configuration variables
1 Continuing in Bldg.dgnlib, open the Configuration dialog box.
2 Delete the MS_GUITASKTREEROOT variable.
3 Exit the dialog box, accepting the changes.
4 Select File > Close.

MicroStation for CAD Managers Copyright © 2007 Bentley Systems, Incorporated Do Not Duplicate
3/20/07 208
Working with Menus
Working with Menus
You can edit and create menus on the Tools tab of the Customize dialog box.
Creating menus
Select Menu from the Tasks/Menu option list above the right frame. Then use the tools provided to create new menus and menu items.
Exercise: Create a menu
1 Open Bldg.dgnlib.
2 Open the Customize dialog box.
3 On the Tools tab, select Menu from the Tasks/Menu option list.
4 Select Main Menu.
5 Click New Menu.
6 Rename the new menu Building.
To insert a mnemonic, insert the tilde character before the character you want to be the accelerator.
7 Place the cursor at the beginning of the word Building.
8 Press <Shift> + <~> before the B in Building.
~Building
9 Select the menu and click the Move Up arrow, or drag and drop, to move it above the Help menu.
10 Right click on the Building menu.
11 Select New Menu from the pop-up menu.
12 Name the new menu Tools.
Adding tools to a menu
Exercise: Add tools to the menu
1 Continuing in Bldg.dgnlib, in the left frame of the Tools tab in the Customize dialog box, expand User Tools.
2 Expand Bldg.dgnlib.

MicroStation for CAD Managers Copyright © 2007 Bentley Systems, Incorporated Do Not Duplicate
3/20/07 209
Working with Menus
3 Select the Planning tool box and drag it to the Tools sub-menu.
The tools are now accessible from the main menu bar.
You can also create a menu entry that opens a tool box.
4 Right click on the Tools sub-menu entry and select New Menu Item.
5 Rename the new menu item Modification.
6 In the Properties section of the dialog box, Command Data section, enter the key-in:
CUSTOMIZE OPEN TOOLBOX MODIFY
7 Select Building > Tools > Modification to open the tool box.
Menu items
Exercise: Add additional menu items
1 Continuing in Bldg.dgnlib, in the right frame of the Customize dialog box, right click on the Building menu.
2 Select Add New Menu Separator.
3 Right click on the Building menu and select New Menu Item from the pop-up menu.
4 Name the new item Dimension Styles.
5 In the Properties section of the dialog box, Command Data section, enter the key-in:
MDL KEYIN DIMSTYLE DIALOG DIMSTYLE OPEN
The Dimension Styles dialog box can be opened from the custom menu.
6 Right click on the Building menu and select New Menu Item.
7 Rename the menu item Finalization.
8 Enter the key-in
CUSTOMIZE OPEN TASK Finalize
This entry opens the Finalize tasks that you created as a tool box.
Additional menu properties
As with tools, the Dimension options determine whether a menu will be available when working in 2D DGN files, 3D DGN files, or both.
The Shortcut field for new menu items lets you select shortcut keys to be used when selecting a menu item. If a shortcut is already used, it is dimmed in the list of options and is not available.

MicroStation for CAD Managers Copyright © 2007 Bentley Systems, Incorporated Do Not Duplicate
3/20/07 210
Screen Menus
Screen Menus
You can also customize the MicroStation user interface by using screen menus. A screen menu is created as a design file and can contain menu blocks of varied shapes and sizes, just like a digitizing tablet menu. The difference is that a screen menu is displayed on screen in its own resizable window. Users click tools to select them. You can display and use up to five screen menus simultaneously.
The procedure for drawing screen menus is like drawing digitizing tablet menus. See the online Help topic Setting Up Projects > Workspaces > Customizing the User Interface > Screen Menus for customizing instructions.