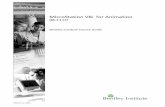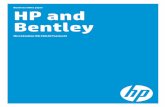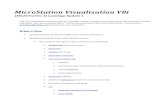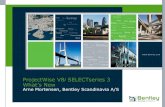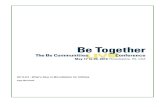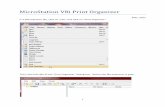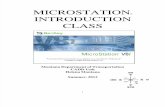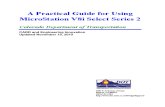Using Microstation V8i Drafting Tools - Connecticut · 1.3 Sheet Model Properties ... match marks...
Transcript of Using Microstation V8i Drafting Tools - Connecticut · 1.3 Sheet Model Properties ... match marks...

Page 1 of 30
Using Project Explorer to Manage Detailing Symbols, Match Marks, Reference Notes and Drawing Numbers in
MicroStation V8i
10/27/2011
By
Mathew Calkins
AEC Applications
860-594-2988

Page 2 of 30
Table of Contents
SECTION 1 PROJECT EXPLORER AND LINK SETS .......................................................................... 3
1.1 Project Explorer ................................................................................................................................................. 3
1.2 Link Set ............................................................................................................................................................... 3
1.2.1 Link Set Creation ........................................................................................................................................ 4
1.3 Sheet Model Properties ...................................................................................................................................... 7
1.3.1 New 2-D Sheet Model ................................................................................................................................ 7
1.3.2 Existing 2-D Sheet Models ......................................................................................................................... 8
1.4 Adding Sheet Models to the Link Set ............................................................................................................... 8
1.4.1 Renumbering Sheet Models ...................................................................................................................... 10
SECTION 2 CREATING AND LINKING MATCH MARKS, NOTES, AND DETAILING SYMBOLS11
2.1 Match Marks .................................................................................................................................................... 11
2.2 Notes .................................................................................................................................................................. 14
2.3 Placing Section Callout .................................................................................................................................... 17
2.4 Section Title ...................................................................................................................................................... 19
2.5 Linking the Section Callout and Section Title ............................................................................................... 22
2.6 Detail Callout .................................................................................................................................................... 24
2.7 Placing Drawing Title ...................................................................................................................................... 25
2.8 Linking the Section/Detail Callout and Section Title From the Same Contract Sheet .............................. 26
2.9 Linking the Section/Detail Callout to a Title From one Contract Sheet to Another .................................. 28

Page 3 of 30
The following workflow gives instructions for using project explorer to manage drawing numbers, so
section cuts, detail callouts, detail titles, match marks and reference notes in Microstation V8i. By
following this workflow all of these tools will be linked together and updated automatically if a drawing
number is changed.
Section 1 Project Explorer and Link Sets
1.1 Project Explorer
Project explorer can be used to organize project data in Microstation and is where the link set is stored
and created. Project explorer enables the users to navigate easily and efficiently through the link set to
see all of the sheet models as well as every drawing title that is created.
1.2 Link Set
Link Sets are created using project explorer and are a way to organize project data and help in the creation
of links between all this data. The link set gets its intelligence from the model properties of a
Microstation file so these properties must be populated correctly, (see section 1.3 of this document).
These links created in the link set will still be active after a PDF is created.

Page 4 of 30
1.2.1 Link Set Creation
The project link set is created in its own 2-D Microstation file. The following gives direction on how to
create a project link set:
1. Create a new Microstation file using the “CT_Sheet_Civil_2D_V8i.dgn” seed.
2. Name the file “Project #123-4567 Link Set.dgn”.
3. Once the file is open create the link set by following the figures below:
Figure 1 - Drawing Composition Task

Page 5 of 30
Figure 2 - Creating Link Set
Next we will create the link set in the active file. See figure below:
Figure 3 - Creating Link Set

Page 6 of 30
Figure 4 - Link Set
Next the sheet model folder in the Link set must be created. This folder will be where all sheet models
are added to the link set. See figure below:
Figure 5 - Creating Sheet Model Folder in Link Set
The project link set is now created and can have sheet models added to it. The sheet models must be
created in accordance with the following the section of this document.

Page 7 of 30
1.3 Sheet Model Properties
1.3.1 New 2-D Sheet Model
The link set and detailing symbols take their information from the sheet model properties. The first step
is to adjust the sheet model properties.
After creating a new 2-D Sheet model using the CTDOT standard seed file, adjust the sheet model
properties.
Figure 6 - Model Icon
Adjust the sheet model properties show below:
Figure 7 - Model Dialog Box
The sheet model properties need to be adjusted using the following:
Name Sheet model name i.e. Deck Plan
Description S- , HWY-, TR-, etc
Sheet Name ## - Sheet Title i.e. 01-Deck Plan, the number order the sheets in Project
Explorer

Page 8 of 30
1.3.2 Existing 2-D Sheet Models
When adjusting the model properties of existing sheet models follow the same procedure in section 1.3.1
for adjusting the sheet model properties. The user will have to delete all of the section cuts, detail
bubbles, and drawing titles they have already made and replace following Section 2 of this workflow.
1.4 Adding Sheet Models to the Link Set
After opening a sheet model follow the figures below to add that sheet model to the project link set:
First in Project explorer open the project link set.
Figure 8 - Link Set

Page 9 of 30
Figure 9 - Link Set
Figure 10 - Adding Sheet Models to Link Set

Page 10 of 30
1.4.1 Renumbering Sheet Models
After all the sheet models for a project are dragged into the link set, the user will place them in the correct
order and renumber the sheet models. To place in the correct order, simply drag the files in the correct
order.
Figure 11 - Sheet Model Renumbering
Now that the sheet models are numbered correctly, the section callouts, detail callouts, and drawing titles
will be updated.

Page 11 of 30
Section 2 Creating and Linking Match
Marks, Notes, and Detailing Symbols
2.1 Match Marks
1. Place the Match Mark Text using the Contract Annotations task, as shown below:
Figure 12 - Match Mark

Page 12 of 30
2. Rotate it to the correct orientation. The text on the end that says, “DescriptionSheet Number”
will be updated when we link the note to the correct drawing.
Figure 13 - Match Marks
3. To link the match mark to the correct sheet model, right click on the sheet model in the link set
and select “Add Link to Element”. Then click on the match mark text.
Figure 14 - Linking Match Marks
The text will not update but a link has been made. The text will update if you close it and come
back in or you can click on the update field tool shown below:
Figure 15 - Update Fields Tool

Page 13 of 30
Figure 16 - Updated Match Mark
The match mark above is now linked to drawing PLN-2, if PLN-2 changes the match mark will also
change.

Page 14 of 30
2.2 Notes
1. Place note that needs to be referenced by selecting the “See Drawing XXX-## Callout” in the
Contract Sheet Annotation task.
Figure 17 - Placing Reference Note
Figure 18 - Reference Note

Page 15 of 30
2. The note is a cell so the first thing we need to do is select the drop element tool so we can update
the location and orientation.
Figure 19 - Drop Element Tool
Click on the area below when using the drop element tool. If the text is selected, the text cannot be
linked.
Figure 20 - Area to use the Drop Element Tool
3. Now the cell can be edited. Note: Do Not Delete “DescriptionSheet Number” this is how the text
gets linked.
Figure 21 - Editing Reference Cell

Page 16 of 30
4. To link the note to the correct sheet model, right click on the sheet model in the link set and select
“Add Link to Element”. Then click on the match mark text.
Figure 22 - Add Link To Element
The text will not update but a link has been made. The text will update if you close it and come
back in or you can click on the update field tool shown below:
Figure 23 - Update Fields Tool

Page 17 of 30
2.3 Placing Section Callout
Follow the figure below for placing a section callout.
Figure 24 - Place Section Callout

Page 18 of 30
Below is the section callout that was created. The text shown in the section callout bubble is where the
information is being taken from. Do not edit the text fields; this will be done automatically after the title
for the section is made.
Figure 25 – Section Callout

Page 19 of 30
2.4 Section Title
Follow the figure below for placing a section title.
Figure 26 - Place Drawing Title

Page 20 of 30
Below is the drawing title that was placed:
Figure 27 - Drawing Title
The drawing identifier came in as 1 because it was the first drawing made. The sheet number came is as
S-0 because Microstation gives a default value of 0 for a sheet number when a new sheet is created.
These will be updated later when we renumber the sheets. The title name is what was given when it was
placed. If the drawing title needs to be changed, this can only be done in the element information window
as shown below:
Figure 28 - Editing Drawing Title

Page 21 of 30
See the figure below to place the correct scale for the drawing:
Figure 29 - Place Correct Scale
Figure 30 - Drawing Title with Correct Scale

Page 22 of 30
2.5 Linking the Section Callout and Section Title
Follow the figures below linking the section callout and section title:
Figure 31 - Add Link to Element

Page 23 of 30
Next identify element:
Figure 32 - Selecting Element to Link
The section callout will not update automatically, select the all fields icon as shown below to apply the
update:
Figure 33 - Updating Section Callouts and Drawing Titles
The drawing titles and section callouts will update automatically when you reopen a drawing.

Page 24 of 30
2.6 Detail Callout
Follow the figure below for placing a detail callout:
Figure 34 - Detail Callout
Follow Linking the Section Callout and Section Title for linking the detail callout with its applicable
drawing title.

Page 25 of 30
2.7 Placing Drawing Title
Follow the figure below for placing a drawing title that does not require a section bubble:
Figure 35 - Placing Title
If the drawing title needs to be changed, this can only be done in the element information window as
shown in Figure 28 - Editing Drawing Title of this document.

Page 26 of 30
2.8 Linking the Section/Detail Callout and Section Title From the Same Contract Sheet
Follow the figures below linking the section callout and section title:
Figure 36 - Add Link to Element

Page 27 of 30
Next identify element:
Figure 37 - Selecting Element to Link
The section callout will not update automatically, select the all fields icon as shown below to apply the
update:
Figure 38 - Updating Section Callouts and Drawing Titles
The drawing titles and section callouts will update automatically when you reopen a drawing.

Page 28 of 30
2.9 Linking the Section/Detail Callout to a Title From one Contract Sheet to Another
(1) Open the drawing with the section/detail callout that needs to be linked to a drawing title on
another sheet.
(2) Follow the figures below for linking a section/detail callout to a title on a different contract sheet.
Figure 39 - Linking Callouts to a Title

Page 29 of 30
Figure 40 - Adding Link to Element
Figure 41 - Linking Element

Page 30 of 30
Figure 42 - Updating Callouts