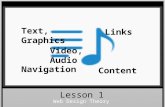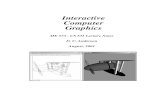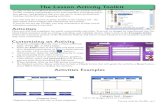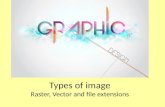1 Unit C: Usage of Graphics in Agricultural Economics Lesson 2: Creating Effective Graphics.
Word Insert and position graphics. Course contents Overview: Add and position graphics Lesson 1:...
-
Upload
alberta-stone -
Category
Documents
-
view
228 -
download
0
Transcript of Word Insert and position graphics. Course contents Overview: Add and position graphics Lesson 1:...

Word
Insert and position graphics

Insert and position graphics
Course contents
• Overview: Add and position graphics
• Lesson 1: Graphic basics: Pictures and drawing objects
• Lesson 2: Inserting a graphic
• Lesson 3: Positioning a graphic exactly where you want it
• Lesson 4: Floating graphics and keeping them in place

Insert and position graphics
No matter the purpose and tone of your document, strategically placed graphics can add visual interest, support key points, and highlight information.
Overview: Add and position graphics
Learn how to insert many types of graphics into your Word document and position them exactly where and how you want, including inside or beside a block of text.

Insert and position graphics
Course goals
• Identify a variety of graphic types that you can use in a document.
• Insert those graphics.
• Resize, group, and rotate graphics.
• Precisely position a graphic on the page.
• Align a graphic with text, including wrapping text around it.
• Keep a graphic in place by using an anchor.

Lesson 1
Graphics basics: Pictures and drawing objects

Insert and position graphics
Graphics basics: Pictures and drawing objects
Choosing a graphic starts off as a simple exercise: On the Insert menu, you click Picture.
That's when things can start to seem complicated. What does "From File" mean? What's the difference between Clip Art and a New Drawing?
The Picture submenu

Insert and position graphics
About pictures and drawings
You can use two basic types of graphics to enhance your documents: pictures and drawing objects.
The Picture submenu

Insert and position graphics
About pictures and drawings
See the image at left.
The Picture submenu
1. The top three commands on the submenu are for pictures, which exist independently from your document.
2. The lower five commands are for drawing objects, which you generate from within Word.

Insert and position graphics
About pictures and drawings
Pictures are graphics that were created elsewhere and that you bring into your document.
The Picture submenu
Drawing objects are graphics that you generate from within Word. Examples are AutoShapes, drawings that you create from scratch using the New Drawing command, diagrams, curves, lines, and other shapes.

Insert and position graphics
About pictures and drawings
The type of graphic you choose to insert is limited only by your purpose and your preference:
The Picture submenu
• Some types of graphics, such as clip art, have a two-dimensional or drawn effect that can look attractive as a logo, border, or accent.

Insert and position graphics
About pictures and drawings
The Picture submenu
• A photographic image might be preferable in some instances.
• Diagrams and organization charts can convey critical information in a business or academic document.
• WordArt creates high-impact text.
The type of graphic you choose to insert is limited only by your purpose and your preference:

Insert and position graphics
More about pictures
Imagine that you're creating a casual memo to distribute to your coworkers. Maybe you want to insert your company logo, a scanned photograph from your last vacation, or even just a fun piece of clip art to support a point and create interest.
A document with pictures

Insert and position graphics
More about pictures
See the image at left.
A document with pictures
1. A picture created with Microsoft Paint.
2. A piece of clip art.
3. A photograph.

Insert and position graphics
More about drawing objects
You're working on that same memo and decide that you want to add a diagram, an organization chart, or maybe even just a simple shape.
In Word, you can create all of these types of graphics from within your document.A document with
drawings

Insert and position graphics
More about drawing objects
See the image at left.
1. An AutoShape.
2. A diagram.
3. An organization chart.
A document with drawings

Insert and position graphics
More about drawing objects
These types of graphics are called drawing objects, or drawings, and they differ from pictures in a couple of key ways:
• Drawing objects do not exist independently from the document; they aren't separate files with separate file extensions.
• Drawing objects don't look like photographic images; they’re usually flat, two-dimensional.
A document with drawings

Insert and position graphics
More about drawing objects
To insert a drawing object:
• Click Insert on the Drawing menu.
A document with drawings
You can use the Drawing toolbar to insert some drawing objects, but mainly you'll use it to change a drawing once it's inserted.

Insert and position graphics
The drawing canvas
The drawing canvas is a frame-like environment that helps you insert and arrange a drawing or drawings in your document. It's especially useful when your drawing consists of several shapes.
The drawing canvas

Insert and position graphics
The drawing canvas
When you insert a drawing, Word places it on the drawing canvas by default.
The drawing canvas
By contrast, the default behavior when you insert a picture is to embed the file into the document without using the drawing canvas.

Insert and position graphics
The drawing canvas
• To change the drawing canvas itself, use the Drawing Canvas toolbar.
• If the toolbar does not appear automatically when you insert a drawing, right-click the canvas, and select Show Drawing Canvas Toolbar.
The drawing canvas

Lesson 2
Inserting a graphic

Insert and position graphics
Inserting a graphic
Inserting any type of graphic begins in the same place: the Picture submenu, which is located on the Insert menu.
After that, the particulars of graphic insertion may vary depending on exactly what type of picture or drawing you have.The Picture submenu

Insert and position graphics
Clip art
The days of photocopying printed clip art from a book and then painstakingly cutting, positioning, and photocopying are long over.
Search using the Clip Art task pane.

Insert and position graphics
Clip art
Here’s how you’d insert clip art:
Click in the document where you want to insert the clip art.
From the Picture submenu of the Insert menu, open the Clip Art task pane.
Search using the Clip Art task pane.
Use simple keywords to search for the subject matter you want.
Choose from the resulting images.

Insert and position graphics
Pictures "from file"
If you've got a particular graphic on hand that you want to use, such as a photographic image:
1. Click From File on the Picture submenu.
2. Then locate the graphic on your hard disk, server, Web site, or other location, and insert it directly from there.
Inserting a picture from a file

Insert and position graphics
Pictures "from file"
By default, the file is embedded directly into your document and is saved with it the next time you save the document.
If you want to keep the file size down, you could link to the picture, meaning that instead of actually placing the file inside your Word document, you add a link to its source.
Example of a picture from a file

Insert and position graphics
Shapes
Shapes are drawing objects that you generate as part of your document, rather than bringing them in from a separate source.
They include lines, connectors, arrows, cartoon callout balloons, and many other basic drawings.
AutoShapes toolbar

Insert and position graphics
Shapes
To insert a shape:
1. Click AutoShapes on the Picture submenu.
2. Select the shape you want on the AutoShapes toolbar.
AutoShapes toolbar

Insert and position graphics
Diagrams and organization charts
Word offers a variety of diagrams:
Inserting a diagram
• Just click Diagram on the Insert menu. The Diagram Gallery dialog box appears with descriptions of each of the diagrams.
• Double-click the one you want to insert.

Insert and position graphics
Diagrams and organization charts
When you insert an organization chart, the Organization Chart toolbar appears to help you add content and set options.
Example of a diagram
For all other diagrams, you use the Diagram toolbar, which also appears automatically.

Insert and position graphics
Suggestions for practice
1. Open exercise 1.
2. Insert a picture "from file."
3. Add clip art.
4. Add an organization chart.

Lesson 3
Positioning a graphic exactly in place

Insert and position graphics
Positioning a graphic exactly in place
Usually, inserting the graphic isn't the end of the story. Sometimes it's the wrong size; other times, it's in the wrong place.
This lesson shows you how to fine-tune the size and position of images you've inserted. You'll also learn neat tricks, such as how to copy, group, and rotate graphics.
Moving and resizing a graphic

Insert and position graphics
Resize an image
When you resize most types of graphics, the same basic principle is at work:
Resize handles and pointers for different graphic types.
• You select the image, and then position the pointer over a resize handle at the top, bottom, sides, or corners of the image.
• When the pointer becomes a double-headed arrow, you drag to resize.

Insert and position graphics
Resize an image
As you can see in the picture on the left, the pointer becomes a double-headed arrow for all types of graphics.
1. Clip art or images "from file."
2. AutoShapes.
3. Diagrams.
4. Organization charts, which are a type of diagram.
Resize handles and pointers for different graphic types

Insert and position graphics
Resize an image
There is some variation in how the resize handles look from one image type to another, although they all resize in the same way. When selected:
• Pictures and clip art are surrounded by a solid border with resize handles that appear as small squares. Resize handles,
pointers for different graphic types

Insert and position graphics
Resize an image
• AutoShapes sit on the drawing canvas and are surrounded by resize handles that appear as small circles.
Resize handles, pointers for different graphic types
• Diagrams and organization charts are surrounded by a border of dense dots with resize handles that appear as small circles.

Insert and position graphics
Move an image
As with resizing, the same basic principle applies to moving most graphics: You select the image, and then drag it into position.
Moving handles for different graphic types
Unlike resizing, there are some minor variations, depending on the type of graphic.

Insert and position graphics
Move an image
1. An image "from file."
2. The drawing canvas with a drawing on it.
Moving handles for different graphic types
Moving handles differ for different types of graphics:

Insert and position graphics
Move an image
• For images on the drawing canvas, you can move both the drawing canvas and the image.
Moving handles for different graphic types
• For images not on the drawing canvas, the four-headed arrow does not appear.
• For diagrams, including organization charts, select the diagram, and then position the pointer over its border.

Insert and position graphics
Position a graphic within text
You position a graphic within text (for example, between words or paragraphs) the same way you position it elsewhere: by dragging it. As you drag, let the special insertion point guide you.
Use the insertion point as a guide.

Insert and position graphics
Position a graphic within text
By default, the graphic (and also the drawing canvas) acts like a text character, in that it moves with the text; if you insert an extra line of text before the graphic, the graphic will move down a line.
Use the insertion point as a guide.
This type of graphic is known as an inline graphic.

Insert and position graphics
Copy, group, or rotate images
One of the benefits of the drawing canvas is that you can easily copy, group, and rotate the images on it.
1. Copying a graphic
2. Grouping graphics
3. Rotating grouped graphics
Graphics on the drawing canvas

Insert and position graphics
Copy, group, or rotate images
Copy. If you want to use an image more than once, you don't have to redraw or reinsert it; just click the image to select it, and then copy and paste the same way you do text.
Graphics on the drawing canvas

Insert and position graphics
Copy, group, or rotate images
Group. By grouping separate images, you turn them into a single unit that you can manipulate as a whole in relation to other things.
Graphics on the drawing canvas
To group objects:
1. Select them all by holding down the CTRL key as you click each object.
2. Right-click the selected objects, point to Grouping on the shortcut menu, and click Group.

Insert and position graphics
Copy, group, or rotate images
Rotate. Usually when you insert an image, it's oriented vertically, but you're not stuck with that angle. When you click an image on the drawing canvas, you'll notice a green selection handle at the top: that's the rotation handle.
Graphics on the drawing canvas

Insert and position graphics
Suggestions for practice
1. Open exercise 2.
2. Insert and color an AutoShape.
3. Copy the AutoShape and group the two images.
4. Resize, rotate, and reposition the grouped images.
5. Resize and reposition an image in relation to text.
6. Resize the organization chart.

Lesson 4
Floating graphics and keeping them in place

Insert and position graphics
Floating graphics and keeping them in place
Keeping your graphic exactly where you want it involves specifying how the graphic and text interact.
The first step in understanding this process is knowing about floating graphics.
A floating graphic is on a different layer from text.

Insert and position graphics
Create a floating graphic
You can change a graphic from inline (acting as a text character) to floating by changing the text-wrapping style; any wrapping style other than In line with text will create a floating graphic.
Text-wrapping options on the Layout tab
First, position the graphic where you want it. Then fine-tune its position within the surrounding text.

Insert and position graphics
Create a floating graphic
Text-wrapping options on the Layout tab
1. Right-click the image, and then click the relevant Format command.
2. On the Layout tab, use the Wrapping style options to specify how the image and text work around each other.
3. With a floating graphic, you can also specify the Horizontal alignment.

Insert and position graphics
Wrapping styles
Here are examples of wrapping styles, and when you might use them:
1. Square places the graphic in an invisible box that fits its largest dimensions, and then wraps text around the sides of the image.
2. Tight has a positioning effect similar to Square, but text fits tightly around the edges of the actual image as opposed to the invisible box.
Different wrapping styles

Insert and position graphics
Wrapping styles
3. Behind text places the image behind and showing through the text. The graphics layer is underneath the text layer.
Different wrapping styles
4. In front of text places the image in front of the text, obscuring it. The graphics layer is on top of the text layer.
5. In line with text puts the image inline —not floating— for when you want the image to act as a text character.

Insert and position graphics
Fine-tune text wrapping
There are a few ways to fine-tune your text wrapping: • On the Layout tab, click the Advanced
button to open the Advanced Layout dialog box.
• On the Text Wrapping tab you’ll see two more text-wrapping styles.
Further text-wrapping options

Insert and position graphics
Fine-tune text wrapping
• Through is similar to Tight, but if the graphic has an open space in it, the text continues through the open space.
Further text-wrapping options
• Top and bottom places the graphic with a full line of text just above its topmost part and a full line of text just below its bottommost part with no text on either side.

Insert and position graphics
Fine-tune text wrapping
If you need supreme accuracy when using a wrapping style where the text goes around the picture:
1. Select the graphic, and click the Text Wrapping button on the Picture toolbar.
2. Then, click Edit Wrap Points. The graphic will be surrounded by small squares that you can drag to adjust exactly where the text wraps around the graphic.
Further text-wrapping options

Insert and position graphics
Keep a floating graphic in place
You've read all about floating graphics, but how do you keep the pesky things where you want them? The key to getting them to stay put is positioning them accurately.
Keep your graphic in place by using the options on the Picture Position tab of the Advanced Layout dialog box.The Picture Position
tab

Insert and position graphics
Keep a floating graphic in place
For example, imagine writing a newsletter in which you want a particular picture to remain with the related story. In this case, you would position the picture relative to a related paragraph.
The Picture Position tab
But if you wanted a picture to stay on the first page regardless of any text being moved around, you would position the picture relative to the page.

Insert and position graphics
Anchors
When you've got your graphic in position, you might want to modify its position after you've seen it in place with the text.
Behind the scenes, when you position a floating graphic, Word is "anchoring" the graphic relative to whatever you've positioned the graphic by (paragraph, page, and so on).
The anchor symbol appears next to where the graphic is anchored.

Insert and position graphics
Anchors
You can see the anchor by clicking Show/Hide ¶ on the Standard toolbar. The graphic has to be selected to see the anchor.
The anchor symbol appears next to where the graphic is anchored.
You can move an anchor by dragging it to a different position in the document. This will only move the anchor, not the graphic.

Insert and position graphics
Suggestions for practice
1. Open exercise 3.
2. Change text wrapping.
3. Edit wrap points.
4. Position a graphic relative to a paragraph.
5. Work with anchors.
6. See the change in relative positioning.
7. Lock the anchor.