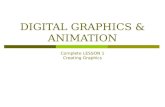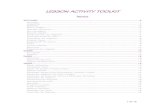The Lesson Activity Toolkitslcsdedtechresources.weebly.com/uploads/2/0/1/4/20149003/... · 2019. 9....
Transcript of The Lesson Activity Toolkitslcsdedtechresources.weebly.com/uploads/2/0/1/4/20149003/... · 2019. 9....

Lesson Activity Toolkit - p.1
As part of the SmartBoard Notebook software, the Lesson Activity Toolkit contains customizable tools and templates (including activi-ties, games, and graphics) that you can use to create professional-looking, interactive and engaging activities.
You will find the Lesson Activity Toolkit in the Gallery tab - the same place where images and interactives are located.If you do not see the Toolkit, you may download it at http://www.education.smarttech.com/slat.
ActivitiesHere you will find templates for easily customizable activities. Your text or images be transformed into fin-ished Flash activities such as sorting, matching, and multiple choice. Take a look at the Examples folder within the Activities section of the Notebook Gallery and below in this handout to see examples and how they were constructed.
Customizing an Activity1. Drag the template activity onto a blank notebook
page. (Click to add a page)2. Press the Edit button in the upper left hand corner
(For detailed instructions on how to build and use the activity, click on the Help button.)
3. Add your text, either by typing in directly or copy-ing and pasting from other sources.
4. Select options such as answer response graphics, solve button, timer, and password (if you want to prevent users from accessing the Edit area)
5. When finished, click on the OK button to return to the finished activity. Many activities include a Check button that will grade the activity, a Reset button, and a Solve button to display the answers.
The Lesson Activity Toolkit
Activities Examples
Category SortOrganize keywords into two or three categories
Category Sort - ImagesUp to 16 images and 2 or 3 columns

Lesson Activity Toolkit - p.2
Image SelectRandomizes images + select answer
Anagram
Image MatchUp to 5 items. Insert images by dragging into box
Activities Examples
Image ArrangeSequencing/ordering, patterns
Match keywords to definitions Note Reveal
Hot SpotsClick on requested item/location. Timer, scoring available
Hot Spots - Geography

Lesson Activity Toolkit - p.3
TilesReveal image, multiple images,
or text.
Vortex SortCorrect answers get sucked into vortex; wrong =
spit out. 2 categories. Images or words.
Timeline RevealChronological order (text/dates)
Sentence Arrange
Activities Examples (cont’d)
Pairs“Memory” game - match words and/or
pictures. Choose # of tiles
Word Biz Word Guess

Lesson Activity Toolkit - p.4
GraphicsMany of the items within the graphics section are buttons and icons that, when coupled with a link, enhances navigation and flow of a presentation. Others can be used to provide user feedback or reveal answers. You can create links to another file, a page within the current file, an internet site, or an attached file. To add a link to an object, right-click on the object, select Link.
Editing text on graphics items (i.e. buttons)1. Select the graphic and then choose Ungroup from the graph-
ic’s drop-down menu.2. Type in the new text.3. Select the graphic and the text (hold down SHIFT key and
click on both items) and choose Group from the graphic’s drop-down menu so they once again form one object.
Pull tabs (seen above) can be used to reveal hints to a puzzle. Follow the steps (above left) to edit the text, regroup and place near the page’s edge.Pages
Ready-made pages make it easy to add structure and a unifying look to your lessons. Here you will find tem-plates for title pages and standard lesson activity pages. Title pages include Teacher’s notes and lesson notes, useful for documenting learning objectives and lesson instructions. To edit, simply highlight the existing text and start typing. Complement your pages with matching-colored graphics buttons from the Graphics folder.
Pages now also has templates for Fill in the blank, rank-ing, and Venn diagram activities.
ToolsPerhaps the most useful category in the Lesson Activity Toolkit is the Tools section. Here you will find tools that you can use to add interactivity to your lesson activities, including click & reveal tools, customizable word dice, random number or letter generators, vote tools, and more.
Tool UseChecker This tool works great for labeling and matching activities. Click on the upper
left icon on the checker box and type in the desired answer. When a child drags the correct word in the box, it will respond with a “good job” mark.
Click & Reveal Press this tool to make an object transparent and reveal anything behind it. Press it again and it becomes opaque, hiding anything behind it. Can be used to hide and reveal notes and pages.
Dice - image/text Create customized dice by adding your own keywords or images. Press the dice once to roll.
Information button Click the arrows to open the edit mode and change the text and appearance. Use to reveal notes.

Lesson Activity Toolkit - p.5
Tool UsePull Tab Hide an object off the side of the workspace to be revealed when desired.
Drag an image into the box, then hide it off to the side of the page. To change the tab label or tab position, press the >> icon in the top left corner of the pull tab.
Question flipper Use to switch between a question and an answer.Random card, letter, domi-no and number generators
Press once on object to generate a random letter, number, etc. Press the arrow to add the generated item to the work area or press object again to generate another.
Random image/text Add up to 50 images or text objects to be randomly selected when pressed. Voting Use to keep track of student votes, adding or subtracting from the total num-
ber with each touch.Word Generator Press the corner icon to set keywords and choose the image. Press the image
to reveal keywords once at a time.
Tools Examples
Dice
Balloon Pop Checker Click and Reveal
Information Question Flipper
Random Text Random letterand Random Consonant

Lesson Activity Toolkit - p.6
FirecrackerCountdown tool
Random Text
Random Group GeneratorSelect # of groups, can export list
Color ChooserFrom 8-256 colors - random
Vote Tool
Scoreboard Click & Reveal (answer underneath)Checker Tool (right answer entered)
Random Word Chooser
Random Image ChooserInsert up to 36 images.

Lesson Activity Toolkit - p.7
GamesThis section provides playing pieces such as cards, checkerboards, and dominoes. You can also customize education games for your lessons, including crosswords, anagrams and word games. See examples for ideas and the ? button for instructions on how to use and edit the game. Follow the setup instructions as indicated in the Activities section of this handout.Game DescriptionCheckers Includes board and playing pieces. Can group pieces together as required.
Chess Includes board and pieces.Crossword Generate your own crossword puzzle by entering your words and clues. To solve, stu-
dents enter words Deck of cards Individual playing cards are available for use in a game or lesson activityDice Interactive dice are available that you can “roll” with a single touch - French/English.Dominoes Individual dominoes for use in a game or lesson activity - available in black and white.
Sudoku Complete activity with 3 levels of difficulty using pen or on-screen keyboard.
Games Examples
Dice (English, French, Spanish)
Dominoes
Crossword Sudoku
Playing Cards
Checkers

Lesson Activity Toolkit - p.8
Using the Checker tool - example1. Find an image either in the Gallery or on the Internet
and place on a new Notebook page.2. Drag the Checker Tool object to the page, one for each
keyword.3. Click on the >> in the upper left corner of the object to
indicate the correct answer. Uncheck “Case Sensitive” unless relevant.
4. Click ok to return to the front side and resize.5. Repeat for each Checker object.6. Click anywhere on the page and type in each keyword
individually, changing font and size.7. Test out the activity, ensuring that “good job” comes up
when the correct word is dragged into the checker box.
Adding Images From Other Sources
Creating Links to a Web Page, File, etc.
Sometimes you have an image from a website or other file that you’d like to use to create an activity. For example, a website might have a very clear illustration you’d like to use for a labeling activity or to show a process (i.e. blood flow through a heart).
1. Select the Capture Tool on the SmartBoard’s pop-out bar2. Click and drag over the area of the web page or docu-
ment that you want to capture.3. The captured image will automatically be entered into a
new page in your opened Notebook file.
1. Select the image or object from which you want to cre-ate a link (i.e. a “next” button, screenshot to an internet animation)
2. Right-click on the object and select Link. 3. In the next window, paste in the URL for the website or
navigate to the desired Notebook page, a file, etc.