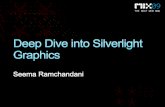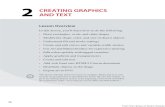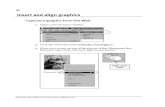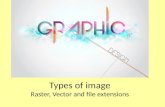Lesson 7 – Working with Graphics Microsoft Word 2010.
Transcript of Lesson 7 – Working with Graphics Microsoft Word 2010.

Lesson 7 – Working with Graphics
Microsoft Word 2010

Learning Goals
• The goal of this lesson is for the students to successfully open, navigate, and modify a document. The student will save the document, with a new name or in a different format, and properly organize a storage location for future reference.

Learning Objectives
• On completion of this lesson, students will be able to do the following:– Insert pictures from files– Insert picture from the Microsoft Clip Art collections– Resize and reposition a picture– Create and modify WordArt– Create and modify Shapes– Create and modify SmartArt– Create and modify charts– Insert and create screenshots

What are Graphics?
• Graphics include:o Pictures – Realistic, photographic images.o Drawings – Computer created drawings or
paintings.o Clip Art – ready-made pieces of computerized
graphic art that can be used to decorate a document.
• Where do graphics come from?o Clip art, scanner, digital camera


Common Graphic File Formats
• BMP – Large file sizes, used when editing pictures.
• TIFF – Large file sizes, very high quality, used for faxes and scans.
• GIF – Small file sizes, supports animation, not many colors.
• JPEG – Small file sizes, supports many colors, good for photographs.
• PNG – Not many colors, small file sizes

Clip Art
• Clip Art items are installed by default with Microsoft Office 2010 and that many others can be accessed from the Microsoft Office Online Web site.
• Includes video, sound, clip art and photographs.
• Clip art can be ungrouped so that individual portions of the graphic can be altered

Creating Word Art
• Inserted through the Text group on the Insert ribbon.
• When a WordArt object is selected, the Drawing Tools Format Ribbon will appear.

Inserting Shapes and Drawings Insert shapes into a
document by using the Shapes Command in the Illustrations Group on the Insert Ribbon.
The Drawing Canvas allows for manipulation, insertion, and changes to be made to the drawing object.
The Drawing Canvas can be resized to fit the desired area.

SmartArt
• SmartArt is a collection of diagrams that convey information.
• When you need your document to clearly illustrate a concept such as a process, cycle, hierarchy, or relationship, the powerful SmartArt Graphics tool is available to help.

List Diagrams
• These diagrams visually represent lists of related or independent information– Example: A list of items needed to complete a
task, including pictures of the items.

Process Diagrams
• These diagrams visually describe the ordered set of steps required to complete a task– Example: The steps for getting a project
approved.

Cycle Diagrams
• These diagrams represent a circular sequence of steps, tasks, or events, or the relationship of a set of steps, tasks, or events to a central, core element– Example: The looping process for continually improving a
product based on customer feedback.

Hierarchy Diagrams
• These diagrams illustrate the structure of an organization or entity– Example: The top-level management structure of a
company.

Relationship Diagrams
• These show how items are conceptually related to one another. Included in this group are radial and Venn diagrams.– Example: How using similar methods to organize
your e-mail, calendar, and contacts can improve your productivity.

Matrix Diagrams
• These diagrams show the relationship of components to a whole– Example: The product teams in a department.

Pyramid Diagrams
• These diagrams illustrate proportional or interconnected relationships– Example: The amount of time that should ideally
be spent on different phases of a project.

Picture Diagrams
• These diagrams rely on pictures instead of text to create one of the other types of diagrams– Example: A process picture diagram with
photographs showing the recession of glaciers in Glacier National Park.

Inserting a Diagram
• You select the type of diagram you want to create from the Choose A SmartArt Graphic dialog box.
• After creating the diagram, you insert text by typing either directly in its shapes or in the associated Text pane. Depending on the diagram type, the text appears in or adjacent to its shapes.

Modifying Diagrams
• You can add and remove shapes and edit the text of the diagram by making changes in the Text pane.
• You can use the Design contextual tab to:– Change the layout– Change the colors and shading– Add shapes and change their
hierarchy• You can change individual shapes
using Format contextual tab.

Creating Picture Diagrams
• There is a specific category of diagrams that are designed to hold pictures.
• Examples of possible uses are:– Creating organization charts with pictures as well
as names and titles – For personal uses such as creating a page of family
photographs.

Inserting Charts Parts of a datasheet
column, row, column heading, row heading, and cell Insert a Chart into a document by using the Chart Command
in the Illustrations Group on the Insert Ribbon. Double-clicking on the chart will engage the Chart Tools
Ribbons so that alterations can be made to the raw data. Change one chart style to another chart style by clicking the
Design Ribbon, which appears as one of the Chart Tools Ribbons that are displayed when the Chart is selected.
Each specific area that is selected by double-clicking will enable specialized formatting options for that area.

Insert and Modifying a Screenshot
• Screenshot – A picture of the screen that is copied to the clipboard to be pasted.
• The Screenshot Command is located in the Illustrations Group on the Insert Ribbon.
• Insert a screenshot from the available windows list found on the dropdown area of the Screenshot Command.
• Part of a program window may be selected for the screenshot.
• Use screen clipping to insert a picture from a screen into a document area.