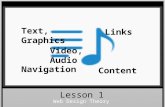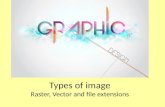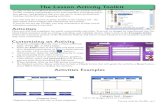Lesson 7—Part 1 Working with Graphics Prepared 3/5/11.
-
Upload
primrose-marshall -
Category
Documents
-
view
212 -
download
0
Transcript of Lesson 7—Part 1 Working with Graphics Prepared 3/5/11.

Lesson 7—Part 1
Working with Graphics
*Microsoft Word 2013
Prepared 3/5/11

2
*Graphics and Pictures
*Graphics are pictures and artwork. If it isn’t text, it is a graphic.
*Pictures are a particular type of graphic. Pictures can be scanned from old photos or negatives, or they can be taken with a digital camera.

3Word Lesson 7 presentation prepared by Kathy Clark (Southside H.S. IT Academy Teacher at Chocowinity, NC. Content from Microsoft Office Word 2010 Lesson Plans provided by Microsoft.
BMP
Bitmap
The default file format for
the Paint program
One of the earliest
graphic file formats--large file
sizes
TIFF
Tagged Image Format
Format commonly used for
scanning and faxing
Not a compressed file format--large files
GIF
Graphic Interchange File Format
Limited to 256 colors or
less
Best for line drawings,
cartoons, and animations
JPEGJoint
PhotographicExperts Group
Use for pictures with
up to 16 million colors
available
Compressed file format
PNG
Portable Network Graphics
Recognized as the best to
use for the web because
of the compressed file format
Good for logos and artwork
Graphic Formats

4
*JPG Example*These images are either created by digital cameras or
scanned into a scanner from an existing picture.
Marcrissa Carswell Southside High School FBLA President 2010-2011

5
*Insert Picture1. Click on the Insert tab to launch the Insert Ribbon.2. Click on Picture in the Illustrations Group.3. Browse to select the picture that you want

6
*Clip ArtA collection of graphics
1.Click on the Insert tab2.Click on Online Pictures in the
Illustrations Group.3.Search using the Office.com ClipArt box**Free to use

7
*Resize Clip Art
*To resize click on the sizing handles that are located on the perimeter of the graphic when it is selected.
*To keep the aspect ratio (height/weight in proportion) make sure that you pull from one of the corner sizing handles.
*Rotate the image by clicking on the green rotation handle.
Right-clicking the image will also give you shortcut options to rotate (select Size and Position).

8
*WMF *The Windows
Metafile (.wmf) file format allows for graphics to be ungrouped so that individual portions can be altered and the graphic can be shared between Microsoft Applications.

9
*Ungrouped and Edited
Imported imagePerfect look
Ungrouped and edited image Petals blown away look

*Part 2

11
*Picture Tools Format RibbonAdjust Group
Background Removed

12
*Picture Tools Format RibbonAdjust Group
Corrections – 2nd picture is brighter

13
*Picture Tools Format RibbonArrange Group
Picture with default position and wrap text applied.

14
*Picture Tools Format RibbonPicture shown in Top Right with Square Text
Wrapping

15
*Picture Tools Format RibbonPicture shown with Wrap Text – Tight selected
This is a good option when you need control over the exact placement of the picture.

16
*Picture Tools Format Ribbon
Crop Group
Picture cropped
Cropping area selected
Use the ALT + arrow keys with the picture selected.
What happens?
The picture rotates.

17
*Picture Tools Format Ribbon
Reset picture will remove changes. This is faster than deleting the picture and inserting it again.

18
*Watermarks
The image to the right shows the Southside logo as a watermark.
A watermark is typically a graphic (such as a logo) or words (such as Draft or Confidential). It is showed “grayed out” or very faintly in the background of a document.

19
*Watermarks
To customize with your own text or with a picture, click on Customize Watermark.
If you decide you no longer need it, click on Remove Watermark.

20
*Align Graphics
Picture Tools Format Ribbon
Align View Gridlines

21
*Text Effects
You can launch the Font Dialog box to see text effects.

*Part 3

23
WordArt Insert TabText GroupWordArt Command
WordArt is inserted as an object; therefore, the Drawing Tools Format Ribbon is displayed when the WordArt object is selected.

24

25
ShapesInsert TabIllustrations GroupShapes Command

26
Shapes
When a shape is selected, the Drawing Tools Format Ribbon is available

27
Shapes
You can even create your own shapes using the Drawing Canvas.
Here is my pitiful example of a female stick figure.

28
Shapes
Look at all the choices!
This image has been “fit” and “scaled” to make it smaller.

29
*SmartArtSource: Help – Press F1 to launch

30
*SmartArt Tools

31
*SmartArt
Can change design by right-clicking and selecting Change Shape.

32
FBLA National Competitive Events is in Orlando Florida in 2011.
*SmartArt

33
ChartsInsert chart from Insert Ribbon…Choose appropriate chart

34
ChartsKey in your information to create the chart
Rowheadings
Column headings
Rows
Columns

35
Chart Tools (Design & Format
Make changes to a chart by changing the chart type or editing data.You can also change the chart layout or chart style after the chart has been created.

36
Change Chart Type

37
Chart Type Changed

38
ScreenshotIn my humble opinion this is the best new feature in the Office 20103 products. Users have the option of inserting an entire screen or just a “clip” of the screen.

39Word Lesson 7 presentation prepared by Kathy Clark (Southside H.S. IT Academy Teacher at Chocowinity, NC. Content from Microsoft Office Word 2010 Lesson Plans provided by Microsoft.
Screenshot—Screen ClippingAllows you to the user select a particular area of a screen.

40
*Key Point
If you want to alter a picture, graphic, SmartArt, WordArt, Charts, etc., you need to select that object to see which formatting tools are available to you.