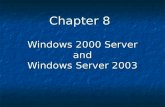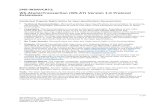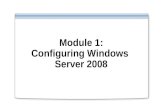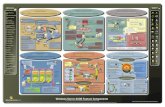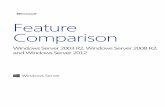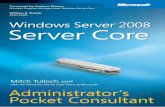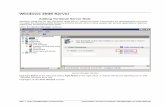Windows server
-
Upload
recko-govea -
Category
Documents
-
view
212 -
download
0
description
Transcript of Windows server

1 Govea Hernández Aníbal Ali
Windows Server 2003
Govea Hernández Aníbal Ali
5°P
Manual

2 Govea Hernández Aníbal Ali
Menú
1. Proceso de Formateo del Disco Duro ……………………………………………………………………..06
1.1. Detección de Hardware
1.2. Selección de Instalación Nueva
1.3. Licencia
1.4. Selección de Unidad a Formatear y Tamaño
1.5. Tipo de Formato
1.6. Copiado de Archivos de Instalación
1.7. Primer Reinicio
1.8. Continuación del Copiado de Archivos de Instalación
1.9. Configuración Regional y de Idioma
1.10. Alta del Nombre del Propietario y Organización
1.11. Clave del Producto
1.12. Conexiones Concurrentes
1.13. Nombre del Equipo y Contraseña del Administrador
1.14. Configuración de Red
2. Levantar Servicios de Active Directory …………………………………………………………………………………….21
2.1. Configuración de IP Fija, Mascara de Red y DNS Preferido
2.2. Ejecución del DCPROMO
2.3. Selección de Primer Servidor de Dominio, Arbol, y Bosque
2.4. Selección del Nombre Completo de DNS
2.5. Selección del Nombre Corto
2.6. Selección de Carpetas de BD, del Registro y del Sistema Compartido
2.7. Diagnóstico del DNS

3 Govea Hernández Aníbal Ali
2.8. Selección de Permiso de Windows 2000
2.9. Contraseña de Active Directory
2.10. Proceso de instalación
2.11. Reinicio
3. Levantar y Configurar DHCP …………………………………………………………………………………………….38
3.1. Inicio, Configuración, Panel de Control, Agregar Quitar, Programas, Agregar o Quitar
Componentes de Windows, Servicios de, red, Detalles, Protocolo de Configuración Dinámica de
Host (DHCP)
3.2. Copiado de Archivos Necesarios
3.3. Ventana de MMC con DHCP
3.4. Configuración de Ambito Nuevo
3.4.1. Nombre y Descripción
3.4.2. Intervalo de Direcciones IP y Mascara de Red
3.4.3. Intervalo de Exclusión
3.4.4. Tiempo de Concesión
3.4.5. Configuración de Puerta de Enlace
3.4.6. Configuración del Dominio y DNS
3.4.7. Configuración del WINS en DHCP
3.4.8. Activación del DHCP
3.4.9. Autorización del Ambito
3.4.10. Estado del Servicio
4. Levantar Servicio WINS ……………………………………………………………………………………………………51
4.1. Inicio, Configuración, Panel de Control, Agregar Quitar Programas, Agregar o Quitar
Componentes de Windows, Servicios de red Detalles Servicio WINS
4.2. Copiado de Archivos Necesarios
4.3. Ventana de MMC con WINS
4.4. Estado del Servicio

4 Govea Hernández Aníbal Ali
5. Crear Cuentas de Usuario ………………………………………………………………………………………………57
5.1. Inicio, Herramientas Administrativas Usuarios y Equipos del Active Directory, Dominio, Users
Acción, Nuevo Usuario
5.2. Pantallas de Alta de Usuario
6. Administración de Cuentas de Usuario …………………………………………………………………………61
6.1. Cambiar Contraseñas
6.2. Asignar Grupo a Usuario
6.2.1. Asignar Privilegios de Administrador a un Usuario
6.3. Cambiar Horas de Acceso
7. Crear Unidades Organizativas…………………………………………………………………………………………..72
8. Crear y Aplicar Políticas a las U.O. ……………………………………………………………………………….....75
8.1. Listado de al menos 20 Políticas
8.2. Pasos para Aplicar Directiva de Grupo
8.2.1. Aplicación de Política 1 (La que usted desee, coloque aquí el título)
8.2.2. Aplicación de Política 2 (La que usted desee, coloque aquí el título)
8.2.3. Aplicación de Política 3 (La que usted desee, coloque aquí el título)
9. Compartir Recursos …………………………………………………………………………………………………………..80
9.1. Pasos para compartir carpetas
9.1.1. Asignar Privilegios de Acceso a las Carpetas por Usuario
9.2. Pasos para compartir impresoras
9.2.1. Asignar Privilegios de Impresión por Usuario
10. Degradación del Servidor …………………………………………………………………………………………………86
10.1. Desinstalar Servicios WINS y DHCP
10.2. Ejecutar DCPROMO

5 Govea Hernández Aníbal Ali
10.3. Indicaciones de ser el último servidor de Dominio, Arbol y Bosque (No le de ACEPTAR!!, ya
que automáticamente perderá todo el trabajo hecho en los puntos anteriores, solo deje indicado
lo que sucederá)

6 Govea Hernández Aníbal Ali
1. Proceso de Formateo del Disco Duro 1.1. Detección de Hardware
ven en la siguiente pantalla se detecto el disco que insertamos, puede llegar a pasar que falle,
pero es por la memoria:

7 Govea Hernández Aníbal Ali
1.2. Selección de Instalación Nueva
Aquí es donde se detecta ya nuestra instalación, nos indica tres opciones esta ventana:
La primera nos permite instalar Windows
La segunda nos permite recuperar alguna instalación anterior que estuviéramos haciendo
La tercera es para salir del instalador
Nosotros daremos enter para la primera opción.

8 Govea Hernández Aníbal Ali
1.3. Licencia
Esta el la ventana donde nos muestra la licencia de la instalación ai que leerla en mi caso ya la leei
también esta ventana nos da tres opciones:
La primera es para aceptar la licencia y continuar
La segunda para no aceptar la licencia
La tercera para volver a la paguina siguiente
Nosotros queremos continuar en el proceso de instalación tenemos que dar la primera opción
(presionamos F8):

9 Govea Hernández Aníbal Ali
1.4. Selección de Unidad a Formatear y Tamaño
En mi caso solo tenemos una unidad para formatear, y de un tamaño seleccionado, pero en el caso
de q se quiera formatear una unidad predeterminada debeos crear otra partición,
En este caso instalaremos en la unidad seleccionada (damos enter para continuar).

10 Govea Hernández Aníbal Ali
1.5. Tipo de Formato
En esta ventana elegiremos el tipo d formateo que queremos, el mas recomendado seria el
formateo NTFS lento que es el que seleccionaremos para el formatear.

11 Govea Hernández Aníbal Ali
1.6. Copiado de Archivos de Instalación
Esta es la venta donde muestra el proceso de instalación, nos muestra el porcentaje de archivos
copiados.
Ya solo debemos esperar a que el proceso de copiar termine:

12 Govea Hernández Aníbal Ali
1.7. Primer Reinicio
Esta ventana es donde se hará el primer reinicio del sistema, solo debemos esperar a que la barra
se llene:

13 Govea Hernández Aníbal Ali
1.8. Continuación del Copiado de Archivos de Instalación
Esta es la ventana donde seguirá la instalación pero esta ya es instalación de Windows, en esta
parte solo debemos esperar.

14 Govea Hernández Aníbal Ali
1.9. Configuración Regional y de Idioma
Esta es la ventan de configuración regional, en esta ventana se encuentran dos opcines una que
dice personalizar (este sirve para nosotros predeterminar los datos), yla otra es para ver detalles
de la configuración. En nuestro caso daremos click en el de personalizar:
Al dar click en el botón saldrá una pantalla como la siguiente donde nosotros cambiaremos los
estándares y formatos y la ubicación como se muestra a continuación, después de aberlo echo en
la parte de debajo de la ventana dice aceptar damos click en el botón:

15 Govea Hernández Aníbal Ali
Después nos mandara de nuevo a la ventana anterior en esta ventana en la parte contiene un
botón que dice siguiente damos click sobre el para continuar:

16 Govea Hernández Aníbal Ali
1.10. Alta del Nombre del Propietario y Organización
En esta ventana nosotros estamos personalizando el software poniendo el nombre de usted y la
organización como esta a continuación, después solo damos click en siguiente para continuar:

17 Govea Hernández Aníbal Ali
1.11. Clave del Producto
Después en esta ventana ingresaremos la clave que nos pide esta por lo general se encuentra en el
disco que tenemos, solo necesitamos ingresarla como se muestra en la imagen y dar click en
siguiente:

18 Govea Hernández Aníbal Ali
1.12. Conexiones Concurrentes
En esta parte de la instalación, se encuantra donde nosotros elegiremos las conexiones que
queremos o q vamos a utilizar en mi caso eran 100 pero para prevenir puse 150 asi como se
muestra en la imagen siguiente:

19 Govea Hernández Aníbal Ali
1.13. Nombre del Equipo y Contraseña del Administrador
Aquí nosotros elegiremos un nombre para el equipo y se ingresara una contraseña que es la que
nos pedirá al inicio del sistema (el nombre debe llevar mayúsculas minúsculas y números, ejemplo:
Recko01)

20 Govea Hernández Aníbal Ali
1.14. Configuración de Red
Aquí empieza la configuración de red
En esta parte nosotros elegiremos el horario de acuerdo a nuestra ubicación, solo debemos mover
a la parte donde dice zona horaria hay busquemos el que necesitemos.
Ya la parte de fecha y hora cambiara automáticamente.

21 Govea Hernández Aníbal Ali
2. Levantar Servicios de Active Directory
2.1. Configuración de IP Fija, Mascara de Red y DNS Preferido
Bueno primero verificaremos los IP primero iremos a menú.
Después damos click en símbolos del sistema.
Y ya en el cmd tecleamos IPconfig y damos enter.

22 Govea Hernández Aníbal Ali
Despues para iniciar con la configuración IP fija:
Damos click en inicio:
Después damos click en panel de control y damos click derecho en donde dice conexiones de red,
y damos click en la opción abrir:

23 Govea Hernández Aníbal Ali
Sadra una nueva ventana salen dos contenidos en esa ventana después damos click derecho en el
emblema de “Conexiones de área loca”, saldrá una menú desplegable daremos click en la parte
que nos dice “Propiedades” como se muestra a continuación:
Saldrá una ventana como la siguiente donde nos muestra un formulario donde podemos ingresar
los IP

24 Govea Hernández Aníbal Ali
Damos click izquierdo sobre la opción que dice “Protocolo de internet (TCP/IP)”, después damos
cliick en propiedades:
Saldrá una ventana como la siguiente:

25 Govea Hernández Aníbal Ali
aquí cambiaremos la opción marcada a la otra “Usar la siguiente dirección IP”, e ingresamos el iP,
como esta a continuación:
La mascara de red al momento de que ingresamos el IP se ingresa automáticamente la mascara de
subred:

26 Govea Hernández Aníbal Ali
DNS preferido:
Después de haber ingresado el IP y la mascara de subred, ingresaremos el DPN preferido:

27 Govea Hernández Aníbal Ali
2.2. Ejecución del DCPROMO
Para empezar con este tema vamos a ir a inicio, en la parte donde dice ejecutar:
Después al entrara a ejecutar tecleamos “dcpromo”:

28 Govea Hernández Aníbal Ali
Enseguida se abrirá el asistente del Active Directory como se muestra en la pantalla siguiente, aquí
daremos click en siguiente:
Después saldrá una pantalla asi, después de leer lo que viene en la ventana, damos click en
siguiente:

29 Govea Hernández Aníbal Ali
2.3. Selección de Primer Servidor de Dominio, Arbol, y Bosque
Aquí seleccionaremos el tipo de controlador, nosotros seleccionaremos el primero , por que será
un nuevo dominio.

30 Govea Hernández Aníbal Ali
2.4. Selección del Nombre Completo de DNS
En esta parte nos pide el nombre que se le asignara al DNS en mi caso fue “A.govea.com”, depsues
daremos click en siguiente.

31 Govea Hernández Aníbal Ali
2.5. Selección del Nombre Corto
Depsues debemos ingresar el nombre corto este se le asignara automáticamente en cambio si no
gusta el nombre asignado se le puede cambiar al gusto.
Como se muestra en la siguiente pantalla:

32 Govea Hernández Aníbal Ali
2.6. Selección de Carpetas de BD, del Registro y del Sistema Compartido
Aquí tenemos que seleccionar la carpeta donde estará la base de datos, y en la otra opción que
viene también se le seleccionara la carpeta donde estará el registro, ya por defecto nos da unas
carpetas seleccionadas en mi caso asi las dejare, si quiere alguna carpeta especifica solo dar click
en “Examinar” y buscar la carpeta deceada, después solo damos click en siguiente:
Despues de dar click en siguiente pasaremos a seleccionar la carpeta del sistema, como se muestra
en la pantalla siguiente:

33 Govea Hernández Aníbal Ali
2.7. Diagnóstico del DNS
Después de esa ultima ventana pasaremos a lo que es el diagnostico del DNS, se analisara y
aparecerán los errores del diagnostico en mi caso apareció error, y aparecen res opciones a
seleccionar la primera es para analizar de nuevo, la segunda es para continuar a instalar y
configurar, y el tercero para corregir el problema, en este caso le seleccionaremos el segundo, y
damos click en siguiente:

34 Govea Hernández Aníbal Ali
2.8. Selección de Permiso de Windows 2000
Despues saldrá una ventana donde nos pedirá permitir los servicios de Windows 2000 en este
caso yo seleccionare la segunda opción que me permite winndows 2000 y 2003:

35 Govea Hernández Aníbal Ali
2.9. Contraseña de Active Directory
Depsues iniciaremos con lo que es la contraseña aquí nosotros elegiremos una contraseña de
Active Directory.
Después de haber elegido su contraseña daremos click en siguiente:

36 Govea Hernández Aníbal Ali
2.10. Proceso de instalación
Ya después aparecerá el resumen de lo que hemos hecho en el proceso de instalación, despues de
haber leído lo ue viene en la ventana daremo click en siguiente para continuar con el proceso de
instalación:
Iniciara el proceso de instalación, este proceso podría tardar un buen rato :

37 Govea Hernández Aníbal Ali
2.11. Reinicio
Despues de haber terminado con el proceso de instalcion, saldrá una ventana reafirmando que
termino e proceso en esta ventana solo tenemos que dar click en finalizar.
Enseguida saldrá un mensaje como el siguiente, pidiendo reiniciar el equipo, lo reiniciamos en ese
momento, y listo terminaremos el proceso.

38 Govea Hernández Aníbal Ali
3. Levantar y Configurar DHCP
3.1. Inicio, Configuración, Panel de Control, Agregar Quitar, Programas, Agregar o Quitar
Componentes de Windows, Servicios de red, Detalles, Protocolo de Configuración Dinámica de
Host (DHCP)
Iniciamos dando click en inicio, después iremos a panel de control después de hay iremos al
emblema de “agregar quitar programas” :
Después saldrá una ventana como la siguiente, en esta ventana damos click en la parte que dice
“agergar y quitar componentes de windows” :

39 Govea Hernández Aníbal Ali
Después saldrá una nueva ventana la cual es el asistente como semuestra en la siguiente pantalla:
Después buscaremos la opción que dice servicios de red, como se muestra a continuación la
seleccionamos y damos en detalles:

40 Govea Hernández Aníbal Ali
Saldrá una ventana comola siguiente en donde nosotros seleccionaremos la primera opción que
dice ” Protocolo de Configuración Dinámica de Host (DHCP)” después damos click en aceptar:
Después nos mandara a la pantalla anterior en donde solo daremos click en siguiente:

41 Govea Hernández Aníbal Ali
3.2. Copiado de Archivos Necesarios
Después de dar click en siguiente nos saldrá una ventana como la siguiente donde nos muestra el
proceso de instalación:
Después empezara a copiar los archivos saldrá una pantallita como la que se muestra a
cotinuacion:

42 Govea Hernández Aníbal Ali
Después de terminar con el proceso el asistente nos mostrara la finalización, solo daremos click en
finalizar:

43 Govea Hernández Aníbal Ali
3.3. Ventana de MMC con DHCP
para entrar a la ventana de MMC con DHCP iremos a inicio, todos lo programas, herramientas
administrativas, hay aparecerá como una herramienta llamada DHCP daremos click en la
herramienta como se muestra a continuación:
Saldrá una ventana como la siguiente:

44 Govea Hernández Aníbal Ali
3.4. Configuración de Ambito Nuevo
Para hace un ámbito nuevo lo que debemos hacer es ir a la parte izquierda de nuestra pantalla
debajo de DHCP se encuentra una opción donde nosotros daremos click derecho saldrá el menu
desplegable, hay se encuentra la opción de ámbito nuevo, damos click como se muestra a
continuación:
Se abrirá el asistente, después de leer daremos click en siguiente:

45 Govea Hernández Aníbal Ali
3.4.1. Nombre y Descripción
Depsues seguirá con el proceso aquí nos pedirá ingreasar un nombre y una descripción , la
descripción no es muy necesaria solo que el nombre si lo debemos ingrsar puede ser cualquier
nombre elegido, después de haberlo puesto damos click en siguiente:
3.4.2. Intervalo de Direcciones IP y Mascara de Red
Nosotros ingresaremos la ip que utilizaremos en mi caso la IP es una clase B al ingresarla
automáticamente se ingresara la mascara de red y la longuitud (esta se le puede modificar si asi se
le deseea), damos click en siguiente para continuar:

46 Govea Hernández Aníbal Ali
3.4.3. Intervalo de Exclusión
En esta ventana se agregaranlas exclusiones, no es muy necesaria si no se tiene algunas ip
especificas se puede agragar las IP deseeadas, en dado caso de que no tenga puede dar click en
siguiente para seguir con el proceso:
3.4.4. Tiempo de Concesión
El tiempo de concesión es para limitar el acceso a la red en algunos servidores que mas que nada
el tiempo corto se utiliza es recomendado un tiempo corto en cambio los tiempos mas largos son
para los equipos fijos, aquí se puede eleguir el tiempo deseado, después damos click en siguiente:

47 Govea Hernández Aníbal Ali
3.4.5. Configuración de Puerta de Enlace
Para inicar la configuración podemos hacerlo en ese mismo instante o mas tarde, se recomienda
hacerlo en ese instante, damos click para continuar con el proceso:
Aquí inicia la configuracion, en esta parte nos pide ingresar la dirección IP se ingresa en la barra y
se le damos click en el botón que dice agregar y aparecerá en el recuadro de abajo, después de
haberlo echo damos click en siguiente:

48 Govea Hernández Aníbal Ali
3.4.6. Configuración del Dominio y DNS
En esta parte nos pide un nombre del dominio, un nombre del servidor y la dirección de IP como
se muestra en la pantalla siguiente, ejemplos: nombre del dominio “Agovea.com”, nombre del
servidor “Agovea”, Direccion IP “172.10.10.0”:
3.4.7. Configuración del WINS en DHCP
En esta parte empezaremos con la configuración de wins, en esta parte nos pide el nombre del
servidor y la dirección IP que utilizamos al igual al ingresar la IP le daremos agregar, después de
hacer esto dar click en siguiente:

49 Govea Hernández Aníbal Ali
3.4.8. Activación del DHCP
Ya este es el ultima parte del proceso es en donde se hace la activación,ya solo nos da dos
opciones podemos activarlo en ese momento o mas tarde es recomendable hacerlo en ese
momento, damos click en siguiente:
3.4.9. Autorización del Ambito
Para activar el ámbito tenemos que dar click derecho en la opcionque se encuentra debajo de
DHCP, saldrá un menú desplegable,en el cual se encuentra la opción de activación le damos click:

50 Govea Hernández Aníbal Ali
Ya solo temenos que esperar a que el foquito en rojo cambie a verde:

51 Govea Hernández Aníbal Ali
4. Levantar Servicio WINS
4.1. Inicio, Configuración, Panel de Control, Agregar Quitar Programas, Agregar o Quitar
Componentes de Windows, Servicios de red Detalles Servicio WINS
Iremos a inicio, después a panel de control, después a agregar y quitar programas:
se nos abrirá una ventana como la siguiente, rn la cual nosotros daremos click sobre agregat y
quitar componentes de Windows:

52 Govea Hernández Aníbal Ali
Despues saldrá una nueva ventana, donde nosotros buscaremos servicios de red, la seleccionamor
y damos click en detalles:
Nosmostrara una ventana, donde tendremos que seleccionar los servicios wins después solo
damos en aceptar:

53 Govea Hernández Aníbal Ali
Nos regresara a la ventana anterior, aquí solo daremos click en siguiente:
4.2. Copiado de Archivos Necesarios
Iniciara la instalación (puede que nos pida un cd solo es cuestión de instertar el cd de instalación
de server):

54 Govea Hernández Aníbal Ali
Ya al terminar saldrá la ultima ventana donde nadamas daremos click en finalizar:
4.3. Ventana de MMC con WINS
Para abrir la ventana iremos a inicio después de hay a todos los programas, y herramientas
administrativas, hay se encontrara una opción que dice wins:

55 Govea Hernández Aníbal Ali
Saldrá una nueva ventana donde nos mostrara wins:
4.4. Estado del Servicio
Entramos para ver el estado del servidor:

56 Govea Hernández Aníbal Ali
Aparecerá el estado, debe de aparecer con el puntito en verde:

57 Govea Hernández Aníbal Ali
5. Crear Cuentas de Usuario
5.1. Inicio, Herramientas Administrativas Usuarios y Equipos del Active Directory, Dominio, Users
Acción, Nuevo Usuario
Primero que nada iremos a inicio, después a herramientas administrativas, después a usuarios y
equipos de active directory:
Saldrá una ventana como la siguiente, aquí daremos click en donde dice dominio:

58 Govea Hernández Aníbal Ali
Nos saldrá otra ventana como esta, en donde entraremos a la carpeta que dice users:
Saldrá una nueva ventana como la siguiente:
En la parte superior en la barra daremos click en el botón acción y se desplegara el menú, hay se
encuentra una opción que dice nuevo damos click y se abre otro menú donde dice usuario damos
click hay:

59 Govea Hernández Aníbal Ali
5.2. Pantallas de Alta de Usuario

60 Govea Hernández Aníbal Ali
Aquí declararemos el nombre y los apellidos, asi como el nombre de usuario después de hacerlo
daremos click en siguiente:
Despues pasaremos a declarar la contraseña que se le pondrá a la cuenta, la contraseña debe
cumplir los requisitos, ejemplo “Servidor01”, también seleccionaremos los puntos que nosotros
queramos en nuestra cuenta, después damos click en siguiente:

61 Govea Hernández Aníbal Ali
Después ya en esta parte nos muestra el estado de la cuenta solo verificaremos y daremos click en
finalizar:
Depsues ya nos mandara a la pantalla de usuarios y nos debe de aparecer hay:

62 Govea Hernández Aníbal Ali
6. Administración de Cuentas de Usuario
6.1. Cambiar Contraseñas
En el usuario damos click derecho y nos saldrá un menú desplegable, daremos click en donde dice
“restablecer contraseña”:
Despues saldrá una ventana como la siguiente, en donde nos pedirá la nueva contraseña y
reafirmarla, después de proporcionarla damos en aceptar:

63 Govea Hernández Aníbal Ali
Después nos aprecera un mensaje donde nos verifica que se cambio correctamente, solo daremos
click en acepetar:
6.2. Asignar Grupo a Usuario
Para crear un grupo damos click derecho sobre el usuario, se abrirá un menú desplegable, hay se
encuentra una opción que dice agregar a un grupo, damos click hay

64 Govea Hernández Aníbal Ali
Saldra una ventana como la siguiente, en donde nosotros elegiremos la ruta ya por defecto viene
seleccionada nadamas lo que seleccionaremos será el objeto, para esto tenemos que dar click en
el botón avanzada:
Saldrá una ventana como la siguiente, aquí damos click en el botón que dice buscar ahora, y
saldean todos los objetos, en donde nosotros elegiremos el objeto que queremos y damos click en
aceptar:

65 Govea Hernández Aníbal Ali
Ya después nos mandara ala pagina principal depues daremos click en aceptar:
Nos saldrá un mensaje donde nos dice que se agrego el grupo:

66 Govea Hernández Aníbal Ali
6.2.1. Asignar Privilegios de Administrador a un Usuario
Primero debemos tener un usuario echo que es al que le pondremos los privilegios, ya tenemos
uno echo le damos click derecho encimay aparecerá el menú desplegable, daremos click en la
opción que dice agregar a un grupo:
Depsues s abrirá una nueva ventana donde nosotros en el recuadro que se encuentra solo
escribiremos admi y le daremos comprobar nombres:

67 Govea Hernández Aníbal Ali
Nos saldrá una venana nueva donde se encuentra los valores de administrador, seleccionaremos
el primero y le daremos aceptar:
Nos regresara a la pantalla principal y solo le daremos aceptar:

68 Govea Hernández Aníbal Ali
Nos mostrara el mensaje de que se creo el grupo correctamente:

69 Govea Hernández Aníbal Ali
6.3. Cambiar Horas de Acceso
Primero damos click derecho sobre el usuario para desplegar el menú y damos click en
propiedades:
Saldrá la ventana de propiedades, hay le daremos click en la pestaña que dice cuenta, y en el
botón que dice horario de inicio de secion:

70 Govea Hernández Aníbal Ali
Saldrá una ventana como la siguiente tenemos que seleccionar la parte qye dice inicio de secion
denegado:
Y nosotros empezar a seleccionar las horas o los tiempos uque queremos para ese usuario, ya
después de seleccionar solo damos click en acpetar:

71 Govea Hernández Aníbal Ali
Después de que ya tenemos el tiempo también damos en aplicar y luego en aceptar para terminar:

72 Govea Hernández Aníbal Ali
7. Crear Unidades Organizativas
Primero tenemo que ir a inicio, después herramientas administrativas después iremos a usuarios y
equipos de active directory:
Depsues saldrá una ventana como la siguiente, daremos click en la dirección IP para que nos
mande a las carpetas:

73 Govea Hernández Aníbal Ali
Después hay en el cuadro ventana que salio damos click derecho para que se habrá el menú
desplegable, después damos click en nuevo y seleccionamos la opción de unidad organizativa:
Después nos saldrá una nueva ventana en la cual elegiremos el nombre que se le asignara, ya solo
damos click en aceptar después de elegir el nombre:

74 Govea Hernández Aníbal Ali
Y como verán se creo la unidad organizativa:

75 Govea Hernández Aníbal Ali
8. Crear y Aplicar Políticas a las U.O.
8.1. Listado de al menos 20 Políticas
Quitar y deabilitar todos los iconos del escritorio
Habilitar active desktop
Deshabilitar active desktop
Dshabilitar todoslos elementos
No permitir cambios
Prohibir agregar elementos
Prohibir eliminar elementos
Prohibir modificar elementos
Prohibir cerrar elementos
Agregar o quitar elementos
Papel tapiz de active desktop
Permitir solo papel tapiz de mapa de bits
Ocultar la carpeta active directory
Habilitar filtro en el cuadro de dialogo buscar
Quitar del escritorio el icono mi pc
Quitar del escritorio el icono de papelera de reciclaje
No guardar la configuración al salir
Ocultar el icono mis sitios de red del escritorio
Ocultar el icono de internet explorer del escritorio
Tamaño máximo de las búsquedas de active directory

76 Govea Hernández Aníbal Ali
8.2.1. Aplicación de Política 1 (No permitir cambios)
Primero que nada buscamos la política:
Damos doble click sobre ella, saldrá una nueva ventana donde nos muestra
información y nos muestra donde la podemos habilitar.

77 Govea Hernández Aníbal Ali
8.2.2. Aplicación de Política 2 (permitir solo papel tapiz de mapa de bits)
Buscaremos la política:
Damos doble click sobre ella, saldrá una nueva ventana donde nos muestra la descripción dela
política:

78 Govea Hernández Aníbal Ali
Y nos muestra donde podemos habilitar la política:

79 Govea Hernández Aníbal Ali
8.2.3. Aplicación de Política 3 (prohibir eliminar elemntos)
Buscamos la política:
Después damos doble click saldrá una ventana donde nos mostrara la descripción:
Y nos muestra donde podemos habilitarla:
Para declararlas seleccionamos habitar y le damos en el botón apliar y dspues aceptar.

80 Govea Hernández Aníbal Ali
9. Compartir Recursos
9.1. Pasos para compartir carpetas
Primero iremos a inicio y daremos click en mi pc depsues entraremos al disco local C:
Entraremos al disco local C:, hay crearemos una carpeta llamada compartir:

81 Govea Hernández Aníbal Ali
Después damos click derecho sobre la carpeta, y seleccionamos propiedades:
Después se abrirá una ventana, hay se encuentra una pestaña que dice compartir, daremos click
hay, y seleccionamos una pcion que dice compartir carpeta, sepuede seleccionar la ruta si se
quiere depsues solo damos aplicar y aceptar:

82 Govea Hernández Aníbal Ali
Para verificar que se compartio la carpeta, iremos a inicio, herramientas adminitrativas, hay se
encuentra la opción de administración de equipos, damos click hay:
Saldrá una nueva ventana , la cual en la parte izquierda contiene una opción que dice carpetas
compartidas, damos click hay y nos llevara dentro de la opción, se encuentran 3 carpetas nosotros
entraremos a la que dice recursos compartidos:

83 Govea Hernández Aníbal Ali
Como podemos ver nuestra carpeta se compartio, ya solo cerramos:
9.2. Pasos para compartir impresoras
Primero que nada aremos una carpeta en la unidad “C” donde ingresaremos el instalador y los
accesos directos dela impresora:

84 Govea Hernández Aníbal Ali
Dentro de la carpeta ingresamos el instalador de la impresora y los accesos directos:
Después vamos a encargarnos de ir a las propiedades de la carpeta donde la compartiremos:

85 Govea Hernández Aníbal Ali
Después iremos a administración de equipos donde ingresaremos a recursos compartidos, hay
encontraremos la carpeta que compartimos:
9.2.1. Asignar Privilegios de Impresión por Usuario
Después iremos a las propiedades de la carpeta, e iremos a la pestaña de los permisos en donde
nosotros elegiremos los permisos que tienen los otros usuarios para la carpeta:

86 Govea Hernández Aníbal Ali
10. Degradación del Servidor
10.1. Desinstalar Servicios WINS y DHCP
Primero lo que haremos será ir a inicio, todos los programas, herramientas administrativas, DHCP:
Se abrirá una ventana como la siguiente, en la parte de la izuqierda se encuentra una opción con
una luz verde, daremos click derecho sobre esa opción, y seleccionaremos no autorizar, y
enseguida nos marcara lalucesita en rojo:

87 Govea Hernández Aníbal Ali
Después para para eliminar DHCP iremos a inicio, panel de control, agregar y quitar programas:
Saldrá una ventana como la siguiente en donde nosotros daremos click en donde dice agregar y
quitar componentes de Windows:

88 Govea Hernández Aníbal Ali
Se abrirá una venta como la siguiente en donde nosotros buscaremos servicios de red, entraremos
a detalles:
Se abrirá una ventana en la cual nosotros quitareos la palomita de DHCP, y daremos en aceptar y
después en continuar:

89 Govea Hernández Aníbal Ali
Se iniciara la desinstalación del DHCP, esperaremos a que finalize:
Después para desinstalar wins, entraremos a los componentes de Windows, buscamos servicios de
red, y vamos a detalles:

90 Govea Hernández Aníbal Ali
Nos abrirá una nueva ventana donde nosotros quitaremos la paloma de wins, después daremos en
aceptar, y después en siguiente :
Después iniciara la desinstalación del complemento, al terminar damos en finalizar y listo :

91 Govea Hernández Aníbal Ali
10.2. Ejecutar DCPROMO
Para ejecutar el dcpromo primero iremos a inicio, y damos click en ejecutar:
Abrirá el ejecutar y escribimos “dcpromo” y damos aceptar:

92 Govea Hernández Aníbal Ali
Se abrirá el asistente de active directory, después deleer damos click en aceptar:
Después saldrá un aviso donde nos dice que verifiquemos si hay tros dominios, damos aceptar:

93 Govea Hernández Aníbal Ali
Enseguida nos saldrá una ventana donde nos dira que se quitara el active directory, seleccionamos
la opción que se encuentra hay, damos en siguiente:
Después saldrá una ventana donde nos pide una contraseña esta será obligatoriamente ingresar,
después damos click en siguiente:

94 Govea Hernández Aníbal Ali
10.3. Indicaciones de ser el último servidor de Dominio, Arbol y
Bosque (No le de ACEPTAR!!, ya que automáticamente perderá
todo el trabajo hecho en los puntos anteriores, solo deje indicado
lo que sucederá)
Después nos llevara en donde nnos muestrauna ventana donde nos da el resumen de lo que
isismos, después de dar click en aceptar este iniciara el proceso, y eliminara el dominio se
eliminara el administrador que tenemos y en cuestión perderemos todo lo que nosotros tenemos
en el servidor:

95 Govea Hernández Aníbal Ali

96 Govea Hernández Aníbal Ali
AGRADECIMIENTO:
ESTE MANUAL FUE ELABORADO PARA EL MEJOR FUNCIONAMIENTO Y LA FACILITACION DE LO
QUE ES QINDOWS SERVER 2003, ASI COMO SABERLO UTILIZAR, RESOLVER DUDAS, ENSEÑAR, Y
APRENDER SOBRE EL, ASI EL APRENDER A LEVANTAR UN SERVIDOR COMO LO QUE SE ESTUVO
LABORANDO DENTRO DE ESTE MANUAL, FUE ELABORADO PARA LOS ESTUDIANTES DE SISTEMAS
OPERATIVOS QUE BUSCAN APRENDER , BUSCAN DARSE LA FACILIDAD DE SABER COMO LLEVAR A
CABO DIFERENTES SECUENCIAS EN WINDOWS SERVER 2003.