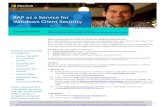Avigilon Control Center Server User Guide...OS* Windows Server 2012 R2, Windows 8.1 (64-bit) or...
Transcript of Avigilon Control Center Server User Guide...OS* Windows Server 2012 R2, Windows 8.1 (64-bit) or...

Avigilon Control Center™ Server User GuideVersion 7.6

© 2006 - 2020, Avigilon Corporation. All rights reserved. AVIGILON, the AVIGILON logo, AVIGILON CONTROL CENTER, ACC, and HDSM are trademarks of Avigilon Corporation. Intel is a trademark of Intel Corporation or its subsidiaries in the U.S. and/or other countries. Other names or logos mentioned herein may be the trademarks of their respective owners. The absence of the symbols ™ and ® in proximity to each trademark in this document or at all is not a disclaimer of ownership of the related trademark. Avigilon Corporation protects its innovations with patents issued in the United States of America and other jurisdictions worldwide (see avigilon.com/patents). Unless stated explicitly and in writing, no license is granted with respect to any copyright, industrial design, trademark, patent or other intellectual property rights of Avigilon Corporation or its licensors. Covered by one or more claims of the patents listed at patentlist.hevcadvance.com.
This document has been compiled and published using product descriptions and specifications available at the time of publication. The contents of this document and the specifications of the products discussed herein are subject to change without notice. Avigilon Corporation reserves the right to make any such changes without notice. Neither Avigilon Corporation nor any of its affiliated companies: (1) guarantees the completeness or accuracy of the information contained in this document; or (2) is responsible for your use of, or reliance on, the information. Avigilon Corporation shall not be responsible for any losses or damages (including consequential damages) caused by reliance on the information presented herein.
Avigilon Corporationavigilon.com
PDF-SERVER7-D
Revision: 1 - EN
20200406
2

Table of Contents
What Is the Avigilon Control Center Server? 4
System Requirements 4
Avigilon Certified Solution 4
ACC™ Server Software Requirements 5
Getting Help 5
For More Information 5
Getting Started 7
Windows Service 7
Admin Tool 7
Accessing the Admin Tool 7
Admin Tool Window 8
General 8
Settings 8
System Settings 9
Configuring the Server Storage Settings 9
Erasing Storage Configuration 9
Accessing the Server Storage Configuration 9
Setting Up the Initial Server Storage Configuration 10
Changing the Storage Configuration 10
Erasing the Storage Configuration 12
Enabling Storage Management 12
Configuring the Server Network Settings 13
Using the Admin Tool 14
Starting Up and Shutting Down 14
Starting Up the Server Software 14
Shutting Down the Server Software 14
Starting the ACC Client Software 14
Viewing Application Logs 14
Appendix 16
Resetting the Administrator Password 16
3

What Is the Avigilon Control Center Server?
The Avigilon Control Center Server software is the application that captures and records surveillance data from network cameras and encoders. The captured data is then sent to the Avigilon Control Center Client software for you to review.
The Avigilon Control Center Server software contains two key parts — the Windows service and the Admin Tool. The Windows service directs video to where it needs to be stored or streamed in the network. The Admin Tool allows you to configure the system administrative settings.
There are three editions of the Server software available: Core, Standard and Enterprise. The edition of the Server software determines how many cameras can be connected to the system and the number of simultaneous client connections. The edition of the Server software also determines what features are available in the Avigilon Control Center Client software.
System Requirements
Note: Network video recording and retention times vary according to the number of cameras, camera resolution, estimated percent of motion, continuous recording settings and predefined retention period. For full server performance, use the Avigilon certified solution options.
Avigilon Certified Solution l Servers — NVR Premium, Standard, or Value
o Optimized for video surveillance applications in a 24/7/365 environment.
o ACC software is preinstalled, configured and enhanced for optimal system compatibility.
o Certified for the Avigilon surveillance environment — ACC software, LPR, Web Endpoint, Analytics, HDSM™ and 1-30 MP cameras.
o High throughput of up to 1800 Mbps.
o Documented network architecture for a wide-variety of applications.
o Avigilon warranty and support included.
o Access to Avigilon System Design Tool (SDT) to calculate storage requirements.
l Workstations — HD Video Appliance or NVR Workstation
o Preloaded and configured with ACC video management software.
o High-performance recording capacity.
o Supports high resolution monitors.
What Is the Avigilon Control Center Server? 4

o Throughput of up to 400 Mbps.
o Avigilon warranty and support included.
o Access to Avigilon SDT to calculate storage requirements.
ACC™ Server Software Requirements
Important: Do not install the ACC software on servers running Active Directory or DNS services. These services can severely impair ACC functionality.
System Requirement Servers Workstations
Recording capacity: 256 Mbps up to 120 cameras
*Remote viewing only.
80 Mbps up to 60 cameras
*Can view live and recorded images locally
OS* Windows Server 2012 R2, Windows 8.1 (64-bit) or Windows 10 (64-bit), Windows Server 2016, Windows Server 2019
Windows Server 2016 or Windows 10
CPU x86 64 bit dual-core (1.9 GHz) Intel® Xeon® E5 v3 (6 cores, 1.9GHz)
System RAM 4 GB DDR3 16 GB DDR4
Video Card n/a PCI Express®, DirectX 10.0 compliant with 256 MB RAM
Network Card 1 Gbps 4 x 1 Gbps
Hard Drives SATA-II 7200 RPM Enterprise Class SATA-III 7200 RPM Enterprise Class
* Run Windows Update before launching the ACC software.
Getting Help
If you want to learn more about a feature or how to accomplish a task, see our in-product help.
l In the bottom-left corner of the Admin Tool, click Help.
For More Information
For additional product documentation and software and firmware upgrades, visit avigilon.com/support.
ACC™ Server Software Requirements 5

Technical Support
Contact Avigilon Technical Support at avigilon.com/contact.
For More Information 6

Getting Started
The Avigilon Control Center Server software contains two parts: the Windows service and the Admin Tool.
The Windows service runs automatically when your computer starts.
The Admin Tool is used to configure the Windows service. From the Admin Tool you can define the network and configure the backup and storage settings for the Avigilon Control Center System.
Windows Service
The Avigilon Control Center Server software includes a Windows service that runs automatically in the background.
If required, you can configure the service properties in the Services window.
Admin Tool
The Admin Tool is used to configure your Avigilon Control Center Server settings. From the Admin Tool, you can configure the size of the surveillance data storage space, the file backup location, and network ports.
Accessing the Admin ToolThe Admin Tool can be accessed in the following ways:
l From the Start menu, select All Programs or All Apps > Avigilon > Avigilon Control Center Server > Admin Tool
l Double-click the desktop shortcut icon .
Getting Started 7

Admin Tool WindowFrom the Admin Tool, you can start up or shut down the Avigilon Control Center Server at any time. For more information, see Starting Up and Shutting Down on page 14.
The Admin Tool window contains two tabs: the General tab and the Settings tab. The following tables describe what options are available in each tab.
General
Icon Description
Launch the Avigilon Control Center Client software.
View the Avigilon Control Center Server error logs.
Settings
Icon Description
Define the amount of server space allocated to surveillance data storage. For more information, see Configuring the Server Storage Settings on the next page.
Define the network ports. For more information, see Configuring the Server Network Settings on page 13.
Define where backup files are stored. For more information, see Enabling Storage Management on page 12.
Admin Tool Window 8

System Settings
Complete the following procedures to configure the Avigilon Control Center Server to fit your requirements.
Configuring the Server Storage Settings
You must configure the server storage settings so the Avigilon Control Center Server software knows how much space is allocated for storing surveillance data, and where it is located.
If the Admin Tool detects that there is no existing storage configuration, it will launch the Set Up Storage Configuration dialog box.
By default the software will assign most of the available storage to the Primary Data Volume for storing recorded video.
l If the recommended configuration is acceptable, click Finish
l If you want to change the configuration click Change Storage Configuration. For more information, see Changing the Storage Configuration on the next page.
Erasing Storage Configuration
Note: If you choose to erase all stored data, be aware that all recorded surveillance data and server settings will be lost.
1. Open the Storage dialog box. For more information, see Accessing the Server Storage Configuration below.
2. Click Erase All Data.
3. Click Yes.
4. You will need to create a new storage configuration before you can start up the Avigilon Control Center Server again. For more information, see Changing the Storage Configuration on the next page.
Accessing the Server Storage Configuration 1. In the Admin Tool, click Shut Down.
The Avigilon Control Center Server must be shut down before the storage configuration can be viewed or edited.
2. In the Settings tab, click .
3. In the Storage dialog box, you can see the current storage configuration.
System Settings 9

Setting Up the Initial Server Storage ConfigurationWhen the Admin Tool detects that there is no existing storage configuration, it will launch the Set Up Storage Configuration dialog box with the recommended storage configuration.
By default the software will assign most of the available storage to the Primary Data Volume for storing recorded video.
l If the recommended configuration is acceptable, click Finish
l If you want to change the configuration click Change Storage Configuration. For more information, see Changing the Storage Configuration below.
Changing the Storage ConfigurationYou may need to change the storage configuration in the following situations:
l If you are unsatisfied with the storage configuration suggested by the application, click Change Storage Configuration to define the storage settings to fit your needs.
l If you recently chose to Erase All Data, you must reset the Storage configuration before you can continue.
Complete the following procedure in the Storage dialog box:
If the Storage dialog box is not already open, see Accessing the Server Storage Configuration on the previous page.
Note: Place the Config Volume and the Data Volume on separate drives apart from the OS (C:\ by default).
Setting Up the Initial Server Storage Configuration 10

1. In the Storage dialog box, select the drive for storing the Config Volume and click Set Config Volume.
Note: Some of the buttons in the figure may not be available if the drive cannot accommodate the setting.
2. To add a data volume, select the drive and click Add Data Volume…. The button is not available if the drive already has a data volume.
a. In the Add Data Volume dialog box, enter the preferred data volume size.
b. Click OK.
3. To delete a Secondary Data Volume, select the drive and click Delete Data Volume. Deleting a data volume will erase all recorded data from that drive.
Note: You cannot delete a Primary Data Volume, you can only erase all data. For more information, see Erasing the Storage Configuration on the next page.
4. If you are not satisfied with the location of the Primary Data Volume, select the drive you prefer and click Set Primary Data Volume.
The Primary Data Volume contains the database that indexes the surveillance data.
Changing the Storage Configuration 11

Note: The drive must have a data volume before it can be set as the Primary Data Volume.
5. When you are satisfied with the storage configuration, click OK.
Erasing the Storage Configuration
Note: If you choose to erase all stored data, be aware that all recorded surveillance data and server settings will be lost.
1. Open the Storage dialog box. For more information, see Accessing the Server Storage Configuration on page 9.
2. Click Erase All Data.
3. When the confirmation dialog box appears, click Yes.
4. You will need to create a new storage configuration before you can start up the Avigilon Control Center Server again. For more information, see Changing the Storage Configuration on page 10.
Enabling Storage Management
To allow users to archive video from the ACC network video management server, you must enable the Storage Management feature in the Admin Tool and assign a location for the archived files.
1. In the Admin Tool, select Settings > .
2. In the Storage Management dialog box, select the Enable Storage Management check box to allow the server to archive video files.
3. Enter a location for the Archive Folder:. Click [...] to navigate to the preferred folder location.
Tip: The archive folder can be on any Windows file system that is accessible by the server. A common file system can be referenced by multiple servers to create a centralized video archive.
4. Click OK.
Once Storage Management is enabled, you can archive video on demand. If you have an Enterprise Edition system, you can also set up the Storage Management Continuous Archive feature.
For more information about archiving video, see The Avigilon Control Center Client User Guide.
Erasing the Storage Configuration 12

Configuring the Server Network Settings
The server communicates with the Avigilon Control Center Client software through a range of UDP and TCP ports. The port ranges only need to be changed if the Client software is trying to access two or more servers that are behind the same NAT device (e.g. router), or if there is a port conflict with other software running on the same computer as the Avigilon Control Center Server software.
1. In the Admin Tool, select Settings > .
2. In the Network dialog box, enter a new base port then click OK.
l The service ports used by the Server software are updated as the base port changes.
l The RTP port range must be accessible by the Client computer and can be forwarded on any router or network address translation point between the Client and Server.
Configuring the Server Network Settings 13

Using the Admin Tool
In addition to configuring the server, the Admin Tool can also be used to start up and shut down the Avigilon Control Center Server software, launch the Client software, and display the Application Logs.
Starting Up and Shutting Down
The Avigilon Control Center Server software automatically starts when Windows starts, but it can be manually started and shut down through the Admin Tool.
Starting Up the Server Software l In the Admin Tool, click Start Up.
When the Avigilon Control Center Server has started properly, the Admin Tool displays this message:
The ACC Server is Running.
Shutting Down the Server SoftwareWhen the Avigilon Control Center Server is shut down, all video recording is stopped until the Avigilon Control Center Server is started again.
l In the Admin Tool, click Shut Down.
When the Avigilon Control Center Server has shut down properly, the Admin Tool displays this message:
The ACC Server is Not Running.
Starting the ACC Client Software
The Avigilon Control Center Client software can be launched from the Admin Tool.
l In the Admin Tool, select General > .
If the ACC Client software is not installed, the Admin Tool will prompt you to install it.
Viewing Application Logs
You can view the Avigilon Control Center application error logs through the Admin Tool. This can assist in diagnosing problems with your system.
Using the Admin Tool 14

1. In the Admin Tool, select General > .
2. In the Application Logs dialog box, double-click an error to view the details.
3. Click OK to close the dialog box.
Viewing Application Logs 15

Appendix
Resetting the Administrator Password
To reset the administrator password for the Avigilon Control Center Client software, you must delete all existing user and group account information from the server Config Volume.
Tip: You can avoid this procedure if you have a user account that has all the same permissions as an administrator. You can use this user account to reset the administrator password in the Avigilon Control Center Client software.
1. In the Admin Tool, click Shut Down. If you have multiple servers in your site, you need to shut down all the servers in your site.
2. Select Settings > .
3. In the Storage dialog box, make note of the drive that holds the Config Volume.
4. Access the Config Volume drive and navigate to the AvigilonConfig\Db\DirectoryShared\Users folder.
For example, D:\AvigilonConfig\Db\DirectoryShared\Users.
5. Delete all the files in this folder. If you have multiple servers in your site, you need to delete this folder from every server in your site before you do the last step.
The server automatically resets all the user and group settings back to the factory default.
6. In the Admin Tool, click Start Up. Repeat for each server in your site.
Once all the servers have come back online, you can log into the site using the default administrator credentials:
l Username: administrator
l Password: <leave blank>
To add users and groups to the server, see The Avigilon Control Center Client User Guide.
Appendix 16