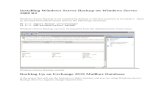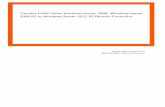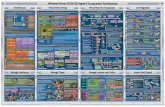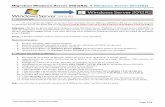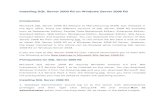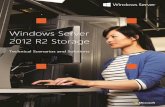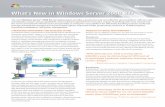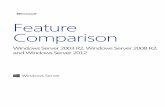Installation Guide: SSAS~Pro and SIPP~Pro · Virtualisation ... Windows 2012 (R2) Server Windows...
Transcript of Installation Guide: SSAS~Pro and SIPP~Pro · Virtualisation ... Windows 2012 (R2) Server Windows...

Installation Guide: SSAS~Pro and SIPP~Pro Overview .......................................................................................................................................................... 2 Pre-Installation Considerations ....................................................................................................................... 2
Hardware Requirements .............................................................................................................................. 2 Software Requirements ................................................................................................................................ 2 Virtualisation ................................................................................................................................................ 3 Installation Package Download .................................................................................................................... 3 Module Variation .......................................................................................................................................... 3
Chapter 1 – Shared Login Installation (SIPP~Pro) ............................................................................................ 4 Step 1: Run Setup ......................................................................................................................................... 4 Step 2: Destination Folder ........................................................................................................................... 5 Step 3: Network Server ................................................................................................................................. 8 Step 4: File Extension .................................................................................................................................... 8 Step 5: Ready to Install ................................................................................................................................. 9 Step 6: Completion ....................................................................................................................................... 9
Chapter 1 (Cont.) – Shared Login Installation (SSAS~Pro) ............................................................................... 9 Chapter 2 – Individual Login Installation (alternative) .................................................................................. 10
SIPP & SSAS~Pro ......................................................................................................................................... 10 Bullet True Type Font ................................................................................................................................. 10
Chapter 3 - Additional Installation Tasks ....................................................................................................... 11 Step 1: Compatibility .................................................................................................................................. 11 Step 2: Security Permissions ....................................................................................................................... 11 Step 3: Firewall ........................................................................................................................................... 12 Step 4: Data Execution Prevention – Server O/S (Only) ............................................................................. 12
Chapter 4 - Post Installation Checks .............................................................................................................. 13 Shared Login ............................................................................................................................................... 13 Individual Login ........................................................................................................................................... 14
Chapter 5 - Uninstallation ............................................................................................................................. 15 Chapter 6 - Troubleshooting.......................................................................................................................... 16
Launching: SIPP~Pro/SSAS~Pro Fails to Open (Server O/S ONLY). ............................................................. 16 Launching: SIPP~Pro/SSAS~Pro Fails to Open (All O/S). ............................................................................. 17 Compatibility .............................................................................................................................................. 17
This information is based on Delta Financial Systems understanding of the current legislation. You should not rely solely on the information provided by Delta Financial Systems but should also form your own opinion as to the practical applications of the current legislation.
June 2017
Delta Financial Systems Ltd April 1999-2017
Eliot Park Innovation Centre
4 Barling Way Nuneaton
Warwickshire CV10 7RH
Tel: 0845 6800142 Fax: 0845 6800652
Email: [email protected]

Installation Guide: SSAS~Pro and SIPP~Pro Version 3.9
July 2017 Delta Financial Systems Limited ©
2
Overview
This document is an Implementation Guide for SSAS~Pro and/or SIPP~Pro software on client and server operating systems. Note: It is assumed that you already have an instance of ‘FileMaker Server’ installed on a server
somewhere within your organisation.
Pre-Installation Considerations
Hardware Requirements
Supported Hardware
Processor Intel® Pentium 3 (500MHz or higher)
Memory 256MB (minimum)
Disk Usage 22MB (approx.) Table 1
Software Requirements
Supported Client Operating Systems
Windows 10
Windows 8
Windows 7 Table 2
Supported Server Operating Systems
Windows 2012 (R2) Server
Windows 2012 Server
Windows 2008 (R2) Server
Windows 2008 Server
Windows 2011 Small Business Server (SBS)
Windows 2008 Small Business Server (SBS)
Windows Remote Desktop Services
Citrix Server (hosted on Windows Server 2008 onwards) Table 3
Note: 32-bit or 64-bit versions are acceptable.

Installation Guide: SSAS~Pro and SIPP~Pro Version 3.9
July 2017 Delta Financial Systems Limited ©
3
Virtualisation
We appreciate that companies may have a desire to switch to a virtual platform or may already have done so. Delta has encountered a few instances of software problems within virtual environments that did not occur on a true hardware platform. Although Delta do use Microsoft Virtual Server for our own testing environments, we cannot completely support the use of virtual environments for hosting live SIPP~Pro or SSAS~Pro solutions If the issues being experienced are unfamiliar to us and we cannot replicate these on a Delta Microsoft Virtual machine or on a true hardware platform, then the onus will be on the client to resolve the problem with their virtual support provider.
Installation Package Download
Before starting to use this guide, you must be in possession of the installation package. Note: This may already be available through a share on your network. If you do not already have the package then you will be sent an email containing a link to our secure File Transfer System (FTS). Note: If you have not received an FTS activation email, please contact Delta Support on 0333 600 6003. Once you have downloaded the installation package, unzip this folder into a location accessible to the installation workstation. Note: This location will hereafter be referred to as the ‘datadrive’.
Module Variation
There are two different modules for the SIPP~Pro and SSAS~Pro installation:
Shared Login
Login accounts are predefined (5 levels) and shared amongst users.
Individual Login
Allows for individual user account logins.
Requires the additional login module (additional purchase). Note: The installation processes that follow vary depending on the particular module used.

Installation Guide: SSAS~Pro and SIPP~Pro Version 3.9
July 2017 Delta Financial Systems Limited ©
4
Chapter 1 – Shared Login Installation (SIPP~Pro)
This section is only for customers without the Individual Login Module. If you have the login module then please move on to ‘Chapter 2’.
Step 1: Run Setup
i. Log in as an administrator.
ii. Navigate to ‘datadrive:\...\sippinst5.5\’.
iii. Depending on your operating system, run the setup using the following method:
Windows 7, 8, 10 - Right-click on ‘setup.exe’ and select ‘Run as administrator’ from the menu.
Windows Server 2008 (Terminal Services) – Use ‘Add or Remove Programs’ in the Control Panel.
Windows Remote Desktop Services (2008 R2 SP1 and above) – Use ‘Install Application on Remote Desktop Server’ in the Control Panel
Note: For Windows 7, 8 or 10 you may receive a ‘User Access Control’ message, if so then click ‘Yes’ to continue.
iv. Click on the ‘Next’ button to continue.

Installation Guide: SSAS~Pro and SIPP~Pro Version 3.9
July 2017 Delta Financial Systems Limited ©
5
Step 2: Destination Folder
The installation location will vary depending on the architecture of the PC hardware you use and it is important to get this right. Note: By default, the following locations are used based on the hardware type:
32-bit clients: ‘C:\Program Files\FMPro55’
64-bit clients: ‘C:\Program Files (x86)\FMPro55’ The existing makeup of your whole environment, and not just that of one PC, will determine which destination path to choose in the next step as follows:
All 32-bit Environment – Go to Step 2a
All 64-bit Environment - Go to Step 2b
Mixed Environment – Go to Step 2c Note: If you currently have a pure 32-bit environment and DO NOT currently use the Delta Module
Manager, we would recommend using the 64-bit path as a future proof against reinstalling SIPP~Pro and/or SSAS~Pro if you then later introduce a 64-bit PC.

Installation Guide: SSAS~Pro and SIPP~Pro Version 3.9
July 2017 Delta Financial Systems Limited ©
6
Step 2a: 32-bit
i. Click ‘Next’ to continue and move on to ‘Step 3’.
Step 2b: 64-bit
i. Click ‘Next’ to continue and move on to ‘Step 3’.

Installation Guide: SSAS~Pro and SIPP~Pro Version 3.9
July 2017 Delta Financial Systems Limited ©
7
Step 2c: Mixed
i. Click the ‘Browse’ button.
ii. Change the ‘Folder name’ path to ‘C:\Program Files (x86)\FMPro55’
iii. Click ‘Next’ to continue and move on to ‘Step 3’.

Installation Guide: SSAS~Pro and SIPP~Pro Version 3.9
July 2017 Delta Financial Systems Limited ©
8
Step 3: Network Server
i. Enter the IP Address or UNC name of your FileMaker Server. ii. Click on ‘Next’ to continue.
Step 4: File Extension
i. Select the ‘SIP’ File Extension, click ‘Next’.

Installation Guide: SSAS~Pro and SIPP~Pro Version 3.9
July 2017 Delta Financial Systems Limited ©
9
Step 5: Ready to Install
i. Click on the ‘Next’ button to start the installation.
Step 6: Completion
Once you finish the installation, you should see a SIPP~Pro icon on the desktop: Note: Now install SSAS~Pro (if required) or skip to ‘Chapter 3 - Additional Installation Tasks’.
Chapter 1 (Cont.) – Shared Login Installation (SSAS~Pro)
Installation steps for SSAS~Pro (Shared Login) are same as above for SIPP~Pro except for the following variants: Step 1: Run Setup
ii. Navigate to ‘datadrive:\...\ssasinst5.5\’. Step 4: File Extension
i. Select the ‘DFS’ File Extension, click ‘Next’.
Step 6: Completion
Once you finish the installation, you should see the SSAS~Pro icon on the desktop:
Note: Now skip to ‘Chapter 3 - Additional Installation Tasks’.

Installation Guide: SSAS~Pro and SIPP~Pro Version 3.9
July 2017 Delta Financial Systems Limited ©
10
Chapter 2 – Individual Login Installation (alternative)
The Login module for SSAS~Pro and SIPP~Pro provides an additional layer of functionality to enable
companies to enforce sign-on’s for each individual user of the system, with their own specific credentials.
SIPP & SSAS~Pro
Follow the installation steps from ‘Chapter 1’ except for the following variants: Step 1: Run Setup
ii. Navigate to ‘datadrive:\...\sippinstlogin5.5\’ OR ‘datadrive:\...\ssasinstlogin5.5\’ Step 4: File Extension
i. Select the ‘FP5’ File Extension, click ‘Next’.
Bullet True Type Font
Once the client has been installed, it is necessary to ensure that the Bullet True Type font is installed on each client machine. This enables the password to be entered without being displayed.
i. Locate ‘BULLET.TTF’ in the ‘Login File_BulletBlack’ folder and copy it to the client machine.
ii. Right click ‘BULLET.TTF’ and select ‘install’.

Installation Guide: SSAS~Pro and SIPP~Pro Version 3.9
July 2017 Delta Financial Systems Limited ©
11
Chapter 3 - Additional Installation Tasks
Depending on your operating system, there are now some extra tasks required in order for the application to function properly.
Step 1: Compatibility
Due to some issues that can be encountered on newer operating systems it is advisable to set FileMaker into compatibility mode.
i. Navigate to ‘installdrive:\...\FMPro55\’, right click on ‘FileMaker Pro.exe’ and Select ‘Properties’.
ii. Select the ‘Compatibility’ tab.
iii. Tick the checkbox ‘Run this program as an administrator’.
iv. Tick the checkbox ‘Run this program in compatibility mode for:’.
v. Select from the dropdown menu the appropriate operating system stated below (based on the system you are running the application from):
Microsoft Windows 8, 7 and Remote Desktop Services 2008
o ‘Windows XP (Service Pack 3)’
Microsoft Windows 10
o ‘Windows 7’
Note: If you require these settings to be available to anyone who logs on to this machine then first select the ‘Change settings for all users’ button and then select the tick boxes above.
Step 2: Security Permissions
i. Set ‘modify’ permissions on the ‘FMPro55’ folder for either of the following groups:
‘computername\Users’ and/or ‘domainname\Domain Users’
Note: This is the minimum level of permission required.

Installation Guide: SSAS~Pro and SIPP~Pro Version 3.9
July 2017 Delta Financial Systems Limited ©
12
Step 3: Firewall
SIPP~Pro and SSAS~Pro Installations may give a firewall warning the first time you launch either application:
i. You need to allow the program through the firewall.
Note: Any active firewall on the FileMaker Server will also require configuring to allow client access (see troubleshooting section).
Step 4: Data Execution Prevention – Server O/S (Only)
Depending on your server operating system, open DEP using the following method:
Windows Server 2008 & 2012 - Control Panel > System > Advance System Settings > Performance: Settings > Data Execution Prevention tab.
i. If not already selected, check the radio button ‘Turn on DEP for all programs and services except
those I select:’.
ii. Click ‘Add’ and browse to ‘C:\Program Files (x86)\FMPro55’.
iii. Select ‘FileMaker Pro.exe’ and click ‘Open’.
Note: If the second radio button was not already selected when the DEP window was opened then the changes will require a restart of the computer before they can take effect.

Installation Guide: SSAS~Pro and SIPP~Pro Version 3.9
July 2017 Delta Financial Systems Limited ©
13
Chapter 4 - Post Installation Checks
After a successful installation, a new icon will appear on the client desktop called ‘SIPP~Pro’ or ‘SSAS~Pro’,
or both if you have installed both client applications.
Shared Login
SIPP~Pro
i. Double click on the ‘SIPP~Pro’ icon to load the application.
Note: You may first receive a Windows Security Alert for the firewall as seen in ‘Chapter 3’.
ii. Enter the password and click on ‘OK’.
Note: If you do not have any credentials then just click ‘Cancel’ at this point.
iii. Click ‘Exit’.
SSAS~Pro
i. Double click on the ‘SSAS~Pro’ icon to load the application.
Note: You may first receive a Windows Security Alert for the firewall as seen in ‘Chapter 3’.

Installation Guide: SSAS~Pro and SIPP~Pro Version 3.9
July 2017 Delta Financial Systems Limited ©
14
ii. Enter the password and click on ‘OK’.
Note: If you do not have any credentials then just click ‘Cancel’ at this point.
iii. Click ‘Exit’.
Individual Login
SIPP & SSAS~Pro
i. Double click on the ‘SIPP~Pro’ and/or ‘SSAS~Pro’ icon to load the application.
Note: If you do not have any credentials then just click ‘Exit’ at this point or refer to the credentials in the separate ‘Individual Login Module’ user guide or contact Delta Support for assistance.

Installation Guide: SSAS~Pro and SIPP~Pro Version 3.9
July 2017 Delta Financial Systems Limited ©
15
Chapter 5 - Uninstallation
When the SIPP~Pro or SSAS~Pro client installer runs, it not only installs a program group and shortcut for SSAS~Pro/SIPP~Pro, but it also installs FileMaker Pro 5.5.
i. Log in as an administrator. Depending on your operating system, navigate to the ‘Control Panel’ and open the following icon:
Windows 7, 8, 10 – ‘Programs and Features’
Note: You may receive a ‘User Access Control’ message, if so then click ‘Yes’ to continue.
ii. If you wish to completely remove SIPP~Pro and/or SSAS~Pro you will need to uninstall in the
following order.
1. SIPP~Pro and/or SSAS~Pro
2. FileMaker Pro

Installation Guide: SSAS~Pro and SIPP~Pro Version 3.9
July 2017 Delta Financial Systems Limited ©
16
Chapter 6 - Troubleshooting
Launching: SIPP~Pro/SSAS~Pro Fails to Open (Server O/S ONLY).
Problem: FileMaker Pro opens and then closes. Cause: This is caused by the FileMaker plugin being blocked by Data Execution Prevention. Resolution: On the server operating system, launch the ‘Data Execution Prevention’ tab (Control Panel > System > Advanced system settings > Advanced tab > Performance – Settings > Performance Options).
i. If not already selected, check the radio button ‘Turn on DEP for all programs and services except those I select’
Note: If you have to make this change, you will have to restart your computer before it can take effect.
ii. If ‘FileMaker Pro’ (shown in the list above) does not appear then click the ‘Add’ button. iii. Browse to the ‘FMPro55’ installation folder and select ‘FileMaker Pro’ from the list.
Note: The ‘FMPro55’ folder may be installed in ‘C:\Program Files (x86)’ or ‘C:\Program Files’. The drive
letter may also vary.

Installation Guide: SSAS~Pro and SIPP~Pro Version 3.9
July 2017 Delta Financial Systems Limited ©
17
Launching: SIPP~Pro/SSAS~Pro Fails to Open (All O/S).
Problem: FileMaker Pro opens with a grey background but does not prompt for a logon. Cause:
1. The FileMaker Server service is stopped on the server. 2. A firewall is active on the FileMaker server.
Resolution:
1. Check the FileMaker Server service and start (ONLY if you are aware why it has stopped). 2. Allow inbound traffic to port 5003 on the server.
Compatibility
Due to some issues that can be encountered on newer operating systems it is essential to set FileMaker into compatibility mode – See ‘Chapter 3 - Additional Installation Tasks’.

Installation Guide: SSAS~Pro and SIPP~Pro Version 3.9
July 2017 Delta Financial Systems Limited ©
18