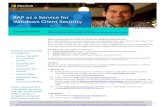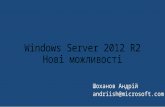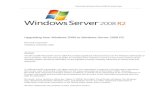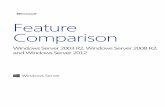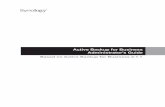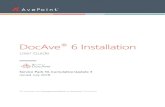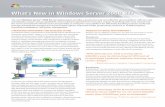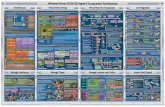Windows server 2008 r2 installation
-
Upload
sudhir-singh-yadav -
Category
Software
-
view
27 -
download
2
Transcript of Windows server 2008 r2 installation

Installing Windows Server 2008 R2 on a new Virtual Machine
1. Open VMWare Workstation
2. Click File menu and select New Virtual Machine option.

3. In the window that opens select custom and click next.
4. On the next windows click next.
5. On the next window that opens select “I will install operating system later”.

6. On the following window that opens selectMicrosoft Windows and in the version drop down menuselectWindows Server 2008 R2 x64.
7. In the next window that opens give a name for the virtual machine and select the path to store virtualmachine files.
On the next screen click next to select the default BIOS option.

8. The option on the next window allows you to select number of processors to be assigned for thisvirtual machine. Keep default and click next.
9. On the next window select the amount of RAM to be assigned for this virtual machine. Click Next.
10. On the next window select “Use host-only networking”

11. On the next window click Next to continue with the default option.
12. On the next screen, again click Next to continue.
13. On the next screen that is displayed select “Create a new virtual disk ” and click next.

14. On the following screen, select size of the new virtual disk. Also select “store virtual disk as a singlefile and click Next.”
15. Just click Next on the following screen to accept the default name for the virtual disk file.
16. On the final screen, check the summary to make sure you have configured the correct options andclick Finish to create the virtual machine.

17. Once the virtual machine is created, click edit virtual machine settings option.
18. In the Virtual Machine Settings window on the left side click CD/DVD option. Then on the right sideclick “Use ISO image file” option. Then click Browse button and select the path where you have storedthe Windows 2008 R2 server ISO image file. Then Click OK.

19. Now click “Power on the virtual machine” to start the virtual machine.
Windows Installation Steps
1. Once the virtual machine starts following screen is displayed. Click Next to continue.

2. On the next screen click “Install Now ” option.
3. On the next screen, options to select the version of Windows to install is shown. As this is evaluationversion you can select any version. However make sure you select “Full Installation” option. If you selectcore installation the GUI will not be available.

4. On the next screen License agreement is displayed. Click I Accept the license terms check box and clickNext.
5. On the next screen that is displayed, click Custom (advanced) option.

6. On the following screen the hard disk configuration is shown. Here you can create partitions on thehard disk as per your requirement. Click next to create a single partition.
7. Now the Windows installation will start.

8. Once the installation is complete following screen is displayed. You need to provide a password forthe Administrator user. Click Ok to continue.
9. On the next screen type password for Administrator user. Re-type the same password in the confirmpassword field. The password should be minimum 8 characters. The password should contain a capitalletter, a special character and small letter. E.g. P@ssword. Once you provide the password click the Bluearrow button to continue.

10. On the following screen click OK.
11. NowWindows starts and following screen is displayed.
On the above screen, Use “Set Time zone” option to set correct time zone and date and time. UseConfigure networking tab to assign IP address to the server. Use Provide computer name and domainoption to set a name for the server.