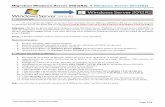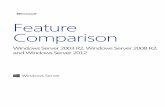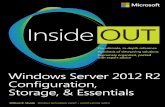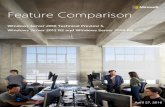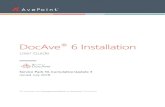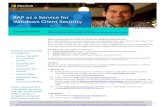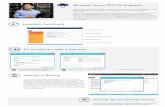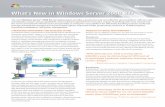Windows Server® 2012 R2 - Download : NEC … Server 2012 R2 Datacenter 1.3 In-place Upgrade to...
-
Upload
vuongthuan -
Category
Documents
-
view
255 -
download
9
Transcript of Windows Server® 2012 R2 - Download : NEC … Server 2012 R2 Datacenter 1.3 In-place Upgrade to...

Express5800 Series
Microsoft, Windows, Windows Server, Active Directory and Hyper-V are registered trademarks or trademarks of Microsoft Corporation
in the United States and other countries. All other product, brand, or trade names used in this publication are the trademarks or
registered trademarks of their respective trademark owners. The information in this document is subject to change at any time.
Reproduction of this document or portions thereof without prior written approval of NEC is prohibited.
This document and the NEC product(s) discussed in this document are warranted in accordance with the terms of the Warranty
Statement accompanying each product.
- 1 -
Copyright(c) 2014 NEC Corporation All rights reserved. July 18, 2014 Rev.3 856-121112-444-Ce
Windows Server® 2012 R2 Installation Guide
Express5800/R110f-1E,T110f-S,T110f-E
Express5800/R120e-1M,R120e-2M
Express5800/R120d-1M,R120d-2M
This manual is for Windows Server 2012 R2.

- 2 -
Copyright(c) 2014 NEC Corporation All rights reserved. 856-121112-444-Ce
Latest editions
This document was created based on the information available at the time of its creation. The screen
images, messages and procedures may differ from the actual screens, messages and
procedures. Substitute as appropriate when content has been modified.
The most recent version of Installation Guide, as well as other related documents, is also available
for download from the following website.
http://www.nec.com/
Notations used in the text
The symbols used in this document include the following:
Important Indicates required actions when handling hardware or operating software. If you do not follow the
procedures indicated, serious issues such as hardware faults and data loss may occur.
Note Indicates points to be checked before handling hardware or operating software.
Tips Indicates useful information.
Optical disk drives
Throughout this document, optical disk drives mean:
1. CD-R/RW with DVD-ROM drive
2. DVD-ROM drive
3. DVD Super MULTI drive
4. DVD-Combo drive
5. DVD-RAM drive
Supported drives differ depending on the server model.

- 3 -
Copyright(c) 2014 NEC Corporation All rights reserved. 856-121112-444-Ce
Contents Latest editions ................................................................................................................................... 2
Notations used in the text ................................................................................................................. 2
Optical disk drives ............................................................................................................................. 2
Contents ............................................................................................................................................ 3
1. Introduction ............................................................................................................................. 5
Supported Models ........................................................................................................... 5 1.1
Scope of OS Editions ...................................................................................................... 5 1.2
In-place Upgrade to Windows Server 2012 R2 .................................................................. 5 1.3
Install Options .................................................................................................................. 5 1.4
2. Setting Up the Operating System ........................................................................................... 6
3. Before You Start ...................................................................................................................... 7
Preparation for Operating System Installation ................................................................ 7 3.1
Supported Mass Storage Controllers .............................................................................. 8 3.2
Supported Optional LAN board ...................................................................................... 11 3.3
Downloads ..................................................................................................................... 12 3.4
4. Before Starting Setup ........................................................................................................... 14
5. Installing Windows Server 2012 R2 ...................................................................................... 20
6. Installing Starter Pack ........................................................................................................... 28
7. Setting Up Device Drivers ..................................................................................................... 31
Installing LAN drivers .................................................................................................... 31 7.1
7.1.1 LAN drivers .......................................................................................................... 31
7.1.2 Optional LAN board / riser card ........................................................................... 31
7.1.3 Network adapter name ........................................................................................ 32 Setting up LAN drivers .................................................................................................. 33 7.2
7.2.1 Setting link speed ................................................................................................ 33
7.2.2 When using N8104-132/133/135/138 .................................................................. 33 Graphics accelerator driver ........................................................................................... 34 7.3
When using a RAID Controller (N8103-160/161) .......................................................... 34 7.4
When using a Fibre Channel controller (N8190-153/154/157/158) .............................. 34 7.5
8. Activating Windows ............................................................................................................... 35
Server with a GUI .......................................................................................................... 35 8.1
Server Core installations ............................................................................................... 38 8.2

- 4 -
Copyright(c) 2014 NEC Corporation All rights reserved. 856-121112-444-Ce
9. Setup of Windows Server 2012 R2 NIC Teaming (LBFO) .................................................... 39 Launching the NIC teaming setup tool .......................................................................... 39 9.1
Creating a team ............................................................................................................. 39 9.2
Notes and restrictions ................................................................................................... 40 9.3
10. Setup for Solving Problems .................................................................................................. 41
Specifying Memory Dump Settings (Debug Information) .............................................. 41 10.1
How to Create a User-mode Process Dump File .......................................................... 47 10.2
11. Windows System Recovery .................................................................................................. 48
12. Troubleshooting .................................................................................................................... 48
13. Windows Event Logs ............................................................................................................ 49
Document Revision History ............................................................................................................. 52

- 5 -
Copyright(c) 2014 NEC Corporation All rights reserved. 856-121112-444-Ce
1. Introduction
This document provides step-by-step guidance for installing Windows Server 2012 R2 on the
Express5800 Series servers.
Before you install Windows Server 2012 R2, read this document carefully.
Supported Models 1.1
The following models are supported by this document.
Model Names
Express5800/R110f-1E,T110f-S,T110f-E
Express5800/R120e-1M,R120e-2M
Express5800/R120d-1M,R120d-2M
Scope of OS Editions 1.2
You can install the following Windows operating systems (editions) with this guide.
Windows Server 2012 R2 is 64-bit(x64) only.
Expression in this document Edition name
Windows Server 2012 R2 Windows Server 2012 R2 Standard
Windows Server 2012 R2 Datacenter
In-place Upgrade to Windows Server 2012 R2 1.3
Performing an in-place upgrade from Windows Server 2012 or Windows Server 2008 R2 to
Windows Server 2012 R2 is not recommended because this may adversely affect files and the
registry. If you want to use Windows Server 2012 R2, please read this document and back-up
necessary user files prior to installation.
Tips An In-place Upgrade refers to upgrading the operating system to Windows Server 2012
R2 by overwriting the existing operating system, Windows Server 2012 or Windows
Server 2008 R2, on the same server hardware.
Performing upgrade from evaluation version to release version is not recommended
since this may unexpectedly affect to system or applications.
Install Options 1.4
Converting one install option (Server Core Installation, Server with a GUI, or Minimal Server
Interface) to another after installing Windows Server 2012 R2 is not recommended because this
may adversely affect drivers and applications.

- 6 -
Copyright(c) 2014 NEC Corporation All rights reserved. 856-121112-444-Ce
2. Setting Up the Operating System
See the figure below to find a section appropriate to your OS installation.
If you need to install applications after installing the operating system, refer to the application
installation guides.
The installation is complete.
Chapter 10 Setup for Solving Problems
Chapter 9 Setup of Windows Server 2012 R2 NIC Teaming (LBFO)
Chapter 8 Activating Windows
Chapter 7 Setting Up Device Drivers
Chapter 6 Installing Starter Pack
Chapter 5 Installing Windows Server 2012 R2
Chapter 4 Before Starting SetupUpdate BIOS and BMC firmware/SDR
Chapter 3 Before You Start
Start

- 7 -
Copyright(c) 2014 NEC Corporation All rights reserved. 856-121112-444-Ce
3. Before You Start
Before installing Windows Server 2012 R2, check the hardware environment (disk array
configuration, etc.) referring to the User’s Guide and other documents included on the
EXPRESSBUILDER DVD.
Preparation for Operating System Installation 3.1
Make sure that you have all the following modules and documents.
Starter Pack for Windows Server 2012 R2 (“Starter Pack”)
Module Name WS2012R2.10-001.01.zip
Supported Models
Express5800/R110f-1E,T110f-S,T110f-E
Express5800/R120e-1M,R120e-2M
Express5800/R120d-1M,R120d-2M
Either of the following OS installation media
NEC operating system installation media ( “Backup DVD” )
Microsoft operating system installation media ( “Windows Server 2012 R2
DVD-ROM” )
Windows Server® 2012 R2 Installation Guide ( this document )
Accessories for Express5800 Series Servers
EXPRESSBUILDER DVD (“EXPRESSBUILDER“)
Important After you have installed Windows Server 2012 R2, do not apply Starter Pack for
Windows Server 2012 attached to EXPRESSBUILDER or that has released in our
homepage.
Starter Pack for Windows Server 2012 is not available on Windows Server 2012 R2.
Be sure to apply Starter Pack for Windows Server 2012 R2 that suitable to purchased
system.
Tips For the details about the Starter Pack, See “3.4 Downloads” section. For copying the
Starter Pack, prepare an optical disk.
You can find the document in EXPRESSBUILDER. To open the document, select
“Instruction Manual” on the menu.

- 8 -
Copyright(c) 2014 NEC Corporation All rights reserved. 856-121112-444-Ce
Supported Mass Storage Controllers 3.2
The Starter Pack supports the following mass storage controllers.
Express5800/R110f-1E, T110f-S, T110f-E
R110f-1E T110f-S T110f-E
Starter Pack supports operating system installation with the following RAID Controllers
Onboard RAID Controller (LSI Embedded MegaRAID)
○ ○ ○
N8103-149 RAID Controller (512MB, RAID 0/1)
○ ○ ○
N8103-150 RAID Controller (512MB, RAID 0/1/5/6)
○ ○ ○
N8103-151 RAID Controller (1GB, RAID 0/1/5/6)
○ ○ ○
N8103-152 RAID Controller (1GB, RAID 0/1/5/6)
○ ― ―
N8103-167 RAID Controller (1GB, RAID 0/1/5/6)
― ○ ○
N8103-171 RAID Controller (0MB, RAID 0/1)
○ ○ ○
Other Options
N8103-160 RAID Controller (1GB, RAID 0/1/5/6)
○ ― ―
N8190-153 Fibre Channel Controller (1ch)
○ ― ―
N8190-154 Fibre Channel Controller (2ch)
○ ― ―
N8190-157 Fibre Channel Controller (1ch)
○ ― ―
N8190-158 Fibre Channel Controller (2ch)
○ ― ―
○:Supported ―:Not Supported

- 9 -
Copyright(c) 2014 NEC Corporation All rights reserved. 856-121112-444-Ce
Express5800/R120e-1M, R120e-2M
R120e-1M R120e-2M
Starter Pack supports operating system installation with the following RAID Controllers
N8103-168 RAID Controller (1GB, RAID 0/1/5/6)
○ ○
N8103-172 RAID Controller (512MB, RAID 0/1)
○ ○
N8103-173 RAID Controller (512MB, RAID 0/1/5/6)
○ ○
N8103-174 RAID Controller (1GB, RAID 0/1/5/6)
○ ○
Other Options
N8103-161 RAID Controller (1GB, RAID 0/1/5/6)
○ ○
N8190-153 Fibre Channel Controller (1ch)
○ ○
N8190-154 Fibre Channel Controller (2ch)
○ ○
N8190-157 Fibre Channel Controller (1ch)
○ ○
N8190-158 Fibre Channel Controller (2ch)
○ ○
○:Supported ―:Not Supported

- 10 -
Copyright(c) 2014 NEC Corporation All rights reserved. 856-121112-444-Ce
Express5800/R120d-1M, R120d-2M
R120d-1M R120d-1M
Starter Pack supports operating system installation with the following RAID Controllers
N8103-149 RAID Controller (512MB, RAID 0/1)
○ ○
N8103-150 RAID Controller (512MB, RAID 0/1/5/6)
○ ○
N8103-151 RAID Controller (1GB, RAID 0/1/5/6)
○ ○
N8103-152 RAID Controller (1GB, RAID 0/1/5/6)
○ ○
Other Options
N8103-160 RAID Controller (1GB, RAID 0/1/5/6)
○ ○
N8190-153 Fibre Channel Controller (1ch)
○ ○
N8190-154 Fibre Channel Controller (2ch)
○ ○
N8190-157 Fibre Channel Controller (1ch)
○ ○
N8190-158 Fibre Channel Controller (2ch)
○ ○
○:Supported ―:Not Supported

- 11 -
Copyright(c) 2014 NEC Corporation All rights reserved. 856-121112-444-Ce
Supported Optional LAN board 3.3
The Starter Pack supports the following optional LAN boards.
T110f-S R110f-1E, T110f-E R120e-1M, R120e-2MR120d-1M, R120d-2M
N8104-128 10GBASE Adapter(SFP+/2ch)
― ○ ○
N8104-132 1000BASE-T Adapter(2ch)
○ ○ ○
N8104-133 1000BASE-T Adapter(4ch)
○ ○ ○
N8104-135 1000BASE-T Riser card(2ch)
― ― ○
N8104-136 10GBASE-T Riser card(2ch)
― ― ○
N8104-137 10GBASE-SFP+Riser card(2ch)
― ― ○
N8104-138 1000BASE-T Adapter(1ch)
○ ○ ○
○:Supported ―:Not Supported

- 12 -
Copyright(c) 2014 NEC Corporation All rights reserved. 856-121112-444-Ce
Downloads 3.4
Before you start installing Windows Server 2012 R2, download the Starter Pack applicable to your
system following the steps below.
1. The Starter Pack is downloaded.
(1) Go to NEC Corporation Web site at http://www.nec.com/.
Click Support and Downloads.
(2) Under “Downloads,” find “Service” and click Asia Pacific.
(3) On “Downloads - Express5800 Server Series” page, click Windows Support Kits tab.

- 13 -
Copyright(c) 2014 NEC Corporation All rights reserved. 856-121112-444-Ce
(4) Select Windows Server 2012 R2.
(5) On “NEC Express5800 Server Series Microsoft® Windows Server® 2012 R2 Support
Kit” page, select the appropriate model name on the list of supported models.
(6) Scroll down to Windows Server 2012 R2 Support Kit section and download the
module.
Important Starter Pack for Windows Server 2012 is not available.
Be sure to refer to Windows Server 2012 R2 support information.
2. After downloading the Starter Pack, unzip the file in any folder (e.g. C:\TEMP) on the
hardware. Folders which include double-byte characters or spaces in their names cannot be
specified.
If you copy the Starter Pack to an optical disk such as a DVD, copy all the files and folders
without changing the structure.
Tips If folder hierarchy is too deep, extraction of setup programs may not be performed
correctly.
If you use a DVD, write the data in a format compatible with Windows operating system.
3. After copying the modules, delete all the files and unzipped folders on the hardware.

- 14 -
Copyright(c) 2014 NEC Corporation All rights reserved. 856-121112-444-Ce
4. Before Starting Setup
Before you install Windows Server 2012 R2, read this chapter carefully.
Windows Activation
To activate Windows Server 2012 R2, enter the Product Key written on the COA (Certificate of
Authenticity) label. The COA label of Windows Server 2012 R2 is attached to the operating system
media package or the server. See chapter 8 of this document, “Activating Windows,” for details.
Starter Pack
The Starter Pack includes the necessary drivers for the Express5800 Series. Be sure to install Starter
Pack.
BIOS Update
A BIOS update may be required to install Windows Server 2012 R2. To see if your system needs a
BIOS update, go to NEC Corporation Web site at http://www.nec.com/express/. For the update
procedure, refer to “Readme.txt” included in the downloaded data or instructions shown on the above
web site when downloading the module.
BMC Firmware/SDR Updates
BMC Firmware/SDR updates may be required to install Windows Server 2012 R2.
To see if your system needs BMC firmware/ SDR updates, go to NEC Corporation Website at
http://www.nec.com/express/.
For the update procedures, refer to “Readme.txt” included in the downloaded data or instructions
shown on the above web site shown when downloading the modules.

- 15 -
Copyright(c) 2014 NEC Corporation All rights reserved. 856-121112-444-Ce
Hardware configuration
The following hardware configurations require special procedures.
Setup on a computer that has multiple physical drives
When you install Windows Server 2012 R2, disk drive numbers displayed on the screen may not
correspond to the actual slot locations. Select the install location by disk capacity or partition size. If
you select the incorrect disk drive, existing data may be deleted unexpectedly.
Important Refer to the Microsoft Website for details.
http://support.microsoft.com/kb/937251/en-us
Reinstalling to a mirrored volume
When you install Windows Server 2012 R2 in a mirrored volume created using Windows feature,
disable mirroring before installing the operating system and enable it again after the installation. Use
[Computer Management] – [Disk Management] to create, disable, or remove the mirrored volume.
Peripheral devices such as RDX/MO
Remove an RDX/MO device before installing an OS. Some peripheral devices need to be halted before
installation. Refer to the manual provided with the peripheral devices for how to set a device
appropriate to installation.
DAT, LTO, and similar media
Do not set media that is unnecessary to installation during setup.
Re-installation on an Upgraded Dynamic Disk
If you upgrade the disk drive for the operation system to Dynamic Disk, you cannot re-install the
operating system and keep existing partitions. In this case, you have to perform a clean installation.
Setup when mass memory is installed
If mass memory is installed in your system, the large size of paging file is required at installation. Thus,
the partition size for storing debug information (dump file) may not be secured.
If you fail to secure the dump file size, use clean installation for setup, and allocate the file space
required for storing the dump file to other hard disk drives by performing the following steps.
1. Set the system partition size to a size sufficient to install the OS and paging file.
2. Specify another disk as the destination to store the debug information (required dump file size) by referring to Chapter 10(Setup for Solving Problems).
If hard disk drives do not have enough space to write dump file, add another disk drive after installation.
Note If the partition size for installing Windows is smaller than the size to install the OS and
paging file, expand the partition size or add another hard disk drive.
If sufficient space cannot be secured for the paging file, perform either of the following after setting up
using clean installation is complete.

- 16 -
Copyright(c) 2014 NEC Corporation All rights reserved. 856-121112-444-Ce
- Specify a hard disk drive other than the system drive as the location to store the paging file for collecting memory dump. Create a paging file of the installed memory size + 400 MB or more in a drive other than the system drive.
The paging file that exists in the first drive (in the order of drive letter C, D, E, ...) is used as the
temporary memory dump location. Therefore, the size of the paging file must be "installed memory size
+ 400 MB" or more. Paging files in dynamic volumes are not used for dumping memory. The setting is
applied after restarting the system.
Example of correct setting
C:No paging file exists
D:Paging file whose size is "installed memory size + 400 MB" or more
→ The paging file in drive D can be used for collecting memory dump because its
size satisfies the requirement.
Example of incorrect setting 1
C:Paging file whose size is smaller than the installed memory size
D:Paging file whose size is "installed memory size + 400 MB" or more
→ The paging file in drive C is used for collecting memory dump, but collection may
fail because the size of the paging file is smaller than the installed memory size.
Example of incorrect setting 2
C:Paging file whose size is "installed memory size × 0.5"
D:Paging file whose size is "installed memory size × 0.5"
E:Paging file whose size is 400 MB
→ The total paging file size in all drives is "installed memory size + 400 MB", but
collection may fail because only the paging file in drive C is used for collecting
memory dump.
Example of incorrect setting 3
C:No paging file exists
D:Paging file whose size is "installed memory size + 400 MB" or more
(in dynamic volume)
→ Paging files in a dynamic volume cannot be used for collecting memory dump.
Thus, collecting memory dump fails.

- 17 -
Copyright(c) 2014 NEC Corporation All rights reserved. 856-121112-444-Ce
-Specify a drive other than the system drive for "Dedicated Dump File".
Create the registry shown below by using the Registry Editor and specify the name of Dedicated
Dump File.
<When specifying the file named "dedicateddumpfile.sys" in drive D>
Key : HKEY_LOCAL_MACHINE\SYSTEM
\CurrentControlSet\Control\CrashControl
Name : DedicatedDumpFile
Type : REG_SZ
Data : D:\dedicateddumpfile.sys
Note the following when specifying Dedicated Dump File:
Pay strict attention to edit the registry.
The setting is applied after restarting the system.
Specify a drive that has free space of "installed memory size + 400 MB" or more.
Dedicated Dump File cannot be placed in dynamic volumes.
Dedicated Dump File is only used for collecting memory dump, and is not used as virtual
memory. Specify the paging file size so that sufficient virtual memory can be allocated in the
entire system.
System partition size
The system partition size can be calculated by using the following formula.
OS size + paging file size + dump file size + application size
Server with a GUI
Size required to install OS = 9,200MB
Paging file size (recommended) = installed memory size × 1.5
Dump file size = installed memory size + 400MB
Application size = as required by the application
Server Core installations
Size required to install OS = 6,400MB
Paging file size (recommended) = Installed memory size × 1.5
Dump file size = Installed memory size + 400MB
Application size = as required by the application

- 18 -
Copyright(c) 2014 NEC Corporation All rights reserved. 856-121112-444-Ce
For example, if the installed memory size is 1 GB (1,024 MB) and application size is 100 MB, and
Server with a GUI is selected, the partition size is calculated as follows:
9,200MB + (1,024MB × 1.5) + 1,024MB + 400MB + 100MB = 12,260MB
The above mentioned partition size is the minimum partition size required for system installation.
Ensure that the partition size is sufficient for system operations.
The following partition sizes are recommended.
Server with a GUI : 32,768MB(32GB) or more
Server Core installations : 32,768MB(32GB) or more
*1GB = 1,024MB
Note The above paging file sizes are recommended for collecting debug information
(dump file). The initial size of the Windows partition paging file must be large enough
to store dump files. Make sure you set a sufficient paging file size. If the paging file is
insufficient, there will be a virtual memory shortage that may result in an inability to
collect correct debug information.
Regardless of the sizes of internal memory and write debug information,
the maximum size of the dump file is "size of internal memory + 400 MB".
When installing other applications or other items, add the amount of space needed
by the application to the partition.
If the partition size for installing Windows is smaller than the recommended size, expand the partition
size or add another hard disk drive.
Tips When new partition is created, 350MB at the top of hard disk drive is secured for boot
partition.
Example:
If 40,960MB (40GB) is specified for partition size, usable space will be:
40,960MB – 350MB = 40,610MB
Free space
System partition (40,610MB)
Boot partition (350MB) Boot partition is not recognized by operating system.

- 19 -
Copyright(c) 2014 NEC Corporation All rights reserved. 856-121112-444-Ce
Windows Server 2012 R2 Hyper-V support
Refer to the following web site for information related to Windows Server 2012 R2 Hyper-V.
http://www.58support.nec.co.jp/global/download/w2012r2/hyper-v/hyper-v-ws2012r2.html
Using BitLocker
If using BitLocker, note the following.
Be sure to keep the recovery password secure. Do not keep it near a server running BitLocker.
Important If the recovery password is not entered, the OS cannot be started, and the content
of the partition encrypted by BitLocker cannot be referenced any more.
The recovery password might be required at startup of the OS after the following:
— Replacement of motherboard
— Change of BIOS setting
— Initialization of trusted platform module (TPM) *
* Depending on your system, it may not be supported. Refer to the document
about hardware.
To reinstall the operating system into a partition that is encrypted with BitLocker, delete the BitLocker-encrypted partition prior to reinstallation.
Support for NIC teaming in Windows Server 2012 R2
The NIC teaming feature, which used to be provided by network interface card (NIC) vendors, is built
into Windows Server 2012 R2. In Windows Server 2012 R2, this feature is also called "load balancing
and failover (LBFO)". Refer to (Setup of Windows Server 2012 R2 NIC Teaming (LBFO)) and specify
any required settings.

- 20 -
Copyright(c) 2014 NEC Corporation All rights reserved. 856-121112-444-Ce
5. Installing Windows Server 2012 R2
Note Read chapter 4 “Important Instructions” before you start the installation.
This chapter lists the steps to install Windows Server 2012 R2.
1. Turn on your display and server in that order.
Important If you need to update the BIOS, refer to “BIOS Update” section in chapter 4.
2. Insert the Backup DVD or the Windows Server 2012 R2 DVD-ROM into your DVD-ROM
drive.
3. Restart the system.
To restart the system, press <Ctrl> + <Alt> + <Del> or turn off the system once and then turn
it on again.
4. The DVD-ROM starts.
If an operating system has been installed already, the following message will appear:
”Press any key to boot from CD or DVD...”
Press <Enter> to boot from the DVD-ROM.
Note If the Windows Setup screen does not appear, it means that Enter key has not been
pressed correctly. In this case, you should restart the system.
5. Click Next.

- 21 -
Copyright(c) 2014 NEC Corporation All rights reserved. 856-121112-444-Ce
6. Click Install now.
7. Enter the product key and click Next.
If you are using the Backup DVD, this screen does not appear. Go straight to the next step.
8. Select the operating system you want to install and click Next.
The options listed on the screen vary depending on the installation media you are using.

- 22 -
Copyright(c) 2014 NEC Corporation All rights reserved. 856-121112-444-Ce
9. Read the license terms carefully.
If you agree, check I accept the license terms and click Next.
10. Select the type of installation you want.
Custom: Install Windows only (advanced) is selected below.

- 23 -
Copyright(c) 2014 NEC Corporation All rights reserved. 856-121112-444-Ce
11. Click New.
Important Take care in making partition.
If you install into the disk that OS is installed, delete partition in which OS is
installed in advance.
At this time, contents of the partition to be deleted are not preserved.
If necessary user data exists, back up before deleting partition.
Note When installing the OS to a disk of over 2,097,152 MB (2 TB), set the partition size to
2,097,152 MB or less.
12. Specify the partition size and click Apply.
Tips When a new partition is created,
350MB of disk space is assigned
as boot partition automatically.
Click OK on the screen below.

- 24 -
Copyright(c) 2014 NEC Corporation All rights reserved. 856-121112-444-Ce
13. Select the partition created in step 12 and click Format.
14. Select the partition you created and click Next.
Tips The number of partitions displayed differs depending on the hardware configuration.
When the following message appears, Windows installation starts automatically.

- 25 -
Copyright(c) 2014 NEC Corporation All rights reserved. 856-121112-444-Ce
15. Set according to operating system selected in Step 8.
Server with a GUI
Type a password and click Finish.
To sign-in to Windows Server 2012 R2, press <Ctrl>+<Alt>+<Del> on the screen below.
Type the password and press <Enter>.

- 26 -
Copyright(c) 2014 NEC Corporation All rights reserved. 856-121112-444-Ce
Windows Server 2012 R2 starts.
Server Core Installations
Click OK.
Type the new password.

- 27 -
Copyright(c) 2014 NEC Corporation All rights reserved. 856-121112-444-Ce
Click OK.
Windows Server 2012 R2 starts.
Tips Refer to Microsoft Website for more details.
“Configure and Manage Server Core Installations”
http://technet.microsoft.com/us-en/library/jj574091.aspx
(as of July. 18, 2014)
16. See chapter 6 (Installing Starter Pack) and follow the instructions.
17. See chapter 7 (Setting Up Device Drivers) and follow the instructions.
18. See chapter 8 (Activating Windows) and follow the instructions.
19. See chapter 9 (Setup of Windows Server 2012 R2 NIC Teaming (LBFO)) and follow
the instructions.
20. Execute setup by following the instructions described in Chapter 10 (Setup for Solving
Problems).
The installation is complete.

- 28 -
Copyright(c) 2014 NEC Corporation All rights reserved. 856-121112-444-Ce
6. Installing Starter Pack
Starter Packs contains drivers customized for the Express5800 Series.
Before using your system, be sure to apply necessary modules to run Windows Server 2012
R2 (Starter Pack) dedicated for supported models. A Starter Pack can be used only for the
supported models.
Also, Starter Pack for Windows Server 2012 is not available.
If you need to download Starter Pack, see “Downloading” in chapter 3.4.
Important Also install Starter Pack in the following cases.
‐ The hardware configurations is changed:
(If an internal optional device is installed or removed, apply the Starter Pack. If
a dialog box prompting system reboot is displayed, reboot the system
according to the on-screen instructions, and then apply the Starter Pack.)
‐ If the system was recovered using a recovery process
‐ If a system has been restored using the backup tool
Note Installing Starter Pack disables the Scalable Networking Pack(SNP)function. If you want
to enable SNP function, refer to the following Web site.
http://www.nec.com/en/global/prod/express/
1. Sign-in to the system using the built-in administrator account (or an account with
administrative rights).
If you use the Starter Pack on a DVD, place the media into the disk drive.
2. Click Search on the charm bar.
(Or select Run on the menu that appears when you right click on the lower left corner of the
screen.)
“Search” “Run”

- 29 -
Copyright(c) 2014 NEC Corporation All rights reserved. 856-121112-444-Ce
3. Enter the following path and press <Enter>.
<drive letter>:\winnt\bin\pkgsetup.vbs
A path which includes double-byte characters or the space character cannot be used here.
“Search” “Run”
Tips For example, the Starter Pack is stored in temp folder in drive D.
Server with a GUI
Enter “D:\temp\winnt\bin\pkgsetup.vbs” and press Enter.
Server Core Installation
(1) At the command prompt, enter the following command to specify drive D.
cd /d D:\temp\winnt\bin
C:\Users\administrator>cd /d D:\temp\winnt\bin
(2) Enter the following command, and press Enter.
pkgsetup.vbs
D:\temp\winnt\bin>pkgsetup.vbs
Wait until the file copy is complete. (About 1-3minute(s).)
For a Server with a GUI, the following message appears while Starter Pack is being
installed.

- 30 -
Copyright(c) 2014 NEC Corporation All rights reserved. 856-121112-444-Ce
4. Read the message in the following box and click OK. The Starter Pack is going to be installed.
Wait until the installation of the Starter Pack is complete. (About 3 - 5 minutes.)
Note The screen may black out instantaneously or resolution may change while Starter Pack is
installed, but it is not a failure.
On the server with a GUI, the following progress message appears while the Starter Pack is installed.
5. When the following message appears, the installation of the Starter Pack is complete.
If you used a Starter Pack written on an optical disk such as DVD, follow the message to
eject the disk.
6. Click OK to restart the system.
The Starter Pack has been installed.

- 31 -
Copyright(c) 2014 NEC Corporation All rights reserved. 856-121112-444-Ce
7. Setting Up Device Drivers
Install and set up device drivers as needed.
For device drivers not described in this section, refer to the manual supplied with the device driver.
Installing LAN drivers 7.1
7.1.1 LAN drivers
The standard LAN driver is installed automatically when installing the Starter Pack.
Use a Starter Pack when you need to repair or re-configure your system.
Important Teaming of network adapters by using BACS or PROSet is not supported.
Wake On LAN feature is available only on the standard network adapter.
Note To change the LAN driver settings, log on to the system from a local console using an
administrator’s account. Remotely changing the settings by using the operating
system’s remote desktop feature or any other remote management feature is not
supported.
Be sure to select the Internet Protocol (TCP/IP) check box when specifying an IP
address.
7.1.2 Optional LAN board / riser card
This server supports the following optional LAN boards and riser cards.
Optional LAN boards : N8104-128/132/133/138
Optional riser cards : N8104-135/136/137
* N8104-128 is supported by Express5800/R120e-1M, R120e-2M, R120d-1M, R120d-2M, R110f-1E, T110f-E only.
Optional riser cards(N8104-135/136/137)is supported by R120e-1M, R120e-2M, R120d-1M, R120d-2M only.
Note If you additionally connect optional LAN card/riser card, be sure to configure them
according to Chapter 7.2 (Setting up LAN drivers).

- 32 -
Copyright(c) 2014 NEC Corporation All rights reserved. 856-121112-444-Ce
7.1.3 Network adapter name
After installing the LAN drivers, the following network adapter names are displayed on Device
Manager.
Standard network adapter
Broadcom NetXtreme Gigabit Ethernet #xx(*)
Optional LAN board
[N8104-128]
Broadcom BCM57711 NetXtreme Ⅱ 10 GigE (NDIS VBD Client) #xx(*)
[N8104-132/133/138]
Broadcom NetXtreme Gigabit Ethernet #xx(*)
Additionally connected optional riser card
[N8104-135]
Broadcom NetXtreme Gigabit Ethernet #xx(*)
[N8104-136/137]
Broadcom BCM57810 NetXtreme Ⅱ 10 GigE (NDIS VBD Client) #xx(*)
* If there are adapters with the same name, a different identification number will be assigned to xx.
Tips The ID for N8104-128/136/137 might be a number of two or more digits. This is due to the
LAN driver specifications and not an error. This number cannot be changed.

- 33 -
Copyright(c) 2014 NEC Corporation All rights reserved. 856-121112-444-Ce
Setting up LAN drivers 7.2
7.2.1 Setting link speed
The transfer rate and duplex mode of the network adapter must be the same as those of the
switching hub. Follow the procedure below to specify the transfer rate and duplex mode.
Tips If you connect N8104-128/136/137, setting "10 Gb Full" for "network adapter", and setting
"Auto Negotiation" for destination switching hub, is available.
1. Open the Device Manager.
2. Expand Network Adapters, and then double-click the name of the network adapter you
want to set. The properties of the network adapter will be displayed.
3. On the Advanced tab, set the Speed & Duplex values to the same as those of the switching
hub.
4. Click OK in the Network Adapter Properties dialog box.
5. Restart the system.
The link speed setting is now complete.
7.2.2 When using N8104-132/133/135/138
When using N8104-132/133/135*/138 on the server, follow the steps below to configure it.
* N8104-135 is supported by Express5800/R120e-1M, R120e-2M, R120d-1M, R120d-2M only.
1. Double-click pgdyavd_disable.vbs in the Starter Pack.
<drive letter>:\winnt\ws2012r2\lan\pgdyavd_disable.vbs
2. When the following message is displayed, click OK.
3. Restart the system.
Setup is now completed.
Configuration Completed [Option:PopUp RLV Disabled(Action:Done)] Reboot the system

- 34 -
Copyright(c) 2014 NEC Corporation All rights reserved. 856-121112-444-Ce
Graphics accelerator driver 7.3
The standard Graphics Accelerator driver is installed automatically by the Starter Pack.
To reinstall drivers separately, complete the following steps.
1. Click Explorer from the Task bar.
2. Double-click the install.bat in the Starter Pack.
<drive letter>:\winnt\ws2012r2\video
You will be prompted to confirm the End User License Agreement during this process.
Click the ACCEPT button and continue.
3. Restart the system.
Setup is now completed.
When using a RAID Controller (N8103-160/161) 7.4
The driver for RAID Controller (N8103-160/161) is automatically installed by Windows
Plug-and-Play.
When using a Fibre Channel controller (N8190-153/154/157/158) 7.5
The driver for Fibre Channel controller (N8190-153/154/157/158) is automatically installed by
Windows Plug-and-Play.

- 35 -
Copyright(c) 2014 NEC Corporation All rights reserved. 856-121112-444-Ce
8. Activating Windows
You need to activate Windows Server 2012 R2 to continue to use the system.
Follow the steps below to check if your operating system has been activated and perform the
activation as needed.
Connect to the internet to complete online activation.
If you are offline, you can activate Windows Server 2012 R2 by calling Microsoft.
Server with a GUI 8.1
1. Click Settings on the Charms bar.
2. Click Server info.

- 36 -
Copyright(c) 2014 NEC Corporation All rights reserved. 856-121112-444-Ce
3. Check Windows license authentication.
"Windows is activated" is displayed.
You do not need to perform this procedure.
"Windows is not activated" is displayed.
License authentication process is needed. Advance license authentication process according to the following procedure.
Click Activate Windows.

- 37 -
Copyright(c) 2014 NEC Corporation All rights reserved. 856-121112-444-Ce
Enter the product key.
Hereafter, complete license authentication process according to the message.

- 38 -
Copyright(c) 2014 NEC Corporation All rights reserved. 856-121112-444-Ce
Server Core installations 8.2
1. Confirm if your license is authenticated.
At the command prompt, enter the following command, and then press <Enter> key.
C:\Users\administrator>slmgr –dli
If license authentication is required, go to the next step.
If your license is already authenticated, you can skip the next and the subsequent steps.
2. Change the product key.
When using Backup DVD:
Type the following command, and then press the <Enter> key.
C:\Users\administrator>slmgr –ipk <Product key on COA label>
When using Windows Server 2012 R2 DVD-ROM:
You do not need to change the product key.
Go to the next step.
3. Perform license authentication.
4. When connected to Internet:
License authentication is performed via the Internet.
Type the following command, and then press the <Enter> key.
C:\Users\administrator> slmgr –ato
When not connected to Internet:
Use telephone for license authentication.
Type the following command, and then press the <Enter> key.
C:\Users\administrator> slmgr -dti
Obtain an Install ID for license authentication.
Refer to the file %systemroot%\system32\sppui\phone.inf to confirm the
telephone number of Microsoft Licensing Center.
Call Microsoft Licensing Center and tell them your Install ID.
Type the obtained confirmation ID in the following command, and then press the <Enter>
key.
C:\Users\administrator> slmgr –atp <Confirmation ID>
This completes authentication.

- 39 -
Copyright(c) 2014 NEC Corporation All rights reserved. 856-121112-444-Ce
9. Setup of Windows Server 2012 R2 NIC Teaming (LBFO)
Set up the network adapter teaming feature as shown below.
Launching the NIC teaming setup tool 9.1
1. Launch Server Manager.
2. Select Local Server.
3. In the Properties window, click Enable or Disable for NIC teaming.
The NIC teaming setup tool will launch.
Tips The NIC teaming setup tool can also be launched by opening the Run dialog box,
typing lbfoadmin, and then pressing the <Enter> key.
Creating a team 9.2
Create a team by using the NIC teaming setup tool.
1. In the Servers section, select the name of the server to set up.
If there is only one server connected, the name of the server is selected automatically.
2. In the Teams section, select New Team under Tasks.
3. Type the name of the team to create, and then select the network adapter to include in the
team from the Member adapters list.
4. Click Additional properties.
5. Specify the required settings, and then click OK.
Teaming mode
Static Teaming Configures static aggregation between the NIC and switches.
Switch Independent Configures teaming on the NIC side without depending on the switch settings.
LACP Configures dynamic aggregation between the NIC and switches.
Load balancing mode
Address Hash Distributes the load based on IP addresses and port numbers.
Hyper-V Port Distributes the load to each of the virtual switch ports used by the virtual machines.
Dynamic Distributes the load based on IP addresses and port numbers in sending.
Distributes the load same to "Hyper-V Port" in receiving.

- 40 -
Copyright(c) 2014 NEC Corporation All rights reserved. 856-121112-444-Ce
Standby adapter
Select one adapter to be set to standby mode from the adapters in the team.
Setting all adapters to active mode is also possible.
Primary team interface
Any VLAN ID can be specified for the primary team interface.
Notes and restrictions 9.3
NIC teaming on a guest OS is not supported.
Teaming of virtual NICs on the host OS is not supported in the Hyper-V environment.
When STP (Spanning Tree Protocol) is enabled on network switch ports to which network
adapters of the team are connected, network communications may be disrupted. Disable
STP, or configure "PortFast" or "EdgePort" to the ports.
* About setting the network switch of the connection destination, see the manual of the
network switch.
All NICs in the team must be connected to the same subnet.
Teaming of different speed NICs is not supported.
Teaming of different vendor's NICs is not supported.
Refer to the following website for the latest information.
http://www.58support.nec.co.jp/global/download/w2012r2/index.html
-[Technical Information] -[NIC Teaming (LBFO)]

- 41 -
Copyright(c) 2014 NEC Corporation All rights reserved. 856-121112-444-Ce
10. Setup for Solving Problems
This section describes the features that must be set up in advance so that the server can recover
from any trouble immediately and precisely.
Specifying Memory Dump Settings (Debug Information) 10.1
This section describes the procedures for collecting a memory dump (debug information) in the
server.
Important Memory dumps must be collected by a staff member from the maintenance
service company. Customers only need to specify the settings for the memory
dump.
When you restart the system to save the memory dump, a message informing
you that the system is short of virtual memory might appear. However, this
message can be ignored and you can proceed with the restart. If you reset or
restart the system, the memory dump might not be stored normally.
Follow the procedure below to specify the memory dump settings.
1. On the Charms bar, click Settings.

- 42 -
Copyright(c) 2014 NEC Corporation All rights reserved. 856-121112-444-Ce
2. Click Server info.
3. In System, click Advanced system setting.
The System Properties dialog box appears.
4. In Startup and Recovery, click Settings….

- 43 -
Copyright(c) 2014 NEC Corporation All rights reserved. 856-121112-444-Ce
5. Type a file name to save the debug information, and then click OK.
For example: <Save information in drive D: with the file name "MEMORY.DMP">
Note the following when specifying a dump file:
We recommend you specify Kernel memory dump for Write debugging information.
Specify a drive that has a free space of at least "the memory capacity mounted on the server
+ 400 MB".
The size of the debug information (memory dump) changes if DIMM is added. Make sure
that the free space of the drive to store the debug information (memory dump) is sufficient.

- 44 -
Copyright(c) 2014 NEC Corporation All rights reserved. 856-121112-444-Ce
6. In Performance, click Settings.
The Performance Options window appears.
7. Click the Advanced tab on the Performance Options window.

- 45 -
Copyright(c) 2014 NEC Corporation All rights reserved. 856-121112-444-Ce
8. In Virtual memory, click Change….
9. Clear the Automatically manage paging file size for all drivers check box, and then click
Custom size.

- 46 -
Copyright(c) 2014 NEC Corporation All rights reserved. 856-121112-444-Ce
10. In Paging file size for each drive, enter the value equal or larger than the recommended
value for Initial size, and the value larger than Initial size for Maximum size, and then click
Set.
Note the following when specifying a paging file size:
The paging file is used to collect debug information (dump file).
The boot volume (usually created in drive C:) must have a paging file of its initial size (Total
capacity of physical memory mounted + 400MB or larger) is enough to store the dump file.
Specify "Total capacity of physical memory mounted + 400MB" or larger size.
Make sure to specify a sufficient paging file size (recommended size: Total capacity of
physical memory mounted * 1.5 or more) for entire system.
See "System Partition" in Chapter 4 (Important Instructions) for recommended value.
When DIMM is added, re-specify the paging file according to the increased memory size.
11. Click OK.
If a message to restart Windows appears, restart the system according to on-screen
message.
Specification of the memory dump settings is now complete.

- 47 -
Copyright(c) 2014 NEC Corporation All rights reserved. 856-121112-444-Ce
How to Create a User-mode Process Dump File 10.2
The user-mode process dump file records information when an application error occurs.
If an application error occurs, obtain user-mode process dump information using the following
procedures without closing the pop-up window that reported the error:
1. Right-click the left bottom of screen and then click Task Manager or press <Ctrl> + <Shift> +
<Esc> keys to start Task Manager.
2. Click More details.
3. Click the Processes tab.
4. Right-click the name of the process that you want to get dump information for, and then click
Create dump file.
5. A dump file for the process is created in the following folder:
C:\Users\(user name)\AppData\Local\Temp
Tips If the folder is not displayed, open Explorer, select Hidden items in the View tab.
Obtain the user-mode process dump file from the folder shown in step 5.

- 48 -
Copyright(c) 2014 NEC Corporation All rights reserved. 856-121112-444-Ce
11. Windows System Recovery
If the Windows does not start correctly, you can recover it using the feature of the Windows
installation disc. To run this feature, start the installation disc, and then choose Repair your
computer in Windows Setup wizard.
We recommend that this option is performed by the system administrator.
Note After recovering the system, be sure to install each driver and Starter Pack.
See "Windows Server 2012 R2 Installation Guide" to install Starter Pack and device
drivers.
If hard disk drives cannot be detected, you cannot recover the Windows system.
12. Troubleshooting
If this system does not operate as intended, check it according to the contents of your document
before sending it for repair. If an item in the checklist corresponds with a problem you are
experiencing, follow the processing instructions.

- 49 -
Copyright(c) 2014 NEC Corporation All rights reserved. 856-121112-444-Ce
13. Windows Event Logs
OS
Event Log
ID Source Type Message (Description)
Registered timing of event log * Action
* This means from the start of OS installation to the first sign in.
Windows Server 2012 R2
System Log
4
b57nd60a Warning Broadcom NetXtreme Gigabit Ethernet #xx: The network link is down. Check to make sure the network cable is properly connected.
When installing an OS, starting system, or applying Starter Pack
If this event is logged upon system startup or when applying Starter Pack, this event does not affect system operation.
4
l2nd Warning Broadcom BCM57810 #xx: The network link is down. Check to make sure the network cable is properly connected.
When installing an OS, starting system, or applying Starter Pack
If this event is logged upon system startup or when applying Starter Pack, this event does not affect system operation.
4
l2nd Warning Broadcom BCM57811 #xx: The network link is down. Check to make sure the network cable is properly connected.
When installing an OS, starting system, or applying Starter Pack
If this event is logged upon system startup or when applying Starter Pack, this event does not affect system operation.
11
Megasas Error The driver detected a controller error on Device\RaidPortX.
When applying Starter Pack. If this event is logged when applying Starter Pack, this event does not affect system operation.
46
volmgr Error Failed to initialize crash dump.
When installing an OS Go to the following Microsoft website for details: http://support.microsoft.com/kb/2756313
129
megasas2 Warning Reset to device, \Device\RaidPortX, was issued.(The rest is skipped.)
When the system is used. If this event is logged, it is not problems since retrying is succeeded by OS. Continue running.
129
Megasr1 Warning A Reset command is issued to device \Device\RaidPort0.
During consistency check This event does not affect system operation.
134
Microsoft-Windows-Time-Service Warning
NtpClient was unable to set a manual peer to use as a time source because of DNS resolution error on 'time.windows.com,0x9'. NtpClient will try again in 15 minutes and double the reattempt interval thereafter.
When installing an OS, starting system, or applying Starter Pack
If this event is not logged after connecting with Internet, this event does not affect system operation.

- 50 -
Copyright(c) 2014 NEC Corporation All rights reserved. 856-121112-444-Ce
153
disk Warning The IO operation at the logical block address for disk (PD0 name:) was retried. * This event message is often invalid. It is no problem.
When creating logical drive by Universal RAID Utility
When you create logical drive by using the Universal RAID Utility, the following message appears on the Windows Event Log. This warning message indicates that OS retried the I/O operation and it has succeeded. There is no problem with this message in terms of the system operation.
7023
Service Control Manager Error The IP Helper service terminated with the following error: The specified service is invalid, or valid device is not associated with the service.
When installing an OS If this event is logged only upon OS installation and is not logged repeatedly, it does not affect system operation.
7030
Service Control Manager Error The Printer Extensions and Notifications service is marked as an interactive service. However, the system is configured to not allow interactive services. This service may not function properly.
When installing an OS If this event is logged only upon OS installation and is not logged repeatedly, it does not affect system operation.
10149
Microsoft-Windows- WinRM Warning The WinRM service is not listening for WS-Management requests.
When installing an OS
If this event is logged together with ID 7036 "Service Control Manager (Windows Remote Management (WS-Management) service is changed to halt state.), it does not affect system operation. If these events are not in pair and WinRM Event 10148 (The WinRM service is not listening for WS-Management requests.) is output immediately after this event, it is not problem in system operation.
Application Log
1015
Microsoft-Windows-
Security-SPP Warning
Description: Detailed information of HRESULT Returned hr=0xC004F022, original hr=0x80049E00
When installing an OS If this event is logged only upon OS installation and is not logged If this event is logged only upon OS installation and is not logged.
1058
Microsoft-Windows-
Security-SPP Error
Installation of the Proof of Purchase from the ACPI table failed, Error code: 0xC004F057
When installing an OS This event does not affect system operation.
8198
Microsoft-Windows-
Security-SPP Error
License Activation (slui.exe) failed with the following error code:hr=0xC004F063
When installing an OS If this event is not logged repeatedly after license authentication process, it is not problems.

- 51 -
Copyright(c) 2014 NEC Corporation All rights reserved. 856-121112-444-Ce
Application Event Log and Service Log
200
Microsoft-Windows-
DeviceSetupManager Warning A connection to the Windows Update service could not be established.
While the system is in use If this event is not logged after connecting with Internet, this event does not affect system operation.
201
Microsoft-Windows-
DeviceSetupManager Warning
A connection to the Windows Metadata and Internet Services (WMIS) could not be established.
While the system is in use If this event is not logged after connecting with Internet, this event does not affect system operation.
202
Microsoft-Windows-
DeviceSetupManager Warning The Network List Manager reports no connectivity to the internet.
While the system is in use If this event is not logged after connecting with Internet, this event does not affect system operation.
215
Microsoft-Windows-
AppReadiness Error
'ART:ResolveStoreCategories' failed for Administrator. Error: 'Class not registered' (0.0312842 seconds)
When installing an OS If this event is logged only upon OS installation and is not logged repeatedly, it does not affect system operation.

- 52 -
Copyright(c) 2014 NEC Corporation All rights reserved. 856-121112-444-Ce
Document Revision History
Date Revision No. Notes
January 22,2014 1 The first edition 856-121112-444-Ae
April 25, 2014 2 It's renewed Setup of Windows Server 2012 R2 NIC Teaming
(LBFO) 856-121112-444-Be
July 18, 2014 3 It's renewed Setup of Windows Server 2012 R2 NIC Teaming
(LBFO) 856-121112-444-Ce