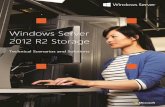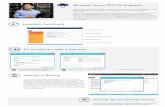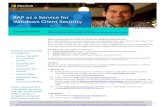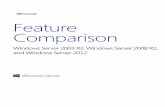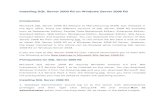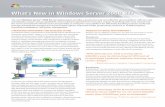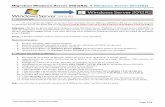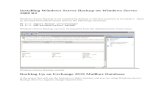Active Backup for Business Administrator's Guide · • Windows Server 2019 • Windows Server 2016...
Transcript of Active Backup for Business Administrator's Guide · • Windows Server 2019 • Windows Server 2016...

Active Backup for BusinessAdministrator's Guide
Based on Active Backup for Business 2.1.1

Table of Contents
Chapter 1: Introduction
Chapter 2: Getting Started with Active Backup for BusinessSynology NAS Requirements and Limitations 4Supported Backup Sources 4Install Active Backup for Business 8
Chapter 3: Backup OverviewBackup Methods 10Incremental Backup 11Storage Reduction 11Backup Verification 12
Chapter 4: Backup Task CreationCreate a VMware vSphere Backup Task 13Create a Microsoft Hyper-V Backup Task 18Create a Physical Server Backup Task 22Create a Personal Computer Backup Task 26Create a File Server Backup Task 30Create a Second Backup 35
Chapter 5: Backup Task ManagementManage Virtual Machine Backup Task 36Manage Physical Server Backup Task 39Manage Personal Computer Backup Task 39Manage File Server Backup Task 40Backup Settings 42
Chapter 6: Data RecoveryRestore VMware vSphere Data 43Restore Microsoft Hyper-V Data 50Restore Physical Server Data 57Restore Personal Computer Data 58Restore File Server Data 58
Chapter 7: ReportView Statistics of Backup Tasks 59View Restore Status 64Generate Reports 66
2
Syno_AdministratorsGuide_ActiveBackup_Business_20200218

3 Chapter 1: Introduction
Active Backup for Business is an all-in-one business data protection solution, centralizing protection over diverse IT environment that consists of virtualized environments, physical servers, file servers, and personal computers based on the award-winning DSM operating system. Admins can deploy desired protection single-handedly through the centralized admin console.
Introduction 1Chapter
3

4 Chapter 2: Getting Started with Active Backup for Business
Synology NAS Requirements and Limitations• For Active Backup for Business 2.1.0 and above versions, a Synology NAS running DSM 6.2 or above is
required.
• For Active Backup for Business 2.0.4 and previous versions, a Synology NAS running DSM 6.1.7 or above is required.
• Active Backup for Business can only run on x64 Synology NAS servers with Btrfs file system.
• For backup performance, it is recommended to have at least 4G of RAM and not to set up the shared folder quota due to the deduplication mechanism.
• Only the folders in Btrfs volumes can be the backup destinations.
• For backup destinations of PC, physical server, and virtual machine backup tasks, encrypted shared folders are not supported.
Note: Certain Synology NAS models do not support the Instant Restore to Synology Virtual Machine Manager feature because of the limited storage space that comes with the models. Please refer to here for more details on the models supporting VMM.
Supported Backup SourcesPersonal computer requirements and limitationsActive Backup for Business supports backing up end-point devices running on Windows platform.
Supported Windows edition:
• Windows 10 Creators Update (all editions)
• Windows 10 (all editions)
• Windows 8.1 (all editions)
• Windows 7 SP1 (all editions)
Supported file system:
• NTFS
Required network port: 5510
Note: • On dynamic disks, only simple volumes are supported for backup, while other types of volumes are not.• Only external hard drives can be backed up. As for other external devices, such as floppy drives, thumb drives, and
flash card readers cannot be backed up.• Backing up personal computers with 4Kn disks is not supported on Active Backup for Business for now.• Backing up virtual hard disks (VHDs) on Windows is not supported. If you wish to back up VHDs, please back up
the entire device or the volume where the VHD files are located.• For connecting PCs to Synology NAS via Synology Active Backup for Business Agent, entering the QuickConnect
link of the Synology NAS is not supported.
Physical server requirements and limitationsFor backing up physical server, Active Backup for Business supports Windows operating system.
Supported Windows edition:
Getting Started with Active Backup for Business
4
2Chapter

5 Chapter 2: Getting Started with Active Backup for Business
• Windows 10 Creators Update (all editions)
• Windows 10 (all editions)
• Windows 8.1 (all editions)
• Windows 7 SP1 (all editions)
• Windows Server 2019
• Windows Server 2016
• Windows Server 2012 R2
• Windows Server 2012
• Windows Server 2008 R2
Supported file system:
• NTFS
Required network port: 5510
Note: • On dynamic disks, only simple volumes are supported for backup, while other types of volumes are not.• Only external hard drives can be backed up. As for other external devices, such as floppy drives, thumb drives, and
flash card readers cannot be backed up.• Backing up physical servers with 4Kn disks is not supported on Active Backup for Business for now.• Backing up virtual hard disks (VHDs) on Windows is not supported. If you wish to back up VHDs, please back up
the entire device or the volume where the VHD files are located.• For connecting physical servers to Synology NAS via Synology Active Backup for Business Agent, entering the
QuickConnect link of the Synology NAS is not supported.
File Server requirements and limitationsFor backing up the file server, Active Backup for Business supports the servers running with SMB (Windows) and rsync 3.0 or above (Linux) protocol. You may back up data to your Synology NAS using Active Backup for Business.
For file servers to be backed up and restored properly, please make sure the following permissions of the source folder are enabled.
For SMB (Windows) server backup:
• For backing up the server, the account you entered in Active Backup for Business for connecting the SMB server should have at least the read permission.
• For backing up and restoring the server, the account you entered in Active Backup for Business for connecting the SMB server should have the read and write permissions.
Note: The entered account should be authorized to access the path of the file you wish to back up and restore. For example, if the backup source is under "System32/AppLocker/ABBbackup", the account is required to have the read permission for the "System32", "AppLocker", and "ABBbackup" folder, instead of only the "ABBbackup" folder.
For rsync server backup:
• For backing up the server, the account you entered in Active Backup for Business for connecting the rsync server should have at least the read permission.
• For backing up and restore the server, the account you entered in Active Backup for Business for connecting the rsync server should have the read and write permissions.

6 Chapter 2: Getting Started with Active Backup for Business
Note: • For all connection modes, please check and edit the permission settings through command line or Linux user
interface.• If the selected connection mode of the server is rsync module or rsync module mode via SSH, please also check
the permission settings in rsync.conf and edit settings if encountering insufficient permission errors.• If the source server is a Synology NAS, please make sure the permission settings of the folders and directory are
correct.
Virtual Machine requirements and limitationsThis section provides you with important information on deployment limitations and supported virtual machine (VM) environments on VMware vSphere and Microsoft Hyper-V.
VMware vSphere
• Virtual Infrastructure
For virtual machine backup, Active Backup for Business supports the following versions of the VMware vSphere platform.
• Supported VMware vSphere versions: 5.0, 5.1, 5.5, 6.0, 6.5, 6.7• Supported VMware editions:
• VMware free ESXi• VMware vSphere Essentials, VMware vSphere Essentials Plus• VMware vSphere Standard, VMware vSphere Advanced• VMware vSphere Enterprise, VMware vSphere Enterprise Plus
Note: • For VMware free ESXi, users will need to enable the SSH port and ESXi Shell to perform virtual machine backup,
and some of the features, such as setting up pre/post script and guest OS file will not be supported.• Your Synology NAS is required to have a public IP or a private IP that can be accessed via VMware vSphere ESXi /
ESX. Even when ESXi is added via vCenter, ESXi has to be accessible for Synology NAS.• Full administrative permissions (recommended) or limited permissions are required. For more information, please
refer to this article.
• TCP Ports
To perform operation successfully and enable communication between Synology NAS and VMware Servers, the following TCP ports are required.
TCP Port Where Notes
443 vCenter Server, ESXi Host Default port used for connections to VMware infrastructure (vCenter server and ESXi host). Must be opened on vCenter Servers and ESXi hosts.
902 ESXi Host Port used for data transfer and moving. Must be opened on ESXi hosts.
• Virtual Machines• Operating System
• All operating systems supported by VMware and any application.• Application-aware backup for Microsoft Windows 2003 SP1 or later except Nano Server due to the
absence of the VSS framework.
Note: If you want to run the backed up device on Synology Virtual Machine Manager, only specific operating systems can be supported. Please refer to this article for more information regarding the supported operating system on Synology VMM.
• Virtual Hardware• All types and versions of virtual hardware are supported, including 62 TB VMDK.• Raw Device Mapping (RDM) disks in physical mode, independent disks, disks connected via in-guest
iSCSI initiator or disks engaged in SCSI bus sharing are not supported since VMware does not support

7 Chapter 2: Getting Started with Active Backup for Business
snapshot of such VMs, and are skipped from processing automatically. If you want to back up data on such disks, please install the Active Backup for Business agent on your guest operating system and use physical server backup instead.
• Software• VMware Tools: VMware Tools are required for application-aware backup and guest OS file-level restore
(Windows / Linux).• All latest OS service packs and patches are required for application-aware backup.• File Level Restore: If the guest OS is Windows, supported file systems are NTFS and FAT32; if the guest
OS is Linux, supported file systems include NTFS, FAT32, EXT3, and EXT4.
• Limitations• Encrypted virtual machines, a feature introduced in VMware vSphere 6.5, are not supported for now.• Fault tolerant machines, a feature introduced in VMware vSphere 6.0, are not supported for now.
Microsoft Hyper-V
When using Active Backup for Business to back up Hyper-V, a data mover will be installed on the Hyper-V host. Therefore, a host's system volume with at least 512MB of free storage space is required.
• Virtual Infrastructure
For Microsoft Hyper-V virtual machine backup, Active Backup for Business supports the following versions.• Supported Microsoft Hyper-V hypervisor:
• Windows Server Hyper-V 2019• Windows Server Hyper-V 2016
Note: Since only standalone Hyper-V is supported for now, virtual machines on Hyper-V failover clusters and Microsoft's System Center Virtual Machine Manager (SCVMM) can only be backed up as standalone Hyper-V virtual machines.
• Required Windows Settings
Since some of the Windows built-in services are leveraged when performing backup and restoration, the Windows services mentioned below are required to be enabled. Please note that some of the settings are enabled by default, and these settings will not need to be enabled again if these settings are not changed after the installation.
• WinRM Service• Valid certificate when using WinRM encrypted protocol (HTTPS)• SMB v2/v3• Administrative share (C$ and the share containing virtual machine configurations)• PowerShell script permission
Note: • After enabling SMB v2/v3, it is also required to enable file and printer sharing permission for the successful
execution of SMB service.• To learn more detailed information on how to enable WinRM Service, please refer to this article.• To learn more detailed information on how to enable SMB v2/v3, administrative share, and PowerShell script
permission, please refer to this article.
User Account
If the hypervisor you wish to back up is added to a domain, we recommend entering the domain account (DOMAIN NAME\USER NAME format) which has the hypervisor admin privilege. If the domain account is as same as the local account but with a different password, please use the domain account (DOMAIN NAME\USER NAME format).

8 Chapter 2: Getting Started with Active Backup for Business
TCP Ports
To perform operations successfully and enable the communication between Synology NAS and Hyper-V servers, the following TCP ports are required.
TCP Port Where Notes
445 (SMB port) Hyper-V Host Port used for receiving and transferring data from Hyper-V to Synology NAS.
5510 Synology NAS Port used for receiving and transferring data from Hyper-V to Synology NAS.
5986 Hyper-V Host Port used for in-flight encryption when transferring and moving data. This port must be opened on Hyper-V hosts.
5985 Hyper-V Host Port used for data transferring and moving. This port must be opened on Hyper-V hosts.
• Virtual Machines• Operating System
• All operating systems supported by Hyper-V.• Application-aware backup for Microsoft Windows 2003 SP1 or later except Nano Server due to the
absence of the VSS framework.• Virtual Hardware
• Hyper-V Generation 1 and 2 virtual machines are supported, including 64 TB VHDX disks.• Virtual hardware versions from 5.0 to 9.0 are supported.• Pass-through virtual disks and guest disks connected via in-guest FC or iSCSI are not supported and will
be skipped automatically when processing.• Virtual machines with the Hyper-V version 2016 to 2019 with pass-through virtual disks are not supported.
• Software• Hyper-V integration components which are necessary for the processing of application-aware.• File Level Restore: If the guest OS is Windows, the supported file systems are NTFS and FAT32; if the
guest OS is Linux, the supported file systems include NTFS, FAT32, ext3, and ext4.
• Limitations• Virtual machines with 5.0 configuration or previous versions are not supported. Please refer to this article
to upgrade the version.• Instant Restore to Microsoft Hyper-V is unavailable when your Synology NAS is hidden behind a NAT
router.
Install Active Backup for BusinessBefore installing the Active Backup for Business package on your DiskStation, please check the following:
• Your Internet connection is normal.
• The volume of your DiskStation is normal.
• The DiskStation Manager (DSM) of your DiskStation is updated to the latest version.
• You are the DSM admin (or a user belonging to the administrators group) for your DiskStation
To install Active Backup for Business:1 Log in to DiskStation Manager (DSM) as admin or a user belonging to the administrators group.2 Go to Package Center, and search for Active Backup for Business. Click Install and follow onscreen
instructions to complete the installation process.

9 Chapter 2: Getting Started with Active Backup for Business
To install Synology Active Backup for Business Agent:
Before protecting and backing up data stored on personal computers and physical servers, Synology Active Backup for Business Agent is required to be installed on the target device to carry out backup tasks. You can do any of the following to install Synology Active Backup for Business Agent:
• Go to Download Center, and enter your product's model name. Synology Active Backup for Business Agent for 32 bits and 64 bits devices are available under Desktop Utilities category. Please download the compatible installer for your device.
• Go to Active Backup for Business on DSM > Physical Server or PC > Add device. The download links for 32 bits and 64 bits installers will be displayed. Please download the compatible installer for your device.

10 Chapter 3: Backup Overview
This section gives you an overview of how Active Backup for Business performs backup, some of the technologies adopted, and how to create a backup task step by step.
Backup MethodsActive Backup for Business provides two methods for creating backup chains:
Full backupA full backup task creates a complete copy of the source data set. Since Synology Active Backup for Business leverages VMware vSphere and Microsoft Hyper-V native techniques to perform incremental backup, users whose CBT/RCT is disabled or those who do not want to perform incremental backup will have to choose full backup. However, due to the large volume of data to be transferred, full backup is a highly time-consuming process. It also imposes considerable workload on the network each time a backup task is run and may interrupt routine operations of your production site. Besides, multiple versions of full backup will also occupy a great amount of storage in Synology NAS.
Forever incremental backupThere are many different types of incremental backup, such as reverse incremental, forever forward incremental, and regular incremental.
Synology Active Backup for Business uses the forever-incremental scheme, which is similar to regular incremental backup but will only execute a full backup once, instead of periodically. After the initial full backup, Active Backup for Business will only copy increments, helping save storage space on your Synology NAS. A forever incremental backup chain is created following the way you can see in the diagram below.
Other legacy backup solutions can also perform forever-incremental backups but periodically require transforming those increments into full virtual machine backups. Such approaches are time consuming, resource intensive, and require additional storage space. To offset the drawback and to offer the benefit, Synology Active Backup for Business uses forever incremental backup along with exclusive data storage methods based on Synology's unique deduplication technology.
After a backup task is run, all transferred data will be divided into individual blocks and have a unique reference number. Duplicated blocks will be deleted, while new blocks will be saved in the backup repository. In addition, a recovery point is created with a set of references to data blocks in the repository, which are required to reconstruct the entire virtual machine as of a particular point in time.
• Here is an example of how it works:You run the first full backup of a VM on Sunday. For the sake of simplicity, let’s say the VM consists of only 3 data blocks: A, B, and C.So there will be 3 data blocks saved on your Synology NAS.Then on Monday, you run an incremental backup, which finds out that block A was deleted, but a new block
Backup Overview 3
10
Chapter

11 Chapter 3: Backup Overview
D was added.So the blocks B and C, which remain the same, won’t be saved on your NAS again, while the new block D will. At the end, there will be four blocks on your NAS: A, B, C, and D.The Sunday version has a set of references to data blocks A, B, and C, while the Monday version has a set of references to data blocks B, C, and D.
There will be no need to perform synthetic backup since all recovery points consist of a set of references to data blocks. Therefore, the recovery time can be shorten since the system doesn’t need to process all the increments or run full backup. The benefit of creating a recovery point with referenced blocks along with forever incremental backup is to reduce storage usage and bring fast recovery time. Since this exclusive way of storing data is based on Synology's deduplication technology, please click here to learn more about the built-in feature.
Incremental BackupVirtual machineChanged Block Tracking (CBT) and Resilient Change Tracking (RCT) are VMware vSphere's and Microsoft Hyper-V's native technology that tracks the blocks of a virtual machine disk that have been changed since a certain point in time. CBT is employed on VMware vSphere virtual machines with hardware version 7 and later. RCT is employed on Microsoft Hyper-V virtual machines with configuration version 6.2 and later. It is derived from the VMware Data Protection API and Microsoft Virtual Hard Disk (VHD) API which allow third-party backup applications to take advantage of CBT to perform incremental backups. Instead of performing the full backup, Synology Active Backup for Business VM backup queries CBT through VMware vSphere and RCT through Microsoft Hyper-V to get a list of changed blocks since the last backup session.
With VMware vSphere CBT and Microsoft Hyper-V RCT enabled, the amount of data transferred after the first full backup will be greatly reduced and therefore speed up the backup process.
In some situations,VMware vSphere CBT might be disabled, such as when VMs run an earlier version of virtual hardware, or when CBT is disabled at the ESX host level due to free license. If Synology Active Backup for Business VM backup cannot use VMware vSphere CBT, full backup will be performed automatically.
To enable CBT for a virtual machine, please refer to this article for more information.
Personal computer and physical serverThe CBT technology adopted in Active Backup for Business leverages VSS to take snapshots for devices and identify the changed block between snapshots. To ensure CBT is functioning well, please make sure Microsoft Volume Shadow Copy Service (VSS) on each protected device has been turned on. VSS belongs to Microsoft's built-in technology, and thus it can avoid performance interference while Active Backup for Business is performing the CBT technology. After the first full backup, the CBT technology allows each device to transfer only the changed block to your NAS. Therefore, it helps you to save the bandwidth resource and speeds up the process of backing up.
Storage ReductionActive Backup for Business provides built-in deduplication technology to greatly enhance storage efficiency. In addition, storing full synthetic data, which leverages the Btrfs file system, helps reduce the usage of storage.

12 Chapter 3: Backup Overview
Built-in deduplicationData deduplication reduces the size of backup files and is automatically enabled. You can greatly save storage space when backing up several VMs that have a large amount of free space on their logical disks or VMs that have similar data blocks. Data deduplication also works across devices and platforms, so it can delete identical blocks on your PC / server / VM. With this feature enabled, storage efficiency can be significantly enhanced.
Here is an example of how it works:
You execute the first full backup of a VM running Windows Server 2016 from Hypervisor One, and at the same time, you also have a physical server running Windows Server 2016. When you create two backup tasks for these two different devices, only one copy of Windows Server 2016 will be written on Synology NAS since the other will be duplicated almost completely. Even you back up two Windows devices running different operating systems such as Windows 8 and 10, as long as there are identical blocks, they will still be deleted.
There are different deduplication mechanisms in the market. To ensure maximum storage and resource efficiency, Synology Active Backup for Business uses target inline deduplication with hash-based duplicate detection.
Inline deduplication scans the data and deletes the duplicated blocks before it is written to a backup repository. Since this technique clears repeated backup data, it helps to reduce the requirement of storage in a repository. To identify identical blocks, this technique uses cryptographic algorithms such as SHA-256 to calculate a hash for each block, which is the divided fixed length backup data. The blocks with same hashes are considered to be identical and therefore deleted.
Backup VerificationTo ensure the backup reliability, Synology Active Backup for Business integrates with Synology Virtual Machine Manager to verify the backups. Synology Virtual Machine Manager (VMM) will shoot a video when importing the backup image and running up the image. The duration of the video is decided by the user and the video will be played at 3x speed. Users will receive a preview of the video along with the notification email. Please note that Synology VMM 2.3 or above must be installed before you enable this feature, and the cluster of Synology VMM and the backup destination should be on the same volume to perform the backup verification. For further information on how to create a backup task with the live video verification, please refer to here.

13 Chapter 4: Backup Task Creation
This section provides you with important information regarding the backup and restoration of virtual machines.
Create a VMware vSphere Backup TaskTo back up VMs, you must configure a backup task, which defines how, where, and when to back up VM data. One backup task can be used to process one VM or more. You can configure a backup task and start it immediately or save the task and run it later. This section will guide you through how to create backup tasks step by step.
• Before You Start
Before you start, please check if there are existing VMs. If not, please follow the following steps to add the vCenter Server or vSphere Hypervisor (ESX / ESXi) to have VMs available.1 Click Manage Hypervisor > Add to connect to VMware vSphere.2 Fill in the server address and account information to connect to VMware vSphere.
Note: The storage space of the backup destination and the volume where the package is installed has to be at least 8G to perform backup tasks.
Apart from adding VMware vSphere, you can also edit / delete the vCenter Server or vSphere Hypervisor (ESX / ESXi) in Manage Hypervisor:
• Edit: Select existing servers and change the account names and passwords.• Delete: Delete servers that are not needed. If there are protected VMs in current backup tasks, you need to
delete those tasks in order to delete the servers.
• Launch the Backup Wizard
You can do any of the following to launch the backup wizard:• Go to Active Backup for Business > Virtual Machine > VMware vSphere and single select a virtual
machine or press shift or ctrl and left click to select multiple virtual machines that you want to back up. Click Create Task to launch the backup wizard.
Backup Task Creation 4Chapter 4: Backup Task Creation

14 Chapter 4: Backup Task Creation
• Go to Active Backup for Business > Virtual Machine > VMware vSphere, and click Create Task to launch the backup wizard.
• Go to Active Backup for Business > Virtual Machine > Task, and click Create > vSphere task to launch the backup wizard.
• Backup Wizard:
To select backup destination and VMs:
After the backup wizard has been launched, select a shared folder in the Btrfs file system as the backup destination. Then, specify the backup task name, and select the virtual machines for this backup task. Please note that a Btrfs shared folder "ActiveBackupforBusiness" will be created in your Synology NAS automatically after the installation of Active Backup for Business.
Note: If you have already selected a virtual machine in the VMware vSphere tab, the selected virtual machine will be automatically displayed in this step.
To configure task settings:• Maximum quantity of concurrent backup device(s): Configure the number of concurrent backed up
devices. The maximum number of backed up virtual machines is 10.• Enable Changed Block Tracking: Only transfers the blocks that have changed since the last backup and
significantly reduce the transferred data size.• Enable application-aware backup: Performs an application-aware backup to ensure application data is
consistent. Please note that this feature leverages VMware Tools and Microsoft's Volume Shadow Copy Service (VSS) to ensure the consistency of the backed up data for Linux and Windows virtual machines. Therefore, the latest version of VMware Tools must be installed, and the Windows virtual machines with the support for VSS is required.
• Enable data transfer compression: Compresses data during transmission to reduce transferred data size.• Enable data transfer encryption: Encrypts data during transmission to enhance data security.• Enable source datastore usage detection: Since taking snapshots may require additional space on the
host datastore, insufficient space on the datastore may cause the suspension of virtual machine and data loss. By enabling this feature, the backup task will fail when the host datastore is lower than the certain percentage you have set.
• Enable backup verification: Enable backup verification to enhance backup reliability. By using Synology Virtual Machine Manager (VMM) to boot up a backed up device and shoot a video, users can make sure that the backup file can be properly executed.
• Take livevideo for … sec.: Specify the duration for your video, which will start shooting once Synology Virtual Machine Manager begins running the backup image. The video will be played at 3x speed.
• Advanced settings: Set up the script and credential for individual virtual machines.• Select single virtual machine or shift + left click to multi-select virtual machines to specify the script /
credential settings for virtual machines.• Click Script to browse the script executed in the guest OS and specify the script processing mode.
• Required successful processing: The virtual machine backup process will stop if the script failed to be executed.
• Ignore script execution failure and continue the VM backup: The virtual machine backup process will continue even if the script failed to be executed.
• Click Credential to specify the username and password for individual virtual machines.

15 Chapter 4: Backup Task Creation
Note: • By setting up the script and enabling the VM script execution, the credential of VM is required. An error message will
be displayed if the credential is missing.• VMware Tools is required to be installed to execute a pre-post script.• For free ESXi, CBT is required to be manually enabled. Please refer to this article for more information on how to
manually enable CBT.• Synology Virtual Machine Manager is required to be installed to enable backup verification.• Data transfer compression cannot be enabled for versions below vSphere 5.1 because of VMware limitations.
To set the backup schedule:
You may set up the backup schedule based on your backup policy.• Manual backup: Backup task will only be performed upon manually click Backup. No scheduled backup will
be performed.• Scheduled backup: Define the desired backup schedule to daily or only on specific days. The task can run
once a day or once an hour according to the settings. The backup task will be started when it is the set point of time on the defined days. For example, when the schedule is set as Run on: Wednesday and Saturday, Repeat type: Hourly, and Start at: 03:00, the task will start from 03:00 on Wednesday and Saturday each week and repeat running every hour until the end of these two days.
• Only run backup tasks within the allowed backup windows: Click Configure Backup Window to specify the time when the backup task is allowed or forbidden to be run in order to maintain the operational efficiency of the backup source device. Only the restore points scheduled by time will display on the time slot since the restore points of manual backup are not predictable.

16 Chapter 4: Backup Task Creation
To set the retention policy:
In this step, you can choose either one of the following retention policy to apply to the created task:• Keep all versions: All the backed-up versions will be preserved.• Apply the following methods:
You need to set at least one policy if you check Apply the following methods.Keep only the latest versions means the maximum number of the recent versions you may keep. The exceeding versions will be rotated based on the Grandfather-Father-Son (GFS) retention policy or will be deleted when no other retention policy is configured.Synology employs the Grandfather-Father-Son (GFS) retention policy. You can configure the time ranges of backup versions to be retained for the following time ranges respectively: daily, weekly, monthly, and yearly. If more than one backup version exists within a time range, only the latest one will be kept. For example, if you set a policy as Keep the latest version of the day for 1 day for the backup task which will be run every hour per day, only the version backed up at 23:00 will be kept.Please note that every configured policy overlaps with each other. For example, if you would like to set the policy as keeping daily backup versions in the first three months, weekly backup versions in the second three months, and monthly backup versions in the third three months. Please tick the checkboxes and insert the numbers as the below picture displays.

17 Chapter 4: Backup Task Creation
The duration of 24 weeks includes the previous daily backup versions of 90 days, and the first weekly backup will be equal to the seventh daily backup. The duration of 9 months also includes the previous weekly backup versions of 24 weeks and daily backup versions of 90 days, and the first monthly backup will be equal to the fourth weekly backup.
To configure privilege settings:
Check the user/group to whom you wish to grant the privilege for performing Guest Files (Windows / Linux) Restore for the task and browsing the backup versions of the task. To ensure that only eligible users can have access to restore backed-up files and versions of the backup task, privilege settings can be configured during or after the creation of the backup task.
Note: • Only administrators users are allowed to perform Instant Restore and Full Virtual Machine Restore for virtual
machine backup tasks. Other users who are enabled in this step can only perform Guest Files (Windows / Linux) Restore from Active Backup for Business Portal.
• By default, the administrators group/users are eligible to restore the backup task.
To apply settings and back up the task:
After configuring all the backup settings, a backup summary will be displayed. Please follow the instructions

18 Chapter 4: Backup Task Creation
below to finalize the backup after confirming your settings:1 Click Apply to create the backup task and a pop-up window will appear.2 Click Yes if you would like to run the backup immediately, or you may click Back up on the task list if you want
to run the task afterward.
Create a Microsoft Hyper-V Backup TaskTo back up virtual machines, you must configure a backup task to define how, where, and when to back up the virtual machine data. A backup task can be used to process one virtual machine or more. You can configure a backup task and start it immediately or save the task and run it later. This section will guide you through how to create backup tasks to protect Hyper-V virtual machines step by step.
• Before You Start
Before you start, please check if there are existing virtual machines. If not, please follow the steps below to add Hyper-V servers to have available virtual machines.1 Click Manage Hypervisor > Add to connect to Microsoft Hyper-V.2 Fill in the server address and account information to connect to Microsoft Hyper-V.
Note: • The storage space of the backup destination and the volume where the package is installed must be at least 8GB to
perform a backup task.• When using Active Backup for Business to back up Hyper-V, a data mover will be installed on the Hyper-V host.
Therefore, a host's system volume with at least 512MB of free storage space is required.• If your NAS cannot be accessed by the Hyper-V server directly, for example, a NAT router hides the NAS from the
Hyper-V server, you can click Connection from Hyper-V to Synology NAS to configure network settings.
Apart from adding Microsoft Hyper-V, you can also edit or delete the Hyper-V servers by Manage Hypervisor:• Edit: Select the existing servers and change the account names and passwords.• Delete: Delete the servers that are not needed. If there are protected virtual machines in current backup
tasks, you need to delete those tasks in order to delete the servers.
• Launch the Backup Wizard
You can do any of the following to launch the backup wizard:• Go to Active Backup for Business > Virtual Machine > Microsoft Hyper-V, single select or shift / ctrl
+ left click to multi-select the virtual machines you want to back up, and click Create Task to launch the backup wizard.
• Go to Active Backup for Business > Virtual Machine > Microsoft Hyper-V, and click Create Task to open the backup wizard.
• Go to Active Backup for Business > Virtual Machine > Task List, and click Create > Hyper-V task to launch the backup wizard.
• Backup Wizard:
To select backup destination and VMs:
After the backup wizard has been launched, select a shared folder in the Btrfs file system as the backup destination. Then, specify the backup task name, and select the virtual machines for this backup task.
Note: If you have already selected a virtual machine in the Microsoft Hyper-V tab, the selected virtual machine will be automatically displayed in this step.
To configure task settings:• Maximum quantity of concurrent backup device(s): Configure the number of concurrent backed up
devices. The maximum number of backed up virtual machines is 10.• Enable Changed Block Tracking: Only transfers the blocks that have changed since the last backup and
significantly reduce the transferred data size.• Enable application-aware backup: Performs an application-aware backup to ensure application data
is consistent. Please note that this feature leverages Microsoft's Volume Shadow Copy Service (VSS) to ensure the consistency of the backed up data for Linux and Windows virtual machines. Therefore, to enable

19 Chapter 4: Backup Task Creation
this option, the Windows virtual machine supporting VSS is required.• Enable data transfer compression: Compresses data during transmission to reduce transferred data size.• Enable data transfer encryption: Encrypts data during transmission to enhance data security.• Enable source datastore usage detection: Since taking snapshots may require additional space on the
host datastore, insufficient space on the datastore may cause the virtual machine to suspend automatically and lose data. By enabling this feature, the backup job will fail when the host datastore is lower than the certain percentage you have set.
• Enable backup verification: Enable backup verification to enhance backup reliability. By using Synology Virtual Machine Manager (VMM) to boot up a backed up device and shoot a video, users can make sure that the backup file can be properly executed.
• Take livevideo for … sec.: Specify the duration for your video, which will start shooting once Synology Virtual Machine Manager begins running the backup image. The video will be played at 3x speed.
• Advanced settings: Set up the script and information for individual virtual machines.• Select single virtual machine or shift + left click to multi-select virtual machines to specify the script or
virtual machine information settings for virtual machines.• Click Script to browse the script executed in the guest OS and specify the script processing mode.
• Required successful processing: Virtual machine backup process will stop if the script failed to be executed.
• Ignore script execution failure and continue the VM backup: Virtual machine backup process will continue even if the script failed to be executed.
• Click VM Information to specify the information for individual virtual machine. You may configure the credential, operating system, and IP address.
Note: • By setting up the script and enabling the virtual machine script execution, the credential and the IP address of the
virtual machine are required. An error message will be displayed if the information is missing. The IP address will be automatically filled in if the integration service is installed.
• Synology Virtual Machine Manager is required to be installed to enable backup verification.

20 Chapter 4: Backup Task Creation
To set the backup schedule:
You may set up the backup schedule based on your backup policy.• Manual backup: Backup task will only be performed upon manually click Backup. No scheduled backup will
be performed.• Scheduled backup: Set the backup task to be performed on an hourly, daily or weekly basis. Click on the
drop-down menu to check the days of the week you wish the task to be carried out.• Only run backup tasks within the allowed backup windows: Click Configure Backup Window to
specify the time when the backup task is allowed or forbidden to be run in order to maintain the operational efficiency of the backup source device. Only the restore points scheduled by time will display on the time slot since the restore points of manual backup are not predictable.
To set the retention policy:
In this step, you can choose either one of the following retention policy to apply to the created task:• Keep all versions: All the backed-up versions will be preserved.• Apply the following methods:
You need to set at least one policy if you check Apply the following methods.Keep only the latest versions means the maximum number of the recent versions you may keep. The exceeding versions will be rotated based on the Grandfather-Father-Son (GFS) retention policy or will be deleted when no other retention policy is configured.Synology employs the Grandfather-Father-Son (GFS) retention policy. You can configure the time ranges of backup versions to be retained for the following time ranges respectively: daily, weekly, monthly, and yearly. If more than one backup version exists within a time range, only the latest one will be kept. For example, if you set a policy as Keep the latest version of the day for 1 day for the backup task which will be run every hour per day, only the version backed up at 23:00 will be kept.Please note that every configured policy overlaps with each other. For example, if you would like to set the policy as keeping daily backup versions in the first three months, weekly backup versions in the second three months, and monthly backup versions in the third three months. Please tick the checkboxes and insert the numbers as the below picture displays.

21 Chapter 4: Backup Task Creation
The duration of 24 weeks includes the previous daily backup versions of 90 days, and the first weekly backup will be equal to the seventh daily backup. The duration of 9 months also includes the previous weekly backup versions of 24 weeks and daily backup versions of 90 days, and the first monthly backup will be equal to the fourth weekly backup.
To configure privilege settings:
Check the user/group whom you want to grant the privilege for performing Guest Files (Windows / Linux) Restore for the task and browsing the backup versions of the task. To ensure that only eligible users can have access to restore backed-up files and versions of the backup task, privilege settings can be configured during or after the creation of the backup task.
Note: • Only admin users are allowed to perform Instant Restore and Full Virtual Machine Restore for virtual machine
backup tasks. Other users who are enabled in this step can only perform Guest Files (Windows / Linux) Restore from Active Backup for Business Portal.
• Administrators group/users are default eligible to restore the backup task.
To apply settings and back up the task:
After configuring all the backup settings, a backup summary will be displayed. Please follow the instructions

22 Chapter 4: Backup Task Creation
below to finalize the backup after confirming your settings:1 Click Apply to create the backup task and a pop-up window will appear.2 Click Yes if you would like to run the backup immediately, or you may click Back up on the task list if you want
to run the task afterward.
Create a Physical Server Backup Task• Before You Start
Please note the following:• Install Synology Active Backup for Business Agent on the target device you wish to protect. You can either
go to Synology Download Center or go to Active Backup for Business > Physical Server > Add device to download the 32-bit or 64-bit installer for the device.
• Configure a Template on Active Backup for Business. Go to Settings > Template > Create to create a template or select the default template and click Edit to edit the default template.• Configuring backup settings of a template can help apply the same backup settings to multiple devices
in a mass deployment. To avoid the gap between deployment and protection, a default PC backup task template will be listed and cannot be removed. You can always edit the default template or add other templates.
• When creating a template, you can decide the backup type, backup schedules, compression, encryption settings, and the version retention policy. The restore privilege of a physical server backup template is configurable. Admin (user), administrators (group), and other users with privileges can access the backup versions of devices from Active Backup for Business Portal or restore the device with the recovery media.
• Back up Physical Server
To create a backup task:
Once the agent is installed on the physical server and the physical server is connected to the server, a backup task of the connected server will be created according to the matched template. It also supports creating more than one backup task to each device. To create a new task of a specific device: Go to Physical Server, you can either start from the device view, select the target device, and then click Create to enter the task creation wizard, or go to Task List > Create, and decide which device you wish to protect later in the task creation wizard.
• Create backup task:• Task name: Configure the name of the task. It is suggested to have a naming pattern for faster filter/search
for the task.

23 Chapter 4: Backup Task Creation
• Select target device:
This step only appears if no device is selected before clicking Create. A list of physical servers that have been connected to the server will be shown in this step.
• Backup destination:
Select a shared folder which is in Btrfs file system as the backup destination. During package installation, a Btrfs shared folder "ActiveBackupforBusiness" will be created automatically.
• Select source type:
Source type: The following types of source are supported.• Entire device: The entire personal computer including the device settings, applications, and all the files will
be backed up in this mode.• Backup external hard drive: You can choose to back up the entire device including the external hard
drive.• System volume: The system volumes including data and Windows system data, such as boot partition,
system partition, recovery partition, WinRE Tools (GPT), and system reserved partition (MBR) will be backed up.
• Customized volume: Click Select then choose the target volume you wish to protect. Floppy drive, thumb drive, or flash card reader are not supported. Only external hard drive is supported.
Task settings: The following task settings can be configured in this step.• Enable data transfer compression: Compresses data during transmission to reduce transferred data size.• Enable data transfer encryption: Encrypts data during transmission to enhance data security.• Enable application-aware backup: Perform an application-aware backup to ensure application data is
consistent. Please note that this feature leverages Microsoft's Volume Shadow Copy Service (VSS) to ensure the consistency of the backed up data for Linux and Windows virtual machines. Therefore, to enable this option, the Windows virtual machine supporting VSS is required.
• Enable backup verification: Enable backup verification to enhance backup reliability. By using Synology Virtual Machine Manager (VMM) to boot up a backed up device and shoot a video, users can make sure that the backup file can be properly executed.
• Take livevideo for … sec.: Specify the duration for your video, which will start shooting once Synology Virtual Machine Manager begins running the backup image. The video will be played at 3x speed.

24 Chapter 4: Backup Task Creation
• Schedule backup task:• Manual backup: Manual Backup means one-time only backup. After creating a backup task, you can run
the task by choosing to back up immediately in the last step or selecting the task then click Back up on the console.
• Scheduled backup: Define the desired backup schedule to be a daily or only on specific days’ backup. The task can run once a day or once an hour according to the settings.
• Only run backup tasks within the allowed backup windows: Click Configure Backup Window to specify the time when the backup task is allowed or forbidden to be run in order to maintain the operational efficiency of the backup source device. Only the restore points scheduled by time will be displayed on the time slot since the restore points of manual backup are not predictable.

25 Chapter 4: Backup Task Creation
• Select retention policy:
In this step, you can choose either one of the following retention policy to apply to the created task:• Keep all versions: All the backed-up versions will be preserved.• Apply the following methods:
You need to set at least one policy if you check Apply the following methods.Keep only the latest versions means the maximum number of the recent versions you may keep. The exceeding versions will be rotated based on the Grandfather-Father-Son (GFS) retention policy or will be deleted when no other retention policy is configured.Synology employs the Grandfather-Father-Son (GFS) retention policy. You can configure the time ranges of backup versions to be retained for the following time ranges respectively: daily, weekly, monthly, and yearly. If more than one backup version exists within a time range, only the latest one will be kept. For example, if you set a policy as Keep the latest version of the day for 1 day for the backup task which will be run every hour per day, only the version backed up at 23:00 will be kept.Please note that every configured policy overlaps with each other. For example, if you would like to set the policy as keeping daily backup versions in the first three months, weekly backup versions in the second three months, and monthly backup versions in the third three months. Please tick the checkboxes and insert the numbers as the below picture displays.
The duration of 24 weeks includes the previous daily backup versions of 90 days, and the first weekly backup will be equal to the seventh daily backup. The duration of 9 months also includes the previous weekly backup versions of 24 weeks and daily backup versions of 90 days, and the first monthly backup will be equal to the fourth weekly backup.

26 Chapter 4: Backup Task Creation
• Backup now:
The wizard allows an immediate backup regardless of the schedule.
Create a Personal Computer Backup Task• Before You Start
Please note the following:• Install Synology Active Backup for Business Agent on the target device you wish to protect. You can either
go to Synology Download Center or go to Active Backup for Business > PC > Add device to download the 32-bit or 64-bit installer for the device.
• Configure a Template on Active Backup for Business. Go to Settings > Template > Create to create a template or select the default template and click Edit to edit the default template.• Configuring backup settings of a template can help apply the same backup settings to multiple devices
in a mass deployment. To avoid the gap between deployment and protection, a default template set to protect personal computers will be listed and cannot be removed. You can always edit the default template or add other templates.
• When creating a template, you can decide the backup type, backup schedules, compression, encryption settings, and the version retention policy. The restore privilege of a personal computer backup template is not configurable. Only admin (user), administrators (group), and the logged-in account (user) owner can access the backup versions of devices from Active Backup for Business Portal or restore the device with the recovery media.

27 Chapter 4: Backup Task Creation
• Back up Personal Computer
To create a backup task:
Once the agent is installed on the personal computer and the personal computer is connected to the server, a backup task of the connected server will be created according to the matched template. It also supports creating more than one backup task to each device. To create a new task of a specific device: Go to PC, you can either start from the device view, select the target device, and then click Create to enter the task creation wizard, or go to Task List > Create, and decide which device you wish to protect later in the task creation wizard.
• Create backup task:• Task name: Configure the name of the task. It is suggested to have a naming pattern for faster filter/search
for the task.
• Select target device:
This step only appears if no device is selected before clicking Create. A list of personal computers that have been connected to the server will be shown in this step.
• Backup destination:
Select a shared folder which is in Btrfs file system as the backup destination. During package installation, a Btrfs shared folder, ActiveBackupforBusiness, will be created automatically.
• Select source type:
Source type: The following types of source are supported.• Entire device: The entire personal computer including the device settings, applications, and all the files will
be backed up in this mode.• Backup external hard drive: You can choose to back up the entire device including the external hard
drive.• System volume: The system volumes including data and Windows system data, such as boot partition,
system partition, recovery partition, WinRE Tools (GPT), and system reserved partition (MBR) will be backed up.
• Customized volume: Click Select then choose the target volume you wish to protect. Floppy drive, thumb drive, or flash card reader are not supported. Only external hard drive is supported.

28 Chapter 4: Backup Task Creation
Task settings: The source data can be compressed and encrypted according to the task settings. Click Task Settings and configure your preference.
• Schedule backup task:• Manual backup: Manual Backup means one-time only backup. After creating a backup task, you can run
the task by choosing to back up immediately in the last step or selecting the task then click Run now on the console.
• Scheduled backup: Define the desired backup schedule to be a daily or only on specific days’ backup. The task can run once a day or once an hour according to the settings.
• Backup by event: Once the defined events, such as Screen locked, Signing out, or Startup happens on the protected device, the backup task will be run automatically.• Screen locked: The screen of the protected device is locked.• Signing out: The user logs out from the protected device.• Startup: The protected device is started up.
• Backup interval: You can define the frequency of backing up the device. Within the configured time, the backup task will only be run once even when the defined events happened more than once. For example, the backup interval is set as 1 hour. Due to the backup by event settings, if the screen of the device had been locked which triggered the backup task, the backup task will not be run again when the device was started up ten minutes later.
Note: When Backup by time and Backup by event are both enabled, the configured backup frequency will be applied to both of them.
• Only run backup tasks within the allowed backup windows: Click Configure Backup Window to specify the time when the backup task is allowed or forbidden to be run in order to maintain the operational efficiency of the backup source device. Only the restore points scheduled by time will be displayed on the time slot since the restore points of manual backup and backup by events are not predictable.

29 Chapter 4: Backup Task Creation
• Select retention policy:
In this step, you can choose either one of the following retention policy to apply to the created task:• Keep all versions: All the backed-up versions will be preserved.• Apply the following methods:
You need to set at least one policy if you check Apply the following methods.Keep only the latest versions means the maximum number of the recent versions you may keep. The exceeding versions will be rotated based on the Grandfather-Father-Son (GFS) retention policy or will be deleted when no other retention policy is configured.Synology employs the Grandfather-Father-Son (GFS) retention policy. You can configure the time ranges of backup versions to be retained for the following time ranges respectively: daily, weekly, monthly, and yearly. If more than one backup version exists within a time range, only the latest one will be kept. For example, if you set a policy as Keep the latest version of the day for 1 day for the backup task which will be run every hour per day, only the version backed up at 23:00 will be kept.Please note that every configured policy overlaps with each other. For example, if you would like to set the policy as keeping daily backup versions in the first three months, weekly backup versions in the second three months, and monthly backup versions in the third three months. Please tick the checkboxes and insert the numbers as the below picture displays.
The duration of 24 weeks includes the previous daily backup versions of 90 days, and the first weekly backup will be equal to the seventh daily backup. The duration of 9 months also includes the previous weekly backup versions of 24 weeks and daily backup versions of 90 days, and the first monthly backup will be equal to the fourth weekly backup.

30 Chapter 4: Backup Task Creation
• Backup now:
The wizard allows an immediate backup regardless of the schedule.
Create a File Server Backup TaskIIn the File Server page, servers communicating with SMB or rsync protocol can be protected.
To add a file server:
Before creating a backup task for a file server, you will need to connect to a file server first. Please follow the instructions below to add a file server.1 Go to File Server > File Servers and click Add Server to connect to a file server.2 Select your server type and click Next.3 Enter the following information of the server depending on the server type you selected and click Apply.
• For SMB server: Enter your Server address, Account, and Password.
Note: • Please ensure My Network Places is enabled on the SMB server.• Please ensure the file server permission settings are properly configured. You can refer to this article for more
information on the required file server permissions.
• For rsync server: Enter your Server address, Port, and Account, and select Connection Mode and Authentication method from the drop-down menus.• rsync backup offers three connection modes: rsync module mode (which offers data transmission without
encryption), rsync shell mode over SSH, and rsync module mode over SSH.• rsync backup offers two authentication methods: by password or by SSH key.
To create a backup task:1 In File Server > File Servers, select the file server you wish to back up and click Create Task.

31 Chapter 4: Backup Task Creation
2 Select your backup mode:
• Multi-versioned: Each time the task runs, a new version of the changes at the source will be copied in its entirety to a new folder at the destination.
Note: For Linux sources, block transfer can be configured at a later stage in the setup.
• Mirroring: Each time the task runs, all changes made in the source folder will be copied to the destination and overwrite the existing file, making the destination folder a complete mirror copy of the source.
• Incremental: Each time the task runs, newly added and modified source files will be copied to the destination, overwriting the previous version of the file.

32 Chapter 4: Backup Task Creation
Please see the table below to learn the variations of final backup files on DSM with three different types of backup modes.
3 Click Next to continue.4 Indicate what you want to transfer using the following four states:
• All subordinate folders and files in this folder will not be backed up.
• All subordinate folders and files in this folder will be backed up.
• Only the subordinate folders you have selected in this folder will be backed up.
• The files in this folder and the subordinate folders you have selected will be backed up.5 Click Next to continue.6 Enter your Task name and Local path, and set a Schedule for your backup task.
• If you are configuring rsync backup, you have the option of configuring Bandwidth as well as enabling compression and block transfer.
7 If you selected Multi-versioned as your backup mode, you will have the option to set up a Retention Policy to manage backup versions by automatically deleting unwanted versions and potentially freeing up storage space.

33 Chapter 4: Backup Task Creation
• Keep all versions: All the backed-up versions will be preserved.• Apply the following methods:
You need to set at least one policy if you check Apply the following methods.Keep only the latest versions means the maximum number of the recent versions you may keep. The exceeding versions will be rotated based on the Grandfather-Father-Son (GFS) retention policy or will be deleted when no other retention policy is configured.Synology employs the Grandfather-Father-Son (GFS) retention policy. You can configure the time ranges of backup versions to be retained for the following time ranges respectively: daily, weekly, monthly, and yearly. If more than one backup version exists within a time range, only the latest one will be kept. For example, if you set a policy as Keep the latest version of the day for 1 day for the backup task which will be run every hour per day, only the version backed up at 23:00 will be kept.Please note that every configured policy overlaps with each other. For example, if you would like to set the policy as keeping daily backup versions in the first three months, weekly backup versions in the second three months, and monthly backup versions in the third three months. Please tick the checkboxes and insert the numbers as the below picture displays.
The duration of 24 weeks includes the previous daily backup versions of 90 days, and the first weekly backup will be equal to the seventh daily backup. The duration of 9 months also includes the previous weekly backup versions of 24 weeks and daily backup versions of 90 days, and the first monthly backup will be equal to the fourth weekly backup.

34 Chapter 4: Backup Task Creation
8 Check your task settings and click Apply to finish creating your backup task.
Note: • Files will not be backed up by Active Backup for Business under the following circumstances:
• The file/folder path is longer than 4096 characters.• The file/folder name is longer than 255 characters.• The file/folder name is " . " or " .. "• The file/folder name contains @ActiveBackup or target.db.• The file/folder under encrypted share, names longer than 135 characters.
• SMB backup does not support Microsoft accounts.• SMB backup does not back up junction points.• SMB backup supports Windows Volume Shadow Copy Service (VSS) to ensure data consistency. Windows VSS
is supported on Windows Server 2012 and above. By enabling VSS on the Windows server, Active Backup for Server can create a volume shadow copy of VSS-aware server applications that store data on remote SMB file shares.
• Administrative shared folders (E.g. C$, D$) do not support Windows VSS by default.• Authentication by SSH key will require a SSH key. Supported key types include rsa2, dsa, ecdsa, and ed25519,
while rsa1 and SSH keys with a passphrase are not supported.

35 Chapter 4: Backup Task Creation
Create a Second BackupAccording to 3-2-1 backup strategy (create 3 copies of your data, 2 of which are on different storage mediums, and 1 of which should be kept in another location), you are recommended to create copies of the data of Active Backup for Business. When an IT disaster strikes, you can recover the data and task settings of Active Backup for Business and keep backing up or restoring your devices by relinking data. For more information on how to back up and relink Active Backup for Business with DSM backup packages, please refer to this article.
To create copies of the data of Active Backup for Business:
You can choose either of the following packages on DSM to create copies of the data and task settings of Active Backup for Business.
• Snapshot Replication: Snapshot Replication helps you copy your data to another Synology NAS continuously by taking snapshots of your shared folders. When the recovery is needed, you can install Active Backup for Business and relink the data on another Synology NAS to continue backup and restoration tasks immediately. To learn more about Snapshot Replication, please refer to this help article.
• Hyper Backup: Besides backing up shared folders to another Synology NAS, you have more choices of backup destinations via Hyper Backup, such as USB, file servers, and other cloud services. Please make sure that you select the "@ActiveBackup" folder in the ActiveBackupforBusiness shared folder when backing up Active Backup for Business via Hyper Backup. For more information about creating copies of the shared folder, please refer to this help article.
Note: When creating copies of Active Backup for Business 2.0.4 with Snapshot Replication, you are strongly recommended to delete all the snapshots of the shared folder containing the earlier Active Backup for Business versions. Active Backup for Business has adopted a different dedup mechanism since version 2.0.4. If users use Snapshot Replication to take snapshot or perform replication of earlier versions, the replication efficiency might be influenced.
To retrieve the existing data and task settings of Active Backup for Business:1 Please make sure there is a shared folder containing data and task settings of Active Backup for Business in
the Synology NAS where you would like to recover Active Backup for Business.
Note: Only the shared folders containing the data backed up by Active Backup for Business 2.0.4 and later versions can be displayed and relinked.
2 In Storage, click Relink.
The below information of the shared folder which contains the data and task settings of Active Backup for Business will be displayed:
• The name of the shared folder.
• Last backup time: The last time when you backed up your data to this shared folder.
• Source device: The device which have been backed up.
• Task name: The name of the backup task contained in this shared folder.3 Select the shared folder containing the data and task settings of Active Backup for Business you would like to
recover and click Relink.

36 Chapter 5: Backup Task Management
This section demonstrates how to monitor backup status, examine detailed information about the backed up versions of each task, and delete/edit backup tasks.
Manage Virtual Machine Backup Task• Examine detailed information
All existing tasks are displayed in Active Backup for Business > Virtual Machine > Task List. Select the one you want to view more info about and click Details, which will include the following:
• Status• Status: Complete, failed, or partially complete, suggesting the current status of the backup task.• Source: All backed-up virtual machines in the task.• Destination: Backup destination of the stored data.• Execution time: Last backup time of the task.• Transferred size: Volume of data transferred from the source side. The displayed number may be different
from the actual used storage space due to deduplication.• Duration: Elapsed time of the backup task.
Backup Task Management 5Chapter 5: Backup Task Management

37 Chapter 5: Backup Task Management
• Log• Log type: The category that the log belongs to, information / warning / error, suggesting the importance
level of the log.• Log description: The backup process of each task or encountered issues.• Log time: The time of each log.• Settings: You can click here to set up a log rotation policy.

38 Chapter 5: Backup Task Management
• Examine backed-up versions
All existing tasks are displayed in Active Backup for Business > Virtual Machine > Task List. Select the one you want to view more infomation about and click Version, which will include the following:
• Status: Complete, failed, or partially complete.• Time of Creation: The time when a backed-up version is created.• You can also click the export icon to browse your backed-up data and the live video of the backup if the
backup verification is enabled.
• Edit backup task settings
All existing tasks are displayed in Active Backup for Business > Virtual Machine > Task List. You can choose to edit a single task or multiple ones at the same time.
Single select the task you want to edit, and click Edit. You can then change the virtual machines you want to protect, configure task settings, make a backup schedule, set up a retention policy, and grant privileges.
• Delete backup tasks
All existing tasks are displayed in Active Backup for Business > Virtual Machine > Task List. You can choose to delete a single task or multiple ones at the same time.
• Single select the task you want to edit, and click Delete. The task will be deleted from the panel, and all

39 Chapter 5: Backup Task Management
backed-up data in the task will be deleted as well.• Shift / Ctrl + left click to multi-delete the backup tasks you want to delete, and click Delete. The task will be
deleted from the panel, and all the backed-up data will be deleted as well.
Manage Physical Server Backup TaskTo edit one or more backup tasks:
After creating the backup task, you can edit (or batch edit) the tasks. Except for backup destination, most of the settings can be modified. Please note that, when batch editing the tasks, the task name and the destination cannot be changed.1 Go to Task List.2 Select a task you wish to edit and click Edit. You can also batch edit the tasks by pressing Ctrl when selecting
multiple tasks, and then click Edit.3 Click OK after editing the settings.
Note: When batch editing the tasks, please tick the checkbox of the section which you wish to modify to double check the settings. If the checkboxes are not ticked when you click OK, the options will remain unchanged.
To delete one or more backup tasks:
Go to Task List to select the task, and then click Delete. After confirming the action, the selected task will be removed while the data will remain in the backed up destination.
The device would still remain connected to the server even when it does not have any task. This device can always be found on the Device List, and you can create a task for the device at any time.
Manage Personal Computer Backup TaskTo edit one or more backup tasks:
After creating the backup task, you can edit (or batch edit) the tasks. Except for backup destination, most of the settings can be modified. Please note that, when batch editing the tasks, the task name and the destination cannot be changed.1 Go to Task List.2 Select a task you wish to edit and click Edit. You can also batch edit the tasks by pressing Ctrl when selecting
multiple tasks, and then click Edit.3 Click OK after editing the settings.

40 Chapter 5: Backup Task Management
Note: When batch editing the tasks, please tick the checkbox of the section which you want to modify to double check the settings. If the checkboxes are not ticked when you click OK, the options will remain as the original settings.
To delete one or more backup tasks:
Go to Task List to select the task, and then click Delete. After confirming the action, the selected task will be removed while the data will remain in the backed up destination.
The device would still remain connected to the server even when it does not have any task. This device can always be found on the Device List, and you can create a task for the device at any time.
Manage File Server Backup TaskIn Task List, you can see a list of all the backup tasks that have been created. You can also manage them with the buttons at the top of the tab.
To edit backup tasks:1 Select the backup task you want to edit and click Edit.
2 Here you can modify remote server information, connection mode and authentication method, adjust backup folder and file filter settings, enable and disable backup schedule, and configure other settings.
3 If you selected Multi-versioned as your backup mode, you can also edit backup rotation settings.

41 Chapter 5: Backup Task Management
To manage file filters:1 Select the backup task and click Edit > File Filter.
2 You can exclude specific files from backup jobs based on their file types, or create custom filters with the following methods:• Filenames: Create custom filters with filenames. Files with designated filenames will be excluded from
backup.• File extension: Create custom filters with file extensions. Files with designated file extensions will be
excluded from backup. You can specify file extensions by adding *.extension (e.g. *.iso).• Wildcard characters: You can use wildcard characters (*) for more advanced filename filters.
Note: • File Filter only filters out files and not folders.• The wildcard represents zero or more non-space characters. Please see examples below:
• a* can represent any word starting with a, such as account, apple.• *e can represent any word ending with e, such as apple, table.• *12* can represent any word that contains 12, such as 2012, 1220, 341256.
To run backup tasks:
You can set up a backup schedule during setup so your backup tasks will run regularly according to your schedule, or you can click Back up to run your task immediately.
To delete backup tasks:1 Select the backup task you want to delete.2 Click Delete.

42 Chapter 5: Backup Task Management
Backup SettingsIn Active Backup for Business > Settings, you can set up a maximum number of concurrent backed up devices. Please note that concurrent backup devices can only be run up to the maximum number you set when the RAM usage limit for your NAS is not exceeded.
In Active Backup for Business > Settings, you can customize the execution time of retention policy to avoid the peak hour and prevent performance issues.

43 Chapter 6: Data Recovery
Restore VMware vSphere DataActive Backup for Business provides the following recovery options for VMware vSphere. This section helps you deploy the suitable solutions for various disaster recovery scenarios.
Instant RestoreInstant Restore is a feature that can quickly restart a VM directly from a compressed and deduplicated backup file to minimize the downtime of VMs. This section guides you through the prerequisites for Instant Restore to VMware and how to perform it step by step.
• Before You Start
Instant Restore can quickly restart a VM directly from a compressed and deduplicated backup file to minimize downtime of VMs. Compared with the full VM restore that requires longer time and has a full I/O performance, Instant Restore to VMware can restart a VM within seconds but has a limited I/O performance.
Note: • To finalize the whole Instant Restore to VMware process, you will need to migrate the VM restored instantly back
to the production site. You can migrate the VM or clone it to the hypervisor where you want to run the VM. We recommend you to shut down the VM in case data inconsistency occurs during the cloning. Migration of VMs requires eligible vCenter / Storage vMotion license, please refer to the Migrate VM section in here for further information.
• Since all the changes made during Instant Restore to VMware will be automatically stored on Synology NAS, please make sure that there is enough space on your Synology NAS.
• Launch the Instant Restore to VMware
With Instant Restore to VMware, you can launch the restore wizard to restore a VM to its most recent state or to any available restore point by doing either of the following:
• Go to Active Backup for Business > Virtual Machine > VMware vSphere, single select the virtual machine you want to restore, click Restore to launch the restore wizard, and select Restore to VMware vSphere and Instant Restore.
• At Active Backup for Business > Virtual Machine > Task List, select the backup task you want to restore and click Restore to launch the restore wizard and select Restore to VMware vSphere and Instant Restore.
Note: To perform Instant Restore, please make sure the hypervisor is authorized to access and mount the backup destination (shared folder).
Data Recovery 6
43
Chapter

44 Chapter 6: Data Recovery
• Restore Wizard
To select VMs and restore points:
Select the VMs you want to restore and choose a restore point for each of them.

45 Chapter 6: Data Recovery
To select the restore mode:
You can select either of the following modes according to your needs:• Restore to the original location: This option restores the selected VM to its original location while keeping
the original name and settings, minimizing the chance of input errors by users. This option will instantly unregister and replace the original VM in the production site.
• Restore to a new location, or with different settings: This option allows you to customize the destination and settings for the restored virtual machine.
To configure restore settings:
• If you select Restore to the original location, you will be directed to the summary page of the restore wizard.
• If you select Restore to a new location, or with different settings, you will need to specify the name and select a folder, hypervisor, resource pool, and network to restore a VM. The changes made during Instant Restore to VMware will be stored on Synology NAS, and you can select the datastore when executing VM migration.
To apply settings and restore VMs:
In the summary step, please check the information of the VM intended to be restored and click Apply to restore it. You will then be automatically directed to Restore Status to monitor the restoration progress. To finalize the whole process of Instant Restore to VMware, please click the Migrate VM button.
Enable Power on VM automatically after restoration if you want to run the restored VM immediately. For testing purposes, we suggest you not to select this option. Instead, we recommend you to manually disconnect the initial VM from the production network to avoid possible conflicts.
Full VM RestoreFull VM Restore provides users to restore an entire VM from a backup file and to have full disk I/O performance. In this section, you will learn how to restore full VM step-by-step.
• Before You Start
Full VM Restore provides users to restore an entire VM from a backup file to the latest state or a previous point in time if the primary VM fails. It takes more time and resources to restore but has full disk I/O performance.

46 Chapter 6: Data Recovery
• Launch the Full VM Restore Wizard
Launch the restore wizard to restore VMs to the most recent state or to any available restore point through full VM restore, you can do one of the following:
• At Active Backup for Business > Virtual Machine > VMware vSphere, single select the virtual machine you want to restore and click Restore to launch the restore wizard. Click Restore to VMware vSphere and Next. Select Full Virtual Machine Restore.
• At Active Backup for Business > Virtual Machine > Task, select the backup task you want to restore and click Restore to launch the restore wizard. Click Restore to VMware vSphere and Next. Select Full Virtual Machine Restore.
• Restore Wizard: Select VMs and Restore Point
Select the VMs you want to restore and restore point for each selected one.

47 Chapter 6: Data Recovery
• Restore Wizard: Select Restore Mode
Select the restore mode you want to perform.• Restore to the original location: Restore the selected VM to its original location, with the original name and
settings. This option minimizes the chance of user input error and will un-register and replace the original VM in the production site.
• Restore to a new location, or with different settings: This option allows you to customize the destination and settings for the restored virtual machine.
• Restore Wizard: Configure Restore Settings
If you choose Restore to the original location, this step will be skipped.
For users who choose Restore to a new location, or with different settings, please specify a name, and select a folder, hypervisor, datastore, resource pool, and network to run the restored VM.
• Restore Wizard: Apply and Restore
On the task summary page, please check the infomation of the restored VM and click Apply to start. You will then be directed to Restore Status to monitor the restoration progress.
Enable Power on VM automatically if you want to run the restored VM immediately. For testing purposes, it’s recommended to keep this option disabled, manually disconnect the initial VM from the production network, and connect it to an isolated non-production network to avoid conflicts.
Instant Restore to Synology Virtual Machine Manager (VMM)The integration of Active Backup for Business with Synology Virtual Machine Manager (VMM) provides users with an alternative solution for disaster recovery, browsing and restoring application data, and upgrading test environments. This section guides you through how to instantly restore the backed up device on Synology VMM and the prerequisites for executing such a task.
• Before you start
Instant Restore to Synology Virtual Machine Manager provides users with an alternative solution for disaster recovery, upgrade testing, and restoring application data by leveraging native export/import tools.
Limitations: Instant restore to Synology VMM is only supported on DSM 6.2 and Synology VMM 2.3.4 or above.

48 Chapter 6: Data Recovery
For further information about the limitations of Synology VMM, please refer to here.
• Launch Synology VMM Wizard
To instantly restore the backed up device on Synology VMM, you can do either of the following:• Go to Active Backup for Business > Virtual Machine > VMware vSphere and select the VM you want
to restore. Click Restore to launch the restore wizard and select Instant Restore to Synology Virtual Machine Manager (VMM).
• Go to Active Backup for Business > Virtual Machine > Task List and select the backup task you want to restore. Click Restore to launch the restore wizard and select Instant Restore to Synology Virtual Machine Manager (VMM).

49 Chapter 6: Data Recovery
• Restore Wizard:
Follow the restore wizard to do the following:
To select a VM and restore point:
Select the VM you want to instantly restore on Synology VMM and select a restore point.
Note: Only one VM in each backup task can be instantly restored on Synology VMM. You cannot select multiple VMs and run them at the same time.
To configure VM settings:
After you selected the virtual machine and the restore point, a Synology VMM wizard will be launched for you to configure the settings of the selected virtual machine. Please refer to Synology Virtual Machine Manager for more details.
To apply settings and restore VM:
After you have configured the settings, click Apply. The backed up virtual machine will be imported into Synology VMM and you can choose to power on the virtual machine in Synology VMM console.

50 Chapter 6: Data Recovery
Guest OS Files (Windows / Linux) RestoreGuest OS files restore allows users to restore files only instead of the whole virtual machine. In this section, you will learn how to restore guest OS files with Active Backup for Business Portal which is automatically installed when you install Active Backup for Business.
• Before You Start
Guest files restore allows you to only restore individual files or folders from Microsoft Windows and Linux VMs. Please note that VMware Tools are required to be installed to restore guest OS files. Supported file systems for Windows / Linux are listed below.
• Windows: NTFS, FAT32• Linux: NTFS, FAT32, EXT3, EXT4
• Launch a guest file restore portal• Go to Active Backup for Business > Virtual Machine > VMware vSphere, single-select the virtual
machine you want to restore, click Restore to launch the restore wizard, and open Active Backup for Business Portal.
• Go to Active Backup for Business > Virtual Machine > Task List, select the backup task you want to restore, click Restore to launch the restore wizard, and open Active Backup for Business Portal.
Restore Microsoft Hyper-V DataInstant RestoreInstant Restore is a feature that can quickly restart a virtual machine directly from a compressed and deduplicated backup file to minimize the downtime of virtual machines. This section guides you through the prerequisites for Instant Restore and how to perform it step by step. Please note that the steps for cross-hypervisor restore might be slightly different.
• Before You Start
Instant Restore can quickly restart a virtual machine directly from a compressed and deduplicated backup file to minimize downtime of virtual machines. Compared with the full virtual machine restore that requires longer time and has a full I/O performance, Instant Restore can restart a virtual machine within seconds but has a limited I/O performance.
Note: • Since all the changes made during Instant Restore will be automatically stored on Synology NAS, please make sure
that there is enough space on your Synology NAS.
• Launch the Instant Restore to Microsoft Hyper-V
With Instant Restore to VMware, you can launch the restore wizard to restore a VM to its most recent state or to any available restore point by doing either of the following:
• Go to Active Backup for Business > Virtual Machine > Microsoft Hyper-V, single select the virtual machine you want to restore, click Restore to launch the restore wizard, and select Restore to Microsoft Hyper-V and Instant Restore.
• At Active Backup for Business > Virtual Machine > Task List, select the backup task you want to restore and click Restore to launch the restore wizard and select Restore to Microsoft Hyper-V and Instant Restore.
Note: • Please make sure the hypervisor is authorized to access and mount the iSCSI target on the Synology NAS. When
the system is performing Instant Restore to Hyper-V, a backup image will be cloned to a temporary iSCSI target on Synology NAS, and then the hypervisor will mount the iSCSI target.
• iSCSI Initiator Service on the source server is required to be enabled for the system to perform Instant Restore to Hyper-V.

51 Chapter 6: Data Recovery
• Restore Wizard
To select VMs and restore points:
Select the virtual machines you want to restore and choose a restore point for each of them.

52 Chapter 6: Data Recovery
To select the restore mode:
You can select either of the following modes according to your needs:• Restore to the original location: This option restores the selected virtual machine to its original location
while keeping the original name and settings, minimizing the chance of input errors by users. This option will instantly unregister and replace the original virtual machine in the production site.
• Restore to a new location, or with different settings: This option allows you to customize the destination and settings for the restored virtual machine.
To configure restore settings:
• If you select Restore to the original location, you will be directed to the summary page of the restore wizard.
• If you select Restore to a new location, or with different settings, you will need to specify the name and select a folder, hypervisor, and network to restore a virtual machine. The changes made during Instant Restore to virtual machine will be stored on Synology NAS.
To apply settings and restore VMs:
In the summary step, please check the information of the virtual machine intended to be restored and click Apply to restore it. You will then be automatically directed to Restore Status to monitor the restoration progress.
Enable Power on VM automatically after restoration if you want to run the restored virtual machine immediately. For testing purposes, we advise you not to select this option. Instead, we recommend you to manually disconnect the initial virtual machine from the production network to avoid possible conflicts.
Full VM RestoreFull VM Restore provides users to restore an entire VM from a backup file and to have full disk I/O performance. In this section, you will learn how to restore full VM step-by-step.
• Before You Start
Full VM Restore provides users to restore an entire VM from a backup file to the latest state or a previous point in time if the primary VM fails. It takes more time and resources to restore but has full disk I/O performance.

53 Chapter 6: Data Recovery
• Launch the Full VM Restore Wizard
Launch the restore wizard to restore VMs to the most recent state or to any available restore point through full VM restore, you can do one of the following:
• At Active Backup for Business > Virtual Machine > Microsfot Hyper-V, single select the virtual machine you want to restore and click Restore to launch the restore wizard. Click Restore to Microsoft Hyper-V and Next. Select Full Virtual Machine Restore.
• At Active Backup for Business > Virtual Machine > Task List, select the backup task you want to restore and click Restore to launch the restore wizard. Click Restore to Microsoft Hyper-V and Next. Select Full Virtual Machine Restore.
• Restore Wizard: Select VMs and Restore Point
Select the virtual machines you want to restore and choose a restore point for each selected one.

54 Chapter 6: Data Recovery
• Restore Wizard: Select Restore Mode
Select the restore mode you want to perform.• Restore to the original location: Restore the selected virtual machine to its original location, with the
original name and settings. This option minimizes the chance of user input error and will un-register and replace the original virtual machine in the production site.
• Restore to a new location, or with different settings: This option allows you to customize the destination and settings for the restored virtual machine.
• Restore Wizard: Configure Restore Settings
If you choose Restore to the original location, this step will be skipped.
For users who choose Restore to a new location, or with different settings, please specify a name, and select a folder, hypervisor, datastore, and network to run the restored virtual machine.
• Restore Wizard: Apply and Restore
On the task summary page, please check the info of the restored VM and click Apply to start. You will then be directed to Restore Status to monitor the restoration progress.
Enable Power on VM automatically after restoration if you want to run the restored virtual machine immediately. For testing purposes, it’s recommended to keep this option disabled, manually disconnect the initial virtual machine from the production network, and connect it to an isolated non-production network to avoid conflicts.
Instant Restore to Synology Virtual Machine Manager (VMM)The integration of Active Backup for Business with Synology Virtual Machine Manager (VMM) provides users with an alternative solution for disaster recovery, browsing and restoring application data, and upgrading test environments. This section guides you through how to instantly restore the backed up device on Synology VMM and the prerequisites for executing such a task.
• Before you start
Instant Restore to Synology Virtual Machine Manager provides users with an alternative solution for disaster

55 Chapter 6: Data Recovery
recovery, upgrade testing, and restoring application data by leveraging native export/import tools.
Limitations: Instant restore to Synology VMM is only supported on DSM 6.2 and Synology VMM 2.3.4 or above. For further information about the limitations of Synology VMM, please refer to here.
• Launch Synology VMM Wizard
To instantly restore the backed up device on Synology VMM, you can do either of the following:• Go to Active Backup for Business > Virtual Machine > Microsoft Hyper-V and select the VM you want
to restore. Click Restore to launch the restore wizard and select Instant Restore to Synology Virtual Machine Manager (VMM).
• Go to Active Backup for Business > Virtual Machine > Task List and select the backup task you want to restore. Click Restore to launch the restore wizard and select Instant Restore to Synology Virtual Machine Manager (VMM).

56 Chapter 6: Data Recovery
• Restore Wizard:
Follow the restore wizard to do the following:
To select a VM and restore point:
Select the VM you want to instantly restore on Synology VMM and select a restore point.
Note: Only one VM in each backup task can be instantly restored on Synology VMM. You cannot select multiple VMs and run them at the same time.
To configure VM settings:
After you have selected the VM you want to restore and the restore point, a Synology VMM wizard will be launched for configuring the settings of the selected VM. Please refer to Synology Virtual Machine Manager for more details.
To apply settings and restore VM:
After you have configured the settings, click Apply. The VM backup will be imported into Synology VMM and you can choose to power on the VM in the VMM console.

57 Chapter 6: Data Recovery
Guest OS Files (Windows / Linux) RestoreGuest OS files restore allows users to restore files only instead of the whole virtual machine. In this section, you will learn how to restore guest OS files with Active Backup for Business Portal which is automatically installed when you install Active Backup for Business.
• Before You Start
Guest files restore allows you to only restore individual files or folders from Microsoft Windows and Linux VMs. Please note that VMware Tools are required to be installed to restore guest OS files. Supported file systems for Windows / Linux are listed below.
• Windows: NTFS, FAT32• Linux: NTFS, FAT32, ext3, ext4
• Launch a guest file restore portal• Go to Active Backup for Business > Virtual Machine > Microsoft Hyper-V, single-select the VM you
want to restore, click Restore to launch the restore wizard, and open Active Backup for Business Portal.• Go to Active Backup for Business > Virtual Machine > Task List, select the backup task you want to
restore, click Restore to launch the restore wizard, and open Active Backup for Business Portal.
Restore Physical Server DataPhysical Server backup supports various ways to restore the backed up data.
• Restore to VMware:• Instant Restore: This method converts the backed up images of the device to a virtual machine in VMware,
and it can restart a virtual machine in VMware directly from a compressed and deduplicated physical server backup file to minimize the downtime.
• Full Virtual Machine Restore: This method converts the backed up images of the device images to a virtual machine in VMware, and it can be restored to the latest status or a previous point of time. This method takes more time and system resources but provides full disk I/O performance.
• Restore to Hyper-V:• Instant Restore: This method converts the backed up images of the device to a virtual machine in Hyper-V,
and it can restart a virtual machine in Hyper-V directly from a compressed and deduplicated physical server backup file to minimize the downtime.
• Full Virtual Machine Restore: This method converts the backed up images of the device to a virtual machine in Hyper-V, and it can be restored to the latest status or a previous point of time. This method takes more time and system resources but provides full disk I/O performance.
• Instant Restore to Synology Virtual Machine Manager (VMM): During urgent cases when tolerance for downtime is limited, mounting the backed-up image of your physical server on Synology Virtual Machine Manager (VMM) and power it on to continue your business could be your choice. To mount the backed-up image of your physical server on Virtual Machine Manager, Virtual Machine Manager requires to be installed on the same DSM.
• Granular (file/folder level) restore: Physical Server backup supports granular (file and folder-level) restore through Active Backup for Business Portal. Admins are able to delegate the restore permission during the task creation and the task editing. For more information, please refer to the help article: Active Backup for Business Portal.
• Entire device restore: Entire device restore is available with a recovery media. To restore the entire device or the backed-up volume, please create a recovery media in advance. You can refer this creation guide to learn how to use Active Backup for Business Recovery Media Creator to create a media automatically or create a customized media. You can download Synology Active Backup Recovery Media Creator in Download Center.
Note: • Backup tasks of physical server can only be restored by admin, administrators group, and the assigned account.
This setting is always adjustable on Active Backup for Business.• Backing up physical servers with 4Kn disks is not supported on Active Backup for Business for now.

58 Chapter 6: Data Recovery
Restore Personal Computer Data• Granular (file/folder level) restore: Personal Computer backup supports granular (file and folder-level)
restore through Active Backup for Business Portal. Admins are able to delegate the restore permission to each end user through DSM Control Panel. For more information, please refer to the help article: Active Backup for Business Portal.
• Entire device restore: Entire device restore is available with a recovery media. To restore the entire device or the backed-up volume, please create a recovery media in advance. You can refer this creation guide to learn how to use Active Backup for Business Recovery Media Creator to create a media automatically or create a customized media. You can download Synology Active Backup Recovery Media Creator in Download Center. For more information on restoring the entire device, please refer to this article.
Restore File Server DataFile Server backup supports granular restore (file-level) to restore the backed up data.
To restore backup tasks:1 Select the task you want to restore and click Restore.2 Select a restoration method you prefer:
• Custom location - overwrite• Custom location - skip• Original location - overwrite• Original location - skip
3 Select the folders or files you wish to restore and click Next.4 If you wish to restore to a custom location, please select the destination folder you wish the data to be restored
in and click Next.5 Check your settings and click Restore to commence restoration.
Note: For information on how to back up and restore a Microsoft SQL or Exchange server, please refer to the following tutorials.• For Microsoft SQL servers• For Microsoft Exchange servers

59 Chapter 7: Report
View Statistics of Backup TasksStorage statusIn Active Backup for Business > Storage, you can monitor the status and storage usage of each shared folder when there is at least one backup task. You can also retrieve the existing data and task settings of Active Backup for Business by relinking the shared folders in this page, please refer to this section in Chapter 3 for more information.
To view the status and storage usage of each shared folder:
Click Storage. The following information of each shared folder will be displayed:
• Running tasks: Whether there is any running backup task.
• Device count: The number of backed-up devices in this shared folder.
• Global deduplication ratio: The number calculated from original source data size divided by actual stored data size. For example, the original source data is 100GB which is also written to the disk, and then only 80GB data are stored on Synology NAS after deduplication. Then the deduplication ratio will be 100GB / 80GB = 1.25x. For the second backup with CBT, only changed data will be added instead of adding the whole data size again. If the transferred size of changed data is 10GB and 5GB data are stored on Synology NAS in the second backup, the deduplication ratio will be (100+10) / (80+5) = 1.29x.
Activities
For better and easier management among all the events on Active Backup for Business, Active Backup for Business provides administrators detailed event information in Activities tab, including activity logs, activity details, and adjustable daily, weekly, monthly, and annual reports.
To access logs in Activities tab, do any of the following:1 Click Activities tab to access logs.
Report 7Chapter

60 Chapter 7: Report
2 In Overview tab, click on a specific day on the calendar to access logs.3 In Overview tab, click on the top right corner of Logs section to access logs.
Please note that ongoing events will only be displayed on Ongoing Activities section in Overview tab as well as the task monitor.
• Log
All the events happened on this backup server are listed in this tab.
Below are the event details you can see in the log list:• Log Type:
Logs are categorized into the following three types:• Information: When a task has been carried out properly and successfully, it will be recorded as an
information log.• Warning: When a task was only partially successful or canceled, it will be recorded as a warning log. It
usually happens to file server and VM backups.• Error: When the task failed thoroughly, the log will be categorized as an error log. It is suggested to click
on for more information for you to troubleshoot. The common errors could be damaged source disk, insufficient space on the NAS, etc.
• Log time:The time when a task finished, failed, or was canceled is recorded in Log Time.
• Log Description:Each event is summarized in one short description for instant understanding on what has happened to a certain task. For further information, you can click on the name of the task in the description to view the task.
To go to the task history of the log:
Click the icon at the right side of the log, and the task history including the backup duration and transferred size will be displayed for your reference.

61 Chapter 7: Report
To set retention rules for logs:1 Click on Settings.
2 You can permanently preserve these logs on the backup server when not checking the options, or you can do any of the following to set the retention rules for logs:• Check the checkbox next to The number of logs is greater than and set the number to delete logs when
logs on the server is more than a designated quantity: 1 million, 3 million, 5 million, or 10 million.• Check the checkbox next to The log was created earlier than and set the time to clear the outdated logs
which are no longer needs to be preserved
3 Click OK to apply your retention rules.

62 Chapter 7: Report
To delete all logs:1 Click on Settings.2 Click Delete all logs, and confirm the action if no log needs to be preserved on the server.
• Task History
You can view further information of each performed task in Task History tab.
To view detail information of a performed task, do any of the following:• Click on the task you wish to view, and click Information.• Double click the task you wish to view.
An information window will be launched for your reference.
In the information window, you can view the following details:• Duration: the time which the task had taken.• Transferred size: the size of the transferred data.• Log list: all the events which had happened during a task. You can view the complete log description by
hovering your mouse to a log.For file server backup tasks, an additional indicator will display the counts of files that have been processed successfully, partially, or even unsuccessfully.For VM backup tasks, an additional indicator will display the counts of VMs that have been processed successfully, partially, or even unsuccessfully.

63 Chapter 7: Report
To check the speed and utilization rates:
Summary of the backup performance including the backup speed and the utilization rates are recorded on the log list as well.1 Find the log entry which recorded the backup speed and the utilization rates. It is recorded in the last log before
the backup completion announcement.2 Hover your mouse to the log to view complete log entry.
• The average backup speed: transferred size per second.• Utilization rates:
• Taking snapshot: the percentage time spent on taking snapshot of total duration.• Source disk read: the percentage time spent on reading the source disk of total duration.• Data transfer: the percentage time spent on transferring data of total duration.• Data deduplication: the percentage time spent on deduplicating data of total duration.• Write to file: the percentage time spent on writing to file of total duration.

64 Chapter 7: Report
View Restore StatusAt Active Backup for Business > Restore Status, you can monitor the progress of restoration tasks, cancel restoration tasks, and migrate virtual machines.
Details of Restored TasksYou can select any restoration task and click Details to get more task information.
• Status / Files being processed: the restoration progress of the task and the files that are being restored• Source: where the data is restored from• Restore version: the recovery point the task will be restored to• Destination: where the devices will be running on• Execution time: start time of the restoration• Transferred size: size of the restored data• Duration: how much time the restoration has taken

65 Chapter 7: Report
Migrate VMYou can select the restoration task and click Migrate VM to finalize Instant Restore to VMware.
After clicking Migrate VM, users will need to select the datastore where all changes made during Instant Restore to VMware should be restored to.
Please note that since VM migration leverages native VMware vCenter migration mechanisms, vMotion, and Storage vMotion, only eligible VMware vSphere license with support for vMotion and Storage vMotion can perform VM migration. If your VMware vSphere license does not provide support for vMotion and Storage vMotion, or you need to migrate VMs from one standalone ESX(i) host to another, VMware vCenter migration methods cannot be used and migration of VMs will be disabled.
Cancel Restoration TasksYou can select any restoration task and click Cancel to stop restoration.
Please note that all changes made during Instant Restore to VMware will be discarded after you click Cancel. Users may only retain the last backed up version of each restored task.

66 Chapter 7: Report
Generate ReportsA detailed and adjustable report is supported on Active Backup for Business for IT admin’s routine monitor on the backup performance. This report contains most of the information in Overview tab. IT admins can generate daily, weekly, monthly, and annual reports in Report by request or by a configurable schedule.
All the generated reports are listed in Report tab. You can always click Open report at the end of each generated report entry to view the report.
Note: It is not supported to generate a report which ends earlier than today.
To generate a report instantly:1 Click Generate Report.
2 Select your report type to be Daily, Weekly, Monthly, or Annual.
• Daily: A daily report displays the data of the last 23 hours. For example, if a daily report is generated on July 22nd 16:30, then this report will display the data starting from July 21st 17:00.
• Weekly: A weekly report displays the data of the last 7 days. For example, if a weekly report is generated on July 22nd 16:30, this report will display the data since July 16th 00:00.
• Monthly: A monthly report displays the data of the last 31 days. For example, if a monthly report is generated on July 22nd 16:30, this report will display the data since June 22nd 00:00.
• Annual: An annual report displays the data of the last 12 months. For example, if an annual report is being generated on 2018 July 22nd 16:30, then this report will display the data since 2017 August 1st 00:00.
3 If you would like the report to be sent to your mailbox, fill in the blank with the mail address.

67 Chapter 7: Report
To generate a report by a schedule:1 Click Schedule.2 Check the checkbox next to Generate reports according to customized schedule.3 Configure your scheduled report settings.4 If you would like the report to be sent to your mailbox, fill in the blank with the mail address.
Note: Only one report is supported to be scheduled and mailed to a designated email address.