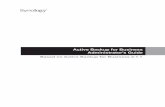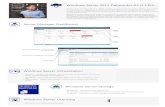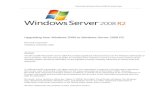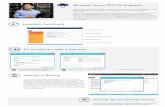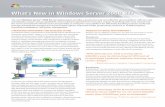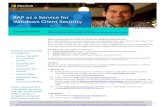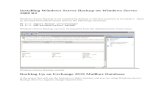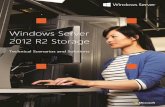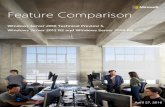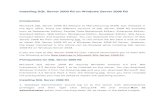DocAve 6 Installation User Guide...the following operating systems: Windows Server 2008 R2, Windows...
Transcript of DocAve 6 Installation User Guide...the following operating systems: Windows Server 2008 R2, Windows...

DocAve® 6 Installation User Guide
Service Pack 10, Cumulative Update 3
Issued July 2018
The Enterprise-Class Management Platform for SharePoint® Governance

DocAve®
6 Installation 1
Table of Contents
What’s New in this Guide ................................................................................................................................................ 6
Submitting Documentation Feedback to AvePoint ................................................................................................. 7
Introduction ........................................................................................................................................................................ 8
Before You Begin .............................................................................................................................................................. 9
AvePoint’s Testing Policy and Environment Support ........................................................................................................ 9
Supported Software Environments ..................................................................................................................................... 9
Supported Hardware ................................................................................................................................................................ 9
Supported Backup and Recovery ...................................................................................................................................... 10
Notable Environment Exceptions...................................................................................................................................... 10
SharePoint Agent Account Permissions .............................................................................................................................. 10
Reasons for Agent Account Permissions ............................................................................................................................ 12
Local Permissions .................................................................................................................................................................... 12
SQL Permissions....................................................................................................................................................................... 12
SharePoint Permissions ......................................................................................................................................................... 12
Adding DocAve 6 to Your Anti-Virus Exclusion List ....................................................................................................... 13
Ports Used by DocAve 6 ............................................................................................................................................................ 14
Supported Browsers for Accessing DocAve ....................................................................................................................... 56
Supported TLS and SSL Protocol Versions ......................................................................................................................... 56
DocAve Manager System Requirements ............................................................................................................................ 56
System Requirements for Control Service Installation ............................................................................................. 58
System Requirements for Media Service Installation................................................................................................ 61
System Requirements for Report Service Installation .............................................................................................. 62
DocAve Agent System Requirements .................................................................................................................................. 62
System Requirements for Agent Service Installation ................................................................................................ 63
SQL Server Requirements for DocAve Databases ...................................................................................................... 64
SharePoint Environment Requirements for DocAve Agents .................................................................................. 64
Overview of DocAve Manager Services and DocAve Agent Service ....................................................................... 65
Stand-Alone Health Analyzer Tool ........................................................................................................................................ 65
Using the Health Analyzer Connection Tool ................................................................................................................ 66
Using the Stand-Alone Health Analyzer Tool .............................................................................................................. 66
Configuring the CSV File for Importing the Server Information in Bulk ............................................................ 68
Configuring a Healthy DocAve Environment .................................................................................................................... 68
Compatibility Matrix of DocAve and Governance Automation Versions ............................................................... 68

DocAve®
6 Installation 2
Installing DocAve 6 ......................................................................................................................................................... 69
DocAve Manager .......................................................................................................................................................................... 69
Installing DocAve Manager ................................................................................................................................................. 69
DocAve Control Service Load Balancing ........................................................................................................................ 79
DocAve Agent ................................................................................................................................................................................ 82
Installing DocAve Agents ..................................................................................................................................................... 82
Accessing the DocAve GUI ........................................................................................................................................... 87
Internet Explorer Setup .............................................................................................................................................................. 87
Modifying SSL Certificate of DocAve6 Website .......................................................................................................... 89
Logging into DocAve .................................................................................................................................................................. 90
Out-of-Browser Accessing DocAve Manager ................................................................................................................... 91
After You Install DocAve ............................................................................................................................................... 93
DocAve Health Analyzer Best Practices ............................................................................................................................... 93
DocAve Health Analyzer ............................................................................................................................................................ 93
Managing DocAve Health Analyzer Profiles ...................................................................................................................... 95
Creating a DocAve Health Analyzer Profile .................................................................................................................. 96
Configuring Scan Schedule Settings for the DocAve Health Analyzer Profile ................................................ 97
Managing Rules in a DocAve Health Analyzer Profile ................................................................................................... 99
Exporting DocAve Health Analyzer Report ........................................................................................................................ 99
DocAve Manager and Agent Maintenance ............................................................................................................ 101
Using the DocAve Manager/Agent Configuration Tool ............................................................................................. 101
Using the DocAve Manager/Agent Restart Service Tool............................................................................................ 102
Using the DocAve Manager/Agent Uninstallation Wizard ........................................................................................ 102
Changing the Manager Installation ............................................................................................................................... 103
Repairing the Manager/Agent Installation ................................................................................................................. 103
Uninstalling DocAve ..................................................................................................................................................... 105
Uninstalling DocAve Software ............................................................................................................................................... 105
Storage Manager ................................................................................................................................................................... 105
Archiver ..................................................................................................................................................................................... 105
File System Archiver ............................................................................................................................................................. 105
Connector ................................................................................................................................................................................. 105
Cloud Connect ........................................................................................................................................................................ 106
Uninstalling DocAve Manager .............................................................................................................................................. 107
Uninstalling DocAve Manager from Common Environments ............................................................................. 107

DocAve®
6 Installation 3
Uninstalling DocAve Manager from Windows Server 2008 R2 SP1 Server Core, Windows Server 2012
Server Core, Windows Server 2012 R2 Server Core, or Windows Server 2016 RTM Server Core ......... 108
Uninstalling DocAve Agents .................................................................................................................................................. 109
Uninstalling DocAve Agent from Common Environments ................................................................................... 109
Uninstalling DocAve Agent from Windows Server 2008 R2 SP1 Server Core, Windows Server 2012
Server Core, Windows Server 2012 R2 Server Core, or Windows Server 2016 RTM Server Core ......... 110
Advanced Configuration .............................................................................................................................................. 111
Modifying the Port Used by DocAve Storage Manager, Connector and Cloud Connect ............................. 111
Modifying the Port Used by DocAve Replicator ............................................................................................................ 111
Modifying the Port Used by DocAve High Availability ............................................................................................... 112
Helpful Notes .................................................................................................................................................................. 113
Installed DocAve Agents Cannot be Displayed in the Manager Interface .......................................................... 113
Database Collation Issue ......................................................................................................................................................... 114
Other Issues .................................................................................................................................................................................. 115
Appendix A: Where to Install DocAve Agents ....................................................................................................... 116
Appendix B: Migration Source Environment ......................................................................................................... 129
Appendix C: Permission Requirements for DocAve Modules .......................................................................... 134
Migrator ......................................................................................................................................................................................... 134
File System Migrator ............................................................................................................................................................ 134
SharePoint Migrator ............................................................................................................................................................. 137
Lotus Notes Migrator .......................................................................................................................................................... 149
eRoom Migrator .................................................................................................................................................................... 153
Livelink Migrator .................................................................................................................................................................... 157
Exchange Public Folder Migrator .................................................................................................................................... 160
EMC Documentum Migrator ............................................................................................................................................ 164
Quickr Migrator ...................................................................................................................................................................... 168
Local System Permissions .................................................................................................................................................. 171
Data Protection ........................................................................................................................................................................... 172
Granular Backup and Restore ........................................................................................................................................... 172
Platform Backup and Restore ........................................................................................................................................... 176
Platform Backup and Restore for NetApp System ................................................................................................... 183
SQL Server Data Manager .................................................................................................................................................. 185
High Availability ..................................................................................................................................................................... 186
VM Backup and Restore ..................................................................................................................................................... 203
Administration ............................................................................................................................................................................. 206
Administrator .......................................................................................................................................................................... 206

DocAve®
6 Installation 4
Content Manager .................................................................................................................................................................. 210
Deployment Manager ......................................................................................................................................................... 216
Replicator ................................................................................................................................................................................. 222
Compliance ................................................................................................................................................................................... 227
eDiscovery ................................................................................................................................................................................ 227
Vault ........................................................................................................................................................................................... 228
Report Center............................................................................................................................................................................... 230
Local System Permissions .................................................................................................................................................. 232
Storage Optimization ............................................................................................................................................................... 232
Storage Manager ................................................................................................................................................................... 233
Connector ................................................................................................................................................................................. 234
Cloud Connect ........................................................................................................................................................................ 237
Archiver ..................................................................................................................................................................................... 239
File System Archiver ............................................................................................................................................................. 243
Appendix D: User-defined Certificates ................................................................................................................... 245
Generating a Certificate ........................................................................................................................................................... 245
Adding the Certificates Snap-in to Microsoft Management Console .............................................................. 245
Creating a Request File ....................................................................................................................................................... 247
Requesting and Downloading a Certificate ................................................................................................................ 250
Importing a Certificate ............................................................................................................................................................. 251
Exporting a Certificate .............................................................................................................................................................. 252
Checking Key Type Using Script ........................................................................................................................................... 253
Appendix E: Unattended Installation of DocAve Manager .............................................................................. 255
Generating the Installation Answer File for DocAve Manager ................................................................................. 255
Importing the UnattendedInstallation.dll File ................................................................................................................. 261
Commands and Command Parameters for DocAve Manager Unattended Installation................................ 262
Environment Checking Command .................................................................................................................................. 262
Installation Command ......................................................................................................................................................... 265
Getting Configuration Information Command .......................................................................................................... 268
Configuring Configuration Information Command ................................................................................................. 271
Verifying Configuration Information Command ....................................................................................................... 281
Getting Help Information about DocAve Manager Unattended Installation Commands ............................ 287
Appendix F: Unattended Installation of DocAve Agent .................................................................................... 288
Generating the Installation Answer File for DocAve Agent ....................................................................................... 288
Importing the UnattendedInstallation.dll File ................................................................................................................. 290
Commands and Command Parameters for DocAve Agent Unattended Installation ..................................... 291

DocAve®
6 Installation 5
Environment Checking Command .................................................................................................................................. 291
Installation Command ......................................................................................................................................................... 294
Installing DocAve Agent in Parallel Command ......................................................................................................... 297
Getting Configuration Information Command .......................................................................................................... 298
Configuring Configuration Information Command ................................................................................................. 302
Verifying Configuration Information Command ....................................................................................................... 305
Getting Help Information About DocAve Agent Unattended Installation Commands .................................. 308
Appendix G: Unattended Uninstallation of DocAve Manager ........................................................................ 309
Importing the UnattendedInstallation.dll File ................................................................................................................. 309
Command and Command Parameters for DocAve Manager Unattended Uninstallation ............................ 310
Appendix H: Unattended Uninstallation of DocAve Agent ............................................................................... 313
Importing the UnattendedInstallation.dll File ................................................................................................................. 313
Command and Command Parameters for DocAve Agent Unattended Uninstallation .................................. 314
Appendix I: Updating SnapManager for SharePoint to DocAve 6 SP8 CU2 or Later Versions .............. 317
Preparations before Updating............................................................................................................................................... 317
Performing the Update ............................................................................................................................................................ 318
After the Update ......................................................................................................................................................................... 320
Appendix J: Updating the Agent Service on a Windows Server 2003 or Windows Server 2003 R2 .... 324
Notices and Copyright Information ........................................................................................................................ 325

DocAve®
6 Installation 6
What’s New in this Guide • General improvements for enhanced functionality.

DocAve®
6 Installation 7
Submitting Documentation Feedback to AvePoint AvePoint encourages customers to provide feedback regarding our product documentation. You
can Submit Your Feedback on our website.

DocAve®
6 Installation 8
Introduction The DocAve Installation Guide is designed to help you through the process of installing and
configuring DocAve 6. Below is a brief overview of how to use this guide and how to install
DocAve 6.
1. Review and configure the appropriate Local, SQL Server, and SharePoint Permissions and
system requirements. See Before You Begin.
2. Install DocAve Manager. See Installing DocAve Manager and Appendix F: Unattended
Installation of DocAve Manager.
• Install DocAve Manager on common environments using DocAve Manager
Installation Wizard. See Installing DocAve Manager on Common Environments.
• Install DocAve Manager on Windows Server Core environments using Command
Line. See Installing DocAve Manager on Windows Server 2008 R2 SP1 Server
Core, Windows Server 2012 Server Core, Windows Server 2012 R2 Server Core, or
Windows Server 2016 RTM Server Core.
• Remotely Install DocAve Manager using DocAve Manager unattended installation
commands. See Appendix F: Unattended Installation of DocAve Manager.
3. Install DocAve Agents. See Installing DocAve Agents and Appendix G: Unattended
Installation of DocAve Agent.
• Install DocAve Agent on common environments using DocAve Agent Installation
Wizard. See Installing DocAve Agent on Common Environments.
• Install DocAve Agent on Windows Server Core environments using Command
Line. See Installing DocAve Agent on Windows Server 2008 R2 SP1 Server Core,
Windows Server 2012 Server Core, Windows Server 2012 R2 Server Core, or
Windows Server 2016 RTM Server Core.
• Remotely Install DocAve Agent using DocAve Agent unattended installation
commands. See Appendix G: Unattended Installation of DocAve Agent.

DocAve®
6 Installation 9
Before You Begin Before you begin installing and configuring DocAve, see the following sections for AvePoint’s
Testing Policy, Notable Environmental Exceptions, Required Permissions and System
Requirements.
AvePoint’s Testing Policy and Environment Support
Supported Software Environments
AvePoint is committed to testing against all major versions and service packs of SharePoint as
well as the latest versions of Windows Server and SQL Server, as Microsoft announces support
and compatibility.
*Note: AvePoint does not recommend or support installing DocAve on client operating systems.
Supported Hardware
AvePoint is committed to maintaining a hardware agnostic platform to ensure that DocAve
operates on common Windows file sharing and virtualization platforms. To ensure that DocAve
is hardware agnostic, AvePoint tests hardware that is intended to support SharePoint and
DocAve infrastructure, storage targets, and hardware-based backup and recovery solutions, as
supported by AvePoint’s partnerships. AvePoint directly integrates with the following platforms:
any Net Share, FTP, Amazon S3, AT&T Synaptic, Box, Caringo Storage, Cleversafe, DELL DX
Storage, Dropbox, EMC Atmos, EMC Centera, Google Drive, HDS Hitachi Content Platform, IBM
Spectrum Scale Object, IBM Storwize Family, Microsoft Azure Storage, NetApp Data ONTAP,
NFS, OneDrive, Rackspace Cloud Files, and TSM.
All other hardware platforms that support UNC addressable storage devices are supported.
*Note: AvePoint has ended the test and development for Caringo Storage and DELL DX Storage
in DocAve since DocAve 6 SP7 CU1, as the providers of these two platforms have stopped the
platform maintenance.
*Note: Due to changes in the IBM Tivoli Storage Manager API, DocAve 6 Service Pack 6 and
later versions require that TSM Client version 7.1.2 is installed on the Control Service and Media
Service servers.
*Note: Most of the hardware partnerships referenced in this guide are intended to make use of
advanced functionality (such as snapshot mirroring, BLOB snapshots, indexing, long-term
storage, WORM storage, etc.), and are not indications that any changes to the product are
required for basic support. In most cases, hardware can be supported with no change to the
product.

DocAve®
6 Installation 10
Supported Backup and Recovery
DocAve supports BLOB backup storage according to the list of hardware platforms above. BLOB
snapshot function, however, is currently only supported on OEM versions and NetApp hardware.
DocAve supports SQL content and Application database backups via the SharePoint Volume
Shadow Copy Service (VSS) on all Windows and SQL server platforms listed above. DocAve also
supports snapshot-based SharePoint VSS on all hardware listed above where the hardware
partner has certified support with Microsoft.
DocAve supports application and configuration server backups for all the supported software
environments listed above. DocAve 6 SP5 or later supports VM backup via Hyper-V/VMWare for
the following operating systems: Windows Server 2008 R2, Windows Server 2012, Windows
Server 2012 R2, and Microsoft Hyper–V Server 2012 R2.
Notable Environment Exceptions
The following are notable exceptions to the supported DocAve environments. The following
represent environment level support information, not feature level support. Feature level
support, specific to each feature, is described throughout this guide where applicable.
• DocAve 6 does not support creating websites in an existing application pool
using IIS7 Classic Managed Pipeline Mode when .NET 4.0 is also in use.
• The DocAve 6 Report Service only supports Microsoft SQL Server as the Database
Type for Report Service databases.
SharePoint Agent Account Permissions Ensure the SharePoint Agent account specified for DocAve 6 Agent has the following
permissions:
1. Local System Permissions: The specified Agent Account will be granted Full Control
permission to the following groups and folders during DocAve Agent installation:
• IIS_WPG (for IIS 6) or IIS_IUSRS (for IIS 7, IIS 8, and IIS 10)
• Performance Monitor Users
• DocAve Users (the group is created by DocAve automatically and it has the
following permissions):
o Full Control to the Registry of
HKEY_LOCAL_MACHINE\SOFTWARE\AvePoint\DocAve6.
o Full Control to the Registry of
HKEY_LOCAL_MACHINE\System\CurrentControlSet\Services\EventLog.
o Full Control to the Communication Certificate.

DocAve®
6 Installation 11
o Permission of Log on as a batch job (it can be found within Control
Panel\Administrative Tools\Local Security Policy\Security Settings\Local
Policies\User Rights Assignment)
o Full Control Permission of DocAve Agent installation directory
o Full Control Permission to the Temporary Buffer, which is configured in
Control Panel > Agent Monitor > Configure
2. SharePoint Permissions:
• Member of the Farm Administrators group
• Permission to all zones of all of the Web applications via User Policy for Web
Application
o Full Control permission to all zones of all of the Web applications via
User Policy for Web Applications in SharePoint 2010
o Full Control and Account operates as System permission to all zones of
all of the Web applications via User Policy for Web Applications in
SharePoint 2013 or SharePoint 2016
• User Profile Service Application permissions:
o User Profile Service Application permissions in SharePoint 2010
▪ Use Personal Features
▪ Create Personal Site
▪ Use Social Features
o User Profile Service Application permissions in SharePoint 2013 or
SharePoint 2016
▪ Create Personal Site
▪ Follow People and Edit Profile
▪ Use Tags and Notes
• Managed Metadata Service: Term Store Administrator
• Business Data Connectivity Service: Full Control
• Search Service: Full Control
3. SQL Server Permissions:
• Database Role of db_owner in all the databases related with SharePoint,
including content databases, SharePoint configuration database and Central
Admin database.
• Server Role of dbcreator and securityadmin in SQL Server.

DocAve®
6 Installation 12
Reasons for Agent Account Permissions The DocAve 6 Agent Account permissions can be divided into three parts: Local, SQL, and
SharePoint.
Local Permissions
The Agent Account should be added to the following three groups:
1. DocAve Users – DocAve requires particular permissions spread across the whole system,
so DocAve creates the local group DocAve Users to account for these permissions.
Then, admins can simply add users to this group to acquire the required permission. The
following are detailed Permissions for DocAve Users:
• Local Machine\Software\AvePoint\DocAve6 is created by DocAve installation.
• HKEY_LOCAL_MACHINE\System\CurrentControlSet\Services\EventLog:
Permission to this registry is needed for writing to the event log.
• Log on as a batch job permission is used when DocAve starts a new process
under the Agent account. DocAve uses batch log on and impersonate to create
the new process.
• Full Control Permission to the Temporary Buffer is required when validating the
Agent account’s permission to the Temporary Buffer when changing the Agent
account.
2. IIS_IUSRS (for IIS7, 8, or 10) / IIS_WPG (for IIS6) – DocAve uses the WCF port sharing
service; these groups have permissions to use port sharing.
3. Performance Monitor Users – DocAve uses .NET performance counter API, and
SharePoint API also uses it internally. This permission is required by .NET API.
SQL Permissions
The Agent Account is required to act as the db_owner in all databases related to SharePoint,
including Content Database, Config Database and Central Admin Database. This is because the
SharePoint API operates these databases internally and therefore requires these permissions.
SharePoint Permissions
The Agent Account is required to be the SharePoint Farm Administrator. This is because
DocAve need permission to browse Web applications, access farm services, etc.
The Agent Account is granted Full Control Permission to all zones of all Web applications via
User Policy for Web Applications. DocAve needs this permission to access all site collections with
the Agent Account. With Full Control Permission, the user is able to retrieve data such as Web
template schema, field schema, and feature definition from 14 Hive via SharePoint API (even if
UAC is enabled).

DocAve®
6 Installation 13
*Note: For SharePoint 2013, the Agent Account is granted Full control and account operates as
system account to all zones of all Web applications via User Policy for Web Applications. The
system account cannot be used as Agent account for restoring SharePoint apps. To restore
SharePoint apps, you must ensure that the Agent account is not a system account.
1. User Profile Service 2010
• Use Personal Features
• DocAve needs this permission to access user profile and user profile properties.
• Create Personal Site
• DocAve needs this permission to create personal site if needed.
• Use Social Features, which is related to Document Tagging, Social Comment
(Document Notes)
• DocAve needs this permission to access and create social components, such as
tags.
2. User Profile Service 2013
• Create Personal Site
• DocAve requires this for personal storage, newsfeed, and followed content.
• Follow People and Edit Profile
• Use Tags and Notes
3. Managed Metadata Service
• Term Store Administrator
DocAve needs this permission to access and create term or keywords.
4. Business Data Connectivity Service
• Full Control
This allows DocAve to get the schema of external content type.
5. Search Service
• Full Control
DocAve needs this permission to access search scope and keywords.
Adding DocAve 6 to Your Anti-Virus Exclusion List In some cases, your anti-virus software may negatively impact the performance of certain
DocAve jobs. If you notice slow data transfer rates, or if you simply want to remove your anti-
virus software from the job performance equation altogether, add the …\AvePoint\DocAve6

DocAve®
6 Installation 14
directory to your anti-virus software’s exclusion list. This directory is the parent directory for all
DocAve 6 executable files.
Ports Used by DocAve 6 Refer to the table below for the ports that are used by DocAve 6.
Port Usage Must be
Enabled
On …
14000 Website Port ─ Used to access DocAve Control service.
Control Service Port ─ Used for communicating with other DocAve
services.
DocAve
Control
Server
14001 Media Service Port ─ Used for communicating with other DocAve
services.
DocAve
Media Server
14002 Media Service Data Port – Used for transmitting data between
DocAve Media Server and DocAve Agent Server.
DocAve
Media Server
14003 Report Service Port – Used for communicating with other DocAve
services.
DocAve
Report
Server
14004 DocAve Agent Port – Used for communicating with other DocAve
services.
DocAve
Agent Server
14005 Port used by DocAve Storage Manager, Connector, and Cloud
Connect processes to transmit the data required by the enabled
EBS/RBS provider.
N/A
14006 Port used by DocAve Real-time Replicator to inform Replicator
processes of the real-time actions captured in SharePoint.
N/A
14007 The proxy port to use when updating DocAve Control service by
applying DocAve 6 updates in Update Manager.
DocAve
Control
Server
14008 Port used by: DocAve Replicator to transfer data for replication jobs,
and back up the source data when the Backup Before Replication
option is enabled; by Report Center to transfer data between Report
service and Agent service; by eRoom Migration/EMC Documentum
Migration/Lotus Notes Migration/Quickr Migration/File System
Migration/Exchange Public Folder Migration/Livelink
DocAve
Agent Server
and Report
Server

DocAve®
6 Installation 15
Port Usage Must be
Enabled
On …
Migration/SharePoint Migration to transfer data between DocAve
Agent services; by Content Manager to allow the Agent in the source
to communicate with the Agent in the destination; and by
Deployment Manager to allow the Agent in the source to
communicate with the Agent in the destination.
14009 Port used by DocAve Publishing Mode Replicator to transfer the data
generated by publishing mode replication.
N/A
14100 Port used by eRoom Migration Tool to communicate with the main
process of DocAve Migrator Tool
N/A
14101 Ports used by Lotus Notes Migration to generate msg files. N/A
Refer to the table below for the ports that are used by each of the DocAve 6 products.
Product Ports
Used
Related
Processes
Usage Basic Functions Involved
Control
Service
Installation
14000 ControlTimerServi
ce.exe
Communication
with other services.
Install Control service.
Media
Service
Installation
14001
and
14002
MediaService.exe Communication
with Control
service and data
transfer.
Install Media service and
register it to the Control
service.
Report
Service
Installation
14003 ReportService.exe Communication
with other services.
Install Report service and
register it to the Control
service.
Agent
Service
Installation
14004 AgentService.exe Communication
with Control
service.
Install agent and register it
to the Control service.

DocAve®
6 Installation 16
Product Ports
Used
Related Processes Usage Basic Functions
Involved
Control
Panel
14007 CommonPatchInstaller.exe PatchControlCli.ex
e process uses this
port to
communicate with
the CommonPatc
hInstaller.exe
processes of other
services.
Update all the
Manager/Agent
services.
PatchControlCli.exe
A
random
number
between
8000 and
12000.
ManagerToolWebContainer
Server.exe
This port is used
in the URL of the
pop-up interface
which appears
after starting the
ManagerToolWeb
ContainerServer.e
xe process if
Control service is
selected when
installing/uninstall
ing an upgrade
patch or hotfix.
Pop up an
interface to
display the
installation/uninst
allation progress.
Product Ports
Used
Related Processes Usage Basic Functions
Involved
SharePoint
Migration
14000
(Control
service)
ControlTimerService.exe Communi
cation
between
Control
service,
Agent
service
and
Media
service.
SharePoint
Online
Migration;
SharePoint
Offline
Migration;
SharePoint High
Speed Online
Migration;

DocAve®
6 Installation 17
Product Ports
Used
Related Processes Usage Basic Functions
Involved
SharePoint High
Speed Offline
Migration.
14001 and
14002
(Media
service)
MediaService.exe Communi
cation
between
Control
service,
Agent
service
and
Media
service.
SharePoint
Offline
Migration.
14004 and
14008
(Agent
service)
SP2007To2010Migration.exe Communi
cation
between
Control
service,
Agent
service
and
Media
service.
SharePoint
Online
Migration;
SharePoint
Offline
Migration;
SharePoint High
Speed Online
Migration.
SP2007To2013Migration.exe
SP2007To2016Migration.exe
SP2010To2013Migration.exe
SP2010To2016Migration.exe
SP2013To2016Migration.exe
SP2007SPMigrationExport.exe
SP2010SPMigrationExport.exe
SP2013SPMigrationExport.exe
SP2007ToSPOnlineMigration.exe SharePoint
Online
Migration;
SharePoint High
Speed Online
Migration.
SP2010ToSPOnlineMigration.exe
SP2013ToSPOnlineMigration.exe
SP2007ToSPOnlineHSMigration.exe Communi
cation
between SP2010ToSPOnlineHSMigration.exe

DocAve®
6 Installation 18
Product Ports
Used
Related Processes Usage Basic Functions
Involved
SP2013ToSPOnlineHSMigration.exe Control
service
and
Agent
service.
SharePoint High
Speed Offline
Migration. SP2007SPMigrationHSExport.exe
SP2010SPMigrationHSExport.exe
SP2013SPMigrationHSExport.exe
Product Ports
Used
Related Processes Usage Basic
Functions
Involved
File
System
Migration
14000
(Control
service)
ControlTimerService.exe Commun
ication
between
Manager
and
Agent.
Migrate source
data to
SharePoint
using online
migration.
14004
and
14008
(Agent
service)
FileSystemMigrationWorker.exe Back up
the
source
data.
FileSystemMigrationAzureWorker.exe
FileSystemMigrationRestore.exe Restore
the
source
data to
the
destinati
on.
SP2013FileSystemMigrationRestore.exe
SP2013FileSystemMigrationAzureRestore.e
xe
SP2016FileSystemMigrationRestore.exe
14004
(Agent
service)
FileSystemMigrationExcelBuilder.exe Generate
the
metadata
Excel file.

DocAve®
6 Installation 19
Product Ports
Used
Related Processes Usage Basic
Functions
Involved
14002
(Media
service)
MediaService.exe Commun
ication
between
Control
service,
Agent
service
and
Media
service.
Run a File
System
Migration job
with the High
Performance
Conversion
option
enabled.

DocAve®
6 Installation 20
Product Ports
Used
Related Processes Usage Basic
Functions
Involved
eRoom
Migration
14000
(Control
service)
ControlTimerService.exe Communicati
on between
Control
service and
Agent
service.
Migrate
source data
to SharePoint
using online
migration;
Migrate
source data
to SharePoint
using offline
migration.
14004
and
14008
(Agent
service)
eRoomMigrationRestore.exe
SP2013eRoomMigrationRestore.exe
eRoomMigrationWorker.exe
SP2016eRoomMigrationRestore.exe
eRoomMigrationAzureWorker.exe
eRoomMigrationAzureRestore.exe
14100 AgentToolEMMultipleProcessesHelper.
exe
Communicati
on between
AgentToolE
MMultiplePr
ocessesHelpe
r.exe and
MigratorTool
.exe
eRoom
Migration
Tool
MigratorTool.exe
Product Ports
Used
Related Processes Usage Basic
Functions
Involved
EMC
Documentation
Migration
14000
(Control
service)
ControlTimerService.exe Communication
between
Manager and
Agent.
Migrate
source data
to
SharePoint
using online
migration.
14004
and
14008
(Agent
service)
DocumentumMigrationWorker
.exe
DocumentumMigrationRestore
.exe

DocAve®
6 Installation 21
Product Ports
Used
Related Processes Usage Basic
Functions
Involved
SP2013DocumentumMigration
Restore
.exe
SP2016DocumentumMigration
Restore.exe
DocumentumMigrationAzure
Worker.exe
SP2013DocumentumMigration
AzureRestore.exe
Product Ports
Used
Related Processes Usage Basic
Functions
Involved
Lotus
Notes
Migration
14000
(Control
service)
ControlTimerService.exe Communication
between
Manager and
Agent.
Migrate
source data
to
SharePoint
using online
migration;
Migrate
source data
to
SharePoint
using offline
migration.
14004
and
14008
(Agent
service)
NotesMigrationWorker.exe Used by Lotus
Notes Migration.
Back up the
source data.
NotesMigrationAzureExport.exe Used by Lotus
Notes High
Speed Migration.
Back up the
source data.
NotesMigrationWorkerSTA.exe Used by Lotus
Notes Migration.
Use a single
threshold
apartment

DocAve®
6 Installation 22
Product Ports
Used
Related Processes Usage Basic
Functions
Involved
thread to back
up the source
data.
NotesMigrationAzureExportSTA.exe Used by Lotus
Notes High
Speed Migration.
Use a single
threshold
apartment
thread to back
up the source
data.
NotesMigrationRestore.exe Used by Lotus
Notes Migration.
Restore the
source data to
the destination.
SP2013NotesMigrationRestore.exe
SP2016NotesMigrationRestore.exe
NotesAzureMigrationRestore.exe Used by Lotus
Notes High
Speed Migration.
Restore the
source data to
the destination.
SP2013NotesAzureMigrationRestor
e.exe
14101 NotesMigrationRestoreMsgClient.e
xe
The process is
only started
when Microsoft
Outlook (32-bit)
is installed in the
destination. The
process
communicates
with
NotesMigration
Convert
Lotus Notes
documents
to msg is
enabled in
the
migration
job.

DocAve®
6 Installation 23
Product Ports
Used
Related Processes Usage Basic
Functions
Involved
Restore.exe,
SP2013NotesMi
grationRestore.
exe, or
SP2016NotesMi
grationRestore.
exe to generate
msg files.

DocAve®
6 Installation 24
Product Ports
used
Related Processes Usage Basic
Functions
Involved
Livelink
Migration
14000
(Control
service)
LivelinkMigrationWorker.exe Communic
ation
between
Manager
and Agent.
Migrate source
data to
SharePoint
using online
migration;
Migrate source
data to
SharePoint
using offline
migration.
LivelinkMigrationRestore.exe
SP2013LivelinkMigrationRestore.exe
LivelinkMigrationAzureWorker.exe
SP2013LivelinkAzureMigrationResto
re.exe
SP2016LivelinkMigrationRestore.exe
14004
and
14008
(Agent
service)
LivelinkMigrationWorker.exe Communic
ation
between
source
Agent and
destination
Agent.
Migrate source
data to
SharePoint
using online
migration.
LivelinkMigrationRestore.exe
SP2013LivelinkMigrationRestore.exe
LivelinkMigrationAzureWorker.exe
SP2013LivelinkAzureMigrationResto
re.exe
SP2016LivelinkMigrationRestore.exe

DocAve®
6 Installation 25
Product Ports
Used
Related Processes Usage Basic
Functions
Involved
Exchange
Public
Folder
Migration
14000
(Control
service)
ControlTimerService.exe Communication
between Control
service and
Agent service.
Exchange
Public Folder
Online
Migration
14004
and
14008
(Agent
service)
PublicFolderMigrationBackup.exe
PublicFolderMigrationRestore.exe
SP2013PublicFolderMigrationRest
ore.exe
SP2016PublicFolderMigrationRest
ore.exe
Product Ports
Used
Related Processes Usage Basic
Functions
Involved
Quickr
Migration
14000
(Control
service)
ControlTimerService.exe Communication
between Manager
and Agent.
Migrate
source data
to
SharePoint
using
online
migration.
14004
and
14008
(Agent
service)
QuickrMigrationWorker.exe Back up the source
data.
QuickrMigrationRestore.exe Restore the source
data to the
destination. SP2013QuickrMigrationRestore.ex
e
SP2016QuickrMigrationRestore.ex
e

DocAve®
6 Installation 26
Product Ports Used Related Processes Usage Basic Functions
Involved
Report
Center
14000
(Control
service)
ControlTimerService.exe Communication
between Control
service, Agent service
and Media service.
Collect data,
Run report,
Show report,
Apply Audit
rules, Retrieve
Audit data
14001
(Media
service)
MediaService.exe Communication
between Control
service, Agent service
and Media service.
Disk Space
Monitoring
14004
(Agent
service)
SP2010ReportCenter.exe
Communication
between Control
service, Agent service
and Report service.
Collect data,
Run report,
Show report,
Apply Audit
rules, Retrieve
Audit data, Run
Usage Pattern
Alerting plans.
SP2010RCAuditor.exe
SP2010ReportCenterUsa
gePatternListener.exe
SP2013ReportCenter.exe
SP2013RCAuditor.exe
SP2013ReportCenterUsa
gePatternListener.exe
SP2016ReportCenter.exe
SP2016RCAuditor.exe
SP2016ReportCenterUsa
gePatternListener.exe
14003
(Report
service)
ReportService.exe Communication
between Control
service, Agent service
and Report service.
14008 ReportService.exe Run Report
Center jobs. SP2010ReportCenter.exe

DocAve®
6 Installation 27
Product Ports Used Related Processes Usage Basic Functions
Involved
SP2010RCAuditor.exe Transfer data between
Report service and
Agent service SP2010ReportCenterUsa
gePatternListener.exe
SP2013ReportCenter.exe
SP2013RCAuditor.exe
SP2013ReportCenterUsa
gePatternListener.exe
SP2016ReportCenter.exe
SP2016RCAuditor.exe
SP2016ReportCenterUsa
gePatternListener.exe
Product Ports
Used
Related Processes Usage Basic Functions
Involved
Connector 14000
(Control
service)
ControlTimerService.exe Communication
between
Control service
and Agent
service.
Scheduled
Synchronization;
Save/Remove
Connector setting;
Active Connector
Feature.
14004
(Agent
service)
AgentService.exe Communication
between
Control service
and Agent
service.
Scheduled
Synchronization;
Save/Remove
Connector setting;
Active Connector
Feature.
SP2010ConnectorProcess
or.exe
SP2013ConnectorProcess
or.exe
SP2016ConnectorProcess
or.exe

DocAve®
6 Installation 28
Product Ports
Used
Related Processes Usage Basic Functions
Involved
14005 SP2010StorageOptimizati
onService.exe
It is an internal
port of the
Connector
process.
Connector
works well even
if we don't
create any
Inbound Rule
for this port.
Synchronization;
Access Connector
stubs; Save/Delete
Connector setting;
Upload/Delete/Edit/M
ove/Check in/Check
out Connector stub;
Upload Connector
Links.
SP2013StorageOptimizati
onService.exe
SP2016StorageOptimizati
onService.exe
Product Ports
Used
Related Processes Usage Basic Functions
Involved
Cloud
Connect
14000
(Control
service)
ControlTimerService.exe Communication
between
Control service
and Agent
service.
Scheduled
Synchronization;
Save/Remove Cloud
Connect setting; Active
Cloud Connect
Feature.
14004
(Agent
service)
AgentService.exe Communication
between
Control service
and Agent
service.
Scheduled
Synchronization;
Save/Remove Cloud
Connect setting; Active
Cloud Connect
Feature.
SP2010ConnectorProcessor.
exe
SP2013ConnectorProcessor.
exe
SP2016ConnectorProcessor.
exe

DocAve®
6 Installation 29
Product Ports
Used
Related Processes Usage Basic Functions
Involved
14005 SP2010StorageOptimization
Service.exe
It is an internal
port of the
Cloud Connect
process. Cloud
Connect works
well even if we
don't create
any Inbound
Rule for this
port.
Synchronization;
Access Cloud Connect
stubs; Save/Delete
Cloud Connect setting;
Upload/Delete/Edit/M
ove/Check in/Check
out Cloud Connect
stub; Upload Cloud
Connect Links.
SP2013StorageOptimization
Service.exe
SP2016StorageOptimization
Service.exe
Product Ports
Used
Related Processes Usage Basic
Functions
Involved
Granular
Backup
and
Restore
14000
(Control
service)
ControlTimerService.exe Communication
between Control
service, Agent service
and Media service.
Granular
backup;
Granular
restore.
14001
(Media
service)
MediaService.exe Communication
between Control
service, Agent service
and Media service.
Granular
backup;
Granular
restore.
14004
(Agent
service)
SP2010GranularBackup.ex
e
Communication
between Control
service, Agent service
and Media service.
Granular
backup;
Granular
restore.
SP2010GranularRestore.ex
e
SP2013GranularBackup.ex
e
SP2013GranularRestore.ex
e
SP2016GranularBackup.ex
e

DocAve®
6 Installation 30
Product Ports
Used
Related Processes Usage Basic
Functions
Involved
SP2016GranularRestore.ex
e
Product Ports
Used
Related Processes Usage Basic
Functions
Involved
VM
Backup
and
Restore
14000
(Control
service)
ControlTimerService.exe Communication
between Control
service, Agent service
and Media service.
VM Backup;
VM Restore;
VM File
restore
14001
(Media
service)
MediaService.exe Communication
between Control
service, Agent service
and Media service.
VM Backup;
VM Restore;
VM File
restore
14004
(Agent
service)
AgentCommonVMInstaM
ountFileServer.exe
Communication
between Control
service, Agent service,
Media service, and
with each other.
VM Backup;
VM Restore;
VM File
restore AgentCommonVMBackup
Worker.exe
AgentCommonVMRestore
Worker.exe
AgentCommonVMBrowse
r.exe
AgentCommonVMFileRest
oreWorker.exe

DocAve®
6 Installation 31
Product Ports
Used
Related Processes Usage Basic
Functions
Involved
Platform
Backup
and
Restore
14000
(Control
service)
ControlTimerService.exe Communication
between Control
service
Platform
Backup;
Platform
Restore; Farm
Rebuild; Farm
Clone;
Maintenance;
Platform
Restore at
granular level;
End-User
Restore; Farm
Repair;
Database
Migration and
Index
Migration.
14004
(Agent
service)
AgentService.exe Communication
between Agent
service and each
other
Platform
Backup;
Platform
Restore; Farm
Rebuild; Farm
Clone;
Maintenance;
Platform
Restore at
granular level;
End-User
Restore; Farm
Repair;
Database
Migration and
Index
Migration.

DocAve®
6 Installation 32
Product Ports
Used
Related Processes Usage Basic
Functions
Involved
AgentCommonPRLiveModeBrow
ser.exe
Platform
Restore at
granular level
AgentCommonPRMultipleMemb
er.exe
Platform
Backup;
Platform
Restore;
Database
Migration and
Index
Migration
AgentCommonPRVDIDBBackup.
exe
Platform
Backup;
Platform
Restore AgentCommonPRVDIDBRestore.
exe
AgentCommonPRVSSBackup.exe
AgentCommonPRVSSRestore.ex
e
AgentCommonPRWebDeployme
ntWorker.exe
SP2010PRControlBackup.exe
SP2010PRControlRestore.exe
SP2010PRBrowser.exe
SP2010PRDisasterRecoveryMem
ber.exe
Farm Rebuild;
Farm Repair;
Farm Clone SP2010PRDisasterRecoveryResto
re.exe
SP2016PlatformItemRestore.exe

DocAve®
6 Installation 33
Product Ports
Used
Related Processes Usage Basic
Functions
Involved
SP2013PlatformItemRestore.exe Platform
Restore at
granular level;
End-User
Restore
SP2010PlatformItemRestore.exe
SP2010PRIndexBackup.exe Platform
Backup;
Platform
Restore.
SP2010PRIndexRestore.exe
SP2010PRMultipleControl.exe
SP2010PRWFEBackup.exe
SP2010PRWFERestore.exe
SP2016PRWFEBackup.exe
SP2016PRWFERestore.exe
SP2013PRControlBackup.exe
SP2013PRControlRestore.exe
SP2016PRControlBackup.exe
SP2016PRControlRestore.exe
SP2013PRDisasterRecoveryMem
ber.exe
Farm Rebuild;
Farm Repair;
Farm Clone
SP2013PRDisasterRecoveryResto
re.exe
SP2016PRDisasterRecoveryResto
re.exe
SP2016PRDisasterRecoveryMem
ber.exe

DocAve®
6 Installation 34
Product Ports
Used
Related Processes Usage Basic
Functions
Involved
SP2013PRIndexBackup.exe Platform
Backup;
Platform
Restore.
SP2013PRIndexRestore.exe
SP2013PRMultipleControl.exe
SP2016PRMultipleControl.exe
SP2013PRWFEBackup.exe
SP2013PRWFERestore.exe
AgentCommonPRBrowser.exe
AgentCommonVDBFileServer.ex
e
Platform
Backup;
Platform
Restore at
granular level;
Maintenance.
14001
(Media
service)
MediaService.exe Communication
with other
DocAve services.
Platform
Backup;
Platform
Restore;
Platform
Restore at
granular level.
14002
(Media
service)
MediaService.exe Transmit data
between DocAve
and the storage
device.
Platform
Backup;
Platform
Restore; Farm
Rebuild; Farm
Clone;
Maintenance;
Platform
Restore at
granular level;

DocAve®
6 Installation 35
Product Ports
Used
Related Processes Usage Basic
Functions
Involved
End-User
Restore.
Platform
Backup
and
Restore
for
NetApp
Systems
14000
(Control
service)
ControlTimerService.exe Communication
between Control
service
Platform
Backup for
NetApp
Systems;
Platform
Restore for
NetApp
Systems; Farm
Rebuild &
Farm Repair for
NetApp
Systems; Farm
Clone for
NetApp
Systems;
Platform
Maintenance
Manager for
NetApp
Systems;
Platform
Database
Migration for
NetApp
Systems;
Platform Index
Migration for
NetApp
Systems;
Retention;
NetApp FAS
Lun Monitor.
AgentService.exe Communication
between Agent
Platform
Backup for

DocAve®
6 Installation 36
Product Ports
Used
Related Processes Usage Basic
Functions
Involved
14004
(Agent
service)
service and each
other
NetApp
Systems;
Platform
Restore for
NetApp
Systems; Farm
Rebuild &
Farm Repair for
NetApp
Systems; Farm
Clone for
NetApp
Systems;
Platform
Maintenance
Manager for
NetApp
Systems;
Platform
Database
Migration for
NetApp
Systems;
Platform Index
Migration for
NetApp
Systems;
Retention;
NetApp FAS
Lun Monitor.
AgentCommonPRLiveModeBrow
se.exe
Platform
Restore for
NetApp
Systems at
granular level

DocAve®
6 Installation 37
Product Ports
Used
Related Processes Usage Basic
Functions
Involved
AgentCommonPRMultipleMemb
er.exe
Platform
Backup for
NetApp
Systems;
Platform
Restore for
NetApp
Systems;
Platform
Database
Migration for
NetApp
Systems;
Platform Index
Migration for
NetApp
Systems;
Retention.
AgentCommonPRNativeBackup.
exe
Platform
Backup for
NetApp
Systems;
Platform
Restore for
NetApp
Systems.
AgentCommonPRNativeRestore.
exe
AgentCommonPRWebDeployme
ntWorker.exe
SP2010PRControlBackup.exe
SP2010PRControlRestore.exe
SP2013PRControlBackup.exe
SP2013PRControlRestore.exe
SP2016PRControlBackup.exe
SP2016PRControlRestore.exe
AgentCommonPRBrowser.exe

DocAve®
6 Installation 38
Product Ports
Used
Related Processes Usage Basic
Functions
Involved
SP2010PRWFEBackup.exe
SP2010PRWFERestore.exe
SP2013PRWFEBackup.exe
SP2013PRWFERestore.exe
SP2016PRWFEBackup.exe
SP2016PRWFERestore.exe
SP2010PRMultipleControl.exe Platform
Maintenance
Manager for
NetApp
Systems;
Platform
Database
Migration for
NetApp
Systems;
Platform Index
Migration for
NetApp
Systems;
Retention.
SP2013PRMultipleControl.exe
SP2016PRMultipleControl.exe
SP2010PRDisasterRecoveryMem
ber.exe
Farm Rebuild
& Farm Repair
for NetApp
Systems; Farm
Clone for
NetApp
Systems
SP2010PRDisasterRecoveryResto
re.exe
SP2013PRDisasterRecoveryMem
ber.exe
SP2013PRDisasterRecoveryResto
re.exe
SP2016PRDisasterRecoveryResto
re.exe

DocAve®
6 Installation 39
Product Ports
Used
Related Processes Usage Basic
Functions
Involved
SP2016PRDisasterRecoveryMem
ber.exe
AgentCommonLunMonitor.exe NetApp FAS
Lun Monitor
14001
(Media
service)
MediaService.exe Communication
with other
DocAve services.
Platform
Backup for
NetApp
Systems;
Platform
Restore for
NetApp
Systems; Farm
Rebuild for
NetApp
Systems; Farm
Clone for
NetApp
Systems;
Platform
Maintenance
Manager for
NetApp
Systems;
Retention.
MediaPlatformBackupExecuter.e
xe
14002
(Media
service)
MediaService.exe Transmit data
between DocAve
and the storage
device.
Platform
Backup for
NetApp
Systems;
Platform
Restore for
NetApp
Systems; Farm
Rebuild for
NetApp
Systems; Farm

DocAve®
6 Installation 40
Product Ports
Used
Related Processes Usage Basic
Functions
Involved
Clone for
NetApp
Systems;
Platform
Maintenance
Manager for
NetApp
Systems;
Retention.
Product Ports
Used
Related Processes Usage Basic
Functions
Involved
SQL Server
Data
Manager
14000
(Contro
l
service)
ControlTimerService.exe Communication
between
Control service
SQL Server
Data
Manager
Analyze,
Restore
14004
(Agent
service)
AgentCommonSDMRestoreMember.
exe
Communication
between agent
service and each
other
SQL Server
Data
Manager
Analyze,
Restore
AgentCommonSDMBrowser.exe
SP2010SDMControlItemRestore.exe
SP2013SDMControlItemRestore.exe
SP2010PlatformItemRestore.exe
SP2013PlatformItemRestore.exe
SP2016SDMControlItemRestore.exe
SP2016PlatformItemRestore.exe

DocAve®
6 Installation 41
Product Ports
Used
Related Processes Usage Basic
Functions
Involved
SP2016AgentCommonBrowser.exe
AgentCommonPRLiveModeBrowser.
exe
AgentCommonInstaMountFileServer.
exe
AgentCommonBrowser.exe
SP2013AgentCommonBrowser.exe
Product Ports
Used
Related Processes Usage Basic
Functions
Involved
High
Availability
14000
(Control
service)
ControlTimerService.exe Communication
between Control
service
High
Availability
Pre-Scan,
Synchronizati
on, Failover,
Fallback
14004
(Agent
service)
AgentCommonHADataTransferS
ervices.exe
Communication
between Agent
service and each
other
High
Availability
Pre-Scan,
Synchronizati
on, Failover,
Fallback
AgentCommonHASyncWorker.e
xe
SP2010HABrowser.exe
SP2010HASyncController.exe
SP2010HAFailoverController.exe
SP2010HAMultipleMember.exe
AgentCommonHABrowser.exe

DocAve®
6 Installation 42
Product Ports
Used
Related Processes Usage Basic
Functions
Involved
SP2013HASyncController.exe
SP2013HAFailoverController.exe
SP2013HAMultipleMember.exe
SP2016HASyncController.exe
SP2016HAFailoverController.exe
SP2016HAMultipleMember.exe
14007
(Agent
service)
AgentCommonHADataTransferS
ervices.exe
Transfer data
between
production SQL
Agent and
standby SQL
Agent
*Note: For
details on
changing the
data transfer
port, refer to
Modifying the
Port Used by
DocAve High
Availability
High
Availability
Synchronizati
on
Product Ports
Used
Related Processes Usage Basic
Functions
Involved
Deployment
Manager
14000
(Control
service)
ControlTimerService.exe Communication
between Control
service and
Agent service.
Online
Deployment
Manager
jobs; Offline
ReportService.exe
AgentService.exe

DocAve®
6 Installation 43
Product Ports
Used
Related Processes Usage Basic
Functions
Involved
MediaService.exe Deployment
Manager
jobs.
14001
(Control
service)
ControlTimerService.exe Communication
between Control
service, Agent
service and
Media service.
Deployment
Manager jobs
that checked
the Backup
the
destination
environment
checkbox;
Solution
Store.
14002
(Media
service)
SP2013GranularBackup.exe Transfer data
between Media
service and
Agent service.
Deployment
Manager jobs
that checked
the Backup
the
destination
environment
checkbox;
Solution
Store.
SP2013GranularRestore.exe
SP2010GranularBackup.exe
SP2010GranularRestore.exe
SP2016GranularRestore.exe
SP2016GranularBackup.exe
14008 SP2013DMAppHostPrimary.exe Transfer data in
Deployment
Manager jobs.
Online
Deployment
Manager
jobs; Offline
Deployment
Manager
jobs.
SP2013DMAppHostSecondary.e
xe
AgentCommon2013ComparePri
mary.exe
AgentCommon2013CompareSe
condary.exe
SP2013SCDMAppHostPrimary.e
xe

DocAve®
6 Installation 44
Product Ports
Used
Related Processes Usage Basic
Functions
Involved
SP2013SCDMAppHostSecondar
y.exe
SP2013WFEDMAppHostPrimary
.exe
SP2013WFEDMAppHostSecond
ary.exe
SP2013MMSAppHostPrimary.ex
e
SP2013MMSAppHostSecondary
.exe
SP2010DMAppHostPrimary.exe
SP2010DMAppHostSecondary.e
xe
AgentCommon2010ComparePri
mary
.exe
AgentCommon2010Compare
Secondary.exe
SP2010MMSAppHostPrimary.ex
e
SP2010MMSAppHostSecondary
.exe
SP2010WFEDMAppHostPrimary
.exe
SP2010WFEDMAppHostSecond
ary.exe
SP2010SCDMAppHostPrimary.e
xe

DocAve®
6 Installation 45
Product Ports
Used
Related Processes Usage Basic
Functions
Involved
SP2010SCDMAppHostSecondar
y.exe
SP2016DMAppHostPrimary.exe
SP2016DMAppHostSecondary.e
xe
AgentCommon2016ComparePri
mary.exe
AgentCommon2016CompareSe
condary.exe
SP2016SCDMAppHostPrimary.e
xe
SP2016SCDMAppHostSecondar
y.exe
SP2016WFEDMAppHostPrimary
.exe
SP2016WFEDMAppHostSecond
ary.exe
SP2016MMSAppHostPrimary.ex
e
SP2016MMSAppHostSecondary
.exe
14004
(Agent
service)
SP2013DMAppHostPrimary.exe Communication
between Control
service and
Agent service.
Online
Deployment
Manager
jobs; Offline
Deployment
Manager
jobs.
SP2013DMAppHostSecondary.e
xe
ControlTimerService.exe
SP2013AgentCommonBrowser.
exe

DocAve®
6 Installation 46
Product Ports
Used
Related Processes Usage Basic
Functions
Involved
AgentCommon2013ComparePri
mary.exe
AgentCommon2013Compare
Secondary.exe
SP2013SCDMAppHostPrimary.e
xe
SP2013SCDMAppHostSecondar
y.exe
SP2013WFEDMAppHostPrimary
.exe
SP2013WFEDMAppHostSecond
ary.exe
SP2013MMSAppHostPrimary.ex
e
SP2013MMSAppHostSecondary
.exe
SP2010DMAppHostPrimary.exe
SP2010DMAppHostSecondary.e
xe
AgentCommon2010ComparePri
mary.exe
AgentCommon2010Compare
Secondary.exe
SP2010MMSAppHostPrimary.ex
e
SP2010MMSAppHostSecondary
.exe
SP2010WFEDMAppHostPrimary
.exe

DocAve®
6 Installation 47
Product Ports
Used
Related Processes Usage Basic
Functions
Involved
SP2010WFEDMAppHostSecond
ary.exe
SP2010SCDMAppHostPrimary.e
xe
SP2010SCDMAppHostSecondar
y.exe
SP2010AgentCommonBrowser.
exe
SP2016DMAppHostPrimary.exe
SP2016DMAppHostSecondary.e
xe
SP2016AgentCommonBrowser.
exe
AgentCommon2016ComparePri
mary.exe
AgentCommon2016CompareSe
condary.exe
SP2016SCDMAppHostPrimary.e
xe
SP2016SCDMAppHostSecondar
y.exe
SP2016WFEDMAppHostPrimary
.exe
SP2016WFEDMAppHostSecond
ary.exe
SP2016MMSAppHostPrimary.ex
e
SP2016MMSAppHostSecondary
.exe

DocAve®
6 Installation 48
Product Ports
Used
Related Processes Usage Basic Functions Involved
Content
Manager
14000
(Control
service)
ControlTimerService.e
xe
Communication
with the Control
service.
Create a Content Manager
plan and run it.
14001
and
14002
(Media
service)
MediaService.exe Communication
with the Media
service.
Run a Content Manager
job with the Backup the
destination environment
option selected and then
roll back the source and
destination.
14004
(Agent
service)
AgentService.exe Communication
with the Agent
service.
Run a Content Manager
job.
14008
(Agent
service)
SP2010CMAppHostPr
imary.exe
Communication
between the
Agent service in
the source with
the Agent
service in the
destination.
Run an Online Content
Manager Job.
SP2010CMAppHostS
econdary.exe
SP2013CMAppHostPr
imary.exe
SP2013CMAppHostS
econdary.exe
SP2016CMAppHostPr
imary.exe
SP2016CMAppHostS
econdary.exe
Product Ports
Used
Related Processes Usage Basic Functions Involved
Replicator
14000
(Control
service)
ControlTimerService.
exe
Communication
between Control
Online Replicator job;
Offline Replicator job;
One-way Pull; Real-Time

DocAve®
6 Installation 49
Product Ports
Used
Related Processes Usage Basic Functions Involved
14004
(Agent
service)
SP2010ReplicatorOff
line.exe
service and
Agent service.
Replicator job; Publishing
mode replication job.
SP2010ReplicatorPri
mary.exe
SP2010ReplicatorSec
ondary.exe
SP2010GranularBack
up.exe
AgentCommonRepli
catorOffline.exe
AgentCommonRepli
catorPrimary.exe
AgentCommonRepli
catorSecondary.exe
AgentCommonRepli
catorService.exe
AgentCommonGran
ularBackup.exe
14002
(Media
service)
MediaService.exe Communication
between Control
service, Agent
service and
Media service.
Run a Replicator job with
the Backup Before
Replication option
enabled.
14006
(Agent
service)
AgentCommonRepli
catorService.exe
Replicator event
handler uses this
port to send
event message
to the
AgentCommonR
eplicatorService
process.
Real-Time Replicator job;
Publishing mode
replication job.

DocAve®
6 Installation 50
Product Ports
Used
Related Processes Usage Basic Functions Involved
14008
(Agent
service)
SP2010ReplicatorPri
mary.exe
Transfer data for
replication jobs.
Online replication job;
Offline replication job;
One-way pull replication
job. SP2010ReplicatorSec
ondary.exe
AgentCommonRepli
catorPrimary.exe
AgentCommonRepli
catorSecondary.exe
14009
(Agent
service)
AgentCommonRepli
catorWorker.exe
Use this port to
transfer the data
generated by
publishing mode
replication and
Real-Time
replication.
Publishing mode
Replicator job; Real-Time
Replicator job.
AgentCommonRepli
catorWorker.exe
Product Ports
Used
Related Processes Usage Basic
Functions
Involved
eDiscovery 14000
(Control
service)
ControlTimerService.exe Communication
between Control
service and
Agent service.
Search; Apply
Hold; Apply
Search Plan.
14004
(Agent
service)
SP2010eDiscoveryExport.exe Run Search,
Export, and Hold
jobs.
Search; Export;
Hold. SP2010eDiscoveryHold.exe
SP2010eDiscoverySearch.exe
SP2013eDiscoveryExport.exe
SP2013eDiscoveryHold.exe
SP2013eDiscoverySearch.exe

DocAve®
6 Installation 51
Product Ports
Used
Related Processes Usage Basic
Functions
Involved
Vault 14000
(Control
service)
ControlTimerService.exe Communicatio
n between
Control service
and Agent
service.
Vault Export
job.
14004
(Agent
service)
SP2013ComplianceVaultWorker.exe Communicatio
n between
Control service
and Agent
service.
Vault Export
job.
SP2010ComplianceVaultWorker.exe
Product Ports
Used
Related Processes Usage Basic Functions
Involved
Archiver 14000
(Contro
l
service)
ControlTimerService.exe Communicat
ion between
Control
service,
Agent
service and
Media
service.
Archiver; End-
User Archiver;
Archiver Restore;
Retention.
14001
and
14002
(Media
service)
MediaService.exe Communicat
ion between
Control
service,
Agent
service and
Media
service.
Archiver; End-
User Archiver;
Archiver Restore.
14004
(Agent
service)
SP2013StorageProcessingPool.e
xe
Communicat
ion between
Control
service,
Archiver; End-
User Archiver;
SP2013StorageProcessor.exe

DocAve®
6 Installation 52
Product Ports
Used
Related Processes Usage Basic Functions
Involved
SP2013GranularRestore.exe Agent
service and
Media
service.
Archiver Restore;
Retention. SP2016StorageProcessingPool.e
xe
SP2016StorageProcessor.exe
SP2016GranularRestore.exe
AgentCommonStorageProcessi
ngPool.exe
SP2010StorageProcessor.exe
SP2010GranularRestore.exe
Product Ports
Used
Related Processes Usage Basic Functions
Involved
File System
Archiver
14000
(Contro
l
service)
ControlTimerService.exe Communicat
ion between
Control
service,
Agent
service and
Media
service.
File System
Archiver; File
System Archiver
Download;
Retention.
14001
and
14002
(Media
service)
MediaService.exe Communicat
ion between
Control
service,
Agent
service and
Media
service.
File System
Archiver; File
System Archiver
Download;
Retention.
MediaFullTextIndex.exe File System
Archiver Full Text
Index
SP2013StorageProcessingPool.e
xe
Communicat
ion between
Control
File System
Archiver; File
System Archiver

DocAve®
6 Installation 53
Product Ports
Used
Related Processes Usage Basic Functions
Involved
14004
(Agent
service)
SP2013StorageProcessor.exe service,
Agent
service and
Media
service.
Download;
Retention.
Product Ports Used Related Processes Usage Basic Functions
Involved
Storage
Manager
14000
(Control
service)
ControlTimerService.exe Communic
ation
between
Control
service
and Agent
service.
Apply Real-time
Storage Manager
rules; Apply
Scheduled
Storage Manager
rules; Access
Storage Manager
stubs; Convert
stubs to content;
Clean up orphan
BLOBs.
14004
(Agent
service)
AgentCommonStorageProcessingPo
ol.exe
Communic
ation
between
Control
service
and Agent
service.
Apply Real-time
Storage Manager
rules; Apply
Scheduled
Storage Manager
rules; Access
Storage Manager
stubs; Convert
stubs to content;
Clean up orphan
BLOBs.
SP2010StorageProcessor.exe
SP2010StorageRestore.exe
SP2013StorageProcessingPool.exe
SP2013StorageProcessor.exe
SP2013StorageRestore.exe
SP2016StorageProcessingPool.exe
SP2016StorageProcessor.exe
SP2016StorageRestore.exe

DocAve®
6 Installation 54
Product Ports Used Related Processes Usage Basic Functions
Involved
14005 SP2010StorageOptimizationService.e
xe
Transmit
the data
required
by the
enabled
EBS/RBS
provider.
Real-time Storage
Manager; Access
Storage Manager
stubs; Clean up
orphan BLOBs.
SP2013StorageOptimizationService.e
xe
SP2016StorageOptimizationService.e
xe
Product Ports
Used
Related Processes Usage Basic
Functions
Involved
Administrator 14000
(Contro
l
service)
ControlTimerService.exe Communication
between Control
service and Agent
service.
All
Administrator
functions,
including
functions on
the
Configuratio
n, Security,
Managemen
t, and Policy
Enforcer
tabs.
14004
(Agent
service)
AgentCommonBrowser.exe Communication
between Control
service and Agent
service.
SP2013AgentCommonBrowser.e
xe
SP2010CentralAdminWorker.exe
SP2013CentralAdminWorker.exe
SP2016AgentCommonBrowser.e
xe
SP2016CentralAdminWorker.exe
Except for the two local ports 14005 and 14006, all of the other ports must be able to be
accessed through the firewall software installed on the corresponding machines.
*Note: If there are multiple DocAve services installed on the same server, make sure all of the
required ports are enabled on that server.
For example, if the Windows Firewall is enabled on the servers which have installed DocAve,
you must make sure the 14000, 14001, 14002, 14003 and 14004 ports are allowed in the
Inbound Rules on the corresponding servers.

DocAve®
6 Installation 55
*Note: The port numbers may vary according to the settings configured when installing DocAve
6 in your environments. In this example, the default ports are used.
Remote to the server where the DocAve 6 Timer Service is installed, and complete the
following steps:
1. Navigate to Start > Administrative Tools > Windows Firewall with Advanced Security.
2. Right click Inbound Rules under Windows Firewall with Advanced Security on Local
Computer and click New Rule.
3. In Rule Type step, select Port to configure the inbound rule for the ports used by
DocAve 6 Timer Service.
4. Click Next.
5. In Protocol and Ports step, specify the rule to be applied to TCP, and then select
Specific local ports option. Enter 14000 in the text box.
6. Click Next.
7. In Action step, select the Allow the connection option to allow the connection to the
port 14000.
8. Click Next.
9. In Profile step, keep the default selection, which is selecting all the three options.
10. Click Next.
11. In Name step, enter the Name and an optional Description for this inbound rule.
12. Click Finish to finish creating the inbound rule.
13. Repeat the same steps on all the other servers which have DocAve installed and have
enabled the Windows Firewall.

DocAve®
6 Installation 56
Supported Browsers for Accessing DocAve The following table provides the browser and Silverlight versions supported for accessing the
DocAve GUI.
Rules Requirements
Silverlight Version 5.0 or later
Internet Explorer 10, 11
Google Chrome* Earlier than 45.0
Mozilla Firefox Earlier than 52.0
*As of April 2015, NPAPI plugins are disabled in Chrome. It is not possible to install Silverlight
and access DocAve using Chrome unless you perform the workaround detailed in the following
Chrome developer blog. Note that this workaround is temporary and will not work beyond
September 2015.
*Note: You can use the latest version of Google Chrome, Mozilla Firefox, and Microsoft Edge of
Windows 10 to access DocAve Control Panel, Content Manager, and Granular Backup & Restore.
Supported TLS and SSL Protocol Versions The following table shows which versions of the Transport Layer Security (TLS) protocol and the
Secure Sockets Layer (SSL) protocol that DocAve supports.
Protocol Requirements
Transport Layer Security 1.0, 1.1, or 1.2
Secure Sockets Layer 3.0
*Note: Livelink Migration, eRoom Migration, Platform Backup & Restore, and Platform Backup &
Restore for NetApp Systems have specific requirements on Transport Layer Security (TLS) 1.2:
• If the DocAve Manager and Agent servers have Transport Layer Security (TLS) 1.2
enabled, Platform Backup & Restore requires the installation of .Net Framework
4.6.1.
• eRoom Migration, Platform Backup and Restore for NetApp Systems, and Livelink
Migration from Open Text Livelink 9.7.1 or earlier versions are not available when
the DocAve Manager and Agent servers have Transport Layer Security (TLS) 1.2
enabled as the only cryptographic protocol.
DocAve Manager System Requirements DocAve Manager consists of three services, Control service, Media service, and Report service.

DocAve®
6 Installation 57
• Control service – Manages all DocAve operations and allows users to interact
with the web-based DocAve platform. All agents communicate with the manager
through the Control service, so it is imperative that the machine you install the
Control service on is accessible by all agent machines. This service can be run on
a server cluster to achieve load balancing, which leverages the Windows Network
Load Balancer to automatically select the proper DocAve Control service for
optimal performance. For more information, refer to the DocAve Control Service
Load Balancing section of this guide.
• Media service – Performs assistant jobs such as managing the retention rules
and managing the backup job data. This service can be installed on multiple
machines. Using multiple media services allows for load-balanced access to the
data storage locations.
• Report service – Manages all SharePoint data collection and management,
monitor SharePoint activities and return the data to the Control service for
processing. This service is critical for using the DocAve Report Center module.
*Note: DocAve Report service can be installed on multiple servers and can be
load balanced. However, all the Report services must share the same Report
Database and Auditor Database.
They can either be run on the same server as your DocAve Agent, or split across several servers.
For more information on DocAve Manager services, refer to Installing DocAve Manager.
While it is possible to have the DocAve Manager and DocAve Agent on a single server, it is not
recommended. For the best performance, install the Manager’s services across multiple servers,
and install only the necessary Agents on the Agent servers.
Refer to these tables for the system requirements of each DocAve Manager Service:
• System Requirements for Control Service Installation
• System Requirements for Media Service Installation
• System Requirements for Report Service Installation
*Note: If all Manager services are installed on the same server (or with a built-in database), all
the system requirements mentioned in the System Requirements for Control Service Installation
section must be met. Refer to the following table for the recommended configuration
requirements to ensure your DocAve Manager can run smoothly.

DocAve®
6 Installation 58
Installation Scenarios Processor Available
Physical
Memory
Available Disk
Space
Single Server with Control service,
Media service, Report service
64-bit, 4 cores 4 G 60 G for system
drive
Single Server with Control service,
Media service, Report service
using Built-in Database
64-bit, 4 cores 6 G 80 G for system
drive
*Note: AvePoint recommends you not use a Built-in Database to install Manager services, this is
because the SQL Server Express has a limitation in the size of the databases.
System Requirements for Control Service Installation
Windows Server 2008, 2012 and 2016 Requirements
Elements Requirements
Operating System Windows Server 2008, Windows Server 2008 R2, Windows Server
2008 R2 SP1 Server Core, Windows Server 2012, Windows Server
2012 R2, Windows Server 2012 Server Core, Windows Server
2012 R2 Server Core, Windows Server 2016 RTM, or Windows
Server 2016 RTM Server Core
Number of CPU Cores Recommended: 2 or greater
Available Physical
Memory
Required: 256 MB
Recommended: 2 GB or greater
Available Disk Space Required: 1 GB
.NET Framework Version .NET Framework 4.5 is required to run the installer.
.NET Framework 4.5.2, 4.6, 4.6.1, and 4.7 are also supported.
.NET Framework Features For Windows Server 2008 SP2 and Windows Server 2008 R2 SP1:
The Windows features, including .NET Framework 3.5.1, WCF
Activation, HTTP Activation, and Non-HTTP Activation must be
installed.
For Windows Server 2012, Windows Server 2012 R2, and
Windows Server 2016 RTM: The .NET Framework 3.5 features
(including .NET Framework 3.5, HTTP Activation, and Non-HTTP

DocAve®
6 Installation 59
Elements Requirements
Activation) and .NET Framework 4.5 features (including .NET
Framework 4.5, ASP.NET 4.5, HTTP Activation, and TCP Port
Sharing) must be installed.
Net.TCP Port Sharing
Service
Net.TCP Port Sharing Service is started
Windows Process
Activation Service
• Windows Process Activation Service is started
• Process Model, .NET Environment and Configuration APIs
are installed
World Wide Web
Publishing Service
World Wide Web Publishing Service is started
Web Server(IIS) Role Windows features installed:
• Web Server
• Common HTTP Features (Static Content, Default
Document)
• For Windows Server 2008 SP2 and Windows Server 2008
R2 SP1: Application Development (ASP.NET, .NET
Extensibility, ISAPI Extensions and ISAPI Filters)
• For Windows Server 2012, Windows Server 2012 R2,
Windows Server 2016 RTM: Application Development
(ASP.NET 3.5, .NET Extensibility 3.5, ISAPI Extensions and
ISAPI Filters)
• Management Tools (IIS Management Console, IIS 6
Management Compatibility and IIS 6 Metabase
Compatibility)
*Note: IIS Management Console is not required to Windows
Server Core environment.
IIS Admin Service IIS Admin Service is started
IIS version must be 6 or above
PowerShell Version PowerShell 2.0 or above

DocAve®
6 Installation 60
Required Application Pool Settings
The following application pool settings are required by DocAve Control Service Installation
regardless if you choose to use an existing application pool or create a new one if you choose
to:
• Create a new application pool; DocAve will automatically configure these settings.
• Use an existing application pool; you must configure the application pool
according to the table below.
IIS Version IIS Setting Value Note
IIS7, IIS8, or IIS 10 Advanced Settings >
General > .NET Framework
Version
v2.0 / v4.0 No Managed Code is not
supported.
Advanced Settings >
General > Enable 32-bit
Applications
False False is required since DocAve
must load some third-party dlls
which are 64-bit ones.
Advanced Settings >
General > Managed
Pipeline Mode
Integrated
/ Classic
It is not supported to use
Classic together with .NET
Framework v4.0.
Process Model > Load
User Profile
True True is required by DocAve SSO,
and False is not supported.
Advanced Settings >
General > Start
Automatically
True /
False
True is strongly recommended
because if you set the value to
False, the application pool
requires manual starting up.
Required Application Pool Account Permissions
The application pool account for connecting or creating an IIS website must have the following
Local System Permissions. The specified application pool account will be granted full control
permission to the following groups and folders automatically during DocAve Manager
installation.
The application pool account must be a member of the following local groups:
• IIS_WPG (for IIS 6) or IIS_IUSRS (for IIS 7, IIS 8, and IIS 10)
• Full Control to HKEY_LOCAL_MACHINE\SOFTWARE\AvePoint\DocAve6
• Full Control to DocAve Manager folder
• Member of the Performance Monitor Users group
• Full Control to DocAve Certificate private keys

DocAve®
6 Installation 61
You can add the application pool account to the local Administrators group to meet the
required permissions.
System Requirements for Media Service Installation
Element Requirements
Operating System Windows Server 2008, Windows Server 2008 R2, Windows
Server 2008 R2 SP1 Server Core, Windows Server 2012,
Windows Server 2012 R2, Windows Server 2012 Server Core,
Windows Server 2012 R2 Server Core, Windows Server 2016
RTM, or Windows Server 2016 RTM Server Core
Number of CPU Cores Recommended: 2 or greater
Available Physical Memory Required: 128 MB
Recommended: 1 GB or greater
Available Disk Space Required: 1 GB
.NET Framework Version .NET Framework 4.5 is required to run the installer.
.NET Framework 4.5.2, 4.6, 4.6.1, and 4.7 are also supported.
.NET Framework Features For Windows Server 2008 SP2 and Windows Server 2008 R2
SP1: The Windows features, including .NET Framework 3.5.1,
WCF Activation, HTTP Activation, and Non-HTTP Activation
must be installed.
For Windows Server 2012, Windows Server 2012 R2, and
Windows Server 2016 RTM: The .NET Framework 3.5
features (including .NET Framework 3.5, HTTP Activation,
and Non-HTTP Activation) and .NET Framework 4.5 features
(including .NET Framework 4.5, ASP.NET 4.5, HTTP
Activation, and TCP Port Sharing) must be installed.
Net.TCP Port Sharing
Service
Net.TCP Port Sharing Service is started
PowerShell Version PowerShell 2.0 or above

DocAve®
6 Installation 62
System Requirements for Report Service Installation
Element Requirements
Operating System Windows Server 2008, Windows Server 2008 R2, Windows
Server 2008 R2 SP1 Server Core, Windows Server 2012,
Windows Server 2012 R2, Windows Server 2012 Server Core,
Windows Server 2012 R2 Server Core, Windows Server 2016
RTM, or Windows Server 2016 RTM Server Core
Number of CPU Cores Recommended: 2 or greater
Available Physical Memory Required: 128 MB
Recommended: 1 GB or greater
Available Disk Space Required: 1 GB
.NET Framework Version .NET Framework 4.5 is required to run the installer.
.NET Framework 4.5.2, 4.6, 4.6.1, and 4.7 are also supported.
.NET Framework Features For Windows Server 2008 SP2 and Windows Server 2008 R2
SP1: The Windows features, including .NET Framework 3.5.1,
WCF Activation, HTTP Activation, and Non-HTTP Activation
must be installed.
For Windows Server 2012, Windows Server 2012 R2, and
Windows Server 2016 RTM: The .NET Framework 3.5
features (including .NET Framework 3.5, HTTP Activation,
and Non-HTTP Activation) and .NET Framework 4.5 features
(including .NET Framework 4.5, ASP.NET 4.5, HTTP
Activation, and TCP Port Sharing) must be installed.
Net.TCP Port Sharing
Service
Net.TCP Port Sharing Service is started
PowerShell Version PowerShell 2.0 or above
DocAve Agent System Requirements DocAve Agent has one service: the DocAve Agent service. A DocAve agent communicates with
SharePoint based on the commands it receives from the DocAve Manager’s Control service.
Multiple agent setups provide redundancy as well as scalability for large environments by
allowing you to choose different accounts for different farms when multiple farms exist. The

DocAve®
6 Installation 63
DocAve Agent can be installed on different machines according to the role of the machine and
the DocAve modules and functionalities you wish to use. For more information on where to
install the DocAve Agents, refer to Appendix A: Where to Install DocAve Agent.
System Requirements for Agent Service Installation
Element Requirements
Operating System Windows Server 2003, Windows Server 2003 R2, Windows Server
2008, Windows Server 2008 R2, Windows Server 2008 R2 SP1
Server Core, Windows Server 2012, Windows Server 2012 R2,
Windows Server 2012 Server Core, Windows Server 2012 R2
Server Core, Windows Server 2016 RTM, or Windows Server 2016
RTM Server Core
*Note: The Agent services that are installed on Windows Server
2003 or Windows Server 2003 R2 can only be manually updated
to DocAve 6 SP10. For more details, refer to Appendix J:
Updating the Agent Service on a Windows Server 2003 or
Windows Server 2003 R2.
Number of CPU Cores Recommended: 2 or greater
Available Physical Memory Required: 256 MB
Recommended: 2 GB or greater
Available Disk Space Required: 1 GB
.NET Framework Version .NET Framework 3.5.1 is required to run the installer.
.NET Framework 4.0, 4.5, 4.5.2, 4.6, 4.6.1, and 4.7 are also
supported.
*Note: To register a SharePoint Online site collection to a
SharePoint Sites Group, at least one Agent server in the Agent
Group must have .NET 4.5 Framework or later installed. For more
information about adding SharePoint Online site collections, see
the Control Panel Reference Guide.
.NET Framework Features For Windows Server 2008 SP2 and Windows Server 2008 R2 SP1:
Windows .NET Framework 3.5.1 must be installed.

DocAve®
6 Installation 64
Element Requirements
For Windows Server 2012, Windows Server 2012 R2, and
Windows Server 2016 RTM: The Windows features,
including .NET Framework 3.5.1, WCF Services, and TCP Port
Sharing must be installed.
Net.TCP Port Sharing
Service
Net.TCP Port Sharing Service is started
PowerShell Version PowerShell 2.0 or above
SQL Server Requirements for DocAve Databases
Databases SQL Server Edition
Control Database For DocAve 6 SP10 CU3:
• Microsoft SQL Server 2005
• Microsoft SQL Server 2008
• Microsoft SQL Server 2008 R2
• Microsoft SQL Server 2012
• Microsoft SQL Server 2012 Business Intelligence
• Microsoft SQL Server 2014
• SQL Server 2014 Business Intelligence
• Microsoft SQL Server 2016
• Microsoft SQL Server 2017
*Note: Not all DocAve 6 features are supported on SharePoint
instances that use SQL Server Express.
Report Database
Auditor Database
Replicator Database
Stub Database
Policy Enforcer Database
Migrator Database
Archiver Database
Item Caching Database
SharePoint Environment Requirements for DocAve Agents
DocAve 6 Agents are compatible with the following SharePoint platforms:
• Microsoft SharePoint Server/Foundation 2010 (up to and including Service Pack
2)
• Microsoft SharePoint Server/Foundation 2013 (up to and including Service Pack
1*)
• Microsoft SharePoint Server 2016 RTM
*Note: The all-in-one installation of SharePoint uses the Complete installation option, which
installs everything (including SQL Server) on a single machine. If you are using the SharePoint
stand-alone installation that uses a built-in SQL Server 2008 Express database, Web applications

DocAve®
6 Installation 65
using the pre-defined Network Service account as the application pool security account are not
supported by DocAve 6 because local users may be used to manage certain SharePoint
components.
Overview of DocAve Manager Services and DocAve Agent Service After installing all of the services including DocAve Manager Services and DocAve Agent services
properly, you are able to manage your SharePoint data via the DocAve platform.
Control service receives the request from DocAve Manager GUI, and then sends the request to
Agent services, which retrieve data from SharePoint. Agent services transfer the SharePoint data
to Media services where the data will be integrated to the format that only can be identified by
DocAve and send the integrated data to the specified destination. Agent services also retrieve
data via Media service when transferring or restoring data to SharePoint. The Report service
records all of these actions. The information is then used by DocAve when generating reports.
DocAve Control service and DocAve Agent service are required for all the DocAve products.
DocAve Media service is required for all the following DocAve products:
• Granular Backup and Restore
• Platform Backup and Restore
• VM Backup and Restore
• Archiver
• Deployment Manager
• Replicator
• Content Manager
• eDiscovery
• SharePoint Migration (Offline Migration)
• File System Migration
• Report Center (DocAve Reports)
DocAve Report service is only required to DocAve Report Center product. You do not have to
install DocAve Report service if you are not using DocAve Report Center.
Stand-Alone Health Analyzer Tool The Stand-Alone Health Analyzer Tool is a light-weight software package designed to help users
diagnose and solve potential installation problems—specifically related to prerequisite
connection, permission, and port configurations—before a DocAve installation. Prior to an
installation, the Health Analyzer Tool, in conjunction with the Health Analyzer Connection Tool,

DocAve®
6 Installation 66
can be used to check the connections from the Manager or Agent service server where it is
hosted to the server where you are about to install an Agent service, Control service, Media
service, and/or Report service.
The Stand-Alone Health Analyzer Tool can also be used before an installation to check the
requirements of the Agent account for selected modules and the permissions of the application
pool account. To use the Stand-Alone Health Analyzer Tool, follow the steps below:
1. Activate the Health Analyzer Connection Tool on the servers that will be targeted by the
Health Analyzer Tool. See Using the Health Analyzer Connection Tool for more
information.
2. Run the Health Analyzer Tool from the Manager or Agent service server. See Using the
Stand-Alone Health Analyzer Tool for more information.
Download a copy of the Stand-Alone Health Analyzer Tool here.
Using the Health Analyzer Connection Tool
The Health Analyzer Connection Tool is used to emulate the port of the server where you are
about to install an Agent service, Control service, Media service, and/or Report service, in order
to help the Health Analyzer Tool check server connections.
Once the tool package has been loaded onto the server where you are about to install an Agent
service, Control service, Media service, and/or Report service, follow the directions below to run
the tool:
1. Unzip the tool package and double-click the Health Analyzer Connection Tool in folder
Health Analyzer.
2. Enter the port number of the server where you are about to install an Agent service,
Control service, Media service, and/or Report service. For more information on the port
numbers used, see Ports Used by DocAve 6.
3. Click Start.
4. Once the port has been emulated, go to Using the Stand-Alone Health Analyzer Tool
and follow the instructions there to check the server connections.
Using the Stand-Alone Health Analyzer Tool
The Stand-Alone Health Analyzer Tool is used to check if the Agent and/or Manager
requirements are met on the server. Additionally, the Health Analyzer Tool can be used to check
the hosting server’s connection to other servers where you are about to install or have installed
an Agent service, Control service, Media service and/or Report service.
The Health Analyzer Tool runs scans on the indicated servers using the inputted criteria and
selected rules, looking for errors. After the scan is complete, a report appears detailing the
results of the scan. To run a scan:

DocAve®
6 Installation 67
1. Download the tool package onto the server and unzip it. Double-click the Health
Analyzer Tool if you are a member of the local Administrators group or right-click the
tool and select Run as administrator to start this tool.
2. Configure the following three checkboxes on the interface.
*Note: Each type of check detailed below can be run independently or simultaneously.
• Check Agent requirements on this server – Configure the following settings to
check the requirements of the Agent account for the selected modules.
o Username – Enter the user name of the Agent account.
o Password – Enter the password of the Agent account.
o Module – Select the modules that need to be checked from the drop-
down list.
*Note: By selecting this checkbox, the Stand-Alone Health Analyzer Tool will check the
requirements of the Agent account for the current server.
• Check Manager requirements on this server – Configure the following setting
to check the permissions of the application pool account.
o Username – Enter the user name of the application pool account.
• Check the connection on this server to other servers – Configure the following
settings to check the connection status from this server to other servers where
you are about to install or have installed an Agent service, Control service, Media
service, and/or Report service.
o Server IP/Hostname – Enter the IP address or host name of the server
where you are about to install or have installed an Agent service, Control
service, Media service, and/or Report service.
o Server Port – Enter the port number of the server where you are about to
install or have installed an Agent service, Control service, Media service,
and/or Report service.
o Click Add to add this information into the table below. More than one set
of server information can be added. Alternatively, click Import
Connections to select a previously configured CSV file, and then click
Open to import the server information in bulk. For more information on
configuring the CSV file, refer to Configuring the CSV File for Importing
the Server Information in Bulk. Click to delete a set of information from
the table.
3. Click Next to go to the next page. The Rules Selection interface appears.
4. Select the rules that you want to scan by selecting the corresponding checkboxes and
click Scan on the ribbon.

DocAve®
6 Installation 68
5. The results of the scan will show on the interface. Click the rule name, the Rule Details
window will appear and show the explanation of the rule, the results, as well as the status
and solution for the error. Click Export Report on the ribbon, select a desired storage
location and click Save to export a Health Analyzer report to your local system.
Configuring the CSV File for Importing the Server Information in Bulk
There is a template used to configure the server information for checking the connection status
in the Health Analyzer tool package. Use the following steps to configure the CSV file:
1. Find the template file in the tool package.
2. Open the file, and enter the corresponding values under the Server IP/Hostname
column and the Server Port column.
3. Save the changes to the file.
Configuring a Healthy DocAve Environment The following table lists the criteria for what constitutes a healthy DocAve environment:
Requirement Reason Mandatory?
Manager installed Fundamental to update configurations Yes
Agents installed on each DocAve
6 SP10 CU3 Agent host
Fundamental for all farms to be updated Yes
Media service installed on each
DocAve 6 SP10 CU3 Media server
Fundamental for all farms to be updated Yes
Manager sees Agents in Agent
Monitor
Test of communication between Manager /
Agents
Yes
Manager sees Media services in
Manager Monitor
Test of communication between Manager /
Media
Yes
Tree loads in all installed
products
Test of communication and access rights
between DocAve Agent account provided
and SharePoint
Yes
Backup run against sample Web
application
Test the configuration of VSS in the
environment
Preferred
EBS or RBS is installed on each
Agent
Verify EBS or RBS runtime is installed on
each Agent
Preferred
RBS tested against sample
content DB
Test of communication between Agents
and the SharePoint environment
Preferred
Compatibility Matrix of DocAve and Governance Automation Versions For a compatibility matrix of DocAve and Governance Automation versions, refer to the
AvePoint KB article AvePoint Product Compatibility Matrix.

DocAve®
6 Installation 69
Installing DocAve 6 The DocAve Installation Wizard will guide you through the installation process. By following the
steps below, you will have DocAve up-and-running on your environment very quickly. In order
to complete the installation successfully, a local administrator must be used to run the
Installation Wizard.
You need to install DocAve in the following order:
1. Install the DocAve Manager with the Manager Installation Wizard. DocAve does allow
you to perform an unattended install for DocAve Manager. For more information refer to
Appendix F: Unattended Installation of DocAve Manager.
2. Install the DocAve Agents with the Agent Installation Wizard. DocAve does allow you to
perform an unattended install of Agents. For more information refer to Appendix G:
Unattended Installation of DocAve Agent.
3. Log into DocAve to make sure the Manager and Agent are able to communicate with
each other properly.
*Note: By default, there is a 30-day trial license for all DocAve modules in the downloaded
package. This trial license ensures that you can have DocAve up and running right after the
Manager and Agent installation completes. To obtain an Enterprise license, contact your local
AvePoint representative for details. For more information on managing your DocAve license,
refer to the License Manager section in the Control Panel Reference Guide.
DocAve Manager Make sure the system requirements are met before starting installation for DocAve Manager.
For more information, refer to the System Requirements for Control Service Installation, System
Requirements for Media Service Installation and System Requirements for Report Service
Installation sections of this guide.
*Note: When running the Manager Installation Wizard on a server running Windows Server
2008/Windows Server 2008 R2/Windows Server 2012/Windows Server 2012 R2/ Windows Server
2016 RTM, make sure the Server Manager is not being used to add or remove Windows features
during the rule scanning; otherwise, the scanning result will be affected.
Installing DocAve Manager
The following sections describe requirements and steps for installing DocAve Manager on
common environments and Windows Server Core environments.

DocAve®
6 Installation 70
Installing DocAve Manager on Common Environments
DocAve Manager can be installed on the following environments.
• Windows Server 2008
• Windows Server 2008 R2
• Windows Server 2012
• Windows Server 2012 R2
• Windows Server 2016 RTM
To install DocAve Manager, complete the following steps:
1. Download the Manager ZIP file, either by requesting a demo version or by contacting an
AvePoint representative for links to this package.
2. Extract this package. Open this unpacked DocAve Manager directory. Double click the
Setup.exe file.
3. After the welcome screen appears, click Next.
4. Enter your name and the organization into the provided field. Click Next.
5. Carefully review the DocAve License Agreement. After you have read the agreement,
check the I accept the terms in the license agreement checkbox, and click Next.
*Note: After the Manager installation completes, you can navigate to the Manager
installation path …\DocAve6\Manager\lic\ to check all the demo license agreements with
different versions.
6. Click the Browse button. Select the location for the Manager installation. By default, the
installation location is C:\Program Files\AvePoint. Click Next.
7. Select the DocAve Manager services you want to install. There are two installation
methods you can select, Complete or Advanced.
• Complete – All of the services will be installed onto one machine.
• Advanced – Only the selected service will be installed. Select the services you
want to install by checking the corresponding checkbox. There are three services
you can install:
o Control Service – Manage all DocAve operations and achieve the web-
based DocAve platform, allowing users to interact with the software. All
agents can communicate with the manager by Control service, so it is
imperative that the machine you install the Control service on is accessible
by all agent machines. This service can be run on a server cluster to
achieve load balancing which leverages the Windows Network Load
Balancer to automatically select the proper DocAve Control service for

DocAve®
6 Installation 71
optimal performance. For more information, refer to the DocAve Control
Service Load Balancing section of this guide.
o Media Service – Performs assistant jobs such as managing the retention
rules and managing the backup job data. This service can be installed on
multiple machines. Using multiple media services allows for load-balanced
access to the data storage locations.
o Report Service – Manages all SharePoint data collection and
management, monitor SharePoint activities and return the data to the
Control service for processing. This service is critical for using the DocAve
Report Center module.
*Note: DocAve Report service can be installed on multiple servers and
can be load balanced; however, all the Report services must share the
same Report Database and Auditor Database.
Click Next.
8. DocAve will perform a brief pre-scan of the environment to ensure that all rules meet the
requirements. The status for each rule will be listed in the Status column. Click the
hyperlink of the status to display the scan result’s detailed information. You can also click
Details to view the detailed information of all the requirements.
*Note: You cannot proceed the installation if any of the rules have a Status of Failed.
• A Failed status means that your system does not meet the minimum requirement
of the corresponding rule, and you must update your environment to meet the
DocAve Manager system requirements. Click the Rescan button to check your
environment again.
o If any of the following rules fail, the Fix button is available to have the
DocAve Manager Installation Wizard automatically update your
environment to meet the rules: .NET Framework Features, .NET TCP Port
Sharing Service, Windows Process Activation Service, World Wide Web
Publishing Service, Web Server (IIS) Role, and IIS Admin Service. If the Fix
button is available, you can have your environment automatically updated
by clicking this button.
o If any of the following rules fail, you must manually update your
environment: Number of CPU Cores, Available Physical Memory, Available
Disk Space, .Net Framework Version, and PowerShell Version.
• If any of the rules have a Warning status, your system meets the minimum
requirement of the corresponding rule but does not meet the recommended
condition. In this case, you can still click Next to configure the Control Service
Configuration.

DocAve®
6 Installation 72
• If all of the rules are Passed, your system meets all of the recommended
conditions in the DocAve Manager system requirements. Click Next to configure
the Control Service Configuration.
9. Set up the Control Service Configuration:
• Control Service Host – Specify the current machine’s hostname, IP address, or
fully qualified domain name (FQDN). The Control service manages internal
configuration data, user access control, scheduling, and job monitoring.
*Note: You must ensure that the Control service host can communicate with all
of the Agent machines through the entered hostname, IP address, or FQDN.
• IIS Website Settings – Configure the IIS website settings for the Control service.
You can select to use an existing IIS website or create a new IIS website. The IIS
website is used to access DocAve Manager.
o Use an existing IIS website – Select an existing IIS website from the
drop-down list, and if necessary, you can adjust the Website Port used to
access the DocAve Control service.
o Create a new IIS website – Enter the website name and create a new IIS
website for the Control service. The default Website Port used to access
DocAve Control service is 14000. You do not need to change it unless a
known port conflict exists.
o Website Port – Control service communication port. The default port is
14000.
• Application Pool Settings – Configure the IIS application pool settings for the
corresponding website. You can select to use an existing application pool or
create a new application pool. The application pool is used to handle the
requests sent to the corresponding website.
The following settings can be configured:
o Use an existing application pool – Select an existing application pool
from the drop-down list. If you choose to use an existing application pool,
the Application Pool Account settings are greyed out and cannot be
changed.
o Create a new application pool – Enter the application pool name and
application pool account settings to create a new IIS application pool for
the corresponding website.
Click Next to continue to configure the database settings for Control service.
10. Select MS SQL or Built-in Database from the Database Type drop-down menu to
configure the database.

DocAve®
6 Installation 73
*Note: AvePoint recommends using MS SQL, selecting Built-in Database will install the
SQL Server Express that has a limitation in the size of the databases.
• For the MS SQL database, the following information must be configured:
o Database Server – The MS SQL server name.
o Control Database Name – Enter a database name for the Control service,
if the database does not exist, it will be created in the provided MS SQL
server.
o Database Credentials – Select the credential for this Control database.
▪ Windows Authentication (the default option) – Use this method
when you want the user identity to be confirmed by Windows. The
account must have the following permissions.
− Local Permissions – The user must have the following
permission to the machine where the DocAve Manager
will be installed: Log on as a batch job (found in
Start > Administrative Tools > Local Security
Policy > Security Settings > Local Policies > User
Rights Assignment).
− SQL Permissions – The user must have permission to
access the SQL Server machine where you want to
create the Control database. Also, the user must have
the following permission: db_owner database role in
the existing DocAve 6 Control database or dbcreator
server role in the SQL Server that will contain the newly
created DocAve 6 Control database.
▪ SQL Authentication – SQL server will confirm the user identity
itself according to the specified account and password. The
specified account must have the following permission: db_owner
database role in the existing DocAve 6 Control database or
dbcreator server role in the SQL Server that will contain the newly
created DocAve 6 Control database.
o Advanced Database Settings – You can choose to associate the DocAve
Control database with a specific failover SQL server that is used in
conjunction with SQL Server database mirroring.
• For Built-in Database, enter the passphrase you want to use for protecting
DocAve Manager data in the Passphrase Settings text box.
*Note: The built-in database only supports the all-in-one installation. After the Manager
installation completes, it cannot be changed using the Change function.

DocAve®
6 Installation 74
*Note: When installing DocAve on a 32-bit system, you cannot use the Built-in
Database.
Click Next.
11. If you choose to use an existing Control database in the previous step, the Passphrase
Settings page appears. Enter the previously configured passphrase for the Control
database you want to use in the Passphrase text box.
*Note: If you choose to use the same Control database with the previously installed
Control service on the current server, and the configuration file for the previously
installed DocAve Manager on the current server has not been removed during the
uninstallation, you can use this Control database without entering the previously
configured passphrase, and this page will not appear.
• If you select the Show Characters option, the entered passphrase will be
displayed in clear text, and it will be displayed on the Install Completed
interface.
• If you deselect selecting the Show Characters option, the entered passphrase
will be displayed in encrypted text, and it will not be displayed on the Install
Completed interface.
Click Next.
12. Set up the Media Service Configuration for data management.
• Media Service Host – Specify the current machine’s hostname or IP address. The
Media service manages backup job data (for example, job metadata and backup
index from Data Protection).
• Media Service Port – Used for communicating with the other DocAve services.
The default port is 14001.
• Media Service Data Port – Transmit the data between DocAve and the storage
device. The default port is 14002.
• Control Service Host (This field will be hidden when you choose to install the
Control Service in Services Installation step) – The hostname or IP address of the
machine where Control service is installed.
• Control Service Port (This field will be hidden when you choose to install the
Control Service in Services Installation step) – The port number for the Control
service entered above.
*Note: The Control Service Host and Control Service Port must be consistent across
all DocAve Manager Services in order to properly function.

DocAve®
6 Installation 75
Click Next.
13. Set up the Report Service Configuration.
• Report Service Host – The hostname or IP address of the machine where Report
service is installed.
• Report Service Port – The port number for Report service. The default port is
14003.
• Control Service Host (This field will be hidden when you choose to install the
Control Service in Services Installation step) – The hostname or IP address of
the machine where Control service is installed.
• Control Service Port (This field will be hidden when you choose to install the
Control Service in Services Installation step) – The port number for the Control
service entered above.
*Note: The Control Service Host and Control Service Port must be consistent across
all DocAve manager services in order to properly function.
Click Next to continue to configure the database settings for Report service.
14. For the Report Database Settings, you can select Use the previous database settings
or configure it yourself:
To set a database for report service only, the following information must be configured.
• Select the database type from the drop-down list, only MS SQL can be selected
now.
o Database Server – The MS SQL server name.
o Report Database Name – Enter a database name for the Report service,
if the database does not exist, it will be created in the provided MS SQL
server.
o Database Credentials – Select the credential for this Report database.
▪ Windows Authentication (the default option) – Use this method
when you want the user identity to be confirmed by Windows. The
account must have the following permissions.
− Local Permissions – The user must have the following
permission to the machine where the DocAve Manager
will be installed: Log on as a batch job (found in
Start > Administrative Tools > Local Security
Policy > Security Settings > Local Policies > User
Rights Assignment).

DocAve®
6 Installation 76
− SQL Permissions – The user must have the permission
of accessing the SQL Server machine where you want
to create the report database. Also, the user must have
the following permission: db_owner database role in
the existing DocAve 6 Report database or dbcreator
server role in the SQL Server that will contain the newly
created DocAve 6 Report database.
▪ SQL Authentication – SQL server will confirm the user identity
itself according to the specified account and password. The
specified account must have the following permission: db_owner
database role in the existing DocAve 6 Report database or
dbcreator server role in the SQL Server that will contain the newly
created DocAve 6 Report database.
o Advanced Database Settings – You can choose to associate the DocAve
Report database with a specific failover SQL server that is used in
conjunction with SQL Server database mirroring.
Click Next to continue to configure the Auditor database settings for Report service.
15. For the Auditor Database Settings, you can select Use the previous database settings
or configure it by yourself. To set an auditor database for report service only, configure
the following information:
• Select the database type from the drop-down list, now only MS SQL can be
selected.
o Database Server – The MS SQL server name.
*Note: The DocAve Auditor database should be created on a SQL server
that does not store the SharePoint databases. If you put the DocAve
Auditor database and SharePoint database on the same SQL Server, as the
SharePoint Auditor data grows, large amounts of disk space will be
occupied when DocAve Compliance Reports fetches data from SharePoint
content database and stores it to DocAve Auditor database. Thus the
response of both SQL Server and SharePoint will become slow.
o Auditor Database Name – Enter a database name for the Auditor
database, if the database does not exist, it will be created in the provided
MS SQL server.
o Database Credentials – Select the credential for this Auditor database.
▪ Windows Authentication (the default option) – Use this method
when you want the user identity to be confirmed by Windows. The
account must have the following permissions.

DocAve®
6 Installation 77
− Local Permissions – The user must have the following
permission to the machine where the DocAve Manager
will be installed: Log on as a batch job (found in
Start > Administrative Tools > Local Security
Policy > Security Settings > Local Policies > User
Rights Assignment).
− SQL Permissions – The user must have the permission
of accessing the SQL Server machine where you want
to create the Auditor database. Also, the user must
have the following permission: db_owner database
role in the existing DocAve 6 Auditor database or
dbcreator server role in the SQL Server that will
contain the newly created DocAve 6 Auditor database.
▪ SQL Authentication– SQL server will confirm the user identity
itself according to the specified account and password. The
specified account must have the following permission: db_owner
database role in the existing DocAve 6 Auditor database or
dbcreator server role in the SQL Server that will contain the newly
created DocAve 6 Auditor database.
o Advanced Database Settings – You can choose to associate the DocAve
Auditor database with a specific failover SQL server that is used in
conjunction with SQL Server database mirroring.
Click Next.
16. In the Advanced Configuration page, specify the SSL certificate for encrypting the
communication between the DocAve Manager and DocAve Agents.
• Build-in Certificate – Uses the certificate provided by DocAve. No additional
configuration is necessary.
• User-defined Certificate – Enabling this option allows you to select a certificate
from your local machine. Use the Certificate Authentication server of the current
machine to check whether the certificate is revoked and filter the certificates to
only display the certificates that are not revoked.
After the User-defined Certificate option is selected, click Select Certificate and
a pop-up window will appear to display the certificates that meet the following
requirements:
o Template: Web Server or Subordinate Certification Authority
o Enhanced Key Usage: Server Authentication
o Make private key exportable: True
o Key Type: Exchange

DocAve®
6 Installation 78
o The certificate should be online.
o The certificate should have Thumbprint information
o The certificate should not be revoked or expired
Select a certificate and click OK.
If your local machine has certificates that meet the requirements, refer to
Importing a Certificate.
If you do not have user-defined certificate, AvePoint provides a method for
generating a certificate. For more detailed information, refer to Appendix E: User-
defined Certificate.
*Note: When creating a certificate for DocAve make sure that the certificate
contains the Friendly Name field.
Click Next.
17. In the Ready to install DocAve Manager page, the information of Name,
Organization, Services, and Database configured in the previous steps is listed. Click
Install to begin the installation. Click Back to change any of the previous settings. Click
Cancel to abandon all configurations and exit the installation wizard.
18. Select the checkbox in front of Register DocAve now to provide feedback on your
platform and enhance AvePoint technical support to enable the Customer Experience
Improvement Program (CEIP) function. The CEIP function can help improve technical
support by sending DocAve usage feedback to AvePoint.
19. Click Finish to complete the installation and exit the installation wizard.
Installing DocAve Manager on Windows Server 2008 R2 SP1 Server Core, Windows Server
2012 Server Core, Windows Server 2012 R2 Server Core, or Windows Server 2016 RTM Server
Core
To install DocAve Manager on Windows Server 2008 R2 SP1 Server Core, Windows Server 2012
Server Core, Windows Server 2012 R2 Server Core, or Windows Server 2016 RTM Server Core
environment, complete the following steps:
1. Generate the Manager Installation Answer file on a server that does not use the
Windows Server Core operating system. Refer to the Generating the Installation Answer
File for DocAve Manager section for more information.
2. Using the Command Line interface, change the current directory to the extracted DocAve
Manager installation package.
3. Enter the following Manager installation command with the Answer file path and press
Enter to start the DocAve Manager installation process.
Setup.exe Install-DocAveManager “Answer File Path”

DocAve®
6 Installation 79
4. The prompt message Complete is displayed in the Command Line interface when the
Manager installation is finished.
DocAve Control Service Load Balancing
DocAve Control Service Load Balancing can be achieved by installing DocAve Control services
on multiple servers within the same Windows Network Load Balancing cluster that use the same
Control database. After configuring the Load balancing, the Windows Network Load Balancer
will handle the received request and send them to the optimal Control service.
Before using the DocAve Control Service Load Balancing, make sure the following requirements
are met:
• Enter the hostname or IP address of each individual server when installing
DocAve Control service on the corresponding server.
• Enter the Windows Network Load Balancing cluster’s public IP address into the
Control Service Host text box, and enter the hostname or IP address of the local
host into the Media/Report Service Host text box when installing other DocAve
Manager services.
• Enter the Windows Network Load Balancing cluster’s public IP address into the
Control Service Host text box, and enter the hostname or IP address of the local
host into the Agent Service Host text box when installing DocAve Agents.
• Use the Windows Network Load Balancing cluster’s hostname and public IP
address when accessing DocAve.
*Note: A Report Location must be configured in Job Monitor before you can use the Log
Manager and Job Monitor when DocAve Control Service Load Balancing is used. Otherwise, each
server where Control service is installed will retain its own log for the jobs it carried out. For
more information, refer to the DocAve 6 Job Monitor Reference Guide.
To install the DocAve Control service in a Windows Network Load Balancing cluster, complete
the following steps:
1. Prepare the environment by configuring a Windows Network Load Balancing cluster
containing two nodes: node A and node B.
• The public IP address of this Windows Network Load Balancing cluster is IP01.
• Node A’s IP address is IP02.
• Node B’s IP address is IP03.
2. In the Services Installation step of DocAve 6 Manager for SharePoint Installation
Wizard, select Advanced as the method. Then, select Control Service.
3. Install the DocAve Control service Control01 on node A, configuring a common Control
database named ControlDB01 for this Control service loading balancing environment.

DocAve®
6 Installation 80
Note the following:
a. In the Control Service Configuration step, enter IP02 or node A’s hostname in
the Control Service Host field.
b. In the Control Database Settings step, enter the information of the common
Control database ControDB01 into the Database Server and Control Database
Name fields.
c. In the Passphrase step, enter the passphrase you want to use for the Control
database ControlDB01 into the Passphrase field.
4. Install DocAve Control service Control02 on node B using the same Control database
ControlDB01 as Control service Control01.
Note the following:
a. In the Control Service Configuration step, enter IP03 or node B’s hostname in
the Control Service Host field.
b. In the Control Database Settings step, enter the database server and database
name of the Control database ControlDB01 into the Database Server and
Control Database Name fields.
c. In the Passphrase step, enter the passphrase used for Control database
ControlDB01 in step 3 into the Passphrase field.
5. According to your situation, choose one from the following methods to install the
DocAve Media service and DocAve Report service. The Media service and Report service
will use the Control service load balancing.
• For best performance, install the DocAve Manager’s services across multiple
servers. To install the DocAve Media service and DocAve Report service on a
server that does not have the DocAve Control service installed on it, complete the
following steps:
i. In the DocAve Manager installation package, double-click the Setup.exe
file. The DocAve 6 Manager for SharePoint Installation Wizard
appears.
ii. In the Services Installation step, select Advanced as the method. Then,
select Media Service and Report Service.
iii. In the Media Service Configuration step, enter the public IP address
IP01 of the Windows Network Load Balancing cluster in the Control
Service Host field.

DocAve®
6 Installation 81
iv. In the Report Service Configuration step, enter the public IP address
IP01 of the Windows Network Load Balancing cluster in the Control
Service Host field.
• For a smaller environment, you can install the DocAve Manager’s services on the
same server. To install the DocAve Media service and DocAve Report service on
node A and node B where the DocAve Control service resides, the server must
meet all the system requirements for Manager’s services. Refer to the DocAve
Manager System Requirements for more details. If you choose this method,
complete the following steps:
i. In the DocAve Manager installation package, double-click the Setup.exe
file. The DocAve 6 Manager for SharePoint Uninstallation Wizard
appears.
ii. Select Change and click Next.
iii. In the Service to Change interface, select Media Service and Report
Service, and then click Next.
iv. In the Media Service Configuration step, enter the public IP address
IP01 of the Windows Network Load Balancing cluster in the Control
Service Host field.
v. In the Report Service Configuration step, enter the public IP address
IP01 of the Windows Network Load Balancing cluster in the Control
Service Host field.
6. Install the DocAve Agent service on your desired servers.
*Note: In the Communication Configuration step, enter the public IP address IP01 of
the Windows Network Load Balancing cluster in the Control Service Host field.

DocAve®
6 Installation 82
DocAve Agent Make sure the system requirements are met before starting the DocAve Agent installation. For
more information, refer to System Requirements for Agent Service Installation.
Ensure that the following services are started before installing the DocAve Agent:
1. The DocAve Manager Control service that the DocAve Agent service will connect to.
2. The Windows Management Instrumentation service on the server where you will install
the Agent.
Installing DocAve Agents
The following sections describe requirements and steps for installing DocAve Agents on
common environments and Windows Server Core environments.
*Note: When installing the RBS.msi file for Storage Manager, the machine.config file will be
modified to register RBS Provider that will result in restarting the application pools. The
SharePoint environment will be unavailable during the restart.
Installing DocAve Agent on Common Environments
DocAve Agent can be installed on the following common Windows environments:
• Windows Server 2003
• Windows Server 2003 R2
• Windows Server 2008
• Windows Server 2008 R2
• Windows Server 2012
• Windows Server 2012 R2
• Windows Server 2016 RTM
After the DocAve Manager’s Control service that the Agent service will connect to has been
started, complete the following steps to install the DocAve Agent:
1. Download the Agent ZIP file, either by requesting a demo version or by contacting an
AvePoint representative for links to this package.
2. Extract this package and navigate to the DocAve Agent directory. Double click the
Setup.exe file.
3. From the welcome screen, click Next.
4. Enter your name and organization into the provided fields, and click Next.
5. Carefully review the DocAve License Agreement, check the I accept the terms in the
license agreement checkbox, and then click Next.

DocAve®
6 Installation 83
*Note: After the Agent installation completes, you can navigate to the Agent installation
path …\DocAve6\Agent\lic\ to check all the demo license agreements with different
languages.
6. Click the Browse button. Select the location for the Agent installation. By default, the
installation location is: C:\Program Files\AvePoint. Click Next.
7. DocAve will perform a brief pre-scan of the environment to ensure that all rules meet the
requirements. The status for each rule will be listed in the Status column. Click the
hyperlink of the status to view the scan result’s detailed information, or click Details to
view the detailed information on all of the requirements.
*Note: You cannot proceed the installation if the Status of any of the rules is Failed.
• A Failed status means that your system does not meet the minimum requirement
of the corresponding rule, and you must update your environment to meet the
DocAve Agent system requirements. Click the Rescan button to check your
environment again.
o If any of the following rules fails, the Fix button is available to have the
DocAve Agent Installation Wizard automatically update your
environment to meet the rules: .NET Framework Features and .NET TCP
Port Sharing Service. If the Fix button is available, you can have your
environment automatically updated by clicking this button.
o If any of the following rules fails, you must manually update your
environment to meet the rules: Number of CPU Cores, Available Physical
Memory, Available Disk Space, .Net Framework Version, and PowerShell
Version.
• If the status of any rule is Warning, your system meets the minimum
requirement of the corresponding rule, but does not meet the recommended
condition. In this case, you can still click Next to configure the Communication
Configuration.
• If all of the rule statuses are Passed, your system meets all of the recommended
conditions in the DocAve Agent system requirements. Click Next to configure the
Communication Configuration.
8. Prior to setting up the Communication Configuration between the Agent host and the
Control service host, you must ensure the following requirements are met:
• The Control service has been installed on a specific machine that can
communicate with the current server.
With the requirements above are met, set up the Communication Configuration:
• DocAve Agent Host – Specify the current server’s hostname, IP address or fully
qualified domain name (FQDN).

DocAve®
6 Installation 84
• DocAve Agent Port – The port specified here is used by the Manager or other
Agents for communication. The default port number is 14004.
• Control Service Host – The hostname or IP address of the machine where the
Control service is installed.
• Control Service Port – This is the port used for communication with Control
service and should match the information provided during the Manager
configuration. The default port number is 14000.
• SSL Certificate – Specify the SSL Certificate for encrypting the communication
between this DocAve Agent and DocAve Manager.
o Build-in Certificate – Uses the certificate provided by DocAve. No
additional configuration is necessary.
o User-defined Certificate – Enabling this option allows you to select a
certificate from your local machine. Use the Certificate Authentication
server of the current machine to check whether the certificate is revoked
and filter the certificates to only display the certificates that are not
revoked.
After the User-defined Certificate option is selected, click Select
Certificate and a pop-up window will appear to display the certificates
that meet the following requirements:
▪ Template: Web Server or Subordinate Certification Authority
▪ Enhanced Key Usage: Server Authentication
▪ Make private key exportable: True
▪ Key Type: Exchange
▪ The certificate should be online.
▪ The certificate should have Thumbprint information
▪ The certificate should not be revoked or expired
*Note: To ensure that the DocAve Agent can communicate with the
DocAve Manager properly, the DocAve Agent and Manager should use
the same SSL certificate or different certificates issued by the same
Certificate Authority.
Select a certificate and click OK.
If your local machine has certificates that meet the requirements, refer to
Importing a Certificate.

DocAve®
6 Installation 85
If you do not have user-defined certificate, AvePoint provides a method
for generating a certificate. For more detailed information, refer to
Appendix E: User-defined Certificate.
*Note: When creating a certificate for DocAve make sure that the
certificate contains the Friendly Name field.
Click Next.
9. Set up the Agent Configuration:
• Agent Authentication – Enter the Manager Passphrase entered during the
DocAve Manager installation. If you forget the passphrase, you can view it by
navigating to DocAve > Control Panel > System Settings > System Options >
Security Settings > Security Information > Manage Passphrase. For more
information, refer to the DocAve 6 Control Panel Reference Guide.
• Agent Account – Specify the Agent account that will perform Agent activities.
For detailed information on the permissions required for each DocAve module,
refer to that module’s user guide. The ideal account permissions for all DocAve
products are specified in Appendix D: Permission Requirements for DocAve
Modules.
Click Next.
10. In the Ready to install DocAve Agent Page, review the customer information you
defined.
11. Click Install to begin the installation. Click Back to change any of the previous settings.
Click Cancel to abandon all configurations and exit the installation wizard.
12. After the installation is completed, click Finish to exit the installation wizard.
DocAve is now installed and configured. Once you have completed the product installation, you
can begin to configure logical and physical devices needed to store backup data.
Installing DocAve Agent on Windows Server 2008 R2 SP1 Server Core, Windows Server 2012
Server Core, Windows Server 2012 R2 Server Core, or Windows Server 2016 RTM Server Core
Once the Manager services have started, complete the following steps to install the DocAve
Agent on Windows Server 2008 R2 SP1 Server Core, Windows Server 2012 Server Core, Windows
Server 2012 R2 Server Core, or Windows Server 2016 RTM Server Core environment:
1. Generate the Agent Installation Answer file on a server that does not use the Windows
Server Core operating system. Refer to the Generating the Installation Answer File for
DocAve Agent section for more information.
2. Using the Command Line interface, change the current directory to the extracted DocAve
Agent installation package.

DocAve®
6 Installation 86
3. Enter the Agent installation command with the Answer file path and press Enter to start
the DocAve Agent installation process.
Setup.exe Install-DocAveAgent “Answer File Path”
4. The prompt message Complete is displayed in the Command Line interface when the
Agent installation is finished.

DocAve®
6 Installation 87
Accessing the DocAve GUI DocAve 6 can be installed and accessed in an environment that has been configured according
to the USGCB (United States Government Configuration Baseline) security standards. Please visit
the website http://usgcb.nist.gov/usgcb/microsoft_content.html to get more information on
USGCB.
Internet Explorer Setup When first accessing DocAve using Microsoft Internet Explorer (IE), certain initial security
settings must be configured by completing the following steps:
1. To first access the login page of DocAve Manager on the Manager server (where the
DocAve Control service is installed), choose one of the following methods:
• Double-click the DocAve 6 Manager for SharePoint shortcut on the desktop.
• Navigate to Start > All Programs > AvePoint DocAve 6. Click DocAve 6
Manager for SharePoint.
• Go to the Control folder in the …/AvePoint/DocAve6/Manager/ directory and run
the shortcut.html file.
The IE window used for accessing the login page of DocAve Manager appears.
2. The IE window displays a security certificate prompt:
Figure 1: The security certificate prompt displayed by the IE window.
Select the option Continue to this website listed by the red bullet.
3. Click the Security Report icon next to the address URL.

DocAve®
6 Installation 88
Figure 2: Clicking the Security Report icon next to the address URL.
4. Click View certificates in the pop-up. The Certificate window appears.
Figure 3: Clicking View certificates in the pop-up.
5. Click Install Certificate… button to install DocAve certificate. The name of this certificate
is the same as the hostname of the server that has DocAve Control service installed.
Figure 4: Clicking the Install Certificate… button to install DocAve certificate.
6. Click Next to continue with the Certificate Import Wizard.

DocAve®
6 Installation 89
7. Select the Place all certificates in the following store option and click Browse to
browse to Trusted Root Certification Authorities folder. Click OK to confirm the
selection and click Next.
Figure 5: Importing the DocAve certificate using the Certificate Import Wizard.
8. Click Finish to complete the certificate import.
9. Click OK in the prompt acknowledging the successful import.
10. Select temporarily allow popping up the DocAve GUI or always allow in the security
prompt.
Figure 6: Selecting temporarily allow popping up the DocAve GUI or always allow in the
security prompt.
Now you can log into DocAve from Internet Explorer.
Modifying SSL Certificate of DocAve6 Website
If you want to modify the SSL certificate of DocAve6 Website, follow the steps below.
1. On the machine with the DocAve Manager installed, open the Internet Information
Services (IIS) Manager.
2. Select DocAve6 under the Sites node.

DocAve®
6 Installation 90
3. Click Bindings… and the Site Bindings window appears.
4. Select the site and click Edit. The Edit Site Binding window appears.
5. Select a certificate from the SSL certificate, and click OK.
Figure 7: Modifying SSL certificate of DocAve6 Website.
Logging into DocAve The DocAve GUI can be launched from web browsers within the same network as the DocAve
Manager. Refer to Accessing the DocAve GUI for the supported web browsers. Connect to the
interface using the IP/Hostname for the DocAve Manager - Control service, as well as the
Control Service Port if it was changed.
1. Open an Internet Explorer window and enter: https://<machine>:14000.
Where <machine> is the hostname or IP address of the machine running the DocAve
Control service. If the default port number has been changed from 14000, enter the new
port number.
*Note: If the hostname of the machine running the DocAve Control service contains the
underline (_), use the IP address of the corresponding machine to access DocAve.
2. The DocAve login screen pops up. Select Local System and enter the default login
account information:
• Login ID: admin

DocAve®
6 Installation 91
• Password: admin
Click Login.
*Note: If this is your first time logging into the DocAve 6 Manager on the Azure VM, the
DocAve License Agreement window appears after you enter the login ID and the
password. After carefully reading the DocAve License Agreement, check the I have read
the terms in the license agreement checkbox and click Accept to log into DocAve 6
Manager.
*Note: When you log on DocAve for the first time, it is strongly recommended backing
up the DocAve security keys for protection. For more information, refer to the DocAve 6
Control Panel Reference Guide.
You can also log on DocAve using the integration with other authentication methods. For more
information, refer to the DocAve 6 Control Panel Reference Guide.
Out-of-Browser Accessing DocAve Manager DocAve Manager can be installed as a shortcut on the local machine when remotely accessing
the DocAve Manager. Follow the instructions below to perform Out-of-Browser (OOB)
installation.
*Note: The Out-of-Browser (OOB) installation can be performed only when the shortcut for
DocAve Manager is available on the server where DocAve Control service is installed.
1. On the machine where you want to perform OOB installation, add a mapping for the IP
address of the machine where your DocAve Manager is installed.
For example, if you use the DocAve built-in certificate which uses the same name as the
hostname of the machine where the DocAve Manager is installed, add the mapping
according to the following figure:

DocAve®
6 Installation 92
Figure 8: Adding a mapping for the IP address of the machine where your DocAve Manager
is installed.
*Note: If your DocAve 6 is updated from DocAve 6 GA, you must add the mapping for
the IP address of the machine where your DocAve Manager installed.
2. Use the URL with the certificate to access DocAve Manager:
https://hostname:14000/Index.htm
*Note: If your DocAve 6 is updated from DocAve 6 GA, the URL with the mapped
certificate is as follows:
https://docave:14000/Index.htm
Since the DocAve built-in certificate is not CA-certified, you must install it to access
DocAve Manager. Refer to Internet Explorer Setup for more information on installing the
DocAve certificate.
3. After the DocAve certificate is installed successfully, login DocAve Manager and right-
click on DocAve Manager GUI. Select Install DocAve 6 onto this computer…
4. Click Install in the pop-up window to install the DocAve Manager shortcut on the
desktop of the local machine.

DocAve®
6 Installation 93
After You Install DocAve After you install DocAve, it is important to configure DocAve Health Analyzer scans to regularly
check your environment. Changes in different parts of your environment can affect DocAve, and
configuring DocAve Health Analyzer profiles is a pre-emptive step that will help you notice,
troubleshoot, and fix potential problems specifically related to prerequisite connection,
permissions, services and more.
DocAve Health Analyzer Best Practices DocAve Health Analyzer is a tool that scans the DocAve environment and farms to report any
issues that may affect the DocAve modules. AvePoint recommends several best practices that
should be followed to help ensure a healthy DocAve environment.
1. Create a DocAve Health Analyzer profile to scan each farm that requires regular
monitoring. Be sure to set up a profile for your Production farm.
2. Create a schedule for each profile that scans the environment on a regular basis and
before major DocAve jobs, especially Backup jobs. Running a scan before major DocAve
jobs, such as a Backup, can provide pre-emptive, pin-point troubleshooting of the job.
3. Create e-mail notifications for DocAve Health Analyzer jobs to notify you of job results.
Setting up e-mail notifications will make it so you don’t need to log into the DocAve
interface to check the status of Health Analyzer jobs.
4. If a DocAve Health Analyzer scan reports a rule error—such as an Agent connection
problem— fix the issue, according to the DocAve Health Analyzer rules’ details, and run
the scan again to confirm that the problem has been resolved.
DocAve Health Analyzer DocAve Health Analyzer scans the farm according to rules you select in the Health Analyzer
profiles to report on connection, permission, service and other issues that may affect DocAve
modules. The DocAve Health Analyzer, however, does not report on port configuration issues,
which can be discovered using the Stand-Alone Health Analyzer.
*Note: Only the users in the DocAve Administrators group can use DocAve Health Analyzer.
DocAve Health Analyzer provides rules in four categories regarding the health of the DocAve
modules.
• Connection – Checks the connectivity among DocAve services.
• Permission – Verifies appropriate permissions for the Agent account and the
DocAve application pool account.
o Local System Permission – Verifies appropriate permissions of the local
system.

DocAve®
6 Installation 94
o SharePoint Permission – Verifies appropriate permissions of the
SharePoint.
o SQL Permission – Verifies appropriate permissions of the SQL.
• Service – Checks the status of DocAve services.
• Others – Verifies that all of the requirements for each module are met.
To use DocAve Health Analyzer to check the health of the DocAve modules, complete the
following procedures:
1. Create a DocAve Health Analyzer profile to include the rules you are about to scan for
the DocAve modules. For more information, refer to Creating a DocAve Health Analyzer
Profile.
2. Run the newly created profile.
3. After the job is finished, check the status of the rules in the profile. If the status is
Warning or Error, click the rule to view the provided solution. For more information,
refer to Managing Rules in a DocAve Health Analyzer Profile.
4. Solve the issue according to the provided solution.
You can also re-scan the rules, after you have solved the issue, to ensure that the provided
solution solved the problem.

DocAve®
6 Installation 95
From the DocAve tab, click Health Analyzer to launch the Health Analyzer. Alternatively, you
can click the Health Analyzer ( ) button from anywhere within the DocAve software to launch
Health Analyzer.
Figure 9: Launching Health Analyzer.
Managing DocAve Health Analyzer Profiles In the Health Analyzer interface, click Profile Manager on the ribbon. In the Profile Manager
interface, you will see a list of previously configured profiles. In the Profile Manager interface,
you can perform the following actions to the profiles:
• Create – Creates a profile. To do so, click Create on the ribbon.
• View Details – Views the detailed information of the selected profile. To do so,
select a profile by selecting the corresponding checkbox, and then click View
Details on the ribbon.
• Edit – Edits the selected profile. To do so, select a profile by selecting the
corresponding checkbox, and then click Edit on the ribbon.
• Delete – Deletes the selected profiles. To do so, select one or more profiles by
selecting the corresponding checkboxes, and then click Delete on the ribbon.

DocAve®
6 Installation 96
• Run Now – Run the selected profile immediately. To do so, select a profile by
selecting the corresponding checkbox, and then click Run Now on the ribbon.
• Job Monitor – View and manage the profiles' jobs. To do so, click Job Monitor
on the ribbon.
A default profile is created automatically after the installation or upgrade. This profile will be run
at midnight (00:00:00) every Monday and includes all of the existing Agents, modules and rules. If
you have a profile named “Default Profile” before upgrading to the DocAve 6 Service Pack 5,
your profile will be renamed as “Default Profile-1” after the upgrade in order to discriminate it
from the default profile created automatically here. The original name and the reason why it was
renamed is written in the description of the renamed profile.
Creating a DocAve Health Analyzer Profile
In the Profile Manager interface, click Create on the ribbon to create a new Health Analyzer
profile. Complete the following steps to create a new profile:
1. Profile Name – Enter a name for your profile, and then enter an optional description for
future reference. Click Next.
2. Scan Filter – Filters the modules and the Agents whose health you want to check.
• Module Filter – Select one or more modules that you want to scan.
*Note: Cloud Connect module and Connector module share the same scanning
rules, so select Connector in the Health Analyzer Module Filter settings to scan
the environment for Cloud Connect.
• Agent Filter – Select one or more Agents that you want to scan.
o Include New – Includes newly registered or restarted Agent services
when scanning all of the available rules.
*Note: The rules used to scan the newly included Agent services are the
same as those selected when saving the Health Analyzer profile.
o Agents – Displays all of the Agents that are installed in the corresponding
farm.
o Non-SharePoint Agents – Displays all of the Agents that are installed on
servers without SharePoint installed.
3. Click Next to proceed.
4. Scan Rules – Select the rules you want to include in your profile. When running the
newly created profile, DocAve checks all of the rules included in the profile.
5. Click Next to proceed.

DocAve®
6 Installation 97
6. Scan Schedule – Configure the scan schedule and notification settings for your profile.
• Schedule – Select one of the following options:
o No schedule – Scans the rules included in the profile only when you run
the profile.
o Configure the schedule myself – Scans the rules included in the profile
according to the customized schedule settings. If you select this checkbox,
the Scan Schedule field will appear. For more information, refer to
Configuring Scan Schedule Settings for the DocAve Health Analyzer
Profile.
• Notification – Select an existing notification profile from the drop-down list or
click New Notification Profile to create a new one. After selecting the
notification profile, click View to view more details of this profile.
• Notification Settings – Select when to receive the notification e-mail.
o Passed – You will receive a notification e-mail with a report that includes
all of the rules that have a Passed status.
o Warning – You will receive the report including all of the rules that are in
Warning status through the notification e-mail.
o Error – You will receive a notification e-mail with a report that includes all
of the rules that have an Error status.
o Skipped – You will receive a notification e-mail with a report that includes
all of the rules that have a Skipped status.
o Stopped – You will receive a notification e-mail with a report that
includes all of the rules that have a Stopped status.
o Unscanned – You will receive a notification e-mail with a report that
includes all of the rules that have an Unscanned status.
7. Click Next to proceed.
8. Overview – View the detailed information of your profile.
9. Click Finish to save the profile, or click Finish and Run Now to save and run the profile.
Configuring Scan Schedule Settings for the DocAve Health Analyzer Profile
In the Scan Schedule field, after selecting the Configure the schedule myself checkbox, click
the Add Schedule link to add a new schedule for the profile. The Add Schedule interface
appears. Complete the following steps to configure the scan settings:
1. Type – Select a type of recurring schedule for the schedule you want to add from the
following four options:
• By hour

DocAve®
6 Installation 98
• By day
• By week
• By month
2. Schedule Settings – Select how frequently the recurring schedule is run:
• Every _ hours – Enter a positive integer in the text box. This option appears when
you select By hour in the Type field. Select Advanced to configure more specific
settings:
o Specify production time – Select the start hour and the end hour in this
field.
o Select time below – Select when you will scan the rules. Click Add to add
more times.
• Every _ day(s) – Enter a positive integer in the text box. This option only appears
when you select By day in the Type field.
• Every _ week(s) – Enter a positive integer in the text box. This option only
appears when you select By week in the Type field. Select Advanced to
configure more specific settings:
o Run every _ week(s) – Enter a positive integer in the text box.
o On _ – Select one or more options from the drop-down list, and then click
OK.
• Every _ month(s) – Enter a positive integer in the text box. This option appears
when you select By month in the Type field. Select Advanced to configure more
specific settings:
o On day _ of _ – Enter a positive integer in the text box, and then select
one or more month from the drop-down list.
o Day_ of every _ month(s) – Select a day from the drop-down list, and
then enter a positive integer in the text box.
o The _ _ of every _ month(s) – Select an ordinal numeral from the first
drop-down list, select one or more day from the second drop-down list,
and then enter a positive integer in the text box.
o The _ _ of _– Select an ordinal numeral from the first drop-down list,
select one or more days from the second drop-down list, and then select
one or more months from the third drop-down list.
3. Range of Recurrence – Select when the recurring schedule will end:
• Start time – Select a start time.
• No end date – The schedule will not end.

DocAve®
6 Installation 99
• End after _ occurrences – Enter a positive integer in the text box. The schedule
will end after the entered number of occurrences.
• End by _ – Select the end date. The schedule will end on the selected end date.
4. Click Save to save your changes and return to Scan Schedule interface or click Cancel to
return to Scan Schedule interface without saving any changes.
5. Click Add Schedule to add more schedules for your profile.
6. Click Calendar View to view the overall schedules.
Managing Rules in a DocAve Health Analyzer Profile In the Health Analyzer interface, you can perform the following actions:
• Profile Manager – Manages all of the Health Analyzer profiles. For more
information, refer to Managing DocAve Health Analyzer Profiles.
• Export Report – Exports a report for all of the rules in the selected profile.
• View Details – Views the detailed information of the selected rule. Select a rule
and then click View Details on the ribbon.
• Stop Scanning – Stops scanning the selected rules. Select one or more rules and
then click Stop Scanning on the ribbon.
• Rescan – Rescans the selected rules. Select one or more rules and then click
Rescan on the ribbon.
• Job Monitor – Monitors all of the Health Analyzer jobs.
Exporting DocAve Health Analyzer Report To export a DocAve Health Analyzer report, which will allow you to view detailed information
about the rules included in a profile, complete the steps below:
1. In the Health Analyzer interface, select a profile from the Profile Name drop-down list.
2. Select a collection time from the Collection Time drop-down list. By default, the latest
collection time of the selected profile is displayed.
3. To export all of the scan results, click Export Report. To export particular scan results,
select the checkboxes of the rules you want to export and click Export Report.
4. Click Export Report on the ribbon to export a Health Analyzer report. The Export
Report interface appears.
5. In the Scan Results Selection field, choose to export all of the scan results or only the
selected scan results.
6. Select a report format from the Select a report format drop-down list in the Report
Format field.

DocAve®
6 Installation 100
7. Click OK. The report will be exported to a location you specified.

DocAve®
6 Installation 101
DocAve Manager and Agent Maintenance
Using the DocAve Manager/Agent Configuration Tool If the database type is MS SQL, you can change the Control database, Auditor database, and/or
Report database to another existing Control database, Auditor database, or Report database
using DocAve Manager Configuration Tool. To modify the configuration of the DocAve Manager
or Agent after the installation, use one of the following methods to access the DocAve Manager
or Agent Configuration Tool.
• Open the Start Menu in Windows on the DocAve Manager/Agent server, and
refer to the navigations below according to your server’s operating system:
o For the server with the Windows Server 2012/2012 R2 or later version
installed, navigate to Start > Apps, and click Manager Configuration
Tool/Agent Configuration Tool.
o For the server with the operating system earlier than Windows Server
2012/2012 R2 is installed, navigate to All Programs > AvePoint DocAve
6 > DocAve Manager Tools/DocAve 6 Agent Tools, and click Manager
Configuration Tool/Agent Configuration Tool.
• Run the DocAve Manager/Agent Configuration Tool by running the
application file directly in the installation directory on DocAve Manager or Agent
server.
o To run the DocAve Manager Configuration Tool, go to the Uninstall
folder in the …/AvePoint/DocAve6/Manager/ directory on the Manager
server and run the ManagerToolConfiguration.exe application file.
o To run the DocAve Agent Configuration Tool, go to the Uninstall folder in
the …/AvePoint/DocAve6/Agent/ directory on the Agent server and run
the AgentToolConfiguration.exe application file.
In the DocAve Manager/Agent Configuration Tool interface, click the items listed on the
navigation pane and you can modify the corresponding settings.
Refer to Installing DocAve Manager and Installing DocAve Agents for the detailed information of
the settings.
*Note: You must enter the passphrase if you choose to change the Control database to another
existing Control database. The Manager Configuration Tool does not support the data
transformation. If you want to use the data in the former database, it is recommended that you
back up the data to the server (you wish to use), and connect the specified server with the
transferred database using the Manager Configuration Tool.

DocAve®
6 Installation 102
Using the DocAve Manager/Agent Restart Service Tool To restart the services of DocAve Manager or Agent after the installation, use either of the
following two methods to access the DocAve Manager/Agent Restart Service Tool.
• Open the Start Menu in Windows on the DocAve Manager/Agent server, and
refer to the navigations below according to your server’s operating system:
o For the server with the Windows Server 2012/2012 R2 or later version is
installed, navigate to Start > Apps, and click Manager Restart Service
Tool/Agent Restart Service Tool.
o For the server with the operating system earlier than Windows Server
2012/2012 R2 is installed, navigate to All Programs > AvePoint DocAve
6 > DocAve 6 Manager Tools/DocAve 6 Agent Tools, and click
Manager Restart Service Tool/Agent Restart Service Tool.
• Run the DocAve Manager/Agent Restart Service Tool by running the application
file directly in the installation directory on DocAve Manager/Agent server.
o To run the DocAve Manager Restart Service Tool, go to the Uninstall
folder in the …/AvePoint/DocAve6/Manager/ directory on the Manager
server and run the ManagerToolRestartService.exe application file.
o To run the DocAve Agent Restart Service Tool, go to the Uninstall folder
in the …/AvePoint/DocAve6/Agent/ directory on the Agent server and run
the AgentToolRestartService.exe application file.
You can check the status of the services in the tool interface. Select one service from the tool
interface and you can perform the following actions.
• Start – Start the selected services which have been stopped.
• Stop – Stop the selected services.
• Restart – Restart the selected services.
Using the DocAve Manager/Agent Uninstallation Wizard You can use any of the three methods below to access the uninstallation wizard of DocAve
Manager/Agent on the Manager/Agent server after the Manager/Agent has been installed. In
order to complete the change/repair operations successfully, the Uninstallation Wizard must be
run by a local administrator.
• Open the Start Menu in Windows on the DocAve Manager/Agent server and
navigate to All Programs > AvePoint DocAve 6 > DocAve 6 Manager
Tools/DocAve 6 Agent Tools. Click Manager Uninstall/Agent Uninstall.
• Double click the Setup.exe file in the extracted folder of the DocAve
Manager/Agent installation package and run it.

DocAve®
6 Installation 103
• Run the uninstallation wizard of DocAve Manager/Agent by running the
application file directly in the installation directory on the DocAve
Manager/Agent server.
o To run the uninstallation wizard for DocAve Manager, go to the Uninstall
folder in the …/AvePoint/DocAve6/Manager/ directory on the Manager
server and run the ManagerUnisntallation.exe application file.
o To run the uninstallation wizard for DocAve Agent, go to the Uninstall
folder in the …/AvePoint/DocAve6/Agent/ directory on the Agent server
and run the AgentUnisntallation.exe application file.
Now you can perform the operations introduced in the following two sections.
Changing the Manager Installation
You can install/uninstall the specified Manager services by selecting the Change option in the
DocAve Manager uninstallation wizard. This option is very useful when you want to add new
services onto the server or remove existing services from the server.
After the Installation Rule Scanning, you will then be guided through the
installation/uninstallation of the selected Manager services.
Repairing the Manager/Agent Installation
You can try to repair the DocAve Manager/Agent files after they have been corrupted.
Select the Repair option in the DocAve Manager/Agent uninstallation wizard, and DocAve will
try to repair the corrupted files.
However, there are some limitations to the Repair function:
• If some crucial files are missing or corrupted, the DocAve installation cannot be
repaired.
• If you have cleared the temporary files after the first installation, or the version of
the Data.cab file is not the same as the version of the current platform, you must
select a valid repairing file with the same version as the version of your current
platform for the repair using Manager Uninstall/Agent Uninstall wizard. The
repairing file can be the Data.cab file or an update. You can also perform the
repair using the Setup.exe file in the unpacked DocAve Manager/Agent
directory.
• If the register key HKEY_LOCAL_MACHINE > SOFTWARE > Microsoft > Windows
> CurrentVersion > Uninstall > DocAve6Manager or key HKEY_LOCAL_MACHINE
> SOFTWARE > Microsoft > Windows > CurrentVersion > Uninstall >
DocAve6Agent is corrupt, you must select a valid repairing file with the same
version as the version of your current platform for the repair using Manager
Uninstall/Agent Uninstall wizard. The repairing file can be the Data.cab file or an

DocAve®
6 Installation 104
update. You can also use the Setup.exe file in the unpacked DocAve
Manager/Agent directory to perform a new installation of DocAve.

DocAve®
6 Installation 105
Uninstalling DocAve The DocAve Uninstallation Wizard is there to guide you through this uninstallation process. By
following the steps below, you will have DocAve removed from your environment very quickly.
In order to complete the uninstallation successfully, the Uninstallation Wizard must be run by a
local administrator.
Uninstalling DocAve Software Before uninstalling DocAve, there are additional steps needed to restore your content back to
SharePoint. If the Storage Optimization product was used, complete the following steps before
uninstalling DocAve Manager and Agent.
Storage Manager
To uninstall Storage Manager, complete the following steps:
1. Disable any relevant rules. For more information on disabling rules, refer to the Enabling
and Disabling Rules section in the Storage Manager User Guide.
2. Perform a Convert Stub to Content job. This will restore your content. For more
information, refer to the Converting Stubs to Content section in the Storage Manager
User Guide.
Archiver
To uninstall Archiver, you will need to perform an In Place Restore to restore the archived data
back to SharePoint. For more information, refer to the Restoring Archiver Data section in the
Archiver User Guide.
File System Archiver
To uninstall File System Archiver, you will need to download the archived data to your local
machine. For more information, refer to the Archived Data Center section in the File System
Archiver User Guide.
Connector
Before uninstalling Connector, perform the following steps on the SharePoint libraries where
Connector stubs exist:
If using SharePoint Built-in Libraries, you can move the original content from the storage
device into SharePoint. Use either of the following two methods to deal with the Connector
stubs stored in SharePoint Built-in Libraries:
To move the original content to SharePoint:

DocAve®
6 Installation 106
1. Perform a Convert Stub to Content job on the SharePoint built-in libraries.
2. Delete Connector Settings in the corresponding library settings.
For more information on how to perform these actions, refer to the Converting Stubs to
Content and Removing Connector Settings sections in the Connector User Guide.
If you do not want to move the original content into SharePoint, remove the Connector
Settings in the corresponding library. This will delete the stubs in the library, and the original
content will still exist in the storage device. For more information, refer to the Removing
Connector Settings section in the Connector User Guide.
1. Connector Libraries will be inaccessible after the Connector solutions are uninstalled.
Before uninstalling Connector, perform the following steps on the Connector Libraries:
2. Remove the Connector Settings in the Connector Libraries (refer to the Removing
Connector Settings section in the Connector User Guide).
3. Delete the Connector Libraries.
4. Uninstall the Connector solutions from your SharePoint farm (refer to the Operations on
the Solutions section in the Control Panel User Guide).
*Note: The content will still exist in the storage device after the library is deleted.
Cloud Connect
Before uninstalling Cloud Connect, perform the following steps on the SharePoint libraries
where Cloud Connect stubs exist:
If using SharePoint Built-in Libraries, you can move the original content from Box into
SharePoint. Use either of the following two methods to deal with the Cloud Connect stubs
stored in SharePoint Built-in Libraries:
To move the original content into SharePoint:
1. Perform a Convert Stubs to Content job on the SharePoint built-in libraries.
2. Delete Cloud Connect Settings in the corresponding library settings.
For details on how to perform these actions, refer to the Converting Stubs to Content and
Removing Cloud Connect Settings sections in the Cloud Connect User Guide.
If you do not want to move the original content into SharePoint, remove the Cloud Connect
Settings in the corresponding library. This will delete the stubs in the library and the original
content will still exist in Box. For more information, refer to the Removing Cloud Connect
Settings section in the Cloud Connect User Guide.
Cloud Connect Libraries will be inaccessible after the Cloud Connect solutions are uninstalled.
Before uninstalling Cloud Connect, perform the following steps on the Cloud Connect Libraries:

DocAve®
6 Installation 107
1. Remove the Cloud Connect Settings in the Cloud Connect Libraries (refer to the
Removing Cloud Connect Settings section in the Cloud Connect User Guide).
2. Delete the Cloud Connect libraries.
3. Uninstall the Cloud Connect solutions from your SharePoint farm (refer to the
Operations on the Solutions section in the Control Panel Reference Guide).
*Note: The content will still exist in Box after the library is deleted.
Uninstalling DocAve Manager In order to uninstall DocAve Manager, please ensure the Manager services being removed are
not in use by another process.
Uninstalling DocAve Manager from Common Environments
The section below offers the instructions on uninstalling DocAve Manager from the following
common Windows environments:
• Windows Server 2008
• Windows Server 2008 R2
• Windows Server 2012
• Windows Server 2012 R2
• Windows Server 2016 RTM
To uninstall DocAve Manager, complete the following steps:
1. Go to the server from which you want to uninstall the Manager services.
2. Access the uninstallation wizard using a method provided in Using the DocAve
Manager/Agent Uninstallation Wizard.
3. In the DocAve 6 Manager for SharePoint Uninstallation Wizard interface, select the
Remove option. Click Next.
4. In the Ready to Remove DocAve 6 Manager page, configure the following option.
• Remove configuration file – Select this option if you want to remove all the
folders and configuration files generated by the DocAve 6 Manager installation.
*Note: The Logs folder will not be removed no matter you select Remove
configuration file option or not. If you will want to use the Control database
later, you first back up the passphrase by going to Control Panel > System
Settings > System Options > Security Settings > Security Information >
Manager Passphrase.
Click Remove to start the Manager uninstallation process.

DocAve®
6 Installation 108
*Note: Removing DocAve Manager will make the currently running jobs failed.
If the application pool created by DocAve Manager installation is still useful, it will not be
deleted during the Manager uninstallation. If the application pool created by DocAve
Manager installation is not used by any other applications, it will be deleted during the
Manager uninstallation.
If you use Built-in database, you will be asked whether to delete the Built-in database
while uninstalling DocAve Manager. If you use SQL Server, the Manager uninstallation
will not delete the Manager databases.
5. Click Finish to complete the uninstallation.
*Note: Once the uninstallation is in progress, it cannot be cancelled and the
uninstallation interface cannot be closed.
Uninstalling DocAve Manager from Windows Server 2008 R2 SP1 Server Core,
Windows Server 2012 Server Core, Windows Server 2012 R2 Server Core, or Windows
Server 2016 RTM Server Core
Follow the steps below to uninstall DocAve Manager from Windows Server 2008 R2 SP1 Server
Core, Windows Server 2012 Server Core, Windows Server 2012 R2 Server Core, or Windows
Server 2016 RTM Server Core environment.
1. Change the directory to the extracted DocAve Manager installation package in
Command Line interface.
2. Enter the following command and press Enter to start the DocAve Manager
uninstallation process.
Setup.exe Uninstall-DocAveManager -RemoveConfigurationFile
The parameter -RemoveConfigurationFile is optional. If you add the remove configure
file parameter after the command, all the folders and the configuration files generated
by DocAve Manager installation will be removed after the uninstallation completes.
*Note: Remove configuration file does not remove the Logs folder.
*Note: If the application pool created by DocAve Manager installation is not used by any other
applications, it will be deleted during the Manager uninstallation.
*Note: The Manager uninstallation will not delete the Manager databases from SQL Server.

DocAve®
6 Installation 109
Uninstalling DocAve Agents In order to uninstall DocAve Agent, please ensure there are no current jobs running on the
agent.
Uninstalling DocAve Agent from Common Environments
The section below offers the instructions on uninstalling DocAve Agents from the following
common Windows environments:
• Windows Server 2003
• Windows Server 2003 R2
• Windows Server 2008
• Windows Server 2008 R2
• Windows Server 2012
• Windows Server 2012 R2
• Windows Server 2016 RTM
To uninstall DocAve Agent, complete the following steps:
1. Go to the server from which you want to uninstall the DocAve Agent.
2. Access the uninstallation wizard using a method provided in Using the DocAve
Manager/Agent Uninstallation Wizard.
3. In the DocAve 6 Agent for SharePoint Uninstallation Wizard interface, select the Remove
option. Click Next.
4. In Ready to Remove DocAve 6 Agent page, configure the following options.
• Disable EBS/RBS settings in SharePoint farm – Select this option to disable the
EBS/RBS settings in the SharePoint farm. If the EBS/RBS settings are disabled, the
Storage Optimization stubs cannot be accessed. This option is selected by
default. Uncheck this option if you want to reinstall the DocAve 6 Agent later.
• Remove configuration file – Select this option if you want to remove all the
folders and configuration files generated by the DocAve 6 Agent installation.
*Note: The Logs folder will not be removed no matter you select Remove
configuration file option or not.
Click Remove, and the Agent uninstallation process starts.
*Note: Removing DocAve Agent will fail the currently running jobs and stop the
currently running processes. If there are running jobs or processes on the machine when
the Agent is removed, a pop-up window appears. Click View Details in the pop-up

DocAve®
6 Installation 110
window to view the detailed information about the running jobs and processes. Click OK
to proceed with the uninstallation, or click Cancel to go back to the Ready to Remove
DocAve 6 Agent interface.
5. Click Finish to complete the uninstallation.
*Note: Once the uninstallation is in progress, it cannot be cancelled and the
uninstallation interface cannot be closed.
Uninstalling DocAve Agent from Windows Server 2008 R2 SP1 Server Core, Windows
Server 2012 Server Core, Windows Server 2012 R2 Server Core, or Windows Server
2016 RTM Server Core
To uninstall DocAve Agent from Windows Server 2008 R2 SP1 Server Core, Windows Server
2012 Server Core, Windows Server 2012 R2 Server Core, or Windows Server 2016 RTM Server
Core environment, complete the following steps:
1. Change the directory to the extracted DocAve Agent installation package in Command
Line interface.
2. Enter the following command and press Enter to start the DocAve Agent uninstallation
process:
Setup.exe Uninstall-DocAveAgent -RemoveConfigurationFile -IsCheckDisableEBSRBS
3. -RemoveConfigurationFile and -IsCheckDisableEBSRBS are optional parameters.
• If you only use the command without any parameter appended, the EBS/RBS
settings in the SharePoint farm are disabled, and the Storage Optimization stubs
cannot be accessed. Also all the folders and configuration files generated by the
DocAve 6 Agent installation will not be removed after the uninstallation
completes.
• Adding the parameter-RemoveConfigurationFile after the command, all the
folders and configuration files generated by the DocAve 6 Agent installation will
be removed after the uninstallation completes.
• Adding the parameter -IsCheckDisableEBSRBS after the command, the EBS/RBS
settings in the SharePoint farm are not disabled during the uninstallation.

DocAve®
6 Installation 111
Advanced Configuration For advanced configuration, you are able to modify the ports used by DocAve Storage Manager,
Connector, Cloud Connect, and Replicator.
Modifying the Port Used by DocAve Storage Manager, Connector
and Cloud Connect If the default port (14005) used by DocAve Storage Manager, Connector, and Cloud Connect is
occupied by another application on a DocAve Agent server, you can go to the related directory
according to your SharePoint version and modify the following configuration file to change the
port:
…\AvePoint\DocAve6\Agent\data\SP2010\Arch\AgentCommonStorageEnv.cfg
To change the port used by DocAve Storage Manager, Connector, and Cloud Connect, complete
the following steps:
1. Navigate to the …\AvePoint\DocAve6\Agent\data\SP2010\Arch directory on the DocAve
Agent server.
2. Find the AgentCommonStorageEnv.cfg file and open it with Notepad.
3. Modify the value of StorageServicePort to an available port.
4. Save the configuration file.
5. Click Start and find the Command Prompt.
6. Right click on it and click Run as administrator.
7. Enter iisreset in the popup Command Prompt, and press Enter to restart IIS.
8. Restart the DocAve Agent service. For more information, refer to Using the DocAve
Manager/Agent Restart Service Tool section.
Modifying the Port Used by DocAve Replicator If the default port (14006) used by DocAve Replicator is occupied by another application on a
DocAve Agent server, you can modify the following configuration file to modify the port:
…\AvePoint\DocAve6\Agent\data\SP2010\Replicator\SP2010Replicator.xml
To change the port used by DocAve Replicator, complete the following steps:
1. Navigate to the …\AvePoint\DocAve6\Agent\data\SP2010\Replicator directory on the
DocAve Agent server.
2. Find the SP2010Replicator.xml file, and open it with Notepad.

DocAve®
6 Installation 112
3. Modify the value of ListenerPort to an available port.
4. Save the configuration file.
5. Click Start, and find the Command Prompt.
6. Right click on it and click Run as administrator.
7. Enter iisreset in the pop-up Command Prompt and press Enter to restart IIS.
8. Restart the DocAve Agent service. For more information, refer to Using the DocAve
Manager/Agent Restart Service Tool section.
Modifying the Port Used by DocAve High Availability If the default port (14007) used by DocAve High Availability for data transfer is occupied by
another application on a DocAve Agent server, you can modify the following configuration file
to change the
port: …\AvePoint\DocAve6\Agent\data\HighAvailability\AgentCommonHAConfiguration.xml on
each DocAve Agent server.
To change the port used for DocAve High Availability data transfer, complete the following
steps:
1. Go to the …\AvePoint\DocAve6\Agent\data\HighAvailability directory on the each
DocAve Agent server.
2. Find the AgentCommonHAConfiguration.xml file, and open it with Notepad.
3. Modify the value of SendDataPort to an available port.
4. Save the configuration file.
5. Start the Task Manager on the Agent where destination SQL Server resides to end the
AgentCommonHADataTransferServices.exe process.

DocAve®
6 Installation 113
Helpful Notes The following sections provide some helpful notes concerning issues displaying DocAve Agents
in the Manager interface, collation issues, and how to get additional help for any additional
issues you have during installation.
Installed DocAve Agents Cannot be Displayed in the Manager
Interface If both the hostname and IP address are used to configure the Database server when installing
SharePoint on the Web front-end servers, the DocAve agents installed on the Web front-end
servers may not be displayed in the Agent Monitor.
Figure 10: Configuring database server with the host name.
Figure 11: Configuring database server with the IP address.
After the DocAve Agents have been installed on the Web front-end servers successfully, refer to
the following steps to resolve this issue:
1. Remotely log on one Agent server which is displayed correctly in the Manager Interface.
2. Navigate to the installation path of DocAve Agent, by default it is C:\Program
Files\AvePoint\DocAve6\Agent\bin.

DocAve®
6 Installation 114
3. Find the configuration file named AgentCommonVCEnv.config.
4. Copy the AgentCommonVCEnv.config file and save it to a local path.
5. Remotely log on each of the Agent servers that cannot be displayed in the Manager
Interface.
6. Navigate to the installation path of DocAve Agent, by default it is C:\Program
Files\AvePoint\DocAve6\Agent\bin.
7. Find the configuration file named AgentCommonVCEnv.config.
8. Open it with Notepad, and find the following two nodes.
<add key="agentFarmName" value="Farm(DocAveVM:SHAREPOINT_CONFIG)" />
<add key="agentFarmId" value="226e10b4-2801-43da-b2ab-1c8b350bc4b8" />
Modify the values of agentFarmName and agentFarmId according to the
AgentCommonVCEnv.config file obtained in Step 4.
9. Save the modification and restart the DocAve 6 Agent service. Refer to Using the DocAve
Manager/Agent Restart Service Tool for the detailed steps of restarting the DocAve 6
Agent service.
10. Navigate to DocAve 6 > Control Panel > System Settings > Monitor > Agent
Monitor, and set the Agent Account of the Agents mentioned in Step 5. For more
information on configuring the Agent Account, refer to the Control Panel user guide.
11. Save the modification and restart the DocAve 6 Agent service. Refer to Using the DocAve
Manager/Agent Restart Service Tool for the detailed steps of restarting the DocAve 6
Agent service.
The issue will be resolved.
Database Collation Issue If you encounter a database collation error when using an existing database that is not a DocAve
database during the DocAve Manager installation process, log into SQL Server and configure the
following settings according to the steps below:
1. Log into SQL Server instance and choose the specified database that you wish to use.
2. Right-click the specified database and then select Properties.
3. Select Options and set Latin1_General_CI_AS_KS_WS for the corresponding collation of
the specified database.
After the configuration above, to successfully use an existing database that is not a DocAve
created database, you must guarantee that the database is empty.

DocAve®
6 Installation 115
Other Issues If you encounter other issues when installing the DocAve Manager or Agents, follow the prompt
messages to resolve the issue, and run the installation program again. If the issue persists, refer
to the AvePoint Technical Support site for additional help.

DocAve®
6 Installation 116
Appendix A: Where to Install DocAve Agents Refer to the following table for the detailed places to install DocAve Agents in order to use each
product of the DocAve platform. The specified places to install DocAve Agents are the basic
requirements to make all of the functions and configurations of each product available. All of
the installed DocAve Agents must be proper licensed in the modules and functions you want to
use.
Product
Suites
Product Detailed Places to Install DocAve
Agents
Migration SharePoint
2007 to 2010
Migration
Source:
SharePoint
2007
DocAve Agent must be installed on at
least one of the source Web front-end
servers.
Destination:
SharePoint
2010
DocAve Agent must be installed on at
least one of the destination Web front-end
servers.
SharePoint
2007 to 2013
Migration
Source:
SharePoint
2007
DocAve Agent must be installed on at
least one of the source Web front-end
servers.
Destination:
SharePoint
2013
DocAve Agent must be installed on at
least one of the destination Web front-end
servers.
SharePoint
2007 to 2016
Migration
Source:
SharePoint
2007
DocAve Agent must be installed on at
least one of the source Web front-end
servers.
Destination:
SharePoint
2016
DocAve Agent must be installed on at
least one of the destination Web front-end
servers.
SharePoint
2010 to 2013
Migration
Source:
SharePoint
2010
DocAve Agent must be installed on at
least one of the source Web front-end
servers.
Destination:
SharePoint
2013
DocAve Agent must be installed on at
least one of the destination Web front-end
servers.

DocAve®
6 Installation 117
Product
Suites
Product Detailed Places to Install DocAve
Agents
SharePoint
2010 to 2016
Migration
Source:
SharePoint
2010
DocAve Agent must be installed on at
least one of the source Web front-end
servers.
Destination:
SharePoint
2016
DocAve Agent must be installed on at
least one of the destination Web front-end
servers.
SharePoint
2013 to 2016
Migration
Source:
SharePoint
2013
DocAve Agent must be installed on at
least one of the source Web front-end
servers.
Destination:
SharePoint
2016
DocAve Agent must be installed on at
least one of the destination Web front-end
servers.
Lotus Notes
Migration
Source: Lotus
Notes
DocAve Agent must be installed on the
server with a Lotus Notes client installed.
Destination:
SharePoint
2010
SharePoint
2013
SharePoint
2016
DocAve Agent must be installed on the
Web front-end servers where you want to
perform migration.
Quickr
Migration
Source: Quickr DocAve Agent must be installed on the
server with a Lotus Notes client installed.
Destination:
SharePoint
2010
SharePoint
2013
SharePoint
2016
DocAve Agent must be installed on the
Web front-end servers where you want to
perform migration.

DocAve®
6 Installation 118
Product
Suites
Product Detailed Places to Install DocAve
Agents
File System
Migration
Source: File
System
DocAve Agent must be installed on at
least one of the servers that are able to
access the File System server where you
want to perform migration. If the
destination SharePoint Web front-end
server is able to access the source File
System server, the DocAve Agent installed
on the destination SharePoint Web front-
end server can be used as both source and
destination Agent for File System
Migration.
Destination:
SharePoint
2010
SharePoint
2013
SharePoint
2016
DocAve Agent must be installed on the
Web front-end servers where you want to
perform migration.
Livelink
Migration
Source:
Livelink
DocAve Agent must be installed on at
least one of the servers which can connect
to the Livelink server and has the following
components installed:
• .Net Framework 3.5.1
• Microsoft Visual J# Version 2.0
Destination:
SharePoint
2010
SharePoint
2013
SharePoint
2016
DocAve Agent must be installed on the
Web front-end servers where you want to
perform migration.
eRoom
Migration
Source: eRoom DocAve Agent must be installed on the
eRoom server.

DocAve®
6 Installation 119
Product
Suites
Product Detailed Places to Install DocAve
Agents
Destination:
SharePoint
2010
SharePoint
2013
SharePoint
2016
DocAve Agent must be installed on the
Web front-end servers where you want to
perform migration.
Exchange
Public Folder
Migration
Source:
Exchange
Public Folder
DocAve Agent must be installed on at
least one of the servers which are able to
access the server with Exchange installed.
If the MAPI access method is used in the
Exchange Public Folder connection,
DocAve Agent must be installed on the
server with Microsoft Outlook (32-bit)
installed and the server must be able to
access the server with Exchange installed.
If destination Web front-end servers are
able to access the server with Exchange
installed, you can use the same Agent
installed on Web front-end servers for
both source and destination.
Destination:
SharePoint
2010
SharePoint
2013
SharePoint
2016
DocAve Agent must be installed on the
Web front-end servers where you want to
perform migration.
EMC
Documentum
Migration
Source:
EMC
Documentum
DocAve Agent must be installed on the
EMC Documentum server or the machine
that install the Documentum DFC
Runtime Environment program.

DocAve®
6 Installation 120
Product
Suites
Product Detailed Places to Install DocAve
Agents
Destination:
SharePoint
2010
SharePoint
2013
SharePoint
2016
DocAve Agent must be installed on the
Web front-end servers where you want to
perform migration.
Data
Protection
Granular Backup & Restore DocAve Agent must be installed on at
least one of the Web front-end servers.
Platform Backup & Restore DocAve Agent must be installed on the
following servers:
• DocAve Agent must be installed on
at least one of the Web front-end
servers.
• The Search Service Application
server where you want to back up
the components of the specified
Search Service Application.
• The SharePoint Foundation (Help)
Search server where you want to
back up the components of the
SharePoint Foundation (Help)
Search.
• Each SharePoint server where you
want to back up the following
objects: IIS Settings, SharePoint
Hive, Global Assembly Cache,
Custom Features, SharePoint Site
Definitions and Extra File System
Folders.
• Each FAST Search server where you
want to back up the FAST Search
server settings.

DocAve®
6 Installation 121
Product
Suites
Product Detailed Places to Install DocAve
Agents
• The server installed with Microsoft
SQL Server containing the
SharePoint databases, DocAve stub
databases, and the databases of
the DocAve-supported third-party
applications you want to back up.
• Each node of Microsoft SQL
Cluster.
*Note: Platform Backup supports
SQL clustering, but only MSCS is
supported. Failover is not
supported for a third party cluster,
but there is a manual workaround.
If cluster failover support is
required, install the DocAve Agent
on each SQL cluster node. If it is
not required, the DocAve Agent
only needs to be installed on the
active nodes. When configuring the
DocAve Agent, enter the name of
local SQL server into text box of
DocAve Agent Host.
• Each replica of the Microsoft SQL
AlwaysOn Availability Groups if
you are using SQL Server 2012, SQL
Server 2014, or SQL Server 2016
• The source SQL server and the
failover SQL server on the SQL
mirroring database where you want
to perform the Platform Backup
and Restore job.
• To perform a Farm Rebuild, install
DocAve Agent on each server in
the SharePoint farm (including all
of the SharePoint servers and SQL
servers).

DocAve®
6 Installation 122
Product
Suites
Product Detailed Places to Install DocAve
Agents
• To Perform a Farm Clone, install
DocAve Agent on each server in
the destination SharePoint farm
(including all of the SharePoint
servers and SQL servers).
Platform Backup and Restore
for NetApp Systems
DocAve Agent must be installed on the
following servers:
• A DocAve Agent must be installed
on at least one of the Web front-
end servers.
• The Search Service Application
server where you want to back up
the components of the specified
Search Service Application
• The SharePoint Foundation (Help)
Search server where you want to
back up the components of the
SharePoint Foundation (Help)
Search
• Each SharePoint server where you
want to back up the following
object(s): IIS Settings, SharePoint
Hive, Global Assembly Cache,
Custom Features, SharePoint Site
Definitions and Extra File System
Folders
• Each FAST Search server where you
want to back up the FAST Search
server settings
• The server with Microsoft SQL
Server installed
• Each node of Microsoft SQL Cluster
(Each replica of the Microsoft SQL
AlwaysOn Availability Groups if you
are using SQL Server 2012, SQL

DocAve®
6 Installation 123
Product
Suites
Product Detailed Places to Install DocAve
Agents
Server 2014, SQL Server 2016, or
SQL Server 2017)
• The source SQL Server and the
failover SQL Server on the SQL
mirroring database where you want
to perform the Platform Backup
and Restore job
• For Farm Rebuild: DocAve Agent
installed on each server in the
SharePoint farm (including all of
the SharePoint servers and SQL
Servers)
SQL Server
Data Manager
Analyze SQL
Server Data
DocAve Agent must be installed on a SQL
Server.
Restore SQL
Server Data
DocAve Agent must be installed on a
SharePoint server with the Microsoft
SharePoint Foundation Web Application
service started.
High Availability DocAve Agent must be installed on the
following servers:
• Install the DocAve Agent on all of
the SharePoint servers in the
SharePoint farms to make sure that
the High Availability Failover and
Fallback job can be performed in
any High Availability Mode or
Failover Method.
• All of the SQL servers where the
SharePoint databases reside.
*Note: If the version of the SQL
Server used by your SharePoint
2013 farm is SQL Server 2008 R2,
you must install the .NET
Framework 4.5 on this SQL Server.

DocAve®
6 Installation 124
Product
Suites
Product Detailed Places to Install DocAve
Agents
• Each node of Microsoft SQL
Cluster.
• Each replica of the AlwaysOn
Availability Group where you will
perform the High Availability jobs
with AlwaysOn Availability Group
method. *Note: DocAve
recommends installing the DocAve
Agent on each replica of the
Microsoft SQL AlwaysOn
Availability Groups, if you are
using SQL Server 2012.
VM Backup & Restore • To back up and restore Hyper-V
VMs, DocAve must be installed on
the Hyper-V host server.
• To back up and restore VMs on
Hyper-V host server that is in the
failover cluster, DocAve must be
installed on each node of the
failover cluster.
• To back up and restore ESX/ESXi or
vCenter VMs, the DocAve Agents
must be installed on the servers or
computers (64-bit Windows
operating system) that are able to
connect to the specific ESX/ESXi or
vCenter host server.
Administration Administrator DocAve Agent must be installed on at
least one of the Web front-end servers.
*Note: For Deployment Manager, if you
want to run the Metadata Service Rollback
job or the Metadata Service Backup job,
DocAve Agent must be installed on the
corresponding SQL server.
Content Manager
Deployment Manager

DocAve®
6 Installation 125
Product
Suites
Product Detailed Places to Install DocAve
Agents
Replicator DocAve Agent must be installed on at
least one of the Web front-end servers.
*Note: If you want to use Real-Time
Replication, DocAve Agents must be
installed on all the Web front- end servers.
Compliance eDiscovery • DocAve Agent must be installed on
at least one of the Web front-end
servers.
• DocAve Agent must be installed on
the server with Search Service
started.
Vault DocAve Agent must be installed on at
least one of the Web front-end servers.
Report Center DocAve Agents must be installed on all the
Web front-end servers.
*Note: If you want to use the Cross-Farm
Service Configuration functions, you must
install DocAve agent on the server with
SharePoint Central Administration
installed.
Storage
Optimization
Real-Time/Scheduled Storage
Manager (In RBS environment)
• DocAve Agents must be installed
on all the Web front-end servers.
• DocAve Agent must be installed on
the server which installs the Office
Web App service. Office Web App
service includes Word Viewing
Service Application, PowerPoint
Service Application and Excel
Calculation Services. (Only required
by SharePoint 2010.)
• If you installed the Microsoft SQL
Server Reporting Services Add-in
for Microsoft SharePoint
technologies, and generated stubs
for the Report Builder Model, you

DocAve®
6 Installation 126
Product
Suites
Product Detailed Places to Install DocAve
Agents
must install DocAve Agent on the
server which installs the add-in.
Real-Time/Scheduled Storage
Manager (In EBS environment)
• DocAve Agents must be installed
on the SharePoint Central
Administration server and all the
Web front-end servers.
• DocAve Agent must be installed on
the server which installs the Office
Web App service. Office Web App
service includes Word Viewing
Service Application, PowerPoint
Service Application and Excel
Calculation Services.
• If you have installed the Microsoft
SQL Server Reporting Services
Add-in for Microsoft SharePoint
technologies, and generated stubs
for the Report Builder Model, you
must install DocAve Agent on the
server which installs the add-in.
Connector (In RBS
environment)
• DocAve Agents must be installed
on all the Web front-end servers.
• DocAve Agent must be installed on
the server which installs the Office
Web App service. Office Web App
service includes Word Viewing
Service Application, PowerPoint
Service Application and Excel
Calculation Services.
• If you have installed the Microsoft
SQL Server Reporting Services
Add-in for Microsoft SharePoint
technologies, and generated stubs
for the Report Builder Model, you
must install DocAve Agent on the
server which installs the add-in.

DocAve®
6 Installation 127
Product
Suites
Product Detailed Places to Install DocAve
Agents
Connector (In EBS
environment)
• DocAve Agents must be installed
on the SharePoint Central
Administration server and all the
Web front-end servers.
• DocAve Agent must be installed on
the server which installs the Office
Web App service. Office Web App
service includes Word Viewing
Service Application, PowerPoint
Service Application and Excel
Calculation Services.
• If you have installed the Microsoft
SQL Server Reporting Services
Add-in for Microsoft SharePoint
technologies, and generated stubs
for the Report Builder Model, you
must install DocAve Agent on the
server which installs the add-in.
Cloud Connect (In RBS
environment)
• DocAve Agents must be installed
on all the Web front-end servers.
• DocAve Agent must be installed on
the server which installs the Office
Web App service. Office Web App
service includes Word Viewing
Service Application, PowerPoint
Service Application and Excel
Calculation Services.
• If you have installed the Microsoft
SQL Server Reporting Services
Add-in for Microsoft SharePoint
technologies, and generated stubs
for the Report Builder Model, you
must install DocAve Agent on the
server which installs the add-in
Cloud Connect (In EBS
environment)
• DocAve Agents must be installed
on the SharePoint Central
Administration server and all the
Web front-end servers.

DocAve®
6 Installation 128
Product
Suites
Product Detailed Places to Install DocAve
Agents
• DocAve Agent must be installed on
the server which installs the Office
Web App service. Office Web App
service includes Word Viewing
Service Application, PowerPoint
Service Application and Excel
Calculation Services.
• If you have installed the Microsoft
SQL Server Reporting Services
Add-in for Microsoft SharePoint
technologies, and generated stubs
for the Report Builder Model, you
must install DocAve Agent on the
server which installs the add-in.
Archiver DocAve Agent must be installed on at
least one of the Web front-end servers.
End-User Archiver DocAve Agent must be installed on all of
the Web front-end servers.
File System Archiver DocAve Agent must be installed on at
least one of the servers that are able to
access the File System server where the
data you want to archive.
SharePoint Online DocAve Agent can be installed on any
machine with Internet access or on a
machine which can access the Internet via
proxy.

DocAve®
6 Installation 129
Appendix B: Migration Source Environment The following table displays Migration source versions and systems that are supported by
DocAve Migrator. DocAve Migrator does not support the versions that are not listed in the table
below.
Migration Source Supported Version Comment
File System
Windows 2008 R2 Enterprise
Windows 2008 R2 SP1 Enterprise
Windows 2008 R2 SP1 Standard
Windows 2008 SP2 Enterprise 64-
bit
Windows 2008 SP2 32-bit
Windows 7 SP1 64-bit
Windows 7 SP1 32-bit
Windows Vista SP2 64-bit
Windows XP SP3 Partially Supported.
Some properties of the file
system cannot be retrieved by
the API in the
Interop.Shell32.dll or
WindowsBase.dll file.
Windows 2003 R2 SP2 64-bit
Windows 2012 RTM
Windows 8 32-bit
Windows 8 64-bit
Lotus Notes
English language package 6.5.5
English language package 6.5.6
English language package 7.0.3
English language package 8.0

DocAve®
6 Installation 130
Migration Source Supported Version Comment
English language package 8.5
English language package 8.5.2
English language package 8.5.3
Japanese language package 6.5.6
Japanese language package 8.5
German language package 8.5
French language package 8.5.3
German language package 8.5.2
English language package 9.0
Japanese language package 9.0
German language package 9.0
eRoom
eRoom 7.2.1
Partially Supported.
An error would occur in the
source environment while
loading the source tree of
eRoom 7.2.1, 7.2.2, and 7.2.3 in
DocAve eRoom Migration. To
continue using eRoom
Migration, close the error
window in the source
environment.
eRoom 7.2.2
eRoom 7.2.3
eRoom 7.3
eRoom 7.3.3
eRoom 7.4.2
eRoom 7.4.3
eRoom 7.4.4
eRoom 7.4.5

DocAve®
6 Installation 131
Migration Source Supported Version Comment
eRoom 7.5 *Note: You can contact an
AvePoint representative to
customize a hotfix to support
eRoom 7.4.5 or eRoom 7.5 as
the source environment of
eRoom Migration.
Exchange Public Folder
Microsoft Exchange Server 2000
Microsoft Exchange Server 2003
32-bit
Microsoft Exchange Server 2007
32-bit
Partially Supported.
The Web Services access
method does not support
connecting to this kind of
source environment.
Microsoft Exchange Server 2007
64-bit
Microsoft Exchange Server 2007
SP1 32-bit
Microsoft Exchange Server 2007
SP1 64-bit
Microsoft Exchange Server 2007
SP2 32-bit
Microsoft Exchange Server 2007
SP2 64-bit
Microsoft Exchange Server 2007
SP3 32-bit
Microsoft Exchange Server 2007
SP3 64-bit
Microsoft Exchange Server 2010
64-bit
Microsoft Exchange Server 2010
SP1 64-bit

DocAve®
6 Installation 132
Migration Source Supported Version Comment
Microsoft Exchange Server 2010
SP2 64-bit
Microsoft Exchange Server 2010
SP3 64-bit
Microsoft Exchange Server 2013
64-bit
Partially Supported.
AvePoint recommends using
the Exchange Public Folder
Connection whose access
method is MAPI in the same
domain with the Exchange
Server.
Microsoft Exchange Server 2013
SP1 64-bit
Microsoft Exchange Server 2016
64-bit
Partially Supported.
The MAPI and WebDAV access
methods do not support
connecting to this kind of
source environment.
Microsoft Exchange Online
Livelink
Livelink 9.5.0
Livelink 9.6.0
Livelink 9.7.0
Livelink 9.7.1
Windows 2003 32-bit
Windows 2003 64-bit
Windows 2008 R2 SP1
SQL Server 2000
SQL Server 2005 SP2 32-bit
SQL Server 2005 SP2 64-bit
SQL Server 2008 R2
Oracle Server 9 32-bit

DocAve®
6 Installation 133
Migration Source Supported Version Comment
Oracle Server 10 64-bit *Note: If you want to
configure Livelink database
connection and use a database
on the Oracle server, make
sure the Oracle client 32-bit is
installed on the server where
the source DocAve Agent is
installed.
EMC Documentum
EMC 5.3
EMC 6.5
EMC 6.6
Quickr Migration
Quickr 6.5.1
Quickr 7.0.3
Quickr 8
Quickr 8.5.1

DocAve®
6 Installation 134
Appendix C: Permission Requirements for DocAve
Modules In order to install and use DocAve modules properly, certain permissions are required. The
following sections provide details on the permission requirements for each DocAve module.
Migrator Refer to the following sections to view the permission requirements for the DocAve Migrator
modules. The DocAve Migrator modules include File System Migrator, SharePoint Migrator,
Lotus Notes Migrator, EMC Documentum Migrator, eRoom Migrator, Quickr Migrator, Livelink
Migrator, and Exchange Public Folder Migrator.
File System Migrator
Refer to the section below for the required permissions for installing and using DocAve File
System Migrator for SharePoint on-premises and SharePoint Online environments.
Required Permissions for the Source
To install and use DocAve File System Migrator properly, ensure the DocAve Agent account in
the source is a member of the local Administrators group.
Required Permissions for the Destination: Migration to SharePoint On-Premises
To install and use DocAve File System Migrator for SharePoint on-premises environments
properly, ensure that the agent account has the following permissions:
1. Local System Permissions – The permissions are automatically configured by DocAve
during installation. Refer to Local System Permissions for a list of the permissions
automatically configured upon installation.
2. SharePoint Permissions – These permissions must be manually configured prior to using
DocAve 6 File System Migrator; they are not automatically configured.
• User is a member of the Farm Administrators group. Since Administrator works
across farms and on all SharePoint settings and configurations, this account is
needed in order to provide the best and most complete quality of service.
• Full Control to all zones of all Web applications via User Policy for Web
applications
• Managed Metadata Service
Term Store Administrator
Managed Metadata Service Administrator with Full Control permission

DocAve®
6 Installation 135
3. SQL Permissions – These permissions must be manually configured prior to using
DocAve 6 File System Migrator; they are not automatically configured.
• Member has a Database Role of db_owner for all of the databases related to
SharePoint, including Content Databases, SharePoint Configuration Database,
and Central Admin Database.
• Member has a Database Role of db_owner for the configured Migration
Database.
• Member has a Database Role of db_owner for the master system database.
*Note: This permission is only required when the configured Migration Database
does not exist and must be created.
• Member has the Server Role of dbcreator to the SQL Server.
*Note: If a Web application enables the forms based authentication and uses database
as the method of forms based authentication, ensure at least one condition:
• The Agent account has a Database Role of db_owner to this database.
• Specify a user in the connectionString node in this Web application’s
web.config profile that has the access to this database. For details, refer to the
following steps:
i. Navigate to Start > Administrative Tools > Server Manager > Roles >
Web Server (IIS) > Internet Information Services (IIS) Manager, find
the Web application in Sites list.
ii. Right-click the desired Web application and select Explore.
iii. Find the web.config file in the pop-up window.
iv. Open the web.config file with Notepad.
v. Find the connectionString node and specify a user that has access to the
database that stores FBA security information.
Required Permissions for the Destination: Migration to SharePoint Online
To install and use DocAve File System Migrator for SharePoint Online environments properly,
ensure that the following permissions are met:
Local System Permissions for Agent Account
For the registered SharePoint Online site collections, the Agent account is on the Agent machine
that will run migration jobs. This machine must have network connection or have configured
Agent Proxy Settings. For more information about Agent Proxy Settings, refer to the DocAve 6
Control Panel Reference Guide.

DocAve®
6 Installation 136
For the registered SharePoint on-premises site collections, the Agent account is on the Agent
machine that will run migration jobs. This machine must be the Central Administration server or
one of the Web front-end servers of the farm where the registered site collections reside, or the
machine that can communicate with the Central Administration server or one of the Web front-
end servers.
The Agent account must have proper Local System permissions. These permissions are
automatically configured by DocAve during installation. Refer to Local System Permissions for a
list of the permissions automatically configured upon installation. If there are no strict limitations
within your organization on the permissions that can be applied, you can simply add the
DocAve Agent Account to the local Administrators group to apply all of the required
permissions.
Required Permissions for the User Used to Register SharePoint Online Site Collections
The user that is used to register SharePoint Online site collections in Control Panel >
Registered SharePoint Sites > Manual Input Mode must have the following permissions to
each site collection:
• User is a member of the Site Collection Administrator group
• Managed Metadata Service – Term Store Administrator
The user that is used to register SharePoint Online site collection in Control Panel > Registered
SharePoint Sites > Scan Mode must have the following permissions:
• The user role of SharePoint administrator
• Managed Metadata Service – Term Store Administrator
Required Permissions for the User Used to Register SharePoint On-Premises Site
Collections
The user that is used to register SharePoint on-premises site collections in Control Panel >
Registered SharePoint Sites > Manual Input Mode must have the following permissions to
each site collection:
• User is a member of the Site Collection Administrator group
• Managed Metadata Service
Term Store Administrator
Managed Metadata Service Administrator with Full Control permission
The user that is used to register SharePoint on-premises site collections in Control Panel >
Registered SharePoint Sites > Scan Mode must have the following permissions:
• Full Control to all zones of all Web applications via User Policy for Web
Applications.

DocAve®
6 Installation 137
• Member has a Database Role of db_owner for all of the database related to
SharePoint, including Content Databases, SharePoint Configuration Database,
and Central Admin Database.
• User is a member of the Site Collection Administrator group
• Managed Metadata Service
Term Store Administrator
Managed Metadata Service Administrator with Full Control permission
SharePoint Migrator
To install and use SharePoint Migrator properly, ensure that the Agent accounts in your source
and destination SharePoint environments have the required permissions.
*Note: If a Web application on a destination node enables form-based authentication and uses
database as the method of form-based authentication, ensure at least one condition:
• The Agent account has a Database Role of db_owner to this database.
• Specify a user in the connectionString node in this Web application’s
web.config profile that has the access to this database. For details, refer to the
instructions below.
i. Navigate to Start > Administrative Tools > Server Manager > Roles >
Web Server (IIS) > Internet Information Services (IIS) Manager, find
the desired Web application in the Sites list.
ii. Right-click the desired Web application and select Explore.
iii. Find the web.config file in the pop-up window.
iv. Open the web.config file with Notepad.
v. Find the connectionString node and specify a user that has access to the
database that stores FBA security information.
SharePoint 2007 to 2010 Migration
To install and use SharePoint 2007 to 2010 Migration properly, ensure that the Agent account of
the SharePoint 2007 and 2010 environments have the following permissions:
1. Local System Permissions – These permissions are automatically configured by DocAve
during installation. Refer to Local System Permissions for a list of the permissions
automatically configured upon installation. If there are no strict limitations within your
organization on the permissions that can be applied, you can simply add the DocAve
Agent Account to the local Administrators group to apply all of the required
permissions.

DocAve®
6 Installation 138
2. SharePoint Permissions – These permissions must be manually configured prior to using
SharePoint 2007 to 2010 Migration; they are not automatically configured.
• SharePoint 2007 Permissions:
User is a member of the Farm Administrators group. Since the
Administrator works across farms and on all SharePoint settings and
configurations, this account is needed in order to provide the best and
most complete quality of service.
Policy for Web Application: Full Read
Personalization Services Permission: All of the granular permissions of the
default Shared Service Provider
• SharePoint 2010 Permissions:
User is a member of the Farm Administrators group. Since the
Administrator works across farms and on all SharePoint settings and
configurations, this account is needed in order to provide the best and
most complete quality of service.
Policy for Web Application – Full Control
User Profile Service Application Permissions:
▪ Use Personal Features
▪ Create Personal Site
▪ Use Social Features
▪ Full Control
Managed Metadata Service – Term Store Administrator
3. SQL Permissions – These permissions must be manually configured prior to using
SharePoint 2007 to 2010 Migration; they are not automatically configured.
• SharePoint 2007 Permissions:
Database Role of db_owner for all the databases related with SharePoint,
including Content Databases, Configuration Database, Central Admin
Database, and Nintex Workflow Database.
• SharePoint 2010 Permissions:
Database Role of db_owner for all the databases related with SharePoint,
including Content Databases, Configuration Database, Central Admin
Database, and Nintex Workflow Database.

DocAve®
6 Installation 139
SharePoint 2007 to 2013 Migration
To install and use SharePoint 2007 to 2013 Migration properly, ensure that the Agent account of
the SharePoint 2007 and 2013 environments have the following permissions:
1. Local System Permissions – These permissions are automatically configured by DocAve
during installation. If there are no strict limitations within your organization on the
permissions that can be applied, you can simply add the DocAve Agent Account to the
local Administrators group to apply all of the required permissions.
2. SharePoint Permissions – These permissions must be manually configured prior to using
SharePoint 2007 to 2013 Migration; they are not automatically configured.
• SharePoint 2007 Permissions:
User is a member of the Farm Administrators group. Since the
Administrator works across farms and on all SharePoint settings and
configurations, this account is needed in order to provide the best and
most complete quality of service.
Policy for Web Application – Full Read
Personalization Services Permission – All of the granular permissions of
the default Shared Service Provider
• SharePoint 2013 Permissions:
User is a member of the Farm Administrators group. Since the
Administrator works across farms and on all SharePoint settings and
configurations, this account is needed in order to provide the best and
most complete quality of service.
Policy for Web Application – Full Control
User Profile Service Application permissions:
▪ Create Personal Site (required for personal storage, newsfeed, and
followed content)
▪ Follow People and Edit Profile
▪ Use Tags and Notes
▪ Full Control
Managed Metadata Service – Term Store Administrator
3. SQL Permissions – These permissions must be manually configured prior to using
SharePoint 2007 to 2013 Migration; they are not automatically configured.
• SharePoint 2007 Permissions:

DocAve®
6 Installation 140
Database Role of db_owner for all the databases related with SharePoint,
including Content Databases, Configuration Database, Central Admin
Database, and Nintex Workflow Database.
• SharePoint 2013 Permissions:
Database Role of db_owner for Nintex Workflow Database.
Database Role of SharePoint_Shell_Access for Content Databases,
Configuration Database, and Central Admin Database; however, with this
role, SharePoint Migration has some limitations on migrated objects. For
more information, see the following AvePoint Knowledge Base article:
http://www.avepoint.com/community/kb/limitations-for-docave-6-
products-if-docave-agent-account-has-the-sharepoint_shell_access-role.
AvePoint recommends that you assign the db_owner role to DocAve
Agent account.
*Note: The SharePoint_Shell_Access role can only be assigned via
SharePoint 2013 Management Shell. For instructions on how to assign this
role to a user, refer to the following Microsoft technical article:
https://technet.microsoft.com/en-us/library/ff607596.aspx.
SharePoint 2007 to 2016 Migration
To install and use SharePoint 2007 to 2016 Migration properly, ensure that the Agent accounts
in your SharePoint 2007 and 2016 environments have the following permissions:
1. Local System permissions: These permissions are automatically configured by DocAve
during installation. If there are no strict limitations within your organization on the
permissions that can be applied, you can simply add the DocAve Agent Account to the
local Administrators group to apply all of the required permissions.
2. SharePoint permissions: These permissions must be manually configured prior to using
SharePoint 2007 to 2016 Migration; they are not automatically configured.
• SharePoint 2007 permissions:
User is a member of the Farm Administrators group. Since the
Administrator works across farms and on all SharePoint settings and
configurations, this account is needed in order to provide the best and
most complete quality of service.
Policy for Web Application: Full Read
Personalization Services Permission: All of the granular permissions of the
default Shared Service Provider
• SharePoint 2016 permissions:

DocAve®
6 Installation 141
User is a member of the Farm Administrators group. Since the
Administrator works across farms and on all SharePoint settings and
configurations, this account is needed in order to provide the best and
most complete quality of service.
Policy for Web Application: Full Control
User Profile Service Application Permissions:
▪ Create Personal Site (required for personal storage, newsfeed, and
followed content)
▪ Follow People and Edit Profile
▪ Use Tags and Notes
▪ Full Control
Managed Metadata Service: Term Store Administrator
3. SQL permissions: These permissions must be manually configured prior to using
SharePoint 2007 to 2016 Migration; they are not automatically configured.
• SharePoint 2007 permissions:
Database Role of db_owner for all the databases related to SharePoint,
including Content Databases, Configuration Database, Central Admin
Database, and Nintex Workflow Database
• SharePoint 2016 Permissions:
Database Role of db_owner for all the databases related to SharePoint,
including Content Databases, Configuration Database, Central Admin
Database, and Nintex Workflow Database
SharePoint 2010 to 2013 Migration
To install and use SharePoint 2010 to 2013 Migration properly, ensure that the Agent account of
the SharePoint 2010 and 2013 environments have the following permissions:
1. Local System Permissions – These permissions are automatically configured by DocAve
during installation. If there are no strict limitations within your organization on the
permissions that can be applied, you can simply add the DocAve Agent Account to the
local Administrators group to apply all of the required permissions.
2. SharePoint Permissions – These permissions must be manually configured prior to using
SharePoint 2010 to 2013 Migration; they are not automatically configured.
• SharePoint 2010 Permissions:
User is a member of the Farm Administrators group. Since the
Administrator works across farms and on all SharePoint settings and

DocAve®
6 Installation 142
configurations, this account is needed in order to provide the best and
most complete quality of service.
Policy for Web Application – Full Read
User Profile Service Application permissions:
▪ Use Personal Features
▪ Use Social Features
Managed Metadata Service – Term Store Administrator
Business Data Connectivity Service– Full Control
Search Service – Full Control
• SharePoint 2013 Permissions:
User is a member of the Farm Administrators group. Since
Administrators work across farms and on all SharePoint settings and
configurations, this account is needed in order to provide the best and
most complete quality of service.
Policy for Web Application – Full Control
User Profile Service Application permissions:
▪ Create Personal Site (required for personal storage, newsfeed, and
followed content)
▪ Follow People and Edit Profile
▪ Use Tags and Notes
▪ Full Control
Managed Metadata Service – Term Store Administrator
Business Data Connectivity Service – Full Control
Search Service – Full Control
3. SQL Permissions – These permissions must be manually configured prior to using
SharePoint 2010 to 2013 Migration; they are not automatically configured.
• SharePoint 2010 Permissions:
Database Role of db_owner for all the databases related with SharePoint,
including Content Databases, Configuration Database, Central Admin
Database, and Nintex Workflow Database
• SharePoint 2013 Permissions:
Database Role of db_owner for Nintex Workflow Database

DocAve®
6 Installation 143
Database Role of SharePoint_Shell_Access for Content Databases,
Configuration Database, and Central Admin Database; however, with this
role, SharePoint Migration has some limitations on migrated objects. For
more information, see the following AvePoint Knowledge Base article:
http://www.avepoint.com/community/kb/limitations-for-docave-6-
products-if-docave-agent-account-has-the-sharepoint_shell_access-role.
AvePoint recommends that you assign the db_owner role to DocAve
Agent account.
*Note: The SharePoint_Shell_Access role can only be assigned via
SharePoint 2013 Management Shell. For instructions on how to assign this
role to a user, refer to the following Microsoft technical article:
https://technet.microsoft.com/en-us/library/ff607596.aspx.
SharePoint 2010 to 2016 Migration
To install and use SharePoint 2010 to 2016 properly, ensure that the Agent account of the
SharePoint 2010 and 2016 environments have the following permissions.
1. Local System permissions: These permissions are automatically configured by DocAve
during installation. If there are no strict limitations within your organization on the
permissions that can be applied, you can simply add the DocAve Agent Account to the
local Administrators group to apply all of the required permissions.
2. SharePoint permissions: These permissions must be manually configured prior to using
SharePoint 2010 to 2016 Migration; they are not automatically configured.
• SharePoint 2010 permissions:
User is a member of the Farm Administrators group. Since the
Administrator works across farms and on all SharePoint settings and
configurations, this account is needed in order to provide the best and
most complete quality of service.
Policy for Web Application: Full Read
User Profile Service Application permissions:
▪ Use Personal Features
▪ Use Social Features
Managed Metadata Service: Term Store Administrator
Business Data Connectivity Service: Full Control
Search Service: Full Control
• SharePoint 2016 permissions:

DocAve®
6 Installation 144
User is a member of the Farm Administrators group. Since
Administrators work across farms and on all SharePoint settings and
configurations, this account is needed in order to provide the best and
most complete quality of service.
Policy for Web Application: Full Control
User Profile Service Application permissions:
▪ Create Personal Site (required for personal storage, newsfeed, and
followed content)
▪ Follow People and Edit Profile
▪ Use Tags and Notes
▪ Full Control
Managed Metadata Service: Term Store Administrator
Business Data Connectivity Service: Full Control
Search Service: Full Control
3. SQL permissions: These permissions must be manually configured prior to using
SharePoint 2010 to 2016 Migration; they are not automatically configured.
• SharePoint 2010 permissions:
Database Role of db_owner for all the databases related with SharePoint,
including Content Databases, Configuration Database, Central Admin
Database, and Nintex Workflow Database
• SharePoint 2016 permissions:
Database Role of db_owner for all the databases related with SharePoint,
including Content Databases, Configuration Database, Central Admin
Database, and Nintex Workflow Database.
SharePoint 2013 to 2016 Migration
To install and use SharePoint 2013 to 2016 properly, ensure that the Agent account of the
SharePoint 2013 and 2016 environments have the following permissions.
1. Local System permissions: These permissions are automatically configured by DocAve
during installation. If there are no strict limitations within your organization on the
permissions that can be applied, you can simply add the DocAve Agent Account to the
local Administrators group to apply all of the required permissions.
*Note: Make sure the Agent account of the destination is not the System Account of
SharePoint 2016 if SharePoint apps will be migrated by a SharePoint 2013 to 2016
Migration job.

DocAve®
6 Installation 145
2. SharePoint permissions: These permissions must be manually configured prior to using
SharePoint 2013 to 2016 Migration; they are not automatically configured.
• SharePoint 2013 permissions:
User is a member of the Farm Administrators group. Since the
Administrator works across farms and on all SharePoint settings and
configurations, this account is needed in order to provide the best and
most complete quality of service.
Policy for Web Application: Full Read
*Note: Full Control permission is required if SharePoint apps will be
migrated by a SharePoint 2013 to 2016 Migration job.
User Profile Service Application permissions:
▪ Follow People and Edit Profile
▪ Use Tags and Notes
Full Control Managed Metadata Service: Term Store Administrator
Business Data Connectivity Service: Full Control
Search Service: Full Control
• SharePoint 2016 permissions:
User is a member of the Farm Administrators group. Since
Administrators workacross farms and on all SharePoint settings and
configurations, this account is needed in order to provide the best and
most complete quality of service.
Policy for Web Application: Full Control
User Profile Service Application permissions:
▪ Create Personal Site (required for personal storage, newsfeed, and
followed content)
▪ Follow People and Edit Profile
▪ Use Tags and Notes
▪ Full Control
Managed Metadata Service: Term Store Administrator
Business Data Connectivity Service: Full Control
Search Service: Full Control
Read permission to the Apps for SharePoint library in the Catalog Site.

DocAve®
6 Installation 146
3. SQL permissions: These permissions must be manually configured prior to using
SharePoint 2013 to 2016 Migration; they are not automatically configured.
• SharePoint 2013 permissions:
• Database Role of db_owner for Nintex Workflow Database, AppService
Database, and SettingsService Database.
• Database Role of SharePoint_Shell_Access for Content Databases,
Configuration Database, and Central Admin Database; however, with this
role, SharePoint Migration has some limitations on migrated objects. For
more information, see the following AvePoint Knowledge Base article:
http://www.avepoint.com/community/kb/limitations-for-docave-6-
products-if-docave-agent-account-has-the-sharepoint_shell_access-role.
AvePoint recommends that you assign the db_owner role to DocAve
Agent account.
*Note: The SharePoint_Shell_Access role can only be assigned via
SharePoint 2013 Management Shell. For instructions on how to assign this
role to a user, refer to the following Microsoft technical article:
https://technet.microsoft.com/en-us/library/ff607596.aspx.
• SharePoint 2016 permissions:
Database Role of db_owner for all the databases related with SharePoint,
including Content Databases, Configuration Database, Central Admin
Database, Nintex Workflow Database, AppService Database, and
SettingsService Database.
SharePoint Online Permissions
To install and use SharePoint 2007/2010/2013 to SharePoint Online Migration properly, ensure
the following permissions are met.
Registered SharePoint On-Premises Permissions
The following permissions are required for SharePoint Migration to manage registered
SharePoint on-premises site collections.
DocAve Agent Account Permissions
Local System permissions: These permissions are automatically configured by DocAve during
installation. Refer to Local System Permissions for a list of the permissions automatically
configured upon installation. If there are no strict limitations within your organization on the
permissions that can be applied, you can simply add the DocAve Agent Account to the local
Administrators group to apply all of the required permissions.
When the registered site collections are on-premises site collections, the Agent account is on
the Agent machine that will run the SharePoint 2007/2010/2013 to SharePoint Online Migration

DocAve®
6 Installation 147
job. This machine must be the Central Administration server or one of the Web front-end servers
of the farm where the registered site collections reside, or the machine that can communicate
with the Central Administration server or one of the Web front-end servers.
Required Permissions for the Account Used to Register SharePoint On-Premises Site
Collections
The account that is used to register SharePoint on-premises site collections via Control Panel >
Manual Object Registration > Scan must have the following permissions:
• Full Control permission to all zones of all Web applications via User Policy for
Web Applications.
• Member has a Database Role of db_owner for all of the databases related to
SharePoint, including Content Databases, SharePoint Configuration Database,
and Central Admin Database.
• User Profile Service Application:
o User Profile Connection Permission: Full Control
o User Profile Administrator
o Follow People and Edit Profile
o Use Tags and Notes
• Managed Metadata Service: Term Store Administrator
• Read permission to the Apps for SharePoint library in the Catalog Site
The account that is used to manually add a single SharePoint on-premises site collection or
import site collections in batch via Control Panel > Manual Object Registration > Manage
Objects must have the following permissions to each site collection:
• A member of the Site Collection Administrator group.
• User Profile Service Application:
o User Profile Connection Permission: Full Control
o User Profile Administrator
o Follow People and Edit Profile
o Use Tags and Notes
• Managed Metadata Service: Term Store Administrator
• Read permission to the Apps for SharePoint library in the Catalog Site
Registered Office 365 Objects

DocAve®
6 Installation 148
The following permissions are required for SharePoint Migration to manage registered
SharePoint Online site collections, OneDrive for Business, and Office 365 group team sites.
DocAve Agent Account Permissions
Local System permissions: These permissions are automatically configured by DocAve during
installation. Refer to Local System Permissions for a list of the permissions automatically
configured upon installation. If there are no strict limitations within your organization on the
permissions that can be applied, you can simply add the DocAve Agent Account to the local
Administrators group to apply all of the required permissions.
When registering Office 365 objects, the Agent account is on the Agent machine that will run
the SharePoint 2007/2010/2013 to SharePoint Online Migration job. This machine must have
network connection or have configured Agent Proxy Settings. For detailed information on Agent
Proxy Settings, see the Agent Proxy Settings section in the DocAve 6 Control Panel Reference
Guide.
Required Permissions for the Account Used to Register Office 365 Objects
The required permissions for the Office 365 account that is used to register Office 365 objects
via Control Panel, vary with registration methods and object types. Refer to the tables below for
the details.
Method: Scan Office 365 Objects via Manual Object Registration/Dynamic Object
Registration
Object Type Office 365 Account
Role
Other Permissions
SharePoint Online
Site Collection
SharePoint
Administrator
• Managed Metadata Service: Term
Store Administrator
• Permissions for User Profile Service:
• User Profile Administrator
• Follow People and Edit
Profile
• Use Tags and Notes
• The Add and Customize Pages
permission*
• Read permission to the Apps for
SharePoint library in the Catalog
Site
OneDrive for
Business
Global Administrator
Office 365 Group
Team Site
SharePoint
Administrator

DocAve®
6 Installation 149
Method: Manually Add Office 365 Objects via Manual Object Registration > Manage
Containers
Object Type Permissions
SharePoint Online Site
Collection
A member of the Site Collection Administrator
group.
Permissions for User Profile:
• User Profile Administrator
• Follow People and Edit Profile
• Use Tags and Notes
Managed Metadata Service: Term Store
Administrator
The Add and Customize Pages permission*
Read permission to the Apps for SharePoint library
in the Catalog Site
OneDrive for Business
Office 365 Group Team Site
*Note: If you want to properly migrate user profile properties to SharePoint Online, the user
profile property settings in the destination must be configured in prior running the migration
job. (In the Office 365 SharePoint admin center, navigate to user profiles > Manage User
Properties. Select the property you want to migrate, and then select Edit from the drop-down
menu. Select the Allow users to edit values for this property option in the Edit Settings field,
and then click OK to save settings.)
*Note: To properly migrate SharePoint 2007/2010/2013 Web parts to SharePoint Online, the
user who registers the destination site collection where the migrated Web parts reside must
have Add and Customize Pages permission to the site collection.
Lotus Notes Migrator
Refer to the section below for the required permissions for installing and using DocAve Lotus
Notes Migrator for SharePoint on-premises and SharePoint Online environments.
Required Permissions for the Source
Before using DocAve Lotus Notes Migrator, ensure the DocAve Agent account in the source has
the following permissions:
1. Local System Permissions: If there are no strict limitations within your organization on
the permissions that can be applied, add the source DocAve Agent Account to the local

DocAve®
6 Installation 150
Administrators group. Otherwise, ensure the source Agent account has the following
permissions:
• Full Control permission to the Lotus Notes installation directory.
• The permissions listed in Local System Permissions, which are automatically
configured by DocAve during installation.
2. Lotus Notes Permission: The permission must be manually configured prior to using
DocAve 6 Lotus Notes Migrator; it is not automatically configured.
• Manager access to all Lotus Notes databases that will be migrated.
3. SQL Permissions: These permissions must be manually configured prior to using DocAve
6 Lotus Notes Migrator; they are not automatically configured.
• Member has a Database Role of db_owner for Migration Database.
• Member has a Server Role of dbcreator to SQL Server.
Required Permissions for the Destination: Migration to SharePoint On-Premises
To install and use DocAve Lotus Notes Migrator for SharePoint on-premises properly, ensure
that the destination Agent account has the following permissions:
1. Local System Permissions – The permissions are automatically configured by DocAve
during installation. Refer to Local System Permissions for a list of the permissions
automatically configured upon installation. If there are no strict limitations within your
organization on the permissions that can be applied, you can simply add the DocAve
Agent Account to the local Administrators group to apply all of the required
permissions.
2. SharePoint Permissions – These permissions must be manually configured prior to using
DocAve 6 Lotus Notes Migrator; they are not automatically configured.
• Member of the Farm Administrators group
• Full Control to all zones of all Web applications via User Policy for Web
applications
• Managed Metadata Service – Term Store Administrator
• Other permissions required
o Managed Metadata Service – Full Control
o Managed Metadata Service – Administrator
3. SQL Permissions – These permissions must be manually configured prior to using
DocAve 6 Lotus Notes Migrator; they are not automatically configured.
• Member has a Database Role of db_owner for all of the databases related to
SharePoint, including Content Databases, SharePoint Configuration Database,
and Central Admin Database.

DocAve®
6 Installation 151
• Member has a Database Role of db_owner for Migration Database.
• Member has a Server Role of dbcreator to SQL Server.
*Note: If forms based authentication (FBA) is selected as a Web application’s claims
authentication type, ensure at least one of the following conditions is in place:
• The Agent account must be a member who has a Database Role of db_owner for
the FBA database.
• Add the Agent account in the connectionStrings node in this Web application’s
web.config file to make the Agent account have the permission to the FBA
database. For details, refer to the instructions below.
i. Navigate to Start > Administrative Tools > Server Manager > Roles >
Web Server (IIS) > Internet Information Services (IIS) Manager, find
the desired Web application in the Sites list.
ii. Right-click the Web application and select Explore.
iii. A window pops up and you can find the web.config file in it.
iv. Open the web.config file with Notepad.
v. Find the connectionStrings node and specify a user that has access to
the database that stores FBA security information.
Required Permissions for the Destination: Migration to SharePoint Online
To install and use DocAve Lotus Notes Migrator for SharePoint Online environments properly,
ensure that the following permissions are met:
Local System Permissions for DocAve Agent Account
For the registered SharePoint Online site collections/OneDrive for Business/Office group team
sites, the DocAve Agent account is on the DocAve Agent machine that will run migration jobs.
This machine must have network connection or have configured Agent Proxy Settings. For more
information about Agent Proxy Settings, refer to the DocAve 6 Control Panel Reference Guide.
For the registered SharePoint on-premises site collections, the DocAve Agent account is on the
DocAve Agent machine that will run migration jobs. This machine must be the Central
Administration server or one of the Web front-end servers of the farm where the registered site
collections reside, or the machine that can communicate with the Central Administration server
or one of the Web front-end servers.
The DocAve Agent account must have proper Local System permissions. These permissions are
automatically configured by DocAve during installation. Refer to Local System Permissions for a
list of the permissions automatically configured upon installation. If there are no strict limitations
within your organization on the permissions that can be applied, you can simply add the

DocAve®
6 Installation 152
DocAve Agent Account to the local Administrators group to apply all of the required
permissions.
Required Permissions for the Account Used to Register Office 365 Objects
The required permissions for the Office 365 account that is used to register SharePoint Online
site collections/OneDrive for Business/Office 365 group team sites via Control Panel, vary with
registration methods and object types. Refer to the tables below for the details.
Method: Scan Office 365 Objects via Manual Object Registration/Dynamic Object
Registration
Object Type Office 365 Account Role Other Permissions
SharePoint Online Site
Collection
SharePoint Administrator Managed Metadata Service:
Term Store Administrator
OneDrive for Business Global Administrator
Office 365 Group Team Site SharePoint Administrator
Method: Manually Add Office 365 Objects via Manual Object Registration > Manage
Containers
Object Type Permissions
SharePoint Online Site Collection • A member of the Site Collection
Administrator group.
• Managed Metadata Service – Term Store
Administrator
OneDrive for Business
Office 365 Group Team Site
Required Permissions for the Account Used to Register SharePoint On-Premises Site
Collections
The account that is used to register SharePoint on-premises site collections via Control Panel >
Manual Object Registration > Scan must have the following permissions:
• Full Control permission to all zones of all Web applications via User Policy for
Web Applications.
• Member has a Database Role of db_owner for all of the databases related to
SharePoint, including Content Databases, SharePoint Configuration Database,
and Central Admin Database.
• A member of the Site Collection Administrator group.

DocAve®
6 Installation 153
• Managed Metadata Service
Term Store Administrator
Full Control
Administrator
The account that is used to manually add a single SharePoint on-premises site collection or
import site collections in batch via Control Panel > Manual Object Registration > Manage
Objects must have the following permissions to each site collection:
• A member of the Site Collection Administrator group.
• Managed Metadata Service
o Term Store Administrator
Full Control
Administrator
eRoom Migrator
Refer to the section below for the required permissions for installing and using DocAve eRoom
Migrator on SharePoint on-premises and SharePoint Online environments.
Required Permissions for the Source
Before using DocAve eRoom Migrator, ensure the DocAve Agent account in the source has the
following permissions:
1. Local System Permissions: The permissions listed in Local System Permissions.
*Note: If the source DocAve Agent is not installed on the eRoom file server, the source
Agent account must have Read or above permission to the file server directory.
2. eRoom Permission: Full Control to eRoom file server.
Required Permissions for the Destination: Migration to SharePoint On-Premises
To install and use DocAve eRoom Migrator on the SharePoint on-premises environment
properly, ensure that the destination Agent account has the following permissions.
1. Local System Permissions – The permissions are automatically configured by DocAve
during installation. Refer to Local System Permissions for a list of the permissions
automatically configured upon installation. If there are no strict limitations within your
organization on the permissions that can be applied, you can simply add the DocAve
Agent Account to the local Administrators group to apply all of the required
permissions.

DocAve®
6 Installation 154
*Note: Operations of files on the file server that is connected by the UNC path require
the Read permission at least.
2. SharePoint Permissions – These permissions must be manually configured prior to using
DocAve 6 eRoom Migrator; they are not automatically configured.
• User is a member of the Farm Administrators group. Since Administrators work
across farms and on all SharePoint settings and configurations, this account is
needed in order to provide the best and most complete quality of service.
• Full Control to all Web applications via User Policy for Web applications
• Managed Metadata Service
o Term Store Administrator
o Managed Metadata Service Administrator with Full Control Permission
3. SQL Permissions – These permissions must be manually configured prior to using
DocAve 6 eRoom Migrator; they are not automatically configured.
• Member has a Database Role of db_owner for all of the databases related to
SharePoint, including Content Databases, SharePoint Configuration Database,
and Central Admin Database, and DocAve Migration Database.
• dbcreator and securityadmin Server Roles in SQL server
If a Web application enables the forms based authentication and uses database as the
method of forms based authentication, ensure at least one of the following conditions is
in place:
• The Agent account has a Database Role of db_owner to this database.
• Specify a user in the connectionString node in this Web application’s
web.config profile that has the access to this database. For details, refer to the
instructions below:
i. Navigate to Start > Administrative Tools > Server Manager > Roles >
Web Server (IIS) > Internet Information Services (IIS) Manager, find
the desired Web application in the Sites list.
ii. Right-click the desired Web application and select Explore.
iii. Find the web.config file in the pop-up window.
iv. Open the web.config file with Notepad.
v. Find the connectionString node and specify a user that has access to the
database that stores FBA security information.

DocAve®
6 Installation 155
Required Permissions for the Destination: Migration to SharePoint Online
To install and use eRoom Migrator on the SharePoint Online environment properly, ensure that
the following permissions are met:
Local System Permissions for DocAve Agent Account
For the registered SharePoint Online site collections/OneDrive for Business/Office 365 group
team sites, the DocAve Agent account is on the DocAve Agent machine that will run migration
jobs. This machine must have network connection or have configured Agent Proxy Settings. For
more information about Agent Proxy Settings, refer to the DocAve 6 Control Panel Reference
Guide.
For the registered SharePoint on-premises site collections, the DocAve Agent account is on the
DocAve Agent machine that will run migration jobs. This machine must be the Central
Administration server or one of the Web front-end servers of the farm where the registered site
collections reside, or the machine that can communicate with the Central Administration server
or one of the Web front-end servers.
The DocAve Agent account must have proper Local System permissions. These permissions are
automatically configured by DocAve during installation. Refer to Local System Permissions for a
list of the permissions automatically configured upon installation. If there are no strict limitations
within your organization on the permissions that can be applied, you can simply add the
DocAve Agent Account to the local Administrators group to apply all of the required
permissions.
Required Permissions for the Account Used to Register Office 365 ObjectsSharePoint
Online Site Collections
The required permissions for the Office 365 account that is used to register SharePoint Online
site collections/OneDrive for Business/Office 365 group team sites via Control Panel, vary with
registration methods and object types. Refer to the tables below for the details.
Method: Scan Office 365 Objects via Manual Object Registration/Dynamic Object
Registration
Object Type Office 365 Account Role Other Permissions
SharePoint Online Site
Collection
SharePoint Administrator Managed Metadata Service:
Term Store Administrator
OneDrive for Business Global Administrator
Office 365 Group Team Site SharePoint Administrator

DocAve®
6 Installation 156
Method: Manually Add Office 365 Objects via Manual Object Registration > Manage
Containers
Object Type Permissions
SharePoint Online Site Collection • A member of the Site Collection
Administrator group.
• Managed Metadata Service – Term Store
Administrator
OneDrive for Business
Office 365 Group Team Site
Required Permissions for the Account Used to Register SharePoint On-Premises Site
Collections
The account that is used to register SharePoint on-premises site collections via Control Panel >
Manual Object Registration > Scan must have the following permissions:
• Full Control permission to all zones of all Web applications via User Policy for
Web Applications.
• Member has a Database Role of db_owner for all of the databases related to
SharePoint, including Content Databases, SharePoint Configuration Database,
and Central Admin Database.
• A member of the Site Collection Administrator group.
• Managed Metadata Service
Term Store Administrator
Full Control
Administrator
The account that is used to manually add a single SharePoint on-premises site collection or
import site collections in batch via Control Panel > Manual Object Registration > Manage
Objects must have the following permissions to each site collection:
• A member of the Site Collection Administrator group.
• Managed Metadata Service:
Term Store Administrator
Full Control
Administrator

DocAve®
6 Installation 157
Livelink Migrator
To install and use DocAve Livelink Migrator properly, ensure that the following permissions are
met.
Required Permissions for the Source
Before using Livelink Migration, ensure that the DocAve Agent account in the source is a
member of the local Administrators group on the server where the source Livelink Agent is
installed.
Required Permissions for the Destination: Migration to SharePoint On-Premises
Before using Livelink Migration for SharePoint on-premises, ensure that the destination
SharePoint Agent account has the following permissions:
1. Local System Permissions – The permissions are automatically configured by DocAve
during installation. Refer to Local System Permissions for a list of the permissions
automatically configured upon installation. If there are no strict limitations within your
organization on the permissions that can be applied, you can simply add the DocAve
Agent Account to the local Administrators group to apply all of the required
permissions.
2. SharePoint Permissions – These permissions must be manually configured prior to using
DocAve 6 Livelink Migrator; they are not automatically configured.
• User is a member of the Farm Administrators group. Since Administrators work
across farms and on all SharePoint settings and configurations, this account is
needed in order to provide the best and most complete quality of service.
• Full Control to all zones of all Web applications via User Policy for Web
applications
• User Profile Service Application permissions for SharePoint 2010:
o Use Personal Features
o Create Personal Site
o Use Social Features
• User Profile Service Application permissions for SharePoint 2013:
Create Personal Site (required for personal storage, newsfeed, and
followed content)
Follow People and Edit Profile
Use Tags and Notes
• Managed Metadata Service – Term Store Administrator
• Other permissions required

DocAve®
6 Installation 158
o Managed Metadata Service – Full Control
o Managed Metadata Service – Administrator
o User Profile Service – Full Control
o User Profile Service – Administrator
3. SQL Permissions – These permissions must be manually configured prior to using
DocAve 6 Livelink Migrator; they are not automatically configured.
• Member has a Database Role of db_owner for all of the databases related to
SharePoint, including Content Databases, SharePoint Configuration Database,
Central Admin Database, and DocAve Migration Database
• Member has the dbcreator and securityadmin server roles in SQL Server
If forms based authentication (FBA) is selected as a Web application’s claims authentication type,
ensure at least one of the following conditions is in place:
• The Agent account must be a member of the db_owner database role in the FBA
database.
• Add the Agent account in the connectionStrings node in this Web application’s
web.config file to make the Agent account have the permission to the FBA
database. For details, refer to the instructions below:
i. Navigate to Start > Administrative Tools > Server Manager > Roles >
Web Server (IIS) > Internet Information Services (IIS) Manager, find
the desired Web application in the Sites list.
ii. Right-click the desired Web application and select Explore.
iii. Find the web.config file in the pop-up window.
iv. Open the web.config file with Notepad.
v. Find the connectionString node and specify a user that has access to the
database that stores FBA security information.
Required Permissions for the Destination: Migration to SharePoint Online
Before using Livelink Migration for SharePoint Online, ensure that the following permissions are
met:
Local System Permissions for DocAve Agent Account
For the registered SharePoint Online site collections/OneDrive for Business/Office 365 group
team sites, the DocAve Agent account is on the DocAve Agent machine that will run migration
jobs. This machine must have network connection or have configured Agent Proxy Settings. For

DocAve®
6 Installation 159
more information about Agent Proxy Settings, refer to the DocAve 6 Control Panel Reference
Guide.
For the registered SharePoint on-premises site collections, the DocAve Agent account is on the
DocAve Agent machine that will run migration jobs. This machine must be the Central
Administration server or one of the Web front-end servers of the farm where the registered site
collections reside, or the machine that can communicate with the Central Administration server
or one of the Web front-end servers.
The Agent account must have proper Local System permissions. These permissions are
automatically configured by DocAve during installation. Refer to Local System Permissions for a
list of the permissions automatically configured upon installation. If there are no strict limitations
within your organization on the permissions that can be applied, you can simply add the
DocAve Agent Account to the local Administrators group to apply all of the required
permissions.
Required Permissions for the Account Used to Register Office 365 Objects
The required permissions for the Office 365 account that is used to register SharePoint Online
site collections/OneDrive for Business/Office 365 group team sites via Control Panel, vary with
registration methods and object types. Refer to the tables below for the details.
Method: Scan Office 365 Objects via Manual Object Registration/Dynamic Object
Registration
Object Type Office 365 Account Role Other Permissions
SharePoint Online Site
Collection
SharePoint Administrator Managed Metadata Service:
Term Store Administrator
OneDrive for Business Global Administrator
Office 365 Group Team Site SharePoint Administrator
Method: Manually Add Office 365 Objects via Manual Object Registration > Manage
Containers
Object Type Permissions
SharePoint Online Site Collection • A member of the Site Collection
Administrator group.
• Managed Metadata Service – Term Store
Administrator
OneDrive for Business
Office 365 Group Team Site

DocAve®
6 Installation 160
Required Permissions for the Account Used to Register SharePoint On-Premises Site
Collections
The account that is used to manually add a single SharePoint on-premises site collection or
import site collections in batch via Control Panel > Manual Object Registration > Manage
Objects must have the following permissions for each site collection:
• A member of the Site Collection Administrator group.
• Managed Metadata Service
Term Store Administrator
Full Control
Administrator
The account that is used to register SharePoint on-premises site collections via Control Panel >
Manual Object Registration > Scan must have the following permissions:
• Full Control to all zones of all Web applications via User Policy for Web
Applications.
• Member has a Database Role of db_owner for all of the databases related to
SharePoint, including Content Databases, SharePoint Configuration Database,
and Central Admin Database.
• Managed Metadata Service
Term Store Administrator
Full Control
Administrator
Exchange Public Folder Migrator
To install and use DocAve Exchange Public Folder Migrator properly, ensure that the Agent
account has the following permissions.
Required Permissions for the Source
To install and use Exchange Public Folder Migration properly, ensure that the DocAve Agent
account in the source has the Local System Permissions. If there are no strict limitations within
your organization on the permissions that can be applied, you can simply add the DocAve
Agent Account to the local Administrators group to apply all of the required permissions.
Required Permissions for the Exchange User
To install and use Exchange Public Folder Migration properly, ensure the Exchange user you
used when configuring the Exchange public folder connection has the following permissions:

DocAve®
6 Installation 161
• Full Details
• Folder visible
Required Permissions for the Destination: Migration to SharePoint On-Premises
To install and use Exchange Public Folder to SharePoint On-Premises Migration properly, ensure
that the Agent account has enough permission.
1. Local System Permissions – The permissions are automatically configured by DocAve
during installation. Refer to Local System Permissions for a list of the permissions
automatically configured upon installation. If there are no strict limitations within your
organization on the permissions that can be applied, you can simply add the DocAve
Agent Account to the local Administrators group to apply all of the required
permissions.
2. SharePoint Permissions – These permissions must be manually configured prior to using
Exchange Public Folder to SharePoint On-Premises Migration; they are not automatically
configured.
• User is a member of the Farm Administrators group.
*Note: Since the Administrator works across farms and on all SharePoint settings
and configurations, this account is needed in order to provide the best and most
complete quality of service.
• Full Control to all zones of all Web applications via User Policy for Web
applications
• Managed Metadata Service
Term Store Administrator
Managed Metadata Service Administrator with Full Control Permission
3. SQL Permissions – These permissions must be manually configured prior to using
Exchange Public Folder to SharePoint On-Premises Migration; they are not automatically
configured.
• Member has a Database Role of db_owner in all of the databases related to
SharePoint, including Content Databases, SharePoint Configuration Database,
and Central Admin Database.
• Member has the Server Roles of dbcreator and securityadmin to SQL server.
• Member has the Database Role of db_owner for the configured Migration
Database.
• Member has the Database Role of db_owner for the master system database.
*Note: This permission is only required when the configured Migration Database
does not exist and must be created.

DocAve®
6 Installation 162
If a Web application enables the forms based authentication and uses database as the
method of forms based authentication, ensure at least one of the following conditions is
in place:
• Agent account has a Database Role of db_owner to this database.
• Specify a user in the connectionString node in this Web application’s
web.config profile that has the access to this database. For details, refer to the
instructions below:
i. Navigate to Start > Administrative Tools > Server Manager > Roles >
Web Server (IIS) > Internet Information Services (IIS) Manager, find
the desired Web application in the Sites list.
ii. Right-click the desired Web application and select Explore.
iii. Find the web.config file in the pop-up window.
iv. Open the web.config file with Notepad.
v. Find the connectionString node and specify a user that has access to the
database that stores FBA security information in the User ID and
Password attributes.
Required Permissions for the Destination: Migration to SharePoint Online
To install and use Exchange Public Folder to SharePoint Online Migration properly, ensure that
the following permissions are met:
Local System Permissions for DocAve Agent Account
For the registered SharePoint Online site collections/OneDrive for Business/Office 365 group
team sites, the DocAve Agent account is on the DocAve Agent machine that will run migration
jobs. This machine must have network connection or have configured Agent Proxy Settings. For
more information about Agent Proxy Settings, refer to the DocAve 6 Control Panel Reference
Guide.
For the registered SharePoint on-premises site collections, the DocAve Agent account is on the
DocAve Agent machine that will run migration jobs. This machine must be the Central
Administration server or one of the Web front-end servers of the farm where the registered site
collections reside, or the machine that can communicate with the Central Administration server
or one of the Web front-end servers.
The DocAve Agent account must have proper Local System permissions. These permissions are
automatically configured by DocAve during installation. Refer to Local System Permissions for a
list of the permissions automatically configured upon installation. If there are no strict limitations
within your organization on the permissions that can be applied, you can simply add the

DocAve®
6 Installation 163
DocAve Agent Account to the local Administrators group to apply all of the required
permissions.
Required Permissions for the AccountUser Used to Register Office 365 Objects
The required permissions for the Office 365 account that is used to register SharePoint Online
site collections/OneDrive for Business/Office 365 group team sites via Control Panel, vary with
registration methods and object types. Refer to the tables below for the details.
Method: Scan Office 365 Objects via Manual Object Registration/Dynamic Object
Registration
Object Type Office 365 Account Role Other Permissions
SharePoint Online Site
Collection
SharePoint Administrator Managed Metadata Service:
Term Store Administrator
OneDrive for Business Global Administrator
Office 365 Group Team Site SharePoint Administrator
Method: Manually Add Office 365 Objects via Manual Object Registration > Manage
Containers
Object Type Permissions
SharePoint Online Site Collection • A member of the Site Collection
Administrator group.
• Managed Metadata Service – Term Store
Administrator
OneDrive for Business
Office 365 Group Team Site
Required Permissions for the Account Used to Register SharePoint On-Premises Site
Collections
The account that is used to register SharePoint on-premises site collections via Control Panel >
Manual Object Registration > Scan must have the following permissions:
• Full Control to all zones of all Web applications via User Policy for Web
Applications
• Member has a Database Role of db_owner for all of the database related to
SharePoint, including Content Databases, SharePoint Configuration Database,
and Central Admin Database.
• A member of the Site Collection Administrator group

DocAve®
6 Installation 164
• Managed Metadata Service
Term Store Administrator
Managed Metadata Service Administrator with Full Control permission
The account that is used to manually add a single SharePoint on-premises site collection or
import site collections in batch via Control Panel > Manual Object Registration > Manage
Objects must have the following permissions to each site collection:
• A member of the Site Collection Administrator group
• Managed Metadata Service
Term Store Administrator
Managed Metadata Service Administrator with Full Control permission
EMC Documentum Migrator
Refer to the section below for the required permissions for installing and using DocAve EMC
Documentum Migrator on SharePoint on-premises and SharePoint Online environments.
Required Permissions for the Source
Before using DocAve EMC Documentum Migrator, ensure the DocAve Agent account in the
source has the following permissions:
1. Local System Permissions: The permissions listed in Local System Permissions.
*Note: If the source DocAve Agent is installed in the machine with the Documentum
DFC Runtime Environment program installed, ensure the source Agent account has the
following permissions:
• Full Control permission to the installation directory of the Documentum DFC
Runtime Environment program.
• Add the source Agent account to the local Administrators group.
2. EMC Documentum Permission: Read permission to EMC Documentum content.
Required Permissions for the Destination: Migration to SharePoint On-Premises
To install and use DocAve EMC Documentum Migrator on the SharePoint on-premises
environment properly, ensure that the destination Agent account has the following permissions:
1. Local System Permissions – The permissions are automatically configured by DocAve
during the installation. Refer to Local System Permissions for a list of the permissions
automatically configured upon installation. If there are no strict limitations within your
organization on the permissions that can be applied, you can simply add the DocAve
Agent Account to the local Administrators group to apply all of the required
permissions.

DocAve®
6 Installation 165
2. SharePoint Permissions – These permissions must be manually configured prior to using
DocAve 6 EMC Documentum Migrator; they are not automatically configured.
• User is a member of the Farm Administrators group. Since the Administrator
works across farms and on all SharePoint settings and configurations, this
account is needed in order to provide the best and most complete quality of
service.
• Full control to all zones of all Web applications via User Policy for Web
applications
• Managed Metadata Service
Term Store Administrator
Managed Metadata Service Administrator with Full Control Permission
3. SQL Permissions – These permissions must be manually configured prior to using
DocAve 6 EMC Documentum Migrator; they are not automatically configured.
• Member has the Database Role of db_owner in all of the databases related to
SharePoint, including Content Databases, SharePoint Configuration Database,
and Central Admin Database, and DocAve Migration database.
• Member has the Server Roles of dbcreator and securityadmin in SQL Server.
If a Web application enables the forms based authentication and uses database as the
method of forms based authentication, ensure at least one of the following conditions is
in place:
• The Agent account has a Database Role of db_owner to this database.
• Specify a user in the connectionString node in this Web application’s
web.config profile that has the access to this database. For details, refer to the
instructions below:
i. Navigate to Start > Administrative Tools > Server Manager > Roles >
Web Server (IIS) > Internet Information Services (IIS) Manager, find the
desired Web application in the Sites list.
ii. Right-click the desired Web application and select Explore.
iii. Find the web.config file in the pop-up window.
iv. Open the web.config file with Notepad.
v. Find the connectionString node and specify a user that has access to the
database that stores FBA security information.

DocAve®
6 Installation 166
Required Permissions for the Destination: Migration to SharePoint Online
To install and use EMC Documentum Migrator on the SharePoint Online environment properly,
ensure that the following permissions are met:
Local System Permissions for DocAve Agent Account
For the registered SharePoint Online site collections/OneDrive for Business/Office 365 group
team sites, the DocAve Agent account is on the DocAve Agent machine that will run migration
jobs. This machine must have network connection or have configured Agent Proxy Settings. For
more information about Agent Proxy Settings, refer to the DocAve 6 Control Panel Reference
Guide.
For the registered SharePoint on-premises site collections, the DocAve Agent account is on the
DocAve Agent machine that will run migration jobs. This machine must be the Central
Administration server or one of the Web front-end servers of the farm where the registered site
collections reside, or the machine that can communicate with the Central Administration server
or one of the Web front-end servers.
The DocAve Agent account must have proper Local System permissions. These permissions are
automatically configured by DocAve during installation. Refer to Local System Permissions for a
list of the permissions automatically configured upon installation. If there are no strict limitations
within your organization on the permissions that can be applied, you can simply add the
DocAve Agent Account to the local Administrators group to apply all of the required
permissions.
Required Permissions for the Account Used to Register Office 365 Objects
The required permissions for the Office 365 account that is used to register SharePoint Online
site collections/OneDrive for Business/Office 365 group team sites via Control Panel, vary with
registration methods and object types. Refer to the tables below for the details.
Method: Scan Office 365 Objects via Manual Object Registration/Dynamic Object
Registration
Object Type Office 365 Account Role Other Permissions
SharePoint Online Site
Collection
SharePoint Administrator Managed Metadata Service:
Term Store Administrator
OneDrive for Business Global Administrator
Office 365 Group Team Site SharePoint Administrator

DocAve®
6 Installation 167
Method: Manually Add Office 365 Objects via Manual Object Registration > Manage
Containers
Object Type Permissions
SharePoint Online Site Collection • A member of the Site Collection
Administrator group.
• Managed Metadata Service – Term Store
Administrator
OneDrive for Business
Office 365 Group Team Site
Required Permissions for the Account Used to Register SharePoint On-Premises Site
Collections
The account that is used to register SharePoint on-premises site collections via Control Panel >
Manual Object Registration > Scan must have the following permissions:
• Full Control permission to all zones of all Web applications via User Policy for
Web Applications.
• Member has a Database Role of db_owner for all of the databases related to
SharePoint, including Content Databases, SharePoint Configuration Database,
and Central Admin Database.
• A member of the Site Collection Administrator group.
• Managed Metadata Service
Term Store Administrator
Full Control
Administrator
The account that is used to manually add a single SharePoint on-premises site collection or
import site collections in batch via Control Panel > Manual Object Registration > Manage
Objects must have the following permissions for each site collection:
• A member of the Site Collection Administrator group.
• Managed Metadata Service:
o Term Store Administrator
Full Control
Administrator

DocAve®
6 Installation 168
Quickr Migrator
Refer to the section below for the required permissions for installing and using DocAve Quickr
Migrator for SharePoint on-premises and SharePoint Online environments.
Required Permissions for the Source
Before using DocAve Quickr Migrator, ensure the DocAve Agent account in the source has the
following permissions:
1. Local System Permissions: If there are no strict limitations within your organization on
the permissions that can be applied, add the source DocAve Agent Account to the local
Administrators group. Otherwise, ensure the source Agent account has the following
permissions:
• Full Control permission to the Lotus Notes installation directory.
• The permissions listed in Local System Permissions, which are automatically
configured by DocAve during installation.
2. Quickr Permissions: The permission must be manually configured prior to using DocAve
6 Lotus Notes Migrator; it is not automatically configured.
• Have the Manager role for all Quickr places that will be migrated.
3. SQL Permissions: These permissions must be manually configured prior to using DocAve
6 Lotus Notes Migrator; they are not automatically configured.
• Member has a Database Role of db_owner for Migration Database.
• Member has a Server Role of dbcreator to SQL Server.
Required Permissions for the Destination: Migration to SharePoint On-Premises
To install and use DocAve Quickr Migrator for SharePoint on-premises environments properly,
ensure that the destination Agent account has the following permissions:
1. Local System Permissions –The permissions are automatically configured by DocAve
during installation. Refer to Local System Permissions for a list of the permissions
automatically configured upon installation. If there are no strict limitations within your
organization on the permissions that can be applied, you can simply add the DocAve
Agent Account to the local Administrators group to apply all of the required
permissions.
2. SharePoint Permissions –These permissions must be manually configured prior to using
DocAve 6 Quickr Migrator; they are not automatically configured.
• Member of the Farm Administrators group
• Full Control to all zones of all Web applications via User Policy for Web
applications
• Managed Metadata Service – Term Store Administrator

DocAve®
6 Installation 169
• Other permissions required
o Managed Metadata Service – Full Control
o Managed Metadata Service – Administrator
3. SQL Permissions –These permissions must be manually configured prior to using DocAve
6 Quickr Migrator; they are not automatically configured.
• Member has a Database Role of db_owner for all of the databases related to
SharePoint, including Content Databases, SharePoint Configuration Database,
and Central Admin Database.
• Member has a Database Role of db_owner for Migration Database.
• Member has a Server Role of dbcreator to SQL Server.
*Note: If forms based authentication (FBA) is selected as a Web application’s claims
authentication type, ensure at least one of the following conditions is in place:
• The Agent account must be a member who has a Database Role of db_owner for
the FBA database.
• Add the Agent account in the connectionStrings node in this Web application’s
web.config file to make the Agent account have the permission to the FBA
database. For details, refer to the instructions below:
i. Navigate to Start > Administrative Tools > Server Manager > Roles >
Web Server (IIS) > Internet Information Services (IIS) Manager, find
the desired Web application in the Sites list.
ii. Right-click the Web application and select Explore.
iii. A window pops up and you can find the web.config file in it.
iv. Open the web.config file with Notepad.
v. Find the connectionStrings node and specify a user that has access to
the database that stores FBA security information.
Required Permissions for the Destination: Migration to SharePoint Online
To install and use DocAve Quickr Migrator for SharePoint Online environments properly, ensure
that the following permissions are met:
Local System Permissions for DocAve Agent Account
For the registered SharePoint Online site collections/OneDrive for Business/Office group team
sites, the DocAve Agent account is on the DocAve Agent machine that will run migration jobs.
This machine must have network connection or have configured Agent Proxy Settings. For more
information about Agent Proxy Settings, refer to the DocAve 6 Control Panel Reference Guide.

DocAve®
6 Installation 170
For the registered SharePoint on-premises site collections, the DocAve Agent account is on the
DocAve Agent machine that will run migration jobs. This machine must be the Central
Administration server or one of the Web front-end servers of the farm where the registered site
collections reside, or the machine that can communicate with the Central Administration server
or one of the Web front-end servers.
The DocAve Agent account must have proper Local System permissions. These permissions are
automatically configured by DocAve during installation. Refer to Local System Permissions for a
list of the permissions automatically configured upon installation. If there are no strict limitations
within your organization on the permissions that can be applied, you can simply add the
DocAve Agent Account to the local Administrators group to apply all of the required
permissions.
Required Permissions for the Account Used to Register Office 365 Objects
The required permissions for the Office 365 account that is used to register SharePoint Online
site collections/OneDrive for Business/Office 365 group team sites via Control Panel, vary with
registration methods and object types. Refer to the tables below for the details.
Method: Scan Office 365 Objects via Manual Object Registration/Dynamic Object
Registration
Object Type Office 365 Account Role Other Permissions
SharePoint Online Site
Collection
SharePoint Administrator Managed Metadata Service:
Term Store Administrator
OneDrive for Business Global Administrator
Office 365 Group Team Site SharePoint Administrator
Method: Manually Add Office 365 Objects via Manual Object Registration > Manage
Containers
Object Type Permissions
SharePoint Online Site Collection • A member of the Site Collection
Administrator group.
• Managed Metadata Service – Term Store
Administrator
OneDrive for Business
Office 365 Group Team Site
Required Permissions for the Account Used to Register SharePoint On-Premises Site
Collections

DocAve®
6 Installation 171
The account that is used to register SharePoint on-premises site collections via Control Panel >
Manual Object Registration > Scan must have the following permissions:
• Full Control permission to all zones of all Web applications via User Policy for
Web Applications.
• Member has a Database Role of db_owner for all of the databases related to
SharePoint, including Content Databases, SharePoint Configuration Database,
and Central Admin Database.
• A member of the Site Collection Administrator group.
• Managed Metadata Service
Term Store Administrator
Full Control
Administrator
The account that is used to manually add a single SharePoint on-premises site collection ir
import site collections in batch via Control Panel > Manual Object Registration > Manage
Objects must have the following permissions to each site collection:
• A member of the Site Collection Administrator group.
• Managed Metadata Service
o Term Store Administrator
Full Control
Administrator
Local System Permissions
The following Local System Permissions are automatically configured during DocAve 6
installation:
• User is a member of the following local groups:
o IIS WPG (for IIS 6.0) or IIS IUSRS (for IIS 7.0 and IIS 8.0)
o Performance Monitor Users
o DocAve Users (the group is created by DocAve automatically; it has the
following permissions):
▪ Full Control to the Registry of
HKEY_LOCAL_MACHINE\SOFTWARE\AvePoint\DocAve6
▪ Full Control to the Registry of
HKEY_LOCAL_MACHINE\System\CurrentControlSet\Services\eventl
og

DocAve®
6 Installation 172
▪ Full Control to the Communication Certificate
▪ Permission of Log on as a batch job (it can be found within
Control Panel > Administrative Tools > Local Security Policy >
Security Settings > Local Policies > User Rights Assignment)
▪ Full Control Permission for DocAve Agent installation directory
Data Protection Refer to the following sections to view the permission requirements for the DocAve Data
Protection modules. The DocAve Data Protection modules include Granular Backup and Restore,
Platform Backup and Restore, SQL Server Data Manager, and High Availability.
Granular Backup and Restore
Refer to the section below for the required permissions to use Granular Backup and Restore.
Granular Backup and Restore for SharePoint On-Premises Permissions
To install and use Granular Backup and Restore on the SharePoint on-premises environment
properly, ensure that the Agent account has the required permissions.
1. Local System Permissions – These permissions are automatically configured by DocAve
during installation. Refer to Local System Permissions for a list of the permissions
automatically configured upon installation. If there are no strict limitations within your
organization on the permissions that can be applied, you can simply add the DocAve
Agent Account to the local Administrators group to apply all of the required
permissions.
*Note: To restore the SharePoint 2013 and SharePoint 2016 apps, make sure the Agent
account is not the SharePoint System Account.
2. SharePoint Permissions – These permissions must be manually configured prior to using
DocAve 6 Granular Backup and Restore; they are not automatically configured.
• User is a member of the Farm Administrators group. Since the Administrator
works across farms and on all SharePoint settings and configurations, this
account is needed in order to provide the best and most complete quality of
service.
• Full Control to all zones of all web applications via User Policy for Web
Applications.
• User Profile Service Application:
o For SharePoint 2010
▪ Member of the Administrators group with Full Control
▪ Use Personal Features

DocAve®
6 Installation 173
▪ Create Personal Site
▪ Use Social Features
o For SharePoint 2013 and SharePoint 2016
▪ Member of the Administrators group with Full Control
▪ Full Control connection permission
▪ Create Personal Site (required for personal storage, newsfeed, and
followed content)
▪ Follow People and Edit Profile
▪ Use Tags and Notes
• Managed Metadata Service:
Member of the Administrators group with Full Control
Term Store Administrator
• Business Data Connectivity Service: Full Control
• Search Service: Full Control
3. SQL Permissions – These permissions must be manually configured prior to using
DocAve 6 Granular Backup and Restore; they are not automatically configured.
• For SharePoint 2010
o Database Role of db_owner for all of the databases related to SharePoint,
including Content Databases, Config Database, and Central Admin
Database.
o Database Role of db_owner for FBA database if forms based
authentication (FBA) is enabled in SharePoint Web applications.
o Database Role of db_owner for User Profile Service database and Nintex
workflow database.
o Server Role of dbcreator and securityadmin to SQL Server.
• For SharePoint 2013
o Database Role of SharePoint_Shell_Access for all of the databases
related to SharePoint, including Content Databases, Config Database, and
Central Admin Database. However, when the DocAve Agent account has
this role for Content Databases, Granular Backup and Restore has some
limitations. For more information, see the following AvePoint Knowledge
Base article: http://www.avepoint.com/community/kb/limitations-for-
docave-6-products-if-docave-agent-account-has-the-

DocAve®
6 Installation 174
sharepoint_shell_access-role. AvePoint recommends that you assign the
db_owner role of Content Databases to the DocAve Agent account.
*Note: Once a site collection level restore job is performed, the Agent
account must have the Database Role of db_owner for all of the
databases related to SharePoint, including Content Databases, Config
Database, and Central Admin Database.
*Note: The SharePoint_Shell_Access role can only be assigned via
SharePoint 2013 Management Shell. For instructions on how to assign this
role to a user, refer to the following Microsoft technical article: Add-
SPShellAdmin.
o Database Role of db_owner for FBA database if forms based
authentication (FBA) is enabled in SharePoint Web applications.
o Database Role of db_owner for User Profile Service, Nintex workflow
database, and APP database.
o Server Role of dbcreator and securityadmin to SQL Server.
• For SharePoint 2016
o Database Role of db_owner for all of the databases related to SharePoint,
including Content Databases, Config Database, and Central Admin
Database.
o Database Role of db_owner for FBA database if forms based
authentication (FBA) is enabled in SharePoint Web applications.
o Database Role of db_owner for User Profile Service database, Nintex
workflow database, and APP database.
o Server Role of dbcreator and securityadmin to SQL Server.
Granular Backup and Restore for SharePoint Online Permissions
To install and use Granular Backup and Restore on SharePoint Online environment properly,
ensure that the Office 365 account and Agent account have enough permission.
1. Agent account permissions:
• Local System permissions: These permissions are automatically configured by
DocAve during installation. Refer to Local System Permissions for a list of the
permissions automatically configured upon installation. If there are no strict
limitations within your organization on the permissions that can be applied, you
can simply add the DocAve Agent Account to the local Administrators group
to apply all of the required permissions.

DocAve®
6 Installation 175
*Note: For registered SharePoint Online site collections and SharePoint on-premises site
collections, the Agent accounts are different:
• If the registered site collections are SharePoint Online site collections, the Agent
account is on the Agent machine that has a network connection or has
configured Agent Proxy Settings prior to registering the SharePoint Online site
collections.
• If the registered site collections are on-premises site collections, the Agent
account is on the Agent machine that will run the Granular Backup and Restore
job.
2. Site Collection user permissions:
• User is a member of the Site Collection Administrators group.
• User Profile Service Application permissions:
o Follow People and Edit Profile
o Use Tags and Notes
o Full Control (only when the registered site collections are on-premises site
collections)
• Managed Metadata Service: Term Store Administrator
• Read permission to the Apps for SharePoint library in catalog site.
*Note: To register on-premises site collections, SharePoint Online site collections,
OneDrive for Business, or Office 365 group team sites using the Scan method, make sure
the specified user has the following permissions:
• When the registered site collections are on-premises site collections
Policy for Web Application: Full Control
User has a Database Role of db_owner for Content Databases, Config Database,
and Central Admin Database.
• When the registered site collections are SharePoint Online site collections:
User has the Global administrator or SharePoint administrator role
• When the registered objects are OneDrive for Business or Office 365 group team
sites:
The Office 365 account must have the Global Administrator role.
*Note: To restore SharePoint Online objects, the Add and Customize Pages permission is
required. You must select Allow users to run custom script on personal sites and Allow users

DocAve®
6 Installation 176
to run custom script on self-service created sites in SharePoint admin center > Settings >
Custom Script to enable the Add and Customize Pages permission on the Site Collection
Administrator and Global Administrator. Note that the changes will take effect 24 hours after
being set.
*Note: If you want to properly restore user profile properties to SharePoint Online, the user
profile property settings in the source must be configured before using Granular Backup and
Restore. (In the Office 365 SharePoint admin center, navigate to user profiles > Manage User
Properties. Select the property you want to restore, and then select Edit from the drop-down
menu. Select the Allow users to edit values for this property option in the Edit Settings field,
and then click OK to save settings.)
Local System Permissions
The following Local System Permissions are automatically configured during DocAve 6
installation:
• User is a member of the following local groups:
o IIS WPG (for IIS 6.0) or IIS IUSRS (for IIS 7.0)
o Performance Monitor Users
o DocAve Users (the group is created by DocAve automatically; it has the
following permissions):
▪ Full Control to the Registry of
HKEY_LOCAL_MACHINE\SOFTWARE\AvePoint\DocAve6
▪ Full Control to the Registry of
HKEY_LOCAL_MACHINE\System\CurrentControlSet\Services\Event
Log6
▪ Full Control to the Communication Certificate
▪ Permission of Log on as a batch job (navigate to: Control Panel
> Administrative Tools > Local Security Policy > Security
Settings > Local Policies > User Rights Assignment)
▪ Full Control to the DocAve Agent installation directory
Platform Backup and Restore
To install and use Platform Backup and Restore properly, ensure that the Agent account has the
following permissions.
Agent Account Configured on the SharePoint Agents Included in the Agent Group
1. Local System Permissions
• Member of the Administrator local group

DocAve®
6 Installation 177
2. SharePoint Permissions: This permission must be manually configured prior to using
DocAve 6 Platform Backup and Restore; it is not automatically configured.
• Member of the Farm Administrators group
*Note: For SharePoint 2010, SharePoint 2013, and SharePoint 2016, the Platform
Granular Restore requires the Agent account to have Full Control of all zones of the Web
application.
When restoring the backed up personal site, the Agent account used to run the Platform
Granular Restore job must also have the following permissions:
• Full control to the User Profile Service Application related to the Web application
where the personal site resides
• Security account of the application pool used by the Web application where the
personal site resides
3. SQL Permissions: These permissions must be manually configured prior to using DocAve
6 Platform Backup and Restore; they are not automatically configured.
• Database Role of db_owner for all the databases related with SharePoint,
including SharePoint configuration database, Central Administration content
database, all of the content databases, and service application databases
• Server Role of public and Security Admin to SQL Server
• Server Role of dbcreator, Alter any database, or View any definition to the SQL
Server
• Database permission of View server state to SQL Server
• Database permission of Control server to SQL Server (this permission is only
required when you are using the AlwaysOn Availability Groups feature in SQL
Server 2012, and this permission must be configured on all SQL instances inside
the AlwaysOn Availability Group.)
*Note: The Agent account configured on the Agents in the Agent group must have the View
Server State permission to the SQL Server registered in the staging policy, if the Enable
InstaMount for Generating Granular Index option is selected in the backup plan settings.
*Note: The Agent account used to back up and restore the SQL Server Report Service must be a
member of the local Administrators group on the SQL Report Server.
*Note: To restore the SharePoint apps, make sure the Agent account is not the SharePoint
System Account.

DocAve®
6 Installation 178
Agent Account Configured on Other SharePoint Web Front-End Servers (Except for SQL
Server and FAST Search Server)
1. Local System Permissions
• Member of the Administrators group
2. SharePoint Permissions
• Member of the Farm Administrators group
3. SQL Permissions
• Database Role of db_owner for the SharePoint configuration database
*Note: In order to back up the SharePoint Help Search, the user who starts the SharePoint
Foundation Search V4 service must be added to the Administrators group on the
corresponding machine.
*Note: In SharePoint 2010, in order to back up the SharePoint Search Service Application, the
user (logon user) who starts the SharePoint Server Search 14 service must be added to the
Administrators group on the corresponding machine. In SharePoint 2013 and SharePoint 2016,
the user (logon user) who starts the SharePoint Search Host Controller service must be added
to the Administrators group on the corresponding machine. To configure the equivalent
permissions of local Administrator, refer to the following section:
• Full Control to
HKEY_LOCAL_MACHINE\SYSTEM\CurrentControlSet\services\VSS\Diag
• Full Control to
HKEY_LOCAL_MACHINE\SYSTEM\CurrentControlSet\services\VSS\VssAccessContr
ol with Value data of 1
• Member of following local groups: Distributed COM Users, Certificate Service
DCOM Access, and WSS_WPG(default)
• Allow access, launch and activation to the logon user for COM security
*Note: After you have added these permissions to the logon user, restart the services.
Agent Account Configured on the FAST Search Server
1. Local System Permissions
• Member of the following local groups:
Administrators
FASTSearchAdministrators (this permission is only required for the
Agent Account configured on the Fast Search Administration server)
2. SQL Server

DocAve®
6 Installation 179
• Server Role of public to SQL Server (this permission is only required for the
Agent Account configured on the Fast Search Administration server)
Agent Account Configured on the Index Server
The Agent account configured on the server where index components reside must be a member
of the local Administrators group.
Agent Account Configured on the SQL Server
1. Local System Permissions
• Backup Operators
• IIS WPG (for IIS 6.0) or IIS IUSRS (for IIS 7.0)
• Performance Monitor Users
• DocAve Users
• DocAve Agent service logon user
• Full Control to the directory of the database files in both of the source and the
destination
*Note: Users who can enable the InstaMount must be members of the local
Administrators group.
2. SQL Server Permissions
• Database role of db_owner for master database.
• Database role of db_owner for all the databases included in the backup plan.
• Server role of dbcreator and processadmin permission to SQL server.
• Database permission of Control server to SQL Server.
*Note: The user needed to back up and restore the certificate encrypted by TDE
must have the server role of securityadmin.
The user who restores the SQL logins must have the server role of
securityadmin.
*Note: If the user who ran the platform granular restore job is different from the
user who run the platform backup job, the user performing the platform granular
restore must have the database role of sysadmin to SQL Server of the
destination.
The user who performed an out of place database level platform restore job must
have the database role of sysadmin to SQL Server.

DocAve®
6 Installation 180
The user who ran the platform in place restore with a staging policy using the
SQL server of another farm must have the database role of sysadmin to SQL
server used by the staging policy
*Note: To back up and restore the files in File Share directory, the Agent account
must have Read and Write permissions to the File Share directory, and be a
member of the local Administrators group on the File Share Server.
SQL Server Service Account Configured on the SQL Server
The SQL Server Service account configured on the SQL server must have Read and Write
permissions to the Temporary Buffer, which is configured in Control Panel > Agent
Monitor > Configure.
Agent Account Configured on Hyper-V hosted VM
1. Local System Permission:
• Member of the local Administrators group
2. Hyper-V VM Permission:
• Full Control to the folders where the specific VMs are stored
• Full Control to all of the VMs virtual hard disks
Agent Account Configured on VMs hosted by ESX/ESXi or vCenter
Local System Permissions: Member of the local Administrators group
Host Profile Account configured on ESX/ESXi or vCenter Host Server
The account entered in the host profile used to connect ESX/ESXi or vCenter host server must
have the Administrator role to the ESX/ESXi or vCenter host server.
*Note: If the user does not have the Administrator role to the ESX/ESXi or vCenter host server,
ensure that this user is assigned by a role with at least the privileges in the following table
enabled:
Privileges
Datastore Allocate space
Browse datastore
Low level file operations
Remove file
Folder Create folder

DocAve®
6 Installation 181
Privileges
Resource Assign vApp to resource pool
Assign virtual machine to resource pool
Create resource pool
vApp
Add virtual machine
Assign resource pool
Assign vApp
Create
Network Assign network
Virtual machine
Configuration
Interaction Answer question
Configure CD media
Configure floppy media
Device connection
Power On
Power Off
Inventory Create new
Register
Remove
Unregister
Snapshot management Create snapshot
Remove Snapshot
Provisioning Allow disk access
Allow read-only disk access
Allow virtual machine
download

DocAve®
6 Installation 182
Privileges
Guest Operations Guest Operation
Modifications
Guest Operation Program
Execute
Guest Operation Queries
Permission Modify permissions
Modify role
Alarms
Create Alarm
Disable alarm action
Host Inventory Modify cluster
Datastore cluster Configure a datastore cluster
Global DisableMethods
EnableMethods
License
Local System Permissions
The following Local System Permissions are automatically configured during DocAve 6
installation. User is a member of the following local groups:
• IIS WPG (for IIS 6.0) or IIS IUSRS (for IIS 7.0)
• Performance Monitor Users
• DocAve Users (the group is created by DocAve automatically; it has the following
permissions):
o Full Control to the Registry of
HKEY_LOCAL_MACHINE\SOFTWARE\AvePoint\DocAve6
o Full Control to the Registry of
HKEY_LOCAL_MACHINE\System\CurrentControlSet\Services\eventlog
o Full Control to the Communication Certificate

DocAve®
6 Installation 183
o Permission of Log on as a batch job (it can be found within Control Panel
> Administrative Tools > Local Security Policy > Security Settings > Local
Policies > User Rights Assignment)
o Full Control Permission for DocAve Agent installation directory
Platform Backup and Restore for NetApp System
To install and use Platform Backup and Restore for NetApp Systems properly, ensure that the
Agent account has the following permissions.
Agent Account configured on the SharePoint Agents included in the Agent group:
1. Local System Permissions: User is a member of local Administrator group.
2. SharePoint Permissions: This permission must be manually configured prior to using
DocAve 6 Platform Backup and Restore for NetApp Systems; it is not automatically
configured.
• Member of the Farm Administrators group
*Note: For SharePoint 2010, SharePoint 2013, and SharePoint 2016, the Platform
Granular Restore requires the Agent account to have Full Control of all zones of the Web
application.
When restoring the backed up personal site, the Agent account used to run the Platform
Granular Restore job must also have the following permissions:
• Full control to the User Profile Service Application related to the Web application
where the personal site resides
• Security account of the application pool used by the Web application where the
personal site resides
3. SQL Permissions: These permissions must be manually configured prior to using DocAve
6 Platform Backup and Restore for NetApp Systems; they are not automatically
configured.
• Database Role of db_owner in all of the databases related with SharePoint,
including SharePoint configuration database, and Central Administration content
database
• Database Role of db_owner in all of the content databases, and service
application databases included in the backup plan
• Database Role of db_owner in the destination content databases
• Server Role of public and securityadmin in SQL Server
• Database permission of View server state to SQL Server

DocAve®
6 Installation 184
• Database permission of Alter Any Database or View Any Definition to the SQL
Server, or Server Role of dbcreator in SQL Server
• Database permission of Control server to SQL Server (this permission is only
required when you are using the AlwaysOn Availability Groups feature in SQL
Server 2012, SQL Server 2014, SQL Server 2016, or SQL Server 2017 and this
permission must be configured on all SQL instances inside the AlwaysOn
Availability Group)
Agent Account configured on the Index Server
Local System Permissioins: Member of the local Administrators group in the local
system
If using SnapCenter Plug-in for Microsoft Windows to back up SharePoint indices, the
Agent account must have the SnapCenterAdmin role for SnapCenter system on the index
server.
Agent Account configured on the FAST Search Server
1. Local System Permissions
• Member of the following local groups:
o Administrators
o FASTSearchAdministrators (this permission is only required for the
Agent Account configured on the FAST Search Administration server)
2. SQL Server
• Server Role of public in SQL Server (this permission is only required for the Agent
Account configured on the FAST Search Administration server)
Agent Account configured on the SQL Server
1. Local System Permissions:
• Member of the local administrator
2. SQL Server:
• Database role of db_owner in master database.
• Database role of db_owner in all of the databases included in the backup plan.
• Server role of processadmin in SQL Server
• Database permission of View Server State in SQL Server.
• Database permission of Control server to SQL Server (this permission is only
required when you are using the AlwaysOn Availability Groups feature in SQL
Server 2012, SQL Server 2014, SQL Server 2016, or SQL Server 2017 and this

DocAve®
6 Installation 185
permission must be configured on all SQL instances inside the AlwaysOn
Availability Group)
• If using SnapCenter Plug-in for Microsoft SQL Server to back up databases, the
Agent account must have the SnapCenterAdmin role for the SnapCenter system
on the SQL server.
*Note: The user who backed up and restores the certificate encrypted by TDE must have the
server role of securityadmin. The user who restored the SQL logins must have the server role of
securityadmin.
SQL Server Data Manager
To install and use SQL Server Data Manager properly, ensure that the Agent account has the
following permissions:
Agent accounts of DocAve Agent servers that are selected to run restore jobs:
• Local System Permissions
o Member of the Administrators group
• SharePoint Permissions
o Member of the Farm Administrators group
*Note: For both SharePoint 2013 and SharePoint 2016, the SQL Server
Data Manager requires the Agent account to have Full Control
permission to the Web application where the destination node selected in
a restore job resides.
• SQL Permissions
o Database Role of db_owner for all the databases related with SharePoint,
including SharePoint Content Database, Configuration Database, Central
Administration Database
o Server Role of public for the SQL Server
o Database Role of db_owner for the temporary databases that store the
analyzed data and the databases configured in the Restore Data from
Database jobs
*Note: To restore apps, the Agent account cannot be a system account.
Agent accounts configured on SQL Servers that are used in staging policies:
• Local System Permissions
o Member of the Administrators group
• SQL Permissions

DocAve®
6 Installation 186
*Note: If SQL authentication is used in staging policies, make sure the configured
accounts have the following permissions.
o Server Role of public for the SQL Server
o Server Role of processadmin in the SQL Server
o SQL Instance Permission – Control Server
o Server Role of dbcreator in the SQL Server
o Database Role of db_owner for the temporary databases that store the
analyzed data
o Server Role of sysadmin in the SQL Server
*Note: This permission is only required when analyzing VHD/VHDX files.
Agent accounts configured on SQL Servers where restoring databases reside:
*Note: These permissions are required when restoring data from the database.
• Local System Permissions
o Member of the Administrators group
• SQL Permissions
o Database Role of db_owner for the databases configured in the Restore
Data from Database jobs
o Server Role of public for the SQL Server
High Availability
To install and use High Availability properly, refer to the following sections for detailed
information.
Common Permissions Required for All of the Five Sync Methods
Agent account configured on the SharePoint servers that are included in the Agent group:
1. Local System Permissions:
• Member of the Administrator local group
2. SharePoint Permissions:
• Member of Farm Administrators group
• Full Control permission to the User Profile Service Application
3. SQL Permissions: These permissions must be manually configured prior to using DocAve
6 High Availability.

DocAve®
6 Installation 187
• Database Role of db_owner for SharePoint configuration database, and Central
Administration content database
• Database Role of db_owner for all of the databases that you want to perform
High Availability jobs on
• Database permission of View server state to SQL Server
• Database role of db_owner for the master database or the View Any Definition
permission to the SQL Server
• Server role of dbcreator or the Alter Any Database permission or View Any
Definition permission to the SQL Server
• Server Role of public to SQL Server
• Control Server to the destination SQL instance
• Server role of securityadmin to the destination SQL Server
Agent account configured on the SQL Server:
1. Local System Permissions:
• Member of the Administrators group
2. SQL Server Permissions:
• Database Role of db_owner for SQL Server master database
• Database Role of db_owner for all of the databases you want to perform the
High Availability jobs on
• Server Role of dbcreator and securityadmin to SQL Server
*Note: The Agent account configured on SQL Server must also have the
sysadmin server role on the standby SQL Server for the following reasons:
o If you want to perform the High Availability of Standby farm mode for
Business Data Connectivity Service, Managed Metadata Service, or Search
Service Application, this permission is required so that the Agent account
configured on the SharePoint server that is included in the Agent group
can be granted the db_owner role to the standby databases of those
service applications.
o If you want to perform the High Availability of Standby farm mode for a
Web application, this permission is required so that the application pool
user can be granted the db_owner role to the standby database.
SQL Server Service account configured on the SQL Server:

DocAve®
6 Installation 188
The SQL Server Service account configured on the SQL Server must have the following
permissions:
• Read and Write permissions to the Temporary Buffer, which is configured in
Control Panel > Agent Monitor > Configure.
• Read and Write permissions to the directory of …\AvePoint\DocAve6\Agent\Jobs.
VSS Writer account configured on the SQL Server:
The VSS Writer account configured on the SQL Server must have Read and Writer permissions
to the database file location (including the path in file share).
SharePoint 2013/SharePoint 2016 application pool account configured on the SQL Server:
For SharePoint 2013 and SharePoint 2016, the standby application pool account must exist in
the standby SQL Server and have the db_owner role to the production database. You can grant
the application pool account the server role of sysadmin in the standby SQL Server.
Service application pool account configured on the SharePoint Server:
If the High Availability group includes the PowerPoint Service Application, the service
application pool account configured on the SharePoint server must have the Write permission
to the C:\ProgramData\Microsoft\SharePoint directory in the SharePoint server for storing the
temporary file of the Conversion job.
Agent account configured on the SharePoint Server to start the
SP2010StorageOptimizationService.exe process, SP2013StorageOptimizationService.exe
process or SP2016StorageOptimizationService.exe process
If you are about to synchronize the content database with BLOB data and related stub database
together to the standby farm with read-only view enabled, make sure the Agent account to start
the SP2010StorageOptimizationService.exe process,
SP2013StorageOptimizationService.exe process, or SP2016StorageOptimizationService.exe
process on the SharePoint server has sufficient permissions in the following scenarios before
performing the synchronization job.
• If the Agent account in the standby farm is a different user in the same domain as
the Agent account in the production farm, the Agent account in the standby farm
must have the db_owner role in the production stub database, in order to make
sure the standby stub files are readable.
• If the Agent account in the standby farm is in a different domain as the Agent
account of the production farm, it is recommended making the domain in the

DocAve®
6 Installation 189
production farm trusted by the domain in the standby farm and granting the
Agent account in the standby farm the db_owner role in the production stub
database. Otherwise, the Agent account in the standby farm must have the
sysadmin role to the standby SQL instance, in order to make sure the standby
stub files are readable.
Required Permissions for SQL Mirroring Method
Note that * indicates the specific permissions required for SQL Mirroring method.
Agent account configured on the SharePoint servers that are included in the Agent group:
1. Local System Permissions:
• Member of the Administrator local group
2. SharePoint Permissions:
• Member of Farm Administrators group
• Full Control permission to the User Profile Service Application
3. SQL Permissions: These permissions must be manually configured prior to using DocAve
6 High Availability; they are not automatically configured.
• Database Role of db_owner for SharePoint configuration database, and Central
Administration content database
• Database Role of db_owner for all of the databases that you want to perform
High Availability jobs on
• Database permission of View server state to SQL Server
• Database role of db_owner for the master database or the View Any Definition
permission to the SQL Server
• Control Server to the destination SQL instance
• Server Role of public to SQL Server
• Server role of securityadmin to the destination SQL Server. Note that this
permission is required for provisioning Managed Metadata Service in the standby
farm.
• Server role of dbcreator or the Alter Any Database permission or View Any
Definition permission to the SQL Server
Agent account configured on the SQL Server:
1. Local System Permissions:
• Member of the Administrators group
2. SQL Server Permissions:

DocAve®
6 Installation 190
• Database Role of db_owner for SQL Server master database
• Database Role of db_owner for all of the databases you want to perform the
High Availability jobs on
• Server Role of dbcreator and securityadmin to SQL Server
• *Permissions of Create Endpoint and Alter Login to SQL Server
• Server Role of sysadmin to the destination SQL Server.
SQL Server Service account configured on the SQL Server:
The SQL Server Service account configured on the SQL Server must have the following
permissions:
• Read and Write permissions to the Temporary Buffer, which is configured in
Control Panel > Agent Monitor > Configure. High Availability uses the Agent
Temporary Buffer location to store the SQLite database file, which is used for
Connector physical device mapping.
• Read and Write permissions to the directory of …\AvePoint\DocAve6\Agent\Jobs.
• *Read and Write permissions to the sparse file location
*Note: If the spare file location is in File Share, the SQL Server Service account
must be a member of the local Administrators or Backup Operators.
VSS Writer account configured on the SQL Server:
The VSS Writer account configured on the SQL Server must have Read and Writer permissions
to the database file location (including the path in file share).
SharePoint 2013/SharePoint 2016 application pool account configured on the SQL Server:
For SharePoint 2013 and SharePoint 2016, the standby application pool account must exist in
the standby SQL Server and have the db_owner role to the production database. You can also
grant the application pool account the server role of sysadmin in the standby SQL Server.
Service application pool account configured on the SharePoint Server:
If the High Availability group includes the PowerPoint Service Application, the service
application pool account configured on the SharePoint server must have the Write permission
to the C:\ProgramData\Microsoft\SharePoint directory in the SharePoint server for storing the
temporary file of the Conversion job.

DocAve®
6 Installation 191
Agent account configured on the SharePoint Server to start the
SP2010StorageOptimizationService.exe process, SP2013StorageOptimizationService.exe
process, or SP2016StorageOptimizationService.exe process
If you are about to synchronize the content database with BLOB data and related stub database
together to the standby farm with read-only view enabled, make sure the Agent account to start
the SP2010StorageOptimizationService.exe process,
SP2013StorageOptimizationService.exe process, or
SP2016StorageOptimizationService.exe process on the SharePoint server has sufficient
permissions in the following scenarios before performing the synchronization job.
• If the Agent account in the standby farm is a different user in the same domain as
the Agent account in the production farm, the Agent account in the standby farm
must have the db_owner role in the production stub database, in order to make
sure the standby stub files are readable.
• If the Agent account in the standby farm is in a different domain as the Agent
account of the production farm, it is recommended making the domain in the
production farm trusted by the domain in the standby farm and granting the
Agent account in the standby farm the db_owner role in the production stub
database. Otherwise, the Agent account in the standby farm must have the
sysadmin role to the standby SQL instance, in order to make sure the standby
stub files are readable.
Required Permissions for AlwaysOn Availability Group Method
Note that * indicates the specific permissions required for AlwaysOn Availability Group method.
Agent account configured on the SharePoint servers that are included in the Agent group.
1. Local System Permissions:
• Member of the Administrator local group
2. SharePoint Permissions:
• Member of Farm Administrators group
• Full Control permission to the User Profile Service Application
3. SQL Permissions: These permissions must be manually configured prior to using DocAve
6 High Availability; they are not automatically configured.
• Database Role of db_owner for SharePoint configuration database, and Central
Administration content database
• Database Role of db_owner for all of the databases that you want to perform
High Availability jobs on
• Database permission of View server state to SQL Server

DocAve®
6 Installation 192
• Database Permission of View Any Definition to SQL Server
• Server role of dbcreator or the Alter Any Database permission or View Any
Definition permission to the SQL Server
• Server Role of public to SQL Server
• Control Server to the destination SQL instance
• Server role of securityadmin to the destination SQL Server
*Note: This permission is only required for provisioning Managed Metadata
Service in the standby farm.
Agent account configured on the SQL Server:
1. Local System Permissions:
• Member of the Administrators group
2. SQL Server Permissions:
• Database Role of db_owner for SQL Server master database
• Database Role of db_owner for all of the databases you want to perform the
High Availability jobs on
• Database Role of dbcreator and securityadmin to SQL Server
• * Database Permission of View Server State to the SQL Server
• * Database Permission of Alter Availability Group to the SQL Server
*Note: The Agent account configured on SQL Server must also have the
sysadmin server role on the standby SQL Server for the following reasons:
o If you want to perform the High Availability of Standby farm mode for
Business Data Connectivity Service, Managed Metadata Service, or Search
Service Application, this permission is required so that the Agent account
configured on the SharePoint server that is included in the Agent group
can be granted the db_owner role to the standby databases of those
service applications.
o If you want to perform the High Availability of Standby farm mode for a
Web application, this permission is required so that the application pool
user can be granted the db_owner role to the standby database.

DocAve®
6 Installation 193
SQL Server Service account configured on the SQL Server:
The SQL Server Service account configured on the SQL Server must have Read and Write
permissions to the Temporary Buffer configured in Control Panel > Agent Monitor >
Configure, and Read and Write permissions to the directory
of …\AvePoint\DocAve6\Agent\Jobs.
High Availability uses the Agent Temporary Buffer location to store the SQLite database file,
which is used for Connector physical device mapping.
VSS Writer account configured on the SQL Server:
The VSS Writer account configured on the SQL Server must have Read and Writer permissions
to the database file location (including the path in file share).
SharePoint 2013/SharePoint 2016 application pool account configured on the SQL Server:
For SharePoint 2013 and SharePoint 2016, the standby application pool account must exist in
the standby SQL Server and have the db_owner role to the production database. You can also
grant the application pool account the server role of sysadmin in the standby SQL Server.
Service application pool account configured on the SharePoint Server:
If the High Availability group includes the PowerPoint Service Application, the service
application pool account configured on the SharePoint server must have the Write permission
to the C:\ProgramData\Microsoft\SharePoint directory in the SharePoint server for storing the
temporary file of the Conversion job.
Agent account configured on the SharePoint Server to start the
SP2010StorageOptimizationService.exe process, SP2013StorageOptimizationService.exe
process, or SP2016StorageOptimizationService.exe process
If you are about to synchronize the content database with BLOB data and related stub database
together to the standby farm with read-only view enabled, make sure the Agent account to start
the SP2010StorageOptimizationService.exe process,
SP2013StorageOptimizationService.exe process, or SP2016StorageOptimizationService.exe
process on the SharePoint server has sufficient permissions in the following scenarios before
performing the synchronization job.
• If the Agent account in the standby farm is a different user in the same domain as
the Agent account in the production farm, the Agent account in the standby farm

DocAve®
6 Installation 194
must have the db_owner role in the production stub database, in order to make
sure the standby stub files are readable.
• If the Agent account in the standby farm is in a different domain as the Agent
account of the production farm, it is recommended making the domain in the
production farm trusted by the domain in the standby farm and granting the
Agent account in the standby farm the db_owner role in the production stub
database. Otherwise, the Agent account in the standby farm must have the
sysadmin role to the standby SQL instance, in order to make sure the standby
stub files are readable.
Required Permissions for Log Shipping Method
Note that * indicates the specific permissions required for Log Shipping method.
*Note: If you are going to use the Log Shipping method to synchronize the databases in the
AlwaysOn Availability group, the required permissions for AlwaysOn Availability Group method
must be met as well.
Agent account configured on SharePoint servers that are included in the Agent group:
1. Local System Permissions:
• Member of the Administrator group
2. SharePoint Permissions:
• Member of Farm Administrators group
• Full Control permission to the User Profile Service Application
3. SQL Permissions:
• Database Role of db_owner for SharePoint configuration database, and Central
Administration content database
• Database Role of db_owner for all of the databases that you want to perform
High Availability jobs on
• Server Role of public to SQL Server
• Database permission of View server state to SQL Server
• Database Role of db_owner for the master database or the View Any Definition
permission to the SQL Server
• Server role of dbcreator or the Alter Any Database permission or View Any
Definition permission to the SQL Server
• Permission of Control Server to the destination SQL Server
• Server role of securityadmin to the destination SQL Server.

DocAve®
6 Installation 195
*Note: This permission is only required for provisioning Managed Metadata
Service in the standby farm.
Agent account configured on the SQL Server:
1. Local System Permissions:
• Member of the Administrators group
2. SQL Server Permissions:
• Database Role of db_owner for SQL Server master database
• Database Role of db_owner for all of the databases you want to perform the
High Availability jobs on
• Server Role of dbcreator, *processadmin, securityadmin to SQL Server
• *Control Server to the destination SQL instance
*Note: The Agent account configured on SQL Server must also have the
sysadmin server role on the standby SQL Server for the following reasons:
o If you want to perform the High Availability of Standby farm mode for
Business Data Connectivity Service, Managed Metadata Service, or Search
Service Application, this permission is required so that the Agent account
configured on the SharePoint server that is included in the Agent group
can be granted the db_owner role to the standby databases of those
service applications.
o If you want to perform the High Availability of Standby farm mode for a
Web application, this permission is required so that the application pool
user can be granted the db_owner role to the standby database.
SQL Server Service account configured on the SQL Server:
The SQL Server Service account configured on the SQL Server must have Read and Write
permissions to the Temporary Buffer, which is configured in Control Panel > Agent
Monitor > Configure, and Read and Write permissions to the directory
of …\AvePoint\DocAve6\Agent\Jobs.
VSS Writer account configured on the SQL Server:
The VSS Writer account configured on the SQL Server must have Read and Writer permissions
to the database file location (including the path in file share).

DocAve®
6 Installation 196
SharePoint 2013/SharePoint 2016 application pool account configured on the SQL Server:
For SharePoint 2013 and SharePoint 2016, the standby application pool account must exist in
the standby SQL Server and have the db_owner role to the production database. You can also
grant the application pool account the server role of sysadmin in the standby SQL Server.
Service application pool account configured on the SharePoint Server:
If the High Availability group includes the PowerPoint Service Application, the service
application pool account configured on the SharePoint server must have the Write permission
to the C:\ProgramData\Microsoft\SharePoint directory in the SharePoint server for storing the
temporary file of the Conversion job.
Agent account configured on the SharePoint Server to start the
SP2010StorageOptimizationService.exe process, SP2013StorageOptimizationService.exe
process, or SP2016StorageOptimizationService.exe process
If you are about to synchronize the content database with BLOB data and related stub database
together to the standby farm with read-only view enabled, make sure the Agent account to start
the SP2010StorageOptimizationService.exe process,
SP2013StorageOptimizationService.exe process, or SP2016StorageOptimizationService.exe
process on the SharePoint server has sufficient permissions in the following scenarios before
performing the synchronization job.
• If the Agent account in the standby farm is a different user in the same domain as
the Agent account in the production farm, the Agent account in the standby farm
must have the db_owner role in the production stub database, in order to make
sure the standby stub files are readable.
• If the Agent account in the standby farm is in a different domain as the Agent
account of the production farm, it is recommended making the domain in the
production farm trusted by the domain in the standby farm and granting the
Agent account in the standby farm the db_owner role in the production stub
database. Otherwise, the Agent account in the standby farm must have the
sysadmin role to the standby SQL instance, in order to make sure the standby
stub files are readable.

DocAve®
6 Installation 197
Required Permissions for SnapMirror
Refer to the section below for the permissions required to use SnapMirror sync method.
Note that * indicates a permission specifically required for SnapMirror method.
Agent account configured on SharePoint servers that are included in the Agent group:
1. Local System Permissions:
• Member of the Administrator group
2. SharePoint Permissions:
• Member of Farm Administrators group
• Full Control permission to the User Profile Service Application
• *Full Control permission to the Web application
3. SQL Permissions:
• Database Role of db_owner for SharePoint configuration database, and Central
Administration content database
• Database Role of db_owner for all of the databases that you want to perform
High Availability jobs on
• Server Role of public to SQL Server
• Database permission of View server state to SQL Server
• Database Role of db_owner for the master database or the View Any Definition
permission to the SQL Server
• Server role of dbcreator or the Alter Any Database permission or View Any
Definition permission to the SQL Server
• Permission of Control Server to the destination SQL Server
• Server role of securityadmin to the destination SQL Server.
*Note: This permission is only required for provisioning Managed Metadata
Service in the standby farm.
*Note: SnapManager for SharePoint requires the use of the db_owner role for
content databases. If RBS is enabled, the Web Application Services account must
have the SP_DATA_ACCESS role and the db_owner role in order to work with RBS
content stored in content databases. For more information on SharePoint
database roles see http://technet.microsoft.com/en-
us/library/ee748631%28v=office.15%29.aspx.

DocAve®
6 Installation 198
Agent account configured on SQL Server:
1. Local System Permissions:
• Member of the Administrators group
2. SQL Server Permissions:
• Database Role of db_owner for SQL Server master database
• Database Role of db_owner for all of the databases you want to perform the
High Availability jobs on
• Server Role of dbcreator, *processadmin, securityadmin to SQL Server
• *Control Server to the destination SQL instance
• Server Role of sysadmin in the SQL instance
*Note: The Agent account to execute the High Availability job must have the
db_owner database role to the standby databases, otherwise, the Agent account
configured on the SQL Server must be granted with the server role of sysadmin
to the destination SQL Server.
*Note: Read and Write permissions to the Temporary Buffer, which is
configured in Control Panel > Agent Monitor > Configure. High Availability
uses the Agent Temporary Buffer location to store the SQLite database file for
Connector.
Agent account configured to access the storage system:
The Agent account configured to access the storage system must be:
• A member of the local Administrators group, if the storage system is Data
ONTAP 7.X or 7 mode of Data ONTAP 8.X.
• A member of Ontapi admin group, if the storage system is Cluster mode of Data
ONTAP 8.X.
SQL Server Service account configured on SQL Server:
The SQL Server Service account configured on the SQL Server must have Read and Write
permissions to the following paths:
• CIFS share path where database files reside
• The directory of …\AvePoint\DA6\Agent\Jobs.
VSS Writer account configured on SQL Server:

DocAve®
6 Installation 199
The VSS Writer account configured on the SQL Server must have the following permissions:
• *A member of the local Administrators group.
• *Server role of sysadmin to the SQL Server
• Read and Write permissions to the database file location (including the path in
file share).
SharePoint 2013/SharePoint 2016 application pool account configured on SQL Server:
For SharePoint 2013 and SharePoint 2016, the standby application pool account must exist in
the standby SQL Server and have the db_owner role for the production database. You can also
grant the application pool account the server role of sysadmin in the standby SQL Server.
Service application pool account configured on a SharePoint Server:
If the High Availability group includes the PowerPoint Service Application, the service
application pool account configured on the SharePoint server must have Write permission to
the C:\ProgramData\Microsoft\SharePoint directory in the SharePoint server. This is to store the
temporary file generated during a conversion job.
Agent account configured on the SharePoint Server to start the
SP2010StorageOptimizationService.exe process, SP2013StorageOptimizationService.exe
process, or SP2016StorageOptimizationService.exe process
If you are about to synchronize the content database with BLOB data and related stub database
together to the standby farm with read-only view enabled, make sure the Agent account to start
the SP2010StorageOptimizationService.exe process,
SP2013StorageOptimizationService.exe process, or SP2016StorageOptimizationService.exe
process on the SharePoint server has sufficient permissions in the following scenarios before
performing the synchronization job.
• If the Agent account in the standby farm is a different user in the same domain as
the Agent account in the production farm, the Agent account in the standby farm
must have the db_owner role in the production stub database, in order to make
sure the standby stub files are readable.
• If the Agent account in the standby farm is in a different domain as the Agent
account of the production farm, it is recommended making the domain in the
production farm trusted by the domain in the standby farm and granting the
Agent account in the standby farm the db_owner role in the production stub
database. Otherwise, the Agent account in the standby farm must have the

DocAve®
6 Installation 200
sysadmin role to the standby SQL instance, in order to make sure the standby
stub files are readable.

DocAve®
6 Installation 201
Required Permissions for Platform Backup Log Shipping
Note that * indicates the specific permissions required for Platform Backup Log Shipping
method.
Agent account configured on SharePoint servers that are included in the Agent group.
1. Local System Permissions:
• Member of the Administrator group
2. SharePoint Permissions:
• Member of Farm Administrators group
• Full Control permission to the User Profile Service Application
3. SQL Permissions:
• Database Role of db_owner for SharePoint configuration database, and Central
Administration content database
• Database Role of db_owner for all of the databases that you want to perform
High Availability jobs on
• Server Role of public to SQL Server
• Database permission of View server state to SQL Server
• Database Role of db_owner for the master database or the View Any Definition
permission to the SQL Server
• Server role of dbcreator or the Alter Any Database permission or View Any
Definition permission to the SQL Server
• Control Server to the destination SQL Server
• Server role of securityadmin to the destination SQL Server
*Note: This permission is only required for provisioning Managed Metadata
Service in the standby farm.
Agent account configured on the SQL Server:
1. Local System Permissions:
• Member of the Administrators group
2. SQL Server Permissions:
• Database Role of db_owner for SQL Server master database
• Database Role of db_owner for all of the databases you want to perform the
High Availability jobs on

DocAve®
6 Installation 202
• Server Role of dbcreator, *processadmin, securityadmin to SQL Server
• *The Control Server permission in the destination SQL instance
*Note: The Agent account configured on SQL Server must also have the
sysadmin server role on the standby SQL Server for the following reasons:
o If you want to perform the High Availability of Standby farm mode for
Business Data Connectivity Service, Managed Metadata Service, or Search
Service Application, this permission is required so that the Agent account
configured on the SharePoint server that is included in the Agent group
can be granted the db_owner role to the standby databases of those
service applications.
o If you want to perform the High Availability of Standby farm mode for a
Web application, this permission is required so that the application pool
user can be granted the db_owner role to the standby database.
SQL Server Service account configured on the SQL Server:
The SQL Server Service account configured on the SQL Server must have Read and Write
permissions to the Temporary Buffer, which is configured in Control Panel > Agent
Monitor > Configure, and Read and Write permissions to the directory
of …\AvePoint\DocAve6\Agent\Jobs.
VSS Writer account configured on the SQL Server:
The VSS Writer account configured on the SQL Server must have Read and Writer permissions
to the database file location (including the path in file share).
SharePoint 2013/SharePoint 206 application pool account configured on the SQL Server:
For SharePoint 2013 and SharePoint 2016, the standby application pool account must exist in
the standby SQL Server and have the db_owner role to the production database. You can also
grant the application pool account the server role of sysadmin in the standby SQL Server.
Service application pool account configured on the SharePoint Server:
If the High Availability group includes the PowerPoint Service Application, the service
application pool account configured on the SharePoint server must have the Write permission
to the C:\ProgramData\Microsoft\SharePoint directory in the SharePoint server for storing the

DocAve®
6 Installation 203
temporary file of the Conversion job.
Agent account configured on the SharePoint Server to start the
SP2010StorageOptimizationService.exe process, SP2013StorageOptimizationService.exe
process, or SP2016StorageOptimizationService.exe process
If you are about to synchronize the content database with BLOB data and related stub database
together to the standby farm with read-only view enabled, make sure the Agent account to start
the SP2010StorageOptimizationService.exe process,
SP2013StorageOptimizationService.exe process, or SP2016StorageOptimizationService.exe
process on the SharePoint server has sufficient permissions in the following scenarios before
performing the synchronization job.
• If the Agent account in the standby farm is a different user in the same domain as
the Agent account in the production farm, the Agent account in the standby farm
must have the db_owner role in the production stub database, in order to make
sure the standby stub files are readable.
• If the Agent account in the standby farm is in a different domain as the Agent
account of the production farm, it is recommended making the domain in the
production farm trusted by the domain in the standby farm and granting the
Agent account in the standby farm the db_owner role in the production stub
database. Otherwise, the Agent account in the standby farm must have the
sysadmin role to the standby SQL instance, in order to make sure the standby
stub files are readable.
VM Backup and Restore
Refer to the section below for the required permissions to use VM Backup and Restore.
Required Permissions for Hyper-V VM
To back up and restore the VMs on the Hyper-V host server, ensure the Agent account has the
following permissions:
1. Local System Permission
• A member of the local Administrators group
2. Hyper-V VM Permissions
• Full Control to the folders where the specific VMs are stored
• Full Control to all of the VMs virtual hard disks
Required Permissions for ESX/ESXi or vCenter VM
To back up and restore the VMs on the ESX/ESXi or vCenter host server, the Agent account, and
the user in the applied host profile must has the following permissions:

DocAve®
6 Installation 204
1. Local System Permissions for Agent Account
• A member of the local Administrators group
2. ESX/ESXi or vCenter VMs Permissions for the User in the Applied Host Profile
• Administrator role in the ESX/ESXi or vCenter VMs
*Note: If the user does not have the Administrator role to the ESX/ESXi or vCenter VMs,
ensure that this user is assigned by a role with at least the privileges in the following
table enabled:
Privileges
Datastore Allocate space
Browse datastore
Low level file operations
Remove file
Folder Create folder
Resource Assign vApp to resource pool
Assign virtual machine to resource pool
Create resource pool
vApp
Add virtual machine
Assign resource pool
Assign vApp
Create
vApp application configuration
vApp instance configuration
Network Assign network
Virtual machine
Configuration
Interaction Answer question
Configure CD media
Configure floppy media

DocAve®
6 Installation 205
Privileges
Device connection
Power On
Power Off
Inventory Create new
Register
Remove
Unregister
Snapshot management Create snapshot
Remove Snapshot
Provisioning
Allow disk access
Allow read-only disk access
Allow virtual machine
download
Guest Operations Guest Operation
Modifications
Guest Operation Program
Execute
Guest Operation Queries
Permission Modify permissions
Modify role
Alarms
Create Alarm
Disable alarm action
Host Inventory Modify cluster
Datastore cluster Configure a datastore cluster
Global DisableMethods
EnableMethods

DocAve®
6 Installation 206
Privileges
License
*Note: If the user does not have the Administrator role to the ESX/ESXi or vCenter VMs, to
restore the Security settings in the backed up these VMs, except the privileges above-
mentioned, this users must have all of the privileges that are enabled to all of the users to be
restored.
Administration Refer to the following sections to view the permission requirements for the DocAve
Administration modules. The DocAve Administration modules include Administrator, Content
Manager, Deployment Manager, and Replicator.
Administrator
Refer to the section below for the required permissions for installing and using DocAve
Administrator on SharePoint on-premises and SharePoint Online environments.
Administrator for SharePoint On-Premises Permissions
To install and use Administrator for SharePoint on the SharePoint on-premises environment
properly, ensure that the Agent account has the following permissions.
1. Local System Permissions – These permissions are automatically configured by DocAve
during installation. Refer to Local System Permissions for a list of the permissions
automatically configured upon installation. If there are no strict limitations within your
organization on the permissions that can be applied, you can simply add the DocAve
Agent Account to the local Administrators group to apply all of the required
permissions.
2. SharePoint Permissions – These permissions must be manually configured prior to using
DocAve 6 Administrator; they are not automatically configured.
• User is a member of the Farm Administrators group. Since the Administrator
works across farms and on all SharePoint settings and configurations, this
account is needed in order to provide the best and most complete quality of
service.
• Full Control to all zones of all Web applications via User Policy for Web
applications.
• Full Control to the User Profile Service Application related to the Web application
where the personal site resides.

DocAve®
6 Installation 207
3. SQL Permissions – These permissions must be manually configured prior to using
DocAve 6 Administrator; they are not automatically configured.
• The permission for all the databases related to SharePoint, including Content
Databases, Configuration Database, and Central Administration Database.
o For SharePoint 2010, the Database Role of db_owner is required.
o For SharePoint 2013 and 2016, the Database Role of
SharePoint_Shell_Access is required.
*Note: The Agent account should have the Database Role of
db_rbs_admin for Content Database if RBS is enabled for this Content
Database; however, when the DocAve Agent account has the
SharePoint_Shell_Access role for Content Databases, Administrator has
some limitations on moving site collection cross content databases and
deleting orphan sites. For more information, see the following Knowledge
Base article: http://www.avepoint.com/community/kb/limitations-for-
docave-6-products-if-docave-agent-account-has-the-
sharepoint_shell_access-role. AvePoint recommends that you assign the
db_owner Database Role to the Agent account.
*Note: The SharePoint_Shell_Access role can only be assigned via
SharePoint 2013 Management Shell. For instructions on how to assign this
role to a user, refer to the following Microsoft technical article:
https://technet.microsoft.com/en-us/library/ff607596.aspx.
• Database Role of db_owner for FBA database if forms based authentication (FBA)
is enabled in SharePoint Web applications.
• Server Role of dbcreator and securityadmin in SQL Server.
Administrator for SharePoint Online Permissions
To install and use Administrator on the SharePoint Online environment properly, ensure the
following permissions are met:
Registered SharePoint On-Premises Site Collections
The following permissions are required for Administrator to manage registered SharePoint on-
premises site collections.
Local System Permissions for DocAve Agent Account
The DocAve Agent account is on the Agent machine that will run the Administrator job. The
DocAve Agent account must have proper Local System permissions.

DocAve®
6 Installation 208
The permissions are automatically configured by DocAve during the installation. Refer to Local
System Permissions for a list of the permissions automatically configured upon installation. If
there are no strict limitations within your organization on the permissions that can be applied,
you can simply add the DocAve Agent Account to the local Administrators group to apply all
of the required permissions.
Required Permissions for the Account Used to Register SharePoint On-Premises Site
Collections
The account that is used to register SharePoint on-premises site collections via Control Panel >
Manual Object Registration > Scan must have the following permissions:
• Full Control permission to all zones of all Web applications via User Policy for
Web Applications.
• Member has a Database Role of db_owner for all of the databases related to
SharePoint, including Content Databases, SharePoint Configuration Database,
and Central Admin Database.
• User Profile Service Application:
o User Profile Connection Permission: Full Control
o User Profile Administrator
• Managed Metadata Service:
o Term Store Administrator
The account that is used to manually add a single SharePoint on-premises site collection or
import site collections in batch via Control Panel > Manual Object Registration > Manage
Objects must have the following permissions to each site collection:
• Member of the Site Collection Administrators group of each site collection
where you want to use Administrator.
• User Profile Service Application:
o User Profile Connection Permission: Full Control
o User Profile Administrator
• Managed Metadata Service:
o Term Store Administrator
Registered Office 365 Objects
The following permissions are required for Administrator to manage registered SharePoint
Online site collections, OneDrive for Business, and Office 365 group team sites.
Local System Permissions for DocAve Agent Account

DocAve®
6 Installation 209
The DocAve Agent account is on the DocAve Agent machine that has network connection or has
configured Agent Proxy Settings before Office 365 objects are registered. The DocAve Agent
account must have proper Local System permissions.
The permissions are automatically configured by DocAve during the installation. Refer to Local
System Permissions for a list of the permissions automatically configured upon installation. If
there are no strict limitations within your organization on the permissions that can be applied,
you can simply add the DocAve Agent Account to the local Administrators group to apply all
of the required permissions.
Required Permissions for the Account Used to Register Office 365 Objects
The required permissions for the Office 365 account that is used to register Office 365 objects
via Control Panel, vary with registration methods and object types. Refer to the tables below for
the details.
Method: Scan Office 365 Objects via Manual Object Registration/Dynamic Object
Registration
Object Type Office 365 Account
Role
Other Permissions
SharePoint Online
Site Collection
SharePoint
Administrator
• Managed Metadata Service: Term
Store Administrator.
• Permissions for User Profile Service:
Follow People and Edit Profile. OneDrive for
Business
Global Administrator
Office 365 Group
Team Site
SharePoint
Administrator
Method: Manually Add Office 365 Objects via Manual Object Registration > Manage
Containers
Object Type Permissions
SharePoint Online Site
Collection
• A member of the Site Collection Administrator
group.
• Managed Metadata Service: Term Store
Administrator.
• Permissions for User Profile: Follow People and Edit
Profile.
OneDrive for Business
Office 365 Group Team Site

DocAve®
6 Installation 210
Local System Permissions
The following Local System Permissions are automatically configured during DocAve 6
installation:
• User is a member of the following local groups:
o IIS WPG (for IIS 6.0) or IIS IUSRS (for IIS 7.0)
o Performance Monitor Users
o DocAve Users (the group is created by DocAve automatically; it has the
following permissions):
▪ Full Control to the Registry of HKEY LOCAL
MACHINE\SOFTWARE\AvePoint\DocAve6
▪ Full Control to the Registry of
HKEY_LOCAL_MACHINE\System\CurrentControlSet\Services\eventl
og6
▪ Full Control to the Communication Certificate
▪ Permission of Log on as a batch job (it can be found within
Control Panel > Administrative Tools > Local Security Policy >
Security Settings > Local Policies > User Rights Assignment)
▪ Full Control Permission for DocAve Agent installation directory
• Local admin permission
Content Manager
To install and use Content Manager properly, ensure that the agent account has the following
permissions.
Content Manager for SharePoint On-Premises
Before using Content Manager for SharePoint on-premises, ensure that the DocAve Agent
account has the following permissions:
1. Local System Permissions: These permissions are automatically configured by DocAve
during installation. Refer to Local System Permissions for a list of the permissions
automatically configured upon installation. If there are no strict limitations on the
permissions, you can simply add the DocAve Agent account to the local Administrators
group to apply all of the required permissions.
2. SharePoint Permissions: These permissions must be manually configured prior to using
DocAve 6 Content Manager; they are not automatically configured.

DocAve®
6 Installation 211
• User is a member of the Farm Administrators group. Since administrator works
across farms and on all SharePoint settings and configurations, this account is
needed in order to provide the most complete quality of service.
• Full Control to all zones of all Web applications via User Policy for Web
Applications
• Full Control to the User Profile Service
*Note: This permission is required to copy or move My Sites to a destination.
However, to ensure a successful copy or move action on My Site, grant the User
Profile Service that is associated with the destination Web application with Full
Control and Administrator with Full Control permissions to the Application
pool account of the destination Web application.
• User Profile Service Application permission:
o For SharePoint 2010
▪ Use Personal Features
▪ Create Personal Site
▪ Use Social Features
o For SharePoint 2013 and SharePoint 2016
▪ Create Personal Site (required for personal storage, newsfeed, and
followed content)
▪ Follow People and Edit Profile
▪ Use Tags and Notes
• Managed Metadata Service: Term Store Administrator
• Search Service: Full Control
• Business Data Connectivity Service: Full Control
*Note: To deploy apps, the Agent account cannot be a system account.
3. SQL Permissions: These permissions must be manually configured prior to using DocAve
6 Content Manager; they are not automatically configured.
• SharePoint 2010
o db_owner database role in all of the databases related to SharePoint,
including Content, Configuration, and Central Administration databases.
o db_owner database role in the User Profile Service database.
o db_owner database role in the Nintex Workflow databases.

DocAve®
6 Installation 212
• SharePoint 2013
o SharePoint_Shell_Access database role in all of the databases related to
SharePoint, including Content, Configuration, and Central Administration
databases.
o SharePoint_Shell_Access database role and db_rbs_admin database role
in the Content database with Storage Manager or Connector data.
o db_owner database role in the User Profile Service database, App
Management database, and Nintex Workflow databases.
With SharePoint_Shell_Access database role, Content Manager has some
limitations on copying/moving objects. For more information, see the following
AvePoint Knowledge Base article:
http://www.avepoint.com/community/kb/limitations-for-docave-6-products-if-
docave-agent-account-has-the-sharepoint_shell_access-role. AvePoint
recommends that you assign the db_owner role to DocAve Agent account.
*Note: The SharePoint_Shell_Access role can only be assigned via SharePoint
2013 Management Shell. For instructions on how to assign this role to a user,
refer to the following Microsoft technical article:
https://technet.microsoft.com/en-us/library/ff607596.aspx.
• SharePoint 2016
o db_owner database role in all of the databases related to SharePoint,
including Content, Configuration, and Central Administration database.
o db_owner database role in the User Profile Service database.
o db_owner database role in the App Management databases.
o db_owner database role in the Nintex Workflow databases.
If a Web application enables the forms-based authentication and uses the database as
the method of forms-based authentication, ensure at least one condition:
• The Agent account has the db_owner database role in the FBA database.
• Select a user in the connectionString node in this Web application’s web.config
profile that has the access to the FBA database.
Local System Permissions
Some local system permissions are automatically configured during DocAve 6 installation. The
user will be set up as a member of the following local groups:
• IIS WPG (for IIS 6.0) or IIS IUSRS (for IIS 7.0)

DocAve®
6 Installation 213
• Performance Monitor Users
• DocAve Users (this group is created by DocAve automatically with the following
permissions):
o Full Control to the Registry of
HKEY_LOCAL_MACHINE\SOFTWARE\AvePoint\DocAve6
o Full Control to the Registry of
HKEY_LOCAL_MACHINE\System\CurrentControlSet\Services\EventLog
o Full Control to the Communication Certificate
o Permission of Log on as a batch job (navigate to: Control Panel >
Administrative Tools > Local Security Policy > Security Settings > Local
Policies > User Rights Assignment)
o Full Control to the DocAve Agent installation directory
Content Manager for SharePoint Online
Before using Content Manager for SharePoint Online, ensure that you meet the following
prerequisites:
• You have purchased the corresponding license for Content Manager for
SharePoint Online.
• You have created the SharePoint Sites Group in Control Panel and added one or
more SharePoint on-premises or SharePoint Online site collections to the group.
For more information, refer to the Control Panel Reference Guide.
Registered SharePoint On-Premises Site Collection
The following permissions are required for Content Manager to manage registered SharePoint
on-premises site collections.
Local System Permissions for DocAve Agent Account
To install and use Content Manager properly, ensure that the DocAve Agent account has the
proper Local System Permissions.
DocAve automatically configures some permissions during installation. Refer to Local System
Permissions for more details. If there are no strict limitations on the permissions, you can simply
add the DocAve Agent Account to the local Administrators group to apply all of the required
permissions.
Required Permissions for the Account Used to Register the SharePoint On-Premises Site
Collections

DocAve®
6 Installation 214
The account that is used to register SharePoint on-premises site collections in Control Panel >
Manual Object Registration > Manage Objects must have the following permissions to each
site collection:
• A member of the Site Collection Administrator group.
• User Profile Service Application:
o User Profile Connection Permission: Full Control
o User Profile Administrator
o Create Personal Site (required for personal storage, newsfeed, and
followed content)
o Follow People and Edit Profile
o Use Tags and Notes
• Managed Metadata Service: Term Store Administrator
• The Read permission to the Apps for SharePoint library in the App Catalog Site
Collection
The account that is used to register SharePoint on-premises site collections in Control Panel >
Manual Object Registration > Scan must have the following permissions:
• Full Control permission to all zones of all Web applications via User Policy for
Web Applications.
• Member has a Database Role of db_owner for all of the databases related to
SharePoint, including Content Databases, SharePoint Configuration Database,
and Central Admin Database.
• User Profile Service Application:
o User Profile Connection Permission: Full Control
o User Profile Administrator
o Create Personal Site (required for personal storage, newsfeed, and
followed content)
o Follow People and Edit Profile
o Use Tags and Notes
• Managed Metadata Service: Term Store Administrator
• The Read permission to the Apps for SharePoint library in the App Catalog Site
Collection
Registered SharePoint Online Site Collections

DocAve®
6 Installation 215
The following permissions are required for Content Manager to manage registered SharePoint
Online site collections.
Local System Permissions for DocAve Agent Account
To install and use Content Manager properly, ensure that the Agent account has the proper
Local System Permissions.
DocAve automatically configures some permissions during installation. Refer to Local System
Permissions for more details. If there are no strict limitations on the permissions, you can simply
add the DocAve Agent Account to the local Administrators group to apply all of the required
permissions.
Required Permissions for the Account Used to Register Office 365 Objects
The required permissions for the Office 365 account that is used to register Office 365 objects
via Control Panel, vary with registration methods and object types. Refer to the tables below for
the details.
Method: Scan Office 365 Objects via Manual Object Registration/Dynamic Object
Registration
Object Type Office 365 Account
Role
Other Permissions
SharePoint Online
Site Collection
SharePoint
Administrator
• Managed Metadata Service: Term
Store Administrator
• Permissions for User Profile Service:
• Create Personal Site
(required for personal
storage, newsfeed, and
followed content)
• Follow People and Edit
Profile
• Use Tags and Notes
• The Add and Customize Pages
permission*
OneDrive for
Business
Global Administrator
Office 365 Group
Team Site
SharePoint
Administrator
Method: Manually Add Office 365 Objects via Manual Object Registration > Manage
Containers
Object Type Permissions

DocAve®
6 Installation 216
Method: Manually Add Office 365 Objects via Manual Object Registration > Manage
Containers
SharePoint Online Site
Collection
1. A member of the Site Collection Administrator
group.
2. Permissions for User Profile:
• Create Personal Site (required for personal
storage, newsfeed, and followed content)
• Follow People and Edit Profile
• Use Tags and Notes
3. Managed Metadata Service: Term Store
Administrator
4. The Add and Customize Pages permission*
OneDrive for Business
Office 365 Group Team Site
*Note: To copy/move SharePoint Online objects, the Add and Customize Pages permission is
required. Users with the role of SharePoint Administrator or Site Collection Administrator have
the Add and Customize Pages permission, but you must select Allow users to run custom
script on personal sites and Allow users to run custom script on self-service created sites in
SharePoint admin center > settings > Custom Script to enable the permission to these users.
Note that the changes will take effect 24 hours after being set.
Deployment Manager
To install and use Deployment Manager properly, ensure that the following permissions are met.
Deployment Manager for SharePoint On-Premises
To install and use Deployment Manager properly, ensure that the DocAve Agent account has
the following permissions:
1. Local System Permissions: These permissions are automatically configured by DocAve
during installation. Refer to Local System Permissions for a list of the permissions
automatically configured upon installation. If there are no strict limitations within your
organization on the permissions that can be applied, you can add the DocAve Agent
Account to the local Administrators group to apply all the required permissions.
*Note: The Local Administrator permission is required to deploy farm solutions and GAC.
2. SharePoint Permissions: These permissions must be manually configured prior to using
DocAve 6 Deployment Manager they are not automatically configured.

DocAve®
6 Installation 217
• User is a member of the Farm Administrators group. Since Administrator works
across farms and on all SharePoint settings and configurations, this account is
needed in order to provide the best and most complete quality of service.
• In SharePoint 2010, SharePoint 2013, or SharePoint 2016:
o Full Control to all zones of all Web applications via User Policy for Web
Applications
• User Profile Service Application permissions:
o In SharePoint 2010
▪ Use Personal Features
▪ Create Personal Site
▪ Use Social Features
o In SharePoint 2013 and/or SharePoint 2016
▪ Create Personal Site (required for personal storage, newsfeed, and
followed content)
▪ Follow People and Edit Profile
▪ Use Tags and Notes
o Full Control connection permission
• Managed Metadata Service: Term Store Administrator
• Business Data Connectivity Service: Full Control
• Search Service: Full Control
3. SQL Permissions: These permissions must be manually configured prior to using DocAve
6 Deployment Manager.
• The permission for all the databases related with SharePoint, including Content
Databases, SharePoint Configuration Database, and Central Admin Database:
o For SharePoint 2010 and 2016, the Database Role of db_owner is
required.
o For SharePoint 2013, the Database Role of SharePoint_Shell_Access is
required. However, when the DocAve Agent account has this role for
Content Databases, Deployment Manager has some limitations on
deployed objects. For more information, see the following AvePoint
Knowledge Base article:
http://www.avepoint.com/community/kb/limitations-for-docave-6-
products-if-docave-agent-account-has-the-sharepoint_shell_access-role.
AvePoint recommends that you assign the db_owner role of Content
Databases to the DocAve Agent account.

DocAve®
6 Installation 218
*Note: The SharePoint_Shell_Access role can only be assigned via
SharePoint 2013 Management Shell. For instructions on how to assign this
role to a user, refer to the following Microsoft technical article:
https://technet.microsoft.com/en-us/library/ff607596.aspx.
• Server Role of dbcreator, securityadmin, and processadmin to SQL Server
• For SharePoint 2016, the Database Role of db_owner in the Nintex Workflow
databases is required.
*Note: To deploy apps, the Agent account cannot be a system account.
*Note: The AgentService.exe account is used to start the Deployment Manager job. If the
AgentService.exe account is the agent account, it requires the permissions listed above. If it is
not the agent account, it does not require any special permissions.
Local System Permissions
The following local system permissions are automatically configured during DocAve 6
installation:
• User is a member of the following local groups:
o IIS WPG (for IIS 6.0) or IIS IUSRS (for IIS 7.0)
o Performance Monitor Users
o DocAve Users (the group is created by DocAve automatically; it has the
following permissions):
▪ Full Control to the Registry of HKEY LOCAL
MACHINE\SOFTWARE\AvePoint\DocAve6
▪ Full Control to the Registry of
HKEY_LOCAL_MACHINE\System\CurrentControlSet\Services\EventL
og
▪ Full Control to the Communication Certificate
▪ Permission of Log on as a batch job (it can be found within
Control Panel > Administrative Tools > Local Security Policy >
Security Settings > Local Policies > User Rights Assignment)
▪ Full Control permission for DocAve Agent installation directory

DocAve®
6 Installation 219
*Note: This permission is also required for the log on account of
the SQL Server service.
Deployment Manager for SharePoint Online
The following permissions are required for Deployment Manager to perform a Deployment
Manager job for SharePoint Online.
Registered SharePoint On-Premises Site Collections
The following permissions are required for Deployment Manager to manage registered
SharePoint on-premises site collections.
Local System Permissions for Agent Account
The DocAve Agent account is on the DocAve Agent machine that will run Deployment Manager
jobs. The DocAve Agent account must have proper Local System permissions.
DocAve automatically configures the Local System permissions during installation. Refer to Local
System Permissions for a list of the permissions automatically configured upon installation. If
there are no strict limitations within your organization on the permissions that can be applied,
you can simply add the DocAve Agent Account to the local Administrators group to apply all
of the required permissions.
Required Permissions for the Account Used to Register SharePoint On-Premises Site
Collections
The account that is used to register SharePoint on-premises site collections via Control Panel >
Manual Object Registration > Scan must have the following permissions:
• Full Control permission to all zones of all Web applications via User Policy for
Web Applications.
• Member has a Database Role of db_owner for all of the databases related to
SharePoint, including Content Databases, SharePoint Configuration Database,
and Central Admin Database.
• User Profile Service Application:
o User Profile Connection Permission: Full Control
o User Profile Administrator
o Create Personal Site (required for personal storage, newsfeed, and
followed content)
o Follow People and Edit Profile
o Use Tags and Notes
• Managed Metadata Service: Term Store Administrator

DocAve®
6 Installation 220
• The Read permission to the Apps for SharePoint library in the App Catalog Site
Collection
The account that is used to manually add a single SharePoint on-premises site collection or
import site collections in batch via Control Panel > Manual Object Registration > Manage
Objects must have the following permissions to each site collection:
• A member of the Site Collection Administrator group.
• User Profile Service Application:
o User Profile Connection Permission: Full Control
o User Profile Administrator
o Create Personal Site (required for personal storage, newsfeed, and
followed content)
o Follow People and Edit Profile
o Use Tags and Notes
• Managed Metadata Service: Term Store Administrator
• The Read permission to the Apps for SharePoint library in the App Catalog Site
Collection
Registered Office 365 Objects
The following permissions are required for Deployment Manager to manage registered
SharePoint Online site collections, OneDrive for Business, and Office 365 group team sites.
Local System Permissions for DocAve Agent Account
The DocAve Agent account is on the DocAve Agent machine that has network connection or has
configured Agent Proxy Settings before Office 365 objects are registered. The DocAve Agent
account must have proper Local System permissions.
DocAve automatically configures the Local System permissions during installation. Refer to Local
System Permissions for a list of the permissions automatically configured upon installation. If
there are no strict limitations within your organization on the permissions that can be applied,
you can simply add the DocAve Agent Account to the local Administrators group to apply all
of the required permissions.
Required Permissions for the Account Used to Register Office 365 Objects
The required permissions for the Office 365 account that is used to register Office 365 objects
via Control Panel, vary with registration methods and object types. Refer to the tables below for
the details.

DocAve®
6 Installation 221
Method: Scan Office 365 Objects via Manual Object Registration/Dynamic Object
Registration
Object Type Office 365 Account
Role
Other Permissions
SharePoint Online
Site Collection
SharePoint
Administrator
• Managed Metadata Service: Term
Store Administrator
• Permissions for User Profile Service:
• Create Personal Site
(required for personal
storage, newsfeed, and
followed content)
• Follow People and Edit
Profile
• Use Tags and Notes
• The Add and Customize Pages
permission*
OneDrive for
Business
Global Administrator
Office 365 Group
Team Site
SharePoint
Administrator
Method: Manually Add Office 365 Objects via Manual Object Registration > Manage
Containers
Object Type Permissions
SharePoint Online Site
Collection
1. A member of the Site Collection Administrator
group.
2. Permissions for User Profile:
• Create Personal Site (required for personal
storage, newsfeed, and followed content)
• Follow People and Edit Profile
• Use Tags and Notes
3. Managed Metadata Service: Term Store
Administrator
4. The Add and Customize Pages permission*
OneDrive for Business
Office 365 Group Team Site
*Note: To deploy Office 365 objects, the Add and Customize Pages permission is required.
Users with the role of SharePoint Administrator or Site Collection Administrator have the Add

DocAve®
6 Installation 222
and Customize Pages permission, but you must select Allow users to run custom script on
personal sites and Allow users to run custom script on self-service created sites in
SharePoint admin center > settings > Custom Script to enable the permission to these users.
Note that the changes will take effect 24 hours after being set.
Replicator
To install and use Replicator properly, ensure that the following permissions are met.
Replicator for SharePoint On-Premises
Before using Replicator for SharePoint on-premises, ensure that the Agent account has the
following permissions:
1. Local System Permissions – These permissions are automatically configured by DocAve
during installation. Refer to Local System Permissions for a list of the permissions
automatically configured upon installation. If there are no strict limitations within your
organization on the permissions that can be applied, you can simply add the DocAve
Agent Account to the local Administrators group to apply all of the required
permissions.
2. SharePoint Permissions – These permissions must be manually configured prior to using
DocAve 6 Replicator; they are not automatically configured.
• User is a member of the Farm Administrators group. Since the Administrator
works across farms and on all SharePoint settings and configurations, this
account is needed in order to provide the best and most complete quality of
service.
• Full Control to all zones of all Web applications via User Policy for Web
Applications
• User Profile Service Application permissions:
o For SharePoint 2010
▪ User Profile Connection Permission: Full Control
▪ Use Personal Features
▪ Create Personal Site
▪ Use Social Features
o For SharePoint 2013 and SharePoint 2016
▪ User Profile Connection Permission: Full Control
▪ Create Personal Site (required for personal storage, newsfeed, and
followed content)
▪ Follow People and Edit Profile

DocAve®
6 Installation 223
▪ Use Tags and Notes
• Managed Metadata Service: Term Store Administrator
• Business Data Connectivity Service: Full Control
• Search Service: Full Control
3. SQL Permissions – These permissions must be manually configured prior to using
DocAve 6 Replicator; they are not automatically configured:
• For SharePoint 2010 and SharePoint 2016
o Database role of db_owner for all databases related to SharePoint,
including Content Databases, Configuration Database, User Profile Service
Database, and Central Administration Database.
o Database role of db_owner for FBA database if forms based
authentication (FBA) is enabled in SharePoint Web applications.
o Database role of db_owner for Replicator Database.
o Creator permission to SQL Server.
• For SharePoint 2013
o Database role of SharePoint_Shell_Access for SharePoint related
databases, including Content Databases, Configuration Database, and
Central Administration Database; however, when the DocAve Agent
account has this role for Content Databases, Replicator has some
limitations on replicated objects. For more information, see the following
AvePoint Knowledge Base article:
http://www.avepoint.com/community/kb/limitations-for-docave-6-
products-if-docave-agent-account-has-the-sharepoint_shell_access-role.
AvePoint recommends that you assign the db_owner role of Content
Databases to the DocAve Agent account.
*Note: The SharePoint_Shell_Access role can only be assigned via
SharePoint 2013 Management Shell. For instructions on how to assign this
role to a user, refer to the following Microsoft technical article:
https://technet.microsoft.com/en-us/library/ff607596.aspx.
o Database role of db_owner for User Profile Service Database.
o Database role of db_owner for FBA database if forms based
authentication (FBA) is enabled in SharePoint Web applications.
o Database role of db_owner for Replicator Database.
o Creator permission to SQL Server.

DocAve®
6 Installation 224
Local System Permissions
The following Local System Permissions are automatically configured during DocAve 6
installation:
• User is a member of the following local groups:
o IIS WPG (for IIS 6.0) or IIS IUSRS (for IIS 7.0)
o Performance Monitor Users
o DocAve Users (the group is created by DocAve automatically; it has the
following permissions):
▪ Full Control to the Registry of HKEY LOCAL
MACHINE\SOFTWARE\AvePoint\DocAve6
▪ Full Control to the Registry of HKEY LOCAL
MACHINE\System\CurrentControlSet\Services\EventLog
▪ Full Control to the Communication Certificate
▪ Permission of Log on as a batch job (it can be found within
Control Panel > Administrative Tools > Local Security Policy >
Security Settings > Local Policies > User Rights Assignment)
▪ Full Control Permission for DocAve Agent installation directory
o Member of WSS_RESTRICTED_WPG_V4
o Member of WSS_WPG
o Full Control to the Registry of
“HKEY_LOCAL_MACHINE\System\CurrentControlSet\Services”
Replicator for SharePoint Online
Before using Replicator for SharePoint Online, ensure the following permissions are met:
Registered SharePoint On-Premises Site Collections
The following permissions are required for Replicator to manage registered SharePoint on-
premises site collections.
Local System Permissions for DocAve Agent Account
The DocAve Agent account is on the DocAve Agent machine that will run replicator jobs. The
DocAve Agent account must have proper Local System permissions.
DocAve automatically configures the Local System permissions during installation. Refer to Local
System Permissions for a list of the permissions automatically configured upon installation. If
there are no strict limitations within your organization on the permissions that can be applied,

DocAve®
6 Installation 225
you can simply add the DocAve Agent Account to the local Administrators group to apply all
of the required permissions.
Required Permissions for the Account Used to Register SharePoint On-Premises Site
Collections
The account that is used to register the SharePoint on-premises site collections via Control
Panel > Manual Object Registration > Scan must have the following permissions:
• Full Control permission to all zones of all Web applications via User Policy for
Web Applications.
• Member has a Database Role of db_owner for all of the databases related to
SharePoint, including Content Databases, SharePoint Configuration Database,
and Central Admin Database.
• User Profile Service Application:
o User Profile Connection Permission: Full Control
o User Profile Administrator
o Create Personal Site (required for personal storage, newsfeed, and
followed content)
o Follow People and Edit Profile
o Use Tags and Notes
• Managed Metadata Service: Term Store Administrator
The account that is used to manually add a single SharePoint on-premises site collection or
import site collections in batch via Control Panel > Manual Object Registration > Manage
Objects must have the following permissions to each site collection:
• A member of the Site Collection Administrator group.
• User Profile Service Application:
o User Profile Connection Permission: Full Control
o User Profile Administrator
o Create Personal Site (required for personal storage, newsfeed, and
followed content)
o Follow People and Edit Profile
o Use Tags and Notes
• Managed Metadata Service: Term Store Administrator
Registered Office 365 Objects

DocAve®
6 Installation 226
The following permissions are required for Replicator to manage registered SharePoint Online
site collections, OneDrive for Business, and Office 365 group team sites.
Local System Permissions for DocAve Agent Account
The DocAve Agent account is on the DocAve Agent machine that has network connection or has
configured Agent Proxy Settings before Office 365 objects are registered. The DocAve Agent
account must have proper Local System permissions.
DocAve automatically configures the Local System permissions during installation. Refer to Local
System Permissions for a list of the permissions automatically configured upon installation. If
there are no strict limitations within your organization on the permissions that can be applied,
you can simply add the DocAve Agent Account to the local Administrators group to apply all
of the required permissions.
Required Permissions for the Account Used to Register Office 365 Objects
The required permissions for the Office 365 account that is used to register Office 365 objects
via Control Panel, vary with registration methods and object types. Refer to the tables below for
the details.
Method: Scan Office 365 Objects via Manual Object Registration/Dynamic Object
Registration
Object Type Office 365 Account
Role
Other Permissions
SharePoint Online
Site Collection
SharePoint
Administrator
• Managed Metadata Service: Term
Store Administrator
• Permissions for User Profile Service:
• Create Personal Site
(required for personal
storage, newsfeed, and
followed content)
• Follow People and Edit
Profile
• Use Tags and Notes
• The Add and Customize Pages
permission*
OneDrive for
Business
Global Administrator
Office 365 Group
Team Site
SharePoint
Administrator

DocAve®
6 Installation 227
Method: Manually Add Office 365 Objects via Manual Object Registration > Manage
Containers
Object Type Permissions
SharePoint Online Site
Collection
• A member of the Site Collection Administrator
group.
• Permissions for User Profile:
• Create Personal Site (required for personal
storage, newsfeed, and followed content)
• Follow People and Edit Profile
• Use Tags and Notes
• Managed Metadata Service: Term Store
Administrator
• The Add and Customize Pages permission*
OneDrive for Business
Office 365 Group Team Site
*Note: To replicate Office 365 objects, the Add and Customize Pages permission is required.
Users with the role of SharePoint Administrator or Site Collection Administrator have the Add
and Customize Pages permission, but you must select Allow users to run custom script on
personal sites and Allow users to run custom script on self-service created sites in
SharePoint admin center > settings > Custom Script to enable the Add and Customize
Pages permission to these users. Note that the changes will take effect 24 hours after being set.
Compliance Refer to the following sections to view the permission requirements for the DocAve Compliance
modules. The DocAve Compliance modules include eDiscovery, and Vault.
eDiscovery
To install and use eDiscovery properly, the DocAve Agent account must have the following
permissions applied:
1. Local System Permissions – These permissions are automatically configured by DocAve
during installation. Refer to Local System Permissions for a list of the permissions
automatically configured upon installation. If there are no strict limitations within your
organization on the permissions that can be applied, you can simply add the DocAve
Agent Account to the local Administrators group to apply all of the required
permissions.
2. SharePoint Permissions – These permissions must be manually configured prior to using
DocAve 6 eDiscovery; they are not automatically configured.

DocAve®
6 Installation 228
• Full Control to all zones of all Web applications via User Policy for Web
Applications
• Managed Metadata Service: Term Store Administrator
• Search Service: Full Control
3. SQL Permissions – These permissions must be manually configured prior to using
DocAve 6 eDiscovery; they are not automatically configured.
• Database Role of db_owner for all the databases related with SharePoint,
including content databases, SharePoint configuration database, and Central
Admin database.
Local System Permissions
Some local system permissions are automatically configured during DocAve 6 installation. The
user will be set up as a member of the following local groups:
• IIS WPG (for IIS 6.0) or IIS IUSRS (for IIS 7.0)
• Performance monitor users
• DocAve users (this group is created by DocAve automatically with following
permissions):
o Full Control to the registry of HKEY LOCAL
MACHINE\SOFTWARE\AvePoint\DocAve6
o Full Control to the registry of
HKEY_LOCAL_MACHINE\System\CurrentControlSet\Services\eventlog
o Full Control to the communication certificate
o Permission of Log on as a batch job (it can be found within Control Panel
> Administrative Tools > Local Security Policy > Security Settings > Local
Policies > User Rights Assignment)
o Full Control permission for DocAve Agent installation directory
Vault
To install and use Vault properly, ensure that the Agent Account has the following permissions.
1. Local System Permissions – These permissions are automatically configured by DocAve
during installation. Refer to Local System Permissions for a list of the permissions
automatically configured upon installation. If there are no strict limitations within your
organization on the permissions that can be applied, you can simply add the DocAve
Agent Account to the local Administrators group to apply all of the required
permissions.
2. SharePoint Permissions – These permissions must be manually configured prior to using
DocAve 6 Vault; they are not automatically configured.

DocAve®
6 Installation 229
• User is a member of the Farm Administrators group. Since the Administrator
works across farms and on all SharePoint settings and configurations, this
account is needed in order to provide the best and most complete quality of
service. Full Control to all zones of all Web applications via User Policy for Web
Applications
• User Profile Service Application permissions for SharePoint 2010:
o Use Personal Features
o Create Personal Site
o Use Social Features
• User Profile Service Application permissions for SharePoint 2013:
o Create Personal Site (required for personal storage, newsfeed, and
followed content)
o Follow People and Edit Profile
o Use Tags and Notes
• Managed Metadata Service – Term Store Administrator
• Business Data Connectivity Service – Full Control
• Search Service – Full Control
• User Profile Service – Administrator and Full Control
• Managed Metadata Service – Administrator and Full Control
3. SQL Permissions – These permissions must be manually configured prior to using
DocAve 6 Vault; they are not automatically configured.
• Database Role of db_owner for all of the databases related with SharePoint,
including Content Databases, SharePoint Configuration Database, and Central
Admin Database.
Local System Permissions
Some local system permissions are automatically configured during DocAve 6 installation. The
user will be set up as a member of the following local groups:
• IIS WPG (for IIS 6.0) or IIS IUSRS (for IIS 7.0)
• Performance monitor users
• DocAve users (the group is created by DocAve automatically; it has the following
permissions):
o Full Control to the Registry of
HKEY_LOCAL_MACHINE\SOFTWARE\AvePoint\DocAve6

DocAve®
6 Installation 230
o Full Control to the Registry of
HKEY_LOCAL_MACHINE\System\CurrentControlSet\Services\EventLog6
o Full Control to the Communication Certificate
o Permission of Log on as a batch job (it can be found within Control Panel
> Administrative Tools > Local Security Policy > Security Settings > Local
Policies > User Rights Assignment)
o Full Control Permission for DocAve Agent installation directory
Report Center To install and use Report Center properly, ensure that the Agent account has the following
permissions.
*Note: For a SharePoint Online environment, the user used to register this site collection must
be a member of the Site Collection Administrators group. If the site collections are added
through Scan Mode, the user adding the site collections must be a member of Global
Administrators. Additionally, to report on the site collection quotas via the Configuration
Report, the site collection user must be a Global Administrator as well.
1. Local System Permissions – These permissions are automatically configured by DocAve
during installation. Refer to Local System Permissions for a list of the permissions
automatically configured upon installation. If there are no strict limitations within your
organization on the permissions that can be applied, you can simply add the DocAve
Agent Account to the local Administrators group to apply all of the required permissions.
2. SharePoint Permissions – User is a member of the Farm Administrators group. Since the
Administrator works across farms and on all SharePoint settings and configurations, this
account is needed in order to provide the best and most complete quality of service.
• Full Control to all zones of all Web applications via the User Policy for Web
Applications
• User Profile Service Application permissions:
o Full Control
o User Profile Service Application Administrator
o Use Personal Features (For SharePoint 2010 only)
o Create Personal Site
o Use Social Features (For SharePoint 2010 only)
o Follow People and Edit Profile (For SharePoint 2013 only)
o Use Tags and Notes (For SharePoint 2013 only)
• Managed Metadata Service: Term Store Administrator

DocAve®
6 Installation 231
• Search Service: Full Control
3. SQL Permissions
• Database Role of db_owner for all the databases related with SharePoint,
including Content Databases, Config Database, and Central Admin Database
• db_owner of SharePoint Content Database and Stub Database
*Note: To use the Search Usage report and Referrers report, the Agent account
must have the db_owner role for SharePoint 2010 Web Analytics Service
Databases
To use the Search Usage report for SharePoint 2013, the Agent account must
have the db_owner role for the SharePoint 2013 Search Service Application
Analytics Reporting databases and Search Service Application Administration
databases.
To use the SharePoint Search Service report, the Agent account must have the
db_owner for the SharePoint 2010 or SharePoint 2013 WSS_Logging Database
To use the Configuration Reports, the Agent account must have the db_owner
role for the SharePoint 2010 or SharePoint 2013 User Profile Service Application
Databases
To use the Best Practice Reports, the Agent account must have the db_owner
role for the SharePoint 2010 or SharePoint 2013 Metadata Service Application
Databases
4. Registered SharePoint Sites Permission:
• The site collection user used to register the site collection must be a member of
Site Collection Administrators.
*Note: If you want to use Configuration Reports or Storage Trends report to
report on the site collection quota, the site collection user must be a member of
SharePoint Administrators group.
• The following permissions are required, if using Scan Mode to add the registered
site collections:
o To scan the SharePoint Online site collections or OneDrive for Business
libraries, the user must be a member of:
▪ SharePoint Administrators
▪ Local Administrators

DocAve®
6 Installation 232
o To scan the SharePoint on-premises site collections, the user must have:
▪ Full Control to all zones of all Web applications via the User Policy
for Web Applications
▪ Database Role of db_owner for all the databases related with
SharePoint, including Content databases, Config database, and
Central Admin database.
Local System Permissions
Some local system permissions are automatically configured during DocAve 6 installation. The
user will be set up as a member of the following local groups:
• IIS WPG (for IIS 6.0) or IIS IUSRS (for IIS 7.0, and IIS 8.0)
• Performance Monitor Users
• DocAve Users (the group is created by DocAve automatically; it has the following
permissions):
o Full Control to the Registry of
HKEY_LOCAL_MACHINE\SOFTWARE\AvePoint\DocAve6
o Full Control to the Registry of
HKEY_LOCAL_MACHINE\System\CurrentControlSet\Services\eventlog
o Full Control to the Communication Certificate
o Permission of Log on as a batch job (it can be found within Control Panel
> Administrative Tools > Local Security Policy > Security Settings > Local
Policies > User Rights Assignment)
o Full Control permission for DocAve Agent installation directory
*Note: If you want to use CPU/Memory Usage or Networking reports, you must be the
member of local Administrators group. If you want to use Download Ranking, Failed Login
Attempts, IIS Logging, and Best Practice Reports or select the Retrieve IIS Logs option to
retrieve data, you must have Full Control to the path of IIS log files, the path of the
redirection.config file, and IIS applicationHost.config file.
Storage Optimization Refer to the following sections to view the permission requirements for the DocAve Storage
Optimization modules. The DocAve Storage Optimization modules include Storage Manager,
Connector, and Archiver.

DocAve®
6 Installation 233
Storage Manager
The following permissions are required for the Storage Manager agent account; they ensure
proper functionality of Storage Manager.
Local System Permissions – These permissions are automatically configured by DocAve
during installation. Refer to Local System Permissions for a list of the permissions
automatically configured upon installation. If there are no strict limitations within your
organization on the permissions that can be applied, you can simply add the DocAve
Agent Account to the local Administrators group to apply all of the required
permissions. This is required to deploy any Storage Manager solution.
1. SharePoint Permissions – These permissions must be manually configured prior to using
DocAve 6 Storage Manager:
• User is a member of the Farm Administrators group. Since the Administrator
works across farms and on all SharePoint settings and configurations, this
account is needed in order to provide the best and most complete quality of
service.
• Full Control to all zones of all Web applications via User Policy for Web
Applications
2. SQL Permissions – These permissions must be manually configured prior to using
DocAve 6 Storage Manager:
• The permission for SharePoint Configuration Database and Central
Administration Content Database:
o For SharePoint 2010, the Database Role of db_owner is required.
o For SharePoint 2013 and 2016, the Database Role of
SharePoint_Shell_Access is required.
*Note: The SharePoint_Shell_Access role can only be assigned via
SharePoint 2013/2016 Management Shell. For instructions on how to
assign this role to a user, refer to the following Microsoft technical article:
https://technet.microsoft.com/en-us/library/ff607596.aspx.
• Database Role of db_owner for SharePoint Content Databases and stub
databases.
• Server Role of dbcreator in SQL Server since DocAve must create a stub database
before performing any Storage Manager job.
• Database role of securityadmin to SQL Server since SharePoint API is required
the permission to enable RBS.

DocAve®
6 Installation 234
Local System Permissions
Some local system permissions are automatically configured during DocAve 6 installation. The
user will be set up as a member of the following local groups:
• IIS_WPG (for IIS 6.0) or IIS_IUSRS (for IIS 7.0)
• Performance Monitor Users
• DocAve Users (The group is created by DocAve automatically and it has the
following permissions)
o Full Control to the Registry of
HKEY_LOCAL_MACHINE\SOFTWARE\AvePoint\DocAve6
o Full Control to the Registry of
HKEY_LOCAL_MACHINE\System\CurrentControlSet\Services\EventLog
o Full Control to the Communication Certificate
o Permission of Log on as a batch job (it can be found within Control
Panel > Administrative Tools > Local Security Policy > Security
Settings > Local Policies > User Rights Assignment)
o Full Control Permission of DocAve Agent installation directory
o Full Control to GAC in order to install Provider .dll into GAC.
o Full Control to Microsoft SQL Remote Blob Storage Folder to
reconfigure maintainer configuration file.
Connector
Agent Account Permissions
To install and use Connector properly, ensure that the Agent account has the following
permissions:
1. Local System Permissions – These permissions are automatically configured by DocAve
during installation. Refer to Local System Permissions for a list of the permissions
automatically configured upon installation.
2. SharePoint Permissions – These permissions must be manually configured prior to using
DocAve 6 Connector; they are not automatically configured.
• User is a member of the Farm Administrators group. Since the Administrator
works across farms and on all SharePoint settings and configurations, this
account is needed in order to provide the best and most complete quality of
service.
• Full Control to all zones of all Web applications via User Policy for Web
Applications.

DocAve®
6 Installation 235
3. SQL Permissions – These permissions must be manually configured prior to using
DocAve 6 Connector; they are not automatically configured.
• Member has the database role of db_owner for the SharePoint Content
Databases.
• Member has a Database Role of db_owner for all the databases related to
SharePoint 2010, including Config Database, and Central Admin Database;
member has the database role of SharePoint_Shell_Access for the databases
related to SharePoint 2013 and SharePoint 2016, including Config Database, and
Central Admin Database.
• Member has the database role of db_owner for all the DocAve stub databases.
• Member has a Server Role of dbcreator in SQL Server since it must create a stub
database before performing any Connector job.
*Note: The dbcreator role is only required for Windows Authentication.
• Member has the server role of securityadmin in SQL Server for enabling RBS.
File Share Permissions
Ensure that the user account used by the Connector library to access the file share has the
following minimum required permissions:
NTFS Permission Needed? Reason Needed
Full Control No
Traverse folder/Execute
File
Yes Connector traverses the folder in order to access
the data within subdirectories. It also needs to be
able to open the file directly from the folder.
List Folder/Read Data Yes Connector must list all contents within the folder in
order to display them within SharePoint. It also
needs to read the data in order to provide the
binaries via SharePoint.
Read Attributes Yes SharePoint has a promotion and demotion feature
that reads Office file attributes and then uses them
as column data.
Read Extended Attributes Yes Office files have extended attributes as well as
custom attributes that are used in SharePoint
promotion and demotion processes.
Create Files/Write Data Yes This permission is needed to create files within the
file share when they are created within SharePoint.
Create Folders/Append
Data
Yes This permission is required to create folders within
the file share when they are created in SharePoint.
Connector creates hidden folders within the file
share in order to store version history and prevent

DocAve®
6 Installation 236
NTFS Permission Needed? Reason Needed
other libraries from connecting to the same file
share.
Write Attributes Yes When SharePoint demotes column information
into Office files, the file attributes need to be
written to.
Write Extended Attributes Yes Office files have extended attributes, as well as
custom attributes, that are used in SharePoint
promotion and demotion processes.
Delete Subfolders and Files Yes In order to synchronize deletion within SharePoint
into the file share, this permission is needed.
Delete No Since Connector does not delete the root folder
that is connected to, this permission is not needed.
Read Permissions Yes* *This permission is needed only when loading
NTFS permission information from the file share
into a Connector library.
Change Permissions No Since Connector does not change permission
information within the file share, this permission is
not needed.
Take Ownership No Since Connector does not attempt to take
ownership of a file or folder, this permission is not
needed.
Local System Permissions
The following Local System Permissions are automatically configured during DocAve 6 Agent
installation:
*Note: If the Web application pool account is not the Agent account, the Web application pool
account must have the Read permission to the …\DocAve6\Agent folder.
User is a member of the following local groups:
• IIS WPG (for IIS 6.0) or IIS IUSRS (for IIS 7.0)
• Performance Monitor Users
• DocAve Users (the group is created by DocAve automatically; it has the following
permissions):
o Full Control to the Registry of
HKEY_LOCAL_MACHINE\SOFTWARE\AvePoint\DocAve6

DocAve®
6 Installation 237
o Full Control to the Registry of
HKEY_LOCAL_MACHINE\System\CurrentControlSet\Services\eventlog
o Full Control to the Communication Certificate
o Permission of Log on as a batch job (it can be found within Control Panel
> Administrative Tools > Local Security Policy > Security Settings > Local
Policies > User Rights Assignment)
o Full Control Permission for DocAve Agent installation directory
• Local Admin (this permission is required to deploy solution files to Web front-end
servers)
• Full Control to GAC in order to install BLOB Provider .dll files into GAC)
• Full Control to Microsoft SQL Remote Blob Storage Folder to reconfigure
maintainer configuration file
Cloud Connect
Refer to the section below for the required permissions for installing and using DocAve Cloud
Connect.
Agent Account Permissions
To install and use Cloud Connect properly, ensure that the Agent account has the following
permissions:
1. Local System Permissions – These permissions are automatically configured by DocAve
during installation. Refer to Local System Permissions for a list of the permissions
automatically configured upon installation.
2. SharePoint Permissions – These permissions must be manually configured prior to using
DocAve 6 Cloud Connect; they are not automatically configured.
• User is a member of the Farm Administrators group. Since the Administrator
works across farms and on all SharePoint settings and configurations, this
account is needed in order to provide the best and most complete quality of
service.
• Full Control to all zones of all Web applications via User Policy for Web
Applications.
3. SQL Permissions – These permissions must be manually configured prior to using
DocAve 6 Cloud Connect; they are not automatically configured.
• Member has the database role of db_owner for the SharePoint Content
Databases.
• Member has a Database Role of db_owner for all the databases related to
SharePoint 2010, including Config Database, and Central Admin Database;

DocAve®
6 Installation 238
member has the database role of SharePoint_Shell_Access for the databases
related to SharePoint 2013 and SharePoint 2016, including Config Database, and
Central Admin Database.
• Member has the database role of db_owner for all the DocAve stub databases.
• Member has a Server Role of dbcreator in SQL Server since it must create a stub
database before performing any Cloud Connect job.
*Note: The dbcreator role is only required for Windows Authentication.
• Member has the server role of securityadmin in SQL Server for enabling RBS.
Local System Permissions
The following Local System Permissions are automatically configured during DocAve 6 Agent
installation:
*Note: If the Web application pool account is not the Agent account, the Web application pool
account must have the Read permission to the …\DocAve6\Agent folder.
User is a member of the following local groups:
• IIS WPG (for IIS 6.0) or IIS IUSRS (for IIS 7.0)
• Performance Monitor Users
• DocAve Users (the group is created by DocAve automatically; it has the following
permissions):
o Full Control to the Registry of
HKEY_LOCAL_MACHINE\SOFTWARE\AvePoint\DocAve6
o Full Control to the Registry of
HKEY_LOCAL_MACHINE\System\CurrentControlSet\Services\eventlog
o Full Control to the Communication Certificate
o Permission of Log on as a batch job (it can be found within Control Panel
> Administrative Tools > Local Security Policy > Security Settings > Local
Policies > User Rights Assignment)
o Full Control Permission for DocAve Agent installation directory
• Local Admin (this permission is required to deploy solution files to Web front-end
servers)
• Full Control to GAC in order to install BLOB Provider .dll files into GAC)
• Full Control to Microsoft SQL Remote Blob Storage Folder to reconfigure
maintainer configuration file

DocAve®
6 Installation 239
Archiver
To install and use Archiver properly, ensure that the Agent account has the following
permissions.
SharePoint 2010, 2013, and 2016
To install and use Archiver for SharePoint 2010, 2013, and 2016 nodes properly, ensure the
Agent account has the following permissions.
1. Local System Permissions – These permissions are automatically configured by DocAve
during installation. Refer to Local System Permissions for a list of the permissions
automatically configured upon installation.
If there are no strict limitations within your organization on the permissions that can be
applied, you can simply add the DocAve Agent Account to the local Administrators
group to apply all the required permissions. This is required to deploy any Archiver
solution.
2. SharePoint Permissions – These permissions must be manually configured prior to using
DocAve 6 Archiver:
• User is a member of the Farm Administrators group. Since Archiver works across
farms and on all SharePoint settings and configurations, this account is needed in
order to provide the best and most complete quality of service.
• Full Control to all zones of all Web applications via User Policy for Web
Applications
• User Profile Service Application permissions for SharePoint 2010:
o Member of the Administrators group with Full Control
o Use Personal Features
o Create Personal Site
o Use Social Features
• User Profile Service Application permissions for SharePoint 2013 and 2016:
o Member of the Administrators group with Full Control
o Full Control connection permission (required for the Newsfeed Post
object level)
o Create Personal Site (required for personal storage, newsfeed, and
followed content)
o Follow People and Edit Profile
o Use Tags and Notes

DocAve®
6 Installation 240
• Managed Metadata Service:
o Term Store Administrator
o Member of the Administrators group with Full Control
• Business Data Connectivity Service – Full Control
• Search Service – Full Control
3. SQL Permissions – These permissions must be manually configured prior to using
DocAve 6 Archiver; they are not automatically configured:
• The permission for all the databases related to SharePoint, including Content
Databases, SharePoint Configuration Database, and Central Administration
Content Database:
o For SharePoint 2010 and 2016, the Database Role of db_owner is
required.
o For SharePoint 2013, the Database Role of SharePoint_Shell_Access is
required; however, when the DocAve Agent account has this role for
Content Databases, Archiver has some limitations on archived or restored
objects. For more information, see the following AvePoint Knowledge
Base article: http://www.avepoint.com/community/kb/limitations-for-
docave-6-products-if-docave-agent-account-has-the-
sharepoint_shell_access-role. AvePoint recommends that you assign the
db_owner role of Content Databases to the DocAve Agent account.
*Note: The SharePoint_Shell_Access role can only be assigned via
SharePoint 2013 Management Shell. For instructions on how to assign this
role to a user, refer to the following Microsoft technical article:
https://technet.microsoft.com/en-us/library/ff607596.aspx.
*Note: If the Leave a stub in SharePoint for each document (uses
Storage Manager) action is selected in an Archiver rule or the Leave
Stubs in SharePoint action is selected in a content lifecycle rule, make
sure the Agent account has the permissions required by Storage Manager.
• Database Role of db_owner for the Archiver Database, User Profile Database,
Nintex Workflow Database, and FBA Authentication Database
*Note: If you choose to use Windows Authentication when configuring the
Archiver Database, make sure the Agent account has this permission. If you
choose to use SQL Authentication, make sure the user specified has this
permission.

DocAve®
6 Installation 241
• Database Role of db_rbs_admin for the SharePoint 2013 Content Databases that
have RBS enabled.
• Server Role of dbcreator and securityadmin in SQL Server
Registered Office 365 Objects
The following permissions are required for Archiver to manage registered SharePoint Online site
collections, OneDrive for Business, and Office 365 group team sites.
Local System Permissions for DocAve Agent Account
The DocAve Agent account is on the DocAve Agent machine that has network connection or has
configured Agent Proxy Settings before Office 365 objects are registered. To use Archiver for
Office 365 objects properly, the DocAve Agent account must have proper permissions.
• Local System Permissions: DocAve automatically configures the Local System
permissions during installation. Refer to Local System Permissions for a list of the
permissions automatically configured upon installation. If there are no strict
limitations within your organization on the permissions that can be applied, you
can simply add the DocAve Agent Account to the local Administrators group
to apply all of the required permissions.
• SQL Permissions: User has the database role of db_owner for the Archiver
Database.
Required Permissions for the Account Used to Register Office 365 Objects
The required permissions for the Office 365 account that is used to register Office 365 objects
via Control Panel, vary with registration methods and object types. Refer to the tables below for
the details.
Method: Scan Office 365 Objects via Manual Object Registration/Dynamic Object
Registration
Object Type Office 365 Account
Role
Permissions Required to Run Archiver
Jobs
SharePoint Online
Site Collection
SharePoint
Administrator
User has the Global administrator
role
A member of the Site Collection
Administrator group
User Profile Service: User Profile
Service Administrator
Managed Metadata Service: Term
Store Administrator
OneDrive for
Business
Global Administrator
Office 365 Group
Team Site
SharePoint
Administrator

DocAve®
6 Installation 242
Method: Scan Office 365 Objects via Manual Object Registration/Dynamic Object
Registration
The Add and Customize Pages
permission*
Method: Manually Add Office 365 Objects via Manual Object Registration > Manage
Containers
Object Type Required Permissions
for Office 365 Account
Permissions Required to Run Archiver
Jobs
SharePoint Online
Site Collection
Site Collection
Administrator
User has the Global administrator
role
A member of the Site Collection
Administrator group
User Profile Service: User Profile
Service Administrator
Managed Metadata Service: Term
Store Administrator
The Add and Customize Pages
permission*
OneDrive for
Business
Office 365 Group
Team Site
*Note: To run incremental jobs on personal sites or self-service created sites, the Add and
Customize Pages permission is required. Users with the SharePoint administrator or Site
Collection Administrator role must have the Add and Customize Pages permission, and
Allow users to run custom script on personal sites and Allow users to run custom script on
self-service created sites must be selected in SharePoint admin center > settings > Custom
Script to enable the permission for these users. Note that the changes will take effect 24 hours
after being set.
Local System Permissions
Some local system permissions are automatically configured during DocAve 6 installation. The
user will be set up as a member of the following local groups:
• IIS WPG (for IIS 6.0) or IIS IUSRS (for IIS 7.0)
• Performance Monitor Users
• DocAve Users (the group is created by DocAve automatically; it has the following
permissions):

DocAve®
6 Installation 243
o Full Control to the Registry of
HKEY_LOCAL_MACHINE\SOFTWARE\AvePoint\DocAve6
o Full Control to the Registry of
HKEY_LOCAL_MACHINE\System\CurrentControlSet\Services\EventLog
o Full Control to the Communication Certificate
o Permission of Log on as a batch job (it can be found within Control
Panel > Administrative Tools > Local Security Policy > Security
Settings > Local Policies > User Rights Assignment)
o Full Control permission for DocAve Agent installation directory
File System Archiver
To install and use File System Archiver properly, ensure that the Agent account has the following
permissions.
File System Permission
To install and use File System Archiver properly, ensure the Agent account and the connection
users (specified when configuring connections) have the following permissions:
1. Agent account permissions:
• Local System Permissions: These permissions are automatically configured by
DocAve during installation. If there are no strict limitations within your
organization on the permissions that can be applied, you can simply add the
DocAve Agent Account to the local Administrators group to apply all the
required permissions.
• SQL Permissions:
o User has the Database Role of db_owner for the File System Archiver
Database.
o User has the Database Role of db_datareader for the Compliance
Guardian Database.
o User has the Server Role of dbcreator and securityadmin to SQL Server.
2. Connection user permissions:
• A member of the local Administrators group.
*Note: If the UNC path of the file system connection is a shared folder, this
permission is not needed.
• Full control to the UNC path of the file system connection.

DocAve®
6 Installation 244
• Modify to the folders and/or files that have broken permission inheritance from
the UNC path of the file system connection.
Local System Permissions
Some local system permissions are automatically configured during DocAve 6 installation. The
user will be set up as a member of the following local groups:
• IIS WPG (for IIS 6.0) or IIS IUSRS (for IIS 7.0)
• Performance Monitor Users
• DocAve Users (the group is created by DocAve automatically; it has the following
permissions):
Full Control to the Registry of
HKEY_LOCAL_MACHINE\SOFTWARE\AvePoint\DocAve6
Full Control to the Registry of
HKEY_LOCAL_MACHINE\System\CurrentControlSet\Services\EventLog
Full Control to the Communication Certificate
Permission of Log on as a batch job (it can be found within Control
Panel > Administrative Tools > Local Security Policy > Security
Settings > Local Policies > User Rights Assignment)
Full Control permission for DocAve Agent installation directory

DocAve®
6 Installation 245
Appendix D: User-defined Certificates Refer to the following information to use a user-defined certificate for communication between
the DocAve Manager and DocAve Agent. This instruction uses the Windows Server 2008 R2
Operating System as an example.
Generating a Certificate If you do not have a user-defined certificate that meet the requirements, AvePoint provides a
method to generate a certificate. Complete the following steps to generate a certificate:
Adding the Certificates Snap-in to Microsoft Management Console
Complete the steps below to add the Certificates Snap-in to the Microsoft Management
Console.
1. On the machine where you are about to install the DocAve Manager, navigate to Start >
Run. The Run pop-up window appears.
2. In the Open text box, type MMC to open the Microsoft Management Console.
3. In the Microsoft Management Console window, click the File menu and select
Add/Remove Snap-in … from the drop-down list.
Figure 12: Clicking Add/Remove Snap-in… from the drop-down list.

DocAve®
6 Installation 246
4. The Add or Remove Snap-ins dialog box appears. Select Certificates and click Add.
Figure 13: Selecting Certificates and clicking Add.
5. The Certificates snap-in dialog box appears. Select the Computer account option, then
click Next.
Figure 14: Selecting the Computer account option and clicking Next.
6. In the Select Computer dialog box, click Finish.
7. In the Add or Remove Snap-ins dialog box, click OK to close it.

DocAve®
6 Installation 247
Creating a Request File
1. In the Console Root window, navigate to Certificates (Local Computer) > Personal
and right-click Certificates.
2. From the drop-down list, navigate to All Tasks > Advanced Operations > Create
Custom Request.
Figure 15: Navigating to All Tasks > Advanced Operations > Create Custom Request.
3. The Certificate Enrollment wizard appears. Click Next until the Custom request
interface appears.
4. From the drop-down list of Template, select Subordinate Certification Authority. Click
Next.
Figure 16: Selecting Subordinate Certification Authority.

DocAve®
6 Installation 248
5. The Certificate Information interface appears. Click Details, and then click Properties.
6. The Certificate Properties window appears. From the drop-down list of Type, select a
type of the subject, and enter the value in the text box of Value. Click Add.
Figure 17: Selecting Common name and enter the value.
7. Select the Extensions tab, and click the Extended Key Usage (application policies).
8. From the Available options, select Server Authentication, and click Add to add it to
the Selected options.
Figure 18: Selecting Server Authentication.
*Note: You can also select All application policies, because it includes the Server
Authentication.

DocAve®
6 Installation 249
9. Select the Private Key tab, and click the Key options. Make sure that the Make private
key exportable checkbox is selected.
Figure 19: Checking the checkbox of Make private key exportable.
10. Click the Key type, and select Exchange option.
*Note: The product does not support certificates whose key types are Signature.
Figure 20: Selecting Exchange as the Key Type.
11. Click OK or Apply, and the Certificate Properties window disappears.
12. Click Next in the Certificate Information interface.

DocAve®
6 Installation 250
13. Enter the location and name of your certificate request, and then click Finish. The
request file will be generated under the entered path.
Requesting and Downloading a Certificate
Complete the following steps to request and download a certificate.
1. Access the Certificate Authority of the Domain, and select Request a certificate.
Figure 21: Selecting Request a certificate.
2. Select Submit a certificate request by using a base-64-encoded CMC or PKCS #10
file option.
Figure 22: Selecting Submit a certificate request by using a base-64-encoded CMC or PKCS
#10 file option.
3. Find the request file that is generated in step 20, and open it with notepad. Copy the
content to the Saved Request text box. Select Certificate Template. The selected
template must be the same as that of the requested certificate. Click Submit.

DocAve®
6 Installation 251
Figure 23: Pasting the Saved Request and selecting Certificate Template.
4. Download the certificate to your local machine and save it.
Figure 24: Downloading the certificate.
Importing a Certificate If your local machine has the certificate, complete the following steps to import the certificate to
the Microsoft Management Console.
1. Add the Certificates Snap-in to Microsoft Management Console, and refer to Adding the
Certificates Snap-in to Microsoft Management Console for more details.
2. In the Console Root window, navigate to Certificates (Local Computer) > Personal
and right-click Certificates.
3. From the drop-down list, navigate to All Tasks > Import….

DocAve®
6 Installation 252
Figure 25: Navigating to All Tasks > Import… and clicking Import….
4. The Certificate Import Wizard appears. Select Local Machine option, and click Next.
5. In the File to Import interface, Browse the certificate file in the .PFX format. Click Next.
6. In the Private key protection interface, type the Password. Select the Mark this key as
exportable check box.
7. Click Finish to close the wizard.
Exporting a Certificate Complete the steps below to export the certificate from Microsoft Management Console.
1. Add the Certificates Snap-in to Microsoft Management Console, and refer to Adding the
Certificates Snap-in to Microsoft Management Console for more details.
2. In the Console Root window, navigate to Certificates (Local Computer) > Personal >
Certificates.
3. Right-click the certificate.
4. Navigate to All Tasks > Export… and click it. The Certificate Export Wizard appears.

DocAve®
6 Installation 253
Figure 26: Navigating to All Tasks > Export… and clicking Export….
5. Click Next.
6. In the Export Private Key interface, select Yes, export the private key option and click
Next.
7. In the Export File Format interface, select the options according to your situation and
click Next.
8. Configure the security to protect the private key. Click Next.
9. Enter the name of the certificate you want to export. Click Next.
10. Click Finish to close the wizard.
Checking Key Type Using Script AvePoint provides a script for checking the Key Type of a certificate. Follow the instructions
below to use the script.
1. Start Notepad.
2. Type the command below in the Notepad window.
Figure 27: Typing the command in the Notepad window.

DocAve®
6 Installation 254
3. Save the command in a file with .ps1 file name extension.
4. Right-click the file and select Run with PowerShell.
5. Input the full path of the certificate file, then press Enter.
6. Input the password, then press Enter.
7. The Key Type will display in the KeyNumber.

DocAve®
6 Installation 255
Appendix E: Unattended Installation of DocAve
Manager Make sure the system requirements are met before starting the DocAve Manager unattended
installation. For more information, refer to DocAve Manager System Requirements.
Generating the Installation Answer File for DocAve Manager The Answer file is an XML file which provides configuration information required for the
unattended installation. Before performing the unattended installation, the Answer file must be
generated using the DocAve 6 Setup Manager.
Navigate to the …\UnattendedInstall\SetupManager folder inside the extracted Manager
installation package, and double click SetupManager.exe to run it. Complete the following
steps:
1. From the welcome screen, click Next.
2. Choose to create a new answer file or modify an existing answer file for the DocAve
Agent.
• Create a new answer file for DocAve 6 Manager – Select this option to create a
new Answer file for the DocAve Manager.
• Modify an existing answer file – Select this option to reuse an existing Answer
file. If this is selected, the path field will be enabled. Enter the full path of the
answer file or click Browse to browse for an answer file.
Click Next.
3. Carefully review the DocAve License Agreement.
After you have read the terms in the license agreement, check the I accept the terms in
the license agreement checkbox to agree to the terms. Click Next.
4. Enter your name and the organization into the provided field. Click Next to continue the
configuration. Click Back to return to the previous interface.
5. Set up the installation location using the following conditions.
• Default directory – The DocAve Manager will be installed to the default
installation location on the specified destination server, which is …\Program
Files\AvePoint\DocAve6\Manager.
• Customized directory – If you select this option, enter a customized path in the
Installation Path field where you wish to install the DocAve Manager on the
destination server.

DocAve®
6 Installation 256
o Use the default directory if your customized directory is invalid –
Enable this option to install DocAve Manager to the default directory
should the path you defined for customized directory be invalid. For
example, if the drive indicated by the path you specified does not exist on
the destination server.
6. Select the DocAve Manager services you want to install. There are three services you can
install.
• Control Service – Manages all DocAve operations and communicates with the
web-based DocAve platform, allowing users to interact with the software. All
agents communicate with the Manager via the Control service, so it is imperative
that the machine you install the Control service on is accessible by all agent
machines. This service can be run on a Windows Network Load Balanced cluster
to ensure load balancing which leverages the Windows Network Load Balancer to
automatically select the proper DocAve Control service for optimal performance.
For more information, refer to the DocAve Control Service Load Balancing section
of this guide.
• Media Service – Performs assistant jobs such as managing the retention rules
and managing the backup job data. This service can be installed on multiple
machines. Using multiple media services allows for load-balanced access to the
data storage locations.
• Report Service – Manages all SharePoint data collections and managements,
monitor SharePoint activities and return the data to the Control service for
processing. This service is critical for using the DocAve Report Center module.
*Note: DocAve Report service can be installed on multiple servers and can be
load balanced. However, all Report services must share the same Report
Database and Auditor Database.
Click Next.
7. Set up the Control Service Configuration:
• IIS Website Settings – Configure the IIS website settings for the Control service.
The IIS website is used to access DocAve Manager.
o IIS website – Enter the website name and create a new IIS website for the
Control service. The default Website Port used to access DocAve Control
service is 14000, you do not need to change it unless a known port
conflict exists.
o Website Port – Control service communication port. The default port is
14000.

DocAve®
6 Installation 257
• Application Pool Settings – Configure the IIS application pool settings for the
corresponding website. The application pool is used to handle the requests sent
to the corresponding website.
o Application pool – Enter the application pool name for the
corresponding website.
o Application Pool Account – Enter an application pool account to be the
administrator of the specified application pool, and the corresponding
password.
*Note: The application pool account for connecting an existing IIS
website or creating a new IIS website must have the following Local
System Permissions:
Member of the following local group:
▪ IIS_WPG (for IIS 6) or IIS_IUSRS (for IIS 7, IIS 8, and IIS 10)
▪ Full Control to
HKEY_LOCAL_MACHINE\SOFTWARE\AvePoint\DocAve6
▪ Full Control to DocAve Manager folder
▪ Member of the Performance Monitor Users group
▪ Full Control to DocAve Certificate private keys
You can add the application pool account to the local Administrators
group to meet the required permissions.
Click Next to continue to configure the database settings for the Control service.
8. Configure a database for storing the relevant data of Control service.
• Database Type – Only MS SQL Server is supported to serve as the database
server for Control service.
• Database Server – Enter the MS SQL server name.
• Control Database Name – Enter a database name for the Control service, if the
database does not exist, it will be created in the provided MS SQL server.
• Database Credentials – Select the credential for this Control database.
o Windows Authentication (the default option) – Use this method when
you want the user identity to be confirmed by Windows. The account
must have the following permissions.
▪ Local Permissions – The user must have the following permission
to the machine where the DocAve Manager will be installed: Log

DocAve®
6 Installation 258
on as a batch job (found in Control Panel > Administrative
Tools > Local Security Policy > Security Settings > Local
Policies > User Rights Assignment).
▪ SQL Permissions – The user must have the necessary permission
to access the SQL Server machine where you want to create the
Control database. Also, the user must have the following
permission: db_owner database role in the existing DocAve 6
Control database or dbcreator server role in the SQL Server that
will contain the newly created DocAve 6 Control database.
o SQL Authentication – SQL server will confirm the user identity itself
according to the specified account and password. The specified account
must have the following permission: db_owner database role in the
existing DocAve 6 Control database or dbcreator server role in the SQL
Server that will contain the newly created DocAve 6 Control database.
• Passphrase Settings – Enter the passphrase you want to use for protecting
DocAve Manager data.
• Advanced Database Settings – You can choose to associate the DocAve Control
database with a specific failover SQL server that is used in conjunction with SQL
Server database mirroring.
Click Next.
9. Set up the Media Service Configuration.
• Media Service Port – Used for communicating with the other DocAve services.
The default port is 14001.
• Media Service Data Port – Transmit the data between DocAve and the storage
device. The default port is 14002.
• Use a random port number if the specified one is being used – Enable this
option to have the DocAve Manager installation program generate a random
port if the Media Service Port or Media Service Data Port you specified is being
used by other applications. If this option is not enabled, the port will not be
available, causing the installation to fail.
Click Next.
10. Set up the Report Service Configuration.
• Report Service Port – The port number for Report service. The default port is
14003.
• Use a random port number if the specified one is being used – If enable this
option, DocAve Manager installation program will generate a random port if the

DocAve®
6 Installation 259
specified Report Service Port is being used by other applications. If this option is
not enabled, the port will not be available, causing the installation to be failed.
Click Next to continue to configure the database settings for Report service.
11. For the report service database, you can select Use the previous database settings or
configure it yourself. To set a database for report service only, the following information
must be configured.
• Database Type – Only MS SQL Server is supported to serve as the database
server for Report service.
• Database Server – Enter the MS SQL server name.
• Report Database Name – Enter a database name for the Report service, if the
database does not exist, it will be created in the provided MS SQL server.
• Database Credentials – Select the credential for this Report database.
o Windows Authentication (the default option) – Use this method when
you want the user identity to be confirmed by Windows. The account
must have the following permissions.
▪ Local Permissions – The user must have the following permission
to the machine where the DocAve Manager will be installed: Log
on as a batch job (found in Control Panel > Administrative
Tools > Local Security Policy > Security Settings > Local
Policies > User Rights Assignment).
▪ SQL Permissions – The user must have the necessary permission
to access the SQL Server machine where you want to create the
Report database. Also, the user must have the following
permission: db_owner database role in the existing DocAve 6
Report database or dbcreator server role in the SQL Server that
will contain the newly created DocAve 6 Report database.
o SQL Authentication – SQL server will confirm the user identity itself
according to the specified account and password. The specified account
must have the following permission: db_owner database role in the
existing DocAve 6 Report database or dbcreator server role in the SQL
Server that will contain the newly created DocAve 6 Report database.
• Advanced Database Settings – You can choose to associate the DocAve Report
database with a specific failover SQL server that is used in conjunction with SQL
Server database mirroring.
Click Next to continue to configure the Auditor database settings for the Report service.

DocAve®
6 Installation 260
12. For the Auditor database, you can select Use the previous database settings or
configure it yourself. To set an auditor database for report service only, the following
information must be configured.
• Database Type – Only MS SQL Server is supported to serve as the database
server for Report service.
• Database Server – Enter the MS SQL server name.
*Note: The DocAve Auditor database should be created on a SQL server that
does not stores the SharePoint databases. Since DocAve Auditor Controller
retrieves data from the SharePoint content database, if you have DocAve Auditor
Controller retrieving data on a frequent schedule, as the amount of data in the
SharePoint Auditor database grows, a large amount of disk space will be taken up
on the SQL Server machine. This can cause performance issues for both the SQL
Server and SharePoint.
• Auditor Database Name – Enter a database name for the Auditor database, if
the database does not exist, it will be created in the provided MS SQL server.
• Database Credentials – Select the credential for this Auditor database.
o Windows Authentication (the default option) – Use this method when
you want the user identity to be confirmed by Windows. The account
must have the following permissions.
▪ Local Permissions – The user must have the following permission
to the machine where the DocAve Manager will be installed: Log
on as a batch job (found in Control Panel > Administrative
Tools > Local Security Policy > Security Settings > Local
Policies > User Rights Assignment).
▪ SQL Permissions – The user must have the necessary permissions
to access the SQL Server machine where you want to create the
Auditor database. Also, the user must have the following
permission: db_owner database role in the existing DocAve 6
Auditor database or dbcreator server role in the SQL Server that
will contain the newly created DocAve 6 Auditor database.
o SQL Authentication – SQL server will confirm the user identity itself
according to the specified account and password. The specified account
must have the following permission: db_owner database role in the
existing DocAve 6 Auditor database or dbcreator server role in the SQL
Server that will contain the newly created DocAve 6 Auditor database.
• Advanced Database Settings – You can choose to associate the DocAve Auditor
database with a specific failover SQL server that is used in conjunction with SQL
Server database mirroring.

DocAve®
6 Installation 261
13. Once all of the required information has been configured, in the Installation Summary
page, all of the information configured in the previous steps is listed. Click Save, and
specify the path you want to save the Answer file to. You can also modify the Answer
file’s name in the pop-up window.
Importing the UnattendedInstallation.dll File Before performing the DocAve Manager unattended installation, the
UnattendedInstallation.dll file must be imported into Windows PowerShell using either of the
two methods below. To manually import the UnattendedInstallation.dll file, complete the
following steps:
1. Click Start on the server that contains the extracted Manager installation package, and
open the Windows PowerShell by right-clicking on it and selecting Run as
administrator.
2. Enter the following command, and press Enter to import the UnattendedInstallation.dll
file:
Import-Module …\UnattendedInstall\PowerShellModules\UnattendedInstallation.dll
Figure 28: Importing the UnattendedInstallation.dll file.
*Note: The warning message displayed in the screenshot above is caused by some
terminologies in the UnattendedInstallation.dll file violating Windows PowerShell’s
naming convention. The warnings have no effect on importing the file. The
UnattendedInstallation.dll file is imported successfully.
To automatically import the UnattendedInstallation.dll file, complete the following steps:
1. Navigate to the …\UnattendedInstall\PowerShellModules folder inside the extracted
Manager installation package.
2. Right click on the UnattendedInstallationLauncher.bat file, and select Run as
administrator to run it.
*Note: If the script is not loaded successfully while running the
UnattendedInstallationLauncher.bat file, use the Get-ExecutionPolicy command in
Windows PowerShell to get the value of the execution policy. If the value is not to
AllSigned, Unrestricted, or RemoteSigned, use the Set-ExecutionPolicy command to

DocAve®
6 Installation 262
set the value as AllSigned, Unrestricted, or RemoteSigned, and run the
UnattendedInstallationLauncher.bat file again.
Now that you have imported the UnattendedInstallation.dll file, you can use the commands in
the following sections to check your environment, perform the Manager installation and
configure settings.
Commands and Command Parameters for DocAve Manager
Unattended Installation To perform the DocAve Manager unattended installation, refer to the following sections for the
commands.
Environment Checking Command
Before performing the DocAve Manager installation, you can use the Check-
ManagerEnvironment command to check whether the destination server you want to install
DocAve Manager meet the DocAve Manager System Requirements.
For example:
Check-ManagerEnvironment -TargetName Hostmachine -Username AvePoint\DocAve -
Password “Ave” -CheckEnvironmentFilePath “C:\DocAve_Manager\DocAve.dat” -
AnswerFilePath "C:\AnswerFile.xml"
This table contains detailed information for each of the parameters:
Parameter Type Description
-TargetName Required The name or IP address of the destination machine
where you want to install the DocAve Manager.
*Note: If the hostname is used, ensure that the
specified computer name can be resolved through
the local Hosts file, by using Domain Name System
(DNS) queries, or through NetBIOS name resolution
techniques.
-Username Required The username of the user used to access the
destination machine where you want to install the
DocAve Manager. The format of the username is:
domain\username.

DocAve®
6 Installation 263
Parameter Type Description
The permissions of the user specified here are as
follows:
• If the specified user is the local administrator
of the destination machine, it can be used
directly. Enter .\administrator for the
Username parameter.
• If the specified user is from the domain
which the destination machine belongs to,
the domain user must be added to the
Administrators group on the destination
machine.
The user specified here must have the Full Control
permission to the path specified in
RemoteTempPath parameter.
-Password Required The password of the user specified above.
Quote the password if it contains any special
character or space.
-
CheckEnvironmentFilePath
Required The local path of the DocAve.dat file that is residing
in the extracted DocAve Manager installation
package.
The path must be detailed to the name of the data
file. For example, C:\DocAve_Manager\ DocAve.dat.
-AnswerFilePath Required The local path where you saved the Answer file.
The path must be detailed to the name of the
Answer file. For example, C:\AnswerFileManager.xml.
-RemoteTempPath Required A local path on the destination machine that the
DocAve Manager is installed to. The format of the
path is: C:\temp.

DocAve®
6 Installation 264
Parameter Type Description
The path will be used to store the temporary files
generated during the DocAve Manager unattended
installation. The temporary files will be deleted as
soon as the unattended installation finishes.
-Log Optional This is an optional parameter. If used, the
environment checking logs will be saved to the .txt
file in the specified path. The generated log file is a
text file.
The path specified in this parameter must be
detailed to the name of the log file. For example,
C:\Folder\Log.txt.
If the specified log file does not exist, it will be
generated automatically.
-ProductType Required This parameter is used to identify the product you
are installing from other AvePoint’s products.
Enter DocAve as the value of this parameter when
you install DocAve products.
-
UseIPv6forCommunication
Optional This is an optional parameter used to specify the
communication method between the machine
where the command is run and the destination
machine that the DocAve Manager is installed. If an
IPv6 address is entered in TargetName parameter,
this parameter must be entered.
*Note: When using this parameter, both the
destination machine and the machine where you
run this command must support IPv6.

DocAve®
6 Installation 265
Parameter Type Description
-ReceiveInfoPort Optional This is an optional parameter to specify a port for
the source machine to receive the data from the
destination machine. This port and the destination
machine’s IP are added to an inbound rule of the
source machine’s firewall so it allows all the
connections from the destination machine. DocAve
recommends you configure this parameter to
ensure smooth communication between the source
machine and the destination machine.
-Timeout Optional This is an optional parameter to specify a timeout
value for waiting for the return message from the
destination machine. A timeout error will occur if
there is no message returned from the destination
machine in the specified period.
-ReceiveInfoIP Optional If multiple IP addresses have been configured on
the source machine, use this parameter to specify an
IP address for the source machine to communicate
with the destination machine.
Installation Command
The DocAve Manager Unattended Installation command for installing DocAve Manager
remotely is Install-DAManager. For example:
Install-DAManager -TargetName hostmachine -Username AvePoint\DocAve -Password “Ave” -
PackageFilesFolder "C:\DocAve_Manager" -AnswerFilePath "C:\AnswerFile.xml" -
RemoteTempPath “C:\TempFolder” -ProductType “DocAve”
This table contains detailed information for each of the parameters:
Parameter Type Description
-TargetName Required The name or IP address of the destination machine
where you want to install the DocAve Manager.
*Note: If the hostname is used, ensure that the
specified computer name can be resolved through
the local Hosts file, by using Domain Name System

DocAve®
6 Installation 266
Parameter Type Description
(DNS) queries, or through NetBIOS name
resolution techniques.
-Username Required The username of the user used to access the
destination machine where you want to install the
DocAve Manager. The format of the username is:
domain\username.
The permissions of the user specified here are as
follows:
• If the specified user is the local
administrator of the destination machine, it
can be used directly. Enter .\administrator
for the Username parameter.
• If the specified user is from the domain
which the destination machine belongs to,
the domain user must be added to the
Administrators group on the destination
machine.
The user specified here must have the Full Control
permission to the path specified in
RemoteTempPath parameter.
-Password Required The password of the user specified above.
Quote the password if it contains any special
character or space.
-PackageFilesFolder Required The local path on the machine where you run the
command. The specified path stores the extracted
DocAve Manager installation package (Manager
ZIP file). The format of the path is: C:\package.
Quote the path if it contains any special character
or space.
-AnswerFilePath Required The local path where you saved the Answer file.

DocAve®
6 Installation 267
Parameter Type Description
The path must be detailed to the name of the
Answer file. For example, C:\AnswerFile.xml.
-RemoteTempPath Required A local path on the destination machine that the
DocAve Manager is installed to. The format of the
path is: C:\temp.
The path will be used to store the temporary files
generated during the DocAve Manager
unattended installation. The temporary files will be
deleted as soon as the unattended installation
finishes.
-Log Optional This is an optional parameter. If used, the logs of
the unattended installation will be saved to the .txt
file in the specified path.
The path specified in this parameter must be
detailed to the name of the log file. For example,
C:\Folder\Log.txt.
If the specified log file does not exist, it will be
generated automatically.
-
UseIPv6forCommunication
Optional This is an optional parameter used to specify the
communication method between the machine
where the command is run and the destination
machine that the DocAve Manager is installed. If
an IPv6 address is entered in TargetName
parameter, this parameter must be entered.
*Note: When using this parameter, both the
destination machine and the machine where you
run this command must support IPv6.

DocAve®
6 Installation 268
Parameter Type Description
-ProductType Required This parameter is used to identify the product you
are installing from other AvePoint’s products.
Enter DocAve as the value of this parameter when
you install DocAve products.
-ReceiveInfoPort Optional This is an optional parameter to specify a port for
the source machine to receive the data from the
destination machine. This port and the destination
machine’s IP are added to an inbound rule of the
source machine’s firewall so it allows all the
connections from the destination machine.
DocAve recommends you configure this
parameter to ensure smooth communication
between the source machine and the destination
machine.
-Timeout Optional This is an optional parameter to specify a timeout
value for waiting for the return message from the
destination machine. A timeout error will occur if
there is no message returned from the destination
machine in the specified period.
-ReceiveInfoIP Optional If multiple IP addresses have been configured on
the source machine, use this parameter to specify
an IP address for the source machine to
communicate with the destination machine.
Getting Configuration Information Command
The Get-DAManagerConfigInfo command allows you to remotely get the configuration
information of DocAve Manager. You can not only get the configuration information of the
Managers installed remotely through the use of Unattended Installation, but also can get the
configuration information of the Managers installed locally through the use of installation
wizard. In a word, you are able to remotely get the configuration information of any Managers.
An example of the Get-DAManagerConfigInfo command is:
Get-DAManagerConfigInfo -TargetName hostmachine -Username AvePoint\DocAve -Password
“Ave”
This table contains detailed information for each of the parameters:

DocAve®
6 Installation 269
Parameter Type Description
-TargetName Required The name or IP address of the destination machine
where has DocAve Manager installed.
*Note: If the hostname is used, ensure that the
specified computer name can be resolved through
the local Hosts file, by using Domain Name System
(DNS) queries, or through NetBIOS name resolution
techniques.
-Username Required The username of the user used to access the
destination machine where has DocAve Manager
installed. The format of the username is:
domain\username.
The permissions of the user specified here are as
follows:
• If the specified user is the local administrator
of the destination machine, it can be used
directly. Enter .\administrator for the
Username parameter.
• If the specified user is from the domain which
the destination machine belongs to, the
domain user must be added to the
Administrators group on the destination
machine.
The user specified here must have the Full Control
permission to the path specified in RemoteTempPath
parameter.
-Password Required The password of the user specified above.
Quote the password if it contains any special
character or space.
-Log Optional This is an optional parameter. If used, the
configuration information logs will be saved to

DocAve®
6 Installation 270
Parameter Type Description
the .txt file in the specified path. The generated log
file is a text file.
The path specified in this parameter must be detailed
to the name of the log file. For example,
C:\Folder\Log.txt.
If the specified log file does not exist, it will be
generated automatically.
-AnswerFilePath Optional This is an optional parameter. If used, the
configuration information you get by the Get-
DAManagerConfigInfo command will be exported to
the .xml file in the specified path. Only the .xml file is
supported by this parameter. The content format of
the generated .xml file is the same as the Manager
Answer File.
The path specified in this parameter must be detailed
to the name of the log file. For example,
C:\ManagerConfigInfor.xml.
There must be no .xml file with the same name
existing in the specified path.
-ProductType Required This parameter is used to identify the product you
are getting the configuration information from other
AvePoint’s products.
Enter DocAve as the value of this parameter when
you install DocAve products.
-
UseIPv6forCommunication
Optional This is an optional parameter used to specify the
communication method between the machine where
the command is run and the destination machine

DocAve®
6 Installation 271
Parameter Type Description
that the DocAve Manager is installed. If an IPv6
address is entered in TargetName parameter, this
parameter must be entered.
*Note: When using this parameter, both the
destination machine and the machine where you run
this command must support IPv6.
-ReceiveInfoPort Optional This is an optional parameter to specify a port for the
source machine to receive the data from the
destination machine. This port and the destination
machine’s IP are added to an inbound rule of the
source machine’s firewall so it allows all the
connections from the destination machine. DocAve
recommends you configure this parameter to ensure
smooth communication between the source machine
and the destination machine.
-Timeout Optional This is an optional parameter to specify a timeout
value for waiting for the return message from the
destination machine. A timeout error will occur if
there is no message returned from the destination
machine in the specified period.
-ReceiveInfoIP Optional If multiple IP addresses have been configured on the
source machine, use this parameter to specify an IP
address for the source machine to communicate with
the destination machine.
Configuring Configuration Information Command
The Config-DAManagerConfigInfo command allows you to remotely modify the configuration
information of DocAve Manager. You can not only modify the configuration information of the
Managers installed remotely through the use of Unattended Installation, but also can modify the
configuration information of the Managers installed locally through the use of installation
wizard. In a word, you are able to remotely modify the configuration information of any
Managers.

DocAve®
6 Installation 272
For example:
Config-DAManagerConfigInfo -TargetName hostmachine -Username AvePoint\DocAve -Password
“Ave” -UseControlFailoverDatabase true -UseWindowsAuthenticationForControlDatabase
true UseReportFailoverDatabase true
This table contains detailed information for each of the parameters:
Parameter Type Description
-TargetName Required The name or IP address of the destination
machine where has the DocAve Manager
installed.
*Note: If the hostname is used, ensure that the
specified computer name can be resolved
through the local Hosts file, by using Domain
Name System (DNS) queries, or through NetBIOS
name resolution techniques.
-Username Required The username of the user used to access the
destination machine where the DocAve Manager
is installed. The format of the username is:
domain\username.
The permissions of the user specified here are as
follows:
• If the specified user is the local
administrator of the destination machine,
it can be used directly.
Enter .\administrator for the Username
parameter.
• If the specified user is from the domain
which the destination machine belongs to,
the domain user must be added to the
Administrators group on the destination
machine.
The user specified here must have the Full
Control permission to the path specified in
RemoteTempPath parameter.

DocAve®
6 Installation 273
Parameter Type Description
-Password Required The password of the user specified above.
Quote the password if it contains any special
character or space.
-ControlServiceHost Optional If the host or IP of the destination server that has
Control service installed is changed, use this
parameter to change the host or IP of the Control
service to the new one.
-WebsiteName Optional The name of the new website you want to use for
the DocAve Manager Control service installed on
the destination machine. You can use an existing
IIS website or create a new IIS website.
-WebSitePort Optional The new website port you want to use for the
DocAve Manager installed on the destination
machine.
-ApplicationPoolName Optional The name of the new application pool you want
to use for the IIS website for the DocAve Control
service. You can either use an existing application
pool or create a new one. If you want to create a
new application pool with this parameter, you
must specify the username and password of the
account to authenticate the application pool with
the two parameters below.
–ApplicationPoolUsername Optional The username of the new account you want to
use to authenticate the application pool specified
above.
*Note: If you create a new application pool with-
ApplicationPoolName, –
ApplicationPoolUsername must be configured.
–ApplicationPoolPassword Optional The password of the account to authenticate the
specified application pool.

DocAve®
6 Installation 274
Parameter Type Description
*Note: If you create a new application pool with-
ApplicationPoolName, –
ApplicationPoolUsername must be configured.
-ControlDatabaseServer Optional The new server you want to use for the Control
database.
*Note: The specified server must have an existing
database of the same type with the Control
database. And you must configure the passphrase
for the new Control database with –
ControlPassphrase.
-ControlDatabaseName Optional The new database you want to use as the Control
database.
*Note: The specified database must be an
existing database of the same type with the
Control database. And you must configure the
passphrase for the new Control database with –
ControlPassphrase.
-ControlPassphrase Optional The passphrase for the Control database
specified above.
*Note: If –ControlDatabaseServer or –
ControlDatabaseName is used, -
ControlPassphrase must be configured.
-UseControlFailoverDatabase Optional Enable the failover database server function for
the Control database.
If the Control database on the destination
machine is not associating a failover database
server, set the value of this parameter to True
allows you to specify a failover database server in
the following parameter.
-ControlFailoverDatabase Optional The failover SQL server you want to associate to
the Control database.

DocAve®
6 Installation 275
Parameter Type Description
*Note: If the parameter –
UseControlFailoverDatabase is used, -
ControlFailoverDatabase must be configured.
-
UseWindowsAuthenticationFo
r
ControlDatabase
Optional Using this parameter to change the
authentication of the Control database between
Windows Authentication and SQL Authentication.
If the current authentication being used in the
destination Control database is Windows
Authentication, you can set the value of this
parameter to False to change the authentication
to SQL Authentication, and vise verse.
-ControlDatabaseUsername Optional The new account you want to use to authenticate
the Control database on the destination machine.
*Note: If the parameter –
UseWindowsAuthenticationForControlDatabas
e is used, -ControlDatabaseUsername must be
configured.
-ControlDatabasePassword Optional The password of the user specified above.
*Note: If the parameter –
UseWindowsAuthenticationForControlDatabas
e is used, -ControlDatabasePassword must be
configured.
Quote the password if it contains any special
character or space.
-MediaServiceHost Optional If the host or IP of the destination server that has
Media service installed is changed, use this
parameter to change the host or IP of the Media
service to the new one.
-MediaServicePort Optional The new Media service port you want to use for
the Media service.
-MediaServiceDataPort Optional The new Media service data port you want to use
for the Media service.

DocAve®
6 Installation 276
Parameter Type Description
-MediaControlServiceHost Optional If the host of the Control service that the Media
service is registered in is changed, use this
parameter to change the host of the Control
service to the new one.
-MediaControlServicePort Optional If the port of the Control service that the Media
service is registered in is changed, use this
parameter to change the port of the Control
service to the new one.
-ReportServiceHost Optional If the host or IP of the destination server that has
Report service installed is changed, use this
parameter to change the host or IP of the Report
service to the new one.
-ReportServicePort Optional The new port you want to use for the Report
service.
-ReportControlServiceHost Optional If the host of the Control service that the Report
service is registered in is changed, use this
parameter to change the host of the Control
service to the new one.
-ReportDatabaseServer Optional The new server you want to use for the Report
database.
*Note: The specified server must have an existing
database of the same type with the Report
database.
-ReportDatabaseName Optional The new database you want to use as the Report
database.
*Note: The specified database must be an
existing database of the same type with the
Report database.
-ReportControlServicePort Optional If the port of the Control service that the Report
service is registered in is changed, use this
parameter to change the port of the Control
service to the new one.

DocAve®
6 Installation 277
Parameter Type Description
-UseReportFailoverDatabase Optional Enable the failover database server function for
the Report database.
If the Report database on the destination
machine is not associating a failover database
server, set the value of this parameter to True
allows you to specify a failover database server in
the following parameter.
-ReportFailoverDatabase Optional The failover SQL server you want to associate to
the Report database.
*Note: if the parameter –
UseReportFailoverDatabase is used, –
ReportFailoverDatabase must be configured.
-
UseWindowsAuthenticationFo
r
ReportDatabase
Optional Using this parameter to change the
authentication of the Report database between
Windows Authentication and SQL Authentication.
If the current authentication being used in the
destination Report database is Windows
Authentication, you can set the value of this
parameter to False to change the authentication
to SQL Authentication, and vise verse.
-ReportDatabaseUsername Optional The new account you want to use to authenticate
the Report database on the destination machine.
*Note: If the parameter –
UseWindowsAuthenticationForReportDatabas
e is used, the –ReportDatabaseUsername must
be configured.
-ReportDatabasePassword Optional The password of the user specified above.
*Note: If the parameter –
UseWindowsAuthenticationForReportDatabas
e is used, the –ReportDatabasePassword must
be configured.

DocAve®
6 Installation 278
Parameter Type Description
Quote the password if it contains any special
character or space.
-AuditorDatabaseServer Optional The new server you want to use for the Auditor
database.
*Note: The specified server must have an existing
database of the same type with the Auditor
database.
-AuditorDatabaseName Optional The new database you want to use as the Auditor
database.
*Note: The specified database must be an
existing database of the same type with the
Auditor database.
-UseAuditorFailoverDatabase Optional Enable the failover database server function for
the Auditor database.
If the Auditor database on the destination
machine is not associating a failover database
server, set the value of this parameter to True
allows you to specify a failover database server in
the following parameter.
-AuditorFailoverDatabase Optional The failover SQL server you want to associate to
the Auditor database.
*Note: If the parameter –
UseAuditorFailoverDatabase is used, the –
AuditorFailoverDatabase must be configured.
-
UseWindowsAuthenticationFo
r
AuditorDatabase
Optional Using this parameter to change the
authentication of the Auditor database between
Windows Authentication and SQL Authentication.
If the current authentication being used in the
destination Auditor database is Windows
Authentication, you can set the value of this

DocAve®
6 Installation 279
Parameter Type Description
parameter to False to change the authentication
to SQL Authentication, and vise verse.
-AuditorDatabaseUsername Optional The new account you want to use to authenticate
the Auditor database on the destination machine.
*Note: If the parameter –
UseWindowsAuthenticationForAuditorDataba
se is used, the –AuditorDatabaseUsername
must be configured.
-AuditorDatabasePassword Optional The password of the user specified above.
*Note: If the parameter –
UseWindowsAuthenticationForAuditorDataba
se is used, the –AuditorDatabasePassword must
be configured.
Quote the password if it contains any special
character or space.
-Log Optional This is an optional parameter. If used, the
configuration information logs will be saved to
the .txt file in the specified path. The generated
log file is a text file.
The path specified in this parameter must be
detailed to the name of the log file. For example,
C:\Folder\Log.txt.
If the specified log file does not exist, it will be
generated automatically.
-ProductType Required This parameter is used to identify the product
you are configuring from other AvePoint’s
products.

DocAve®
6 Installation 280
Parameter Type Description
Enter DocAve as the value of this parameter when
you install DocAve products.
-UseIPv6forCommunication Optional This is an optional parameter used to specify the
communication method between the machine
where the command is run and the destination
machine that the DocAve Manager is installed. If
an IPv6 address is entered in TargetName
parameter, this parameter must be entered.
*Note: When using this parameter, both the
destination machine and the machine where you
run this command must support IPv6.
-ReceiveInfoPort Optional This is an optional parameter to specify a port for
the source machine to receive the data from the
destination machine. This port and the
destination machine’s IP are added to an inbound
rule of the source machine’s firewall so it allows
all the connections from the destination machine.
DocAve recommends you configure this
parameter to ensure smooth communication
between the source machine and the destination
machine.
-Timeout Optional This is an optional parameter to specify a timeout
value for waiting for the return message from the
destination machine. A timeout error will occur if
there is no message returned from the
destination machine in the specified period.
-ReceiveInfoIP Optional If multiple IP addresses have been configured on
the source machine, use this parameter to specify
an IP address for the source machine to
communicate with the destination machine.

DocAve®
6 Installation 281
Verifying Configuration Information Command
The Verify-DAManagerConfigInfo command allows you to remotely verify that the configuration
information you want to use for DocAve Manager is valid. You can verify the configuration
information for the Managers installed remotely through the use of Unattended Installation and
the configuration information for the Managers installed locally with the installation wizard.
An example of the Verify-DAManagerConfigInfo command is:
Verify -DAManagerConfigInfo -TargetName hostmachine -Username AvePoint\DocAve -
Password “Ave” -UseControlFailoverDatabase true -
UseWindowsAuthenticationForControlDatabase true UseReportFailoverDatabase true
This table contains detailed information for each of the parameters:
Parameter Type Description
-TargetName Required The name or IP address of the destination machine
where has the DocAve Manager installed.
*Note: If the hostname is used, ensure that the
specified computer name can be resolved through the
local Hosts file, by using Domain Name System (DNS)
queries, or through NetBIOS name resolution
techniques.
-Username Required The username of the user used to access the
destination machine where you want to install the
DocAve Manager. The format of the username is:
domain\username.
The permissions of the user specified here are as
follows:
• If the specified user is the local administrator
of the destination machine, it can be used
directly. Enter .\administrator for the Username
parameter.
• If the specified user is from the domain which
the destination machine belongs to, the
domain user must be added to the
Administrators group on the destination
machine.

DocAve®
6 Installation 282
Parameter Type Description
The user specified here must have the Full Control
permission to the path specified in RemoteTempPath
parameter.
-Password Required The password of the user specified above.
Quote the password if it contains any special character
or space.
-ControlServiceHost Optional The Control service host or IP you want to verify for
the destination machine.
-WebsiteName Optional The name of the new website you want to verify for
the DocAve Manager Control service installed on the
destination machine. You can verify an existing IIS
website or a new IIS website needed to be created.
-WebSitePort Optional The website port you want to verify for the DocAve
Manager installed on the destination machine.
-ApplicationPoolName Optional The name of the new application pool you want to
verify for the IIS website for the DocAve Control
service. You can either verify an existing application
pool or a new one to be created. If you want to verify
a new application pool to be created, you must
specify the username and password of the account to
authenticate the application pool with the two
parameters below.
-ApplicationPoolUsername Optional The username of the new account you want to verify
to authenticate the application pool specified above.
*Note: If you want to verify a new application pool to
be created with-ApplicationPoolName, –
ApplicationPoolUsername must be configured.
–ApplicationPoolPassword Optional The password of the account to authenticate the
specified application pool.
*Note: If you want to verify a new application pool to
be created with-ApplicationPoolName, –
ApplicationPoolUsername must be configured.

DocAve®
6 Installation 283
Parameter Type Description
-ControlDatabaseServer Optional The new server you want to verify for the Control
database.
*Note: The specified server must have an existing
database of the same type with the Control database.
And you must configure the passphrase for the new
Control database with –ControlPassphrase.
-ControlDatabaseName Optional The new database you want to verify as the Control
database.
*Note: The specified database must be an existing
database of the same type with the Control database.
And you must configure the passphrase for the new
Control database with –ControlPassphrase.
-ControlPassphrase Optional The passphrase for the Control database specified
above.
*Note: If –ControlDatabaseServer or –
ControlDatabaseName is used, -ControlPassphrase
must be configured.
-
UseControlFailoverDatabas
e
Optional Set True as the value of this parameter and verify
whether you can specify a failover SQL Server for the
Control database.
-ControlFailoverDatabase Optional Set the host or IP address of the failover SQL Server as
the value of this parameter and verify whether the
specified SQL Server is available.
-
UseWindowsAuthenticatio
n
ForControlDatabase
Optional Set True or False as the value of this parameter and
verify whether you can use Windows Authentication
for the Control database.
-
ControlDatabaseUsername
Optional Verifying the account you want to use to authenticate
the Control database on the destination machine.
-ControlDatabasePassword Optional Verifying the password for the specified account
above.

DocAve®
6 Installation 284
Parameter Type Description
Quote the password if it contains any special character
or space.
-MediaServiceHost Optional The Media service host or IP you want to verify for the
destination machine.
-MediaServicePort Optional The Media service port you want to verify for the
DocAve Manager installed on the destination
machine.
-MediaServiceDataPort
Optional The Media service port you want to verify for the
DocAve Manager installed on the destination
machine.
-MediaControlServiceHost Optional Verifying the host or IP of the Control service that the
Media service is registered in.
-MediaControlServicePort Optional Verifying the port of the Control service that the
Media service is registered in.
-ReportServiceHost Optional The Report service host or IP you want to verify for the
destination machine.
-ReportServicePort Optional The Report service port you want to verify for the
DocAve Manager installed on the destination
machine.
-ReportControlServiceHost Optional Verifying the host or IP of the Control service that the
Report service is registered in.
-ReportControlServicePort Optional Verifying the port of the Control service that the
Report service is registered in.
-ReportDatabaseServer Optional The new server you want to verify for the Report
database.
*Note: The specified server must have an existing
database of the same type with the Report database.
-ReportDatabaseName Optional The new database you want to verify as the Report
database.
*Note: The specified database must be an existing
database of the same type with the Report database.

DocAve®
6 Installation 285
Parameter Type Description
-
UseReportFailoverDatabas
e
Optional Set True as the value of this parameter and verify
whether you can specify a failover SQL Server for the
Report database.
-ReportFailoverDatabase Optional Set the host or IP address of the failover SQL Server as
the value of this parameter and verify whether the
specified SQL Server is available.
-
UseWindowsAuthenticatio
n
ForReportDatabase
Optional Set True or False as the value of this parameter and
verify whether you can use Windows Authentication
for the Report database.
-ReportDatabaseUsername Optional Verifying the account you want to use to authenticate
the Report database on the destination machine.
-ReportDatabasePassword Optional Verifying the password for the specified account
above.
Quote the password if it contains any special character
or space.
-AuditorDatabaseServer Optional The new server you want to verify for the Auditor
database.
*Note: The specified server must have an existing
database of the same type with the Auditor database.
-AuditorDatabaseName Optional The new database you want to verify as the Auditor
database.
*Note: The specified database must be an existing
database of the same type with the Auditor database.
-
UseAuditorFailoverDatabas
e
Optional Set True as the value of this parameter and verify
whether you can specify a failover SQL Server for the
Auditor database.
-AuditorFailoverDatabase Optional Set the host or IP address of the failover SQL Server as
the value of this parameter and verify whether the
specified SQL Server is available.

DocAve®
6 Installation 286
Parameter Type Description
-
UseWindowsAuthenticatio
n
ForAuditorDatabase
Optional Set True or False as the value of this parameter and
verify whether you can use Windows Authentication
for the Auditor database.
-
AuditorDatabaseUsername
Optional Verifying the account you want to use to authenticate
the Auditor Service database on the destination
machine.
-AuditorDatabasePassword Optional Verifying the password for the specified account
above.
Quote the password if it contains any special character
or space.
-Log Optional This is an optional parameter. If used, the verifying
configuration log information will be saved to the .txt
file in the specified path. The generated log file is a
text file.
The path specified in this parameter must be detailed
to the name of the log file. For example,
C:\Folder\Log.txt.
If the specified log file does not exist, it will be
generated automatically.
-ProductType Required This parameter is used to identify the product whose
configuration information you are verifying from other
AvePoint’s products.
Enter DocAve as the value of this parameter when you
install DocAve products.
-
UseIPv6forCommunication
Optional This is an optional parameter used to specify the
communication method between the machine where
the command is run and the destination machine that

DocAve®
6 Installation 287
Parameter Type Description
the DocAve Manager is installed. If an IPv6 address is
entered in TargetName parameter, this parameter
must be entered.
*Note: When using this parameter, both the
destination machine and the machine where you run
this command must support IPv6.
-ReceiveInfoPort Optional This is an optional parameter to specify a port for the
source machine to receive the data from the
destination machine. This port and the destination
machine’s IP are added to an inbound rule of the
source machine’s firewall so it allows all the
connections from the destination machine. DocAve
recommends you configure this parameter to ensure
smooth communication between the source machine
and the destination machine.
-Timeout Optional This is an optional parameter to specify a timeout
value for waiting for the return message from the
destination machine. A timeout error will occur if there
is no message returned from the destination machine
in the specified period.
-ReceiveInfoIP Optional If multiple IP addresses have been configured on the
source machine, use this parameter to specify an IP
address for the source machine to communicate with
the destination machine.
Getting Help Information about DocAve Manager Unattended
Installation Commands Once you have imported the UnattendedInstallation.dll file, you can use the Get-Help command
to get help information about any of the above DocAve Manager Unattended Installation
commands. This command retrieves comprehensive information for the specified command,
including the syntax, description, detailed information for each parameter, and examples.
For example, if you want to get the help information of the Install-DAManager command, enter
the following command: Get-Help Install-DAManager –Full

DocAve®
6 Installation 288
Appendix F: Unattended Installation of DocAve Agent The DocAve Agent can be installed remotely using the unattended installation after the
Manager services have started.
Make sure the system requirements are met before starting the DocAve Agent unattended
installation. For more information, refer to System Requirements for Agent Service Installation.
For more information on where to install the DocAve Agents, refer to Appendix A: Where to
Install DocAve Agents.
Generating the Installation Answer File for DocAve Agent The Answer file is an XML file which provides configuration information required for the
unattended installation. Before performing the unattended installation, the Answer file must be
generated using the DocAve 6 Setup Manager.
Navigate to the …\UnattendedInstall\SetupManager folder inside the extracted Manager
installation package, and double click SetupManager.exe to run it. You will be guided through
the following steps.
1. From the welcome screen, click Next.
2. Choose to create a new answer file or modify an existing answer file for the DocAve
Agent.
• Create a new answer file for DocAve 6 Agent – Select this option to create a
new Answer file for the DocAve Agent.
• Modify an existing answer file – Select this option to reuse an existing Answer
file. If this is selected, the path field will be enabled. Enter the full path of the
answer file or click Browse to browse for an answer file.
3. Click Next.
4. Carefully review the DocAve License Agreement.
5. After you have read the terms in the license agreement, click on the check-box to select I
accept the terms in the license agreement. Click Next.
6. Enter your name and the organization into the provided field. Click Next to continue the
configuration. Click Back to go back to the previous interface.
7. Set up the installation location using the following conditions.
• Default Directory – The DocAve Agent will be installed to the default installation
location on the specified destination server, which is … \Program
Files\AvePoint\DocAve6\Agent.

DocAve®
6 Installation 289
• Customized Directory – If select this option, the Installation Path field will be
enabled, enter a customized path and the DocAve Agent will be installed to the
specified path on the destination server.
o Use the default directory if your customized directory is invalid – If
this option is selected, the DocAve Agent will be installed to the default
directory when the customized directory is invalid. For example, the path
you specified is on a drive which does not exist on the destination server.
Click Next.
8. Set up the Control Service Configuration:
• DocAve 6 Control Service Host – The hostname or IP address of the machine
where installed Control service.
• DocAve 6 Control Service Port – This is the port used for communication with
Control service and should match the information provided during the Manager
configuration. The default port number is 14000.
Click Next.
9. Set up the Agent port:
• DocAve 6 Agent Port – The port specified here is used by the Manager or other
Agents for communication. The default port number is 14004.
o Use a random port number if the specified one is being used – If
select this option, DocAve will use a random port number if the port you
specified has already been used. This option is selected by default.
Click Next.
10. Set up the Agent configuration:
• Manager Passphrase – Enter the Manager Passphrase of the Manager where the
Agent is being registered. If you don’t know the passphrase, you can view it by
navigating to DocAve > Control Panel > System Settings > System Options >
Security Settings. For more information, refer to the DocAve 6 Control Panel
Reference Guide.
• DocAve Agent Account – Specify the username and password of the Agent
account under which the Agent activities are performed. Refer to Installing
DocAve Agents for the detailed permissions required for this account.
11. Click Next to access the Installation Summary page.
12. After all of the required information has been configured click Save, and enter the path
you want to save the Answer file to. You can also modify the Answer file’s name in the
pop-up window.

DocAve®
6 Installation 290
Importing the UnattendedInstallation.dll File Before performing the DocAve Agent unattended installation, the UnattendedInstallation.dll
file must be imported into Windows PowerShell using either of the two methods below.
To manually import the UnattendedInstallation.dll file, complete the following steps:
1. Click Start, and find Windows PowerShell. Right click on it, and select Run as
administrator to run it.
2. Enter the following command, and press Enter to import the UnattendedInstallation.dll
file:
Import-Module …\UnattendedInstall\PowerShellModules\UnattendedInstallation.dll
Figure 29: Importing the UnattendedInstallation.dll file.
*Note: The warning message displayed in the screenshot above is caused by some
terminologies in the UnattendedInstallation.dll file violating Windows PowerShell’s
naming convention. The warning has no effect on importing files. The
UnattendedInstallation.dll file is imported successfully.
To automatically import the UnattendedInstallation.dll file, complete the following steps:
1. Navigate to the …\UnattendedInstall\PowerShellModules folder inside the extracted
Manager installation package.
2. Right-click the UnattendedInstallationLauncher.bat file, and select Run as
administrator to run it.
*Note: If the script is not loaded successfully while running the
UnattendedInstallationLauncher.bat file, use the Get-ExecutionPolicy command in
the Windows PowerShell to get the value of the execution policy. If the value is not
AllSigned, Unrestricted, or RemoteSigned, use the Set-ExecutionPolicy command to
set the value as AllSigned, Unrestricted, or RemoteSigned, and run the
UnattendedInstallationLauncher.bat file again.
Now that you have imported the UnattendedInstallation.dll file, you can use the commands in
the following sections to check your environment, perform the agent installation and configure
settings.

DocAve®
6 Installation 291
Commands and Command Parameters for DocAve Agent
Unattended Installation To perform the DocAve Agent unattended installation, run the commands in the following
sections.
Environment Checking Command
Before executing DocAve Agent installation command, you can use the Check-
AgentEnvironment command to check whether the destination server you want to install
DocAve Agent meet DocAve Agent System Requirements.
An example of the Check-AgentEnvironment command is:
Check-AgentEnvironment -TargetName hostmachine -Username AvePoint\DocAve -Password
“Ave” -CheckEnvironmentFilePath “C:\DocAve_Agent\DocAve.dat” -AnswerFilePath
"C:\AnswerFileAgent.xml"
This table contains detailed information for each of the parameters:
Parameter Type Description
-TargetName Required The name or IP address of the destination
machine where you want to install the DocAve
Agent.
*Note: If the hostname is used, ensure that the
specified computer name can be resolved
through the local Hosts file, by using Domain
Name System (DNS) queries, or through NetBIOS
name resolution techniques.
-Username Required The username of the user used to access the
destination machine where you want to install
the DocAve Agent. The format of the username
is: domain\username.
The permissions of the user specified here are as
follows:
• If the specified user is the local
administrator of the destination machine,
it can be used directly.

DocAve®
6 Installation 292
Parameter Type Description
Enter .\administrator for the Username
parameter.
• If the specified user is from the domain
which the destination machine belongs
to, the domain user must be added to the
Administrators group on the destination
machine.
The user specified here must have the Full
Control permission to the path specified in
RemoteTempPath parameter.
-Password Required The password of the user specified above.
Quote the password if it contains any special
character or space.
-
CheckEnvironmentFilePath
Required The local path of the DocAve.dat file that is
residing in the extracted DocAve Agent
installation package.
The path must be detailed to the name of the
data file. For example, C:\DocAve_Agent\
DocAve.dat.
-AnswerFilePath Required The local path where you saved the Answer file.
The path must be detailed to the name of the
Answer file. For example,
C:\AnswerFileAgent.xml.
-RemoteTempPath Required A local path on the destination machine that the
DocAve Agent is installed to. The format of the
path is: C:\temp.
The path will be used to store the temporary files
generated during the DocAve Agent unattended

DocAve®
6 Installation 293
Parameter Type Description
installation. The temporary files will be deleted as
soon as the unattended installation finishes.
-Log Optional This is an optional parameter. If used, the
environment checking logs will be saved to
the .txt file in the specified path. The generated
log file is a text file.
The path specified in this parameter must be
detailed to the name of the log file. For example,
C:\Folder\Log.txt.
If the specified log file does not exist, it will be
generated automatically.
-ProductType Required This parameter is used to identify the product
you are installing from other AvePoint’s
products.
Enter DocAve as the value of this parameter
when you install DocAve products.
-
UseIPv6forCommunication
Optional This is an optional parameter used to specify the
communication method between the machine
where the command is run and the destination
machine that the DocAve Agent is installed. If an
IPv6 address is entered in TargetName
parameter, this parameter must be entered.
*Note: When using this parameter, both the
destination machine and the machine where you
run this command must support IPv6.
-ReceiveInfoPort Optional This is an optional parameter to specify a port for
the source machine to receive the data from the
destination machine. This port and the
destination machine’s IP are added to an

DocAve®
6 Installation 294
Parameter Type Description
inbound rule of the source machine’s firewall so
it allows all the connections from the destination
machine. DocAve recommends you configure
this parameter to ensure smooth communication
between the source machine and the destination
machine.
-Timeout Optional This is an optional parameter to specify a
timeout value for waiting for the return message
from the destination machine. A timeout error
will occur if there is no message returned from
the destination machine in the specified period.
-ReceiveInfoIP Optional If multiple IP addresses have been configured on
the source machine, use this parameter to
specify an IP address for the source machine to
communicate with the destination machine.
Installation Command
The DocAve Agent Unattended Installation command for installing DocAve Agent remotely is
Install-DAAgent.
For example:
Install-DAAgent -TargetName hostmachine -Username AvePoint\DocAve -Password “Ave” -
PackageFilesFolder "C:\DocAve_Agent" -AnswerFilePath "C:\AnswerFile.xml" -
RemoteTempPath “C:\TempFolder” -ProductType “DocAve”
The detailed information of the parameters is listed below:
Parameter Type Description
-TargetName Required The name or IP address of the destination
machine where you want to install the DocAve
Agent.
*Note: If the hostname is used, ensure that the
specified computer name can be resolved
through the local Hosts file, by using Domain

DocAve®
6 Installation 295
Parameter Type Description
Name System (DNS) queries, or through
NetBIOS name resolution techniques.
-Username Required The username of the user used to access the
destination machine where you want to install
the DocAve Agent. The format of the username
is: domain\username.
The permissions of the user specified here are as
follows:
• If the specified user is the local
administrator of the destination machine,
it can be used directly.
Enter .\administrator for the Username
parameter.
• If the specified user is from the domain
which the destination machine belongs
to, the domain user must be added to
the Administrators group on the
destination machine.
• The user specified here must have the
Full Control permission to the path
specified in RemoteTempPath parameter.
-Password Required The password of the user specified above.
Quote the password if it contains any special
character or space.
-PackageFilesFolder Required The local path on the machine where you run
the command. The specified path stores the
extracted DocAve Agent installation package
(Agent ZIP file). The format of the path is:
C:\package.

DocAve®
6 Installation 296
Parameter Type Description
Quote the path if it contains any special
character or space.
-AnswerFilePath Required The local path where you saved the Answer file.
The path must be detailed to the name of the
Answer file. For example, C:\AnswerFile.xml.
-RemoteTempPath Required A local path on the destination machine that the
DocAve Agent is installed to. The format of the
path is: C:\temp.
The path will be used to store the temporary
files generated during the DocAve Agent
unattended installation. The temporary files will
be deleted as soon as the unattended
installation finishes.
-Log Optional This is an optional parameter. If used, the logs of
the unattended installation will be saved to
the .txt file in the specified path.
The path specified in this parameter must be
detailed to the name of the log file. For example,
C:\Folder\Log.txt.
If the specified log file does not exist, it will be
generated automatically.
-
UseIPv6forCommunication
Optional This is an optional parameter. It specifies the
communication method between the machine
where the command is run and the destination
machine that the DocAve Agent is installed to. If
an IPv6 address is entered in TargetName
parameter, this parameter must be entered.

DocAve®
6 Installation 297
Parameter Type Description
*Note: When using this parameter, both the
destination machine and the machine where you
run this command must support IPv6.
-ProductType Required This parameter is used to identify the product
you are installing from other AvePoint’s
products.
Enter DocAve as the value of this parameter
when you install DocAve products.
-ReceiveInfoPort Optional This is an optional parameter to specify a port
for the source machine to receive the data from
the destination machine. This port and the
destination machine’s IP are added to an
inbound rule of the source machine’s firewall so
it allows all the connections from the destination
machine. DocAve recommends you configure
this parameter to ensure smooth
communication between the source machine
and the destination machine.
-Timeout Optional This is an optional parameter to specify a
timeout value for waiting for the return message
from the destination machine. A timeout error
will occur if there is no message returned from
the destination machine in the specified period.
-ReceiveInfoIP Optional If multiple IP addresses have been configured on
the source machine, use this parameter to
specify an IP address for the source machine to
communicate with the destination machine.
Installing DocAve Agent in Parallel Command
The unattended installation process of DocAve Agent supports installing Agents in parallel. Each
Start-job command must include the command of installing one Agent. For example:
1. Enter the follow commands:
Start-Job -ScriptBlock {Import-Module
C:\DocAve_Manager\UnattendedInstall\PowerShellModules\UnattendedInstallation.dll;

DocAve®
6 Installation 298
Install- DAAgent -TargetName hostmachine -Username AvePoint\DocAve -Password Ave -
PackageFilesFolder C:\DocAve_Agent -AnswerFilePath C:\AnswerFile1.xml
–RemoteTempPath C:\TempFolder -ProductType DocAve}
2. Press Enter after entering a Start-job command to install one DocAve Agent. All of the
Start-job commands will be executed in parallel to install the DocAve Agents across all
of the specified servers.
To view the reports of executing the Start-job commands, enter the Get-job command, and
then press Enter.
Figure 30: Entering the Get-job command to view the reports.
To view details on processing one Start-job command for one Agent installation job, enter the
Receive-Job –ID Job ID –Keep command, and then press Enter. The Job ID refers to the ID of
the job that you want to check.
Figure 31: Getting details on one Agent installation job.
*Note: If the machine that executes the Install- DAAgent command and the server where the
Agent will be installed both use the Internet Protocol Version 6 (TCP/IPv6), you must enter
the -UseIPv6forCommunication parameter after the Install- DAAgent command.
Getting Configuration Information Command
The Get-DAAgentConfigInfo command enables you to remotely get the configuration
information of DocAve Agent. You can not only get the configuration information of the Agents
installed remotely through the use of Unattended Installation, but also can get the configuration

DocAve®
6 Installation 299
information of the Agents installed locally through the use of installation wizard. In a word, you
are able to remotely get the configuration information of any Agents.
Below is an example of the Get-DAAgentConfigInfo command:
Get-DAAgentConfigInfo -TargetName hostmachine -Username AvePoint\DocAve -Password
“Ave” -ProductType “DocAve”
This table contains detailed information for each of the parameters:
Parameter Type Description
-TargetName Required The name or IP address of the destination machine
where has DocAve Agent installed.
*Note: If the hostname is used, ensure that the
specified computer name can be resolved through
the local Hosts file, by using Domain Name System
(DNS) queries, or through NetBIOS name resolution
techniques.
-Username Required The username of the user used to access the
destination machine where has DocAve Agent
installed. The format of the username is:
domain\username.
The permissions of the user specified here are as
follows:
• If the specified user is the local administrator
of the destination machine, it can be used
directly. Enter .\administrator for the
Username parameter.
• If the specified user is from the domain
which the destination machine belongs to,
the domain user must be added to the
Administrators group on the destination
machine.
The user specified here must have the Full Control
permission to the path specified in
RemoteTempPath parameter.

DocAve®
6 Installation 300
Parameter Type Description
-Password Required The password of the user specified above.
Quote the password if it contains any special
character or space.
-Log Optional This is an optional parameter. If used, the logs of
getting configuration information will be saved to
the .txt file in the specified path. The generated log
file is a text file.
The path specified in this parameter must be
detailed to the name of the log file. For example,
C:\Folder\Log.txt.
If the specified log file does not exist, it will be
generated automatically.
-AnswerFilePath Optional This is an optional parameter. If used, the
configuration information you get by the Get-
DAAgentConfigInfo command will be exported to
the .xml file in the specified path. Only the .xml file
is supported by this parameter. The content format
of the generated .xml file is the same as the Agent
Answer File.
The path specified in this parameter must be
detailed to the name of the log file. For example,
C:\ManagerConfigInfor.xml.
There must be no .xml file with the same name
existing in the specified path.
-ProductType Required This parameter is used to identify the product you
are installing from other AvePoint’s products.

DocAve®
6 Installation 301
Parameter Type Description
Enter DocAve as the value of this parameter when
you install DocAve products.
-
UseIPv6forCommunication
Optional This is an optional parameter used to specify the
communication method between the machine
where the command is run and the destination
machine that the DocAve Agent is installed. If an
IPv6 address is entered in TargetName parameter,
this parameter must be entered.
*Note: When using this parameter, both the
destination machine and the machine where you
run this command must support IPv6.
-ReceiveInfoPort Optional This is an optional parameter to specify a port for
the source machine to receive the data from the
destination machine. This port and the destination
machine’s IP are added to an inbound rule of the
source machine’s firewall so it allows all the
connections from the destination machine. DocAve
recommends you configure this parameter to
ensure smooth communication between the source
machine and the destination machine.
-Timeout Optional This is an optional parameter to specify a timeout
value for waiting for the return message from the
destination machine. A timeout error will occur if
there is no message returned from the destination
machine in the specified period.
-ReceiveInfoIP Optional If multiple IP addresses have been configured on
the source machine, use this parameter to specify
an IP address for the source machine to
communicate with the destination machine.

DocAve®
6 Installation 302
Configuring Configuration Information Command
The Config-DAAgentConfigInfo command enables you to remotely modify the configuration
information of DocAve Agent. You can not only modify the configuration information of the
Agents installed remotely through the use of Unattended Installation, but also can modify the
configuration information of the Agents installed locally through the use of installation wizard.
In a word, you are able to remotely modify the configuration information of any Agents.
Below is an example of the Config-DAAgentConfigInfo command:
Config-DAAgentConfigInfo -TargetName hostmachine -Username AvePoint\DocAve -Password
“Ave” -ControlServiceHost 10.0.0.2 -ControlServicePort 15000 -AgentAddress 10.0.0.1
This table contains detailed information for each of the parameters:
Parameter Type Description
-TargetName Required The name or IP address of the destination machine
where has DocAve Agent installed.
*Note: If the hostname is used, ensure that the
specified computer name can be resolved through
the local Hosts file, by using Domain Name System
(DNS) queries, or through NetBIOS name resolution
techniques.
-Username Required The username of the user used to access the
destination machine where has DocAve Agent
installed. The format of the username is:
domain\username.
The permissions of the user specified here are as
follows:
• If the specified user is the local
administrator of the destination machine, it
can be used directly. Enter .\administrator
for the Username parameter.
• If the specified user is from the domain
which the destination machine belongs to,
the domain user must be added to the
Administrators group on the destination
machine.

DocAve®
6 Installation 303
Parameter Type Description
The user specified here must have the Full Control
permission to the path specified in
RemoteTempPath parameter.
-Password Required The password of the user specified above.
Quote the password if it contains any special
character or space.
-ControlServiceHost Optional If the host name or IP address of the Control
service that connects the Agent installed on the
destination machine is changed, use this parameter
to change the host name or IP address of the
Control service to the new one.
-ControlServicePort Optional If the port of the Control service that connects the
Agent installed on the destination machine is
changed, use this parameter to change the port of
the Control service to the new one.
-AgentHost Optional If the host name or IP address of the destination
server that has Agent installed is changed, use this
parameter to change the host name or IP address
of the Agent to the new one.
-AgentPort Optional The new Agent port you want to use for the
DocAve Agent installed on the destination
machine.
-Passphrase Required The passphrase for the Control service that you
want to use for the DocAve Agent installed on the
destination machine.
-Log Optional This is an optional parameter. If used, the logs of
configuring configuration information will be saved
to the .txt file in the specified path. The generated
log file is a text file.

DocAve®
6 Installation 304
Parameter Type Description
The path specified in this parameter must be
detailed to the name of the log file. For example,
C:\Folder\Log.txt.
If the specified log file does not exist, it will be
generated automatically.
-ProductType Required This parameter is used to identify the product you
are installing from other AvePoint’s products.
Enter DocAve as the value of this parameter when
you install DocAve products.
-
UseIPv6forCommunication
Optional This is an optional parameter used to specify the
communication method between the machine
where the command is run and the destination
machine that the DocAve Agent is installed. If an
IPv6 address is entered in TargetName parameter,
this parameter must be entered.
*Note: When using this parameter, both the
destination machine and the machine where you
run this command must support IPv6.
-ReceiveInfoPort Optional This is an optional parameter to specify a port for
the source machine to receive the data from the
destination machine. This port and the destination
machine’s IP are added to an inbound rule of the
source machine’s firewall so it allows all the
connections from the destination machine. DocAve
recommends you configure this parameter to
ensure smooth communication between the source
machine and the destination machine.
-Timeout Optional This is an optional parameter to specify a timeout
value for waiting for the return message from the
destination machine. A timeout error will occur if

DocAve®
6 Installation 305
Parameter Type Description
there is no message returned from the destination
machine in the specified period.
Verifying Configuration Information Command
The Verify-DAAgentConfigInfo command enables you to remotely verify if the configuration
information you want to use for DocAve Agent is valid or not. You can verify the configuration
information for the Agents installed remotely through the use of Unattended Installation, and
you can modify the configuration information for the Agents installed locally through the use of
installation wizard.
Below is an example of the Verify-DAAgentConfigInfo command:
Verify -DAAgentConfigInfo -TargetName hostmachine -Username AvePoint\DocAve -Password
“Ave” -ControlServiceHost 10.0.0.2 -ControlServicePort 15000 -AgentAddress 10.0.0.1
This table contains detailed information for each of the parameters:
Parameter Type Description
-TargetName Required The name or IP address of the destination
machine where has DocAve Agent installed.
*Note: If the hostname is used, ensure that the
specified computer name can be resolved
through the local Hosts file, by using Domain
Name System (DNS) queries, or through
NetBIOS name resolution techniques.
-Username Required The username of the user used to access the
destination machine where has DocAve Agent
installed. The format of the username is:
domain\username.
The permissions of the user specified here are
as follows:
• If the specified user is the local
administrator of the destination
machine, it can be used directly.

DocAve®
6 Installation 306
Parameter Type Description
Enter .\administrator for the Username
parameter.
• If the specified user is from the domain
which the destination machine belongs
to, the domain user must be added to
the Administrators group on the
destination machine.
The user specified here must have the Full
Control permission to the path specified in
RemoteTempPath parameter.
-Password Required The password of the user specified above.
Quote the password if it contains any special
character or space.
-ControlServiceHost Optional Verifying the host name or IP address of the
Control service that you want the Agent
installed on the destination machine to
connect.
-ControlServicePort Optional Verifying the port of the Control service that
you want the Agent installed on the
destination machine to connect.
-AgentHost Optional Verifying the host name or IP address that you
want to use for the Agent installed on the
destination machine.
-AgentPort Optional Verifying the port that you want to use for the
Agent installed on the destination machine.
-Passphrase Required The passphrase for the Control service that
you want to use for the DocAve Agent
installed on the destination machine.
-Log Optional This is an optional parameter. If used, the logs
of verifying configuration information will be
saved to the .txt file in the specified path. The
generated log file is a text file.

DocAve®
6 Installation 307
Parameter Type Description
The path specified in this parameter must be
detailed to the name of the log file. For
example, C:\Folder\Log.txt.
If the specified log file does not exist, it will be
generated automatically.
-ProductType Required This parameter is used to identify the product
you are installing from other AvePoint’s
products.
Enter DocAve as the value of this parameter
when you install DocAve products.
-
UseIPv6forCommunication
Optional This is an optional parameter used to specify
the communication method between the
machine where the command is run and the
destination machine that the DocAve Agent is
installed. If an IPv6 address is entered in
TargetName parameter, this parameter must
be entered.
*Note: When using this parameter, both the
destination machine and the machine where
you run this command must support IPv6.
-ReceiveInfoPort Optional This is an optional parameter to specify a port
for the source machine to receive the data
from the destination machine. This port and
the destination machine’s IP are added to an
inbound rule of the source machine’s firewall
so it allows all the connections from the
destination machine. DocAve recommends
you configure this parameter to ensure

DocAve®
6 Installation 308
Parameter Type Description
smooth communication between the source
machine and the destination machine.
-Timeout Optional This is an optional parameter to specify a
timeout value for waiting for the return
message from the destination machine. A
timeout error will occur if there is no message
returned from the destination machine in the
specified period.
-ReceiveInfoIP Optional If multiple IP addresses have been configured
on the source machine, use this parameter to
specify an IP address for the source machine
to communicate with the destination machine.
Getting Help Information About DocAve Agent Unattended
Installation Commands Once you have imported the UnattendedInstallation.dll file, you can user the Get-Help command
to get help information about any of the above DocAve Agent Unattended Installation
commands. This command enables you to get comprehensive information for the specified
command, including the syntax, description, detailed information for each parameter, and
examples.
For example, if you want to get the help information of the Install-DAAgent command, enter
the following command:
Get-Help Install-DAAgent –Full

DocAve®
6 Installation 309
Appendix G: Unattended Uninstallation of DocAve
Manager DocAve Manager can be uninstalled remotely using the unattended uninstallation. Prior to
uninstalling DocAve Manager, please ensure the Manager services being removed are not in use
by another process.
The following sections offer detailed instruction on the unattended uninstallation of DocAve
Manager.
Importing the UnattendedInstallation.dll File Before performing the DocAve Manager unattended uninstallation, the
UnattendedInstallation.dll file must be imported into Windows PowerShell using either of the
two methods below.
To manually import the UnattendedInstallation.dll file, complete the following steps:
1. Click Start on the server with the unzipped Manager installation package residing in, and
find Windows PowerShell. Right click on it, and select Run as administrator to run it.
2. Enter the following command, and press Enter to import the UnattendedInstallation.dll
file:
Import-Module …\UnattendedInstall\PowerShellModules\UnattendedInstallation.dll.
Figure 32: Importing the UnattendedInstallation.dll file.
*Note: The warning message displayed in the screenshot above is caused by some
terminologies in the UnattendedInstallation.dll file violating Windows PowerShell’s
naming convention. It has no effect on file importing. The UnattendedInstallation.dll
file is imported successfully.
To automatically import the UnattendedInstallation.dll file, complete the following steps:
1. Navigate to the …\UnattendedInstall\PowerShellModules folder inside the unzipped
Manager installation package.

DocAve®
6 Installation 310
2. Right-click the UnattendedInstallationLauncher.bat file, and select Run as
administrator to run it.
*Note: If the script is not loaded successfully while running the
UnattendedInstallationLauncher.bat file, use the Get- ExecutionPolicy command in
the Windows PowerShell to get the value of the execution policy. If the value is not
AllSigned, Unrestricted, or RemoteSigned, use the Set-ExecutionPolicy command to
set the value as AllSigned, Unrestricted, or RemoteSigned, and run the
UnattendedInstallationLauncher.bat file again.
Now that you have imported the UnattendedInstallation.dll file, you can use the command in
the following section to uninstall the DocAve Manager.
Command and Command Parameters for DocAve Manager
Unattended Uninstallation The command for uninstalling DocAve Manager remotely is Uninstall-DAManager. For
example:
Uninstall-DAManager -TargetName hostmachine -Username AvePoint\DocAve -Password “Ave”
-RemoteTempPath “C:\TempFolder” -ProductType “DocAve” -RemoveConfigurationFile “true”
-RemoveBuiltinDB “true”
This table contains detailed information for each of the parameters:
Parameter Type Description
-TargetName Required The name or IP address of the destination machine
where you want to uninstall the DocAve Manager.
*Note: If the hostname is used, ensure that the
specified computer name can be resolved through
the local Hosts file, by using Domain Name System
(DNS) queries, or through NetBIOS name
resolution techniques.
-Username Required The username of the user used to access the
destination machine where you want to uninstall
the DocAve Manager. The format of the username
is: domain\username.

DocAve®
6 Installation 311
Parameter Type Description
The permissions of the user specified here are as
follows:
• If the specified user is the local
administrator of the destination machine, it
can be used directly. Enter .\administrator
for the Username parameter.
• If the specified user is from the domain
which the destination machine belongs to,
the domain user must be added to the
Administrators group on the destination
machine.
The user specified here must have the Full Control
permission to the path specified in
RemoteTempPath parameter.
-Password Required The password of the user specified above.
Quote the password if it contains any special
character or space.
-RemoteTempPath Required A local path on the destination machine from
where you want to uninstall the DocAve Manager.
The format of the path is: C:\temp.
The path will be used to store the temporary files
generated during the DocAve Manager unattended
uninstallation. The temporary files will be deleted
as soon as the unattended uninstallation finishes.
-ProductType Required This parameter is used to identify the product you
are uninstalling from other AvePoint’s products.
Enter DocAve as the value of this parameter when
you uninstall DocAve products.
-
RemoveConfigurationFile
Optional This parameter is used to select whether to remove
all the folders and the configuration files generated
by DocAve Manager installation.

DocAve®
6 Installation 312
Parameter Type Description
-RemoveBuiltinDB Optional This parameter is used to select whether to remove
the built-in databases created during the DocAve
Manager installation.

DocAve®
6 Installation 313
Appendix H: Unattended Uninstallation of DocAve
Agent DocAve Agent can be uninstalled remotely using the unattended installation.
The following sections offer detailed instruction on the unattended uninstallation of DocAve
Agent.
Importing the UnattendedInstallation.dll File Before performing the DocAve Agent unattended uninstallation, the UnattendedInstallation.dll
file must be imported into Windows PowerShell using either of the two methods below.
To manually import the UnattendedInstallation.dll file, complete the following steps:
1. Click Start, and find Windows PowerShell. Right click on it, and select Run as
administrator to run it.
2. Enter the following command, and press Enter to import the UnattendedInstallation.dll
file:
Import-Module …\UnattendedInstall\PowerShellModules\UnattendedInstallation.dll
Figure 33: Importing the UnattendedInstallation.dll file.
*Note: The warning message displayed in the screenshot above is caused by some
terminologies in the UnattendedInstallation.dll file violating Windows PowerShell’s
naming convention. It has no effect on file importing. The UnattendedInstallation.dll
file is imported successfully.
To automatically import the UnattendedInstallation.dll file, complete the following steps:
1. Navigate to the …\UnattendedInstall\PowerShellModules folder inside the unzipped
Manager installation package.
2. Right-click the UnattendedInstallationLauncher.bat file, and select Run as
administrator to run it.
*Note: If the script is not loaded successfully while running the
UnattendedInstallationLauncher.bat file, use the Get- ExecutionPolicy command in the

DocAve®
6 Installation 314
Windows PowerShell to get the value of the execution policy. If the value is not AllSigned,
Unrestricted, or RemoteSigned, use the Set-ExecutionPolicy command to set the value as
AllSigned, Unrestricted, or RemoteSigned, and run the UnattendedInstallationLauncher.bat
file again.
Now that you have imported the UnattendedInstallation.dll file, you can use the command in
the following section to uninstall the DocAve Agent.
Command and Command Parameters for DocAve Agent Unattended
Uninstallation The command for uninstalling DocAve Agent remotely is Uninstall-DAAgent. For example:
Uninstall-DAAgent -TargetName hostmachine -Username AvePoint\DocAve -Password “Ave” -
RemoteTempPath “C:\TempFolder” -ProductType “DocAve”-RemoveConfigurationFile “true” –
DisableEBSORRBSsettings “true”
The detailed information of the parameters is listed below:
Parameter Type Description
-TargetName Required The name or IP address of the destination
machine where you want to uninstall the
DocAve Agent.
*Note: If the hostname is used, ensure that the
specified computer name can be resolved
through the local Hosts file, by using Domain
Name System (DNS) queries, or through
NetBIOS name resolution techniques.
-Username Required The username of the user used to access the
destination machine where you want to uninstall
the DocAve Agent. The format of the username
is: domain\username.
The permissions of the user specified here are as
follows:
• If the specified user is the local
administrator of the destination machine,
it can be used directly.

DocAve®
6 Installation 315
Parameter Type Description
Enter .\administrator for the Username
parameter.
• If the specified user is from the domain
which the destination machine belongs
to, the domain user must be added to
the Administrators group on the
destination machine.
• The user specified here must have the
Full Control permission to the path
specified in RemoteTempPath parameter.
-Password Required The password of the user specified above.
Quote the password if it contains any special
character or space.
-RemoteTempPath Required A local path on the destination machine from
where you want to uninstall the DocAve Agent.
The format of the path is: C:\temp.
The path will be used to store the temporary
files generated during the DocAve Agent
unattended uninstallation. The temporary files
will be deleted as soon as the unattended
uninstallation finishes.
-ProductType Required This parameter is used to identify the product
you are uninstalling from other AvePoint’s
products.
Enter DocAve as the value of this parameter
when you uninstall DocAve products.
-
RemoveConfigurationFile
Optional This parameter is used to select whether to
remove all the folders and the configuration files
generated by DocAve Agent installation.

DocAve®
6 Installation 316
Parameter Type Description
-
DisableEBSORRBSsettings
Optional This parameter is used to select whether to
disable the EBS/RBS settings in the
corresponding SharePoint farm. If the EBS/RBS
settings are disabled, the Storage Optimization
stubs cannot be accessed. Set the value to false
if you want to reinstall the DocAve 6 Agent on
the same machine later.

DocAve®
6 Installation 317
Appendix I: Updating SnapManager for SharePoint to
DocAve 6 SP8 CU2 or Later Versions As an existing SnapManager for SharePoint user, you can update your SnapManager for
SharePoint environment to DocAve 6 SP8 CU2 or later versions by following the instructions
below:
• If you are using SnapManager 7.x, 8.0, or 8.1 for SharePoint, you must at first
update your environment to SnapManager 8.2 for SharePoint. For details, refer to
the Upgrading SnapManager for SharePoint section in the SnapManager for
SharePoint Installation Guide.
• If you are already using SnapManager 8.2 for SharePoint or have updated your
environment to SnapManager 8.2 for SharePoint, complete the following steps to
update your SnapManager for SharePoint environment to DocAve 6 SP8 CU2 or
later versions:
i. Uninstall all of the SnapManager 8.2 for SharePoint Manager services.
ii. Install the Manager of DocAve 6 SP8 CU2 or later versions with the
passphrase and databases of SnapManager 8.2 for SharePoint.
iii. Uninstall all of the SnapManager 8.2 for SharePoint Agent services.
iv. Install the Agent of the version same as the Manager on each server that
had SnapManager 8.2 for SharePoint Agent installed.
For more details, refer to Performing the Update.
*Note: The update will change the following:
• The Platform Backup & Granular Restore module of SnapManager for
SharePoint will be mapped to the Platform Backup and Restore for NetApp
Systems module.
• The Allow All Farms to Use this Device option is no longer supported, and
physical devices configured in SnapManager for SharePoint can be applied to all
of the farms.
• If you want to use Connector or Storage Manager after the updates, the RBS/EBS
must be enabled for SharePoint farms. For more information, refer to After the
Update.
Preparations before Updating Before the update from SnapManager 8.2 for SharePoint to DocAve 6 SP8 CU2 or later versions,
note the followings:

DocAve®
6 Installation 318
• To ensure the job reports of SnapManager 8.2 for SharePoint are available after
the update, a UNC path must be configured as the Report Location to store the
Work folder containing all of the job reports. If you have not configured a UNC
path as the report location in Job Monitor of SnapManager 8.2 for SharePoint,
the job reports are stored in the Work folder in the …I\SMSP8\Manager directory
by default. Configure a UNC path as the report location and copy the Work
folder to the UNC path. For more details on configuring a report location, refer to
SnapManager for SharePoint Job Monitor User’s Guide.
• To prepare the databases for updating from SnapManager 8.2 for SharePoint to
DocAve 6 SP8 CU2 or later versions, choose one of the following methods
according to your situation:
o If you want to use the original Control Database, Report Database, and
Auditor Database of SnapManager 8.2 for SharePoint, manually back up
the databases to protect them.
o You can also clone the Control Database, Report Database, and Auditor
Database of SnapManager 8.2 for SharePoint to another SQL Server
instance or the original SQL Server instance, and use the cloned databases
to perform the update.
*Note: If you want to clone the databases to the original SQL Server
instance, the database names must be changed.
Performing the Update To perform the update from SnapManager 8.2 for SharePoint to DocAve 6 SP8 CU2 or later
versions, you must uninstall all of the SnapManager 8.2 for SharePoint Manager services and
Agent services, install the Manager of DocAve 6 SP8 CU2 or later versions with the passphrase
and databases of SnapManager 8.2 for SharePoint, install the Agents of the version same as the
Manager on all of the servers that used to have SnapManager 8.2 for SharePoint Agents
installed, and register the Agents to the Manager.
For more instructions, refer to the steps below:
1. The passphrase and database settings of SnapManager 8.2 for SharePoint will be used
when installing the Manager of DocAve 6 SP8 CU2 or later versions. Before you uninstall
the SnapManager 8.2 for SharePoint Manager, you can login to the manager and view
the passphrase in the Control Panel > System Options > Security Settings > Security
Information > Manage Passphrase, and view the database settings via the
SnapManager for SharePoint Manager Configuration Tool on the manager server.
2. Uninstall all of the SnapManager 8.2 for SharePoint Manager services, including Control
Service, Media Service, and Report Service. For more information on the uninstallation,
refer to SnapManager for SharePoint Installation Guide.

DocAve®
6 Installation 319
*Note: If the SnapManager 8.2 for SharePoint was installed with the built-in databases,
do not choose to remove the built-in databases when uninstalling the SnapManager 8.2
for SharePoint Manager.
3. To install the Manager of DocAve 6 SP8 CU2 or later versions with the passphrase and
databases of SnapManager 8.2 for SharePoint, refer to the instructions below to
configure Control Service Configuration and Report Service Configuration:
• If you want to use the original databases of SnapManager 8.2 for SharePoint to
perform the update, refer to the steps below:
i. When configuring the Control Service Configuration, configure the
Database Settings according to the Control Database settings of
SnapManager 8.2 for SharePoint, and enter the passphrase of
SnapManager 8.2 for SharePoint in the Passphrase Settings.
ii. When configuring the Report Service Configuration, configure the
Database Settings according to the Report Database and Auditor
Database settings of SnapManager 8.2 for SharePoint.
• If you want to use the cloned databases of SnapManager 8.2 for SharePoint to
perform the update, configure the Control Service Configuration and Report
Service Configuration settings according to the cloned databases’ information.
• If you want to use the built-in databases of SnapManager 8.2 for SharePoint to
perform the update, refer to the steps below:
i. When configuring the Control Service Configuration, select MS SQL
from the Database Type drop-down list, enter server
name\SMSP8BUILTIN in the Database Server text box, and enter
SMSP8_ControlDB in the Control Database Name text box.
*Note: The above server name represents the SnapManager 8.2 for
SharePoint Manager server name.
ii. When configuring the Report Service Configuration, configure the
Database Server same as the Control Service Configuration, enter
DocAve6_ReportDB in the Report Database Name text box, and enter
DocAve6_AutidorDB in the Auditor Database Name text box.
For more information on installing DocAve 6 Manager, refer to Installing DocAve
Manager on Common Environments.
4. Uninstall all of the SnapManager 8.2 for SharePoint Agents. If you want to view the
servers with SnapManager 8.2 for SharePoint Agents installed, you can log into the

DocAve®
6 Installation 320
Manager and go to Control Panel > Monitor > Agent Monitor. The SnapManager 8.2
for SharePoint Agents are in Inconsistent Version status.
5. Install Agents of the version same as the Manager on the servers where you have
uninstalled the SnapManager 8.2 for SharePoint Agents. When configuring the
Communication Configuration, configure the Control Service Address according to
the information of the above Manager.
6. After installing the Agents, log into the Manager and go to Control Panel > Monitor >
Agent Monitor to view the Agents statues. The above Inconsistent Version Agents
become Active.
After the Update After the update, log into the Manager to check the following settings and complete the manual
operations accordingly:
• Go to Control Panel > Monitor > Agent Monitor to check the Agents’
Temporary Buffer. Select an Agent and click Configure. If the Local Path is
selected as the Temporary Buffer and the Path is …\NetApp\SMSP8\Agent\temp
(SnapManager 8.2 for SharePoint default temporary path), modify the Path to
…\AvePoint\DocAve6\Agent\temp (DocAve 6 Agent default temporary path) and
click Save.
Figure 34: Modifying the Agent Temporary Buffer.
• Go to Control Panel > License Manager > License Manager to check whether
or not there are Expired licenses or unregistered farms.

DocAve®
6 Installation 321
o If there is a module whose license is Expired, click Import to import a
new license of this module.
Figure 35: Importing new licenses.
o If there is a module whose Servers/VMs Registered is 0, click SharePoint
Server Usage to add SharePoint farms to the Registered Farms list of
the module.
Figure 36: Adding SharePoint farms to the Registered Farms list of the
module.

DocAve®
6 Installation 322
*Note: After the update, for the users migrated from SnapManager 8.2 for
SharePoint to the updated DocAve 6 environment:
o DocAve will keep their trial license or Enterprise license for DocAve
modules.
o A 30-day trial license with 30 servers for Storage Optimization and/or
Platform Backup and Restore for NetApp Systems will be provided for
them in DocAve if they have a license for Storage Optimization and/or
Platform Backup and Restore in SnapManager 8.2 for SharePoint.
• Go to Control Panel > Solution Manager > Solution Manager to upgrade the
solutions that have been deployed via the SnapManager 8.2 for SharePoint
Manager. Select the solutions whose Message columns display as The current
solution version is lower than the supported Agent version that is installed
on this farm. and click Upgrade on the ribbon.
Figure 37: Selecting the solutions and click Upgrade.
• Go to Control Panel > Log Manager > Log Manager to configure the Log
Level for the Control Service, Media Service, Report Service, and Agent services,
since the Log Level of the above services will be updated to the default level
(Information).
• Archiver does not support using the NetApp FAS LUN type of devices after the
update. The NetApp FAS LUN type of devices configured for Archiver on
SnapManager 8.2 for SharePoint still work after the update. However, when you
edit rule settings, Archiver Index Device, or End-User Archiver settings, the
storage policy or logic device where has the NetApp FAS LUN type of device

DocAve®
6 Installation 323
configured will not be displayed any more. You can save the settings only when
you select a new storage policy or logic device.
• In order to use Connector properly, go to Storage Optimization > Connector >
BLOB Provider to enable RBS/EBS for SharePoint farms. Re-apply the mappings
in the Sync Settings for each node by selecting a node, clicking Configure Sync
Settings and clicking OK to save the settings.
• In order to use Storage Manager properly, go to Storage Optimization > Real-
Time/Scheduled Storage Manager > BLOB Provider to enable RBS/EBS for
SharePoint farms.
• In order to view job details of Platform Backup & Granular Restore in Job
Monitor after the update, go to the UNC path you configured in the Report
Location, and find the PlatformRecoveryBackup folder where the .rpt backup
files are located. Change the folder name from PlatformRecoveryBackup to
PlatformRecoveryBackupforSMSP.

DocAve®
6 Installation 324
Appendix J: Updating the Agent Service on a Windows
Server 2003 or Windows Server 2003 R2 To update the DocAve Agent service on Windows Server 2003 or Windows Server 2003 R2,
complete the steps below:
1. Get the patchinstaller.zip file of DocAve 6 SP9 by one of the following methods:
• Download and extract the DocAve_6_SP9.zip file, and find the patchinstaller.zip
file in the extracted DocAve 6 SP9 folder, or
• Download the patchinstaller.zip file of DocAve 6 SP9 by contacting an AvePoint
representative.
2. On the server where the DocAve Agent service is installed, create a folder in the root
directory of the C disk. For example, C:\DocAveHotfix.
3. Copy the patchinstaller.zip file and the DocAve_6_SP10.zip file to the folder you
created in the step 2.
4. Extract the patchinstaller.zip file.
5. Run Command Prompt as a user in the local Administrator group.
6. In the Command Prompt window, enter cd and the directory where the
patchinstaller.zip file has been extracted, and press Enter to run the command. For
example:
cd C:\DocAveHotfix\PatchInstaller\PatchInstaller
7. Enter the following command to update the DocAve Agent service, and press Enter to
exetute the command:
PatchInstallerCLI.exe -I -AN "C:\DocAveHotfix\DocAve_6_SP10.zip"
8. When the message Are you sure you want to proceed? appears, enter Y and press
Enter to proceed.
9. When the message Successfully installed the patch. appears, the DocAve Agent
service is updated successfully.
10. Close the Command Prompt after the installation is finished.

DocAve®
6 Installation 325
Notices and Copyright Information Notice
The materials contained in this publication are owned or provided by AvePoint, Inc. and are the property
of AvePoint or its licensors, and are protected by copyright, trademark and other intellectual property
laws. No trademark or copyright notice in this publication may be removed or altered in any way.
Copyright
Copyright ©2012-2018 AvePoint, Inc. All rights reserved. All materials contained in this publication are
protected by United States and international copyright laws and no part of this publication may be
reproduced, modified, displayed, stored in a retrieval system, or transmitted in any form or by any means,
electronic, mechanical, photocopying, recording or otherwise, without the prior written consent of
AvePoint, 525 Washington Blvd, Suite 1400, Jersey City, NJ 07310, USA or, in the case of materials in this
publication owned by third parties, without such third party’s consent. Notwithstanding the foregoing, to
the extent any AvePoint material in this publication is reproduced or modified in any way (including
derivative works and transformative works), by you or on your behalf, then such reproduced or modified
materials shall be automatically assigned to AvePoint without any further act and you agree on behalf of
yourself and your successors, assigns, heirs, beneficiaries, and executors, to promptly do all things and
sign all documents to confirm the transfer of such reproduced or modified materials to AvePoint.
Trademarks
AvePoint®, DocAve®, the AvePoint logo, and the AvePoint Pyramid logo are registered trademarks of
AvePoint, Inc. with the United States Patent and Trademark Office. These registered trademarks, along
with all other trademarks of AvePoint used in this publication are the exclusive property of AvePoint and
may not be used without prior written consent.
Microsoft, MS-DOS, Internet Explorer, Office, Office 365, SharePoint, Windows PowerShell, SQL Server,
Outlook, Windows Server, Active Directory, and Dynamics CRM 2013 are either registered trademarks or
trademarks of Microsoft Corporation in the United States and/or other countries.
Adobe Acrobat and Acrobat Reader are trademarks of Adobe Systems, Inc.
All other trademarks contained in this publication are the property of their respective owners and may not
be used without such party’s consent.
Changes
The material in this publication is for information purposes only and is subject to change without notice.
While reasonable efforts have been made in the preparation of this publication to ensure its accuracy,
AvePoint makes no representation or warranty, expressed or implied, as to its completeness, accuracy, or
suitability, and assumes no liability resulting from errors or omissions in this publication or from the use of
the information contained herein. AvePoint reserves the right to make changes in the Graphical User
Interface of the AvePoint software without reservation and without notification to its users.
AvePoint, Inc.
525 Washington Blvd
Suite 1400
Jersey City, NJ 07310
USA