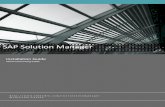Wily Instguide.
description
Transcript of Wily Instguide.

Introscope Version 70 Installation Guide For SAP
June 2006
Introscope Overview
Contents Contents 2 1 Installation Overview 3 2 Upgrading from Previous Versions to Introscope 70 5 3 Installing Introscope Enterprise Manager 7 4 Introscope-Enabling SAP J2EE Systems 12 5 Installing and Configuring WebView with SAP NetWeaver 640 19 6 Additional Installation Options 22
Introscopereg Version 70 Installation Guide for SAP (6292006) Page 2
Introscope Overview
1 Installation Overview
This document covers the installation and configuration of Introscope in the following chapters
bull Installation Overview
bull Installing Introscope Enterprise Manager
bull Introscope-enabling SAP NetWeaver (Agent Installation)
bull Installing Introscope WebView
bull Optional Configuration Steps
Introscope Overview You are installing Introscope to give SAP support better visibility into technical issues you may experience
Introscopereg is a system management application created to help manage Java Application performance Unlike development tools Introscopereg is designed to scale with minimal performance impact This allows you to monitor and manage your application performance in live production environments
You will be installing several applications You should already have information on where to install each Introscope component
Note Introscope is not licensed for use by SAP customers If you as customer want to use Introscope please contact Wily directly
Email sapwilytechcom
Website httpwwwwilytechcomsapenduserhtml
Phone Germany Austria Switzerland +49 89 55 26 30 15 France +33 14 69 18 7 99 UK and all other European Middle East and African Countries +44 01 18 90 26 531 North America amp Asia Pacific +1 888 438 9459 Extension 2124
Introscopereg Version 70 Installation Guide for SAP (6292006) Page 3
Introscope Overview
Reviewing Installation and Configuration Process You will be installing the following Introscope components
bull Introscope Enterprise Manager
bull Introscope Agent
bull Introscope WebView (which will run in SAP NetWeaver Web Application Server)
The Installation Process
The Introscope installation process consists of the following steps
1 Check SAP Note 797147 for latest updates to the installation procedure and to this document The note also contains a list of frequently asked questions for troubleshooting the installation
2 Download installation files from SAP Service Marketplace
3 Install the Introscope Enterprise Manager
4 Install the Introscope Agent
5 Deploy WebView for SAP NetWeaver
6 Start up everything and confirm the Enterprise Manager is running and the Agent is reporting
Obtain the Latest File Versions
Installation CD
Note The Introscope version 53 originally shipped with NW 04 SR 1 is outdated The current version can only be downloaded from the Service Marketplace See SAP Note 797147 for download links
SAP Note 797147
SAP Note 797147 is the central entry point for up to date information regarding the installation of Wily Introscope Review the latest version of this note before you start installation You may also find references to later versions of this document and a list of frequently asked questions for troubleshooting in the Note
Download the Latest Updates from the Service Marketplace
Download all files listed in SAP Note 797147 from the SAP Service Marketplace The note explains the exact locations of the files
Installation Tools
Details on the used installation tools (sapcar and SDM) can be found in the ldquoSupport Package Stack Guiderdquo httpservicesapcominstguidesNW04 -gt Operations
Introscopereg Version 70 Installation Guide for SAP (6292006) Page 4
Introscope Overview
2 Upgrading from Previous Versions to Introscope 70
This chapter explains the options to upgrade an Introscope 5 or 6 installation to Introscope 7 If you are performing a fresh installation please proceed to the next chapter
Version Compatibility and Upgrade Sequence
The Introscope Enterprise Manager 70 supports Introscope Agents of older releases In other words you can connect with agents of different versions (eg version 50 53 and 60) to Enterprise Manager Version 70 at the same time Connecting a new version 70 agent to a version 53 or 60 Enterprise Manager does not work
WebView and Enterprise Manager must always have the same version Connecting WebView and Enterprise Manager of different versions does not work
Due to this version dependency we recommend to upgrade the Enterprise Manager and WebView first Then as second step upgrade the Introscope agents in the monitored systems at your convenience
Enterprise Manager Upgrade
There is no tool support for an in-place upgrade of the Enterprise Manager If you want to keep the performance database (SmartStor) of the previous version or any other configuration settings and if you want to keep the old location the following procedure is recommended
bull Back up your Enterprise Manager directory eg usrsapccmswilyintroscope
bull Shut down the Enterprise Manager via the Windows Services Control Panel or kill on Unix
bull Windows only Deregister the Windows service with the batch file DeregisterEMServicebat
bull Move the installation to a different location eg from usrsapccmswilyintroscope to usrsapccmswilyintroscopeold
bull Perform the new installation to the same directory again usrsapccmswilyintroscope
bull Shut down the newly installed Enterprise Manager in case it was launched after the installation
bull Remove the subdirectory data from the new installation
bull Copy or move the old subdirectory data to the new location
Introscopereg Version 70 Installation Guide for SAP (6292006) Page 5
Introscope Overview
bull Manually transfer any custom management modules (located in configmodules) from the old to the new location But do not overwrite newly installed standard SAP modules with older versions
bull Manually transfer any customization (Java VM parameter in Introscope Enterprise Managerlax other properties in configIntroscopeEnterpriseManagerproperties)
Agent Upgrade
To get rid of any obsolete files we recommend performing a fresh installation eg by moving the old agent installation to a different directory Make sure to copy any project-specific custom instrumentation
WebView Upgrade
Deploy the new version in the same way as the old version However before you deploy the new version you need to undeploy the old version and restart the J2EE server See also the FAQ
Introscopereg Version 70 Installation Guide for SAP (6292006) Page 6
Introscope Overview
3 Installing Introscope Enterprise Manager
To install the Introscope Enterprise Manager you will run the installer file
Enterprise Manager Installer Files
The installer files are located in the file SAPISEMSAR There is one SAPISEMSAR file per supported platform Choose the platform where you will install the Enterprise Manager
Extract the SAR file with the following command
sapcar ndashxvf SAPISEMSAR
As a result you will find two files The file installerproperties which configures the installation procedure and one of the following files depending on your platform
If you do not find your platform listed in the table below please open a message on component XX-PART-WILY to check the latest status for the available platforms
Operating System Installer Filename
Windows (Intel32 x86_64)
introscope70windowsSAPEndUserexe
Solaris introscope70solarisSAPEndUserbin
HP-UX (PA-RISC) introscope70hpuxSAPEndUserbin
HP-UX (IA64) introscope70hpuxIA64SAPEndUserbin
AIX introscope70aixSAPEndUserbin introscope70aix64SAPEndUserbin
Linux (x86_64) introscope70linuxAmd64SAPEndUserbin
Linux (IA32) introscope70linuxSAPEndUserbin
Introscopereg Version 70 Installation Guide for SAP (6292006) Page 7
Introscope Overview
Running the Introscope Installer
The Introscope installer will perform an automated install of Introscope components The Introscope installer is invoked from the command line and runs ldquosilentlyrdquo getting its input from a specified response file The installer runs in the background as it installs Introscope components and doesnrsquot provide feedback as it runs
After installation you can check the results in the installer logs
When launching the installer make sure the installerproperties file is in the same directory as the exe bin file
Optional Configuring the Installation Directory
The installation of the Enterprise Manager by default goes to the following directories
bull Windows Cusrsapccmswilyintroscope
bull Unix usrsapccmswilyintroscope
If you want to change this directory eg because your SAP installation is located on a different Windows drive use one of the following alternatives
Note Use slash () as path separator for all platforms including Windows
Alternative 1 Set the Installation Directory via Command Line Option
1 Open a command prompt and go to the directory where the installer file and the file installerproperties are located
2 Add the option ndashDUSER_INSTALL_DIR=ltinstallation directorygt to the invocation of the installer (see below) eg introscope70windowsSAPEndUserexe ndashDUSER_INSTALL_DIR=dusrsapccmswilyintroscope
Alternative 2 Edit installerproperties
1 Copy the file installerproperties to a writable directory and open it in a text editor
2 Locate the USER_INSTALL_DIR property
To change the install directory location enter the desired location in the USER_INSTALL_DIR property
Note The instructions in this guide will use examples relative to the default installation directory
Start the Installer
1 Launch the installer for your platform using the appropriate command
bull For Windows double-click on the introscope70windowsSAPEndUserexe or launch from command-line with the following command
Introscope70windowsSAPEndUserexe
Introscopereg Version 70 Installation Guide for SAP (6292006) Page 8
Introscope Overview
bull For any other platform use the command in the following example You may have to set the right permission before you can launch the installation
introscope70solarisSAPEndUserbin
Note In any case the configuration file installerproperties must be located in the current directory where you launch the installer You can avoid copying the installation file itself by using the complete path to the executable
Important Windows 2003 note The Data Execution Prevention feature of Windows 2003 SP1 considers the Introscope installer as a virus and prohibits execution of the installer To enable the installation the Introscope installer must be added as trusted application Please check the SAP Introscope FAQ mentioned in Chapter 1 for instructions how to do this
2 Verify installation using instructions in the following section Verifying Installation
Verifying Installation
The installer does not give confirmation of successful installation To confirm installation was successful
1 Verify that the Introscope directory exists at
bull Cusrsapccmswilyintroscope (Windows)
bull usrsapccmswilyintroscope (Unix)
OR the location you specified
2 Open the file usrsapccmswilyintroscopeinstallIntroscope_InstallLoglog
3 Verify that the following lines appear at the top of the file
Installation Successful
166 SUCCESSES
0 WARNINGS 0 NONFATAL ERRORS 0 FATAL ERRORS
Note The number of successes may be different than what is shown in this example
Install the SAP Management Modules
Extract the file SAPISMM70_xxSAR in the home directory of the Enterprise Manager installation eg usrsapccmswilyintroscope
Example
Introscopereg Version 70 Installation Guide for SAP (6292006) Page 9
Introscope Overview
cd usrsapccmswilyintroscope sapcar ndashxvf SAPISMM70_xxSAR
As a result you will find one or more jar files in the subdirectory configmodules
Launch Enterprise Manager as Windows Service
To launch the Enterprise Manager automatically at system restart it is registered as Windows service (On Unix you should run it as background process) To check perform the following
1 Open the Services Control Panel (Start Menu Control Panel Administrative Tools Services) and check that the service ldquoIntroscope Enterprise Managerrdquo has been created
2 Start the service it it is not yet running
Running Enterprise Manager in nohup Mode on UNIX
The Introscope Enterprise Manager should be configured to launch automatically on Unix For this purpose it can be run in nohup mode on UNIX but several properties must first be set in the Introscope properties files
1 In the Introscope Enterprise Managerlax file change the value of the laxstdinredirect to ltblankgt as in
laxstdinredirect=
2 In the IntroscopeEnterpriseManagerproperties file ensure that the property introscopeenterprisemanagerdisableInteractiveMode is set to true as in
introscopeenterprisemanagerdisableInteractiveMode=true
3 Start the Enterprise Manager with the following command
nohup Introscope_Enterprise_Manageramp
It is critical that both of the Introscope Enterprise Manager properties are set exactly as described above If you attempt to run the Enterprise Manager in nohup mode without changing these properties as described or set them incorrectly the Enterprise Manager may not start or CPU utilization may become excessive
Consider launching the Enterprise Manager automatically at system startup Typically you will have to hook it into one of the operating system specific init scripts
Manually Starting Enterprise Manager If you have not set up automatic start of the Enterprise Manager you have to start the Enterprise Manager manually
Note Make sure the Enterprise Manager has both read access and write access to thecomplete usrsapccmswilyintroscope directory so that configuration changes will be properly saved
Introscopereg Version 70 Installation Guide for SAP (6292006) Page 10
Introscope Overview
On Windows
Start the Enterprise Manager using one of the following methods
bull from the Start menu Introscope gt Administration gt Introscope Enterprise Manager
OR
bull run Introscope Enterprise Managerexe (located in the ltIntroscope homegt directory by default usrsapccmswilyintroscope)
On Other Platforms
On other platforms switch to the ltIntroscope homegt directory then launch the Enterprise Manager with the command
Introscope_Enterprise_Manager
Checking That Introscope Is Running Properly After you have started up the Enterprise Manager and your application you will need to verify that the Introscope Agent is communicating with the Enterprise Manager
1 Locate the Enterprise Manager log at ltIntroscope homegtlogsEMservicelog or ltIntroscope homegtlogsIntroscopeEnterpriseManagerlog
2 Check that the Enterprise Manager has started Look for the following line in the logfile
110504 112219 AM PST [INFO] [Manager] Introscope Enterprise Manager started
3 Check the TCP port that Introscope Enterprise Manager is using for agent connections Look for lines similar to the following in the logfile
[INFO] [ManagerAgent] Listening for Agents using TCP on port 6001 read buffer size 32768 write buffer size 1024
In this case the Enterprise Manager agent port is 6001 (default value)
Introscopereg Version 70 Installation Guide for SAP (6292006) Page 11
Introscope Overview
4 Introscope-Enabling SAP J2EE Systems Installing Introscope Agent with SAP NetWeaver
After you have installed the Enterprise Manager you are ready to install and configure the Introscope Agent and Introscope-enable your Java Applications The following instructions are valid for SAP J2EE versions 620 640 and 700 For SAP J2EE versions after 700 please check SAP Note 943031 (Note is not yet available for customers)
The instructions in the following section work on both Windows and Unix systems but the examples show Windows convention (backslashes in the paths)
Note Always use forward slashes () as path separators for Introscope config files and for JVM parameters on all platforms including Windows This avoids the need to escape the Windows path separator backslash () by doubling it
Configuring Introscope with SAP NetWeaver Application Servers Overview
The following steps are required to install and configure the Introscope Agent to report information to the Enterprise Manager
bull Extract the Introscope Agent files
bull Create the Introscope Agent autoprobe connector
bull Introscope-enable the application code by setting Java VM parameters
bull Deploy the JMXservice application on the monitored system
Installing Introscope Agent
To install the Introscope Agent
1 Identify the Agent installer file for your platform
bull For Windows use
ISAGWIN70_0xSAR
bull For all other platforms use
ISAGUX70_0xSAR
2 Extract the installer file into the NetWeaver CCMS directory usually
Introscopereg Version 70 Installation Guide for SAP (6292006) Page 12
Introscope Overview
ltdrivegtusrsapccms
3 Confirm the Agent was installed correctly by checking for the existence of the wily directory in the ltdrivegtusrsapccms directory
Configuring Introscope Agent Settings
The following section details how to configure the Introscope Agent The Agent configuration settings are found by default in the file usrsapccmswilysap_IntroscopeAgentprofile This guide will refer to the sap_IntroscopeAgentprofile file as the Agent profile Note that this file contains SAP-specific customization Furthermore depending on the monitored solution you need to choose different profiles
Choose the Right Agent Profile
SAP provides several agent profiles for different applications running on the SAP J2EE Engine All profiles adhere to the name pattern sap_IntroscopeAgent_profile You will have to choose one of the profiles from the table below Currently the following profiles are available
File Name Applications Covered
sap_IntroscopeAgentprofile SAP J2EE Enterprise Portal
sap_IntroscopeAgent_xiprofile SAP J2EE 640 XI 30
sap_IntroscopeAgent_ipcprofile SAP IPC
Note For Introscope-enabling SAP IPC please also check SAP Note 886600
You will need to configure the host name or IP address and port of the machine where the Enterprise Manager resides
To configure the Introscope Agent
1 Open the ltdrivegtusrsapccmswilysap_IntroscopeAgentprofile file
2 Locate the property introscopeagententerprisemanagertransporttcphostDEFAULT
Enter either the host name or IP address of the machine where Enterprise Manager resides
3 Locate the property introscopeagententerprisemanagertransporttcpportDEFAULT
The value should be the port on which the Enterprise Manager listens for Agent connections
Introscopereg Version 70 Installation Guide for SAP (6292006) Page 13
Introscope Overview
Default setting is 6001
4 Save changes to the sap_IntroscopeAgentprofile
Introscope-enabling SAP NetWeaver A Java application is monitored by adding Probes to the bytecode (called ldquoIntroscope-enablingrdquo your application) The Probes then report information to the Introscope Agent and the Agent reports that information to the Enterprise Manager The method you will be configuring JVM AutoProbe will install probes dynamically into application code as it is loaded
Configuring JVM AutoProbe
There are two steps required to configure and use JVM AutoProbe with Sun HP or IBM JVM
bull create an AutoProbe connector that will work with your JVM
bull run the AutoProbe Connector by modifying the classpath with the location of the AutoProbe connector and Introscope Agent
Important Note You should re-create the AutoProbe connector every time you update the JVM that is used for the SAP J2EE nodes even if you just change the patch level eg from 142_04 to 142_05 For this reason it is also important that you specify exactly the same JVM that is actually used by the SAP J2EE nodes
The following section details how to configure JVM AutoProbe
Creating an AutoProbe Connector
Use the CreateAutoProbeConnectorjar tool to create a connector specific to the JVM used to run the application server There are two ways to specify the JVM
bull use the JVM that is running the tool
bull pass the JVM directory on the command line to the tool
1 Change the working directory to wilyconnectors
2 Run the Create AutoProbe Connector tool using the following command
bull Make sure to specify exactly the JVM that is used for launching the J2EE node by passing the JVM directory ltjvm_pathgt on the command line
java -jar CreateAutoProbeConnectorjar -jvm ltjvm_pathgt -output connectorjar
3 The output is the file
ltdrivegtusrsapccmswilyconnectorsconnectorjar
Introscopereg Version 70 Installation Guide for SAP (6292006) Page 14
Introscope Overview
Activating the Agent Set Java VM Parameters
After you have created the AutoProbe Connector you must modify the boot class path by adding JVM options Typically you will only want to activate the agent on the SAP J2EE server nodes not on dispatchers and state controllers
Note that for class path and directory paths you can use forward slashes () on all platforms even on Windows For SAP J2EE 640 you even cannot use backslash () on Windows Furthermore note the difference between Unix and Windows in the class path The entries are separated by on Windows but by on Unix
Agent Name
You should assign a unique name to each SAP J2EE node that is Introscope-enabled This so-called agent name is assigned by an additional Java VM option (referred to as ltagentNamegt below) SAP suggests the following naming convention for the agent name
ltagentNamegt=SID_Product_Nodename
Where the placeholder mean the following
Placeholder Explanation Example
SID SystemID EPP EPQ EPD
Product Identifier for product usage EP XI IPC
Nodename J2EE node name directory server0
Note It is not necessary to integrate the host name into the agent name since the host name is assigned automatically to the agent
Using a unique naming convention for all agent installations helps to group agents that belong to the same installation together
Set Java VM Parameters for SAP J2EE 620
The procedure to add JVM options depends on the startup method for the J2EE nodes Check SAP Note 697062 for instructions to set JVM options for your specific startup method The following procedure is an example in case you use SAP J2EE startup framework for J2EE 620
1 Open the file
usrsapltJ2EE_ENGINE_IDgtj2eej2ee_ltINSTANCEgtconfigtoolserviceini
Introscopereg Version 70 Installation Guide for SAP (6292006) Page 15
Introscope Overview
2 Append the following commands to JavaParameters (Windows example)
-XbootclasspathpltdrivegtusrsapccmswilyconnectorsconnectorjarltdrivegtusrsapccmswilyAgentjar -DcomwilyintroscopeagentProfile=ltdrivegtusrsapccmswilysap_IntroscopeAgentprofile -DcomwilyintroscopeagentagentName=ltAgentNamegt
Unix example
-XbootclasspathpusrsapccmswilyconnectorsconnectorjarusrsapccmswilyAgentjar -DcomwilyintroscopeagentProfile=usrsapccmswilysap_IntroscopeAgentprofile -DcomwilyintroscopeagentagentName=ltAgentNamegt
3 Restart SAP server
Set Java VM Parameters for NetWeaver 04 SAP J2EE 640 and Netweaver2004s SAP J2EE 700
1 Run the SAP J2EE Configtool
2 Select the server to modify
3 In the Java Parameters field add the following new java parameters (Windows example)
-XbootclasspathpltdrivegtusrsapccmswilyconnectorsconnectorjarltdrivegtusrsapccmswilyAgentjar -DcomwilyintroscopeagentProfile=ltdrivegtusrsapccmswilysap_IntroscopeAgentprofile -DcomwilyintroscopeagentagentName=ltAgentNamegt
Note Note that for NetWeaver 640 on Windows the slashes for these java parameters must go forwards
Unix example
-Xbootclasspathpusrsapccmswilyconnectorsconnectorjar usrsapccmswilyAgentjar -DcomwilyintroscopeagentProfile=usrsapccmswilysap_IntroscopeAgentprofile -DcomwilyintroscopeagentagentName=ltAgentNamegt
4 Click the disk button to save
Introscopereg Version 70 Installation Guide for SAP (6292006) Page 16
Introscope Overview
r each server
7
drive
8 and see if it ve
Set Java VM Parameters for SAP IPC
for the IPC to enable Introscope is described in SAP Note
Set Java VM Parameters for SAP xMII 115
e Add the following
ccmswilysap_I
on integrating xMII into Solution Manager Diagnostics can be found in
Ch
1 correctly after the restart and that the J2EE
2 irectory
terprise
er failed ndash since you have not yet started the Enterprise Manager
EX
Introscope Enterprise Manager using TCP read buffer size 1024 write buffer size 32768
5 Repeat steps 2 - 4 fo
6 Restart SAP server
To verify that Config tool changes were made open the file
lt gtusrsapltSIDgtltinstancegtj2eeclusterinstanceproperties
Check for a line beginning with IDltserver_idgtJavaParameterscontains the lines you entered in the step abo
The procedure to add JVM options 886600
You have to modify the bat file that launches the servlet engine A typical location for thfile is CservletExec ASse-LHCMSStartServletExecbatJava VM parameters
-XbootclasspathpltdrivegtusrsapccmswilyconnectorsconnectorjarltdrivegtusrsapccmswilyAgentjar -DcomwilyintroscopeagentProfile=ltdrivegtusrsapntroscopeAgentprofile -DcomwilyintroscopeagentagentName=ltAgentNamegt
Further informationSAP Note 903825
ecking that the Agent is Running
Check that the SAP J2EE nodes start upapplications are available as before
Search for an Agent log file in the J2EE node working directory eg in the dCusrsapSIDj2eej2ee_00clusterserver or CusrsapSIDJC00j2eeclusterserver0 The file will be named IntroscopeAgentltagentNamegtlog where ltagentNamegt is the name that you assigned via the JVM parameter above Open the text file with a text editor and checkthe last lines You will probably find warnings that the connection to the EnManag
AMPLE
The last few lines of the agent log file should similar to the following
120504 072717 PM CET [INFO] [IntroscopeAgent] The Agent will connect to the
Introscopereg Version 70 Installation Guide for SAP (6292006) Page 17
Introscope Overview
120504 072717 PM CET [INFO] [IntroscopeAgent] The Agent will attempt to connect to Introscope Enterprise Manager DEFAULT target localhost6001 [1]
120504 072717 PM CET [INFO] [IntroscopeAgent] Using Agent protocol revision 190
Activate JMX Reporting to Introscope To activate transfer of JMX data from the SAP J2EE Engine to Introscope you have to deploy a small J2EE application to the monitored system which runs the Introscope agent JMX monitoring is only supported for SAP J2EE server versions from 640 onwards
Deploy the WilyJmxApplication bull Start the SAP Software Deployment Manager GUI (SDM) by running
RemoteGuibat in the SDMprogram directory of your NetWeaver installation
bull Connect to the SDM Server
bull Select the Deployment tab
bull Start a new deployment and choose the JmxService70NetWeaverear file in the Local File Browser The file is located in the subdirectory jmx of your agent installation
Next Steps
Continue to the next chapter Chapter 5 Installing WebView
Introscopereg Version 70 Installation Guide for SAP (6292006) Page 18
Introscope Overview
5 Installing and Configuring WebView with SAP NetWeaver 640
This chapter describes installing and deploying WebView with SAP NetWeaver version 640 Information is provided in the following sections
bull System and Version Requirements
bull Reviewing Installation and Configuration Process
bull Installing and Configuring WebView with SAP NetWeaver 640
System and Version Requirements
Introscope Version
Introscope Enterprise Manager and Introscope WebView must have the same version
Reviewing Installation and Configuration Process After yoursquove checked the system requirements and collected the appropriate access and configuration information for your deployment yoursquore ready to start installing and configuring WebView This process consists of the following steps
1 Modify JVM options of J2EE server nodes for WebView
2 Deploy the WebView EAR file in the SAP NetWeaver application server through which you will be running WebView
Installing and Configuring WebView with SAP NetWeaver 640
Installation Prerequisites
Before you begin WebView installation ensure that you have
bull installed and configured the Introscope Enterprise Manager and Agent
bull Introscope-enabled your managed application (using JVM AutoProbe)
bull installed SAP NetWeaver 640 Consult your SAP NetWeaver documentation for instructions on installing SAP NetWeaver
bull undeployed any previous versions of WebView
Introscopereg Version 70 Installation Guide for SAP (6292006) Page 19
Introscope Overview
Configuring SAP NetWeaver for WebView Deployment
Depending on the platform you have to add special JVM options for running WebView Use the table below to choose the right options and revisit SAP Note 797147 to check for latest updates
Platform and JVM Required Options
Windows -Dsunjava2dnoddraw=true Make sure that -Djavaawtheadless=true is not set
Solaris -Djavaawtheadless=true -DswingvolatileImageBufferEnabled=false
Linux -Djavaawtheadless=true -DswingvolatileImageBufferEnabled=false
HP UX -Djavaawtheadless=true -DswingvolatileImageBufferEnabled=false
AIX Please check FAQ
To configure SAP NetWeaver for WebView deployment
1 Open the SAP J2EE config tool
2 Select the server to modify
3 In the Java Parameters field add the parameters from the table above for your operating system
4 Click the disk icon to save
Start SDM
1 Start SDM via the command usrsapltSIDgtJC00SDMprogramRemoteGui
2 Connect to the running SDM server
Undeploying Previous Versions of WebView
3 Select the undeployment tab and undeploy comwilytechwebview
4 Important Restart the J2EE Server before continuing with deployment
Deploying the WebView Package
5 Select the deployment tab
6 From the Introscope CD add the file WebView70netweaverear for deployment The file is located in the folder webview The SDM screen should look similar to the screenshot below
Introscopereg Version 70 Installation Guide for SAP (6292006) Page 20
Introscope Overview
7 Start deployment
Note These instructions assume you are installing WebView on the same machine as the Introscope Enterprise Manager
Verifying Successful WebView Deployment
After deploying WebView verify that WebView is starting and has connected to the Enterprise Manager
1 Launch WebView via Solution Manager Diagnostics (Menu Entry J2EE Server Analysis) or directly via URL httphost5xx00webview You should get a login screen from the WebView application and a message below the login frame similar to the following This WebView instance is connected to the Enterprise Manager on localhost There are 3 agent(s) reporting
2 Make sure that the Enterprise Manager is running (see the section Checking That Introscope Is Running Properly)
3 Locate the Enterprise Manager log at usrsapccmswilyintroscopeIntroscopeEnterpriseManagerlog
4 Check that WebView has connected to the Enterprise Manager Look for the following message in the logfile
112204 052152 PM PST [INFO] [ManagerAuthentication] Introscope WebView connections are enabled 120504 075345 PM CET [INFO] [ManagerAuthentication] User WilyWebView logged in successfully from host 127001
WebView Installation Is Complete
Introscopereg Version 70 Installation Guide for SAP (6292006) Page 21
Introscope Overview
6 Additional Installation Options
This chapter covers additional customizing steps of the Introscope Installation
bull Running WebView and Enterprise Manager on Different Hosts
bull Changing the Agent port from 6001 to other values
bull Uninstalling Introscope
bull Setting up domains
Running WebView and EM on Different Hosts When running WebView on a different host than the Enterprise Manager you must configure WebView to connect to the Enterprise Manager on the remote host Use the Visual Adminstrator of SAP J2EE 640
7 Launch the Visual Administrator and connect to the SAP J2EE installation running WebView
8 Navigate to Server Services Web Container
9 Search for the application wilytechcomcomwilytechwebview open the tree by clicking on the + and select the first subentry
10 Click View on the right hand side to get a popup
11 Select the tab ldquoContext Parametersrdquo
12 You will find the parameter introscopewebviewenterprisemanagertcphost Change the value of this property from localhost to the IP address or host name of the remote host running the Enterprise Manager
13 click the x to close the Window
Introscopereg Version 70 Installation Guide for SAP (6292006) Page 22
Introscope Overview
Change the Agent Port The Enterprise Manager by default listens on TCP port 6001 for agent connections You can change this value to any desired port
1 Open the file configIntroscopeEnterpriseManagerproperties
2 Change the value of property introscopeenterprisemanagerportagentlistener to the desired port
3 Save changes and close the file
4 Remember to change the property in the sap_IntroscopeAgentprofile to the same port
Uninstalling Introscope
Uninstalling Introscope Agents
1 Remove the Java VM options ndashXbootclasspathhellip and ndashDcomwilyhellip from the J2EE nodes that you instrumented before
2 Restart the affected J2EE instances for the changes to become effective
3 Delete the directory usrsapccmswily (or wherever you put the agent files)
Uninstalling the Enterprise Manager
1 Windows only Call the batch file DeRegisterEMservicebat to remove the Windows Service
2 Windows only Call the wizard to uninstall Introscope Start Control Panel Add or Remove Programs Select Introscope and click changeremove to launch the Wizard Click Next to continue the uninstall
3 Remove any remaining files from usrsapccmswilyintroscope
Uninstalling WebView
1 Use SDM to undeploy WebView
Setting up Introscope Domains Introscope agents can be organized into so-called domains You can use this feature to group agents which are correlated eg belonging to the same domain
Domains are defined in the Enterprise Manager by the configuration file configdomainsxml By default there is only one domain the SuperDomain which
Introscopereg Version 70 Installation Guide for SAP (6292006) Page 23
Introscope Overview
contains all agents SAP recommends defining one domain for each system or for each main instance (in Solution Manager Diagnostics terms) You can pick agents for a domain based on the host name and on the agent name
Example Assume you want to create two domains EPP and EPQ for the productive and the QA Enterprise Portal Your agent names contain the System id (also EPQ EPP)
Step 1 Adapt the domainsxml file on the Enterprise Manager
Step 2 Replicate the management modules
Step 2a In the directory configmodules create one subdirectory for each domain
Step 2b copy all management modules from configmodules to each subdirectory
Step 3 Restart the Enterprise Manager to activate the changes
Step 4 Check the Explorer in Workstation or WebView to see if the domains appear and if the agents are assigned to the right domain
Note that the SuperDomain must always be the last entry in the domains file
Introscopereg Version 70 Installation Guide for SAP (6292006) Page 24
- Contents
- Installation Overview
- Upgrading from Previous Versions to Introscope 70
- Installing Introscope Enterprise Manager
- Introscope-Enabling SAP J2EE Systems
- Installing and Configuring WebView with SAP NetWeaver 640
- Additional Installation Options
-

Introscope Overview
Contents Contents 2 1 Installation Overview 3 2 Upgrading from Previous Versions to Introscope 70 5 3 Installing Introscope Enterprise Manager 7 4 Introscope-Enabling SAP J2EE Systems 12 5 Installing and Configuring WebView with SAP NetWeaver 640 19 6 Additional Installation Options 22
Introscopereg Version 70 Installation Guide for SAP (6292006) Page 2
Introscope Overview
1 Installation Overview
This document covers the installation and configuration of Introscope in the following chapters
bull Installation Overview
bull Installing Introscope Enterprise Manager
bull Introscope-enabling SAP NetWeaver (Agent Installation)
bull Installing Introscope WebView
bull Optional Configuration Steps
Introscope Overview You are installing Introscope to give SAP support better visibility into technical issues you may experience
Introscopereg is a system management application created to help manage Java Application performance Unlike development tools Introscopereg is designed to scale with minimal performance impact This allows you to monitor and manage your application performance in live production environments
You will be installing several applications You should already have information on where to install each Introscope component
Note Introscope is not licensed for use by SAP customers If you as customer want to use Introscope please contact Wily directly
Email sapwilytechcom
Website httpwwwwilytechcomsapenduserhtml
Phone Germany Austria Switzerland +49 89 55 26 30 15 France +33 14 69 18 7 99 UK and all other European Middle East and African Countries +44 01 18 90 26 531 North America amp Asia Pacific +1 888 438 9459 Extension 2124
Introscopereg Version 70 Installation Guide for SAP (6292006) Page 3
Introscope Overview
Reviewing Installation and Configuration Process You will be installing the following Introscope components
bull Introscope Enterprise Manager
bull Introscope Agent
bull Introscope WebView (which will run in SAP NetWeaver Web Application Server)
The Installation Process
The Introscope installation process consists of the following steps
1 Check SAP Note 797147 for latest updates to the installation procedure and to this document The note also contains a list of frequently asked questions for troubleshooting the installation
2 Download installation files from SAP Service Marketplace
3 Install the Introscope Enterprise Manager
4 Install the Introscope Agent
5 Deploy WebView for SAP NetWeaver
6 Start up everything and confirm the Enterprise Manager is running and the Agent is reporting
Obtain the Latest File Versions
Installation CD
Note The Introscope version 53 originally shipped with NW 04 SR 1 is outdated The current version can only be downloaded from the Service Marketplace See SAP Note 797147 for download links
SAP Note 797147
SAP Note 797147 is the central entry point for up to date information regarding the installation of Wily Introscope Review the latest version of this note before you start installation You may also find references to later versions of this document and a list of frequently asked questions for troubleshooting in the Note
Download the Latest Updates from the Service Marketplace
Download all files listed in SAP Note 797147 from the SAP Service Marketplace The note explains the exact locations of the files
Installation Tools
Details on the used installation tools (sapcar and SDM) can be found in the ldquoSupport Package Stack Guiderdquo httpservicesapcominstguidesNW04 -gt Operations
Introscopereg Version 70 Installation Guide for SAP (6292006) Page 4
Introscope Overview
2 Upgrading from Previous Versions to Introscope 70
This chapter explains the options to upgrade an Introscope 5 or 6 installation to Introscope 7 If you are performing a fresh installation please proceed to the next chapter
Version Compatibility and Upgrade Sequence
The Introscope Enterprise Manager 70 supports Introscope Agents of older releases In other words you can connect with agents of different versions (eg version 50 53 and 60) to Enterprise Manager Version 70 at the same time Connecting a new version 70 agent to a version 53 or 60 Enterprise Manager does not work
WebView and Enterprise Manager must always have the same version Connecting WebView and Enterprise Manager of different versions does not work
Due to this version dependency we recommend to upgrade the Enterprise Manager and WebView first Then as second step upgrade the Introscope agents in the monitored systems at your convenience
Enterprise Manager Upgrade
There is no tool support for an in-place upgrade of the Enterprise Manager If you want to keep the performance database (SmartStor) of the previous version or any other configuration settings and if you want to keep the old location the following procedure is recommended
bull Back up your Enterprise Manager directory eg usrsapccmswilyintroscope
bull Shut down the Enterprise Manager via the Windows Services Control Panel or kill on Unix
bull Windows only Deregister the Windows service with the batch file DeregisterEMServicebat
bull Move the installation to a different location eg from usrsapccmswilyintroscope to usrsapccmswilyintroscopeold
bull Perform the new installation to the same directory again usrsapccmswilyintroscope
bull Shut down the newly installed Enterprise Manager in case it was launched after the installation
bull Remove the subdirectory data from the new installation
bull Copy or move the old subdirectory data to the new location
Introscopereg Version 70 Installation Guide for SAP (6292006) Page 5
Introscope Overview
bull Manually transfer any custom management modules (located in configmodules) from the old to the new location But do not overwrite newly installed standard SAP modules with older versions
bull Manually transfer any customization (Java VM parameter in Introscope Enterprise Managerlax other properties in configIntroscopeEnterpriseManagerproperties)
Agent Upgrade
To get rid of any obsolete files we recommend performing a fresh installation eg by moving the old agent installation to a different directory Make sure to copy any project-specific custom instrumentation
WebView Upgrade
Deploy the new version in the same way as the old version However before you deploy the new version you need to undeploy the old version and restart the J2EE server See also the FAQ
Introscopereg Version 70 Installation Guide for SAP (6292006) Page 6
Introscope Overview
3 Installing Introscope Enterprise Manager
To install the Introscope Enterprise Manager you will run the installer file
Enterprise Manager Installer Files
The installer files are located in the file SAPISEMSAR There is one SAPISEMSAR file per supported platform Choose the platform where you will install the Enterprise Manager
Extract the SAR file with the following command
sapcar ndashxvf SAPISEMSAR
As a result you will find two files The file installerproperties which configures the installation procedure and one of the following files depending on your platform
If you do not find your platform listed in the table below please open a message on component XX-PART-WILY to check the latest status for the available platforms
Operating System Installer Filename
Windows (Intel32 x86_64)
introscope70windowsSAPEndUserexe
Solaris introscope70solarisSAPEndUserbin
HP-UX (PA-RISC) introscope70hpuxSAPEndUserbin
HP-UX (IA64) introscope70hpuxIA64SAPEndUserbin
AIX introscope70aixSAPEndUserbin introscope70aix64SAPEndUserbin
Linux (x86_64) introscope70linuxAmd64SAPEndUserbin
Linux (IA32) introscope70linuxSAPEndUserbin
Introscopereg Version 70 Installation Guide for SAP (6292006) Page 7
Introscope Overview
Running the Introscope Installer
The Introscope installer will perform an automated install of Introscope components The Introscope installer is invoked from the command line and runs ldquosilentlyrdquo getting its input from a specified response file The installer runs in the background as it installs Introscope components and doesnrsquot provide feedback as it runs
After installation you can check the results in the installer logs
When launching the installer make sure the installerproperties file is in the same directory as the exe bin file
Optional Configuring the Installation Directory
The installation of the Enterprise Manager by default goes to the following directories
bull Windows Cusrsapccmswilyintroscope
bull Unix usrsapccmswilyintroscope
If you want to change this directory eg because your SAP installation is located on a different Windows drive use one of the following alternatives
Note Use slash () as path separator for all platforms including Windows
Alternative 1 Set the Installation Directory via Command Line Option
1 Open a command prompt and go to the directory where the installer file and the file installerproperties are located
2 Add the option ndashDUSER_INSTALL_DIR=ltinstallation directorygt to the invocation of the installer (see below) eg introscope70windowsSAPEndUserexe ndashDUSER_INSTALL_DIR=dusrsapccmswilyintroscope
Alternative 2 Edit installerproperties
1 Copy the file installerproperties to a writable directory and open it in a text editor
2 Locate the USER_INSTALL_DIR property
To change the install directory location enter the desired location in the USER_INSTALL_DIR property
Note The instructions in this guide will use examples relative to the default installation directory
Start the Installer
1 Launch the installer for your platform using the appropriate command
bull For Windows double-click on the introscope70windowsSAPEndUserexe or launch from command-line with the following command
Introscope70windowsSAPEndUserexe
Introscopereg Version 70 Installation Guide for SAP (6292006) Page 8
Introscope Overview
bull For any other platform use the command in the following example You may have to set the right permission before you can launch the installation
introscope70solarisSAPEndUserbin
Note In any case the configuration file installerproperties must be located in the current directory where you launch the installer You can avoid copying the installation file itself by using the complete path to the executable
Important Windows 2003 note The Data Execution Prevention feature of Windows 2003 SP1 considers the Introscope installer as a virus and prohibits execution of the installer To enable the installation the Introscope installer must be added as trusted application Please check the SAP Introscope FAQ mentioned in Chapter 1 for instructions how to do this
2 Verify installation using instructions in the following section Verifying Installation
Verifying Installation
The installer does not give confirmation of successful installation To confirm installation was successful
1 Verify that the Introscope directory exists at
bull Cusrsapccmswilyintroscope (Windows)
bull usrsapccmswilyintroscope (Unix)
OR the location you specified
2 Open the file usrsapccmswilyintroscopeinstallIntroscope_InstallLoglog
3 Verify that the following lines appear at the top of the file
Installation Successful
166 SUCCESSES
0 WARNINGS 0 NONFATAL ERRORS 0 FATAL ERRORS
Note The number of successes may be different than what is shown in this example
Install the SAP Management Modules
Extract the file SAPISMM70_xxSAR in the home directory of the Enterprise Manager installation eg usrsapccmswilyintroscope
Example
Introscopereg Version 70 Installation Guide for SAP (6292006) Page 9
Introscope Overview
cd usrsapccmswilyintroscope sapcar ndashxvf SAPISMM70_xxSAR
As a result you will find one or more jar files in the subdirectory configmodules
Launch Enterprise Manager as Windows Service
To launch the Enterprise Manager automatically at system restart it is registered as Windows service (On Unix you should run it as background process) To check perform the following
1 Open the Services Control Panel (Start Menu Control Panel Administrative Tools Services) and check that the service ldquoIntroscope Enterprise Managerrdquo has been created
2 Start the service it it is not yet running
Running Enterprise Manager in nohup Mode on UNIX
The Introscope Enterprise Manager should be configured to launch automatically on Unix For this purpose it can be run in nohup mode on UNIX but several properties must first be set in the Introscope properties files
1 In the Introscope Enterprise Managerlax file change the value of the laxstdinredirect to ltblankgt as in
laxstdinredirect=
2 In the IntroscopeEnterpriseManagerproperties file ensure that the property introscopeenterprisemanagerdisableInteractiveMode is set to true as in
introscopeenterprisemanagerdisableInteractiveMode=true
3 Start the Enterprise Manager with the following command
nohup Introscope_Enterprise_Manageramp
It is critical that both of the Introscope Enterprise Manager properties are set exactly as described above If you attempt to run the Enterprise Manager in nohup mode without changing these properties as described or set them incorrectly the Enterprise Manager may not start or CPU utilization may become excessive
Consider launching the Enterprise Manager automatically at system startup Typically you will have to hook it into one of the operating system specific init scripts
Manually Starting Enterprise Manager If you have not set up automatic start of the Enterprise Manager you have to start the Enterprise Manager manually
Note Make sure the Enterprise Manager has both read access and write access to thecomplete usrsapccmswilyintroscope directory so that configuration changes will be properly saved
Introscopereg Version 70 Installation Guide for SAP (6292006) Page 10
Introscope Overview
On Windows
Start the Enterprise Manager using one of the following methods
bull from the Start menu Introscope gt Administration gt Introscope Enterprise Manager
OR
bull run Introscope Enterprise Managerexe (located in the ltIntroscope homegt directory by default usrsapccmswilyintroscope)
On Other Platforms
On other platforms switch to the ltIntroscope homegt directory then launch the Enterprise Manager with the command
Introscope_Enterprise_Manager
Checking That Introscope Is Running Properly After you have started up the Enterprise Manager and your application you will need to verify that the Introscope Agent is communicating with the Enterprise Manager
1 Locate the Enterprise Manager log at ltIntroscope homegtlogsEMservicelog or ltIntroscope homegtlogsIntroscopeEnterpriseManagerlog
2 Check that the Enterprise Manager has started Look for the following line in the logfile
110504 112219 AM PST [INFO] [Manager] Introscope Enterprise Manager started
3 Check the TCP port that Introscope Enterprise Manager is using for agent connections Look for lines similar to the following in the logfile
[INFO] [ManagerAgent] Listening for Agents using TCP on port 6001 read buffer size 32768 write buffer size 1024
In this case the Enterprise Manager agent port is 6001 (default value)
Introscopereg Version 70 Installation Guide for SAP (6292006) Page 11
Introscope Overview
4 Introscope-Enabling SAP J2EE Systems Installing Introscope Agent with SAP NetWeaver
After you have installed the Enterprise Manager you are ready to install and configure the Introscope Agent and Introscope-enable your Java Applications The following instructions are valid for SAP J2EE versions 620 640 and 700 For SAP J2EE versions after 700 please check SAP Note 943031 (Note is not yet available for customers)
The instructions in the following section work on both Windows and Unix systems but the examples show Windows convention (backslashes in the paths)
Note Always use forward slashes () as path separators for Introscope config files and for JVM parameters on all platforms including Windows This avoids the need to escape the Windows path separator backslash () by doubling it
Configuring Introscope with SAP NetWeaver Application Servers Overview
The following steps are required to install and configure the Introscope Agent to report information to the Enterprise Manager
bull Extract the Introscope Agent files
bull Create the Introscope Agent autoprobe connector
bull Introscope-enable the application code by setting Java VM parameters
bull Deploy the JMXservice application on the monitored system
Installing Introscope Agent
To install the Introscope Agent
1 Identify the Agent installer file for your platform
bull For Windows use
ISAGWIN70_0xSAR
bull For all other platforms use
ISAGUX70_0xSAR
2 Extract the installer file into the NetWeaver CCMS directory usually
Introscopereg Version 70 Installation Guide for SAP (6292006) Page 12
Introscope Overview
ltdrivegtusrsapccms
3 Confirm the Agent was installed correctly by checking for the existence of the wily directory in the ltdrivegtusrsapccms directory
Configuring Introscope Agent Settings
The following section details how to configure the Introscope Agent The Agent configuration settings are found by default in the file usrsapccmswilysap_IntroscopeAgentprofile This guide will refer to the sap_IntroscopeAgentprofile file as the Agent profile Note that this file contains SAP-specific customization Furthermore depending on the monitored solution you need to choose different profiles
Choose the Right Agent Profile
SAP provides several agent profiles for different applications running on the SAP J2EE Engine All profiles adhere to the name pattern sap_IntroscopeAgent_profile You will have to choose one of the profiles from the table below Currently the following profiles are available
File Name Applications Covered
sap_IntroscopeAgentprofile SAP J2EE Enterprise Portal
sap_IntroscopeAgent_xiprofile SAP J2EE 640 XI 30
sap_IntroscopeAgent_ipcprofile SAP IPC
Note For Introscope-enabling SAP IPC please also check SAP Note 886600
You will need to configure the host name or IP address and port of the machine where the Enterprise Manager resides
To configure the Introscope Agent
1 Open the ltdrivegtusrsapccmswilysap_IntroscopeAgentprofile file
2 Locate the property introscopeagententerprisemanagertransporttcphostDEFAULT
Enter either the host name or IP address of the machine where Enterprise Manager resides
3 Locate the property introscopeagententerprisemanagertransporttcpportDEFAULT
The value should be the port on which the Enterprise Manager listens for Agent connections
Introscopereg Version 70 Installation Guide for SAP (6292006) Page 13
Introscope Overview
Default setting is 6001
4 Save changes to the sap_IntroscopeAgentprofile
Introscope-enabling SAP NetWeaver A Java application is monitored by adding Probes to the bytecode (called ldquoIntroscope-enablingrdquo your application) The Probes then report information to the Introscope Agent and the Agent reports that information to the Enterprise Manager The method you will be configuring JVM AutoProbe will install probes dynamically into application code as it is loaded
Configuring JVM AutoProbe
There are two steps required to configure and use JVM AutoProbe with Sun HP or IBM JVM
bull create an AutoProbe connector that will work with your JVM
bull run the AutoProbe Connector by modifying the classpath with the location of the AutoProbe connector and Introscope Agent
Important Note You should re-create the AutoProbe connector every time you update the JVM that is used for the SAP J2EE nodes even if you just change the patch level eg from 142_04 to 142_05 For this reason it is also important that you specify exactly the same JVM that is actually used by the SAP J2EE nodes
The following section details how to configure JVM AutoProbe
Creating an AutoProbe Connector
Use the CreateAutoProbeConnectorjar tool to create a connector specific to the JVM used to run the application server There are two ways to specify the JVM
bull use the JVM that is running the tool
bull pass the JVM directory on the command line to the tool
1 Change the working directory to wilyconnectors
2 Run the Create AutoProbe Connector tool using the following command
bull Make sure to specify exactly the JVM that is used for launching the J2EE node by passing the JVM directory ltjvm_pathgt on the command line
java -jar CreateAutoProbeConnectorjar -jvm ltjvm_pathgt -output connectorjar
3 The output is the file
ltdrivegtusrsapccmswilyconnectorsconnectorjar
Introscopereg Version 70 Installation Guide for SAP (6292006) Page 14
Introscope Overview
Activating the Agent Set Java VM Parameters
After you have created the AutoProbe Connector you must modify the boot class path by adding JVM options Typically you will only want to activate the agent on the SAP J2EE server nodes not on dispatchers and state controllers
Note that for class path and directory paths you can use forward slashes () on all platforms even on Windows For SAP J2EE 640 you even cannot use backslash () on Windows Furthermore note the difference between Unix and Windows in the class path The entries are separated by on Windows but by on Unix
Agent Name
You should assign a unique name to each SAP J2EE node that is Introscope-enabled This so-called agent name is assigned by an additional Java VM option (referred to as ltagentNamegt below) SAP suggests the following naming convention for the agent name
ltagentNamegt=SID_Product_Nodename
Where the placeholder mean the following
Placeholder Explanation Example
SID SystemID EPP EPQ EPD
Product Identifier for product usage EP XI IPC
Nodename J2EE node name directory server0
Note It is not necessary to integrate the host name into the agent name since the host name is assigned automatically to the agent
Using a unique naming convention for all agent installations helps to group agents that belong to the same installation together
Set Java VM Parameters for SAP J2EE 620
The procedure to add JVM options depends on the startup method for the J2EE nodes Check SAP Note 697062 for instructions to set JVM options for your specific startup method The following procedure is an example in case you use SAP J2EE startup framework for J2EE 620
1 Open the file
usrsapltJ2EE_ENGINE_IDgtj2eej2ee_ltINSTANCEgtconfigtoolserviceini
Introscopereg Version 70 Installation Guide for SAP (6292006) Page 15
Introscope Overview
2 Append the following commands to JavaParameters (Windows example)
-XbootclasspathpltdrivegtusrsapccmswilyconnectorsconnectorjarltdrivegtusrsapccmswilyAgentjar -DcomwilyintroscopeagentProfile=ltdrivegtusrsapccmswilysap_IntroscopeAgentprofile -DcomwilyintroscopeagentagentName=ltAgentNamegt
Unix example
-XbootclasspathpusrsapccmswilyconnectorsconnectorjarusrsapccmswilyAgentjar -DcomwilyintroscopeagentProfile=usrsapccmswilysap_IntroscopeAgentprofile -DcomwilyintroscopeagentagentName=ltAgentNamegt
3 Restart SAP server
Set Java VM Parameters for NetWeaver 04 SAP J2EE 640 and Netweaver2004s SAP J2EE 700
1 Run the SAP J2EE Configtool
2 Select the server to modify
3 In the Java Parameters field add the following new java parameters (Windows example)
-XbootclasspathpltdrivegtusrsapccmswilyconnectorsconnectorjarltdrivegtusrsapccmswilyAgentjar -DcomwilyintroscopeagentProfile=ltdrivegtusrsapccmswilysap_IntroscopeAgentprofile -DcomwilyintroscopeagentagentName=ltAgentNamegt
Note Note that for NetWeaver 640 on Windows the slashes for these java parameters must go forwards
Unix example
-Xbootclasspathpusrsapccmswilyconnectorsconnectorjar usrsapccmswilyAgentjar -DcomwilyintroscopeagentProfile=usrsapccmswilysap_IntroscopeAgentprofile -DcomwilyintroscopeagentagentName=ltAgentNamegt
4 Click the disk button to save
Introscopereg Version 70 Installation Guide for SAP (6292006) Page 16
Introscope Overview
r each server
7
drive
8 and see if it ve
Set Java VM Parameters for SAP IPC
for the IPC to enable Introscope is described in SAP Note
Set Java VM Parameters for SAP xMII 115
e Add the following
ccmswilysap_I
on integrating xMII into Solution Manager Diagnostics can be found in
Ch
1 correctly after the restart and that the J2EE
2 irectory
terprise
er failed ndash since you have not yet started the Enterprise Manager
EX
Introscope Enterprise Manager using TCP read buffer size 1024 write buffer size 32768
5 Repeat steps 2 - 4 fo
6 Restart SAP server
To verify that Config tool changes were made open the file
lt gtusrsapltSIDgtltinstancegtj2eeclusterinstanceproperties
Check for a line beginning with IDltserver_idgtJavaParameterscontains the lines you entered in the step abo
The procedure to add JVM options 886600
You have to modify the bat file that launches the servlet engine A typical location for thfile is CservletExec ASse-LHCMSStartServletExecbatJava VM parameters
-XbootclasspathpltdrivegtusrsapccmswilyconnectorsconnectorjarltdrivegtusrsapccmswilyAgentjar -DcomwilyintroscopeagentProfile=ltdrivegtusrsapntroscopeAgentprofile -DcomwilyintroscopeagentagentName=ltAgentNamegt
Further informationSAP Note 903825
ecking that the Agent is Running
Check that the SAP J2EE nodes start upapplications are available as before
Search for an Agent log file in the J2EE node working directory eg in the dCusrsapSIDj2eej2ee_00clusterserver or CusrsapSIDJC00j2eeclusterserver0 The file will be named IntroscopeAgentltagentNamegtlog where ltagentNamegt is the name that you assigned via the JVM parameter above Open the text file with a text editor and checkthe last lines You will probably find warnings that the connection to the EnManag
AMPLE
The last few lines of the agent log file should similar to the following
120504 072717 PM CET [INFO] [IntroscopeAgent] The Agent will connect to the
Introscopereg Version 70 Installation Guide for SAP (6292006) Page 17
Introscope Overview
120504 072717 PM CET [INFO] [IntroscopeAgent] The Agent will attempt to connect to Introscope Enterprise Manager DEFAULT target localhost6001 [1]
120504 072717 PM CET [INFO] [IntroscopeAgent] Using Agent protocol revision 190
Activate JMX Reporting to Introscope To activate transfer of JMX data from the SAP J2EE Engine to Introscope you have to deploy a small J2EE application to the monitored system which runs the Introscope agent JMX monitoring is only supported for SAP J2EE server versions from 640 onwards
Deploy the WilyJmxApplication bull Start the SAP Software Deployment Manager GUI (SDM) by running
RemoteGuibat in the SDMprogram directory of your NetWeaver installation
bull Connect to the SDM Server
bull Select the Deployment tab
bull Start a new deployment and choose the JmxService70NetWeaverear file in the Local File Browser The file is located in the subdirectory jmx of your agent installation
Next Steps
Continue to the next chapter Chapter 5 Installing WebView
Introscopereg Version 70 Installation Guide for SAP (6292006) Page 18
Introscope Overview
5 Installing and Configuring WebView with SAP NetWeaver 640
This chapter describes installing and deploying WebView with SAP NetWeaver version 640 Information is provided in the following sections
bull System and Version Requirements
bull Reviewing Installation and Configuration Process
bull Installing and Configuring WebView with SAP NetWeaver 640
System and Version Requirements
Introscope Version
Introscope Enterprise Manager and Introscope WebView must have the same version
Reviewing Installation and Configuration Process After yoursquove checked the system requirements and collected the appropriate access and configuration information for your deployment yoursquore ready to start installing and configuring WebView This process consists of the following steps
1 Modify JVM options of J2EE server nodes for WebView
2 Deploy the WebView EAR file in the SAP NetWeaver application server through which you will be running WebView
Installing and Configuring WebView with SAP NetWeaver 640
Installation Prerequisites
Before you begin WebView installation ensure that you have
bull installed and configured the Introscope Enterprise Manager and Agent
bull Introscope-enabled your managed application (using JVM AutoProbe)
bull installed SAP NetWeaver 640 Consult your SAP NetWeaver documentation for instructions on installing SAP NetWeaver
bull undeployed any previous versions of WebView
Introscopereg Version 70 Installation Guide for SAP (6292006) Page 19
Introscope Overview
Configuring SAP NetWeaver for WebView Deployment
Depending on the platform you have to add special JVM options for running WebView Use the table below to choose the right options and revisit SAP Note 797147 to check for latest updates
Platform and JVM Required Options
Windows -Dsunjava2dnoddraw=true Make sure that -Djavaawtheadless=true is not set
Solaris -Djavaawtheadless=true -DswingvolatileImageBufferEnabled=false
Linux -Djavaawtheadless=true -DswingvolatileImageBufferEnabled=false
HP UX -Djavaawtheadless=true -DswingvolatileImageBufferEnabled=false
AIX Please check FAQ
To configure SAP NetWeaver for WebView deployment
1 Open the SAP J2EE config tool
2 Select the server to modify
3 In the Java Parameters field add the parameters from the table above for your operating system
4 Click the disk icon to save
Start SDM
1 Start SDM via the command usrsapltSIDgtJC00SDMprogramRemoteGui
2 Connect to the running SDM server
Undeploying Previous Versions of WebView
3 Select the undeployment tab and undeploy comwilytechwebview
4 Important Restart the J2EE Server before continuing with deployment
Deploying the WebView Package
5 Select the deployment tab
6 From the Introscope CD add the file WebView70netweaverear for deployment The file is located in the folder webview The SDM screen should look similar to the screenshot below
Introscopereg Version 70 Installation Guide for SAP (6292006) Page 20
Introscope Overview
7 Start deployment
Note These instructions assume you are installing WebView on the same machine as the Introscope Enterprise Manager
Verifying Successful WebView Deployment
After deploying WebView verify that WebView is starting and has connected to the Enterprise Manager
1 Launch WebView via Solution Manager Diagnostics (Menu Entry J2EE Server Analysis) or directly via URL httphost5xx00webview You should get a login screen from the WebView application and a message below the login frame similar to the following This WebView instance is connected to the Enterprise Manager on localhost There are 3 agent(s) reporting
2 Make sure that the Enterprise Manager is running (see the section Checking That Introscope Is Running Properly)
3 Locate the Enterprise Manager log at usrsapccmswilyintroscopeIntroscopeEnterpriseManagerlog
4 Check that WebView has connected to the Enterprise Manager Look for the following message in the logfile
112204 052152 PM PST [INFO] [ManagerAuthentication] Introscope WebView connections are enabled 120504 075345 PM CET [INFO] [ManagerAuthentication] User WilyWebView logged in successfully from host 127001
WebView Installation Is Complete
Introscopereg Version 70 Installation Guide for SAP (6292006) Page 21
Introscope Overview
6 Additional Installation Options
This chapter covers additional customizing steps of the Introscope Installation
bull Running WebView and Enterprise Manager on Different Hosts
bull Changing the Agent port from 6001 to other values
bull Uninstalling Introscope
bull Setting up domains
Running WebView and EM on Different Hosts When running WebView on a different host than the Enterprise Manager you must configure WebView to connect to the Enterprise Manager on the remote host Use the Visual Adminstrator of SAP J2EE 640
7 Launch the Visual Administrator and connect to the SAP J2EE installation running WebView
8 Navigate to Server Services Web Container
9 Search for the application wilytechcomcomwilytechwebview open the tree by clicking on the + and select the first subentry
10 Click View on the right hand side to get a popup
11 Select the tab ldquoContext Parametersrdquo
12 You will find the parameter introscopewebviewenterprisemanagertcphost Change the value of this property from localhost to the IP address or host name of the remote host running the Enterprise Manager
13 click the x to close the Window
Introscopereg Version 70 Installation Guide for SAP (6292006) Page 22
Introscope Overview
Change the Agent Port The Enterprise Manager by default listens on TCP port 6001 for agent connections You can change this value to any desired port
1 Open the file configIntroscopeEnterpriseManagerproperties
2 Change the value of property introscopeenterprisemanagerportagentlistener to the desired port
3 Save changes and close the file
4 Remember to change the property in the sap_IntroscopeAgentprofile to the same port
Uninstalling Introscope
Uninstalling Introscope Agents
1 Remove the Java VM options ndashXbootclasspathhellip and ndashDcomwilyhellip from the J2EE nodes that you instrumented before
2 Restart the affected J2EE instances for the changes to become effective
3 Delete the directory usrsapccmswily (or wherever you put the agent files)
Uninstalling the Enterprise Manager
1 Windows only Call the batch file DeRegisterEMservicebat to remove the Windows Service
2 Windows only Call the wizard to uninstall Introscope Start Control Panel Add or Remove Programs Select Introscope and click changeremove to launch the Wizard Click Next to continue the uninstall
3 Remove any remaining files from usrsapccmswilyintroscope
Uninstalling WebView
1 Use SDM to undeploy WebView
Setting up Introscope Domains Introscope agents can be organized into so-called domains You can use this feature to group agents which are correlated eg belonging to the same domain
Domains are defined in the Enterprise Manager by the configuration file configdomainsxml By default there is only one domain the SuperDomain which
Introscopereg Version 70 Installation Guide for SAP (6292006) Page 23
Introscope Overview
contains all agents SAP recommends defining one domain for each system or for each main instance (in Solution Manager Diagnostics terms) You can pick agents for a domain based on the host name and on the agent name
Example Assume you want to create two domains EPP and EPQ for the productive and the QA Enterprise Portal Your agent names contain the System id (also EPQ EPP)
Step 1 Adapt the domainsxml file on the Enterprise Manager
Step 2 Replicate the management modules
Step 2a In the directory configmodules create one subdirectory for each domain
Step 2b copy all management modules from configmodules to each subdirectory
Step 3 Restart the Enterprise Manager to activate the changes
Step 4 Check the Explorer in Workstation or WebView to see if the domains appear and if the agents are assigned to the right domain
Note that the SuperDomain must always be the last entry in the domains file
Introscopereg Version 70 Installation Guide for SAP (6292006) Page 24
- Contents
- Installation Overview
- Upgrading from Previous Versions to Introscope 70
- Installing Introscope Enterprise Manager
- Introscope-Enabling SAP J2EE Systems
- Installing and Configuring WebView with SAP NetWeaver 640
- Additional Installation Options
-

Introscope Overview
1 Installation Overview
This document covers the installation and configuration of Introscope in the following chapters
bull Installation Overview
bull Installing Introscope Enterprise Manager
bull Introscope-enabling SAP NetWeaver (Agent Installation)
bull Installing Introscope WebView
bull Optional Configuration Steps
Introscope Overview You are installing Introscope to give SAP support better visibility into technical issues you may experience
Introscopereg is a system management application created to help manage Java Application performance Unlike development tools Introscopereg is designed to scale with minimal performance impact This allows you to monitor and manage your application performance in live production environments
You will be installing several applications You should already have information on where to install each Introscope component
Note Introscope is not licensed for use by SAP customers If you as customer want to use Introscope please contact Wily directly
Email sapwilytechcom
Website httpwwwwilytechcomsapenduserhtml
Phone Germany Austria Switzerland +49 89 55 26 30 15 France +33 14 69 18 7 99 UK and all other European Middle East and African Countries +44 01 18 90 26 531 North America amp Asia Pacific +1 888 438 9459 Extension 2124
Introscopereg Version 70 Installation Guide for SAP (6292006) Page 3
Introscope Overview
Reviewing Installation and Configuration Process You will be installing the following Introscope components
bull Introscope Enterprise Manager
bull Introscope Agent
bull Introscope WebView (which will run in SAP NetWeaver Web Application Server)
The Installation Process
The Introscope installation process consists of the following steps
1 Check SAP Note 797147 for latest updates to the installation procedure and to this document The note also contains a list of frequently asked questions for troubleshooting the installation
2 Download installation files from SAP Service Marketplace
3 Install the Introscope Enterprise Manager
4 Install the Introscope Agent
5 Deploy WebView for SAP NetWeaver
6 Start up everything and confirm the Enterprise Manager is running and the Agent is reporting
Obtain the Latest File Versions
Installation CD
Note The Introscope version 53 originally shipped with NW 04 SR 1 is outdated The current version can only be downloaded from the Service Marketplace See SAP Note 797147 for download links
SAP Note 797147
SAP Note 797147 is the central entry point for up to date information regarding the installation of Wily Introscope Review the latest version of this note before you start installation You may also find references to later versions of this document and a list of frequently asked questions for troubleshooting in the Note
Download the Latest Updates from the Service Marketplace
Download all files listed in SAP Note 797147 from the SAP Service Marketplace The note explains the exact locations of the files
Installation Tools
Details on the used installation tools (sapcar and SDM) can be found in the ldquoSupport Package Stack Guiderdquo httpservicesapcominstguidesNW04 -gt Operations
Introscopereg Version 70 Installation Guide for SAP (6292006) Page 4
Introscope Overview
2 Upgrading from Previous Versions to Introscope 70
This chapter explains the options to upgrade an Introscope 5 or 6 installation to Introscope 7 If you are performing a fresh installation please proceed to the next chapter
Version Compatibility and Upgrade Sequence
The Introscope Enterprise Manager 70 supports Introscope Agents of older releases In other words you can connect with agents of different versions (eg version 50 53 and 60) to Enterprise Manager Version 70 at the same time Connecting a new version 70 agent to a version 53 or 60 Enterprise Manager does not work
WebView and Enterprise Manager must always have the same version Connecting WebView and Enterprise Manager of different versions does not work
Due to this version dependency we recommend to upgrade the Enterprise Manager and WebView first Then as second step upgrade the Introscope agents in the monitored systems at your convenience
Enterprise Manager Upgrade
There is no tool support for an in-place upgrade of the Enterprise Manager If you want to keep the performance database (SmartStor) of the previous version or any other configuration settings and if you want to keep the old location the following procedure is recommended
bull Back up your Enterprise Manager directory eg usrsapccmswilyintroscope
bull Shut down the Enterprise Manager via the Windows Services Control Panel or kill on Unix
bull Windows only Deregister the Windows service with the batch file DeregisterEMServicebat
bull Move the installation to a different location eg from usrsapccmswilyintroscope to usrsapccmswilyintroscopeold
bull Perform the new installation to the same directory again usrsapccmswilyintroscope
bull Shut down the newly installed Enterprise Manager in case it was launched after the installation
bull Remove the subdirectory data from the new installation
bull Copy or move the old subdirectory data to the new location
Introscopereg Version 70 Installation Guide for SAP (6292006) Page 5
Introscope Overview
bull Manually transfer any custom management modules (located in configmodules) from the old to the new location But do not overwrite newly installed standard SAP modules with older versions
bull Manually transfer any customization (Java VM parameter in Introscope Enterprise Managerlax other properties in configIntroscopeEnterpriseManagerproperties)
Agent Upgrade
To get rid of any obsolete files we recommend performing a fresh installation eg by moving the old agent installation to a different directory Make sure to copy any project-specific custom instrumentation
WebView Upgrade
Deploy the new version in the same way as the old version However before you deploy the new version you need to undeploy the old version and restart the J2EE server See also the FAQ
Introscopereg Version 70 Installation Guide for SAP (6292006) Page 6
Introscope Overview
3 Installing Introscope Enterprise Manager
To install the Introscope Enterprise Manager you will run the installer file
Enterprise Manager Installer Files
The installer files are located in the file SAPISEMSAR There is one SAPISEMSAR file per supported platform Choose the platform where you will install the Enterprise Manager
Extract the SAR file with the following command
sapcar ndashxvf SAPISEMSAR
As a result you will find two files The file installerproperties which configures the installation procedure and one of the following files depending on your platform
If you do not find your platform listed in the table below please open a message on component XX-PART-WILY to check the latest status for the available platforms
Operating System Installer Filename
Windows (Intel32 x86_64)
introscope70windowsSAPEndUserexe
Solaris introscope70solarisSAPEndUserbin
HP-UX (PA-RISC) introscope70hpuxSAPEndUserbin
HP-UX (IA64) introscope70hpuxIA64SAPEndUserbin
AIX introscope70aixSAPEndUserbin introscope70aix64SAPEndUserbin
Linux (x86_64) introscope70linuxAmd64SAPEndUserbin
Linux (IA32) introscope70linuxSAPEndUserbin
Introscopereg Version 70 Installation Guide for SAP (6292006) Page 7
Introscope Overview
Running the Introscope Installer
The Introscope installer will perform an automated install of Introscope components The Introscope installer is invoked from the command line and runs ldquosilentlyrdquo getting its input from a specified response file The installer runs in the background as it installs Introscope components and doesnrsquot provide feedback as it runs
After installation you can check the results in the installer logs
When launching the installer make sure the installerproperties file is in the same directory as the exe bin file
Optional Configuring the Installation Directory
The installation of the Enterprise Manager by default goes to the following directories
bull Windows Cusrsapccmswilyintroscope
bull Unix usrsapccmswilyintroscope
If you want to change this directory eg because your SAP installation is located on a different Windows drive use one of the following alternatives
Note Use slash () as path separator for all platforms including Windows
Alternative 1 Set the Installation Directory via Command Line Option
1 Open a command prompt and go to the directory where the installer file and the file installerproperties are located
2 Add the option ndashDUSER_INSTALL_DIR=ltinstallation directorygt to the invocation of the installer (see below) eg introscope70windowsSAPEndUserexe ndashDUSER_INSTALL_DIR=dusrsapccmswilyintroscope
Alternative 2 Edit installerproperties
1 Copy the file installerproperties to a writable directory and open it in a text editor
2 Locate the USER_INSTALL_DIR property
To change the install directory location enter the desired location in the USER_INSTALL_DIR property
Note The instructions in this guide will use examples relative to the default installation directory
Start the Installer
1 Launch the installer for your platform using the appropriate command
bull For Windows double-click on the introscope70windowsSAPEndUserexe or launch from command-line with the following command
Introscope70windowsSAPEndUserexe
Introscopereg Version 70 Installation Guide for SAP (6292006) Page 8
Introscope Overview
bull For any other platform use the command in the following example You may have to set the right permission before you can launch the installation
introscope70solarisSAPEndUserbin
Note In any case the configuration file installerproperties must be located in the current directory where you launch the installer You can avoid copying the installation file itself by using the complete path to the executable
Important Windows 2003 note The Data Execution Prevention feature of Windows 2003 SP1 considers the Introscope installer as a virus and prohibits execution of the installer To enable the installation the Introscope installer must be added as trusted application Please check the SAP Introscope FAQ mentioned in Chapter 1 for instructions how to do this
2 Verify installation using instructions in the following section Verifying Installation
Verifying Installation
The installer does not give confirmation of successful installation To confirm installation was successful
1 Verify that the Introscope directory exists at
bull Cusrsapccmswilyintroscope (Windows)
bull usrsapccmswilyintroscope (Unix)
OR the location you specified
2 Open the file usrsapccmswilyintroscopeinstallIntroscope_InstallLoglog
3 Verify that the following lines appear at the top of the file
Installation Successful
166 SUCCESSES
0 WARNINGS 0 NONFATAL ERRORS 0 FATAL ERRORS
Note The number of successes may be different than what is shown in this example
Install the SAP Management Modules
Extract the file SAPISMM70_xxSAR in the home directory of the Enterprise Manager installation eg usrsapccmswilyintroscope
Example
Introscopereg Version 70 Installation Guide for SAP (6292006) Page 9
Introscope Overview
cd usrsapccmswilyintroscope sapcar ndashxvf SAPISMM70_xxSAR
As a result you will find one or more jar files in the subdirectory configmodules
Launch Enterprise Manager as Windows Service
To launch the Enterprise Manager automatically at system restart it is registered as Windows service (On Unix you should run it as background process) To check perform the following
1 Open the Services Control Panel (Start Menu Control Panel Administrative Tools Services) and check that the service ldquoIntroscope Enterprise Managerrdquo has been created
2 Start the service it it is not yet running
Running Enterprise Manager in nohup Mode on UNIX
The Introscope Enterprise Manager should be configured to launch automatically on Unix For this purpose it can be run in nohup mode on UNIX but several properties must first be set in the Introscope properties files
1 In the Introscope Enterprise Managerlax file change the value of the laxstdinredirect to ltblankgt as in
laxstdinredirect=
2 In the IntroscopeEnterpriseManagerproperties file ensure that the property introscopeenterprisemanagerdisableInteractiveMode is set to true as in
introscopeenterprisemanagerdisableInteractiveMode=true
3 Start the Enterprise Manager with the following command
nohup Introscope_Enterprise_Manageramp
It is critical that both of the Introscope Enterprise Manager properties are set exactly as described above If you attempt to run the Enterprise Manager in nohup mode without changing these properties as described or set them incorrectly the Enterprise Manager may not start or CPU utilization may become excessive
Consider launching the Enterprise Manager automatically at system startup Typically you will have to hook it into one of the operating system specific init scripts
Manually Starting Enterprise Manager If you have not set up automatic start of the Enterprise Manager you have to start the Enterprise Manager manually
Note Make sure the Enterprise Manager has both read access and write access to thecomplete usrsapccmswilyintroscope directory so that configuration changes will be properly saved
Introscopereg Version 70 Installation Guide for SAP (6292006) Page 10
Introscope Overview
On Windows
Start the Enterprise Manager using one of the following methods
bull from the Start menu Introscope gt Administration gt Introscope Enterprise Manager
OR
bull run Introscope Enterprise Managerexe (located in the ltIntroscope homegt directory by default usrsapccmswilyintroscope)
On Other Platforms
On other platforms switch to the ltIntroscope homegt directory then launch the Enterprise Manager with the command
Introscope_Enterprise_Manager
Checking That Introscope Is Running Properly After you have started up the Enterprise Manager and your application you will need to verify that the Introscope Agent is communicating with the Enterprise Manager
1 Locate the Enterprise Manager log at ltIntroscope homegtlogsEMservicelog or ltIntroscope homegtlogsIntroscopeEnterpriseManagerlog
2 Check that the Enterprise Manager has started Look for the following line in the logfile
110504 112219 AM PST [INFO] [Manager] Introscope Enterprise Manager started
3 Check the TCP port that Introscope Enterprise Manager is using for agent connections Look for lines similar to the following in the logfile
[INFO] [ManagerAgent] Listening for Agents using TCP on port 6001 read buffer size 32768 write buffer size 1024
In this case the Enterprise Manager agent port is 6001 (default value)
Introscopereg Version 70 Installation Guide for SAP (6292006) Page 11
Introscope Overview
4 Introscope-Enabling SAP J2EE Systems Installing Introscope Agent with SAP NetWeaver
After you have installed the Enterprise Manager you are ready to install and configure the Introscope Agent and Introscope-enable your Java Applications The following instructions are valid for SAP J2EE versions 620 640 and 700 For SAP J2EE versions after 700 please check SAP Note 943031 (Note is not yet available for customers)
The instructions in the following section work on both Windows and Unix systems but the examples show Windows convention (backslashes in the paths)
Note Always use forward slashes () as path separators for Introscope config files and for JVM parameters on all platforms including Windows This avoids the need to escape the Windows path separator backslash () by doubling it
Configuring Introscope with SAP NetWeaver Application Servers Overview
The following steps are required to install and configure the Introscope Agent to report information to the Enterprise Manager
bull Extract the Introscope Agent files
bull Create the Introscope Agent autoprobe connector
bull Introscope-enable the application code by setting Java VM parameters
bull Deploy the JMXservice application on the monitored system
Installing Introscope Agent
To install the Introscope Agent
1 Identify the Agent installer file for your platform
bull For Windows use
ISAGWIN70_0xSAR
bull For all other platforms use
ISAGUX70_0xSAR
2 Extract the installer file into the NetWeaver CCMS directory usually
Introscopereg Version 70 Installation Guide for SAP (6292006) Page 12
Introscope Overview
ltdrivegtusrsapccms
3 Confirm the Agent was installed correctly by checking for the existence of the wily directory in the ltdrivegtusrsapccms directory
Configuring Introscope Agent Settings
The following section details how to configure the Introscope Agent The Agent configuration settings are found by default in the file usrsapccmswilysap_IntroscopeAgentprofile This guide will refer to the sap_IntroscopeAgentprofile file as the Agent profile Note that this file contains SAP-specific customization Furthermore depending on the monitored solution you need to choose different profiles
Choose the Right Agent Profile
SAP provides several agent profiles for different applications running on the SAP J2EE Engine All profiles adhere to the name pattern sap_IntroscopeAgent_profile You will have to choose one of the profiles from the table below Currently the following profiles are available
File Name Applications Covered
sap_IntroscopeAgentprofile SAP J2EE Enterprise Portal
sap_IntroscopeAgent_xiprofile SAP J2EE 640 XI 30
sap_IntroscopeAgent_ipcprofile SAP IPC
Note For Introscope-enabling SAP IPC please also check SAP Note 886600
You will need to configure the host name or IP address and port of the machine where the Enterprise Manager resides
To configure the Introscope Agent
1 Open the ltdrivegtusrsapccmswilysap_IntroscopeAgentprofile file
2 Locate the property introscopeagententerprisemanagertransporttcphostDEFAULT
Enter either the host name or IP address of the machine where Enterprise Manager resides
3 Locate the property introscopeagententerprisemanagertransporttcpportDEFAULT
The value should be the port on which the Enterprise Manager listens for Agent connections
Introscopereg Version 70 Installation Guide for SAP (6292006) Page 13
Introscope Overview
Default setting is 6001
4 Save changes to the sap_IntroscopeAgentprofile
Introscope-enabling SAP NetWeaver A Java application is monitored by adding Probes to the bytecode (called ldquoIntroscope-enablingrdquo your application) The Probes then report information to the Introscope Agent and the Agent reports that information to the Enterprise Manager The method you will be configuring JVM AutoProbe will install probes dynamically into application code as it is loaded
Configuring JVM AutoProbe
There are two steps required to configure and use JVM AutoProbe with Sun HP or IBM JVM
bull create an AutoProbe connector that will work with your JVM
bull run the AutoProbe Connector by modifying the classpath with the location of the AutoProbe connector and Introscope Agent
Important Note You should re-create the AutoProbe connector every time you update the JVM that is used for the SAP J2EE nodes even if you just change the patch level eg from 142_04 to 142_05 For this reason it is also important that you specify exactly the same JVM that is actually used by the SAP J2EE nodes
The following section details how to configure JVM AutoProbe
Creating an AutoProbe Connector
Use the CreateAutoProbeConnectorjar tool to create a connector specific to the JVM used to run the application server There are two ways to specify the JVM
bull use the JVM that is running the tool
bull pass the JVM directory on the command line to the tool
1 Change the working directory to wilyconnectors
2 Run the Create AutoProbe Connector tool using the following command
bull Make sure to specify exactly the JVM that is used for launching the J2EE node by passing the JVM directory ltjvm_pathgt on the command line
java -jar CreateAutoProbeConnectorjar -jvm ltjvm_pathgt -output connectorjar
3 The output is the file
ltdrivegtusrsapccmswilyconnectorsconnectorjar
Introscopereg Version 70 Installation Guide for SAP (6292006) Page 14
Introscope Overview
Activating the Agent Set Java VM Parameters
After you have created the AutoProbe Connector you must modify the boot class path by adding JVM options Typically you will only want to activate the agent on the SAP J2EE server nodes not on dispatchers and state controllers
Note that for class path and directory paths you can use forward slashes () on all platforms even on Windows For SAP J2EE 640 you even cannot use backslash () on Windows Furthermore note the difference between Unix and Windows in the class path The entries are separated by on Windows but by on Unix
Agent Name
You should assign a unique name to each SAP J2EE node that is Introscope-enabled This so-called agent name is assigned by an additional Java VM option (referred to as ltagentNamegt below) SAP suggests the following naming convention for the agent name
ltagentNamegt=SID_Product_Nodename
Where the placeholder mean the following
Placeholder Explanation Example
SID SystemID EPP EPQ EPD
Product Identifier for product usage EP XI IPC
Nodename J2EE node name directory server0
Note It is not necessary to integrate the host name into the agent name since the host name is assigned automatically to the agent
Using a unique naming convention for all agent installations helps to group agents that belong to the same installation together
Set Java VM Parameters for SAP J2EE 620
The procedure to add JVM options depends on the startup method for the J2EE nodes Check SAP Note 697062 for instructions to set JVM options for your specific startup method The following procedure is an example in case you use SAP J2EE startup framework for J2EE 620
1 Open the file
usrsapltJ2EE_ENGINE_IDgtj2eej2ee_ltINSTANCEgtconfigtoolserviceini
Introscopereg Version 70 Installation Guide for SAP (6292006) Page 15
Introscope Overview
2 Append the following commands to JavaParameters (Windows example)
-XbootclasspathpltdrivegtusrsapccmswilyconnectorsconnectorjarltdrivegtusrsapccmswilyAgentjar -DcomwilyintroscopeagentProfile=ltdrivegtusrsapccmswilysap_IntroscopeAgentprofile -DcomwilyintroscopeagentagentName=ltAgentNamegt
Unix example
-XbootclasspathpusrsapccmswilyconnectorsconnectorjarusrsapccmswilyAgentjar -DcomwilyintroscopeagentProfile=usrsapccmswilysap_IntroscopeAgentprofile -DcomwilyintroscopeagentagentName=ltAgentNamegt
3 Restart SAP server
Set Java VM Parameters for NetWeaver 04 SAP J2EE 640 and Netweaver2004s SAP J2EE 700
1 Run the SAP J2EE Configtool
2 Select the server to modify
3 In the Java Parameters field add the following new java parameters (Windows example)
-XbootclasspathpltdrivegtusrsapccmswilyconnectorsconnectorjarltdrivegtusrsapccmswilyAgentjar -DcomwilyintroscopeagentProfile=ltdrivegtusrsapccmswilysap_IntroscopeAgentprofile -DcomwilyintroscopeagentagentName=ltAgentNamegt
Note Note that for NetWeaver 640 on Windows the slashes for these java parameters must go forwards
Unix example
-Xbootclasspathpusrsapccmswilyconnectorsconnectorjar usrsapccmswilyAgentjar -DcomwilyintroscopeagentProfile=usrsapccmswilysap_IntroscopeAgentprofile -DcomwilyintroscopeagentagentName=ltAgentNamegt
4 Click the disk button to save
Introscopereg Version 70 Installation Guide for SAP (6292006) Page 16
Introscope Overview
r each server
7
drive
8 and see if it ve
Set Java VM Parameters for SAP IPC
for the IPC to enable Introscope is described in SAP Note
Set Java VM Parameters for SAP xMII 115
e Add the following
ccmswilysap_I
on integrating xMII into Solution Manager Diagnostics can be found in
Ch
1 correctly after the restart and that the J2EE
2 irectory
terprise
er failed ndash since you have not yet started the Enterprise Manager
EX
Introscope Enterprise Manager using TCP read buffer size 1024 write buffer size 32768
5 Repeat steps 2 - 4 fo
6 Restart SAP server
To verify that Config tool changes were made open the file
lt gtusrsapltSIDgtltinstancegtj2eeclusterinstanceproperties
Check for a line beginning with IDltserver_idgtJavaParameterscontains the lines you entered in the step abo
The procedure to add JVM options 886600
You have to modify the bat file that launches the servlet engine A typical location for thfile is CservletExec ASse-LHCMSStartServletExecbatJava VM parameters
-XbootclasspathpltdrivegtusrsapccmswilyconnectorsconnectorjarltdrivegtusrsapccmswilyAgentjar -DcomwilyintroscopeagentProfile=ltdrivegtusrsapntroscopeAgentprofile -DcomwilyintroscopeagentagentName=ltAgentNamegt
Further informationSAP Note 903825
ecking that the Agent is Running
Check that the SAP J2EE nodes start upapplications are available as before
Search for an Agent log file in the J2EE node working directory eg in the dCusrsapSIDj2eej2ee_00clusterserver or CusrsapSIDJC00j2eeclusterserver0 The file will be named IntroscopeAgentltagentNamegtlog where ltagentNamegt is the name that you assigned via the JVM parameter above Open the text file with a text editor and checkthe last lines You will probably find warnings that the connection to the EnManag
AMPLE
The last few lines of the agent log file should similar to the following
120504 072717 PM CET [INFO] [IntroscopeAgent] The Agent will connect to the
Introscopereg Version 70 Installation Guide for SAP (6292006) Page 17
Introscope Overview
120504 072717 PM CET [INFO] [IntroscopeAgent] The Agent will attempt to connect to Introscope Enterprise Manager DEFAULT target localhost6001 [1]
120504 072717 PM CET [INFO] [IntroscopeAgent] Using Agent protocol revision 190
Activate JMX Reporting to Introscope To activate transfer of JMX data from the SAP J2EE Engine to Introscope you have to deploy a small J2EE application to the monitored system which runs the Introscope agent JMX monitoring is only supported for SAP J2EE server versions from 640 onwards
Deploy the WilyJmxApplication bull Start the SAP Software Deployment Manager GUI (SDM) by running
RemoteGuibat in the SDMprogram directory of your NetWeaver installation
bull Connect to the SDM Server
bull Select the Deployment tab
bull Start a new deployment and choose the JmxService70NetWeaverear file in the Local File Browser The file is located in the subdirectory jmx of your agent installation
Next Steps
Continue to the next chapter Chapter 5 Installing WebView
Introscopereg Version 70 Installation Guide for SAP (6292006) Page 18
Introscope Overview
5 Installing and Configuring WebView with SAP NetWeaver 640
This chapter describes installing and deploying WebView with SAP NetWeaver version 640 Information is provided in the following sections
bull System and Version Requirements
bull Reviewing Installation and Configuration Process
bull Installing and Configuring WebView with SAP NetWeaver 640
System and Version Requirements
Introscope Version
Introscope Enterprise Manager and Introscope WebView must have the same version
Reviewing Installation and Configuration Process After yoursquove checked the system requirements and collected the appropriate access and configuration information for your deployment yoursquore ready to start installing and configuring WebView This process consists of the following steps
1 Modify JVM options of J2EE server nodes for WebView
2 Deploy the WebView EAR file in the SAP NetWeaver application server through which you will be running WebView
Installing and Configuring WebView with SAP NetWeaver 640
Installation Prerequisites
Before you begin WebView installation ensure that you have
bull installed and configured the Introscope Enterprise Manager and Agent
bull Introscope-enabled your managed application (using JVM AutoProbe)
bull installed SAP NetWeaver 640 Consult your SAP NetWeaver documentation for instructions on installing SAP NetWeaver
bull undeployed any previous versions of WebView
Introscopereg Version 70 Installation Guide for SAP (6292006) Page 19
Introscope Overview
Configuring SAP NetWeaver for WebView Deployment
Depending on the platform you have to add special JVM options for running WebView Use the table below to choose the right options and revisit SAP Note 797147 to check for latest updates
Platform and JVM Required Options
Windows -Dsunjava2dnoddraw=true Make sure that -Djavaawtheadless=true is not set
Solaris -Djavaawtheadless=true -DswingvolatileImageBufferEnabled=false
Linux -Djavaawtheadless=true -DswingvolatileImageBufferEnabled=false
HP UX -Djavaawtheadless=true -DswingvolatileImageBufferEnabled=false
AIX Please check FAQ
To configure SAP NetWeaver for WebView deployment
1 Open the SAP J2EE config tool
2 Select the server to modify
3 In the Java Parameters field add the parameters from the table above for your operating system
4 Click the disk icon to save
Start SDM
1 Start SDM via the command usrsapltSIDgtJC00SDMprogramRemoteGui
2 Connect to the running SDM server
Undeploying Previous Versions of WebView
3 Select the undeployment tab and undeploy comwilytechwebview
4 Important Restart the J2EE Server before continuing with deployment
Deploying the WebView Package
5 Select the deployment tab
6 From the Introscope CD add the file WebView70netweaverear for deployment The file is located in the folder webview The SDM screen should look similar to the screenshot below
Introscopereg Version 70 Installation Guide for SAP (6292006) Page 20
Introscope Overview
7 Start deployment
Note These instructions assume you are installing WebView on the same machine as the Introscope Enterprise Manager
Verifying Successful WebView Deployment
After deploying WebView verify that WebView is starting and has connected to the Enterprise Manager
1 Launch WebView via Solution Manager Diagnostics (Menu Entry J2EE Server Analysis) or directly via URL httphost5xx00webview You should get a login screen from the WebView application and a message below the login frame similar to the following This WebView instance is connected to the Enterprise Manager on localhost There are 3 agent(s) reporting
2 Make sure that the Enterprise Manager is running (see the section Checking That Introscope Is Running Properly)
3 Locate the Enterprise Manager log at usrsapccmswilyintroscopeIntroscopeEnterpriseManagerlog
4 Check that WebView has connected to the Enterprise Manager Look for the following message in the logfile
112204 052152 PM PST [INFO] [ManagerAuthentication] Introscope WebView connections are enabled 120504 075345 PM CET [INFO] [ManagerAuthentication] User WilyWebView logged in successfully from host 127001
WebView Installation Is Complete
Introscopereg Version 70 Installation Guide for SAP (6292006) Page 21
Introscope Overview
6 Additional Installation Options
This chapter covers additional customizing steps of the Introscope Installation
bull Running WebView and Enterprise Manager on Different Hosts
bull Changing the Agent port from 6001 to other values
bull Uninstalling Introscope
bull Setting up domains
Running WebView and EM on Different Hosts When running WebView on a different host than the Enterprise Manager you must configure WebView to connect to the Enterprise Manager on the remote host Use the Visual Adminstrator of SAP J2EE 640
7 Launch the Visual Administrator and connect to the SAP J2EE installation running WebView
8 Navigate to Server Services Web Container
9 Search for the application wilytechcomcomwilytechwebview open the tree by clicking on the + and select the first subentry
10 Click View on the right hand side to get a popup
11 Select the tab ldquoContext Parametersrdquo
12 You will find the parameter introscopewebviewenterprisemanagertcphost Change the value of this property from localhost to the IP address or host name of the remote host running the Enterprise Manager
13 click the x to close the Window
Introscopereg Version 70 Installation Guide for SAP (6292006) Page 22
Introscope Overview
Change the Agent Port The Enterprise Manager by default listens on TCP port 6001 for agent connections You can change this value to any desired port
1 Open the file configIntroscopeEnterpriseManagerproperties
2 Change the value of property introscopeenterprisemanagerportagentlistener to the desired port
3 Save changes and close the file
4 Remember to change the property in the sap_IntroscopeAgentprofile to the same port
Uninstalling Introscope
Uninstalling Introscope Agents
1 Remove the Java VM options ndashXbootclasspathhellip and ndashDcomwilyhellip from the J2EE nodes that you instrumented before
2 Restart the affected J2EE instances for the changes to become effective
3 Delete the directory usrsapccmswily (or wherever you put the agent files)
Uninstalling the Enterprise Manager
1 Windows only Call the batch file DeRegisterEMservicebat to remove the Windows Service
2 Windows only Call the wizard to uninstall Introscope Start Control Panel Add or Remove Programs Select Introscope and click changeremove to launch the Wizard Click Next to continue the uninstall
3 Remove any remaining files from usrsapccmswilyintroscope
Uninstalling WebView
1 Use SDM to undeploy WebView
Setting up Introscope Domains Introscope agents can be organized into so-called domains You can use this feature to group agents which are correlated eg belonging to the same domain
Domains are defined in the Enterprise Manager by the configuration file configdomainsxml By default there is only one domain the SuperDomain which
Introscopereg Version 70 Installation Guide for SAP (6292006) Page 23
Introscope Overview
contains all agents SAP recommends defining one domain for each system or for each main instance (in Solution Manager Diagnostics terms) You can pick agents for a domain based on the host name and on the agent name
Example Assume you want to create two domains EPP and EPQ for the productive and the QA Enterprise Portal Your agent names contain the System id (also EPQ EPP)
Step 1 Adapt the domainsxml file on the Enterprise Manager
Step 2 Replicate the management modules
Step 2a In the directory configmodules create one subdirectory for each domain
Step 2b copy all management modules from configmodules to each subdirectory
Step 3 Restart the Enterprise Manager to activate the changes
Step 4 Check the Explorer in Workstation or WebView to see if the domains appear and if the agents are assigned to the right domain
Note that the SuperDomain must always be the last entry in the domains file
Introscopereg Version 70 Installation Guide for SAP (6292006) Page 24
- Contents
- Installation Overview
- Upgrading from Previous Versions to Introscope 70
- Installing Introscope Enterprise Manager
- Introscope-Enabling SAP J2EE Systems
- Installing and Configuring WebView with SAP NetWeaver 640
- Additional Installation Options
-

Introscope Overview
Reviewing Installation and Configuration Process You will be installing the following Introscope components
bull Introscope Enterprise Manager
bull Introscope Agent
bull Introscope WebView (which will run in SAP NetWeaver Web Application Server)
The Installation Process
The Introscope installation process consists of the following steps
1 Check SAP Note 797147 for latest updates to the installation procedure and to this document The note also contains a list of frequently asked questions for troubleshooting the installation
2 Download installation files from SAP Service Marketplace
3 Install the Introscope Enterprise Manager
4 Install the Introscope Agent
5 Deploy WebView for SAP NetWeaver
6 Start up everything and confirm the Enterprise Manager is running and the Agent is reporting
Obtain the Latest File Versions
Installation CD
Note The Introscope version 53 originally shipped with NW 04 SR 1 is outdated The current version can only be downloaded from the Service Marketplace See SAP Note 797147 for download links
SAP Note 797147
SAP Note 797147 is the central entry point for up to date information regarding the installation of Wily Introscope Review the latest version of this note before you start installation You may also find references to later versions of this document and a list of frequently asked questions for troubleshooting in the Note
Download the Latest Updates from the Service Marketplace
Download all files listed in SAP Note 797147 from the SAP Service Marketplace The note explains the exact locations of the files
Installation Tools
Details on the used installation tools (sapcar and SDM) can be found in the ldquoSupport Package Stack Guiderdquo httpservicesapcominstguidesNW04 -gt Operations
Introscopereg Version 70 Installation Guide for SAP (6292006) Page 4
Introscope Overview
2 Upgrading from Previous Versions to Introscope 70
This chapter explains the options to upgrade an Introscope 5 or 6 installation to Introscope 7 If you are performing a fresh installation please proceed to the next chapter
Version Compatibility and Upgrade Sequence
The Introscope Enterprise Manager 70 supports Introscope Agents of older releases In other words you can connect with agents of different versions (eg version 50 53 and 60) to Enterprise Manager Version 70 at the same time Connecting a new version 70 agent to a version 53 or 60 Enterprise Manager does not work
WebView and Enterprise Manager must always have the same version Connecting WebView and Enterprise Manager of different versions does not work
Due to this version dependency we recommend to upgrade the Enterprise Manager and WebView first Then as second step upgrade the Introscope agents in the monitored systems at your convenience
Enterprise Manager Upgrade
There is no tool support for an in-place upgrade of the Enterprise Manager If you want to keep the performance database (SmartStor) of the previous version or any other configuration settings and if you want to keep the old location the following procedure is recommended
bull Back up your Enterprise Manager directory eg usrsapccmswilyintroscope
bull Shut down the Enterprise Manager via the Windows Services Control Panel or kill on Unix
bull Windows only Deregister the Windows service with the batch file DeregisterEMServicebat
bull Move the installation to a different location eg from usrsapccmswilyintroscope to usrsapccmswilyintroscopeold
bull Perform the new installation to the same directory again usrsapccmswilyintroscope
bull Shut down the newly installed Enterprise Manager in case it was launched after the installation
bull Remove the subdirectory data from the new installation
bull Copy or move the old subdirectory data to the new location
Introscopereg Version 70 Installation Guide for SAP (6292006) Page 5
Introscope Overview
bull Manually transfer any custom management modules (located in configmodules) from the old to the new location But do not overwrite newly installed standard SAP modules with older versions
bull Manually transfer any customization (Java VM parameter in Introscope Enterprise Managerlax other properties in configIntroscopeEnterpriseManagerproperties)
Agent Upgrade
To get rid of any obsolete files we recommend performing a fresh installation eg by moving the old agent installation to a different directory Make sure to copy any project-specific custom instrumentation
WebView Upgrade
Deploy the new version in the same way as the old version However before you deploy the new version you need to undeploy the old version and restart the J2EE server See also the FAQ
Introscopereg Version 70 Installation Guide for SAP (6292006) Page 6
Introscope Overview
3 Installing Introscope Enterprise Manager
To install the Introscope Enterprise Manager you will run the installer file
Enterprise Manager Installer Files
The installer files are located in the file SAPISEMSAR There is one SAPISEMSAR file per supported platform Choose the platform where you will install the Enterprise Manager
Extract the SAR file with the following command
sapcar ndashxvf SAPISEMSAR
As a result you will find two files The file installerproperties which configures the installation procedure and one of the following files depending on your platform
If you do not find your platform listed in the table below please open a message on component XX-PART-WILY to check the latest status for the available platforms
Operating System Installer Filename
Windows (Intel32 x86_64)
introscope70windowsSAPEndUserexe
Solaris introscope70solarisSAPEndUserbin
HP-UX (PA-RISC) introscope70hpuxSAPEndUserbin
HP-UX (IA64) introscope70hpuxIA64SAPEndUserbin
AIX introscope70aixSAPEndUserbin introscope70aix64SAPEndUserbin
Linux (x86_64) introscope70linuxAmd64SAPEndUserbin
Linux (IA32) introscope70linuxSAPEndUserbin
Introscopereg Version 70 Installation Guide for SAP (6292006) Page 7
Introscope Overview
Running the Introscope Installer
The Introscope installer will perform an automated install of Introscope components The Introscope installer is invoked from the command line and runs ldquosilentlyrdquo getting its input from a specified response file The installer runs in the background as it installs Introscope components and doesnrsquot provide feedback as it runs
After installation you can check the results in the installer logs
When launching the installer make sure the installerproperties file is in the same directory as the exe bin file
Optional Configuring the Installation Directory
The installation of the Enterprise Manager by default goes to the following directories
bull Windows Cusrsapccmswilyintroscope
bull Unix usrsapccmswilyintroscope
If you want to change this directory eg because your SAP installation is located on a different Windows drive use one of the following alternatives
Note Use slash () as path separator for all platforms including Windows
Alternative 1 Set the Installation Directory via Command Line Option
1 Open a command prompt and go to the directory where the installer file and the file installerproperties are located
2 Add the option ndashDUSER_INSTALL_DIR=ltinstallation directorygt to the invocation of the installer (see below) eg introscope70windowsSAPEndUserexe ndashDUSER_INSTALL_DIR=dusrsapccmswilyintroscope
Alternative 2 Edit installerproperties
1 Copy the file installerproperties to a writable directory and open it in a text editor
2 Locate the USER_INSTALL_DIR property
To change the install directory location enter the desired location in the USER_INSTALL_DIR property
Note The instructions in this guide will use examples relative to the default installation directory
Start the Installer
1 Launch the installer for your platform using the appropriate command
bull For Windows double-click on the introscope70windowsSAPEndUserexe or launch from command-line with the following command
Introscope70windowsSAPEndUserexe
Introscopereg Version 70 Installation Guide for SAP (6292006) Page 8
Introscope Overview
bull For any other platform use the command in the following example You may have to set the right permission before you can launch the installation
introscope70solarisSAPEndUserbin
Note In any case the configuration file installerproperties must be located in the current directory where you launch the installer You can avoid copying the installation file itself by using the complete path to the executable
Important Windows 2003 note The Data Execution Prevention feature of Windows 2003 SP1 considers the Introscope installer as a virus and prohibits execution of the installer To enable the installation the Introscope installer must be added as trusted application Please check the SAP Introscope FAQ mentioned in Chapter 1 for instructions how to do this
2 Verify installation using instructions in the following section Verifying Installation
Verifying Installation
The installer does not give confirmation of successful installation To confirm installation was successful
1 Verify that the Introscope directory exists at
bull Cusrsapccmswilyintroscope (Windows)
bull usrsapccmswilyintroscope (Unix)
OR the location you specified
2 Open the file usrsapccmswilyintroscopeinstallIntroscope_InstallLoglog
3 Verify that the following lines appear at the top of the file
Installation Successful
166 SUCCESSES
0 WARNINGS 0 NONFATAL ERRORS 0 FATAL ERRORS
Note The number of successes may be different than what is shown in this example
Install the SAP Management Modules
Extract the file SAPISMM70_xxSAR in the home directory of the Enterprise Manager installation eg usrsapccmswilyintroscope
Example
Introscopereg Version 70 Installation Guide for SAP (6292006) Page 9
Introscope Overview
cd usrsapccmswilyintroscope sapcar ndashxvf SAPISMM70_xxSAR
As a result you will find one or more jar files in the subdirectory configmodules
Launch Enterprise Manager as Windows Service
To launch the Enterprise Manager automatically at system restart it is registered as Windows service (On Unix you should run it as background process) To check perform the following
1 Open the Services Control Panel (Start Menu Control Panel Administrative Tools Services) and check that the service ldquoIntroscope Enterprise Managerrdquo has been created
2 Start the service it it is not yet running
Running Enterprise Manager in nohup Mode on UNIX
The Introscope Enterprise Manager should be configured to launch automatically on Unix For this purpose it can be run in nohup mode on UNIX but several properties must first be set in the Introscope properties files
1 In the Introscope Enterprise Managerlax file change the value of the laxstdinredirect to ltblankgt as in
laxstdinredirect=
2 In the IntroscopeEnterpriseManagerproperties file ensure that the property introscopeenterprisemanagerdisableInteractiveMode is set to true as in
introscopeenterprisemanagerdisableInteractiveMode=true
3 Start the Enterprise Manager with the following command
nohup Introscope_Enterprise_Manageramp
It is critical that both of the Introscope Enterprise Manager properties are set exactly as described above If you attempt to run the Enterprise Manager in nohup mode without changing these properties as described or set them incorrectly the Enterprise Manager may not start or CPU utilization may become excessive
Consider launching the Enterprise Manager automatically at system startup Typically you will have to hook it into one of the operating system specific init scripts
Manually Starting Enterprise Manager If you have not set up automatic start of the Enterprise Manager you have to start the Enterprise Manager manually
Note Make sure the Enterprise Manager has both read access and write access to thecomplete usrsapccmswilyintroscope directory so that configuration changes will be properly saved
Introscopereg Version 70 Installation Guide for SAP (6292006) Page 10
Introscope Overview
On Windows
Start the Enterprise Manager using one of the following methods
bull from the Start menu Introscope gt Administration gt Introscope Enterprise Manager
OR
bull run Introscope Enterprise Managerexe (located in the ltIntroscope homegt directory by default usrsapccmswilyintroscope)
On Other Platforms
On other platforms switch to the ltIntroscope homegt directory then launch the Enterprise Manager with the command
Introscope_Enterprise_Manager
Checking That Introscope Is Running Properly After you have started up the Enterprise Manager and your application you will need to verify that the Introscope Agent is communicating with the Enterprise Manager
1 Locate the Enterprise Manager log at ltIntroscope homegtlogsEMservicelog or ltIntroscope homegtlogsIntroscopeEnterpriseManagerlog
2 Check that the Enterprise Manager has started Look for the following line in the logfile
110504 112219 AM PST [INFO] [Manager] Introscope Enterprise Manager started
3 Check the TCP port that Introscope Enterprise Manager is using for agent connections Look for lines similar to the following in the logfile
[INFO] [ManagerAgent] Listening for Agents using TCP on port 6001 read buffer size 32768 write buffer size 1024
In this case the Enterprise Manager agent port is 6001 (default value)
Introscopereg Version 70 Installation Guide for SAP (6292006) Page 11
Introscope Overview
4 Introscope-Enabling SAP J2EE Systems Installing Introscope Agent with SAP NetWeaver
After you have installed the Enterprise Manager you are ready to install and configure the Introscope Agent and Introscope-enable your Java Applications The following instructions are valid for SAP J2EE versions 620 640 and 700 For SAP J2EE versions after 700 please check SAP Note 943031 (Note is not yet available for customers)
The instructions in the following section work on both Windows and Unix systems but the examples show Windows convention (backslashes in the paths)
Note Always use forward slashes () as path separators for Introscope config files and for JVM parameters on all platforms including Windows This avoids the need to escape the Windows path separator backslash () by doubling it
Configuring Introscope with SAP NetWeaver Application Servers Overview
The following steps are required to install and configure the Introscope Agent to report information to the Enterprise Manager
bull Extract the Introscope Agent files
bull Create the Introscope Agent autoprobe connector
bull Introscope-enable the application code by setting Java VM parameters
bull Deploy the JMXservice application on the monitored system
Installing Introscope Agent
To install the Introscope Agent
1 Identify the Agent installer file for your platform
bull For Windows use
ISAGWIN70_0xSAR
bull For all other platforms use
ISAGUX70_0xSAR
2 Extract the installer file into the NetWeaver CCMS directory usually
Introscopereg Version 70 Installation Guide for SAP (6292006) Page 12
Introscope Overview
ltdrivegtusrsapccms
3 Confirm the Agent was installed correctly by checking for the existence of the wily directory in the ltdrivegtusrsapccms directory
Configuring Introscope Agent Settings
The following section details how to configure the Introscope Agent The Agent configuration settings are found by default in the file usrsapccmswilysap_IntroscopeAgentprofile This guide will refer to the sap_IntroscopeAgentprofile file as the Agent profile Note that this file contains SAP-specific customization Furthermore depending on the monitored solution you need to choose different profiles
Choose the Right Agent Profile
SAP provides several agent profiles for different applications running on the SAP J2EE Engine All profiles adhere to the name pattern sap_IntroscopeAgent_profile You will have to choose one of the profiles from the table below Currently the following profiles are available
File Name Applications Covered
sap_IntroscopeAgentprofile SAP J2EE Enterprise Portal
sap_IntroscopeAgent_xiprofile SAP J2EE 640 XI 30
sap_IntroscopeAgent_ipcprofile SAP IPC
Note For Introscope-enabling SAP IPC please also check SAP Note 886600
You will need to configure the host name or IP address and port of the machine where the Enterprise Manager resides
To configure the Introscope Agent
1 Open the ltdrivegtusrsapccmswilysap_IntroscopeAgentprofile file
2 Locate the property introscopeagententerprisemanagertransporttcphostDEFAULT
Enter either the host name or IP address of the machine where Enterprise Manager resides
3 Locate the property introscopeagententerprisemanagertransporttcpportDEFAULT
The value should be the port on which the Enterprise Manager listens for Agent connections
Introscopereg Version 70 Installation Guide for SAP (6292006) Page 13
Introscope Overview
Default setting is 6001
4 Save changes to the sap_IntroscopeAgentprofile
Introscope-enabling SAP NetWeaver A Java application is monitored by adding Probes to the bytecode (called ldquoIntroscope-enablingrdquo your application) The Probes then report information to the Introscope Agent and the Agent reports that information to the Enterprise Manager The method you will be configuring JVM AutoProbe will install probes dynamically into application code as it is loaded
Configuring JVM AutoProbe
There are two steps required to configure and use JVM AutoProbe with Sun HP or IBM JVM
bull create an AutoProbe connector that will work with your JVM
bull run the AutoProbe Connector by modifying the classpath with the location of the AutoProbe connector and Introscope Agent
Important Note You should re-create the AutoProbe connector every time you update the JVM that is used for the SAP J2EE nodes even if you just change the patch level eg from 142_04 to 142_05 For this reason it is also important that you specify exactly the same JVM that is actually used by the SAP J2EE nodes
The following section details how to configure JVM AutoProbe
Creating an AutoProbe Connector
Use the CreateAutoProbeConnectorjar tool to create a connector specific to the JVM used to run the application server There are two ways to specify the JVM
bull use the JVM that is running the tool
bull pass the JVM directory on the command line to the tool
1 Change the working directory to wilyconnectors
2 Run the Create AutoProbe Connector tool using the following command
bull Make sure to specify exactly the JVM that is used for launching the J2EE node by passing the JVM directory ltjvm_pathgt on the command line
java -jar CreateAutoProbeConnectorjar -jvm ltjvm_pathgt -output connectorjar
3 The output is the file
ltdrivegtusrsapccmswilyconnectorsconnectorjar
Introscopereg Version 70 Installation Guide for SAP (6292006) Page 14
Introscope Overview
Activating the Agent Set Java VM Parameters
After you have created the AutoProbe Connector you must modify the boot class path by adding JVM options Typically you will only want to activate the agent on the SAP J2EE server nodes not on dispatchers and state controllers
Note that for class path and directory paths you can use forward slashes () on all platforms even on Windows For SAP J2EE 640 you even cannot use backslash () on Windows Furthermore note the difference between Unix and Windows in the class path The entries are separated by on Windows but by on Unix
Agent Name
You should assign a unique name to each SAP J2EE node that is Introscope-enabled This so-called agent name is assigned by an additional Java VM option (referred to as ltagentNamegt below) SAP suggests the following naming convention for the agent name
ltagentNamegt=SID_Product_Nodename
Where the placeholder mean the following
Placeholder Explanation Example
SID SystemID EPP EPQ EPD
Product Identifier for product usage EP XI IPC
Nodename J2EE node name directory server0
Note It is not necessary to integrate the host name into the agent name since the host name is assigned automatically to the agent
Using a unique naming convention for all agent installations helps to group agents that belong to the same installation together
Set Java VM Parameters for SAP J2EE 620
The procedure to add JVM options depends on the startup method for the J2EE nodes Check SAP Note 697062 for instructions to set JVM options for your specific startup method The following procedure is an example in case you use SAP J2EE startup framework for J2EE 620
1 Open the file
usrsapltJ2EE_ENGINE_IDgtj2eej2ee_ltINSTANCEgtconfigtoolserviceini
Introscopereg Version 70 Installation Guide for SAP (6292006) Page 15
Introscope Overview
2 Append the following commands to JavaParameters (Windows example)
-XbootclasspathpltdrivegtusrsapccmswilyconnectorsconnectorjarltdrivegtusrsapccmswilyAgentjar -DcomwilyintroscopeagentProfile=ltdrivegtusrsapccmswilysap_IntroscopeAgentprofile -DcomwilyintroscopeagentagentName=ltAgentNamegt
Unix example
-XbootclasspathpusrsapccmswilyconnectorsconnectorjarusrsapccmswilyAgentjar -DcomwilyintroscopeagentProfile=usrsapccmswilysap_IntroscopeAgentprofile -DcomwilyintroscopeagentagentName=ltAgentNamegt
3 Restart SAP server
Set Java VM Parameters for NetWeaver 04 SAP J2EE 640 and Netweaver2004s SAP J2EE 700
1 Run the SAP J2EE Configtool
2 Select the server to modify
3 In the Java Parameters field add the following new java parameters (Windows example)
-XbootclasspathpltdrivegtusrsapccmswilyconnectorsconnectorjarltdrivegtusrsapccmswilyAgentjar -DcomwilyintroscopeagentProfile=ltdrivegtusrsapccmswilysap_IntroscopeAgentprofile -DcomwilyintroscopeagentagentName=ltAgentNamegt
Note Note that for NetWeaver 640 on Windows the slashes for these java parameters must go forwards
Unix example
-Xbootclasspathpusrsapccmswilyconnectorsconnectorjar usrsapccmswilyAgentjar -DcomwilyintroscopeagentProfile=usrsapccmswilysap_IntroscopeAgentprofile -DcomwilyintroscopeagentagentName=ltAgentNamegt
4 Click the disk button to save
Introscopereg Version 70 Installation Guide for SAP (6292006) Page 16
Introscope Overview
r each server
7
drive
8 and see if it ve
Set Java VM Parameters for SAP IPC
for the IPC to enable Introscope is described in SAP Note
Set Java VM Parameters for SAP xMII 115
e Add the following
ccmswilysap_I
on integrating xMII into Solution Manager Diagnostics can be found in
Ch
1 correctly after the restart and that the J2EE
2 irectory
terprise
er failed ndash since you have not yet started the Enterprise Manager
EX
Introscope Enterprise Manager using TCP read buffer size 1024 write buffer size 32768
5 Repeat steps 2 - 4 fo
6 Restart SAP server
To verify that Config tool changes were made open the file
lt gtusrsapltSIDgtltinstancegtj2eeclusterinstanceproperties
Check for a line beginning with IDltserver_idgtJavaParameterscontains the lines you entered in the step abo
The procedure to add JVM options 886600
You have to modify the bat file that launches the servlet engine A typical location for thfile is CservletExec ASse-LHCMSStartServletExecbatJava VM parameters
-XbootclasspathpltdrivegtusrsapccmswilyconnectorsconnectorjarltdrivegtusrsapccmswilyAgentjar -DcomwilyintroscopeagentProfile=ltdrivegtusrsapntroscopeAgentprofile -DcomwilyintroscopeagentagentName=ltAgentNamegt
Further informationSAP Note 903825
ecking that the Agent is Running
Check that the SAP J2EE nodes start upapplications are available as before
Search for an Agent log file in the J2EE node working directory eg in the dCusrsapSIDj2eej2ee_00clusterserver or CusrsapSIDJC00j2eeclusterserver0 The file will be named IntroscopeAgentltagentNamegtlog where ltagentNamegt is the name that you assigned via the JVM parameter above Open the text file with a text editor and checkthe last lines You will probably find warnings that the connection to the EnManag
AMPLE
The last few lines of the agent log file should similar to the following
120504 072717 PM CET [INFO] [IntroscopeAgent] The Agent will connect to the
Introscopereg Version 70 Installation Guide for SAP (6292006) Page 17
Introscope Overview
120504 072717 PM CET [INFO] [IntroscopeAgent] The Agent will attempt to connect to Introscope Enterprise Manager DEFAULT target localhost6001 [1]
120504 072717 PM CET [INFO] [IntroscopeAgent] Using Agent protocol revision 190
Activate JMX Reporting to Introscope To activate transfer of JMX data from the SAP J2EE Engine to Introscope you have to deploy a small J2EE application to the monitored system which runs the Introscope agent JMX monitoring is only supported for SAP J2EE server versions from 640 onwards
Deploy the WilyJmxApplication bull Start the SAP Software Deployment Manager GUI (SDM) by running
RemoteGuibat in the SDMprogram directory of your NetWeaver installation
bull Connect to the SDM Server
bull Select the Deployment tab
bull Start a new deployment and choose the JmxService70NetWeaverear file in the Local File Browser The file is located in the subdirectory jmx of your agent installation
Next Steps
Continue to the next chapter Chapter 5 Installing WebView
Introscopereg Version 70 Installation Guide for SAP (6292006) Page 18
Introscope Overview
5 Installing and Configuring WebView with SAP NetWeaver 640
This chapter describes installing and deploying WebView with SAP NetWeaver version 640 Information is provided in the following sections
bull System and Version Requirements
bull Reviewing Installation and Configuration Process
bull Installing and Configuring WebView with SAP NetWeaver 640
System and Version Requirements
Introscope Version
Introscope Enterprise Manager and Introscope WebView must have the same version
Reviewing Installation and Configuration Process After yoursquove checked the system requirements and collected the appropriate access and configuration information for your deployment yoursquore ready to start installing and configuring WebView This process consists of the following steps
1 Modify JVM options of J2EE server nodes for WebView
2 Deploy the WebView EAR file in the SAP NetWeaver application server through which you will be running WebView
Installing and Configuring WebView with SAP NetWeaver 640
Installation Prerequisites
Before you begin WebView installation ensure that you have
bull installed and configured the Introscope Enterprise Manager and Agent
bull Introscope-enabled your managed application (using JVM AutoProbe)
bull installed SAP NetWeaver 640 Consult your SAP NetWeaver documentation for instructions on installing SAP NetWeaver
bull undeployed any previous versions of WebView
Introscopereg Version 70 Installation Guide for SAP (6292006) Page 19
Introscope Overview
Configuring SAP NetWeaver for WebView Deployment
Depending on the platform you have to add special JVM options for running WebView Use the table below to choose the right options and revisit SAP Note 797147 to check for latest updates
Platform and JVM Required Options
Windows -Dsunjava2dnoddraw=true Make sure that -Djavaawtheadless=true is not set
Solaris -Djavaawtheadless=true -DswingvolatileImageBufferEnabled=false
Linux -Djavaawtheadless=true -DswingvolatileImageBufferEnabled=false
HP UX -Djavaawtheadless=true -DswingvolatileImageBufferEnabled=false
AIX Please check FAQ
To configure SAP NetWeaver for WebView deployment
1 Open the SAP J2EE config tool
2 Select the server to modify
3 In the Java Parameters field add the parameters from the table above for your operating system
4 Click the disk icon to save
Start SDM
1 Start SDM via the command usrsapltSIDgtJC00SDMprogramRemoteGui
2 Connect to the running SDM server
Undeploying Previous Versions of WebView
3 Select the undeployment tab and undeploy comwilytechwebview
4 Important Restart the J2EE Server before continuing with deployment
Deploying the WebView Package
5 Select the deployment tab
6 From the Introscope CD add the file WebView70netweaverear for deployment The file is located in the folder webview The SDM screen should look similar to the screenshot below
Introscopereg Version 70 Installation Guide for SAP (6292006) Page 20
Introscope Overview
7 Start deployment
Note These instructions assume you are installing WebView on the same machine as the Introscope Enterprise Manager
Verifying Successful WebView Deployment
After deploying WebView verify that WebView is starting and has connected to the Enterprise Manager
1 Launch WebView via Solution Manager Diagnostics (Menu Entry J2EE Server Analysis) or directly via URL httphost5xx00webview You should get a login screen from the WebView application and a message below the login frame similar to the following This WebView instance is connected to the Enterprise Manager on localhost There are 3 agent(s) reporting
2 Make sure that the Enterprise Manager is running (see the section Checking That Introscope Is Running Properly)
3 Locate the Enterprise Manager log at usrsapccmswilyintroscopeIntroscopeEnterpriseManagerlog
4 Check that WebView has connected to the Enterprise Manager Look for the following message in the logfile
112204 052152 PM PST [INFO] [ManagerAuthentication] Introscope WebView connections are enabled 120504 075345 PM CET [INFO] [ManagerAuthentication] User WilyWebView logged in successfully from host 127001
WebView Installation Is Complete
Introscopereg Version 70 Installation Guide for SAP (6292006) Page 21
Introscope Overview
6 Additional Installation Options
This chapter covers additional customizing steps of the Introscope Installation
bull Running WebView and Enterprise Manager on Different Hosts
bull Changing the Agent port from 6001 to other values
bull Uninstalling Introscope
bull Setting up domains
Running WebView and EM on Different Hosts When running WebView on a different host than the Enterprise Manager you must configure WebView to connect to the Enterprise Manager on the remote host Use the Visual Adminstrator of SAP J2EE 640
7 Launch the Visual Administrator and connect to the SAP J2EE installation running WebView
8 Navigate to Server Services Web Container
9 Search for the application wilytechcomcomwilytechwebview open the tree by clicking on the + and select the first subentry
10 Click View on the right hand side to get a popup
11 Select the tab ldquoContext Parametersrdquo
12 You will find the parameter introscopewebviewenterprisemanagertcphost Change the value of this property from localhost to the IP address or host name of the remote host running the Enterprise Manager
13 click the x to close the Window
Introscopereg Version 70 Installation Guide for SAP (6292006) Page 22
Introscope Overview
Change the Agent Port The Enterprise Manager by default listens on TCP port 6001 for agent connections You can change this value to any desired port
1 Open the file configIntroscopeEnterpriseManagerproperties
2 Change the value of property introscopeenterprisemanagerportagentlistener to the desired port
3 Save changes and close the file
4 Remember to change the property in the sap_IntroscopeAgentprofile to the same port
Uninstalling Introscope
Uninstalling Introscope Agents
1 Remove the Java VM options ndashXbootclasspathhellip and ndashDcomwilyhellip from the J2EE nodes that you instrumented before
2 Restart the affected J2EE instances for the changes to become effective
3 Delete the directory usrsapccmswily (or wherever you put the agent files)
Uninstalling the Enterprise Manager
1 Windows only Call the batch file DeRegisterEMservicebat to remove the Windows Service
2 Windows only Call the wizard to uninstall Introscope Start Control Panel Add or Remove Programs Select Introscope and click changeremove to launch the Wizard Click Next to continue the uninstall
3 Remove any remaining files from usrsapccmswilyintroscope
Uninstalling WebView
1 Use SDM to undeploy WebView
Setting up Introscope Domains Introscope agents can be organized into so-called domains You can use this feature to group agents which are correlated eg belonging to the same domain
Domains are defined in the Enterprise Manager by the configuration file configdomainsxml By default there is only one domain the SuperDomain which
Introscopereg Version 70 Installation Guide for SAP (6292006) Page 23
Introscope Overview
contains all agents SAP recommends defining one domain for each system or for each main instance (in Solution Manager Diagnostics terms) You can pick agents for a domain based on the host name and on the agent name
Example Assume you want to create two domains EPP and EPQ for the productive and the QA Enterprise Portal Your agent names contain the System id (also EPQ EPP)
Step 1 Adapt the domainsxml file on the Enterprise Manager
Step 2 Replicate the management modules
Step 2a In the directory configmodules create one subdirectory for each domain
Step 2b copy all management modules from configmodules to each subdirectory
Step 3 Restart the Enterprise Manager to activate the changes
Step 4 Check the Explorer in Workstation or WebView to see if the domains appear and if the agents are assigned to the right domain
Note that the SuperDomain must always be the last entry in the domains file
Introscopereg Version 70 Installation Guide for SAP (6292006) Page 24
- Contents
- Installation Overview
- Upgrading from Previous Versions to Introscope 70
- Installing Introscope Enterprise Manager
- Introscope-Enabling SAP J2EE Systems
- Installing and Configuring WebView with SAP NetWeaver 640
- Additional Installation Options
-

Introscope Overview
2 Upgrading from Previous Versions to Introscope 70
This chapter explains the options to upgrade an Introscope 5 or 6 installation to Introscope 7 If you are performing a fresh installation please proceed to the next chapter
Version Compatibility and Upgrade Sequence
The Introscope Enterprise Manager 70 supports Introscope Agents of older releases In other words you can connect with agents of different versions (eg version 50 53 and 60) to Enterprise Manager Version 70 at the same time Connecting a new version 70 agent to a version 53 or 60 Enterprise Manager does not work
WebView and Enterprise Manager must always have the same version Connecting WebView and Enterprise Manager of different versions does not work
Due to this version dependency we recommend to upgrade the Enterprise Manager and WebView first Then as second step upgrade the Introscope agents in the monitored systems at your convenience
Enterprise Manager Upgrade
There is no tool support for an in-place upgrade of the Enterprise Manager If you want to keep the performance database (SmartStor) of the previous version or any other configuration settings and if you want to keep the old location the following procedure is recommended
bull Back up your Enterprise Manager directory eg usrsapccmswilyintroscope
bull Shut down the Enterprise Manager via the Windows Services Control Panel or kill on Unix
bull Windows only Deregister the Windows service with the batch file DeregisterEMServicebat
bull Move the installation to a different location eg from usrsapccmswilyintroscope to usrsapccmswilyintroscopeold
bull Perform the new installation to the same directory again usrsapccmswilyintroscope
bull Shut down the newly installed Enterprise Manager in case it was launched after the installation
bull Remove the subdirectory data from the new installation
bull Copy or move the old subdirectory data to the new location
Introscopereg Version 70 Installation Guide for SAP (6292006) Page 5
Introscope Overview
bull Manually transfer any custom management modules (located in configmodules) from the old to the new location But do not overwrite newly installed standard SAP modules with older versions
bull Manually transfer any customization (Java VM parameter in Introscope Enterprise Managerlax other properties in configIntroscopeEnterpriseManagerproperties)
Agent Upgrade
To get rid of any obsolete files we recommend performing a fresh installation eg by moving the old agent installation to a different directory Make sure to copy any project-specific custom instrumentation
WebView Upgrade
Deploy the new version in the same way as the old version However before you deploy the new version you need to undeploy the old version and restart the J2EE server See also the FAQ
Introscopereg Version 70 Installation Guide for SAP (6292006) Page 6
Introscope Overview
3 Installing Introscope Enterprise Manager
To install the Introscope Enterprise Manager you will run the installer file
Enterprise Manager Installer Files
The installer files are located in the file SAPISEMSAR There is one SAPISEMSAR file per supported platform Choose the platform where you will install the Enterprise Manager
Extract the SAR file with the following command
sapcar ndashxvf SAPISEMSAR
As a result you will find two files The file installerproperties which configures the installation procedure and one of the following files depending on your platform
If you do not find your platform listed in the table below please open a message on component XX-PART-WILY to check the latest status for the available platforms
Operating System Installer Filename
Windows (Intel32 x86_64)
introscope70windowsSAPEndUserexe
Solaris introscope70solarisSAPEndUserbin
HP-UX (PA-RISC) introscope70hpuxSAPEndUserbin
HP-UX (IA64) introscope70hpuxIA64SAPEndUserbin
AIX introscope70aixSAPEndUserbin introscope70aix64SAPEndUserbin
Linux (x86_64) introscope70linuxAmd64SAPEndUserbin
Linux (IA32) introscope70linuxSAPEndUserbin
Introscopereg Version 70 Installation Guide for SAP (6292006) Page 7
Introscope Overview
Running the Introscope Installer
The Introscope installer will perform an automated install of Introscope components The Introscope installer is invoked from the command line and runs ldquosilentlyrdquo getting its input from a specified response file The installer runs in the background as it installs Introscope components and doesnrsquot provide feedback as it runs
After installation you can check the results in the installer logs
When launching the installer make sure the installerproperties file is in the same directory as the exe bin file
Optional Configuring the Installation Directory
The installation of the Enterprise Manager by default goes to the following directories
bull Windows Cusrsapccmswilyintroscope
bull Unix usrsapccmswilyintroscope
If you want to change this directory eg because your SAP installation is located on a different Windows drive use one of the following alternatives
Note Use slash () as path separator for all platforms including Windows
Alternative 1 Set the Installation Directory via Command Line Option
1 Open a command prompt and go to the directory where the installer file and the file installerproperties are located
2 Add the option ndashDUSER_INSTALL_DIR=ltinstallation directorygt to the invocation of the installer (see below) eg introscope70windowsSAPEndUserexe ndashDUSER_INSTALL_DIR=dusrsapccmswilyintroscope
Alternative 2 Edit installerproperties
1 Copy the file installerproperties to a writable directory and open it in a text editor
2 Locate the USER_INSTALL_DIR property
To change the install directory location enter the desired location in the USER_INSTALL_DIR property
Note The instructions in this guide will use examples relative to the default installation directory
Start the Installer
1 Launch the installer for your platform using the appropriate command
bull For Windows double-click on the introscope70windowsSAPEndUserexe or launch from command-line with the following command
Introscope70windowsSAPEndUserexe
Introscopereg Version 70 Installation Guide for SAP (6292006) Page 8
Introscope Overview
bull For any other platform use the command in the following example You may have to set the right permission before you can launch the installation
introscope70solarisSAPEndUserbin
Note In any case the configuration file installerproperties must be located in the current directory where you launch the installer You can avoid copying the installation file itself by using the complete path to the executable
Important Windows 2003 note The Data Execution Prevention feature of Windows 2003 SP1 considers the Introscope installer as a virus and prohibits execution of the installer To enable the installation the Introscope installer must be added as trusted application Please check the SAP Introscope FAQ mentioned in Chapter 1 for instructions how to do this
2 Verify installation using instructions in the following section Verifying Installation
Verifying Installation
The installer does not give confirmation of successful installation To confirm installation was successful
1 Verify that the Introscope directory exists at
bull Cusrsapccmswilyintroscope (Windows)
bull usrsapccmswilyintroscope (Unix)
OR the location you specified
2 Open the file usrsapccmswilyintroscopeinstallIntroscope_InstallLoglog
3 Verify that the following lines appear at the top of the file
Installation Successful
166 SUCCESSES
0 WARNINGS 0 NONFATAL ERRORS 0 FATAL ERRORS
Note The number of successes may be different than what is shown in this example
Install the SAP Management Modules
Extract the file SAPISMM70_xxSAR in the home directory of the Enterprise Manager installation eg usrsapccmswilyintroscope
Example
Introscopereg Version 70 Installation Guide for SAP (6292006) Page 9
Introscope Overview
cd usrsapccmswilyintroscope sapcar ndashxvf SAPISMM70_xxSAR
As a result you will find one or more jar files in the subdirectory configmodules
Launch Enterprise Manager as Windows Service
To launch the Enterprise Manager automatically at system restart it is registered as Windows service (On Unix you should run it as background process) To check perform the following
1 Open the Services Control Panel (Start Menu Control Panel Administrative Tools Services) and check that the service ldquoIntroscope Enterprise Managerrdquo has been created
2 Start the service it it is not yet running
Running Enterprise Manager in nohup Mode on UNIX
The Introscope Enterprise Manager should be configured to launch automatically on Unix For this purpose it can be run in nohup mode on UNIX but several properties must first be set in the Introscope properties files
1 In the Introscope Enterprise Managerlax file change the value of the laxstdinredirect to ltblankgt as in
laxstdinredirect=
2 In the IntroscopeEnterpriseManagerproperties file ensure that the property introscopeenterprisemanagerdisableInteractiveMode is set to true as in
introscopeenterprisemanagerdisableInteractiveMode=true
3 Start the Enterprise Manager with the following command
nohup Introscope_Enterprise_Manageramp
It is critical that both of the Introscope Enterprise Manager properties are set exactly as described above If you attempt to run the Enterprise Manager in nohup mode without changing these properties as described or set them incorrectly the Enterprise Manager may not start or CPU utilization may become excessive
Consider launching the Enterprise Manager automatically at system startup Typically you will have to hook it into one of the operating system specific init scripts
Manually Starting Enterprise Manager If you have not set up automatic start of the Enterprise Manager you have to start the Enterprise Manager manually
Note Make sure the Enterprise Manager has both read access and write access to thecomplete usrsapccmswilyintroscope directory so that configuration changes will be properly saved
Introscopereg Version 70 Installation Guide for SAP (6292006) Page 10
Introscope Overview
On Windows
Start the Enterprise Manager using one of the following methods
bull from the Start menu Introscope gt Administration gt Introscope Enterprise Manager
OR
bull run Introscope Enterprise Managerexe (located in the ltIntroscope homegt directory by default usrsapccmswilyintroscope)
On Other Platforms
On other platforms switch to the ltIntroscope homegt directory then launch the Enterprise Manager with the command
Introscope_Enterprise_Manager
Checking That Introscope Is Running Properly After you have started up the Enterprise Manager and your application you will need to verify that the Introscope Agent is communicating with the Enterprise Manager
1 Locate the Enterprise Manager log at ltIntroscope homegtlogsEMservicelog or ltIntroscope homegtlogsIntroscopeEnterpriseManagerlog
2 Check that the Enterprise Manager has started Look for the following line in the logfile
110504 112219 AM PST [INFO] [Manager] Introscope Enterprise Manager started
3 Check the TCP port that Introscope Enterprise Manager is using for agent connections Look for lines similar to the following in the logfile
[INFO] [ManagerAgent] Listening for Agents using TCP on port 6001 read buffer size 32768 write buffer size 1024
In this case the Enterprise Manager agent port is 6001 (default value)
Introscopereg Version 70 Installation Guide for SAP (6292006) Page 11
Introscope Overview
4 Introscope-Enabling SAP J2EE Systems Installing Introscope Agent with SAP NetWeaver
After you have installed the Enterprise Manager you are ready to install and configure the Introscope Agent and Introscope-enable your Java Applications The following instructions are valid for SAP J2EE versions 620 640 and 700 For SAP J2EE versions after 700 please check SAP Note 943031 (Note is not yet available for customers)
The instructions in the following section work on both Windows and Unix systems but the examples show Windows convention (backslashes in the paths)
Note Always use forward slashes () as path separators for Introscope config files and for JVM parameters on all platforms including Windows This avoids the need to escape the Windows path separator backslash () by doubling it
Configuring Introscope with SAP NetWeaver Application Servers Overview
The following steps are required to install and configure the Introscope Agent to report information to the Enterprise Manager
bull Extract the Introscope Agent files
bull Create the Introscope Agent autoprobe connector
bull Introscope-enable the application code by setting Java VM parameters
bull Deploy the JMXservice application on the monitored system
Installing Introscope Agent
To install the Introscope Agent
1 Identify the Agent installer file for your platform
bull For Windows use
ISAGWIN70_0xSAR
bull For all other platforms use
ISAGUX70_0xSAR
2 Extract the installer file into the NetWeaver CCMS directory usually
Introscopereg Version 70 Installation Guide for SAP (6292006) Page 12
Introscope Overview
ltdrivegtusrsapccms
3 Confirm the Agent was installed correctly by checking for the existence of the wily directory in the ltdrivegtusrsapccms directory
Configuring Introscope Agent Settings
The following section details how to configure the Introscope Agent The Agent configuration settings are found by default in the file usrsapccmswilysap_IntroscopeAgentprofile This guide will refer to the sap_IntroscopeAgentprofile file as the Agent profile Note that this file contains SAP-specific customization Furthermore depending on the monitored solution you need to choose different profiles
Choose the Right Agent Profile
SAP provides several agent profiles for different applications running on the SAP J2EE Engine All profiles adhere to the name pattern sap_IntroscopeAgent_profile You will have to choose one of the profiles from the table below Currently the following profiles are available
File Name Applications Covered
sap_IntroscopeAgentprofile SAP J2EE Enterprise Portal
sap_IntroscopeAgent_xiprofile SAP J2EE 640 XI 30
sap_IntroscopeAgent_ipcprofile SAP IPC
Note For Introscope-enabling SAP IPC please also check SAP Note 886600
You will need to configure the host name or IP address and port of the machine where the Enterprise Manager resides
To configure the Introscope Agent
1 Open the ltdrivegtusrsapccmswilysap_IntroscopeAgentprofile file
2 Locate the property introscopeagententerprisemanagertransporttcphostDEFAULT
Enter either the host name or IP address of the machine where Enterprise Manager resides
3 Locate the property introscopeagententerprisemanagertransporttcpportDEFAULT
The value should be the port on which the Enterprise Manager listens for Agent connections
Introscopereg Version 70 Installation Guide for SAP (6292006) Page 13
Introscope Overview
Default setting is 6001
4 Save changes to the sap_IntroscopeAgentprofile
Introscope-enabling SAP NetWeaver A Java application is monitored by adding Probes to the bytecode (called ldquoIntroscope-enablingrdquo your application) The Probes then report information to the Introscope Agent and the Agent reports that information to the Enterprise Manager The method you will be configuring JVM AutoProbe will install probes dynamically into application code as it is loaded
Configuring JVM AutoProbe
There are two steps required to configure and use JVM AutoProbe with Sun HP or IBM JVM
bull create an AutoProbe connector that will work with your JVM
bull run the AutoProbe Connector by modifying the classpath with the location of the AutoProbe connector and Introscope Agent
Important Note You should re-create the AutoProbe connector every time you update the JVM that is used for the SAP J2EE nodes even if you just change the patch level eg from 142_04 to 142_05 For this reason it is also important that you specify exactly the same JVM that is actually used by the SAP J2EE nodes
The following section details how to configure JVM AutoProbe
Creating an AutoProbe Connector
Use the CreateAutoProbeConnectorjar tool to create a connector specific to the JVM used to run the application server There are two ways to specify the JVM
bull use the JVM that is running the tool
bull pass the JVM directory on the command line to the tool
1 Change the working directory to wilyconnectors
2 Run the Create AutoProbe Connector tool using the following command
bull Make sure to specify exactly the JVM that is used for launching the J2EE node by passing the JVM directory ltjvm_pathgt on the command line
java -jar CreateAutoProbeConnectorjar -jvm ltjvm_pathgt -output connectorjar
3 The output is the file
ltdrivegtusrsapccmswilyconnectorsconnectorjar
Introscopereg Version 70 Installation Guide for SAP (6292006) Page 14
Introscope Overview
Activating the Agent Set Java VM Parameters
After you have created the AutoProbe Connector you must modify the boot class path by adding JVM options Typically you will only want to activate the agent on the SAP J2EE server nodes not on dispatchers and state controllers
Note that for class path and directory paths you can use forward slashes () on all platforms even on Windows For SAP J2EE 640 you even cannot use backslash () on Windows Furthermore note the difference between Unix and Windows in the class path The entries are separated by on Windows but by on Unix
Agent Name
You should assign a unique name to each SAP J2EE node that is Introscope-enabled This so-called agent name is assigned by an additional Java VM option (referred to as ltagentNamegt below) SAP suggests the following naming convention for the agent name
ltagentNamegt=SID_Product_Nodename
Where the placeholder mean the following
Placeholder Explanation Example
SID SystemID EPP EPQ EPD
Product Identifier for product usage EP XI IPC
Nodename J2EE node name directory server0
Note It is not necessary to integrate the host name into the agent name since the host name is assigned automatically to the agent
Using a unique naming convention for all agent installations helps to group agents that belong to the same installation together
Set Java VM Parameters for SAP J2EE 620
The procedure to add JVM options depends on the startup method for the J2EE nodes Check SAP Note 697062 for instructions to set JVM options for your specific startup method The following procedure is an example in case you use SAP J2EE startup framework for J2EE 620
1 Open the file
usrsapltJ2EE_ENGINE_IDgtj2eej2ee_ltINSTANCEgtconfigtoolserviceini
Introscopereg Version 70 Installation Guide for SAP (6292006) Page 15
Introscope Overview
2 Append the following commands to JavaParameters (Windows example)
-XbootclasspathpltdrivegtusrsapccmswilyconnectorsconnectorjarltdrivegtusrsapccmswilyAgentjar -DcomwilyintroscopeagentProfile=ltdrivegtusrsapccmswilysap_IntroscopeAgentprofile -DcomwilyintroscopeagentagentName=ltAgentNamegt
Unix example
-XbootclasspathpusrsapccmswilyconnectorsconnectorjarusrsapccmswilyAgentjar -DcomwilyintroscopeagentProfile=usrsapccmswilysap_IntroscopeAgentprofile -DcomwilyintroscopeagentagentName=ltAgentNamegt
3 Restart SAP server
Set Java VM Parameters for NetWeaver 04 SAP J2EE 640 and Netweaver2004s SAP J2EE 700
1 Run the SAP J2EE Configtool
2 Select the server to modify
3 In the Java Parameters field add the following new java parameters (Windows example)
-XbootclasspathpltdrivegtusrsapccmswilyconnectorsconnectorjarltdrivegtusrsapccmswilyAgentjar -DcomwilyintroscopeagentProfile=ltdrivegtusrsapccmswilysap_IntroscopeAgentprofile -DcomwilyintroscopeagentagentName=ltAgentNamegt
Note Note that for NetWeaver 640 on Windows the slashes for these java parameters must go forwards
Unix example
-Xbootclasspathpusrsapccmswilyconnectorsconnectorjar usrsapccmswilyAgentjar -DcomwilyintroscopeagentProfile=usrsapccmswilysap_IntroscopeAgentprofile -DcomwilyintroscopeagentagentName=ltAgentNamegt
4 Click the disk button to save
Introscopereg Version 70 Installation Guide for SAP (6292006) Page 16
Introscope Overview
r each server
7
drive
8 and see if it ve
Set Java VM Parameters for SAP IPC
for the IPC to enable Introscope is described in SAP Note
Set Java VM Parameters for SAP xMII 115
e Add the following
ccmswilysap_I
on integrating xMII into Solution Manager Diagnostics can be found in
Ch
1 correctly after the restart and that the J2EE
2 irectory
terprise
er failed ndash since you have not yet started the Enterprise Manager
EX
Introscope Enterprise Manager using TCP read buffer size 1024 write buffer size 32768
5 Repeat steps 2 - 4 fo
6 Restart SAP server
To verify that Config tool changes were made open the file
lt gtusrsapltSIDgtltinstancegtj2eeclusterinstanceproperties
Check for a line beginning with IDltserver_idgtJavaParameterscontains the lines you entered in the step abo
The procedure to add JVM options 886600
You have to modify the bat file that launches the servlet engine A typical location for thfile is CservletExec ASse-LHCMSStartServletExecbatJava VM parameters
-XbootclasspathpltdrivegtusrsapccmswilyconnectorsconnectorjarltdrivegtusrsapccmswilyAgentjar -DcomwilyintroscopeagentProfile=ltdrivegtusrsapntroscopeAgentprofile -DcomwilyintroscopeagentagentName=ltAgentNamegt
Further informationSAP Note 903825
ecking that the Agent is Running
Check that the SAP J2EE nodes start upapplications are available as before
Search for an Agent log file in the J2EE node working directory eg in the dCusrsapSIDj2eej2ee_00clusterserver or CusrsapSIDJC00j2eeclusterserver0 The file will be named IntroscopeAgentltagentNamegtlog where ltagentNamegt is the name that you assigned via the JVM parameter above Open the text file with a text editor and checkthe last lines You will probably find warnings that the connection to the EnManag
AMPLE
The last few lines of the agent log file should similar to the following
120504 072717 PM CET [INFO] [IntroscopeAgent] The Agent will connect to the
Introscopereg Version 70 Installation Guide for SAP (6292006) Page 17
Introscope Overview
120504 072717 PM CET [INFO] [IntroscopeAgent] The Agent will attempt to connect to Introscope Enterprise Manager DEFAULT target localhost6001 [1]
120504 072717 PM CET [INFO] [IntroscopeAgent] Using Agent protocol revision 190
Activate JMX Reporting to Introscope To activate transfer of JMX data from the SAP J2EE Engine to Introscope you have to deploy a small J2EE application to the monitored system which runs the Introscope agent JMX monitoring is only supported for SAP J2EE server versions from 640 onwards
Deploy the WilyJmxApplication bull Start the SAP Software Deployment Manager GUI (SDM) by running
RemoteGuibat in the SDMprogram directory of your NetWeaver installation
bull Connect to the SDM Server
bull Select the Deployment tab
bull Start a new deployment and choose the JmxService70NetWeaverear file in the Local File Browser The file is located in the subdirectory jmx of your agent installation
Next Steps
Continue to the next chapter Chapter 5 Installing WebView
Introscopereg Version 70 Installation Guide for SAP (6292006) Page 18
Introscope Overview
5 Installing and Configuring WebView with SAP NetWeaver 640
This chapter describes installing and deploying WebView with SAP NetWeaver version 640 Information is provided in the following sections
bull System and Version Requirements
bull Reviewing Installation and Configuration Process
bull Installing and Configuring WebView with SAP NetWeaver 640
System and Version Requirements
Introscope Version
Introscope Enterprise Manager and Introscope WebView must have the same version
Reviewing Installation and Configuration Process After yoursquove checked the system requirements and collected the appropriate access and configuration information for your deployment yoursquore ready to start installing and configuring WebView This process consists of the following steps
1 Modify JVM options of J2EE server nodes for WebView
2 Deploy the WebView EAR file in the SAP NetWeaver application server through which you will be running WebView
Installing and Configuring WebView with SAP NetWeaver 640
Installation Prerequisites
Before you begin WebView installation ensure that you have
bull installed and configured the Introscope Enterprise Manager and Agent
bull Introscope-enabled your managed application (using JVM AutoProbe)
bull installed SAP NetWeaver 640 Consult your SAP NetWeaver documentation for instructions on installing SAP NetWeaver
bull undeployed any previous versions of WebView
Introscopereg Version 70 Installation Guide for SAP (6292006) Page 19
Introscope Overview
Configuring SAP NetWeaver for WebView Deployment
Depending on the platform you have to add special JVM options for running WebView Use the table below to choose the right options and revisit SAP Note 797147 to check for latest updates
Platform and JVM Required Options
Windows -Dsunjava2dnoddraw=true Make sure that -Djavaawtheadless=true is not set
Solaris -Djavaawtheadless=true -DswingvolatileImageBufferEnabled=false
Linux -Djavaawtheadless=true -DswingvolatileImageBufferEnabled=false
HP UX -Djavaawtheadless=true -DswingvolatileImageBufferEnabled=false
AIX Please check FAQ
To configure SAP NetWeaver for WebView deployment
1 Open the SAP J2EE config tool
2 Select the server to modify
3 In the Java Parameters field add the parameters from the table above for your operating system
4 Click the disk icon to save
Start SDM
1 Start SDM via the command usrsapltSIDgtJC00SDMprogramRemoteGui
2 Connect to the running SDM server
Undeploying Previous Versions of WebView
3 Select the undeployment tab and undeploy comwilytechwebview
4 Important Restart the J2EE Server before continuing with deployment
Deploying the WebView Package
5 Select the deployment tab
6 From the Introscope CD add the file WebView70netweaverear for deployment The file is located in the folder webview The SDM screen should look similar to the screenshot below
Introscopereg Version 70 Installation Guide for SAP (6292006) Page 20
Introscope Overview
7 Start deployment
Note These instructions assume you are installing WebView on the same machine as the Introscope Enterprise Manager
Verifying Successful WebView Deployment
After deploying WebView verify that WebView is starting and has connected to the Enterprise Manager
1 Launch WebView via Solution Manager Diagnostics (Menu Entry J2EE Server Analysis) or directly via URL httphost5xx00webview You should get a login screen from the WebView application and a message below the login frame similar to the following This WebView instance is connected to the Enterprise Manager on localhost There are 3 agent(s) reporting
2 Make sure that the Enterprise Manager is running (see the section Checking That Introscope Is Running Properly)
3 Locate the Enterprise Manager log at usrsapccmswilyintroscopeIntroscopeEnterpriseManagerlog
4 Check that WebView has connected to the Enterprise Manager Look for the following message in the logfile
112204 052152 PM PST [INFO] [ManagerAuthentication] Introscope WebView connections are enabled 120504 075345 PM CET [INFO] [ManagerAuthentication] User WilyWebView logged in successfully from host 127001
WebView Installation Is Complete
Introscopereg Version 70 Installation Guide for SAP (6292006) Page 21
Introscope Overview
6 Additional Installation Options
This chapter covers additional customizing steps of the Introscope Installation
bull Running WebView and Enterprise Manager on Different Hosts
bull Changing the Agent port from 6001 to other values
bull Uninstalling Introscope
bull Setting up domains
Running WebView and EM on Different Hosts When running WebView on a different host than the Enterprise Manager you must configure WebView to connect to the Enterprise Manager on the remote host Use the Visual Adminstrator of SAP J2EE 640
7 Launch the Visual Administrator and connect to the SAP J2EE installation running WebView
8 Navigate to Server Services Web Container
9 Search for the application wilytechcomcomwilytechwebview open the tree by clicking on the + and select the first subentry
10 Click View on the right hand side to get a popup
11 Select the tab ldquoContext Parametersrdquo
12 You will find the parameter introscopewebviewenterprisemanagertcphost Change the value of this property from localhost to the IP address or host name of the remote host running the Enterprise Manager
13 click the x to close the Window
Introscopereg Version 70 Installation Guide for SAP (6292006) Page 22
Introscope Overview
Change the Agent Port The Enterprise Manager by default listens on TCP port 6001 for agent connections You can change this value to any desired port
1 Open the file configIntroscopeEnterpriseManagerproperties
2 Change the value of property introscopeenterprisemanagerportagentlistener to the desired port
3 Save changes and close the file
4 Remember to change the property in the sap_IntroscopeAgentprofile to the same port
Uninstalling Introscope
Uninstalling Introscope Agents
1 Remove the Java VM options ndashXbootclasspathhellip and ndashDcomwilyhellip from the J2EE nodes that you instrumented before
2 Restart the affected J2EE instances for the changes to become effective
3 Delete the directory usrsapccmswily (or wherever you put the agent files)
Uninstalling the Enterprise Manager
1 Windows only Call the batch file DeRegisterEMservicebat to remove the Windows Service
2 Windows only Call the wizard to uninstall Introscope Start Control Panel Add or Remove Programs Select Introscope and click changeremove to launch the Wizard Click Next to continue the uninstall
3 Remove any remaining files from usrsapccmswilyintroscope
Uninstalling WebView
1 Use SDM to undeploy WebView
Setting up Introscope Domains Introscope agents can be organized into so-called domains You can use this feature to group agents which are correlated eg belonging to the same domain
Domains are defined in the Enterprise Manager by the configuration file configdomainsxml By default there is only one domain the SuperDomain which
Introscopereg Version 70 Installation Guide for SAP (6292006) Page 23
Introscope Overview
contains all agents SAP recommends defining one domain for each system or for each main instance (in Solution Manager Diagnostics terms) You can pick agents for a domain based on the host name and on the agent name
Example Assume you want to create two domains EPP and EPQ for the productive and the QA Enterprise Portal Your agent names contain the System id (also EPQ EPP)
Step 1 Adapt the domainsxml file on the Enterprise Manager
Step 2 Replicate the management modules
Step 2a In the directory configmodules create one subdirectory for each domain
Step 2b copy all management modules from configmodules to each subdirectory
Step 3 Restart the Enterprise Manager to activate the changes
Step 4 Check the Explorer in Workstation or WebView to see if the domains appear and if the agents are assigned to the right domain
Note that the SuperDomain must always be the last entry in the domains file
Introscopereg Version 70 Installation Guide for SAP (6292006) Page 24
- Contents
- Installation Overview
- Upgrading from Previous Versions to Introscope 70
- Installing Introscope Enterprise Manager
- Introscope-Enabling SAP J2EE Systems
- Installing and Configuring WebView with SAP NetWeaver 640
- Additional Installation Options
-

Introscope Overview
bull Manually transfer any custom management modules (located in configmodules) from the old to the new location But do not overwrite newly installed standard SAP modules with older versions
bull Manually transfer any customization (Java VM parameter in Introscope Enterprise Managerlax other properties in configIntroscopeEnterpriseManagerproperties)
Agent Upgrade
To get rid of any obsolete files we recommend performing a fresh installation eg by moving the old agent installation to a different directory Make sure to copy any project-specific custom instrumentation
WebView Upgrade
Deploy the new version in the same way as the old version However before you deploy the new version you need to undeploy the old version and restart the J2EE server See also the FAQ
Introscopereg Version 70 Installation Guide for SAP (6292006) Page 6
Introscope Overview
3 Installing Introscope Enterprise Manager
To install the Introscope Enterprise Manager you will run the installer file
Enterprise Manager Installer Files
The installer files are located in the file SAPISEMSAR There is one SAPISEMSAR file per supported platform Choose the platform where you will install the Enterprise Manager
Extract the SAR file with the following command
sapcar ndashxvf SAPISEMSAR
As a result you will find two files The file installerproperties which configures the installation procedure and one of the following files depending on your platform
If you do not find your platform listed in the table below please open a message on component XX-PART-WILY to check the latest status for the available platforms
Operating System Installer Filename
Windows (Intel32 x86_64)
introscope70windowsSAPEndUserexe
Solaris introscope70solarisSAPEndUserbin
HP-UX (PA-RISC) introscope70hpuxSAPEndUserbin
HP-UX (IA64) introscope70hpuxIA64SAPEndUserbin
AIX introscope70aixSAPEndUserbin introscope70aix64SAPEndUserbin
Linux (x86_64) introscope70linuxAmd64SAPEndUserbin
Linux (IA32) introscope70linuxSAPEndUserbin
Introscopereg Version 70 Installation Guide for SAP (6292006) Page 7
Introscope Overview
Running the Introscope Installer
The Introscope installer will perform an automated install of Introscope components The Introscope installer is invoked from the command line and runs ldquosilentlyrdquo getting its input from a specified response file The installer runs in the background as it installs Introscope components and doesnrsquot provide feedback as it runs
After installation you can check the results in the installer logs
When launching the installer make sure the installerproperties file is in the same directory as the exe bin file
Optional Configuring the Installation Directory
The installation of the Enterprise Manager by default goes to the following directories
bull Windows Cusrsapccmswilyintroscope
bull Unix usrsapccmswilyintroscope
If you want to change this directory eg because your SAP installation is located on a different Windows drive use one of the following alternatives
Note Use slash () as path separator for all platforms including Windows
Alternative 1 Set the Installation Directory via Command Line Option
1 Open a command prompt and go to the directory where the installer file and the file installerproperties are located
2 Add the option ndashDUSER_INSTALL_DIR=ltinstallation directorygt to the invocation of the installer (see below) eg introscope70windowsSAPEndUserexe ndashDUSER_INSTALL_DIR=dusrsapccmswilyintroscope
Alternative 2 Edit installerproperties
1 Copy the file installerproperties to a writable directory and open it in a text editor
2 Locate the USER_INSTALL_DIR property
To change the install directory location enter the desired location in the USER_INSTALL_DIR property
Note The instructions in this guide will use examples relative to the default installation directory
Start the Installer
1 Launch the installer for your platform using the appropriate command
bull For Windows double-click on the introscope70windowsSAPEndUserexe or launch from command-line with the following command
Introscope70windowsSAPEndUserexe
Introscopereg Version 70 Installation Guide for SAP (6292006) Page 8
Introscope Overview
bull For any other platform use the command in the following example You may have to set the right permission before you can launch the installation
introscope70solarisSAPEndUserbin
Note In any case the configuration file installerproperties must be located in the current directory where you launch the installer You can avoid copying the installation file itself by using the complete path to the executable
Important Windows 2003 note The Data Execution Prevention feature of Windows 2003 SP1 considers the Introscope installer as a virus and prohibits execution of the installer To enable the installation the Introscope installer must be added as trusted application Please check the SAP Introscope FAQ mentioned in Chapter 1 for instructions how to do this
2 Verify installation using instructions in the following section Verifying Installation
Verifying Installation
The installer does not give confirmation of successful installation To confirm installation was successful
1 Verify that the Introscope directory exists at
bull Cusrsapccmswilyintroscope (Windows)
bull usrsapccmswilyintroscope (Unix)
OR the location you specified
2 Open the file usrsapccmswilyintroscopeinstallIntroscope_InstallLoglog
3 Verify that the following lines appear at the top of the file
Installation Successful
166 SUCCESSES
0 WARNINGS 0 NONFATAL ERRORS 0 FATAL ERRORS
Note The number of successes may be different than what is shown in this example
Install the SAP Management Modules
Extract the file SAPISMM70_xxSAR in the home directory of the Enterprise Manager installation eg usrsapccmswilyintroscope
Example
Introscopereg Version 70 Installation Guide for SAP (6292006) Page 9
Introscope Overview
cd usrsapccmswilyintroscope sapcar ndashxvf SAPISMM70_xxSAR
As a result you will find one or more jar files in the subdirectory configmodules
Launch Enterprise Manager as Windows Service
To launch the Enterprise Manager automatically at system restart it is registered as Windows service (On Unix you should run it as background process) To check perform the following
1 Open the Services Control Panel (Start Menu Control Panel Administrative Tools Services) and check that the service ldquoIntroscope Enterprise Managerrdquo has been created
2 Start the service it it is not yet running
Running Enterprise Manager in nohup Mode on UNIX
The Introscope Enterprise Manager should be configured to launch automatically on Unix For this purpose it can be run in nohup mode on UNIX but several properties must first be set in the Introscope properties files
1 In the Introscope Enterprise Managerlax file change the value of the laxstdinredirect to ltblankgt as in
laxstdinredirect=
2 In the IntroscopeEnterpriseManagerproperties file ensure that the property introscopeenterprisemanagerdisableInteractiveMode is set to true as in
introscopeenterprisemanagerdisableInteractiveMode=true
3 Start the Enterprise Manager with the following command
nohup Introscope_Enterprise_Manageramp
It is critical that both of the Introscope Enterprise Manager properties are set exactly as described above If you attempt to run the Enterprise Manager in nohup mode without changing these properties as described or set them incorrectly the Enterprise Manager may not start or CPU utilization may become excessive
Consider launching the Enterprise Manager automatically at system startup Typically you will have to hook it into one of the operating system specific init scripts
Manually Starting Enterprise Manager If you have not set up automatic start of the Enterprise Manager you have to start the Enterprise Manager manually
Note Make sure the Enterprise Manager has both read access and write access to thecomplete usrsapccmswilyintroscope directory so that configuration changes will be properly saved
Introscopereg Version 70 Installation Guide for SAP (6292006) Page 10
Introscope Overview
On Windows
Start the Enterprise Manager using one of the following methods
bull from the Start menu Introscope gt Administration gt Introscope Enterprise Manager
OR
bull run Introscope Enterprise Managerexe (located in the ltIntroscope homegt directory by default usrsapccmswilyintroscope)
On Other Platforms
On other platforms switch to the ltIntroscope homegt directory then launch the Enterprise Manager with the command
Introscope_Enterprise_Manager
Checking That Introscope Is Running Properly After you have started up the Enterprise Manager and your application you will need to verify that the Introscope Agent is communicating with the Enterprise Manager
1 Locate the Enterprise Manager log at ltIntroscope homegtlogsEMservicelog or ltIntroscope homegtlogsIntroscopeEnterpriseManagerlog
2 Check that the Enterprise Manager has started Look for the following line in the logfile
110504 112219 AM PST [INFO] [Manager] Introscope Enterprise Manager started
3 Check the TCP port that Introscope Enterprise Manager is using for agent connections Look for lines similar to the following in the logfile
[INFO] [ManagerAgent] Listening for Agents using TCP on port 6001 read buffer size 32768 write buffer size 1024
In this case the Enterprise Manager agent port is 6001 (default value)
Introscopereg Version 70 Installation Guide for SAP (6292006) Page 11
Introscope Overview
4 Introscope-Enabling SAP J2EE Systems Installing Introscope Agent with SAP NetWeaver
After you have installed the Enterprise Manager you are ready to install and configure the Introscope Agent and Introscope-enable your Java Applications The following instructions are valid for SAP J2EE versions 620 640 and 700 For SAP J2EE versions after 700 please check SAP Note 943031 (Note is not yet available for customers)
The instructions in the following section work on both Windows and Unix systems but the examples show Windows convention (backslashes in the paths)
Note Always use forward slashes () as path separators for Introscope config files and for JVM parameters on all platforms including Windows This avoids the need to escape the Windows path separator backslash () by doubling it
Configuring Introscope with SAP NetWeaver Application Servers Overview
The following steps are required to install and configure the Introscope Agent to report information to the Enterprise Manager
bull Extract the Introscope Agent files
bull Create the Introscope Agent autoprobe connector
bull Introscope-enable the application code by setting Java VM parameters
bull Deploy the JMXservice application on the monitored system
Installing Introscope Agent
To install the Introscope Agent
1 Identify the Agent installer file for your platform
bull For Windows use
ISAGWIN70_0xSAR
bull For all other platforms use
ISAGUX70_0xSAR
2 Extract the installer file into the NetWeaver CCMS directory usually
Introscopereg Version 70 Installation Guide for SAP (6292006) Page 12
Introscope Overview
ltdrivegtusrsapccms
3 Confirm the Agent was installed correctly by checking for the existence of the wily directory in the ltdrivegtusrsapccms directory
Configuring Introscope Agent Settings
The following section details how to configure the Introscope Agent The Agent configuration settings are found by default in the file usrsapccmswilysap_IntroscopeAgentprofile This guide will refer to the sap_IntroscopeAgentprofile file as the Agent profile Note that this file contains SAP-specific customization Furthermore depending on the monitored solution you need to choose different profiles
Choose the Right Agent Profile
SAP provides several agent profiles for different applications running on the SAP J2EE Engine All profiles adhere to the name pattern sap_IntroscopeAgent_profile You will have to choose one of the profiles from the table below Currently the following profiles are available
File Name Applications Covered
sap_IntroscopeAgentprofile SAP J2EE Enterprise Portal
sap_IntroscopeAgent_xiprofile SAP J2EE 640 XI 30
sap_IntroscopeAgent_ipcprofile SAP IPC
Note For Introscope-enabling SAP IPC please also check SAP Note 886600
You will need to configure the host name or IP address and port of the machine where the Enterprise Manager resides
To configure the Introscope Agent
1 Open the ltdrivegtusrsapccmswilysap_IntroscopeAgentprofile file
2 Locate the property introscopeagententerprisemanagertransporttcphostDEFAULT
Enter either the host name or IP address of the machine where Enterprise Manager resides
3 Locate the property introscopeagententerprisemanagertransporttcpportDEFAULT
The value should be the port on which the Enterprise Manager listens for Agent connections
Introscopereg Version 70 Installation Guide for SAP (6292006) Page 13
Introscope Overview
Default setting is 6001
4 Save changes to the sap_IntroscopeAgentprofile
Introscope-enabling SAP NetWeaver A Java application is monitored by adding Probes to the bytecode (called ldquoIntroscope-enablingrdquo your application) The Probes then report information to the Introscope Agent and the Agent reports that information to the Enterprise Manager The method you will be configuring JVM AutoProbe will install probes dynamically into application code as it is loaded
Configuring JVM AutoProbe
There are two steps required to configure and use JVM AutoProbe with Sun HP or IBM JVM
bull create an AutoProbe connector that will work with your JVM
bull run the AutoProbe Connector by modifying the classpath with the location of the AutoProbe connector and Introscope Agent
Important Note You should re-create the AutoProbe connector every time you update the JVM that is used for the SAP J2EE nodes even if you just change the patch level eg from 142_04 to 142_05 For this reason it is also important that you specify exactly the same JVM that is actually used by the SAP J2EE nodes
The following section details how to configure JVM AutoProbe
Creating an AutoProbe Connector
Use the CreateAutoProbeConnectorjar tool to create a connector specific to the JVM used to run the application server There are two ways to specify the JVM
bull use the JVM that is running the tool
bull pass the JVM directory on the command line to the tool
1 Change the working directory to wilyconnectors
2 Run the Create AutoProbe Connector tool using the following command
bull Make sure to specify exactly the JVM that is used for launching the J2EE node by passing the JVM directory ltjvm_pathgt on the command line
java -jar CreateAutoProbeConnectorjar -jvm ltjvm_pathgt -output connectorjar
3 The output is the file
ltdrivegtusrsapccmswilyconnectorsconnectorjar
Introscopereg Version 70 Installation Guide for SAP (6292006) Page 14
Introscope Overview
Activating the Agent Set Java VM Parameters
After you have created the AutoProbe Connector you must modify the boot class path by adding JVM options Typically you will only want to activate the agent on the SAP J2EE server nodes not on dispatchers and state controllers
Note that for class path and directory paths you can use forward slashes () on all platforms even on Windows For SAP J2EE 640 you even cannot use backslash () on Windows Furthermore note the difference between Unix and Windows in the class path The entries are separated by on Windows but by on Unix
Agent Name
You should assign a unique name to each SAP J2EE node that is Introscope-enabled This so-called agent name is assigned by an additional Java VM option (referred to as ltagentNamegt below) SAP suggests the following naming convention for the agent name
ltagentNamegt=SID_Product_Nodename
Where the placeholder mean the following
Placeholder Explanation Example
SID SystemID EPP EPQ EPD
Product Identifier for product usage EP XI IPC
Nodename J2EE node name directory server0
Note It is not necessary to integrate the host name into the agent name since the host name is assigned automatically to the agent
Using a unique naming convention for all agent installations helps to group agents that belong to the same installation together
Set Java VM Parameters for SAP J2EE 620
The procedure to add JVM options depends on the startup method for the J2EE nodes Check SAP Note 697062 for instructions to set JVM options for your specific startup method The following procedure is an example in case you use SAP J2EE startup framework for J2EE 620
1 Open the file
usrsapltJ2EE_ENGINE_IDgtj2eej2ee_ltINSTANCEgtconfigtoolserviceini
Introscopereg Version 70 Installation Guide for SAP (6292006) Page 15
Introscope Overview
2 Append the following commands to JavaParameters (Windows example)
-XbootclasspathpltdrivegtusrsapccmswilyconnectorsconnectorjarltdrivegtusrsapccmswilyAgentjar -DcomwilyintroscopeagentProfile=ltdrivegtusrsapccmswilysap_IntroscopeAgentprofile -DcomwilyintroscopeagentagentName=ltAgentNamegt
Unix example
-XbootclasspathpusrsapccmswilyconnectorsconnectorjarusrsapccmswilyAgentjar -DcomwilyintroscopeagentProfile=usrsapccmswilysap_IntroscopeAgentprofile -DcomwilyintroscopeagentagentName=ltAgentNamegt
3 Restart SAP server
Set Java VM Parameters for NetWeaver 04 SAP J2EE 640 and Netweaver2004s SAP J2EE 700
1 Run the SAP J2EE Configtool
2 Select the server to modify
3 In the Java Parameters field add the following new java parameters (Windows example)
-XbootclasspathpltdrivegtusrsapccmswilyconnectorsconnectorjarltdrivegtusrsapccmswilyAgentjar -DcomwilyintroscopeagentProfile=ltdrivegtusrsapccmswilysap_IntroscopeAgentprofile -DcomwilyintroscopeagentagentName=ltAgentNamegt
Note Note that for NetWeaver 640 on Windows the slashes for these java parameters must go forwards
Unix example
-Xbootclasspathpusrsapccmswilyconnectorsconnectorjar usrsapccmswilyAgentjar -DcomwilyintroscopeagentProfile=usrsapccmswilysap_IntroscopeAgentprofile -DcomwilyintroscopeagentagentName=ltAgentNamegt
4 Click the disk button to save
Introscopereg Version 70 Installation Guide for SAP (6292006) Page 16
Introscope Overview
r each server
7
drive
8 and see if it ve
Set Java VM Parameters for SAP IPC
for the IPC to enable Introscope is described in SAP Note
Set Java VM Parameters for SAP xMII 115
e Add the following
ccmswilysap_I
on integrating xMII into Solution Manager Diagnostics can be found in
Ch
1 correctly after the restart and that the J2EE
2 irectory
terprise
er failed ndash since you have not yet started the Enterprise Manager
EX
Introscope Enterprise Manager using TCP read buffer size 1024 write buffer size 32768
5 Repeat steps 2 - 4 fo
6 Restart SAP server
To verify that Config tool changes were made open the file
lt gtusrsapltSIDgtltinstancegtj2eeclusterinstanceproperties
Check for a line beginning with IDltserver_idgtJavaParameterscontains the lines you entered in the step abo
The procedure to add JVM options 886600
You have to modify the bat file that launches the servlet engine A typical location for thfile is CservletExec ASse-LHCMSStartServletExecbatJava VM parameters
-XbootclasspathpltdrivegtusrsapccmswilyconnectorsconnectorjarltdrivegtusrsapccmswilyAgentjar -DcomwilyintroscopeagentProfile=ltdrivegtusrsapntroscopeAgentprofile -DcomwilyintroscopeagentagentName=ltAgentNamegt
Further informationSAP Note 903825
ecking that the Agent is Running
Check that the SAP J2EE nodes start upapplications are available as before
Search for an Agent log file in the J2EE node working directory eg in the dCusrsapSIDj2eej2ee_00clusterserver or CusrsapSIDJC00j2eeclusterserver0 The file will be named IntroscopeAgentltagentNamegtlog where ltagentNamegt is the name that you assigned via the JVM parameter above Open the text file with a text editor and checkthe last lines You will probably find warnings that the connection to the EnManag
AMPLE
The last few lines of the agent log file should similar to the following
120504 072717 PM CET [INFO] [IntroscopeAgent] The Agent will connect to the
Introscopereg Version 70 Installation Guide for SAP (6292006) Page 17
Introscope Overview
120504 072717 PM CET [INFO] [IntroscopeAgent] The Agent will attempt to connect to Introscope Enterprise Manager DEFAULT target localhost6001 [1]
120504 072717 PM CET [INFO] [IntroscopeAgent] Using Agent protocol revision 190
Activate JMX Reporting to Introscope To activate transfer of JMX data from the SAP J2EE Engine to Introscope you have to deploy a small J2EE application to the monitored system which runs the Introscope agent JMX monitoring is only supported for SAP J2EE server versions from 640 onwards
Deploy the WilyJmxApplication bull Start the SAP Software Deployment Manager GUI (SDM) by running
RemoteGuibat in the SDMprogram directory of your NetWeaver installation
bull Connect to the SDM Server
bull Select the Deployment tab
bull Start a new deployment and choose the JmxService70NetWeaverear file in the Local File Browser The file is located in the subdirectory jmx of your agent installation
Next Steps
Continue to the next chapter Chapter 5 Installing WebView
Introscopereg Version 70 Installation Guide for SAP (6292006) Page 18
Introscope Overview
5 Installing and Configuring WebView with SAP NetWeaver 640
This chapter describes installing and deploying WebView with SAP NetWeaver version 640 Information is provided in the following sections
bull System and Version Requirements
bull Reviewing Installation and Configuration Process
bull Installing and Configuring WebView with SAP NetWeaver 640
System and Version Requirements
Introscope Version
Introscope Enterprise Manager and Introscope WebView must have the same version
Reviewing Installation and Configuration Process After yoursquove checked the system requirements and collected the appropriate access and configuration information for your deployment yoursquore ready to start installing and configuring WebView This process consists of the following steps
1 Modify JVM options of J2EE server nodes for WebView
2 Deploy the WebView EAR file in the SAP NetWeaver application server through which you will be running WebView
Installing and Configuring WebView with SAP NetWeaver 640
Installation Prerequisites
Before you begin WebView installation ensure that you have
bull installed and configured the Introscope Enterprise Manager and Agent
bull Introscope-enabled your managed application (using JVM AutoProbe)
bull installed SAP NetWeaver 640 Consult your SAP NetWeaver documentation for instructions on installing SAP NetWeaver
bull undeployed any previous versions of WebView
Introscopereg Version 70 Installation Guide for SAP (6292006) Page 19
Introscope Overview
Configuring SAP NetWeaver for WebView Deployment
Depending on the platform you have to add special JVM options for running WebView Use the table below to choose the right options and revisit SAP Note 797147 to check for latest updates
Platform and JVM Required Options
Windows -Dsunjava2dnoddraw=true Make sure that -Djavaawtheadless=true is not set
Solaris -Djavaawtheadless=true -DswingvolatileImageBufferEnabled=false
Linux -Djavaawtheadless=true -DswingvolatileImageBufferEnabled=false
HP UX -Djavaawtheadless=true -DswingvolatileImageBufferEnabled=false
AIX Please check FAQ
To configure SAP NetWeaver for WebView deployment
1 Open the SAP J2EE config tool
2 Select the server to modify
3 In the Java Parameters field add the parameters from the table above for your operating system
4 Click the disk icon to save
Start SDM
1 Start SDM via the command usrsapltSIDgtJC00SDMprogramRemoteGui
2 Connect to the running SDM server
Undeploying Previous Versions of WebView
3 Select the undeployment tab and undeploy comwilytechwebview
4 Important Restart the J2EE Server before continuing with deployment
Deploying the WebView Package
5 Select the deployment tab
6 From the Introscope CD add the file WebView70netweaverear for deployment The file is located in the folder webview The SDM screen should look similar to the screenshot below
Introscopereg Version 70 Installation Guide for SAP (6292006) Page 20
Introscope Overview
7 Start deployment
Note These instructions assume you are installing WebView on the same machine as the Introscope Enterprise Manager
Verifying Successful WebView Deployment
After deploying WebView verify that WebView is starting and has connected to the Enterprise Manager
1 Launch WebView via Solution Manager Diagnostics (Menu Entry J2EE Server Analysis) or directly via URL httphost5xx00webview You should get a login screen from the WebView application and a message below the login frame similar to the following This WebView instance is connected to the Enterprise Manager on localhost There are 3 agent(s) reporting
2 Make sure that the Enterprise Manager is running (see the section Checking That Introscope Is Running Properly)
3 Locate the Enterprise Manager log at usrsapccmswilyintroscopeIntroscopeEnterpriseManagerlog
4 Check that WebView has connected to the Enterprise Manager Look for the following message in the logfile
112204 052152 PM PST [INFO] [ManagerAuthentication] Introscope WebView connections are enabled 120504 075345 PM CET [INFO] [ManagerAuthentication] User WilyWebView logged in successfully from host 127001
WebView Installation Is Complete
Introscopereg Version 70 Installation Guide for SAP (6292006) Page 21
Introscope Overview
6 Additional Installation Options
This chapter covers additional customizing steps of the Introscope Installation
bull Running WebView and Enterprise Manager on Different Hosts
bull Changing the Agent port from 6001 to other values
bull Uninstalling Introscope
bull Setting up domains
Running WebView and EM on Different Hosts When running WebView on a different host than the Enterprise Manager you must configure WebView to connect to the Enterprise Manager on the remote host Use the Visual Adminstrator of SAP J2EE 640
7 Launch the Visual Administrator and connect to the SAP J2EE installation running WebView
8 Navigate to Server Services Web Container
9 Search for the application wilytechcomcomwilytechwebview open the tree by clicking on the + and select the first subentry
10 Click View on the right hand side to get a popup
11 Select the tab ldquoContext Parametersrdquo
12 You will find the parameter introscopewebviewenterprisemanagertcphost Change the value of this property from localhost to the IP address or host name of the remote host running the Enterprise Manager
13 click the x to close the Window
Introscopereg Version 70 Installation Guide for SAP (6292006) Page 22
Introscope Overview
Change the Agent Port The Enterprise Manager by default listens on TCP port 6001 for agent connections You can change this value to any desired port
1 Open the file configIntroscopeEnterpriseManagerproperties
2 Change the value of property introscopeenterprisemanagerportagentlistener to the desired port
3 Save changes and close the file
4 Remember to change the property in the sap_IntroscopeAgentprofile to the same port
Uninstalling Introscope
Uninstalling Introscope Agents
1 Remove the Java VM options ndashXbootclasspathhellip and ndashDcomwilyhellip from the J2EE nodes that you instrumented before
2 Restart the affected J2EE instances for the changes to become effective
3 Delete the directory usrsapccmswily (or wherever you put the agent files)
Uninstalling the Enterprise Manager
1 Windows only Call the batch file DeRegisterEMservicebat to remove the Windows Service
2 Windows only Call the wizard to uninstall Introscope Start Control Panel Add or Remove Programs Select Introscope and click changeremove to launch the Wizard Click Next to continue the uninstall
3 Remove any remaining files from usrsapccmswilyintroscope
Uninstalling WebView
1 Use SDM to undeploy WebView
Setting up Introscope Domains Introscope agents can be organized into so-called domains You can use this feature to group agents which are correlated eg belonging to the same domain
Domains are defined in the Enterprise Manager by the configuration file configdomainsxml By default there is only one domain the SuperDomain which
Introscopereg Version 70 Installation Guide for SAP (6292006) Page 23
Introscope Overview
contains all agents SAP recommends defining one domain for each system or for each main instance (in Solution Manager Diagnostics terms) You can pick agents for a domain based on the host name and on the agent name
Example Assume you want to create two domains EPP and EPQ for the productive and the QA Enterprise Portal Your agent names contain the System id (also EPQ EPP)
Step 1 Adapt the domainsxml file on the Enterprise Manager
Step 2 Replicate the management modules
Step 2a In the directory configmodules create one subdirectory for each domain
Step 2b copy all management modules from configmodules to each subdirectory
Step 3 Restart the Enterprise Manager to activate the changes
Step 4 Check the Explorer in Workstation or WebView to see if the domains appear and if the agents are assigned to the right domain
Note that the SuperDomain must always be the last entry in the domains file
Introscopereg Version 70 Installation Guide for SAP (6292006) Page 24
- Contents
- Installation Overview
- Upgrading from Previous Versions to Introscope 70
- Installing Introscope Enterprise Manager
- Introscope-Enabling SAP J2EE Systems
- Installing and Configuring WebView with SAP NetWeaver 640
- Additional Installation Options
-

Introscope Overview
3 Installing Introscope Enterprise Manager
To install the Introscope Enterprise Manager you will run the installer file
Enterprise Manager Installer Files
The installer files are located in the file SAPISEMSAR There is one SAPISEMSAR file per supported platform Choose the platform where you will install the Enterprise Manager
Extract the SAR file with the following command
sapcar ndashxvf SAPISEMSAR
As a result you will find two files The file installerproperties which configures the installation procedure and one of the following files depending on your platform
If you do not find your platform listed in the table below please open a message on component XX-PART-WILY to check the latest status for the available platforms
Operating System Installer Filename
Windows (Intel32 x86_64)
introscope70windowsSAPEndUserexe
Solaris introscope70solarisSAPEndUserbin
HP-UX (PA-RISC) introscope70hpuxSAPEndUserbin
HP-UX (IA64) introscope70hpuxIA64SAPEndUserbin
AIX introscope70aixSAPEndUserbin introscope70aix64SAPEndUserbin
Linux (x86_64) introscope70linuxAmd64SAPEndUserbin
Linux (IA32) introscope70linuxSAPEndUserbin
Introscopereg Version 70 Installation Guide for SAP (6292006) Page 7
Introscope Overview
Running the Introscope Installer
The Introscope installer will perform an automated install of Introscope components The Introscope installer is invoked from the command line and runs ldquosilentlyrdquo getting its input from a specified response file The installer runs in the background as it installs Introscope components and doesnrsquot provide feedback as it runs
After installation you can check the results in the installer logs
When launching the installer make sure the installerproperties file is in the same directory as the exe bin file
Optional Configuring the Installation Directory
The installation of the Enterprise Manager by default goes to the following directories
bull Windows Cusrsapccmswilyintroscope
bull Unix usrsapccmswilyintroscope
If you want to change this directory eg because your SAP installation is located on a different Windows drive use one of the following alternatives
Note Use slash () as path separator for all platforms including Windows
Alternative 1 Set the Installation Directory via Command Line Option
1 Open a command prompt and go to the directory where the installer file and the file installerproperties are located
2 Add the option ndashDUSER_INSTALL_DIR=ltinstallation directorygt to the invocation of the installer (see below) eg introscope70windowsSAPEndUserexe ndashDUSER_INSTALL_DIR=dusrsapccmswilyintroscope
Alternative 2 Edit installerproperties
1 Copy the file installerproperties to a writable directory and open it in a text editor
2 Locate the USER_INSTALL_DIR property
To change the install directory location enter the desired location in the USER_INSTALL_DIR property
Note The instructions in this guide will use examples relative to the default installation directory
Start the Installer
1 Launch the installer for your platform using the appropriate command
bull For Windows double-click on the introscope70windowsSAPEndUserexe or launch from command-line with the following command
Introscope70windowsSAPEndUserexe
Introscopereg Version 70 Installation Guide for SAP (6292006) Page 8
Introscope Overview
bull For any other platform use the command in the following example You may have to set the right permission before you can launch the installation
introscope70solarisSAPEndUserbin
Note In any case the configuration file installerproperties must be located in the current directory where you launch the installer You can avoid copying the installation file itself by using the complete path to the executable
Important Windows 2003 note The Data Execution Prevention feature of Windows 2003 SP1 considers the Introscope installer as a virus and prohibits execution of the installer To enable the installation the Introscope installer must be added as trusted application Please check the SAP Introscope FAQ mentioned in Chapter 1 for instructions how to do this
2 Verify installation using instructions in the following section Verifying Installation
Verifying Installation
The installer does not give confirmation of successful installation To confirm installation was successful
1 Verify that the Introscope directory exists at
bull Cusrsapccmswilyintroscope (Windows)
bull usrsapccmswilyintroscope (Unix)
OR the location you specified
2 Open the file usrsapccmswilyintroscopeinstallIntroscope_InstallLoglog
3 Verify that the following lines appear at the top of the file
Installation Successful
166 SUCCESSES
0 WARNINGS 0 NONFATAL ERRORS 0 FATAL ERRORS
Note The number of successes may be different than what is shown in this example
Install the SAP Management Modules
Extract the file SAPISMM70_xxSAR in the home directory of the Enterprise Manager installation eg usrsapccmswilyintroscope
Example
Introscopereg Version 70 Installation Guide for SAP (6292006) Page 9
Introscope Overview
cd usrsapccmswilyintroscope sapcar ndashxvf SAPISMM70_xxSAR
As a result you will find one or more jar files in the subdirectory configmodules
Launch Enterprise Manager as Windows Service
To launch the Enterprise Manager automatically at system restart it is registered as Windows service (On Unix you should run it as background process) To check perform the following
1 Open the Services Control Panel (Start Menu Control Panel Administrative Tools Services) and check that the service ldquoIntroscope Enterprise Managerrdquo has been created
2 Start the service it it is not yet running
Running Enterprise Manager in nohup Mode on UNIX
The Introscope Enterprise Manager should be configured to launch automatically on Unix For this purpose it can be run in nohup mode on UNIX but several properties must first be set in the Introscope properties files
1 In the Introscope Enterprise Managerlax file change the value of the laxstdinredirect to ltblankgt as in
laxstdinredirect=
2 In the IntroscopeEnterpriseManagerproperties file ensure that the property introscopeenterprisemanagerdisableInteractiveMode is set to true as in
introscopeenterprisemanagerdisableInteractiveMode=true
3 Start the Enterprise Manager with the following command
nohup Introscope_Enterprise_Manageramp
It is critical that both of the Introscope Enterprise Manager properties are set exactly as described above If you attempt to run the Enterprise Manager in nohup mode without changing these properties as described or set them incorrectly the Enterprise Manager may not start or CPU utilization may become excessive
Consider launching the Enterprise Manager automatically at system startup Typically you will have to hook it into one of the operating system specific init scripts
Manually Starting Enterprise Manager If you have not set up automatic start of the Enterprise Manager you have to start the Enterprise Manager manually
Note Make sure the Enterprise Manager has both read access and write access to thecomplete usrsapccmswilyintroscope directory so that configuration changes will be properly saved
Introscopereg Version 70 Installation Guide for SAP (6292006) Page 10
Introscope Overview
On Windows
Start the Enterprise Manager using one of the following methods
bull from the Start menu Introscope gt Administration gt Introscope Enterprise Manager
OR
bull run Introscope Enterprise Managerexe (located in the ltIntroscope homegt directory by default usrsapccmswilyintroscope)
On Other Platforms
On other platforms switch to the ltIntroscope homegt directory then launch the Enterprise Manager with the command
Introscope_Enterprise_Manager
Checking That Introscope Is Running Properly After you have started up the Enterprise Manager and your application you will need to verify that the Introscope Agent is communicating with the Enterprise Manager
1 Locate the Enterprise Manager log at ltIntroscope homegtlogsEMservicelog or ltIntroscope homegtlogsIntroscopeEnterpriseManagerlog
2 Check that the Enterprise Manager has started Look for the following line in the logfile
110504 112219 AM PST [INFO] [Manager] Introscope Enterprise Manager started
3 Check the TCP port that Introscope Enterprise Manager is using for agent connections Look for lines similar to the following in the logfile
[INFO] [ManagerAgent] Listening for Agents using TCP on port 6001 read buffer size 32768 write buffer size 1024
In this case the Enterprise Manager agent port is 6001 (default value)
Introscopereg Version 70 Installation Guide for SAP (6292006) Page 11
Introscope Overview
4 Introscope-Enabling SAP J2EE Systems Installing Introscope Agent with SAP NetWeaver
After you have installed the Enterprise Manager you are ready to install and configure the Introscope Agent and Introscope-enable your Java Applications The following instructions are valid for SAP J2EE versions 620 640 and 700 For SAP J2EE versions after 700 please check SAP Note 943031 (Note is not yet available for customers)
The instructions in the following section work on both Windows and Unix systems but the examples show Windows convention (backslashes in the paths)
Note Always use forward slashes () as path separators for Introscope config files and for JVM parameters on all platforms including Windows This avoids the need to escape the Windows path separator backslash () by doubling it
Configuring Introscope with SAP NetWeaver Application Servers Overview
The following steps are required to install and configure the Introscope Agent to report information to the Enterprise Manager
bull Extract the Introscope Agent files
bull Create the Introscope Agent autoprobe connector
bull Introscope-enable the application code by setting Java VM parameters
bull Deploy the JMXservice application on the monitored system
Installing Introscope Agent
To install the Introscope Agent
1 Identify the Agent installer file for your platform
bull For Windows use
ISAGWIN70_0xSAR
bull For all other platforms use
ISAGUX70_0xSAR
2 Extract the installer file into the NetWeaver CCMS directory usually
Introscopereg Version 70 Installation Guide for SAP (6292006) Page 12
Introscope Overview
ltdrivegtusrsapccms
3 Confirm the Agent was installed correctly by checking for the existence of the wily directory in the ltdrivegtusrsapccms directory
Configuring Introscope Agent Settings
The following section details how to configure the Introscope Agent The Agent configuration settings are found by default in the file usrsapccmswilysap_IntroscopeAgentprofile This guide will refer to the sap_IntroscopeAgentprofile file as the Agent profile Note that this file contains SAP-specific customization Furthermore depending on the monitored solution you need to choose different profiles
Choose the Right Agent Profile
SAP provides several agent profiles for different applications running on the SAP J2EE Engine All profiles adhere to the name pattern sap_IntroscopeAgent_profile You will have to choose one of the profiles from the table below Currently the following profiles are available
File Name Applications Covered
sap_IntroscopeAgentprofile SAP J2EE Enterprise Portal
sap_IntroscopeAgent_xiprofile SAP J2EE 640 XI 30
sap_IntroscopeAgent_ipcprofile SAP IPC
Note For Introscope-enabling SAP IPC please also check SAP Note 886600
You will need to configure the host name or IP address and port of the machine where the Enterprise Manager resides
To configure the Introscope Agent
1 Open the ltdrivegtusrsapccmswilysap_IntroscopeAgentprofile file
2 Locate the property introscopeagententerprisemanagertransporttcphostDEFAULT
Enter either the host name or IP address of the machine where Enterprise Manager resides
3 Locate the property introscopeagententerprisemanagertransporttcpportDEFAULT
The value should be the port on which the Enterprise Manager listens for Agent connections
Introscopereg Version 70 Installation Guide for SAP (6292006) Page 13
Introscope Overview
Default setting is 6001
4 Save changes to the sap_IntroscopeAgentprofile
Introscope-enabling SAP NetWeaver A Java application is monitored by adding Probes to the bytecode (called ldquoIntroscope-enablingrdquo your application) The Probes then report information to the Introscope Agent and the Agent reports that information to the Enterprise Manager The method you will be configuring JVM AutoProbe will install probes dynamically into application code as it is loaded
Configuring JVM AutoProbe
There are two steps required to configure and use JVM AutoProbe with Sun HP or IBM JVM
bull create an AutoProbe connector that will work with your JVM
bull run the AutoProbe Connector by modifying the classpath with the location of the AutoProbe connector and Introscope Agent
Important Note You should re-create the AutoProbe connector every time you update the JVM that is used for the SAP J2EE nodes even if you just change the patch level eg from 142_04 to 142_05 For this reason it is also important that you specify exactly the same JVM that is actually used by the SAP J2EE nodes
The following section details how to configure JVM AutoProbe
Creating an AutoProbe Connector
Use the CreateAutoProbeConnectorjar tool to create a connector specific to the JVM used to run the application server There are two ways to specify the JVM
bull use the JVM that is running the tool
bull pass the JVM directory on the command line to the tool
1 Change the working directory to wilyconnectors
2 Run the Create AutoProbe Connector tool using the following command
bull Make sure to specify exactly the JVM that is used for launching the J2EE node by passing the JVM directory ltjvm_pathgt on the command line
java -jar CreateAutoProbeConnectorjar -jvm ltjvm_pathgt -output connectorjar
3 The output is the file
ltdrivegtusrsapccmswilyconnectorsconnectorjar
Introscopereg Version 70 Installation Guide for SAP (6292006) Page 14
Introscope Overview
Activating the Agent Set Java VM Parameters
After you have created the AutoProbe Connector you must modify the boot class path by adding JVM options Typically you will only want to activate the agent on the SAP J2EE server nodes not on dispatchers and state controllers
Note that for class path and directory paths you can use forward slashes () on all platforms even on Windows For SAP J2EE 640 you even cannot use backslash () on Windows Furthermore note the difference between Unix and Windows in the class path The entries are separated by on Windows but by on Unix
Agent Name
You should assign a unique name to each SAP J2EE node that is Introscope-enabled This so-called agent name is assigned by an additional Java VM option (referred to as ltagentNamegt below) SAP suggests the following naming convention for the agent name
ltagentNamegt=SID_Product_Nodename
Where the placeholder mean the following
Placeholder Explanation Example
SID SystemID EPP EPQ EPD
Product Identifier for product usage EP XI IPC
Nodename J2EE node name directory server0
Note It is not necessary to integrate the host name into the agent name since the host name is assigned automatically to the agent
Using a unique naming convention for all agent installations helps to group agents that belong to the same installation together
Set Java VM Parameters for SAP J2EE 620
The procedure to add JVM options depends on the startup method for the J2EE nodes Check SAP Note 697062 for instructions to set JVM options for your specific startup method The following procedure is an example in case you use SAP J2EE startup framework for J2EE 620
1 Open the file
usrsapltJ2EE_ENGINE_IDgtj2eej2ee_ltINSTANCEgtconfigtoolserviceini
Introscopereg Version 70 Installation Guide for SAP (6292006) Page 15
Introscope Overview
2 Append the following commands to JavaParameters (Windows example)
-XbootclasspathpltdrivegtusrsapccmswilyconnectorsconnectorjarltdrivegtusrsapccmswilyAgentjar -DcomwilyintroscopeagentProfile=ltdrivegtusrsapccmswilysap_IntroscopeAgentprofile -DcomwilyintroscopeagentagentName=ltAgentNamegt
Unix example
-XbootclasspathpusrsapccmswilyconnectorsconnectorjarusrsapccmswilyAgentjar -DcomwilyintroscopeagentProfile=usrsapccmswilysap_IntroscopeAgentprofile -DcomwilyintroscopeagentagentName=ltAgentNamegt
3 Restart SAP server
Set Java VM Parameters for NetWeaver 04 SAP J2EE 640 and Netweaver2004s SAP J2EE 700
1 Run the SAP J2EE Configtool
2 Select the server to modify
3 In the Java Parameters field add the following new java parameters (Windows example)
-XbootclasspathpltdrivegtusrsapccmswilyconnectorsconnectorjarltdrivegtusrsapccmswilyAgentjar -DcomwilyintroscopeagentProfile=ltdrivegtusrsapccmswilysap_IntroscopeAgentprofile -DcomwilyintroscopeagentagentName=ltAgentNamegt
Note Note that for NetWeaver 640 on Windows the slashes for these java parameters must go forwards
Unix example
-Xbootclasspathpusrsapccmswilyconnectorsconnectorjar usrsapccmswilyAgentjar -DcomwilyintroscopeagentProfile=usrsapccmswilysap_IntroscopeAgentprofile -DcomwilyintroscopeagentagentName=ltAgentNamegt
4 Click the disk button to save
Introscopereg Version 70 Installation Guide for SAP (6292006) Page 16
Introscope Overview
r each server
7
drive
8 and see if it ve
Set Java VM Parameters for SAP IPC
for the IPC to enable Introscope is described in SAP Note
Set Java VM Parameters for SAP xMII 115
e Add the following
ccmswilysap_I
on integrating xMII into Solution Manager Diagnostics can be found in
Ch
1 correctly after the restart and that the J2EE
2 irectory
terprise
er failed ndash since you have not yet started the Enterprise Manager
EX
Introscope Enterprise Manager using TCP read buffer size 1024 write buffer size 32768
5 Repeat steps 2 - 4 fo
6 Restart SAP server
To verify that Config tool changes were made open the file
lt gtusrsapltSIDgtltinstancegtj2eeclusterinstanceproperties
Check for a line beginning with IDltserver_idgtJavaParameterscontains the lines you entered in the step abo
The procedure to add JVM options 886600
You have to modify the bat file that launches the servlet engine A typical location for thfile is CservletExec ASse-LHCMSStartServletExecbatJava VM parameters
-XbootclasspathpltdrivegtusrsapccmswilyconnectorsconnectorjarltdrivegtusrsapccmswilyAgentjar -DcomwilyintroscopeagentProfile=ltdrivegtusrsapntroscopeAgentprofile -DcomwilyintroscopeagentagentName=ltAgentNamegt
Further informationSAP Note 903825
ecking that the Agent is Running
Check that the SAP J2EE nodes start upapplications are available as before
Search for an Agent log file in the J2EE node working directory eg in the dCusrsapSIDj2eej2ee_00clusterserver or CusrsapSIDJC00j2eeclusterserver0 The file will be named IntroscopeAgentltagentNamegtlog where ltagentNamegt is the name that you assigned via the JVM parameter above Open the text file with a text editor and checkthe last lines You will probably find warnings that the connection to the EnManag
AMPLE
The last few lines of the agent log file should similar to the following
120504 072717 PM CET [INFO] [IntroscopeAgent] The Agent will connect to the
Introscopereg Version 70 Installation Guide for SAP (6292006) Page 17
Introscope Overview
120504 072717 PM CET [INFO] [IntroscopeAgent] The Agent will attempt to connect to Introscope Enterprise Manager DEFAULT target localhost6001 [1]
120504 072717 PM CET [INFO] [IntroscopeAgent] Using Agent protocol revision 190
Activate JMX Reporting to Introscope To activate transfer of JMX data from the SAP J2EE Engine to Introscope you have to deploy a small J2EE application to the monitored system which runs the Introscope agent JMX monitoring is only supported for SAP J2EE server versions from 640 onwards
Deploy the WilyJmxApplication bull Start the SAP Software Deployment Manager GUI (SDM) by running
RemoteGuibat in the SDMprogram directory of your NetWeaver installation
bull Connect to the SDM Server
bull Select the Deployment tab
bull Start a new deployment and choose the JmxService70NetWeaverear file in the Local File Browser The file is located in the subdirectory jmx of your agent installation
Next Steps
Continue to the next chapter Chapter 5 Installing WebView
Introscopereg Version 70 Installation Guide for SAP (6292006) Page 18
Introscope Overview
5 Installing and Configuring WebView with SAP NetWeaver 640
This chapter describes installing and deploying WebView with SAP NetWeaver version 640 Information is provided in the following sections
bull System and Version Requirements
bull Reviewing Installation and Configuration Process
bull Installing and Configuring WebView with SAP NetWeaver 640
System and Version Requirements
Introscope Version
Introscope Enterprise Manager and Introscope WebView must have the same version
Reviewing Installation and Configuration Process After yoursquove checked the system requirements and collected the appropriate access and configuration information for your deployment yoursquore ready to start installing and configuring WebView This process consists of the following steps
1 Modify JVM options of J2EE server nodes for WebView
2 Deploy the WebView EAR file in the SAP NetWeaver application server through which you will be running WebView
Installing and Configuring WebView with SAP NetWeaver 640
Installation Prerequisites
Before you begin WebView installation ensure that you have
bull installed and configured the Introscope Enterprise Manager and Agent
bull Introscope-enabled your managed application (using JVM AutoProbe)
bull installed SAP NetWeaver 640 Consult your SAP NetWeaver documentation for instructions on installing SAP NetWeaver
bull undeployed any previous versions of WebView
Introscopereg Version 70 Installation Guide for SAP (6292006) Page 19
Introscope Overview
Configuring SAP NetWeaver for WebView Deployment
Depending on the platform you have to add special JVM options for running WebView Use the table below to choose the right options and revisit SAP Note 797147 to check for latest updates
Platform and JVM Required Options
Windows -Dsunjava2dnoddraw=true Make sure that -Djavaawtheadless=true is not set
Solaris -Djavaawtheadless=true -DswingvolatileImageBufferEnabled=false
Linux -Djavaawtheadless=true -DswingvolatileImageBufferEnabled=false
HP UX -Djavaawtheadless=true -DswingvolatileImageBufferEnabled=false
AIX Please check FAQ
To configure SAP NetWeaver for WebView deployment
1 Open the SAP J2EE config tool
2 Select the server to modify
3 In the Java Parameters field add the parameters from the table above for your operating system
4 Click the disk icon to save
Start SDM
1 Start SDM via the command usrsapltSIDgtJC00SDMprogramRemoteGui
2 Connect to the running SDM server
Undeploying Previous Versions of WebView
3 Select the undeployment tab and undeploy comwilytechwebview
4 Important Restart the J2EE Server before continuing with deployment
Deploying the WebView Package
5 Select the deployment tab
6 From the Introscope CD add the file WebView70netweaverear for deployment The file is located in the folder webview The SDM screen should look similar to the screenshot below
Introscopereg Version 70 Installation Guide for SAP (6292006) Page 20
Introscope Overview
7 Start deployment
Note These instructions assume you are installing WebView on the same machine as the Introscope Enterprise Manager
Verifying Successful WebView Deployment
After deploying WebView verify that WebView is starting and has connected to the Enterprise Manager
1 Launch WebView via Solution Manager Diagnostics (Menu Entry J2EE Server Analysis) or directly via URL httphost5xx00webview You should get a login screen from the WebView application and a message below the login frame similar to the following This WebView instance is connected to the Enterprise Manager on localhost There are 3 agent(s) reporting
2 Make sure that the Enterprise Manager is running (see the section Checking That Introscope Is Running Properly)
3 Locate the Enterprise Manager log at usrsapccmswilyintroscopeIntroscopeEnterpriseManagerlog
4 Check that WebView has connected to the Enterprise Manager Look for the following message in the logfile
112204 052152 PM PST [INFO] [ManagerAuthentication] Introscope WebView connections are enabled 120504 075345 PM CET [INFO] [ManagerAuthentication] User WilyWebView logged in successfully from host 127001
WebView Installation Is Complete
Introscopereg Version 70 Installation Guide for SAP (6292006) Page 21
Introscope Overview
6 Additional Installation Options
This chapter covers additional customizing steps of the Introscope Installation
bull Running WebView and Enterprise Manager on Different Hosts
bull Changing the Agent port from 6001 to other values
bull Uninstalling Introscope
bull Setting up domains
Running WebView and EM on Different Hosts When running WebView on a different host than the Enterprise Manager you must configure WebView to connect to the Enterprise Manager on the remote host Use the Visual Adminstrator of SAP J2EE 640
7 Launch the Visual Administrator and connect to the SAP J2EE installation running WebView
8 Navigate to Server Services Web Container
9 Search for the application wilytechcomcomwilytechwebview open the tree by clicking on the + and select the first subentry
10 Click View on the right hand side to get a popup
11 Select the tab ldquoContext Parametersrdquo
12 You will find the parameter introscopewebviewenterprisemanagertcphost Change the value of this property from localhost to the IP address or host name of the remote host running the Enterprise Manager
13 click the x to close the Window
Introscopereg Version 70 Installation Guide for SAP (6292006) Page 22
Introscope Overview
Change the Agent Port The Enterprise Manager by default listens on TCP port 6001 for agent connections You can change this value to any desired port
1 Open the file configIntroscopeEnterpriseManagerproperties
2 Change the value of property introscopeenterprisemanagerportagentlistener to the desired port
3 Save changes and close the file
4 Remember to change the property in the sap_IntroscopeAgentprofile to the same port
Uninstalling Introscope
Uninstalling Introscope Agents
1 Remove the Java VM options ndashXbootclasspathhellip and ndashDcomwilyhellip from the J2EE nodes that you instrumented before
2 Restart the affected J2EE instances for the changes to become effective
3 Delete the directory usrsapccmswily (or wherever you put the agent files)
Uninstalling the Enterprise Manager
1 Windows only Call the batch file DeRegisterEMservicebat to remove the Windows Service
2 Windows only Call the wizard to uninstall Introscope Start Control Panel Add or Remove Programs Select Introscope and click changeremove to launch the Wizard Click Next to continue the uninstall
3 Remove any remaining files from usrsapccmswilyintroscope
Uninstalling WebView
1 Use SDM to undeploy WebView
Setting up Introscope Domains Introscope agents can be organized into so-called domains You can use this feature to group agents which are correlated eg belonging to the same domain
Domains are defined in the Enterprise Manager by the configuration file configdomainsxml By default there is only one domain the SuperDomain which
Introscopereg Version 70 Installation Guide for SAP (6292006) Page 23
Introscope Overview
contains all agents SAP recommends defining one domain for each system or for each main instance (in Solution Manager Diagnostics terms) You can pick agents for a domain based on the host name and on the agent name
Example Assume you want to create two domains EPP and EPQ for the productive and the QA Enterprise Portal Your agent names contain the System id (also EPQ EPP)
Step 1 Adapt the domainsxml file on the Enterprise Manager
Step 2 Replicate the management modules
Step 2a In the directory configmodules create one subdirectory for each domain
Step 2b copy all management modules from configmodules to each subdirectory
Step 3 Restart the Enterprise Manager to activate the changes
Step 4 Check the Explorer in Workstation or WebView to see if the domains appear and if the agents are assigned to the right domain
Note that the SuperDomain must always be the last entry in the domains file
Introscopereg Version 70 Installation Guide for SAP (6292006) Page 24
- Contents
- Installation Overview
- Upgrading from Previous Versions to Introscope 70
- Installing Introscope Enterprise Manager
- Introscope-Enabling SAP J2EE Systems
- Installing and Configuring WebView with SAP NetWeaver 640
- Additional Installation Options
-

Introscope Overview
Running the Introscope Installer
The Introscope installer will perform an automated install of Introscope components The Introscope installer is invoked from the command line and runs ldquosilentlyrdquo getting its input from a specified response file The installer runs in the background as it installs Introscope components and doesnrsquot provide feedback as it runs
After installation you can check the results in the installer logs
When launching the installer make sure the installerproperties file is in the same directory as the exe bin file
Optional Configuring the Installation Directory
The installation of the Enterprise Manager by default goes to the following directories
bull Windows Cusrsapccmswilyintroscope
bull Unix usrsapccmswilyintroscope
If you want to change this directory eg because your SAP installation is located on a different Windows drive use one of the following alternatives
Note Use slash () as path separator for all platforms including Windows
Alternative 1 Set the Installation Directory via Command Line Option
1 Open a command prompt and go to the directory where the installer file and the file installerproperties are located
2 Add the option ndashDUSER_INSTALL_DIR=ltinstallation directorygt to the invocation of the installer (see below) eg introscope70windowsSAPEndUserexe ndashDUSER_INSTALL_DIR=dusrsapccmswilyintroscope
Alternative 2 Edit installerproperties
1 Copy the file installerproperties to a writable directory and open it in a text editor
2 Locate the USER_INSTALL_DIR property
To change the install directory location enter the desired location in the USER_INSTALL_DIR property
Note The instructions in this guide will use examples relative to the default installation directory
Start the Installer
1 Launch the installer for your platform using the appropriate command
bull For Windows double-click on the introscope70windowsSAPEndUserexe or launch from command-line with the following command
Introscope70windowsSAPEndUserexe
Introscopereg Version 70 Installation Guide for SAP (6292006) Page 8
Introscope Overview
bull For any other platform use the command in the following example You may have to set the right permission before you can launch the installation
introscope70solarisSAPEndUserbin
Note In any case the configuration file installerproperties must be located in the current directory where you launch the installer You can avoid copying the installation file itself by using the complete path to the executable
Important Windows 2003 note The Data Execution Prevention feature of Windows 2003 SP1 considers the Introscope installer as a virus and prohibits execution of the installer To enable the installation the Introscope installer must be added as trusted application Please check the SAP Introscope FAQ mentioned in Chapter 1 for instructions how to do this
2 Verify installation using instructions in the following section Verifying Installation
Verifying Installation
The installer does not give confirmation of successful installation To confirm installation was successful
1 Verify that the Introscope directory exists at
bull Cusrsapccmswilyintroscope (Windows)
bull usrsapccmswilyintroscope (Unix)
OR the location you specified
2 Open the file usrsapccmswilyintroscopeinstallIntroscope_InstallLoglog
3 Verify that the following lines appear at the top of the file
Installation Successful
166 SUCCESSES
0 WARNINGS 0 NONFATAL ERRORS 0 FATAL ERRORS
Note The number of successes may be different than what is shown in this example
Install the SAP Management Modules
Extract the file SAPISMM70_xxSAR in the home directory of the Enterprise Manager installation eg usrsapccmswilyintroscope
Example
Introscopereg Version 70 Installation Guide for SAP (6292006) Page 9
Introscope Overview
cd usrsapccmswilyintroscope sapcar ndashxvf SAPISMM70_xxSAR
As a result you will find one or more jar files in the subdirectory configmodules
Launch Enterprise Manager as Windows Service
To launch the Enterprise Manager automatically at system restart it is registered as Windows service (On Unix you should run it as background process) To check perform the following
1 Open the Services Control Panel (Start Menu Control Panel Administrative Tools Services) and check that the service ldquoIntroscope Enterprise Managerrdquo has been created
2 Start the service it it is not yet running
Running Enterprise Manager in nohup Mode on UNIX
The Introscope Enterprise Manager should be configured to launch automatically on Unix For this purpose it can be run in nohup mode on UNIX but several properties must first be set in the Introscope properties files
1 In the Introscope Enterprise Managerlax file change the value of the laxstdinredirect to ltblankgt as in
laxstdinredirect=
2 In the IntroscopeEnterpriseManagerproperties file ensure that the property introscopeenterprisemanagerdisableInteractiveMode is set to true as in
introscopeenterprisemanagerdisableInteractiveMode=true
3 Start the Enterprise Manager with the following command
nohup Introscope_Enterprise_Manageramp
It is critical that both of the Introscope Enterprise Manager properties are set exactly as described above If you attempt to run the Enterprise Manager in nohup mode without changing these properties as described or set them incorrectly the Enterprise Manager may not start or CPU utilization may become excessive
Consider launching the Enterprise Manager automatically at system startup Typically you will have to hook it into one of the operating system specific init scripts
Manually Starting Enterprise Manager If you have not set up automatic start of the Enterprise Manager you have to start the Enterprise Manager manually
Note Make sure the Enterprise Manager has both read access and write access to thecomplete usrsapccmswilyintroscope directory so that configuration changes will be properly saved
Introscopereg Version 70 Installation Guide for SAP (6292006) Page 10
Introscope Overview
On Windows
Start the Enterprise Manager using one of the following methods
bull from the Start menu Introscope gt Administration gt Introscope Enterprise Manager
OR
bull run Introscope Enterprise Managerexe (located in the ltIntroscope homegt directory by default usrsapccmswilyintroscope)
On Other Platforms
On other platforms switch to the ltIntroscope homegt directory then launch the Enterprise Manager with the command
Introscope_Enterprise_Manager
Checking That Introscope Is Running Properly After you have started up the Enterprise Manager and your application you will need to verify that the Introscope Agent is communicating with the Enterprise Manager
1 Locate the Enterprise Manager log at ltIntroscope homegtlogsEMservicelog or ltIntroscope homegtlogsIntroscopeEnterpriseManagerlog
2 Check that the Enterprise Manager has started Look for the following line in the logfile
110504 112219 AM PST [INFO] [Manager] Introscope Enterprise Manager started
3 Check the TCP port that Introscope Enterprise Manager is using for agent connections Look for lines similar to the following in the logfile
[INFO] [ManagerAgent] Listening for Agents using TCP on port 6001 read buffer size 32768 write buffer size 1024
In this case the Enterprise Manager agent port is 6001 (default value)
Introscopereg Version 70 Installation Guide for SAP (6292006) Page 11
Introscope Overview
4 Introscope-Enabling SAP J2EE Systems Installing Introscope Agent with SAP NetWeaver
After you have installed the Enterprise Manager you are ready to install and configure the Introscope Agent and Introscope-enable your Java Applications The following instructions are valid for SAP J2EE versions 620 640 and 700 For SAP J2EE versions after 700 please check SAP Note 943031 (Note is not yet available for customers)
The instructions in the following section work on both Windows and Unix systems but the examples show Windows convention (backslashes in the paths)
Note Always use forward slashes () as path separators for Introscope config files and for JVM parameters on all platforms including Windows This avoids the need to escape the Windows path separator backslash () by doubling it
Configuring Introscope with SAP NetWeaver Application Servers Overview
The following steps are required to install and configure the Introscope Agent to report information to the Enterprise Manager
bull Extract the Introscope Agent files
bull Create the Introscope Agent autoprobe connector
bull Introscope-enable the application code by setting Java VM parameters
bull Deploy the JMXservice application on the monitored system
Installing Introscope Agent
To install the Introscope Agent
1 Identify the Agent installer file for your platform
bull For Windows use
ISAGWIN70_0xSAR
bull For all other platforms use
ISAGUX70_0xSAR
2 Extract the installer file into the NetWeaver CCMS directory usually
Introscopereg Version 70 Installation Guide for SAP (6292006) Page 12
Introscope Overview
ltdrivegtusrsapccms
3 Confirm the Agent was installed correctly by checking for the existence of the wily directory in the ltdrivegtusrsapccms directory
Configuring Introscope Agent Settings
The following section details how to configure the Introscope Agent The Agent configuration settings are found by default in the file usrsapccmswilysap_IntroscopeAgentprofile This guide will refer to the sap_IntroscopeAgentprofile file as the Agent profile Note that this file contains SAP-specific customization Furthermore depending on the monitored solution you need to choose different profiles
Choose the Right Agent Profile
SAP provides several agent profiles for different applications running on the SAP J2EE Engine All profiles adhere to the name pattern sap_IntroscopeAgent_profile You will have to choose one of the profiles from the table below Currently the following profiles are available
File Name Applications Covered
sap_IntroscopeAgentprofile SAP J2EE Enterprise Portal
sap_IntroscopeAgent_xiprofile SAP J2EE 640 XI 30
sap_IntroscopeAgent_ipcprofile SAP IPC
Note For Introscope-enabling SAP IPC please also check SAP Note 886600
You will need to configure the host name or IP address and port of the machine where the Enterprise Manager resides
To configure the Introscope Agent
1 Open the ltdrivegtusrsapccmswilysap_IntroscopeAgentprofile file
2 Locate the property introscopeagententerprisemanagertransporttcphostDEFAULT
Enter either the host name or IP address of the machine where Enterprise Manager resides
3 Locate the property introscopeagententerprisemanagertransporttcpportDEFAULT
The value should be the port on which the Enterprise Manager listens for Agent connections
Introscopereg Version 70 Installation Guide for SAP (6292006) Page 13
Introscope Overview
Default setting is 6001
4 Save changes to the sap_IntroscopeAgentprofile
Introscope-enabling SAP NetWeaver A Java application is monitored by adding Probes to the bytecode (called ldquoIntroscope-enablingrdquo your application) The Probes then report information to the Introscope Agent and the Agent reports that information to the Enterprise Manager The method you will be configuring JVM AutoProbe will install probes dynamically into application code as it is loaded
Configuring JVM AutoProbe
There are two steps required to configure and use JVM AutoProbe with Sun HP or IBM JVM
bull create an AutoProbe connector that will work with your JVM
bull run the AutoProbe Connector by modifying the classpath with the location of the AutoProbe connector and Introscope Agent
Important Note You should re-create the AutoProbe connector every time you update the JVM that is used for the SAP J2EE nodes even if you just change the patch level eg from 142_04 to 142_05 For this reason it is also important that you specify exactly the same JVM that is actually used by the SAP J2EE nodes
The following section details how to configure JVM AutoProbe
Creating an AutoProbe Connector
Use the CreateAutoProbeConnectorjar tool to create a connector specific to the JVM used to run the application server There are two ways to specify the JVM
bull use the JVM that is running the tool
bull pass the JVM directory on the command line to the tool
1 Change the working directory to wilyconnectors
2 Run the Create AutoProbe Connector tool using the following command
bull Make sure to specify exactly the JVM that is used for launching the J2EE node by passing the JVM directory ltjvm_pathgt on the command line
java -jar CreateAutoProbeConnectorjar -jvm ltjvm_pathgt -output connectorjar
3 The output is the file
ltdrivegtusrsapccmswilyconnectorsconnectorjar
Introscopereg Version 70 Installation Guide for SAP (6292006) Page 14
Introscope Overview
Activating the Agent Set Java VM Parameters
After you have created the AutoProbe Connector you must modify the boot class path by adding JVM options Typically you will only want to activate the agent on the SAP J2EE server nodes not on dispatchers and state controllers
Note that for class path and directory paths you can use forward slashes () on all platforms even on Windows For SAP J2EE 640 you even cannot use backslash () on Windows Furthermore note the difference between Unix and Windows in the class path The entries are separated by on Windows but by on Unix
Agent Name
You should assign a unique name to each SAP J2EE node that is Introscope-enabled This so-called agent name is assigned by an additional Java VM option (referred to as ltagentNamegt below) SAP suggests the following naming convention for the agent name
ltagentNamegt=SID_Product_Nodename
Where the placeholder mean the following
Placeholder Explanation Example
SID SystemID EPP EPQ EPD
Product Identifier for product usage EP XI IPC
Nodename J2EE node name directory server0
Note It is not necessary to integrate the host name into the agent name since the host name is assigned automatically to the agent
Using a unique naming convention for all agent installations helps to group agents that belong to the same installation together
Set Java VM Parameters for SAP J2EE 620
The procedure to add JVM options depends on the startup method for the J2EE nodes Check SAP Note 697062 for instructions to set JVM options for your specific startup method The following procedure is an example in case you use SAP J2EE startup framework for J2EE 620
1 Open the file
usrsapltJ2EE_ENGINE_IDgtj2eej2ee_ltINSTANCEgtconfigtoolserviceini
Introscopereg Version 70 Installation Guide for SAP (6292006) Page 15
Introscope Overview
2 Append the following commands to JavaParameters (Windows example)
-XbootclasspathpltdrivegtusrsapccmswilyconnectorsconnectorjarltdrivegtusrsapccmswilyAgentjar -DcomwilyintroscopeagentProfile=ltdrivegtusrsapccmswilysap_IntroscopeAgentprofile -DcomwilyintroscopeagentagentName=ltAgentNamegt
Unix example
-XbootclasspathpusrsapccmswilyconnectorsconnectorjarusrsapccmswilyAgentjar -DcomwilyintroscopeagentProfile=usrsapccmswilysap_IntroscopeAgentprofile -DcomwilyintroscopeagentagentName=ltAgentNamegt
3 Restart SAP server
Set Java VM Parameters for NetWeaver 04 SAP J2EE 640 and Netweaver2004s SAP J2EE 700
1 Run the SAP J2EE Configtool
2 Select the server to modify
3 In the Java Parameters field add the following new java parameters (Windows example)
-XbootclasspathpltdrivegtusrsapccmswilyconnectorsconnectorjarltdrivegtusrsapccmswilyAgentjar -DcomwilyintroscopeagentProfile=ltdrivegtusrsapccmswilysap_IntroscopeAgentprofile -DcomwilyintroscopeagentagentName=ltAgentNamegt
Note Note that for NetWeaver 640 on Windows the slashes for these java parameters must go forwards
Unix example
-Xbootclasspathpusrsapccmswilyconnectorsconnectorjar usrsapccmswilyAgentjar -DcomwilyintroscopeagentProfile=usrsapccmswilysap_IntroscopeAgentprofile -DcomwilyintroscopeagentagentName=ltAgentNamegt
4 Click the disk button to save
Introscopereg Version 70 Installation Guide for SAP (6292006) Page 16
Introscope Overview
r each server
7
drive
8 and see if it ve
Set Java VM Parameters for SAP IPC
for the IPC to enable Introscope is described in SAP Note
Set Java VM Parameters for SAP xMII 115
e Add the following
ccmswilysap_I
on integrating xMII into Solution Manager Diagnostics can be found in
Ch
1 correctly after the restart and that the J2EE
2 irectory
terprise
er failed ndash since you have not yet started the Enterprise Manager
EX
Introscope Enterprise Manager using TCP read buffer size 1024 write buffer size 32768
5 Repeat steps 2 - 4 fo
6 Restart SAP server
To verify that Config tool changes were made open the file
lt gtusrsapltSIDgtltinstancegtj2eeclusterinstanceproperties
Check for a line beginning with IDltserver_idgtJavaParameterscontains the lines you entered in the step abo
The procedure to add JVM options 886600
You have to modify the bat file that launches the servlet engine A typical location for thfile is CservletExec ASse-LHCMSStartServletExecbatJava VM parameters
-XbootclasspathpltdrivegtusrsapccmswilyconnectorsconnectorjarltdrivegtusrsapccmswilyAgentjar -DcomwilyintroscopeagentProfile=ltdrivegtusrsapntroscopeAgentprofile -DcomwilyintroscopeagentagentName=ltAgentNamegt
Further informationSAP Note 903825
ecking that the Agent is Running
Check that the SAP J2EE nodes start upapplications are available as before
Search for an Agent log file in the J2EE node working directory eg in the dCusrsapSIDj2eej2ee_00clusterserver or CusrsapSIDJC00j2eeclusterserver0 The file will be named IntroscopeAgentltagentNamegtlog where ltagentNamegt is the name that you assigned via the JVM parameter above Open the text file with a text editor and checkthe last lines You will probably find warnings that the connection to the EnManag
AMPLE
The last few lines of the agent log file should similar to the following
120504 072717 PM CET [INFO] [IntroscopeAgent] The Agent will connect to the
Introscopereg Version 70 Installation Guide for SAP (6292006) Page 17
Introscope Overview
120504 072717 PM CET [INFO] [IntroscopeAgent] The Agent will attempt to connect to Introscope Enterprise Manager DEFAULT target localhost6001 [1]
120504 072717 PM CET [INFO] [IntroscopeAgent] Using Agent protocol revision 190
Activate JMX Reporting to Introscope To activate transfer of JMX data from the SAP J2EE Engine to Introscope you have to deploy a small J2EE application to the monitored system which runs the Introscope agent JMX monitoring is only supported for SAP J2EE server versions from 640 onwards
Deploy the WilyJmxApplication bull Start the SAP Software Deployment Manager GUI (SDM) by running
RemoteGuibat in the SDMprogram directory of your NetWeaver installation
bull Connect to the SDM Server
bull Select the Deployment tab
bull Start a new deployment and choose the JmxService70NetWeaverear file in the Local File Browser The file is located in the subdirectory jmx of your agent installation
Next Steps
Continue to the next chapter Chapter 5 Installing WebView
Introscopereg Version 70 Installation Guide for SAP (6292006) Page 18
Introscope Overview
5 Installing and Configuring WebView with SAP NetWeaver 640
This chapter describes installing and deploying WebView with SAP NetWeaver version 640 Information is provided in the following sections
bull System and Version Requirements
bull Reviewing Installation and Configuration Process
bull Installing and Configuring WebView with SAP NetWeaver 640
System and Version Requirements
Introscope Version
Introscope Enterprise Manager and Introscope WebView must have the same version
Reviewing Installation and Configuration Process After yoursquove checked the system requirements and collected the appropriate access and configuration information for your deployment yoursquore ready to start installing and configuring WebView This process consists of the following steps
1 Modify JVM options of J2EE server nodes for WebView
2 Deploy the WebView EAR file in the SAP NetWeaver application server through which you will be running WebView
Installing and Configuring WebView with SAP NetWeaver 640
Installation Prerequisites
Before you begin WebView installation ensure that you have
bull installed and configured the Introscope Enterprise Manager and Agent
bull Introscope-enabled your managed application (using JVM AutoProbe)
bull installed SAP NetWeaver 640 Consult your SAP NetWeaver documentation for instructions on installing SAP NetWeaver
bull undeployed any previous versions of WebView
Introscopereg Version 70 Installation Guide for SAP (6292006) Page 19
Introscope Overview
Configuring SAP NetWeaver for WebView Deployment
Depending on the platform you have to add special JVM options for running WebView Use the table below to choose the right options and revisit SAP Note 797147 to check for latest updates
Platform and JVM Required Options
Windows -Dsunjava2dnoddraw=true Make sure that -Djavaawtheadless=true is not set
Solaris -Djavaawtheadless=true -DswingvolatileImageBufferEnabled=false
Linux -Djavaawtheadless=true -DswingvolatileImageBufferEnabled=false
HP UX -Djavaawtheadless=true -DswingvolatileImageBufferEnabled=false
AIX Please check FAQ
To configure SAP NetWeaver for WebView deployment
1 Open the SAP J2EE config tool
2 Select the server to modify
3 In the Java Parameters field add the parameters from the table above for your operating system
4 Click the disk icon to save
Start SDM
1 Start SDM via the command usrsapltSIDgtJC00SDMprogramRemoteGui
2 Connect to the running SDM server
Undeploying Previous Versions of WebView
3 Select the undeployment tab and undeploy comwilytechwebview
4 Important Restart the J2EE Server before continuing with deployment
Deploying the WebView Package
5 Select the deployment tab
6 From the Introscope CD add the file WebView70netweaverear for deployment The file is located in the folder webview The SDM screen should look similar to the screenshot below
Introscopereg Version 70 Installation Guide for SAP (6292006) Page 20
Introscope Overview
7 Start deployment
Note These instructions assume you are installing WebView on the same machine as the Introscope Enterprise Manager
Verifying Successful WebView Deployment
After deploying WebView verify that WebView is starting and has connected to the Enterprise Manager
1 Launch WebView via Solution Manager Diagnostics (Menu Entry J2EE Server Analysis) or directly via URL httphost5xx00webview You should get a login screen from the WebView application and a message below the login frame similar to the following This WebView instance is connected to the Enterprise Manager on localhost There are 3 agent(s) reporting
2 Make sure that the Enterprise Manager is running (see the section Checking That Introscope Is Running Properly)
3 Locate the Enterprise Manager log at usrsapccmswilyintroscopeIntroscopeEnterpriseManagerlog
4 Check that WebView has connected to the Enterprise Manager Look for the following message in the logfile
112204 052152 PM PST [INFO] [ManagerAuthentication] Introscope WebView connections are enabled 120504 075345 PM CET [INFO] [ManagerAuthentication] User WilyWebView logged in successfully from host 127001
WebView Installation Is Complete
Introscopereg Version 70 Installation Guide for SAP (6292006) Page 21
Introscope Overview
6 Additional Installation Options
This chapter covers additional customizing steps of the Introscope Installation
bull Running WebView and Enterprise Manager on Different Hosts
bull Changing the Agent port from 6001 to other values
bull Uninstalling Introscope
bull Setting up domains
Running WebView and EM on Different Hosts When running WebView on a different host than the Enterprise Manager you must configure WebView to connect to the Enterprise Manager on the remote host Use the Visual Adminstrator of SAP J2EE 640
7 Launch the Visual Administrator and connect to the SAP J2EE installation running WebView
8 Navigate to Server Services Web Container
9 Search for the application wilytechcomcomwilytechwebview open the tree by clicking on the + and select the first subentry
10 Click View on the right hand side to get a popup
11 Select the tab ldquoContext Parametersrdquo
12 You will find the parameter introscopewebviewenterprisemanagertcphost Change the value of this property from localhost to the IP address or host name of the remote host running the Enterprise Manager
13 click the x to close the Window
Introscopereg Version 70 Installation Guide for SAP (6292006) Page 22
Introscope Overview
Change the Agent Port The Enterprise Manager by default listens on TCP port 6001 for agent connections You can change this value to any desired port
1 Open the file configIntroscopeEnterpriseManagerproperties
2 Change the value of property introscopeenterprisemanagerportagentlistener to the desired port
3 Save changes and close the file
4 Remember to change the property in the sap_IntroscopeAgentprofile to the same port
Uninstalling Introscope
Uninstalling Introscope Agents
1 Remove the Java VM options ndashXbootclasspathhellip and ndashDcomwilyhellip from the J2EE nodes that you instrumented before
2 Restart the affected J2EE instances for the changes to become effective
3 Delete the directory usrsapccmswily (or wherever you put the agent files)
Uninstalling the Enterprise Manager
1 Windows only Call the batch file DeRegisterEMservicebat to remove the Windows Service
2 Windows only Call the wizard to uninstall Introscope Start Control Panel Add or Remove Programs Select Introscope and click changeremove to launch the Wizard Click Next to continue the uninstall
3 Remove any remaining files from usrsapccmswilyintroscope
Uninstalling WebView
1 Use SDM to undeploy WebView
Setting up Introscope Domains Introscope agents can be organized into so-called domains You can use this feature to group agents which are correlated eg belonging to the same domain
Domains are defined in the Enterprise Manager by the configuration file configdomainsxml By default there is only one domain the SuperDomain which
Introscopereg Version 70 Installation Guide for SAP (6292006) Page 23
Introscope Overview
contains all agents SAP recommends defining one domain for each system or for each main instance (in Solution Manager Diagnostics terms) You can pick agents for a domain based on the host name and on the agent name
Example Assume you want to create two domains EPP and EPQ for the productive and the QA Enterprise Portal Your agent names contain the System id (also EPQ EPP)
Step 1 Adapt the domainsxml file on the Enterprise Manager
Step 2 Replicate the management modules
Step 2a In the directory configmodules create one subdirectory for each domain
Step 2b copy all management modules from configmodules to each subdirectory
Step 3 Restart the Enterprise Manager to activate the changes
Step 4 Check the Explorer in Workstation or WebView to see if the domains appear and if the agents are assigned to the right domain
Note that the SuperDomain must always be the last entry in the domains file
Introscopereg Version 70 Installation Guide for SAP (6292006) Page 24
- Contents
- Installation Overview
- Upgrading from Previous Versions to Introscope 70
- Installing Introscope Enterprise Manager
- Introscope-Enabling SAP J2EE Systems
- Installing and Configuring WebView with SAP NetWeaver 640
- Additional Installation Options
-

Introscope Overview
bull For any other platform use the command in the following example You may have to set the right permission before you can launch the installation
introscope70solarisSAPEndUserbin
Note In any case the configuration file installerproperties must be located in the current directory where you launch the installer You can avoid copying the installation file itself by using the complete path to the executable
Important Windows 2003 note The Data Execution Prevention feature of Windows 2003 SP1 considers the Introscope installer as a virus and prohibits execution of the installer To enable the installation the Introscope installer must be added as trusted application Please check the SAP Introscope FAQ mentioned in Chapter 1 for instructions how to do this
2 Verify installation using instructions in the following section Verifying Installation
Verifying Installation
The installer does not give confirmation of successful installation To confirm installation was successful
1 Verify that the Introscope directory exists at
bull Cusrsapccmswilyintroscope (Windows)
bull usrsapccmswilyintroscope (Unix)
OR the location you specified
2 Open the file usrsapccmswilyintroscopeinstallIntroscope_InstallLoglog
3 Verify that the following lines appear at the top of the file
Installation Successful
166 SUCCESSES
0 WARNINGS 0 NONFATAL ERRORS 0 FATAL ERRORS
Note The number of successes may be different than what is shown in this example
Install the SAP Management Modules
Extract the file SAPISMM70_xxSAR in the home directory of the Enterprise Manager installation eg usrsapccmswilyintroscope
Example
Introscopereg Version 70 Installation Guide for SAP (6292006) Page 9
Introscope Overview
cd usrsapccmswilyintroscope sapcar ndashxvf SAPISMM70_xxSAR
As a result you will find one or more jar files in the subdirectory configmodules
Launch Enterprise Manager as Windows Service
To launch the Enterprise Manager automatically at system restart it is registered as Windows service (On Unix you should run it as background process) To check perform the following
1 Open the Services Control Panel (Start Menu Control Panel Administrative Tools Services) and check that the service ldquoIntroscope Enterprise Managerrdquo has been created
2 Start the service it it is not yet running
Running Enterprise Manager in nohup Mode on UNIX
The Introscope Enterprise Manager should be configured to launch automatically on Unix For this purpose it can be run in nohup mode on UNIX but several properties must first be set in the Introscope properties files
1 In the Introscope Enterprise Managerlax file change the value of the laxstdinredirect to ltblankgt as in
laxstdinredirect=
2 In the IntroscopeEnterpriseManagerproperties file ensure that the property introscopeenterprisemanagerdisableInteractiveMode is set to true as in
introscopeenterprisemanagerdisableInteractiveMode=true
3 Start the Enterprise Manager with the following command
nohup Introscope_Enterprise_Manageramp
It is critical that both of the Introscope Enterprise Manager properties are set exactly as described above If you attempt to run the Enterprise Manager in nohup mode without changing these properties as described or set them incorrectly the Enterprise Manager may not start or CPU utilization may become excessive
Consider launching the Enterprise Manager automatically at system startup Typically you will have to hook it into one of the operating system specific init scripts
Manually Starting Enterprise Manager If you have not set up automatic start of the Enterprise Manager you have to start the Enterprise Manager manually
Note Make sure the Enterprise Manager has both read access and write access to thecomplete usrsapccmswilyintroscope directory so that configuration changes will be properly saved
Introscopereg Version 70 Installation Guide for SAP (6292006) Page 10
Introscope Overview
On Windows
Start the Enterprise Manager using one of the following methods
bull from the Start menu Introscope gt Administration gt Introscope Enterprise Manager
OR
bull run Introscope Enterprise Managerexe (located in the ltIntroscope homegt directory by default usrsapccmswilyintroscope)
On Other Platforms
On other platforms switch to the ltIntroscope homegt directory then launch the Enterprise Manager with the command
Introscope_Enterprise_Manager
Checking That Introscope Is Running Properly After you have started up the Enterprise Manager and your application you will need to verify that the Introscope Agent is communicating with the Enterprise Manager
1 Locate the Enterprise Manager log at ltIntroscope homegtlogsEMservicelog or ltIntroscope homegtlogsIntroscopeEnterpriseManagerlog
2 Check that the Enterprise Manager has started Look for the following line in the logfile
110504 112219 AM PST [INFO] [Manager] Introscope Enterprise Manager started
3 Check the TCP port that Introscope Enterprise Manager is using for agent connections Look for lines similar to the following in the logfile
[INFO] [ManagerAgent] Listening for Agents using TCP on port 6001 read buffer size 32768 write buffer size 1024
In this case the Enterprise Manager agent port is 6001 (default value)
Introscopereg Version 70 Installation Guide for SAP (6292006) Page 11
Introscope Overview
4 Introscope-Enabling SAP J2EE Systems Installing Introscope Agent with SAP NetWeaver
After you have installed the Enterprise Manager you are ready to install and configure the Introscope Agent and Introscope-enable your Java Applications The following instructions are valid for SAP J2EE versions 620 640 and 700 For SAP J2EE versions after 700 please check SAP Note 943031 (Note is not yet available for customers)
The instructions in the following section work on both Windows and Unix systems but the examples show Windows convention (backslashes in the paths)
Note Always use forward slashes () as path separators for Introscope config files and for JVM parameters on all platforms including Windows This avoids the need to escape the Windows path separator backslash () by doubling it
Configuring Introscope with SAP NetWeaver Application Servers Overview
The following steps are required to install and configure the Introscope Agent to report information to the Enterprise Manager
bull Extract the Introscope Agent files
bull Create the Introscope Agent autoprobe connector
bull Introscope-enable the application code by setting Java VM parameters
bull Deploy the JMXservice application on the monitored system
Installing Introscope Agent
To install the Introscope Agent
1 Identify the Agent installer file for your platform
bull For Windows use
ISAGWIN70_0xSAR
bull For all other platforms use
ISAGUX70_0xSAR
2 Extract the installer file into the NetWeaver CCMS directory usually
Introscopereg Version 70 Installation Guide for SAP (6292006) Page 12
Introscope Overview
ltdrivegtusrsapccms
3 Confirm the Agent was installed correctly by checking for the existence of the wily directory in the ltdrivegtusrsapccms directory
Configuring Introscope Agent Settings
The following section details how to configure the Introscope Agent The Agent configuration settings are found by default in the file usrsapccmswilysap_IntroscopeAgentprofile This guide will refer to the sap_IntroscopeAgentprofile file as the Agent profile Note that this file contains SAP-specific customization Furthermore depending on the monitored solution you need to choose different profiles
Choose the Right Agent Profile
SAP provides several agent profiles for different applications running on the SAP J2EE Engine All profiles adhere to the name pattern sap_IntroscopeAgent_profile You will have to choose one of the profiles from the table below Currently the following profiles are available
File Name Applications Covered
sap_IntroscopeAgentprofile SAP J2EE Enterprise Portal
sap_IntroscopeAgent_xiprofile SAP J2EE 640 XI 30
sap_IntroscopeAgent_ipcprofile SAP IPC
Note For Introscope-enabling SAP IPC please also check SAP Note 886600
You will need to configure the host name or IP address and port of the machine where the Enterprise Manager resides
To configure the Introscope Agent
1 Open the ltdrivegtusrsapccmswilysap_IntroscopeAgentprofile file
2 Locate the property introscopeagententerprisemanagertransporttcphostDEFAULT
Enter either the host name or IP address of the machine where Enterprise Manager resides
3 Locate the property introscopeagententerprisemanagertransporttcpportDEFAULT
The value should be the port on which the Enterprise Manager listens for Agent connections
Introscopereg Version 70 Installation Guide for SAP (6292006) Page 13
Introscope Overview
Default setting is 6001
4 Save changes to the sap_IntroscopeAgentprofile
Introscope-enabling SAP NetWeaver A Java application is monitored by adding Probes to the bytecode (called ldquoIntroscope-enablingrdquo your application) The Probes then report information to the Introscope Agent and the Agent reports that information to the Enterprise Manager The method you will be configuring JVM AutoProbe will install probes dynamically into application code as it is loaded
Configuring JVM AutoProbe
There are two steps required to configure and use JVM AutoProbe with Sun HP or IBM JVM
bull create an AutoProbe connector that will work with your JVM
bull run the AutoProbe Connector by modifying the classpath with the location of the AutoProbe connector and Introscope Agent
Important Note You should re-create the AutoProbe connector every time you update the JVM that is used for the SAP J2EE nodes even if you just change the patch level eg from 142_04 to 142_05 For this reason it is also important that you specify exactly the same JVM that is actually used by the SAP J2EE nodes
The following section details how to configure JVM AutoProbe
Creating an AutoProbe Connector
Use the CreateAutoProbeConnectorjar tool to create a connector specific to the JVM used to run the application server There are two ways to specify the JVM
bull use the JVM that is running the tool
bull pass the JVM directory on the command line to the tool
1 Change the working directory to wilyconnectors
2 Run the Create AutoProbe Connector tool using the following command
bull Make sure to specify exactly the JVM that is used for launching the J2EE node by passing the JVM directory ltjvm_pathgt on the command line
java -jar CreateAutoProbeConnectorjar -jvm ltjvm_pathgt -output connectorjar
3 The output is the file
ltdrivegtusrsapccmswilyconnectorsconnectorjar
Introscopereg Version 70 Installation Guide for SAP (6292006) Page 14
Introscope Overview
Activating the Agent Set Java VM Parameters
After you have created the AutoProbe Connector you must modify the boot class path by adding JVM options Typically you will only want to activate the agent on the SAP J2EE server nodes not on dispatchers and state controllers
Note that for class path and directory paths you can use forward slashes () on all platforms even on Windows For SAP J2EE 640 you even cannot use backslash () on Windows Furthermore note the difference between Unix and Windows in the class path The entries are separated by on Windows but by on Unix
Agent Name
You should assign a unique name to each SAP J2EE node that is Introscope-enabled This so-called agent name is assigned by an additional Java VM option (referred to as ltagentNamegt below) SAP suggests the following naming convention for the agent name
ltagentNamegt=SID_Product_Nodename
Where the placeholder mean the following
Placeholder Explanation Example
SID SystemID EPP EPQ EPD
Product Identifier for product usage EP XI IPC
Nodename J2EE node name directory server0
Note It is not necessary to integrate the host name into the agent name since the host name is assigned automatically to the agent
Using a unique naming convention for all agent installations helps to group agents that belong to the same installation together
Set Java VM Parameters for SAP J2EE 620
The procedure to add JVM options depends on the startup method for the J2EE nodes Check SAP Note 697062 for instructions to set JVM options for your specific startup method The following procedure is an example in case you use SAP J2EE startup framework for J2EE 620
1 Open the file
usrsapltJ2EE_ENGINE_IDgtj2eej2ee_ltINSTANCEgtconfigtoolserviceini
Introscopereg Version 70 Installation Guide for SAP (6292006) Page 15
Introscope Overview
2 Append the following commands to JavaParameters (Windows example)
-XbootclasspathpltdrivegtusrsapccmswilyconnectorsconnectorjarltdrivegtusrsapccmswilyAgentjar -DcomwilyintroscopeagentProfile=ltdrivegtusrsapccmswilysap_IntroscopeAgentprofile -DcomwilyintroscopeagentagentName=ltAgentNamegt
Unix example
-XbootclasspathpusrsapccmswilyconnectorsconnectorjarusrsapccmswilyAgentjar -DcomwilyintroscopeagentProfile=usrsapccmswilysap_IntroscopeAgentprofile -DcomwilyintroscopeagentagentName=ltAgentNamegt
3 Restart SAP server
Set Java VM Parameters for NetWeaver 04 SAP J2EE 640 and Netweaver2004s SAP J2EE 700
1 Run the SAP J2EE Configtool
2 Select the server to modify
3 In the Java Parameters field add the following new java parameters (Windows example)
-XbootclasspathpltdrivegtusrsapccmswilyconnectorsconnectorjarltdrivegtusrsapccmswilyAgentjar -DcomwilyintroscopeagentProfile=ltdrivegtusrsapccmswilysap_IntroscopeAgentprofile -DcomwilyintroscopeagentagentName=ltAgentNamegt
Note Note that for NetWeaver 640 on Windows the slashes for these java parameters must go forwards
Unix example
-Xbootclasspathpusrsapccmswilyconnectorsconnectorjar usrsapccmswilyAgentjar -DcomwilyintroscopeagentProfile=usrsapccmswilysap_IntroscopeAgentprofile -DcomwilyintroscopeagentagentName=ltAgentNamegt
4 Click the disk button to save
Introscopereg Version 70 Installation Guide for SAP (6292006) Page 16
Introscope Overview
r each server
7
drive
8 and see if it ve
Set Java VM Parameters for SAP IPC
for the IPC to enable Introscope is described in SAP Note
Set Java VM Parameters for SAP xMII 115
e Add the following
ccmswilysap_I
on integrating xMII into Solution Manager Diagnostics can be found in
Ch
1 correctly after the restart and that the J2EE
2 irectory
terprise
er failed ndash since you have not yet started the Enterprise Manager
EX
Introscope Enterprise Manager using TCP read buffer size 1024 write buffer size 32768
5 Repeat steps 2 - 4 fo
6 Restart SAP server
To verify that Config tool changes were made open the file
lt gtusrsapltSIDgtltinstancegtj2eeclusterinstanceproperties
Check for a line beginning with IDltserver_idgtJavaParameterscontains the lines you entered in the step abo
The procedure to add JVM options 886600
You have to modify the bat file that launches the servlet engine A typical location for thfile is CservletExec ASse-LHCMSStartServletExecbatJava VM parameters
-XbootclasspathpltdrivegtusrsapccmswilyconnectorsconnectorjarltdrivegtusrsapccmswilyAgentjar -DcomwilyintroscopeagentProfile=ltdrivegtusrsapntroscopeAgentprofile -DcomwilyintroscopeagentagentName=ltAgentNamegt
Further informationSAP Note 903825
ecking that the Agent is Running
Check that the SAP J2EE nodes start upapplications are available as before
Search for an Agent log file in the J2EE node working directory eg in the dCusrsapSIDj2eej2ee_00clusterserver or CusrsapSIDJC00j2eeclusterserver0 The file will be named IntroscopeAgentltagentNamegtlog where ltagentNamegt is the name that you assigned via the JVM parameter above Open the text file with a text editor and checkthe last lines You will probably find warnings that the connection to the EnManag
AMPLE
The last few lines of the agent log file should similar to the following
120504 072717 PM CET [INFO] [IntroscopeAgent] The Agent will connect to the
Introscopereg Version 70 Installation Guide for SAP (6292006) Page 17
Introscope Overview
120504 072717 PM CET [INFO] [IntroscopeAgent] The Agent will attempt to connect to Introscope Enterprise Manager DEFAULT target localhost6001 [1]
120504 072717 PM CET [INFO] [IntroscopeAgent] Using Agent protocol revision 190
Activate JMX Reporting to Introscope To activate transfer of JMX data from the SAP J2EE Engine to Introscope you have to deploy a small J2EE application to the monitored system which runs the Introscope agent JMX monitoring is only supported for SAP J2EE server versions from 640 onwards
Deploy the WilyJmxApplication bull Start the SAP Software Deployment Manager GUI (SDM) by running
RemoteGuibat in the SDMprogram directory of your NetWeaver installation
bull Connect to the SDM Server
bull Select the Deployment tab
bull Start a new deployment and choose the JmxService70NetWeaverear file in the Local File Browser The file is located in the subdirectory jmx of your agent installation
Next Steps
Continue to the next chapter Chapter 5 Installing WebView
Introscopereg Version 70 Installation Guide for SAP (6292006) Page 18
Introscope Overview
5 Installing and Configuring WebView with SAP NetWeaver 640
This chapter describes installing and deploying WebView with SAP NetWeaver version 640 Information is provided in the following sections
bull System and Version Requirements
bull Reviewing Installation and Configuration Process
bull Installing and Configuring WebView with SAP NetWeaver 640
System and Version Requirements
Introscope Version
Introscope Enterprise Manager and Introscope WebView must have the same version
Reviewing Installation and Configuration Process After yoursquove checked the system requirements and collected the appropriate access and configuration information for your deployment yoursquore ready to start installing and configuring WebView This process consists of the following steps
1 Modify JVM options of J2EE server nodes for WebView
2 Deploy the WebView EAR file in the SAP NetWeaver application server through which you will be running WebView
Installing and Configuring WebView with SAP NetWeaver 640
Installation Prerequisites
Before you begin WebView installation ensure that you have
bull installed and configured the Introscope Enterprise Manager and Agent
bull Introscope-enabled your managed application (using JVM AutoProbe)
bull installed SAP NetWeaver 640 Consult your SAP NetWeaver documentation for instructions on installing SAP NetWeaver
bull undeployed any previous versions of WebView
Introscopereg Version 70 Installation Guide for SAP (6292006) Page 19
Introscope Overview
Configuring SAP NetWeaver for WebView Deployment
Depending on the platform you have to add special JVM options for running WebView Use the table below to choose the right options and revisit SAP Note 797147 to check for latest updates
Platform and JVM Required Options
Windows -Dsunjava2dnoddraw=true Make sure that -Djavaawtheadless=true is not set
Solaris -Djavaawtheadless=true -DswingvolatileImageBufferEnabled=false
Linux -Djavaawtheadless=true -DswingvolatileImageBufferEnabled=false
HP UX -Djavaawtheadless=true -DswingvolatileImageBufferEnabled=false
AIX Please check FAQ
To configure SAP NetWeaver for WebView deployment
1 Open the SAP J2EE config tool
2 Select the server to modify
3 In the Java Parameters field add the parameters from the table above for your operating system
4 Click the disk icon to save
Start SDM
1 Start SDM via the command usrsapltSIDgtJC00SDMprogramRemoteGui
2 Connect to the running SDM server
Undeploying Previous Versions of WebView
3 Select the undeployment tab and undeploy comwilytechwebview
4 Important Restart the J2EE Server before continuing with deployment
Deploying the WebView Package
5 Select the deployment tab
6 From the Introscope CD add the file WebView70netweaverear for deployment The file is located in the folder webview The SDM screen should look similar to the screenshot below
Introscopereg Version 70 Installation Guide for SAP (6292006) Page 20
Introscope Overview
7 Start deployment
Note These instructions assume you are installing WebView on the same machine as the Introscope Enterprise Manager
Verifying Successful WebView Deployment
After deploying WebView verify that WebView is starting and has connected to the Enterprise Manager
1 Launch WebView via Solution Manager Diagnostics (Menu Entry J2EE Server Analysis) or directly via URL httphost5xx00webview You should get a login screen from the WebView application and a message below the login frame similar to the following This WebView instance is connected to the Enterprise Manager on localhost There are 3 agent(s) reporting
2 Make sure that the Enterprise Manager is running (see the section Checking That Introscope Is Running Properly)
3 Locate the Enterprise Manager log at usrsapccmswilyintroscopeIntroscopeEnterpriseManagerlog
4 Check that WebView has connected to the Enterprise Manager Look for the following message in the logfile
112204 052152 PM PST [INFO] [ManagerAuthentication] Introscope WebView connections are enabled 120504 075345 PM CET [INFO] [ManagerAuthentication] User WilyWebView logged in successfully from host 127001
WebView Installation Is Complete
Introscopereg Version 70 Installation Guide for SAP (6292006) Page 21
Introscope Overview
6 Additional Installation Options
This chapter covers additional customizing steps of the Introscope Installation
bull Running WebView and Enterprise Manager on Different Hosts
bull Changing the Agent port from 6001 to other values
bull Uninstalling Introscope
bull Setting up domains
Running WebView and EM on Different Hosts When running WebView on a different host than the Enterprise Manager you must configure WebView to connect to the Enterprise Manager on the remote host Use the Visual Adminstrator of SAP J2EE 640
7 Launch the Visual Administrator and connect to the SAP J2EE installation running WebView
8 Navigate to Server Services Web Container
9 Search for the application wilytechcomcomwilytechwebview open the tree by clicking on the + and select the first subentry
10 Click View on the right hand side to get a popup
11 Select the tab ldquoContext Parametersrdquo
12 You will find the parameter introscopewebviewenterprisemanagertcphost Change the value of this property from localhost to the IP address or host name of the remote host running the Enterprise Manager
13 click the x to close the Window
Introscopereg Version 70 Installation Guide for SAP (6292006) Page 22
Introscope Overview
Change the Agent Port The Enterprise Manager by default listens on TCP port 6001 for agent connections You can change this value to any desired port
1 Open the file configIntroscopeEnterpriseManagerproperties
2 Change the value of property introscopeenterprisemanagerportagentlistener to the desired port
3 Save changes and close the file
4 Remember to change the property in the sap_IntroscopeAgentprofile to the same port
Uninstalling Introscope
Uninstalling Introscope Agents
1 Remove the Java VM options ndashXbootclasspathhellip and ndashDcomwilyhellip from the J2EE nodes that you instrumented before
2 Restart the affected J2EE instances for the changes to become effective
3 Delete the directory usrsapccmswily (or wherever you put the agent files)
Uninstalling the Enterprise Manager
1 Windows only Call the batch file DeRegisterEMservicebat to remove the Windows Service
2 Windows only Call the wizard to uninstall Introscope Start Control Panel Add or Remove Programs Select Introscope and click changeremove to launch the Wizard Click Next to continue the uninstall
3 Remove any remaining files from usrsapccmswilyintroscope
Uninstalling WebView
1 Use SDM to undeploy WebView
Setting up Introscope Domains Introscope agents can be organized into so-called domains You can use this feature to group agents which are correlated eg belonging to the same domain
Domains are defined in the Enterprise Manager by the configuration file configdomainsxml By default there is only one domain the SuperDomain which
Introscopereg Version 70 Installation Guide for SAP (6292006) Page 23
Introscope Overview
contains all agents SAP recommends defining one domain for each system or for each main instance (in Solution Manager Diagnostics terms) You can pick agents for a domain based on the host name and on the agent name
Example Assume you want to create two domains EPP and EPQ for the productive and the QA Enterprise Portal Your agent names contain the System id (also EPQ EPP)
Step 1 Adapt the domainsxml file on the Enterprise Manager
Step 2 Replicate the management modules
Step 2a In the directory configmodules create one subdirectory for each domain
Step 2b copy all management modules from configmodules to each subdirectory
Step 3 Restart the Enterprise Manager to activate the changes
Step 4 Check the Explorer in Workstation or WebView to see if the domains appear and if the agents are assigned to the right domain
Note that the SuperDomain must always be the last entry in the domains file
Introscopereg Version 70 Installation Guide for SAP (6292006) Page 24
- Contents
- Installation Overview
- Upgrading from Previous Versions to Introscope 70
- Installing Introscope Enterprise Manager
- Introscope-Enabling SAP J2EE Systems
- Installing and Configuring WebView with SAP NetWeaver 640
- Additional Installation Options
-

Introscope Overview
cd usrsapccmswilyintroscope sapcar ndashxvf SAPISMM70_xxSAR
As a result you will find one or more jar files in the subdirectory configmodules
Launch Enterprise Manager as Windows Service
To launch the Enterprise Manager automatically at system restart it is registered as Windows service (On Unix you should run it as background process) To check perform the following
1 Open the Services Control Panel (Start Menu Control Panel Administrative Tools Services) and check that the service ldquoIntroscope Enterprise Managerrdquo has been created
2 Start the service it it is not yet running
Running Enterprise Manager in nohup Mode on UNIX
The Introscope Enterprise Manager should be configured to launch automatically on Unix For this purpose it can be run in nohup mode on UNIX but several properties must first be set in the Introscope properties files
1 In the Introscope Enterprise Managerlax file change the value of the laxstdinredirect to ltblankgt as in
laxstdinredirect=
2 In the IntroscopeEnterpriseManagerproperties file ensure that the property introscopeenterprisemanagerdisableInteractiveMode is set to true as in
introscopeenterprisemanagerdisableInteractiveMode=true
3 Start the Enterprise Manager with the following command
nohup Introscope_Enterprise_Manageramp
It is critical that both of the Introscope Enterprise Manager properties are set exactly as described above If you attempt to run the Enterprise Manager in nohup mode without changing these properties as described or set them incorrectly the Enterprise Manager may not start or CPU utilization may become excessive
Consider launching the Enterprise Manager automatically at system startup Typically you will have to hook it into one of the operating system specific init scripts
Manually Starting Enterprise Manager If you have not set up automatic start of the Enterprise Manager you have to start the Enterprise Manager manually
Note Make sure the Enterprise Manager has both read access and write access to thecomplete usrsapccmswilyintroscope directory so that configuration changes will be properly saved
Introscopereg Version 70 Installation Guide for SAP (6292006) Page 10
Introscope Overview
On Windows
Start the Enterprise Manager using one of the following methods
bull from the Start menu Introscope gt Administration gt Introscope Enterprise Manager
OR
bull run Introscope Enterprise Managerexe (located in the ltIntroscope homegt directory by default usrsapccmswilyintroscope)
On Other Platforms
On other platforms switch to the ltIntroscope homegt directory then launch the Enterprise Manager with the command
Introscope_Enterprise_Manager
Checking That Introscope Is Running Properly After you have started up the Enterprise Manager and your application you will need to verify that the Introscope Agent is communicating with the Enterprise Manager
1 Locate the Enterprise Manager log at ltIntroscope homegtlogsEMservicelog or ltIntroscope homegtlogsIntroscopeEnterpriseManagerlog
2 Check that the Enterprise Manager has started Look for the following line in the logfile
110504 112219 AM PST [INFO] [Manager] Introscope Enterprise Manager started
3 Check the TCP port that Introscope Enterprise Manager is using for agent connections Look for lines similar to the following in the logfile
[INFO] [ManagerAgent] Listening for Agents using TCP on port 6001 read buffer size 32768 write buffer size 1024
In this case the Enterprise Manager agent port is 6001 (default value)
Introscopereg Version 70 Installation Guide for SAP (6292006) Page 11
Introscope Overview
4 Introscope-Enabling SAP J2EE Systems Installing Introscope Agent with SAP NetWeaver
After you have installed the Enterprise Manager you are ready to install and configure the Introscope Agent and Introscope-enable your Java Applications The following instructions are valid for SAP J2EE versions 620 640 and 700 For SAP J2EE versions after 700 please check SAP Note 943031 (Note is not yet available for customers)
The instructions in the following section work on both Windows and Unix systems but the examples show Windows convention (backslashes in the paths)
Note Always use forward slashes () as path separators for Introscope config files and for JVM parameters on all platforms including Windows This avoids the need to escape the Windows path separator backslash () by doubling it
Configuring Introscope with SAP NetWeaver Application Servers Overview
The following steps are required to install and configure the Introscope Agent to report information to the Enterprise Manager
bull Extract the Introscope Agent files
bull Create the Introscope Agent autoprobe connector
bull Introscope-enable the application code by setting Java VM parameters
bull Deploy the JMXservice application on the monitored system
Installing Introscope Agent
To install the Introscope Agent
1 Identify the Agent installer file for your platform
bull For Windows use
ISAGWIN70_0xSAR
bull For all other platforms use
ISAGUX70_0xSAR
2 Extract the installer file into the NetWeaver CCMS directory usually
Introscopereg Version 70 Installation Guide for SAP (6292006) Page 12
Introscope Overview
ltdrivegtusrsapccms
3 Confirm the Agent was installed correctly by checking for the existence of the wily directory in the ltdrivegtusrsapccms directory
Configuring Introscope Agent Settings
The following section details how to configure the Introscope Agent The Agent configuration settings are found by default in the file usrsapccmswilysap_IntroscopeAgentprofile This guide will refer to the sap_IntroscopeAgentprofile file as the Agent profile Note that this file contains SAP-specific customization Furthermore depending on the monitored solution you need to choose different profiles
Choose the Right Agent Profile
SAP provides several agent profiles for different applications running on the SAP J2EE Engine All profiles adhere to the name pattern sap_IntroscopeAgent_profile You will have to choose one of the profiles from the table below Currently the following profiles are available
File Name Applications Covered
sap_IntroscopeAgentprofile SAP J2EE Enterprise Portal
sap_IntroscopeAgent_xiprofile SAP J2EE 640 XI 30
sap_IntroscopeAgent_ipcprofile SAP IPC
Note For Introscope-enabling SAP IPC please also check SAP Note 886600
You will need to configure the host name or IP address and port of the machine where the Enterprise Manager resides
To configure the Introscope Agent
1 Open the ltdrivegtusrsapccmswilysap_IntroscopeAgentprofile file
2 Locate the property introscopeagententerprisemanagertransporttcphostDEFAULT
Enter either the host name or IP address of the machine where Enterprise Manager resides
3 Locate the property introscopeagententerprisemanagertransporttcpportDEFAULT
The value should be the port on which the Enterprise Manager listens for Agent connections
Introscopereg Version 70 Installation Guide for SAP (6292006) Page 13
Introscope Overview
Default setting is 6001
4 Save changes to the sap_IntroscopeAgentprofile
Introscope-enabling SAP NetWeaver A Java application is monitored by adding Probes to the bytecode (called ldquoIntroscope-enablingrdquo your application) The Probes then report information to the Introscope Agent and the Agent reports that information to the Enterprise Manager The method you will be configuring JVM AutoProbe will install probes dynamically into application code as it is loaded
Configuring JVM AutoProbe
There are two steps required to configure and use JVM AutoProbe with Sun HP or IBM JVM
bull create an AutoProbe connector that will work with your JVM
bull run the AutoProbe Connector by modifying the classpath with the location of the AutoProbe connector and Introscope Agent
Important Note You should re-create the AutoProbe connector every time you update the JVM that is used for the SAP J2EE nodes even if you just change the patch level eg from 142_04 to 142_05 For this reason it is also important that you specify exactly the same JVM that is actually used by the SAP J2EE nodes
The following section details how to configure JVM AutoProbe
Creating an AutoProbe Connector
Use the CreateAutoProbeConnectorjar tool to create a connector specific to the JVM used to run the application server There are two ways to specify the JVM
bull use the JVM that is running the tool
bull pass the JVM directory on the command line to the tool
1 Change the working directory to wilyconnectors
2 Run the Create AutoProbe Connector tool using the following command
bull Make sure to specify exactly the JVM that is used for launching the J2EE node by passing the JVM directory ltjvm_pathgt on the command line
java -jar CreateAutoProbeConnectorjar -jvm ltjvm_pathgt -output connectorjar
3 The output is the file
ltdrivegtusrsapccmswilyconnectorsconnectorjar
Introscopereg Version 70 Installation Guide for SAP (6292006) Page 14
Introscope Overview
Activating the Agent Set Java VM Parameters
After you have created the AutoProbe Connector you must modify the boot class path by adding JVM options Typically you will only want to activate the agent on the SAP J2EE server nodes not on dispatchers and state controllers
Note that for class path and directory paths you can use forward slashes () on all platforms even on Windows For SAP J2EE 640 you even cannot use backslash () on Windows Furthermore note the difference between Unix and Windows in the class path The entries are separated by on Windows but by on Unix
Agent Name
You should assign a unique name to each SAP J2EE node that is Introscope-enabled This so-called agent name is assigned by an additional Java VM option (referred to as ltagentNamegt below) SAP suggests the following naming convention for the agent name
ltagentNamegt=SID_Product_Nodename
Where the placeholder mean the following
Placeholder Explanation Example
SID SystemID EPP EPQ EPD
Product Identifier for product usage EP XI IPC
Nodename J2EE node name directory server0
Note It is not necessary to integrate the host name into the agent name since the host name is assigned automatically to the agent
Using a unique naming convention for all agent installations helps to group agents that belong to the same installation together
Set Java VM Parameters for SAP J2EE 620
The procedure to add JVM options depends on the startup method for the J2EE nodes Check SAP Note 697062 for instructions to set JVM options for your specific startup method The following procedure is an example in case you use SAP J2EE startup framework for J2EE 620
1 Open the file
usrsapltJ2EE_ENGINE_IDgtj2eej2ee_ltINSTANCEgtconfigtoolserviceini
Introscopereg Version 70 Installation Guide for SAP (6292006) Page 15
Introscope Overview
2 Append the following commands to JavaParameters (Windows example)
-XbootclasspathpltdrivegtusrsapccmswilyconnectorsconnectorjarltdrivegtusrsapccmswilyAgentjar -DcomwilyintroscopeagentProfile=ltdrivegtusrsapccmswilysap_IntroscopeAgentprofile -DcomwilyintroscopeagentagentName=ltAgentNamegt
Unix example
-XbootclasspathpusrsapccmswilyconnectorsconnectorjarusrsapccmswilyAgentjar -DcomwilyintroscopeagentProfile=usrsapccmswilysap_IntroscopeAgentprofile -DcomwilyintroscopeagentagentName=ltAgentNamegt
3 Restart SAP server
Set Java VM Parameters for NetWeaver 04 SAP J2EE 640 and Netweaver2004s SAP J2EE 700
1 Run the SAP J2EE Configtool
2 Select the server to modify
3 In the Java Parameters field add the following new java parameters (Windows example)
-XbootclasspathpltdrivegtusrsapccmswilyconnectorsconnectorjarltdrivegtusrsapccmswilyAgentjar -DcomwilyintroscopeagentProfile=ltdrivegtusrsapccmswilysap_IntroscopeAgentprofile -DcomwilyintroscopeagentagentName=ltAgentNamegt
Note Note that for NetWeaver 640 on Windows the slashes for these java parameters must go forwards
Unix example
-Xbootclasspathpusrsapccmswilyconnectorsconnectorjar usrsapccmswilyAgentjar -DcomwilyintroscopeagentProfile=usrsapccmswilysap_IntroscopeAgentprofile -DcomwilyintroscopeagentagentName=ltAgentNamegt
4 Click the disk button to save
Introscopereg Version 70 Installation Guide for SAP (6292006) Page 16
Introscope Overview
r each server
7
drive
8 and see if it ve
Set Java VM Parameters for SAP IPC
for the IPC to enable Introscope is described in SAP Note
Set Java VM Parameters for SAP xMII 115
e Add the following
ccmswilysap_I
on integrating xMII into Solution Manager Diagnostics can be found in
Ch
1 correctly after the restart and that the J2EE
2 irectory
terprise
er failed ndash since you have not yet started the Enterprise Manager
EX
Introscope Enterprise Manager using TCP read buffer size 1024 write buffer size 32768
5 Repeat steps 2 - 4 fo
6 Restart SAP server
To verify that Config tool changes were made open the file
lt gtusrsapltSIDgtltinstancegtj2eeclusterinstanceproperties
Check for a line beginning with IDltserver_idgtJavaParameterscontains the lines you entered in the step abo
The procedure to add JVM options 886600
You have to modify the bat file that launches the servlet engine A typical location for thfile is CservletExec ASse-LHCMSStartServletExecbatJava VM parameters
-XbootclasspathpltdrivegtusrsapccmswilyconnectorsconnectorjarltdrivegtusrsapccmswilyAgentjar -DcomwilyintroscopeagentProfile=ltdrivegtusrsapntroscopeAgentprofile -DcomwilyintroscopeagentagentName=ltAgentNamegt
Further informationSAP Note 903825
ecking that the Agent is Running
Check that the SAP J2EE nodes start upapplications are available as before
Search for an Agent log file in the J2EE node working directory eg in the dCusrsapSIDj2eej2ee_00clusterserver or CusrsapSIDJC00j2eeclusterserver0 The file will be named IntroscopeAgentltagentNamegtlog where ltagentNamegt is the name that you assigned via the JVM parameter above Open the text file with a text editor and checkthe last lines You will probably find warnings that the connection to the EnManag
AMPLE
The last few lines of the agent log file should similar to the following
120504 072717 PM CET [INFO] [IntroscopeAgent] The Agent will connect to the
Introscopereg Version 70 Installation Guide for SAP (6292006) Page 17
Introscope Overview
120504 072717 PM CET [INFO] [IntroscopeAgent] The Agent will attempt to connect to Introscope Enterprise Manager DEFAULT target localhost6001 [1]
120504 072717 PM CET [INFO] [IntroscopeAgent] Using Agent protocol revision 190
Activate JMX Reporting to Introscope To activate transfer of JMX data from the SAP J2EE Engine to Introscope you have to deploy a small J2EE application to the monitored system which runs the Introscope agent JMX monitoring is only supported for SAP J2EE server versions from 640 onwards
Deploy the WilyJmxApplication bull Start the SAP Software Deployment Manager GUI (SDM) by running
RemoteGuibat in the SDMprogram directory of your NetWeaver installation
bull Connect to the SDM Server
bull Select the Deployment tab
bull Start a new deployment and choose the JmxService70NetWeaverear file in the Local File Browser The file is located in the subdirectory jmx of your agent installation
Next Steps
Continue to the next chapter Chapter 5 Installing WebView
Introscopereg Version 70 Installation Guide for SAP (6292006) Page 18
Introscope Overview
5 Installing and Configuring WebView with SAP NetWeaver 640
This chapter describes installing and deploying WebView with SAP NetWeaver version 640 Information is provided in the following sections
bull System and Version Requirements
bull Reviewing Installation and Configuration Process
bull Installing and Configuring WebView with SAP NetWeaver 640
System and Version Requirements
Introscope Version
Introscope Enterprise Manager and Introscope WebView must have the same version
Reviewing Installation and Configuration Process After yoursquove checked the system requirements and collected the appropriate access and configuration information for your deployment yoursquore ready to start installing and configuring WebView This process consists of the following steps
1 Modify JVM options of J2EE server nodes for WebView
2 Deploy the WebView EAR file in the SAP NetWeaver application server through which you will be running WebView
Installing and Configuring WebView with SAP NetWeaver 640
Installation Prerequisites
Before you begin WebView installation ensure that you have
bull installed and configured the Introscope Enterprise Manager and Agent
bull Introscope-enabled your managed application (using JVM AutoProbe)
bull installed SAP NetWeaver 640 Consult your SAP NetWeaver documentation for instructions on installing SAP NetWeaver
bull undeployed any previous versions of WebView
Introscopereg Version 70 Installation Guide for SAP (6292006) Page 19
Introscope Overview
Configuring SAP NetWeaver for WebView Deployment
Depending on the platform you have to add special JVM options for running WebView Use the table below to choose the right options and revisit SAP Note 797147 to check for latest updates
Platform and JVM Required Options
Windows -Dsunjava2dnoddraw=true Make sure that -Djavaawtheadless=true is not set
Solaris -Djavaawtheadless=true -DswingvolatileImageBufferEnabled=false
Linux -Djavaawtheadless=true -DswingvolatileImageBufferEnabled=false
HP UX -Djavaawtheadless=true -DswingvolatileImageBufferEnabled=false
AIX Please check FAQ
To configure SAP NetWeaver for WebView deployment
1 Open the SAP J2EE config tool
2 Select the server to modify
3 In the Java Parameters field add the parameters from the table above for your operating system
4 Click the disk icon to save
Start SDM
1 Start SDM via the command usrsapltSIDgtJC00SDMprogramRemoteGui
2 Connect to the running SDM server
Undeploying Previous Versions of WebView
3 Select the undeployment tab and undeploy comwilytechwebview
4 Important Restart the J2EE Server before continuing with deployment
Deploying the WebView Package
5 Select the deployment tab
6 From the Introscope CD add the file WebView70netweaverear for deployment The file is located in the folder webview The SDM screen should look similar to the screenshot below
Introscopereg Version 70 Installation Guide for SAP (6292006) Page 20
Introscope Overview
7 Start deployment
Note These instructions assume you are installing WebView on the same machine as the Introscope Enterprise Manager
Verifying Successful WebView Deployment
After deploying WebView verify that WebView is starting and has connected to the Enterprise Manager
1 Launch WebView via Solution Manager Diagnostics (Menu Entry J2EE Server Analysis) or directly via URL httphost5xx00webview You should get a login screen from the WebView application and a message below the login frame similar to the following This WebView instance is connected to the Enterprise Manager on localhost There are 3 agent(s) reporting
2 Make sure that the Enterprise Manager is running (see the section Checking That Introscope Is Running Properly)
3 Locate the Enterprise Manager log at usrsapccmswilyintroscopeIntroscopeEnterpriseManagerlog
4 Check that WebView has connected to the Enterprise Manager Look for the following message in the logfile
112204 052152 PM PST [INFO] [ManagerAuthentication] Introscope WebView connections are enabled 120504 075345 PM CET [INFO] [ManagerAuthentication] User WilyWebView logged in successfully from host 127001
WebView Installation Is Complete
Introscopereg Version 70 Installation Guide for SAP (6292006) Page 21
Introscope Overview
6 Additional Installation Options
This chapter covers additional customizing steps of the Introscope Installation
bull Running WebView and Enterprise Manager on Different Hosts
bull Changing the Agent port from 6001 to other values
bull Uninstalling Introscope
bull Setting up domains
Running WebView and EM on Different Hosts When running WebView on a different host than the Enterprise Manager you must configure WebView to connect to the Enterprise Manager on the remote host Use the Visual Adminstrator of SAP J2EE 640
7 Launch the Visual Administrator and connect to the SAP J2EE installation running WebView
8 Navigate to Server Services Web Container
9 Search for the application wilytechcomcomwilytechwebview open the tree by clicking on the + and select the first subentry
10 Click View on the right hand side to get a popup
11 Select the tab ldquoContext Parametersrdquo
12 You will find the parameter introscopewebviewenterprisemanagertcphost Change the value of this property from localhost to the IP address or host name of the remote host running the Enterprise Manager
13 click the x to close the Window
Introscopereg Version 70 Installation Guide for SAP (6292006) Page 22
Introscope Overview
Change the Agent Port The Enterprise Manager by default listens on TCP port 6001 for agent connections You can change this value to any desired port
1 Open the file configIntroscopeEnterpriseManagerproperties
2 Change the value of property introscopeenterprisemanagerportagentlistener to the desired port
3 Save changes and close the file
4 Remember to change the property in the sap_IntroscopeAgentprofile to the same port
Uninstalling Introscope
Uninstalling Introscope Agents
1 Remove the Java VM options ndashXbootclasspathhellip and ndashDcomwilyhellip from the J2EE nodes that you instrumented before
2 Restart the affected J2EE instances for the changes to become effective
3 Delete the directory usrsapccmswily (or wherever you put the agent files)
Uninstalling the Enterprise Manager
1 Windows only Call the batch file DeRegisterEMservicebat to remove the Windows Service
2 Windows only Call the wizard to uninstall Introscope Start Control Panel Add or Remove Programs Select Introscope and click changeremove to launch the Wizard Click Next to continue the uninstall
3 Remove any remaining files from usrsapccmswilyintroscope
Uninstalling WebView
1 Use SDM to undeploy WebView
Setting up Introscope Domains Introscope agents can be organized into so-called domains You can use this feature to group agents which are correlated eg belonging to the same domain
Domains are defined in the Enterprise Manager by the configuration file configdomainsxml By default there is only one domain the SuperDomain which
Introscopereg Version 70 Installation Guide for SAP (6292006) Page 23
Introscope Overview
contains all agents SAP recommends defining one domain for each system or for each main instance (in Solution Manager Diagnostics terms) You can pick agents for a domain based on the host name and on the agent name
Example Assume you want to create two domains EPP and EPQ for the productive and the QA Enterprise Portal Your agent names contain the System id (also EPQ EPP)
Step 1 Adapt the domainsxml file on the Enterprise Manager
Step 2 Replicate the management modules
Step 2a In the directory configmodules create one subdirectory for each domain
Step 2b copy all management modules from configmodules to each subdirectory
Step 3 Restart the Enterprise Manager to activate the changes
Step 4 Check the Explorer in Workstation or WebView to see if the domains appear and if the agents are assigned to the right domain
Note that the SuperDomain must always be the last entry in the domains file
Introscopereg Version 70 Installation Guide for SAP (6292006) Page 24
- Contents
- Installation Overview
- Upgrading from Previous Versions to Introscope 70
- Installing Introscope Enterprise Manager
- Introscope-Enabling SAP J2EE Systems
- Installing and Configuring WebView with SAP NetWeaver 640
- Additional Installation Options
-

Introscope Overview
On Windows
Start the Enterprise Manager using one of the following methods
bull from the Start menu Introscope gt Administration gt Introscope Enterprise Manager
OR
bull run Introscope Enterprise Managerexe (located in the ltIntroscope homegt directory by default usrsapccmswilyintroscope)
On Other Platforms
On other platforms switch to the ltIntroscope homegt directory then launch the Enterprise Manager with the command
Introscope_Enterprise_Manager
Checking That Introscope Is Running Properly After you have started up the Enterprise Manager and your application you will need to verify that the Introscope Agent is communicating with the Enterprise Manager
1 Locate the Enterprise Manager log at ltIntroscope homegtlogsEMservicelog or ltIntroscope homegtlogsIntroscopeEnterpriseManagerlog
2 Check that the Enterprise Manager has started Look for the following line in the logfile
110504 112219 AM PST [INFO] [Manager] Introscope Enterprise Manager started
3 Check the TCP port that Introscope Enterprise Manager is using for agent connections Look for lines similar to the following in the logfile
[INFO] [ManagerAgent] Listening for Agents using TCP on port 6001 read buffer size 32768 write buffer size 1024
In this case the Enterprise Manager agent port is 6001 (default value)
Introscopereg Version 70 Installation Guide for SAP (6292006) Page 11
Introscope Overview
4 Introscope-Enabling SAP J2EE Systems Installing Introscope Agent with SAP NetWeaver
After you have installed the Enterprise Manager you are ready to install and configure the Introscope Agent and Introscope-enable your Java Applications The following instructions are valid for SAP J2EE versions 620 640 and 700 For SAP J2EE versions after 700 please check SAP Note 943031 (Note is not yet available for customers)
The instructions in the following section work on both Windows and Unix systems but the examples show Windows convention (backslashes in the paths)
Note Always use forward slashes () as path separators for Introscope config files and for JVM parameters on all platforms including Windows This avoids the need to escape the Windows path separator backslash () by doubling it
Configuring Introscope with SAP NetWeaver Application Servers Overview
The following steps are required to install and configure the Introscope Agent to report information to the Enterprise Manager
bull Extract the Introscope Agent files
bull Create the Introscope Agent autoprobe connector
bull Introscope-enable the application code by setting Java VM parameters
bull Deploy the JMXservice application on the monitored system
Installing Introscope Agent
To install the Introscope Agent
1 Identify the Agent installer file for your platform
bull For Windows use
ISAGWIN70_0xSAR
bull For all other platforms use
ISAGUX70_0xSAR
2 Extract the installer file into the NetWeaver CCMS directory usually
Introscopereg Version 70 Installation Guide for SAP (6292006) Page 12
Introscope Overview
ltdrivegtusrsapccms
3 Confirm the Agent was installed correctly by checking for the existence of the wily directory in the ltdrivegtusrsapccms directory
Configuring Introscope Agent Settings
The following section details how to configure the Introscope Agent The Agent configuration settings are found by default in the file usrsapccmswilysap_IntroscopeAgentprofile This guide will refer to the sap_IntroscopeAgentprofile file as the Agent profile Note that this file contains SAP-specific customization Furthermore depending on the monitored solution you need to choose different profiles
Choose the Right Agent Profile
SAP provides several agent profiles for different applications running on the SAP J2EE Engine All profiles adhere to the name pattern sap_IntroscopeAgent_profile You will have to choose one of the profiles from the table below Currently the following profiles are available
File Name Applications Covered
sap_IntroscopeAgentprofile SAP J2EE Enterprise Portal
sap_IntroscopeAgent_xiprofile SAP J2EE 640 XI 30
sap_IntroscopeAgent_ipcprofile SAP IPC
Note For Introscope-enabling SAP IPC please also check SAP Note 886600
You will need to configure the host name or IP address and port of the machine where the Enterprise Manager resides
To configure the Introscope Agent
1 Open the ltdrivegtusrsapccmswilysap_IntroscopeAgentprofile file
2 Locate the property introscopeagententerprisemanagertransporttcphostDEFAULT
Enter either the host name or IP address of the machine where Enterprise Manager resides
3 Locate the property introscopeagententerprisemanagertransporttcpportDEFAULT
The value should be the port on which the Enterprise Manager listens for Agent connections
Introscopereg Version 70 Installation Guide for SAP (6292006) Page 13
Introscope Overview
Default setting is 6001
4 Save changes to the sap_IntroscopeAgentprofile
Introscope-enabling SAP NetWeaver A Java application is monitored by adding Probes to the bytecode (called ldquoIntroscope-enablingrdquo your application) The Probes then report information to the Introscope Agent and the Agent reports that information to the Enterprise Manager The method you will be configuring JVM AutoProbe will install probes dynamically into application code as it is loaded
Configuring JVM AutoProbe
There are two steps required to configure and use JVM AutoProbe with Sun HP or IBM JVM
bull create an AutoProbe connector that will work with your JVM
bull run the AutoProbe Connector by modifying the classpath with the location of the AutoProbe connector and Introscope Agent
Important Note You should re-create the AutoProbe connector every time you update the JVM that is used for the SAP J2EE nodes even if you just change the patch level eg from 142_04 to 142_05 For this reason it is also important that you specify exactly the same JVM that is actually used by the SAP J2EE nodes
The following section details how to configure JVM AutoProbe
Creating an AutoProbe Connector
Use the CreateAutoProbeConnectorjar tool to create a connector specific to the JVM used to run the application server There are two ways to specify the JVM
bull use the JVM that is running the tool
bull pass the JVM directory on the command line to the tool
1 Change the working directory to wilyconnectors
2 Run the Create AutoProbe Connector tool using the following command
bull Make sure to specify exactly the JVM that is used for launching the J2EE node by passing the JVM directory ltjvm_pathgt on the command line
java -jar CreateAutoProbeConnectorjar -jvm ltjvm_pathgt -output connectorjar
3 The output is the file
ltdrivegtusrsapccmswilyconnectorsconnectorjar
Introscopereg Version 70 Installation Guide for SAP (6292006) Page 14
Introscope Overview
Activating the Agent Set Java VM Parameters
After you have created the AutoProbe Connector you must modify the boot class path by adding JVM options Typically you will only want to activate the agent on the SAP J2EE server nodes not on dispatchers and state controllers
Note that for class path and directory paths you can use forward slashes () on all platforms even on Windows For SAP J2EE 640 you even cannot use backslash () on Windows Furthermore note the difference between Unix and Windows in the class path The entries are separated by on Windows but by on Unix
Agent Name
You should assign a unique name to each SAP J2EE node that is Introscope-enabled This so-called agent name is assigned by an additional Java VM option (referred to as ltagentNamegt below) SAP suggests the following naming convention for the agent name
ltagentNamegt=SID_Product_Nodename
Where the placeholder mean the following
Placeholder Explanation Example
SID SystemID EPP EPQ EPD
Product Identifier for product usage EP XI IPC
Nodename J2EE node name directory server0
Note It is not necessary to integrate the host name into the agent name since the host name is assigned automatically to the agent
Using a unique naming convention for all agent installations helps to group agents that belong to the same installation together
Set Java VM Parameters for SAP J2EE 620
The procedure to add JVM options depends on the startup method for the J2EE nodes Check SAP Note 697062 for instructions to set JVM options for your specific startup method The following procedure is an example in case you use SAP J2EE startup framework for J2EE 620
1 Open the file
usrsapltJ2EE_ENGINE_IDgtj2eej2ee_ltINSTANCEgtconfigtoolserviceini
Introscopereg Version 70 Installation Guide for SAP (6292006) Page 15
Introscope Overview
2 Append the following commands to JavaParameters (Windows example)
-XbootclasspathpltdrivegtusrsapccmswilyconnectorsconnectorjarltdrivegtusrsapccmswilyAgentjar -DcomwilyintroscopeagentProfile=ltdrivegtusrsapccmswilysap_IntroscopeAgentprofile -DcomwilyintroscopeagentagentName=ltAgentNamegt
Unix example
-XbootclasspathpusrsapccmswilyconnectorsconnectorjarusrsapccmswilyAgentjar -DcomwilyintroscopeagentProfile=usrsapccmswilysap_IntroscopeAgentprofile -DcomwilyintroscopeagentagentName=ltAgentNamegt
3 Restart SAP server
Set Java VM Parameters for NetWeaver 04 SAP J2EE 640 and Netweaver2004s SAP J2EE 700
1 Run the SAP J2EE Configtool
2 Select the server to modify
3 In the Java Parameters field add the following new java parameters (Windows example)
-XbootclasspathpltdrivegtusrsapccmswilyconnectorsconnectorjarltdrivegtusrsapccmswilyAgentjar -DcomwilyintroscopeagentProfile=ltdrivegtusrsapccmswilysap_IntroscopeAgentprofile -DcomwilyintroscopeagentagentName=ltAgentNamegt
Note Note that for NetWeaver 640 on Windows the slashes for these java parameters must go forwards
Unix example
-Xbootclasspathpusrsapccmswilyconnectorsconnectorjar usrsapccmswilyAgentjar -DcomwilyintroscopeagentProfile=usrsapccmswilysap_IntroscopeAgentprofile -DcomwilyintroscopeagentagentName=ltAgentNamegt
4 Click the disk button to save
Introscopereg Version 70 Installation Guide for SAP (6292006) Page 16
Introscope Overview
r each server
7
drive
8 and see if it ve
Set Java VM Parameters for SAP IPC
for the IPC to enable Introscope is described in SAP Note
Set Java VM Parameters for SAP xMII 115
e Add the following
ccmswilysap_I
on integrating xMII into Solution Manager Diagnostics can be found in
Ch
1 correctly after the restart and that the J2EE
2 irectory
terprise
er failed ndash since you have not yet started the Enterprise Manager
EX
Introscope Enterprise Manager using TCP read buffer size 1024 write buffer size 32768
5 Repeat steps 2 - 4 fo
6 Restart SAP server
To verify that Config tool changes were made open the file
lt gtusrsapltSIDgtltinstancegtj2eeclusterinstanceproperties
Check for a line beginning with IDltserver_idgtJavaParameterscontains the lines you entered in the step abo
The procedure to add JVM options 886600
You have to modify the bat file that launches the servlet engine A typical location for thfile is CservletExec ASse-LHCMSStartServletExecbatJava VM parameters
-XbootclasspathpltdrivegtusrsapccmswilyconnectorsconnectorjarltdrivegtusrsapccmswilyAgentjar -DcomwilyintroscopeagentProfile=ltdrivegtusrsapntroscopeAgentprofile -DcomwilyintroscopeagentagentName=ltAgentNamegt
Further informationSAP Note 903825
ecking that the Agent is Running
Check that the SAP J2EE nodes start upapplications are available as before
Search for an Agent log file in the J2EE node working directory eg in the dCusrsapSIDj2eej2ee_00clusterserver or CusrsapSIDJC00j2eeclusterserver0 The file will be named IntroscopeAgentltagentNamegtlog where ltagentNamegt is the name that you assigned via the JVM parameter above Open the text file with a text editor and checkthe last lines You will probably find warnings that the connection to the EnManag
AMPLE
The last few lines of the agent log file should similar to the following
120504 072717 PM CET [INFO] [IntroscopeAgent] The Agent will connect to the
Introscopereg Version 70 Installation Guide for SAP (6292006) Page 17
Introscope Overview
120504 072717 PM CET [INFO] [IntroscopeAgent] The Agent will attempt to connect to Introscope Enterprise Manager DEFAULT target localhost6001 [1]
120504 072717 PM CET [INFO] [IntroscopeAgent] Using Agent protocol revision 190
Activate JMX Reporting to Introscope To activate transfer of JMX data from the SAP J2EE Engine to Introscope you have to deploy a small J2EE application to the monitored system which runs the Introscope agent JMX monitoring is only supported for SAP J2EE server versions from 640 onwards
Deploy the WilyJmxApplication bull Start the SAP Software Deployment Manager GUI (SDM) by running
RemoteGuibat in the SDMprogram directory of your NetWeaver installation
bull Connect to the SDM Server
bull Select the Deployment tab
bull Start a new deployment and choose the JmxService70NetWeaverear file in the Local File Browser The file is located in the subdirectory jmx of your agent installation
Next Steps
Continue to the next chapter Chapter 5 Installing WebView
Introscopereg Version 70 Installation Guide for SAP (6292006) Page 18
Introscope Overview
5 Installing and Configuring WebView with SAP NetWeaver 640
This chapter describes installing and deploying WebView with SAP NetWeaver version 640 Information is provided in the following sections
bull System and Version Requirements
bull Reviewing Installation and Configuration Process
bull Installing and Configuring WebView with SAP NetWeaver 640
System and Version Requirements
Introscope Version
Introscope Enterprise Manager and Introscope WebView must have the same version
Reviewing Installation and Configuration Process After yoursquove checked the system requirements and collected the appropriate access and configuration information for your deployment yoursquore ready to start installing and configuring WebView This process consists of the following steps
1 Modify JVM options of J2EE server nodes for WebView
2 Deploy the WebView EAR file in the SAP NetWeaver application server through which you will be running WebView
Installing and Configuring WebView with SAP NetWeaver 640
Installation Prerequisites
Before you begin WebView installation ensure that you have
bull installed and configured the Introscope Enterprise Manager and Agent
bull Introscope-enabled your managed application (using JVM AutoProbe)
bull installed SAP NetWeaver 640 Consult your SAP NetWeaver documentation for instructions on installing SAP NetWeaver
bull undeployed any previous versions of WebView
Introscopereg Version 70 Installation Guide for SAP (6292006) Page 19
Introscope Overview
Configuring SAP NetWeaver for WebView Deployment
Depending on the platform you have to add special JVM options for running WebView Use the table below to choose the right options and revisit SAP Note 797147 to check for latest updates
Platform and JVM Required Options
Windows -Dsunjava2dnoddraw=true Make sure that -Djavaawtheadless=true is not set
Solaris -Djavaawtheadless=true -DswingvolatileImageBufferEnabled=false
Linux -Djavaawtheadless=true -DswingvolatileImageBufferEnabled=false
HP UX -Djavaawtheadless=true -DswingvolatileImageBufferEnabled=false
AIX Please check FAQ
To configure SAP NetWeaver for WebView deployment
1 Open the SAP J2EE config tool
2 Select the server to modify
3 In the Java Parameters field add the parameters from the table above for your operating system
4 Click the disk icon to save
Start SDM
1 Start SDM via the command usrsapltSIDgtJC00SDMprogramRemoteGui
2 Connect to the running SDM server
Undeploying Previous Versions of WebView
3 Select the undeployment tab and undeploy comwilytechwebview
4 Important Restart the J2EE Server before continuing with deployment
Deploying the WebView Package
5 Select the deployment tab
6 From the Introscope CD add the file WebView70netweaverear for deployment The file is located in the folder webview The SDM screen should look similar to the screenshot below
Introscopereg Version 70 Installation Guide for SAP (6292006) Page 20
Introscope Overview
7 Start deployment
Note These instructions assume you are installing WebView on the same machine as the Introscope Enterprise Manager
Verifying Successful WebView Deployment
After deploying WebView verify that WebView is starting and has connected to the Enterprise Manager
1 Launch WebView via Solution Manager Diagnostics (Menu Entry J2EE Server Analysis) or directly via URL httphost5xx00webview You should get a login screen from the WebView application and a message below the login frame similar to the following This WebView instance is connected to the Enterprise Manager on localhost There are 3 agent(s) reporting
2 Make sure that the Enterprise Manager is running (see the section Checking That Introscope Is Running Properly)
3 Locate the Enterprise Manager log at usrsapccmswilyintroscopeIntroscopeEnterpriseManagerlog
4 Check that WebView has connected to the Enterprise Manager Look for the following message in the logfile
112204 052152 PM PST [INFO] [ManagerAuthentication] Introscope WebView connections are enabled 120504 075345 PM CET [INFO] [ManagerAuthentication] User WilyWebView logged in successfully from host 127001
WebView Installation Is Complete
Introscopereg Version 70 Installation Guide for SAP (6292006) Page 21
Introscope Overview
6 Additional Installation Options
This chapter covers additional customizing steps of the Introscope Installation
bull Running WebView and Enterprise Manager on Different Hosts
bull Changing the Agent port from 6001 to other values
bull Uninstalling Introscope
bull Setting up domains
Running WebView and EM on Different Hosts When running WebView on a different host than the Enterprise Manager you must configure WebView to connect to the Enterprise Manager on the remote host Use the Visual Adminstrator of SAP J2EE 640
7 Launch the Visual Administrator and connect to the SAP J2EE installation running WebView
8 Navigate to Server Services Web Container
9 Search for the application wilytechcomcomwilytechwebview open the tree by clicking on the + and select the first subentry
10 Click View on the right hand side to get a popup
11 Select the tab ldquoContext Parametersrdquo
12 You will find the parameter introscopewebviewenterprisemanagertcphost Change the value of this property from localhost to the IP address or host name of the remote host running the Enterprise Manager
13 click the x to close the Window
Introscopereg Version 70 Installation Guide for SAP (6292006) Page 22
Introscope Overview
Change the Agent Port The Enterprise Manager by default listens on TCP port 6001 for agent connections You can change this value to any desired port
1 Open the file configIntroscopeEnterpriseManagerproperties
2 Change the value of property introscopeenterprisemanagerportagentlistener to the desired port
3 Save changes and close the file
4 Remember to change the property in the sap_IntroscopeAgentprofile to the same port
Uninstalling Introscope
Uninstalling Introscope Agents
1 Remove the Java VM options ndashXbootclasspathhellip and ndashDcomwilyhellip from the J2EE nodes that you instrumented before
2 Restart the affected J2EE instances for the changes to become effective
3 Delete the directory usrsapccmswily (or wherever you put the agent files)
Uninstalling the Enterprise Manager
1 Windows only Call the batch file DeRegisterEMservicebat to remove the Windows Service
2 Windows only Call the wizard to uninstall Introscope Start Control Panel Add or Remove Programs Select Introscope and click changeremove to launch the Wizard Click Next to continue the uninstall
3 Remove any remaining files from usrsapccmswilyintroscope
Uninstalling WebView
1 Use SDM to undeploy WebView
Setting up Introscope Domains Introscope agents can be organized into so-called domains You can use this feature to group agents which are correlated eg belonging to the same domain
Domains are defined in the Enterprise Manager by the configuration file configdomainsxml By default there is only one domain the SuperDomain which
Introscopereg Version 70 Installation Guide for SAP (6292006) Page 23
Introscope Overview
contains all agents SAP recommends defining one domain for each system or for each main instance (in Solution Manager Diagnostics terms) You can pick agents for a domain based on the host name and on the agent name
Example Assume you want to create two domains EPP and EPQ for the productive and the QA Enterprise Portal Your agent names contain the System id (also EPQ EPP)
Step 1 Adapt the domainsxml file on the Enterprise Manager
Step 2 Replicate the management modules
Step 2a In the directory configmodules create one subdirectory for each domain
Step 2b copy all management modules from configmodules to each subdirectory
Step 3 Restart the Enterprise Manager to activate the changes
Step 4 Check the Explorer in Workstation or WebView to see if the domains appear and if the agents are assigned to the right domain
Note that the SuperDomain must always be the last entry in the domains file
Introscopereg Version 70 Installation Guide for SAP (6292006) Page 24
- Contents
- Installation Overview
- Upgrading from Previous Versions to Introscope 70
- Installing Introscope Enterprise Manager
- Introscope-Enabling SAP J2EE Systems
- Installing and Configuring WebView with SAP NetWeaver 640
- Additional Installation Options
-

Introscope Overview
4 Introscope-Enabling SAP J2EE Systems Installing Introscope Agent with SAP NetWeaver
After you have installed the Enterprise Manager you are ready to install and configure the Introscope Agent and Introscope-enable your Java Applications The following instructions are valid for SAP J2EE versions 620 640 and 700 For SAP J2EE versions after 700 please check SAP Note 943031 (Note is not yet available for customers)
The instructions in the following section work on both Windows and Unix systems but the examples show Windows convention (backslashes in the paths)
Note Always use forward slashes () as path separators for Introscope config files and for JVM parameters on all platforms including Windows This avoids the need to escape the Windows path separator backslash () by doubling it
Configuring Introscope with SAP NetWeaver Application Servers Overview
The following steps are required to install and configure the Introscope Agent to report information to the Enterprise Manager
bull Extract the Introscope Agent files
bull Create the Introscope Agent autoprobe connector
bull Introscope-enable the application code by setting Java VM parameters
bull Deploy the JMXservice application on the monitored system
Installing Introscope Agent
To install the Introscope Agent
1 Identify the Agent installer file for your platform
bull For Windows use
ISAGWIN70_0xSAR
bull For all other platforms use
ISAGUX70_0xSAR
2 Extract the installer file into the NetWeaver CCMS directory usually
Introscopereg Version 70 Installation Guide for SAP (6292006) Page 12
Introscope Overview
ltdrivegtusrsapccms
3 Confirm the Agent was installed correctly by checking for the existence of the wily directory in the ltdrivegtusrsapccms directory
Configuring Introscope Agent Settings
The following section details how to configure the Introscope Agent The Agent configuration settings are found by default in the file usrsapccmswilysap_IntroscopeAgentprofile This guide will refer to the sap_IntroscopeAgentprofile file as the Agent profile Note that this file contains SAP-specific customization Furthermore depending on the monitored solution you need to choose different profiles
Choose the Right Agent Profile
SAP provides several agent profiles for different applications running on the SAP J2EE Engine All profiles adhere to the name pattern sap_IntroscopeAgent_profile You will have to choose one of the profiles from the table below Currently the following profiles are available
File Name Applications Covered
sap_IntroscopeAgentprofile SAP J2EE Enterprise Portal
sap_IntroscopeAgent_xiprofile SAP J2EE 640 XI 30
sap_IntroscopeAgent_ipcprofile SAP IPC
Note For Introscope-enabling SAP IPC please also check SAP Note 886600
You will need to configure the host name or IP address and port of the machine where the Enterprise Manager resides
To configure the Introscope Agent
1 Open the ltdrivegtusrsapccmswilysap_IntroscopeAgentprofile file
2 Locate the property introscopeagententerprisemanagertransporttcphostDEFAULT
Enter either the host name or IP address of the machine where Enterprise Manager resides
3 Locate the property introscopeagententerprisemanagertransporttcpportDEFAULT
The value should be the port on which the Enterprise Manager listens for Agent connections
Introscopereg Version 70 Installation Guide for SAP (6292006) Page 13
Introscope Overview
Default setting is 6001
4 Save changes to the sap_IntroscopeAgentprofile
Introscope-enabling SAP NetWeaver A Java application is monitored by adding Probes to the bytecode (called ldquoIntroscope-enablingrdquo your application) The Probes then report information to the Introscope Agent and the Agent reports that information to the Enterprise Manager The method you will be configuring JVM AutoProbe will install probes dynamically into application code as it is loaded
Configuring JVM AutoProbe
There are two steps required to configure and use JVM AutoProbe with Sun HP or IBM JVM
bull create an AutoProbe connector that will work with your JVM
bull run the AutoProbe Connector by modifying the classpath with the location of the AutoProbe connector and Introscope Agent
Important Note You should re-create the AutoProbe connector every time you update the JVM that is used for the SAP J2EE nodes even if you just change the patch level eg from 142_04 to 142_05 For this reason it is also important that you specify exactly the same JVM that is actually used by the SAP J2EE nodes
The following section details how to configure JVM AutoProbe
Creating an AutoProbe Connector
Use the CreateAutoProbeConnectorjar tool to create a connector specific to the JVM used to run the application server There are two ways to specify the JVM
bull use the JVM that is running the tool
bull pass the JVM directory on the command line to the tool
1 Change the working directory to wilyconnectors
2 Run the Create AutoProbe Connector tool using the following command
bull Make sure to specify exactly the JVM that is used for launching the J2EE node by passing the JVM directory ltjvm_pathgt on the command line
java -jar CreateAutoProbeConnectorjar -jvm ltjvm_pathgt -output connectorjar
3 The output is the file
ltdrivegtusrsapccmswilyconnectorsconnectorjar
Introscopereg Version 70 Installation Guide for SAP (6292006) Page 14
Introscope Overview
Activating the Agent Set Java VM Parameters
After you have created the AutoProbe Connector you must modify the boot class path by adding JVM options Typically you will only want to activate the agent on the SAP J2EE server nodes not on dispatchers and state controllers
Note that for class path and directory paths you can use forward slashes () on all platforms even on Windows For SAP J2EE 640 you even cannot use backslash () on Windows Furthermore note the difference between Unix and Windows in the class path The entries are separated by on Windows but by on Unix
Agent Name
You should assign a unique name to each SAP J2EE node that is Introscope-enabled This so-called agent name is assigned by an additional Java VM option (referred to as ltagentNamegt below) SAP suggests the following naming convention for the agent name
ltagentNamegt=SID_Product_Nodename
Where the placeholder mean the following
Placeholder Explanation Example
SID SystemID EPP EPQ EPD
Product Identifier for product usage EP XI IPC
Nodename J2EE node name directory server0
Note It is not necessary to integrate the host name into the agent name since the host name is assigned automatically to the agent
Using a unique naming convention for all agent installations helps to group agents that belong to the same installation together
Set Java VM Parameters for SAP J2EE 620
The procedure to add JVM options depends on the startup method for the J2EE nodes Check SAP Note 697062 for instructions to set JVM options for your specific startup method The following procedure is an example in case you use SAP J2EE startup framework for J2EE 620
1 Open the file
usrsapltJ2EE_ENGINE_IDgtj2eej2ee_ltINSTANCEgtconfigtoolserviceini
Introscopereg Version 70 Installation Guide for SAP (6292006) Page 15
Introscope Overview
2 Append the following commands to JavaParameters (Windows example)
-XbootclasspathpltdrivegtusrsapccmswilyconnectorsconnectorjarltdrivegtusrsapccmswilyAgentjar -DcomwilyintroscopeagentProfile=ltdrivegtusrsapccmswilysap_IntroscopeAgentprofile -DcomwilyintroscopeagentagentName=ltAgentNamegt
Unix example
-XbootclasspathpusrsapccmswilyconnectorsconnectorjarusrsapccmswilyAgentjar -DcomwilyintroscopeagentProfile=usrsapccmswilysap_IntroscopeAgentprofile -DcomwilyintroscopeagentagentName=ltAgentNamegt
3 Restart SAP server
Set Java VM Parameters for NetWeaver 04 SAP J2EE 640 and Netweaver2004s SAP J2EE 700
1 Run the SAP J2EE Configtool
2 Select the server to modify
3 In the Java Parameters field add the following new java parameters (Windows example)
-XbootclasspathpltdrivegtusrsapccmswilyconnectorsconnectorjarltdrivegtusrsapccmswilyAgentjar -DcomwilyintroscopeagentProfile=ltdrivegtusrsapccmswilysap_IntroscopeAgentprofile -DcomwilyintroscopeagentagentName=ltAgentNamegt
Note Note that for NetWeaver 640 on Windows the slashes for these java parameters must go forwards
Unix example
-Xbootclasspathpusrsapccmswilyconnectorsconnectorjar usrsapccmswilyAgentjar -DcomwilyintroscopeagentProfile=usrsapccmswilysap_IntroscopeAgentprofile -DcomwilyintroscopeagentagentName=ltAgentNamegt
4 Click the disk button to save
Introscopereg Version 70 Installation Guide for SAP (6292006) Page 16
Introscope Overview
r each server
7
drive
8 and see if it ve
Set Java VM Parameters for SAP IPC
for the IPC to enable Introscope is described in SAP Note
Set Java VM Parameters for SAP xMII 115
e Add the following
ccmswilysap_I
on integrating xMII into Solution Manager Diagnostics can be found in
Ch
1 correctly after the restart and that the J2EE
2 irectory
terprise
er failed ndash since you have not yet started the Enterprise Manager
EX
Introscope Enterprise Manager using TCP read buffer size 1024 write buffer size 32768
5 Repeat steps 2 - 4 fo
6 Restart SAP server
To verify that Config tool changes were made open the file
lt gtusrsapltSIDgtltinstancegtj2eeclusterinstanceproperties
Check for a line beginning with IDltserver_idgtJavaParameterscontains the lines you entered in the step abo
The procedure to add JVM options 886600
You have to modify the bat file that launches the servlet engine A typical location for thfile is CservletExec ASse-LHCMSStartServletExecbatJava VM parameters
-XbootclasspathpltdrivegtusrsapccmswilyconnectorsconnectorjarltdrivegtusrsapccmswilyAgentjar -DcomwilyintroscopeagentProfile=ltdrivegtusrsapntroscopeAgentprofile -DcomwilyintroscopeagentagentName=ltAgentNamegt
Further informationSAP Note 903825
ecking that the Agent is Running
Check that the SAP J2EE nodes start upapplications are available as before
Search for an Agent log file in the J2EE node working directory eg in the dCusrsapSIDj2eej2ee_00clusterserver or CusrsapSIDJC00j2eeclusterserver0 The file will be named IntroscopeAgentltagentNamegtlog where ltagentNamegt is the name that you assigned via the JVM parameter above Open the text file with a text editor and checkthe last lines You will probably find warnings that the connection to the EnManag
AMPLE
The last few lines of the agent log file should similar to the following
120504 072717 PM CET [INFO] [IntroscopeAgent] The Agent will connect to the
Introscopereg Version 70 Installation Guide for SAP (6292006) Page 17
Introscope Overview
120504 072717 PM CET [INFO] [IntroscopeAgent] The Agent will attempt to connect to Introscope Enterprise Manager DEFAULT target localhost6001 [1]
120504 072717 PM CET [INFO] [IntroscopeAgent] Using Agent protocol revision 190
Activate JMX Reporting to Introscope To activate transfer of JMX data from the SAP J2EE Engine to Introscope you have to deploy a small J2EE application to the monitored system which runs the Introscope agent JMX monitoring is only supported for SAP J2EE server versions from 640 onwards
Deploy the WilyJmxApplication bull Start the SAP Software Deployment Manager GUI (SDM) by running
RemoteGuibat in the SDMprogram directory of your NetWeaver installation
bull Connect to the SDM Server
bull Select the Deployment tab
bull Start a new deployment and choose the JmxService70NetWeaverear file in the Local File Browser The file is located in the subdirectory jmx of your agent installation
Next Steps
Continue to the next chapter Chapter 5 Installing WebView
Introscopereg Version 70 Installation Guide for SAP (6292006) Page 18
Introscope Overview
5 Installing and Configuring WebView with SAP NetWeaver 640
This chapter describes installing and deploying WebView with SAP NetWeaver version 640 Information is provided in the following sections
bull System and Version Requirements
bull Reviewing Installation and Configuration Process
bull Installing and Configuring WebView with SAP NetWeaver 640
System and Version Requirements
Introscope Version
Introscope Enterprise Manager and Introscope WebView must have the same version
Reviewing Installation and Configuration Process After yoursquove checked the system requirements and collected the appropriate access and configuration information for your deployment yoursquore ready to start installing and configuring WebView This process consists of the following steps
1 Modify JVM options of J2EE server nodes for WebView
2 Deploy the WebView EAR file in the SAP NetWeaver application server through which you will be running WebView
Installing and Configuring WebView with SAP NetWeaver 640
Installation Prerequisites
Before you begin WebView installation ensure that you have
bull installed and configured the Introscope Enterprise Manager and Agent
bull Introscope-enabled your managed application (using JVM AutoProbe)
bull installed SAP NetWeaver 640 Consult your SAP NetWeaver documentation for instructions on installing SAP NetWeaver
bull undeployed any previous versions of WebView
Introscopereg Version 70 Installation Guide for SAP (6292006) Page 19
Introscope Overview
Configuring SAP NetWeaver for WebView Deployment
Depending on the platform you have to add special JVM options for running WebView Use the table below to choose the right options and revisit SAP Note 797147 to check for latest updates
Platform and JVM Required Options
Windows -Dsunjava2dnoddraw=true Make sure that -Djavaawtheadless=true is not set
Solaris -Djavaawtheadless=true -DswingvolatileImageBufferEnabled=false
Linux -Djavaawtheadless=true -DswingvolatileImageBufferEnabled=false
HP UX -Djavaawtheadless=true -DswingvolatileImageBufferEnabled=false
AIX Please check FAQ
To configure SAP NetWeaver for WebView deployment
1 Open the SAP J2EE config tool
2 Select the server to modify
3 In the Java Parameters field add the parameters from the table above for your operating system
4 Click the disk icon to save
Start SDM
1 Start SDM via the command usrsapltSIDgtJC00SDMprogramRemoteGui
2 Connect to the running SDM server
Undeploying Previous Versions of WebView
3 Select the undeployment tab and undeploy comwilytechwebview
4 Important Restart the J2EE Server before continuing with deployment
Deploying the WebView Package
5 Select the deployment tab
6 From the Introscope CD add the file WebView70netweaverear for deployment The file is located in the folder webview The SDM screen should look similar to the screenshot below
Introscopereg Version 70 Installation Guide for SAP (6292006) Page 20
Introscope Overview
7 Start deployment
Note These instructions assume you are installing WebView on the same machine as the Introscope Enterprise Manager
Verifying Successful WebView Deployment
After deploying WebView verify that WebView is starting and has connected to the Enterprise Manager
1 Launch WebView via Solution Manager Diagnostics (Menu Entry J2EE Server Analysis) or directly via URL httphost5xx00webview You should get a login screen from the WebView application and a message below the login frame similar to the following This WebView instance is connected to the Enterprise Manager on localhost There are 3 agent(s) reporting
2 Make sure that the Enterprise Manager is running (see the section Checking That Introscope Is Running Properly)
3 Locate the Enterprise Manager log at usrsapccmswilyintroscopeIntroscopeEnterpriseManagerlog
4 Check that WebView has connected to the Enterprise Manager Look for the following message in the logfile
112204 052152 PM PST [INFO] [ManagerAuthentication] Introscope WebView connections are enabled 120504 075345 PM CET [INFO] [ManagerAuthentication] User WilyWebView logged in successfully from host 127001
WebView Installation Is Complete
Introscopereg Version 70 Installation Guide for SAP (6292006) Page 21
Introscope Overview
6 Additional Installation Options
This chapter covers additional customizing steps of the Introscope Installation
bull Running WebView and Enterprise Manager on Different Hosts
bull Changing the Agent port from 6001 to other values
bull Uninstalling Introscope
bull Setting up domains
Running WebView and EM on Different Hosts When running WebView on a different host than the Enterprise Manager you must configure WebView to connect to the Enterprise Manager on the remote host Use the Visual Adminstrator of SAP J2EE 640
7 Launch the Visual Administrator and connect to the SAP J2EE installation running WebView
8 Navigate to Server Services Web Container
9 Search for the application wilytechcomcomwilytechwebview open the tree by clicking on the + and select the first subentry
10 Click View on the right hand side to get a popup
11 Select the tab ldquoContext Parametersrdquo
12 You will find the parameter introscopewebviewenterprisemanagertcphost Change the value of this property from localhost to the IP address or host name of the remote host running the Enterprise Manager
13 click the x to close the Window
Introscopereg Version 70 Installation Guide for SAP (6292006) Page 22
Introscope Overview
Change the Agent Port The Enterprise Manager by default listens on TCP port 6001 for agent connections You can change this value to any desired port
1 Open the file configIntroscopeEnterpriseManagerproperties
2 Change the value of property introscopeenterprisemanagerportagentlistener to the desired port
3 Save changes and close the file
4 Remember to change the property in the sap_IntroscopeAgentprofile to the same port
Uninstalling Introscope
Uninstalling Introscope Agents
1 Remove the Java VM options ndashXbootclasspathhellip and ndashDcomwilyhellip from the J2EE nodes that you instrumented before
2 Restart the affected J2EE instances for the changes to become effective
3 Delete the directory usrsapccmswily (or wherever you put the agent files)
Uninstalling the Enterprise Manager
1 Windows only Call the batch file DeRegisterEMservicebat to remove the Windows Service
2 Windows only Call the wizard to uninstall Introscope Start Control Panel Add or Remove Programs Select Introscope and click changeremove to launch the Wizard Click Next to continue the uninstall
3 Remove any remaining files from usrsapccmswilyintroscope
Uninstalling WebView
1 Use SDM to undeploy WebView
Setting up Introscope Domains Introscope agents can be organized into so-called domains You can use this feature to group agents which are correlated eg belonging to the same domain
Domains are defined in the Enterprise Manager by the configuration file configdomainsxml By default there is only one domain the SuperDomain which
Introscopereg Version 70 Installation Guide for SAP (6292006) Page 23
Introscope Overview
contains all agents SAP recommends defining one domain for each system or for each main instance (in Solution Manager Diagnostics terms) You can pick agents for a domain based on the host name and on the agent name
Example Assume you want to create two domains EPP and EPQ for the productive and the QA Enterprise Portal Your agent names contain the System id (also EPQ EPP)
Step 1 Adapt the domainsxml file on the Enterprise Manager
Step 2 Replicate the management modules
Step 2a In the directory configmodules create one subdirectory for each domain
Step 2b copy all management modules from configmodules to each subdirectory
Step 3 Restart the Enterprise Manager to activate the changes
Step 4 Check the Explorer in Workstation or WebView to see if the domains appear and if the agents are assigned to the right domain
Note that the SuperDomain must always be the last entry in the domains file
Introscopereg Version 70 Installation Guide for SAP (6292006) Page 24
- Contents
- Installation Overview
- Upgrading from Previous Versions to Introscope 70
- Installing Introscope Enterprise Manager
- Introscope-Enabling SAP J2EE Systems
- Installing and Configuring WebView with SAP NetWeaver 640
- Additional Installation Options
-

Introscope Overview
ltdrivegtusrsapccms
3 Confirm the Agent was installed correctly by checking for the existence of the wily directory in the ltdrivegtusrsapccms directory
Configuring Introscope Agent Settings
The following section details how to configure the Introscope Agent The Agent configuration settings are found by default in the file usrsapccmswilysap_IntroscopeAgentprofile This guide will refer to the sap_IntroscopeAgentprofile file as the Agent profile Note that this file contains SAP-specific customization Furthermore depending on the monitored solution you need to choose different profiles
Choose the Right Agent Profile
SAP provides several agent profiles for different applications running on the SAP J2EE Engine All profiles adhere to the name pattern sap_IntroscopeAgent_profile You will have to choose one of the profiles from the table below Currently the following profiles are available
File Name Applications Covered
sap_IntroscopeAgentprofile SAP J2EE Enterprise Portal
sap_IntroscopeAgent_xiprofile SAP J2EE 640 XI 30
sap_IntroscopeAgent_ipcprofile SAP IPC
Note For Introscope-enabling SAP IPC please also check SAP Note 886600
You will need to configure the host name or IP address and port of the machine where the Enterprise Manager resides
To configure the Introscope Agent
1 Open the ltdrivegtusrsapccmswilysap_IntroscopeAgentprofile file
2 Locate the property introscopeagententerprisemanagertransporttcphostDEFAULT
Enter either the host name or IP address of the machine where Enterprise Manager resides
3 Locate the property introscopeagententerprisemanagertransporttcpportDEFAULT
The value should be the port on which the Enterprise Manager listens for Agent connections
Introscopereg Version 70 Installation Guide for SAP (6292006) Page 13
Introscope Overview
Default setting is 6001
4 Save changes to the sap_IntroscopeAgentprofile
Introscope-enabling SAP NetWeaver A Java application is monitored by adding Probes to the bytecode (called ldquoIntroscope-enablingrdquo your application) The Probes then report information to the Introscope Agent and the Agent reports that information to the Enterprise Manager The method you will be configuring JVM AutoProbe will install probes dynamically into application code as it is loaded
Configuring JVM AutoProbe
There are two steps required to configure and use JVM AutoProbe with Sun HP or IBM JVM
bull create an AutoProbe connector that will work with your JVM
bull run the AutoProbe Connector by modifying the classpath with the location of the AutoProbe connector and Introscope Agent
Important Note You should re-create the AutoProbe connector every time you update the JVM that is used for the SAP J2EE nodes even if you just change the patch level eg from 142_04 to 142_05 For this reason it is also important that you specify exactly the same JVM that is actually used by the SAP J2EE nodes
The following section details how to configure JVM AutoProbe
Creating an AutoProbe Connector
Use the CreateAutoProbeConnectorjar tool to create a connector specific to the JVM used to run the application server There are two ways to specify the JVM
bull use the JVM that is running the tool
bull pass the JVM directory on the command line to the tool
1 Change the working directory to wilyconnectors
2 Run the Create AutoProbe Connector tool using the following command
bull Make sure to specify exactly the JVM that is used for launching the J2EE node by passing the JVM directory ltjvm_pathgt on the command line
java -jar CreateAutoProbeConnectorjar -jvm ltjvm_pathgt -output connectorjar
3 The output is the file
ltdrivegtusrsapccmswilyconnectorsconnectorjar
Introscopereg Version 70 Installation Guide for SAP (6292006) Page 14
Introscope Overview
Activating the Agent Set Java VM Parameters
After you have created the AutoProbe Connector you must modify the boot class path by adding JVM options Typically you will only want to activate the agent on the SAP J2EE server nodes not on dispatchers and state controllers
Note that for class path and directory paths you can use forward slashes () on all platforms even on Windows For SAP J2EE 640 you even cannot use backslash () on Windows Furthermore note the difference between Unix and Windows in the class path The entries are separated by on Windows but by on Unix
Agent Name
You should assign a unique name to each SAP J2EE node that is Introscope-enabled This so-called agent name is assigned by an additional Java VM option (referred to as ltagentNamegt below) SAP suggests the following naming convention for the agent name
ltagentNamegt=SID_Product_Nodename
Where the placeholder mean the following
Placeholder Explanation Example
SID SystemID EPP EPQ EPD
Product Identifier for product usage EP XI IPC
Nodename J2EE node name directory server0
Note It is not necessary to integrate the host name into the agent name since the host name is assigned automatically to the agent
Using a unique naming convention for all agent installations helps to group agents that belong to the same installation together
Set Java VM Parameters for SAP J2EE 620
The procedure to add JVM options depends on the startup method for the J2EE nodes Check SAP Note 697062 for instructions to set JVM options for your specific startup method The following procedure is an example in case you use SAP J2EE startup framework for J2EE 620
1 Open the file
usrsapltJ2EE_ENGINE_IDgtj2eej2ee_ltINSTANCEgtconfigtoolserviceini
Introscopereg Version 70 Installation Guide for SAP (6292006) Page 15
Introscope Overview
2 Append the following commands to JavaParameters (Windows example)
-XbootclasspathpltdrivegtusrsapccmswilyconnectorsconnectorjarltdrivegtusrsapccmswilyAgentjar -DcomwilyintroscopeagentProfile=ltdrivegtusrsapccmswilysap_IntroscopeAgentprofile -DcomwilyintroscopeagentagentName=ltAgentNamegt
Unix example
-XbootclasspathpusrsapccmswilyconnectorsconnectorjarusrsapccmswilyAgentjar -DcomwilyintroscopeagentProfile=usrsapccmswilysap_IntroscopeAgentprofile -DcomwilyintroscopeagentagentName=ltAgentNamegt
3 Restart SAP server
Set Java VM Parameters for NetWeaver 04 SAP J2EE 640 and Netweaver2004s SAP J2EE 700
1 Run the SAP J2EE Configtool
2 Select the server to modify
3 In the Java Parameters field add the following new java parameters (Windows example)
-XbootclasspathpltdrivegtusrsapccmswilyconnectorsconnectorjarltdrivegtusrsapccmswilyAgentjar -DcomwilyintroscopeagentProfile=ltdrivegtusrsapccmswilysap_IntroscopeAgentprofile -DcomwilyintroscopeagentagentName=ltAgentNamegt
Note Note that for NetWeaver 640 on Windows the slashes for these java parameters must go forwards
Unix example
-Xbootclasspathpusrsapccmswilyconnectorsconnectorjar usrsapccmswilyAgentjar -DcomwilyintroscopeagentProfile=usrsapccmswilysap_IntroscopeAgentprofile -DcomwilyintroscopeagentagentName=ltAgentNamegt
4 Click the disk button to save
Introscopereg Version 70 Installation Guide for SAP (6292006) Page 16
Introscope Overview
r each server
7
drive
8 and see if it ve
Set Java VM Parameters for SAP IPC
for the IPC to enable Introscope is described in SAP Note
Set Java VM Parameters for SAP xMII 115
e Add the following
ccmswilysap_I
on integrating xMII into Solution Manager Diagnostics can be found in
Ch
1 correctly after the restart and that the J2EE
2 irectory
terprise
er failed ndash since you have not yet started the Enterprise Manager
EX
Introscope Enterprise Manager using TCP read buffer size 1024 write buffer size 32768
5 Repeat steps 2 - 4 fo
6 Restart SAP server
To verify that Config tool changes were made open the file
lt gtusrsapltSIDgtltinstancegtj2eeclusterinstanceproperties
Check for a line beginning with IDltserver_idgtJavaParameterscontains the lines you entered in the step abo
The procedure to add JVM options 886600
You have to modify the bat file that launches the servlet engine A typical location for thfile is CservletExec ASse-LHCMSStartServletExecbatJava VM parameters
-XbootclasspathpltdrivegtusrsapccmswilyconnectorsconnectorjarltdrivegtusrsapccmswilyAgentjar -DcomwilyintroscopeagentProfile=ltdrivegtusrsapntroscopeAgentprofile -DcomwilyintroscopeagentagentName=ltAgentNamegt
Further informationSAP Note 903825
ecking that the Agent is Running
Check that the SAP J2EE nodes start upapplications are available as before
Search for an Agent log file in the J2EE node working directory eg in the dCusrsapSIDj2eej2ee_00clusterserver or CusrsapSIDJC00j2eeclusterserver0 The file will be named IntroscopeAgentltagentNamegtlog where ltagentNamegt is the name that you assigned via the JVM parameter above Open the text file with a text editor and checkthe last lines You will probably find warnings that the connection to the EnManag
AMPLE
The last few lines of the agent log file should similar to the following
120504 072717 PM CET [INFO] [IntroscopeAgent] The Agent will connect to the
Introscopereg Version 70 Installation Guide for SAP (6292006) Page 17
Introscope Overview
120504 072717 PM CET [INFO] [IntroscopeAgent] The Agent will attempt to connect to Introscope Enterprise Manager DEFAULT target localhost6001 [1]
120504 072717 PM CET [INFO] [IntroscopeAgent] Using Agent protocol revision 190
Activate JMX Reporting to Introscope To activate transfer of JMX data from the SAP J2EE Engine to Introscope you have to deploy a small J2EE application to the monitored system which runs the Introscope agent JMX monitoring is only supported for SAP J2EE server versions from 640 onwards
Deploy the WilyJmxApplication bull Start the SAP Software Deployment Manager GUI (SDM) by running
RemoteGuibat in the SDMprogram directory of your NetWeaver installation
bull Connect to the SDM Server
bull Select the Deployment tab
bull Start a new deployment and choose the JmxService70NetWeaverear file in the Local File Browser The file is located in the subdirectory jmx of your agent installation
Next Steps
Continue to the next chapter Chapter 5 Installing WebView
Introscopereg Version 70 Installation Guide for SAP (6292006) Page 18
Introscope Overview
5 Installing and Configuring WebView with SAP NetWeaver 640
This chapter describes installing and deploying WebView with SAP NetWeaver version 640 Information is provided in the following sections
bull System and Version Requirements
bull Reviewing Installation and Configuration Process
bull Installing and Configuring WebView with SAP NetWeaver 640
System and Version Requirements
Introscope Version
Introscope Enterprise Manager and Introscope WebView must have the same version
Reviewing Installation and Configuration Process After yoursquove checked the system requirements and collected the appropriate access and configuration information for your deployment yoursquore ready to start installing and configuring WebView This process consists of the following steps
1 Modify JVM options of J2EE server nodes for WebView
2 Deploy the WebView EAR file in the SAP NetWeaver application server through which you will be running WebView
Installing and Configuring WebView with SAP NetWeaver 640
Installation Prerequisites
Before you begin WebView installation ensure that you have
bull installed and configured the Introscope Enterprise Manager and Agent
bull Introscope-enabled your managed application (using JVM AutoProbe)
bull installed SAP NetWeaver 640 Consult your SAP NetWeaver documentation for instructions on installing SAP NetWeaver
bull undeployed any previous versions of WebView
Introscopereg Version 70 Installation Guide for SAP (6292006) Page 19
Introscope Overview
Configuring SAP NetWeaver for WebView Deployment
Depending on the platform you have to add special JVM options for running WebView Use the table below to choose the right options and revisit SAP Note 797147 to check for latest updates
Platform and JVM Required Options
Windows -Dsunjava2dnoddraw=true Make sure that -Djavaawtheadless=true is not set
Solaris -Djavaawtheadless=true -DswingvolatileImageBufferEnabled=false
Linux -Djavaawtheadless=true -DswingvolatileImageBufferEnabled=false
HP UX -Djavaawtheadless=true -DswingvolatileImageBufferEnabled=false
AIX Please check FAQ
To configure SAP NetWeaver for WebView deployment
1 Open the SAP J2EE config tool
2 Select the server to modify
3 In the Java Parameters field add the parameters from the table above for your operating system
4 Click the disk icon to save
Start SDM
1 Start SDM via the command usrsapltSIDgtJC00SDMprogramRemoteGui
2 Connect to the running SDM server
Undeploying Previous Versions of WebView
3 Select the undeployment tab and undeploy comwilytechwebview
4 Important Restart the J2EE Server before continuing with deployment
Deploying the WebView Package
5 Select the deployment tab
6 From the Introscope CD add the file WebView70netweaverear for deployment The file is located in the folder webview The SDM screen should look similar to the screenshot below
Introscopereg Version 70 Installation Guide for SAP (6292006) Page 20
Introscope Overview
7 Start deployment
Note These instructions assume you are installing WebView on the same machine as the Introscope Enterprise Manager
Verifying Successful WebView Deployment
After deploying WebView verify that WebView is starting and has connected to the Enterprise Manager
1 Launch WebView via Solution Manager Diagnostics (Menu Entry J2EE Server Analysis) or directly via URL httphost5xx00webview You should get a login screen from the WebView application and a message below the login frame similar to the following This WebView instance is connected to the Enterprise Manager on localhost There are 3 agent(s) reporting
2 Make sure that the Enterprise Manager is running (see the section Checking That Introscope Is Running Properly)
3 Locate the Enterprise Manager log at usrsapccmswilyintroscopeIntroscopeEnterpriseManagerlog
4 Check that WebView has connected to the Enterprise Manager Look for the following message in the logfile
112204 052152 PM PST [INFO] [ManagerAuthentication] Introscope WebView connections are enabled 120504 075345 PM CET [INFO] [ManagerAuthentication] User WilyWebView logged in successfully from host 127001
WebView Installation Is Complete
Introscopereg Version 70 Installation Guide for SAP (6292006) Page 21
Introscope Overview
6 Additional Installation Options
This chapter covers additional customizing steps of the Introscope Installation
bull Running WebView and Enterprise Manager on Different Hosts
bull Changing the Agent port from 6001 to other values
bull Uninstalling Introscope
bull Setting up domains
Running WebView and EM on Different Hosts When running WebView on a different host than the Enterprise Manager you must configure WebView to connect to the Enterprise Manager on the remote host Use the Visual Adminstrator of SAP J2EE 640
7 Launch the Visual Administrator and connect to the SAP J2EE installation running WebView
8 Navigate to Server Services Web Container
9 Search for the application wilytechcomcomwilytechwebview open the tree by clicking on the + and select the first subentry
10 Click View on the right hand side to get a popup
11 Select the tab ldquoContext Parametersrdquo
12 You will find the parameter introscopewebviewenterprisemanagertcphost Change the value of this property from localhost to the IP address or host name of the remote host running the Enterprise Manager
13 click the x to close the Window
Introscopereg Version 70 Installation Guide for SAP (6292006) Page 22
Introscope Overview
Change the Agent Port The Enterprise Manager by default listens on TCP port 6001 for agent connections You can change this value to any desired port
1 Open the file configIntroscopeEnterpriseManagerproperties
2 Change the value of property introscopeenterprisemanagerportagentlistener to the desired port
3 Save changes and close the file
4 Remember to change the property in the sap_IntroscopeAgentprofile to the same port
Uninstalling Introscope
Uninstalling Introscope Agents
1 Remove the Java VM options ndashXbootclasspathhellip and ndashDcomwilyhellip from the J2EE nodes that you instrumented before
2 Restart the affected J2EE instances for the changes to become effective
3 Delete the directory usrsapccmswily (or wherever you put the agent files)
Uninstalling the Enterprise Manager
1 Windows only Call the batch file DeRegisterEMservicebat to remove the Windows Service
2 Windows only Call the wizard to uninstall Introscope Start Control Panel Add or Remove Programs Select Introscope and click changeremove to launch the Wizard Click Next to continue the uninstall
3 Remove any remaining files from usrsapccmswilyintroscope
Uninstalling WebView
1 Use SDM to undeploy WebView
Setting up Introscope Domains Introscope agents can be organized into so-called domains You can use this feature to group agents which are correlated eg belonging to the same domain
Domains are defined in the Enterprise Manager by the configuration file configdomainsxml By default there is only one domain the SuperDomain which
Introscopereg Version 70 Installation Guide for SAP (6292006) Page 23
Introscope Overview
contains all agents SAP recommends defining one domain for each system or for each main instance (in Solution Manager Diagnostics terms) You can pick agents for a domain based on the host name and on the agent name
Example Assume you want to create two domains EPP and EPQ for the productive and the QA Enterprise Portal Your agent names contain the System id (also EPQ EPP)
Step 1 Adapt the domainsxml file on the Enterprise Manager
Step 2 Replicate the management modules
Step 2a In the directory configmodules create one subdirectory for each domain
Step 2b copy all management modules from configmodules to each subdirectory
Step 3 Restart the Enterprise Manager to activate the changes
Step 4 Check the Explorer in Workstation or WebView to see if the domains appear and if the agents are assigned to the right domain
Note that the SuperDomain must always be the last entry in the domains file
Introscopereg Version 70 Installation Guide for SAP (6292006) Page 24
- Contents
- Installation Overview
- Upgrading from Previous Versions to Introscope 70
- Installing Introscope Enterprise Manager
- Introscope-Enabling SAP J2EE Systems
- Installing and Configuring WebView with SAP NetWeaver 640
- Additional Installation Options
-

Introscope Overview
Default setting is 6001
4 Save changes to the sap_IntroscopeAgentprofile
Introscope-enabling SAP NetWeaver A Java application is monitored by adding Probes to the bytecode (called ldquoIntroscope-enablingrdquo your application) The Probes then report information to the Introscope Agent and the Agent reports that information to the Enterprise Manager The method you will be configuring JVM AutoProbe will install probes dynamically into application code as it is loaded
Configuring JVM AutoProbe
There are two steps required to configure and use JVM AutoProbe with Sun HP or IBM JVM
bull create an AutoProbe connector that will work with your JVM
bull run the AutoProbe Connector by modifying the classpath with the location of the AutoProbe connector and Introscope Agent
Important Note You should re-create the AutoProbe connector every time you update the JVM that is used for the SAP J2EE nodes even if you just change the patch level eg from 142_04 to 142_05 For this reason it is also important that you specify exactly the same JVM that is actually used by the SAP J2EE nodes
The following section details how to configure JVM AutoProbe
Creating an AutoProbe Connector
Use the CreateAutoProbeConnectorjar tool to create a connector specific to the JVM used to run the application server There are two ways to specify the JVM
bull use the JVM that is running the tool
bull pass the JVM directory on the command line to the tool
1 Change the working directory to wilyconnectors
2 Run the Create AutoProbe Connector tool using the following command
bull Make sure to specify exactly the JVM that is used for launching the J2EE node by passing the JVM directory ltjvm_pathgt on the command line
java -jar CreateAutoProbeConnectorjar -jvm ltjvm_pathgt -output connectorjar
3 The output is the file
ltdrivegtusrsapccmswilyconnectorsconnectorjar
Introscopereg Version 70 Installation Guide for SAP (6292006) Page 14
Introscope Overview
Activating the Agent Set Java VM Parameters
After you have created the AutoProbe Connector you must modify the boot class path by adding JVM options Typically you will only want to activate the agent on the SAP J2EE server nodes not on dispatchers and state controllers
Note that for class path and directory paths you can use forward slashes () on all platforms even on Windows For SAP J2EE 640 you even cannot use backslash () on Windows Furthermore note the difference between Unix and Windows in the class path The entries are separated by on Windows but by on Unix
Agent Name
You should assign a unique name to each SAP J2EE node that is Introscope-enabled This so-called agent name is assigned by an additional Java VM option (referred to as ltagentNamegt below) SAP suggests the following naming convention for the agent name
ltagentNamegt=SID_Product_Nodename
Where the placeholder mean the following
Placeholder Explanation Example
SID SystemID EPP EPQ EPD
Product Identifier for product usage EP XI IPC
Nodename J2EE node name directory server0
Note It is not necessary to integrate the host name into the agent name since the host name is assigned automatically to the agent
Using a unique naming convention for all agent installations helps to group agents that belong to the same installation together
Set Java VM Parameters for SAP J2EE 620
The procedure to add JVM options depends on the startup method for the J2EE nodes Check SAP Note 697062 for instructions to set JVM options for your specific startup method The following procedure is an example in case you use SAP J2EE startup framework for J2EE 620
1 Open the file
usrsapltJ2EE_ENGINE_IDgtj2eej2ee_ltINSTANCEgtconfigtoolserviceini
Introscopereg Version 70 Installation Guide for SAP (6292006) Page 15
Introscope Overview
2 Append the following commands to JavaParameters (Windows example)
-XbootclasspathpltdrivegtusrsapccmswilyconnectorsconnectorjarltdrivegtusrsapccmswilyAgentjar -DcomwilyintroscopeagentProfile=ltdrivegtusrsapccmswilysap_IntroscopeAgentprofile -DcomwilyintroscopeagentagentName=ltAgentNamegt
Unix example
-XbootclasspathpusrsapccmswilyconnectorsconnectorjarusrsapccmswilyAgentjar -DcomwilyintroscopeagentProfile=usrsapccmswilysap_IntroscopeAgentprofile -DcomwilyintroscopeagentagentName=ltAgentNamegt
3 Restart SAP server
Set Java VM Parameters for NetWeaver 04 SAP J2EE 640 and Netweaver2004s SAP J2EE 700
1 Run the SAP J2EE Configtool
2 Select the server to modify
3 In the Java Parameters field add the following new java parameters (Windows example)
-XbootclasspathpltdrivegtusrsapccmswilyconnectorsconnectorjarltdrivegtusrsapccmswilyAgentjar -DcomwilyintroscopeagentProfile=ltdrivegtusrsapccmswilysap_IntroscopeAgentprofile -DcomwilyintroscopeagentagentName=ltAgentNamegt
Note Note that for NetWeaver 640 on Windows the slashes for these java parameters must go forwards
Unix example
-Xbootclasspathpusrsapccmswilyconnectorsconnectorjar usrsapccmswilyAgentjar -DcomwilyintroscopeagentProfile=usrsapccmswilysap_IntroscopeAgentprofile -DcomwilyintroscopeagentagentName=ltAgentNamegt
4 Click the disk button to save
Introscopereg Version 70 Installation Guide for SAP (6292006) Page 16
Introscope Overview
r each server
7
drive
8 and see if it ve
Set Java VM Parameters for SAP IPC
for the IPC to enable Introscope is described in SAP Note
Set Java VM Parameters for SAP xMII 115
e Add the following
ccmswilysap_I
on integrating xMII into Solution Manager Diagnostics can be found in
Ch
1 correctly after the restart and that the J2EE
2 irectory
terprise
er failed ndash since you have not yet started the Enterprise Manager
EX
Introscope Enterprise Manager using TCP read buffer size 1024 write buffer size 32768
5 Repeat steps 2 - 4 fo
6 Restart SAP server
To verify that Config tool changes were made open the file
lt gtusrsapltSIDgtltinstancegtj2eeclusterinstanceproperties
Check for a line beginning with IDltserver_idgtJavaParameterscontains the lines you entered in the step abo
The procedure to add JVM options 886600
You have to modify the bat file that launches the servlet engine A typical location for thfile is CservletExec ASse-LHCMSStartServletExecbatJava VM parameters
-XbootclasspathpltdrivegtusrsapccmswilyconnectorsconnectorjarltdrivegtusrsapccmswilyAgentjar -DcomwilyintroscopeagentProfile=ltdrivegtusrsapntroscopeAgentprofile -DcomwilyintroscopeagentagentName=ltAgentNamegt
Further informationSAP Note 903825
ecking that the Agent is Running
Check that the SAP J2EE nodes start upapplications are available as before
Search for an Agent log file in the J2EE node working directory eg in the dCusrsapSIDj2eej2ee_00clusterserver or CusrsapSIDJC00j2eeclusterserver0 The file will be named IntroscopeAgentltagentNamegtlog where ltagentNamegt is the name that you assigned via the JVM parameter above Open the text file with a text editor and checkthe last lines You will probably find warnings that the connection to the EnManag
AMPLE
The last few lines of the agent log file should similar to the following
120504 072717 PM CET [INFO] [IntroscopeAgent] The Agent will connect to the
Introscopereg Version 70 Installation Guide for SAP (6292006) Page 17
Introscope Overview
120504 072717 PM CET [INFO] [IntroscopeAgent] The Agent will attempt to connect to Introscope Enterprise Manager DEFAULT target localhost6001 [1]
120504 072717 PM CET [INFO] [IntroscopeAgent] Using Agent protocol revision 190
Activate JMX Reporting to Introscope To activate transfer of JMX data from the SAP J2EE Engine to Introscope you have to deploy a small J2EE application to the monitored system which runs the Introscope agent JMX monitoring is only supported for SAP J2EE server versions from 640 onwards
Deploy the WilyJmxApplication bull Start the SAP Software Deployment Manager GUI (SDM) by running
RemoteGuibat in the SDMprogram directory of your NetWeaver installation
bull Connect to the SDM Server
bull Select the Deployment tab
bull Start a new deployment and choose the JmxService70NetWeaverear file in the Local File Browser The file is located in the subdirectory jmx of your agent installation
Next Steps
Continue to the next chapter Chapter 5 Installing WebView
Introscopereg Version 70 Installation Guide for SAP (6292006) Page 18
Introscope Overview
5 Installing and Configuring WebView with SAP NetWeaver 640
This chapter describes installing and deploying WebView with SAP NetWeaver version 640 Information is provided in the following sections
bull System and Version Requirements
bull Reviewing Installation and Configuration Process
bull Installing and Configuring WebView with SAP NetWeaver 640
System and Version Requirements
Introscope Version
Introscope Enterprise Manager and Introscope WebView must have the same version
Reviewing Installation and Configuration Process After yoursquove checked the system requirements and collected the appropriate access and configuration information for your deployment yoursquore ready to start installing and configuring WebView This process consists of the following steps
1 Modify JVM options of J2EE server nodes for WebView
2 Deploy the WebView EAR file in the SAP NetWeaver application server through which you will be running WebView
Installing and Configuring WebView with SAP NetWeaver 640
Installation Prerequisites
Before you begin WebView installation ensure that you have
bull installed and configured the Introscope Enterprise Manager and Agent
bull Introscope-enabled your managed application (using JVM AutoProbe)
bull installed SAP NetWeaver 640 Consult your SAP NetWeaver documentation for instructions on installing SAP NetWeaver
bull undeployed any previous versions of WebView
Introscopereg Version 70 Installation Guide for SAP (6292006) Page 19
Introscope Overview
Configuring SAP NetWeaver for WebView Deployment
Depending on the platform you have to add special JVM options for running WebView Use the table below to choose the right options and revisit SAP Note 797147 to check for latest updates
Platform and JVM Required Options
Windows -Dsunjava2dnoddraw=true Make sure that -Djavaawtheadless=true is not set
Solaris -Djavaawtheadless=true -DswingvolatileImageBufferEnabled=false
Linux -Djavaawtheadless=true -DswingvolatileImageBufferEnabled=false
HP UX -Djavaawtheadless=true -DswingvolatileImageBufferEnabled=false
AIX Please check FAQ
To configure SAP NetWeaver for WebView deployment
1 Open the SAP J2EE config tool
2 Select the server to modify
3 In the Java Parameters field add the parameters from the table above for your operating system
4 Click the disk icon to save
Start SDM
1 Start SDM via the command usrsapltSIDgtJC00SDMprogramRemoteGui
2 Connect to the running SDM server
Undeploying Previous Versions of WebView
3 Select the undeployment tab and undeploy comwilytechwebview
4 Important Restart the J2EE Server before continuing with deployment
Deploying the WebView Package
5 Select the deployment tab
6 From the Introscope CD add the file WebView70netweaverear for deployment The file is located in the folder webview The SDM screen should look similar to the screenshot below
Introscopereg Version 70 Installation Guide for SAP (6292006) Page 20
Introscope Overview
7 Start deployment
Note These instructions assume you are installing WebView on the same machine as the Introscope Enterprise Manager
Verifying Successful WebView Deployment
After deploying WebView verify that WebView is starting and has connected to the Enterprise Manager
1 Launch WebView via Solution Manager Diagnostics (Menu Entry J2EE Server Analysis) or directly via URL httphost5xx00webview You should get a login screen from the WebView application and a message below the login frame similar to the following This WebView instance is connected to the Enterprise Manager on localhost There are 3 agent(s) reporting
2 Make sure that the Enterprise Manager is running (see the section Checking That Introscope Is Running Properly)
3 Locate the Enterprise Manager log at usrsapccmswilyintroscopeIntroscopeEnterpriseManagerlog
4 Check that WebView has connected to the Enterprise Manager Look for the following message in the logfile
112204 052152 PM PST [INFO] [ManagerAuthentication] Introscope WebView connections are enabled 120504 075345 PM CET [INFO] [ManagerAuthentication] User WilyWebView logged in successfully from host 127001
WebView Installation Is Complete
Introscopereg Version 70 Installation Guide for SAP (6292006) Page 21
Introscope Overview
6 Additional Installation Options
This chapter covers additional customizing steps of the Introscope Installation
bull Running WebView and Enterprise Manager on Different Hosts
bull Changing the Agent port from 6001 to other values
bull Uninstalling Introscope
bull Setting up domains
Running WebView and EM on Different Hosts When running WebView on a different host than the Enterprise Manager you must configure WebView to connect to the Enterprise Manager on the remote host Use the Visual Adminstrator of SAP J2EE 640
7 Launch the Visual Administrator and connect to the SAP J2EE installation running WebView
8 Navigate to Server Services Web Container
9 Search for the application wilytechcomcomwilytechwebview open the tree by clicking on the + and select the first subentry
10 Click View on the right hand side to get a popup
11 Select the tab ldquoContext Parametersrdquo
12 You will find the parameter introscopewebviewenterprisemanagertcphost Change the value of this property from localhost to the IP address or host name of the remote host running the Enterprise Manager
13 click the x to close the Window
Introscopereg Version 70 Installation Guide for SAP (6292006) Page 22
Introscope Overview
Change the Agent Port The Enterprise Manager by default listens on TCP port 6001 for agent connections You can change this value to any desired port
1 Open the file configIntroscopeEnterpriseManagerproperties
2 Change the value of property introscopeenterprisemanagerportagentlistener to the desired port
3 Save changes and close the file
4 Remember to change the property in the sap_IntroscopeAgentprofile to the same port
Uninstalling Introscope
Uninstalling Introscope Agents
1 Remove the Java VM options ndashXbootclasspathhellip and ndashDcomwilyhellip from the J2EE nodes that you instrumented before
2 Restart the affected J2EE instances for the changes to become effective
3 Delete the directory usrsapccmswily (or wherever you put the agent files)
Uninstalling the Enterprise Manager
1 Windows only Call the batch file DeRegisterEMservicebat to remove the Windows Service
2 Windows only Call the wizard to uninstall Introscope Start Control Panel Add or Remove Programs Select Introscope and click changeremove to launch the Wizard Click Next to continue the uninstall
3 Remove any remaining files from usrsapccmswilyintroscope
Uninstalling WebView
1 Use SDM to undeploy WebView
Setting up Introscope Domains Introscope agents can be organized into so-called domains You can use this feature to group agents which are correlated eg belonging to the same domain
Domains are defined in the Enterprise Manager by the configuration file configdomainsxml By default there is only one domain the SuperDomain which
Introscopereg Version 70 Installation Guide for SAP (6292006) Page 23
Introscope Overview
contains all agents SAP recommends defining one domain for each system or for each main instance (in Solution Manager Diagnostics terms) You can pick agents for a domain based on the host name and on the agent name
Example Assume you want to create two domains EPP and EPQ for the productive and the QA Enterprise Portal Your agent names contain the System id (also EPQ EPP)
Step 1 Adapt the domainsxml file on the Enterprise Manager
Step 2 Replicate the management modules
Step 2a In the directory configmodules create one subdirectory for each domain
Step 2b copy all management modules from configmodules to each subdirectory
Step 3 Restart the Enterprise Manager to activate the changes
Step 4 Check the Explorer in Workstation or WebView to see if the domains appear and if the agents are assigned to the right domain
Note that the SuperDomain must always be the last entry in the domains file
Introscopereg Version 70 Installation Guide for SAP (6292006) Page 24
- Contents
- Installation Overview
- Upgrading from Previous Versions to Introscope 70
- Installing Introscope Enterprise Manager
- Introscope-Enabling SAP J2EE Systems
- Installing and Configuring WebView with SAP NetWeaver 640
- Additional Installation Options
-

Introscope Overview
Activating the Agent Set Java VM Parameters
After you have created the AutoProbe Connector you must modify the boot class path by adding JVM options Typically you will only want to activate the agent on the SAP J2EE server nodes not on dispatchers and state controllers
Note that for class path and directory paths you can use forward slashes () on all platforms even on Windows For SAP J2EE 640 you even cannot use backslash () on Windows Furthermore note the difference between Unix and Windows in the class path The entries are separated by on Windows but by on Unix
Agent Name
You should assign a unique name to each SAP J2EE node that is Introscope-enabled This so-called agent name is assigned by an additional Java VM option (referred to as ltagentNamegt below) SAP suggests the following naming convention for the agent name
ltagentNamegt=SID_Product_Nodename
Where the placeholder mean the following
Placeholder Explanation Example
SID SystemID EPP EPQ EPD
Product Identifier for product usage EP XI IPC
Nodename J2EE node name directory server0
Note It is not necessary to integrate the host name into the agent name since the host name is assigned automatically to the agent
Using a unique naming convention for all agent installations helps to group agents that belong to the same installation together
Set Java VM Parameters for SAP J2EE 620
The procedure to add JVM options depends on the startup method for the J2EE nodes Check SAP Note 697062 for instructions to set JVM options for your specific startup method The following procedure is an example in case you use SAP J2EE startup framework for J2EE 620
1 Open the file
usrsapltJ2EE_ENGINE_IDgtj2eej2ee_ltINSTANCEgtconfigtoolserviceini
Introscopereg Version 70 Installation Guide for SAP (6292006) Page 15
Introscope Overview
2 Append the following commands to JavaParameters (Windows example)
-XbootclasspathpltdrivegtusrsapccmswilyconnectorsconnectorjarltdrivegtusrsapccmswilyAgentjar -DcomwilyintroscopeagentProfile=ltdrivegtusrsapccmswilysap_IntroscopeAgentprofile -DcomwilyintroscopeagentagentName=ltAgentNamegt
Unix example
-XbootclasspathpusrsapccmswilyconnectorsconnectorjarusrsapccmswilyAgentjar -DcomwilyintroscopeagentProfile=usrsapccmswilysap_IntroscopeAgentprofile -DcomwilyintroscopeagentagentName=ltAgentNamegt
3 Restart SAP server
Set Java VM Parameters for NetWeaver 04 SAP J2EE 640 and Netweaver2004s SAP J2EE 700
1 Run the SAP J2EE Configtool
2 Select the server to modify
3 In the Java Parameters field add the following new java parameters (Windows example)
-XbootclasspathpltdrivegtusrsapccmswilyconnectorsconnectorjarltdrivegtusrsapccmswilyAgentjar -DcomwilyintroscopeagentProfile=ltdrivegtusrsapccmswilysap_IntroscopeAgentprofile -DcomwilyintroscopeagentagentName=ltAgentNamegt
Note Note that for NetWeaver 640 on Windows the slashes for these java parameters must go forwards
Unix example
-Xbootclasspathpusrsapccmswilyconnectorsconnectorjar usrsapccmswilyAgentjar -DcomwilyintroscopeagentProfile=usrsapccmswilysap_IntroscopeAgentprofile -DcomwilyintroscopeagentagentName=ltAgentNamegt
4 Click the disk button to save
Introscopereg Version 70 Installation Guide for SAP (6292006) Page 16
Introscope Overview
r each server
7
drive
8 and see if it ve
Set Java VM Parameters for SAP IPC
for the IPC to enable Introscope is described in SAP Note
Set Java VM Parameters for SAP xMII 115
e Add the following
ccmswilysap_I
on integrating xMII into Solution Manager Diagnostics can be found in
Ch
1 correctly after the restart and that the J2EE
2 irectory
terprise
er failed ndash since you have not yet started the Enterprise Manager
EX
Introscope Enterprise Manager using TCP read buffer size 1024 write buffer size 32768
5 Repeat steps 2 - 4 fo
6 Restart SAP server
To verify that Config tool changes were made open the file
lt gtusrsapltSIDgtltinstancegtj2eeclusterinstanceproperties
Check for a line beginning with IDltserver_idgtJavaParameterscontains the lines you entered in the step abo
The procedure to add JVM options 886600
You have to modify the bat file that launches the servlet engine A typical location for thfile is CservletExec ASse-LHCMSStartServletExecbatJava VM parameters
-XbootclasspathpltdrivegtusrsapccmswilyconnectorsconnectorjarltdrivegtusrsapccmswilyAgentjar -DcomwilyintroscopeagentProfile=ltdrivegtusrsapntroscopeAgentprofile -DcomwilyintroscopeagentagentName=ltAgentNamegt
Further informationSAP Note 903825
ecking that the Agent is Running
Check that the SAP J2EE nodes start upapplications are available as before
Search for an Agent log file in the J2EE node working directory eg in the dCusrsapSIDj2eej2ee_00clusterserver or CusrsapSIDJC00j2eeclusterserver0 The file will be named IntroscopeAgentltagentNamegtlog where ltagentNamegt is the name that you assigned via the JVM parameter above Open the text file with a text editor and checkthe last lines You will probably find warnings that the connection to the EnManag
AMPLE
The last few lines of the agent log file should similar to the following
120504 072717 PM CET [INFO] [IntroscopeAgent] The Agent will connect to the
Introscopereg Version 70 Installation Guide for SAP (6292006) Page 17
Introscope Overview
120504 072717 PM CET [INFO] [IntroscopeAgent] The Agent will attempt to connect to Introscope Enterprise Manager DEFAULT target localhost6001 [1]
120504 072717 PM CET [INFO] [IntroscopeAgent] Using Agent protocol revision 190
Activate JMX Reporting to Introscope To activate transfer of JMX data from the SAP J2EE Engine to Introscope you have to deploy a small J2EE application to the monitored system which runs the Introscope agent JMX monitoring is only supported for SAP J2EE server versions from 640 onwards
Deploy the WilyJmxApplication bull Start the SAP Software Deployment Manager GUI (SDM) by running
RemoteGuibat in the SDMprogram directory of your NetWeaver installation
bull Connect to the SDM Server
bull Select the Deployment tab
bull Start a new deployment and choose the JmxService70NetWeaverear file in the Local File Browser The file is located in the subdirectory jmx of your agent installation
Next Steps
Continue to the next chapter Chapter 5 Installing WebView
Introscopereg Version 70 Installation Guide for SAP (6292006) Page 18
Introscope Overview
5 Installing and Configuring WebView with SAP NetWeaver 640
This chapter describes installing and deploying WebView with SAP NetWeaver version 640 Information is provided in the following sections
bull System and Version Requirements
bull Reviewing Installation and Configuration Process
bull Installing and Configuring WebView with SAP NetWeaver 640
System and Version Requirements
Introscope Version
Introscope Enterprise Manager and Introscope WebView must have the same version
Reviewing Installation and Configuration Process After yoursquove checked the system requirements and collected the appropriate access and configuration information for your deployment yoursquore ready to start installing and configuring WebView This process consists of the following steps
1 Modify JVM options of J2EE server nodes for WebView
2 Deploy the WebView EAR file in the SAP NetWeaver application server through which you will be running WebView
Installing and Configuring WebView with SAP NetWeaver 640
Installation Prerequisites
Before you begin WebView installation ensure that you have
bull installed and configured the Introscope Enterprise Manager and Agent
bull Introscope-enabled your managed application (using JVM AutoProbe)
bull installed SAP NetWeaver 640 Consult your SAP NetWeaver documentation for instructions on installing SAP NetWeaver
bull undeployed any previous versions of WebView
Introscopereg Version 70 Installation Guide for SAP (6292006) Page 19
Introscope Overview
Configuring SAP NetWeaver for WebView Deployment
Depending on the platform you have to add special JVM options for running WebView Use the table below to choose the right options and revisit SAP Note 797147 to check for latest updates
Platform and JVM Required Options
Windows -Dsunjava2dnoddraw=true Make sure that -Djavaawtheadless=true is not set
Solaris -Djavaawtheadless=true -DswingvolatileImageBufferEnabled=false
Linux -Djavaawtheadless=true -DswingvolatileImageBufferEnabled=false
HP UX -Djavaawtheadless=true -DswingvolatileImageBufferEnabled=false
AIX Please check FAQ
To configure SAP NetWeaver for WebView deployment
1 Open the SAP J2EE config tool
2 Select the server to modify
3 In the Java Parameters field add the parameters from the table above for your operating system
4 Click the disk icon to save
Start SDM
1 Start SDM via the command usrsapltSIDgtJC00SDMprogramRemoteGui
2 Connect to the running SDM server
Undeploying Previous Versions of WebView
3 Select the undeployment tab and undeploy comwilytechwebview
4 Important Restart the J2EE Server before continuing with deployment
Deploying the WebView Package
5 Select the deployment tab
6 From the Introscope CD add the file WebView70netweaverear for deployment The file is located in the folder webview The SDM screen should look similar to the screenshot below
Introscopereg Version 70 Installation Guide for SAP (6292006) Page 20
Introscope Overview
7 Start deployment
Note These instructions assume you are installing WebView on the same machine as the Introscope Enterprise Manager
Verifying Successful WebView Deployment
After deploying WebView verify that WebView is starting and has connected to the Enterprise Manager
1 Launch WebView via Solution Manager Diagnostics (Menu Entry J2EE Server Analysis) or directly via URL httphost5xx00webview You should get a login screen from the WebView application and a message below the login frame similar to the following This WebView instance is connected to the Enterprise Manager on localhost There are 3 agent(s) reporting
2 Make sure that the Enterprise Manager is running (see the section Checking That Introscope Is Running Properly)
3 Locate the Enterprise Manager log at usrsapccmswilyintroscopeIntroscopeEnterpriseManagerlog
4 Check that WebView has connected to the Enterprise Manager Look for the following message in the logfile
112204 052152 PM PST [INFO] [ManagerAuthentication] Introscope WebView connections are enabled 120504 075345 PM CET [INFO] [ManagerAuthentication] User WilyWebView logged in successfully from host 127001
WebView Installation Is Complete
Introscopereg Version 70 Installation Guide for SAP (6292006) Page 21
Introscope Overview
6 Additional Installation Options
This chapter covers additional customizing steps of the Introscope Installation
bull Running WebView and Enterprise Manager on Different Hosts
bull Changing the Agent port from 6001 to other values
bull Uninstalling Introscope
bull Setting up domains
Running WebView and EM on Different Hosts When running WebView on a different host than the Enterprise Manager you must configure WebView to connect to the Enterprise Manager on the remote host Use the Visual Adminstrator of SAP J2EE 640
7 Launch the Visual Administrator and connect to the SAP J2EE installation running WebView
8 Navigate to Server Services Web Container
9 Search for the application wilytechcomcomwilytechwebview open the tree by clicking on the + and select the first subentry
10 Click View on the right hand side to get a popup
11 Select the tab ldquoContext Parametersrdquo
12 You will find the parameter introscopewebviewenterprisemanagertcphost Change the value of this property from localhost to the IP address or host name of the remote host running the Enterprise Manager
13 click the x to close the Window
Introscopereg Version 70 Installation Guide for SAP (6292006) Page 22
Introscope Overview
Change the Agent Port The Enterprise Manager by default listens on TCP port 6001 for agent connections You can change this value to any desired port
1 Open the file configIntroscopeEnterpriseManagerproperties
2 Change the value of property introscopeenterprisemanagerportagentlistener to the desired port
3 Save changes and close the file
4 Remember to change the property in the sap_IntroscopeAgentprofile to the same port
Uninstalling Introscope
Uninstalling Introscope Agents
1 Remove the Java VM options ndashXbootclasspathhellip and ndashDcomwilyhellip from the J2EE nodes that you instrumented before
2 Restart the affected J2EE instances for the changes to become effective
3 Delete the directory usrsapccmswily (or wherever you put the agent files)
Uninstalling the Enterprise Manager
1 Windows only Call the batch file DeRegisterEMservicebat to remove the Windows Service
2 Windows only Call the wizard to uninstall Introscope Start Control Panel Add or Remove Programs Select Introscope and click changeremove to launch the Wizard Click Next to continue the uninstall
3 Remove any remaining files from usrsapccmswilyintroscope
Uninstalling WebView
1 Use SDM to undeploy WebView
Setting up Introscope Domains Introscope agents can be organized into so-called domains You can use this feature to group agents which are correlated eg belonging to the same domain
Domains are defined in the Enterprise Manager by the configuration file configdomainsxml By default there is only one domain the SuperDomain which
Introscopereg Version 70 Installation Guide for SAP (6292006) Page 23
Introscope Overview
contains all agents SAP recommends defining one domain for each system or for each main instance (in Solution Manager Diagnostics terms) You can pick agents for a domain based on the host name and on the agent name
Example Assume you want to create two domains EPP and EPQ for the productive and the QA Enterprise Portal Your agent names contain the System id (also EPQ EPP)
Step 1 Adapt the domainsxml file on the Enterprise Manager
Step 2 Replicate the management modules
Step 2a In the directory configmodules create one subdirectory for each domain
Step 2b copy all management modules from configmodules to each subdirectory
Step 3 Restart the Enterprise Manager to activate the changes
Step 4 Check the Explorer in Workstation or WebView to see if the domains appear and if the agents are assigned to the right domain
Note that the SuperDomain must always be the last entry in the domains file
Introscopereg Version 70 Installation Guide for SAP (6292006) Page 24
- Contents
- Installation Overview
- Upgrading from Previous Versions to Introscope 70
- Installing Introscope Enterprise Manager
- Introscope-Enabling SAP J2EE Systems
- Installing and Configuring WebView with SAP NetWeaver 640
- Additional Installation Options
-

Introscope Overview
2 Append the following commands to JavaParameters (Windows example)
-XbootclasspathpltdrivegtusrsapccmswilyconnectorsconnectorjarltdrivegtusrsapccmswilyAgentjar -DcomwilyintroscopeagentProfile=ltdrivegtusrsapccmswilysap_IntroscopeAgentprofile -DcomwilyintroscopeagentagentName=ltAgentNamegt
Unix example
-XbootclasspathpusrsapccmswilyconnectorsconnectorjarusrsapccmswilyAgentjar -DcomwilyintroscopeagentProfile=usrsapccmswilysap_IntroscopeAgentprofile -DcomwilyintroscopeagentagentName=ltAgentNamegt
3 Restart SAP server
Set Java VM Parameters for NetWeaver 04 SAP J2EE 640 and Netweaver2004s SAP J2EE 700
1 Run the SAP J2EE Configtool
2 Select the server to modify
3 In the Java Parameters field add the following new java parameters (Windows example)
-XbootclasspathpltdrivegtusrsapccmswilyconnectorsconnectorjarltdrivegtusrsapccmswilyAgentjar -DcomwilyintroscopeagentProfile=ltdrivegtusrsapccmswilysap_IntroscopeAgentprofile -DcomwilyintroscopeagentagentName=ltAgentNamegt
Note Note that for NetWeaver 640 on Windows the slashes for these java parameters must go forwards
Unix example
-Xbootclasspathpusrsapccmswilyconnectorsconnectorjar usrsapccmswilyAgentjar -DcomwilyintroscopeagentProfile=usrsapccmswilysap_IntroscopeAgentprofile -DcomwilyintroscopeagentagentName=ltAgentNamegt
4 Click the disk button to save
Introscopereg Version 70 Installation Guide for SAP (6292006) Page 16
Introscope Overview
r each server
7
drive
8 and see if it ve
Set Java VM Parameters for SAP IPC
for the IPC to enable Introscope is described in SAP Note
Set Java VM Parameters for SAP xMII 115
e Add the following
ccmswilysap_I
on integrating xMII into Solution Manager Diagnostics can be found in
Ch
1 correctly after the restart and that the J2EE
2 irectory
terprise
er failed ndash since you have not yet started the Enterprise Manager
EX
Introscope Enterprise Manager using TCP read buffer size 1024 write buffer size 32768
5 Repeat steps 2 - 4 fo
6 Restart SAP server
To verify that Config tool changes were made open the file
lt gtusrsapltSIDgtltinstancegtj2eeclusterinstanceproperties
Check for a line beginning with IDltserver_idgtJavaParameterscontains the lines you entered in the step abo
The procedure to add JVM options 886600
You have to modify the bat file that launches the servlet engine A typical location for thfile is CservletExec ASse-LHCMSStartServletExecbatJava VM parameters
-XbootclasspathpltdrivegtusrsapccmswilyconnectorsconnectorjarltdrivegtusrsapccmswilyAgentjar -DcomwilyintroscopeagentProfile=ltdrivegtusrsapntroscopeAgentprofile -DcomwilyintroscopeagentagentName=ltAgentNamegt
Further informationSAP Note 903825
ecking that the Agent is Running
Check that the SAP J2EE nodes start upapplications are available as before
Search for an Agent log file in the J2EE node working directory eg in the dCusrsapSIDj2eej2ee_00clusterserver or CusrsapSIDJC00j2eeclusterserver0 The file will be named IntroscopeAgentltagentNamegtlog where ltagentNamegt is the name that you assigned via the JVM parameter above Open the text file with a text editor and checkthe last lines You will probably find warnings that the connection to the EnManag
AMPLE
The last few lines of the agent log file should similar to the following
120504 072717 PM CET [INFO] [IntroscopeAgent] The Agent will connect to the
Introscopereg Version 70 Installation Guide for SAP (6292006) Page 17
Introscope Overview
120504 072717 PM CET [INFO] [IntroscopeAgent] The Agent will attempt to connect to Introscope Enterprise Manager DEFAULT target localhost6001 [1]
120504 072717 PM CET [INFO] [IntroscopeAgent] Using Agent protocol revision 190
Activate JMX Reporting to Introscope To activate transfer of JMX data from the SAP J2EE Engine to Introscope you have to deploy a small J2EE application to the monitored system which runs the Introscope agent JMX monitoring is only supported for SAP J2EE server versions from 640 onwards
Deploy the WilyJmxApplication bull Start the SAP Software Deployment Manager GUI (SDM) by running
RemoteGuibat in the SDMprogram directory of your NetWeaver installation
bull Connect to the SDM Server
bull Select the Deployment tab
bull Start a new deployment and choose the JmxService70NetWeaverear file in the Local File Browser The file is located in the subdirectory jmx of your agent installation
Next Steps
Continue to the next chapter Chapter 5 Installing WebView
Introscopereg Version 70 Installation Guide for SAP (6292006) Page 18
Introscope Overview
5 Installing and Configuring WebView with SAP NetWeaver 640
This chapter describes installing and deploying WebView with SAP NetWeaver version 640 Information is provided in the following sections
bull System and Version Requirements
bull Reviewing Installation and Configuration Process
bull Installing and Configuring WebView with SAP NetWeaver 640
System and Version Requirements
Introscope Version
Introscope Enterprise Manager and Introscope WebView must have the same version
Reviewing Installation and Configuration Process After yoursquove checked the system requirements and collected the appropriate access and configuration information for your deployment yoursquore ready to start installing and configuring WebView This process consists of the following steps
1 Modify JVM options of J2EE server nodes for WebView
2 Deploy the WebView EAR file in the SAP NetWeaver application server through which you will be running WebView
Installing and Configuring WebView with SAP NetWeaver 640
Installation Prerequisites
Before you begin WebView installation ensure that you have
bull installed and configured the Introscope Enterprise Manager and Agent
bull Introscope-enabled your managed application (using JVM AutoProbe)
bull installed SAP NetWeaver 640 Consult your SAP NetWeaver documentation for instructions on installing SAP NetWeaver
bull undeployed any previous versions of WebView
Introscopereg Version 70 Installation Guide for SAP (6292006) Page 19
Introscope Overview
Configuring SAP NetWeaver for WebView Deployment
Depending on the platform you have to add special JVM options for running WebView Use the table below to choose the right options and revisit SAP Note 797147 to check for latest updates
Platform and JVM Required Options
Windows -Dsunjava2dnoddraw=true Make sure that -Djavaawtheadless=true is not set
Solaris -Djavaawtheadless=true -DswingvolatileImageBufferEnabled=false
Linux -Djavaawtheadless=true -DswingvolatileImageBufferEnabled=false
HP UX -Djavaawtheadless=true -DswingvolatileImageBufferEnabled=false
AIX Please check FAQ
To configure SAP NetWeaver for WebView deployment
1 Open the SAP J2EE config tool
2 Select the server to modify
3 In the Java Parameters field add the parameters from the table above for your operating system
4 Click the disk icon to save
Start SDM
1 Start SDM via the command usrsapltSIDgtJC00SDMprogramRemoteGui
2 Connect to the running SDM server
Undeploying Previous Versions of WebView
3 Select the undeployment tab and undeploy comwilytechwebview
4 Important Restart the J2EE Server before continuing with deployment
Deploying the WebView Package
5 Select the deployment tab
6 From the Introscope CD add the file WebView70netweaverear for deployment The file is located in the folder webview The SDM screen should look similar to the screenshot below
Introscopereg Version 70 Installation Guide for SAP (6292006) Page 20
Introscope Overview
7 Start deployment
Note These instructions assume you are installing WebView on the same machine as the Introscope Enterprise Manager
Verifying Successful WebView Deployment
After deploying WebView verify that WebView is starting and has connected to the Enterprise Manager
1 Launch WebView via Solution Manager Diagnostics (Menu Entry J2EE Server Analysis) or directly via URL httphost5xx00webview You should get a login screen from the WebView application and a message below the login frame similar to the following This WebView instance is connected to the Enterprise Manager on localhost There are 3 agent(s) reporting
2 Make sure that the Enterprise Manager is running (see the section Checking That Introscope Is Running Properly)
3 Locate the Enterprise Manager log at usrsapccmswilyintroscopeIntroscopeEnterpriseManagerlog
4 Check that WebView has connected to the Enterprise Manager Look for the following message in the logfile
112204 052152 PM PST [INFO] [ManagerAuthentication] Introscope WebView connections are enabled 120504 075345 PM CET [INFO] [ManagerAuthentication] User WilyWebView logged in successfully from host 127001
WebView Installation Is Complete
Introscopereg Version 70 Installation Guide for SAP (6292006) Page 21
Introscope Overview
6 Additional Installation Options
This chapter covers additional customizing steps of the Introscope Installation
bull Running WebView and Enterprise Manager on Different Hosts
bull Changing the Agent port from 6001 to other values
bull Uninstalling Introscope
bull Setting up domains
Running WebView and EM on Different Hosts When running WebView on a different host than the Enterprise Manager you must configure WebView to connect to the Enterprise Manager on the remote host Use the Visual Adminstrator of SAP J2EE 640
7 Launch the Visual Administrator and connect to the SAP J2EE installation running WebView
8 Navigate to Server Services Web Container
9 Search for the application wilytechcomcomwilytechwebview open the tree by clicking on the + and select the first subentry
10 Click View on the right hand side to get a popup
11 Select the tab ldquoContext Parametersrdquo
12 You will find the parameter introscopewebviewenterprisemanagertcphost Change the value of this property from localhost to the IP address or host name of the remote host running the Enterprise Manager
13 click the x to close the Window
Introscopereg Version 70 Installation Guide for SAP (6292006) Page 22
Introscope Overview
Change the Agent Port The Enterprise Manager by default listens on TCP port 6001 for agent connections You can change this value to any desired port
1 Open the file configIntroscopeEnterpriseManagerproperties
2 Change the value of property introscopeenterprisemanagerportagentlistener to the desired port
3 Save changes and close the file
4 Remember to change the property in the sap_IntroscopeAgentprofile to the same port
Uninstalling Introscope
Uninstalling Introscope Agents
1 Remove the Java VM options ndashXbootclasspathhellip and ndashDcomwilyhellip from the J2EE nodes that you instrumented before
2 Restart the affected J2EE instances for the changes to become effective
3 Delete the directory usrsapccmswily (or wherever you put the agent files)
Uninstalling the Enterprise Manager
1 Windows only Call the batch file DeRegisterEMservicebat to remove the Windows Service
2 Windows only Call the wizard to uninstall Introscope Start Control Panel Add or Remove Programs Select Introscope and click changeremove to launch the Wizard Click Next to continue the uninstall
3 Remove any remaining files from usrsapccmswilyintroscope
Uninstalling WebView
1 Use SDM to undeploy WebView
Setting up Introscope Domains Introscope agents can be organized into so-called domains You can use this feature to group agents which are correlated eg belonging to the same domain
Domains are defined in the Enterprise Manager by the configuration file configdomainsxml By default there is only one domain the SuperDomain which
Introscopereg Version 70 Installation Guide for SAP (6292006) Page 23
Introscope Overview
contains all agents SAP recommends defining one domain for each system or for each main instance (in Solution Manager Diagnostics terms) You can pick agents for a domain based on the host name and on the agent name
Example Assume you want to create two domains EPP and EPQ for the productive and the QA Enterprise Portal Your agent names contain the System id (also EPQ EPP)
Step 1 Adapt the domainsxml file on the Enterprise Manager
Step 2 Replicate the management modules
Step 2a In the directory configmodules create one subdirectory for each domain
Step 2b copy all management modules from configmodules to each subdirectory
Step 3 Restart the Enterprise Manager to activate the changes
Step 4 Check the Explorer in Workstation or WebView to see if the domains appear and if the agents are assigned to the right domain
Note that the SuperDomain must always be the last entry in the domains file
Introscopereg Version 70 Installation Guide for SAP (6292006) Page 24
- Contents
- Installation Overview
- Upgrading from Previous Versions to Introscope 70
- Installing Introscope Enterprise Manager
- Introscope-Enabling SAP J2EE Systems
- Installing and Configuring WebView with SAP NetWeaver 640
- Additional Installation Options
-

Introscope Overview
r each server
7
drive
8 and see if it ve
Set Java VM Parameters for SAP IPC
for the IPC to enable Introscope is described in SAP Note
Set Java VM Parameters for SAP xMII 115
e Add the following
ccmswilysap_I
on integrating xMII into Solution Manager Diagnostics can be found in
Ch
1 correctly after the restart and that the J2EE
2 irectory
terprise
er failed ndash since you have not yet started the Enterprise Manager
EX
Introscope Enterprise Manager using TCP read buffer size 1024 write buffer size 32768
5 Repeat steps 2 - 4 fo
6 Restart SAP server
To verify that Config tool changes were made open the file
lt gtusrsapltSIDgtltinstancegtj2eeclusterinstanceproperties
Check for a line beginning with IDltserver_idgtJavaParameterscontains the lines you entered in the step abo
The procedure to add JVM options 886600
You have to modify the bat file that launches the servlet engine A typical location for thfile is CservletExec ASse-LHCMSStartServletExecbatJava VM parameters
-XbootclasspathpltdrivegtusrsapccmswilyconnectorsconnectorjarltdrivegtusrsapccmswilyAgentjar -DcomwilyintroscopeagentProfile=ltdrivegtusrsapntroscopeAgentprofile -DcomwilyintroscopeagentagentName=ltAgentNamegt
Further informationSAP Note 903825
ecking that the Agent is Running
Check that the SAP J2EE nodes start upapplications are available as before
Search for an Agent log file in the J2EE node working directory eg in the dCusrsapSIDj2eej2ee_00clusterserver or CusrsapSIDJC00j2eeclusterserver0 The file will be named IntroscopeAgentltagentNamegtlog where ltagentNamegt is the name that you assigned via the JVM parameter above Open the text file with a text editor and checkthe last lines You will probably find warnings that the connection to the EnManag
AMPLE
The last few lines of the agent log file should similar to the following
120504 072717 PM CET [INFO] [IntroscopeAgent] The Agent will connect to the
Introscopereg Version 70 Installation Guide for SAP (6292006) Page 17
Introscope Overview
120504 072717 PM CET [INFO] [IntroscopeAgent] The Agent will attempt to connect to Introscope Enterprise Manager DEFAULT target localhost6001 [1]
120504 072717 PM CET [INFO] [IntroscopeAgent] Using Agent protocol revision 190
Activate JMX Reporting to Introscope To activate transfer of JMX data from the SAP J2EE Engine to Introscope you have to deploy a small J2EE application to the monitored system which runs the Introscope agent JMX monitoring is only supported for SAP J2EE server versions from 640 onwards
Deploy the WilyJmxApplication bull Start the SAP Software Deployment Manager GUI (SDM) by running
RemoteGuibat in the SDMprogram directory of your NetWeaver installation
bull Connect to the SDM Server
bull Select the Deployment tab
bull Start a new deployment and choose the JmxService70NetWeaverear file in the Local File Browser The file is located in the subdirectory jmx of your agent installation
Next Steps
Continue to the next chapter Chapter 5 Installing WebView
Introscopereg Version 70 Installation Guide for SAP (6292006) Page 18
Introscope Overview
5 Installing and Configuring WebView with SAP NetWeaver 640
This chapter describes installing and deploying WebView with SAP NetWeaver version 640 Information is provided in the following sections
bull System and Version Requirements
bull Reviewing Installation and Configuration Process
bull Installing and Configuring WebView with SAP NetWeaver 640
System and Version Requirements
Introscope Version
Introscope Enterprise Manager and Introscope WebView must have the same version
Reviewing Installation and Configuration Process After yoursquove checked the system requirements and collected the appropriate access and configuration information for your deployment yoursquore ready to start installing and configuring WebView This process consists of the following steps
1 Modify JVM options of J2EE server nodes for WebView
2 Deploy the WebView EAR file in the SAP NetWeaver application server through which you will be running WebView
Installing and Configuring WebView with SAP NetWeaver 640
Installation Prerequisites
Before you begin WebView installation ensure that you have
bull installed and configured the Introscope Enterprise Manager and Agent
bull Introscope-enabled your managed application (using JVM AutoProbe)
bull installed SAP NetWeaver 640 Consult your SAP NetWeaver documentation for instructions on installing SAP NetWeaver
bull undeployed any previous versions of WebView
Introscopereg Version 70 Installation Guide for SAP (6292006) Page 19
Introscope Overview
Configuring SAP NetWeaver for WebView Deployment
Depending on the platform you have to add special JVM options for running WebView Use the table below to choose the right options and revisit SAP Note 797147 to check for latest updates
Platform and JVM Required Options
Windows -Dsunjava2dnoddraw=true Make sure that -Djavaawtheadless=true is not set
Solaris -Djavaawtheadless=true -DswingvolatileImageBufferEnabled=false
Linux -Djavaawtheadless=true -DswingvolatileImageBufferEnabled=false
HP UX -Djavaawtheadless=true -DswingvolatileImageBufferEnabled=false
AIX Please check FAQ
To configure SAP NetWeaver for WebView deployment
1 Open the SAP J2EE config tool
2 Select the server to modify
3 In the Java Parameters field add the parameters from the table above for your operating system
4 Click the disk icon to save
Start SDM
1 Start SDM via the command usrsapltSIDgtJC00SDMprogramRemoteGui
2 Connect to the running SDM server
Undeploying Previous Versions of WebView
3 Select the undeployment tab and undeploy comwilytechwebview
4 Important Restart the J2EE Server before continuing with deployment
Deploying the WebView Package
5 Select the deployment tab
6 From the Introscope CD add the file WebView70netweaverear for deployment The file is located in the folder webview The SDM screen should look similar to the screenshot below
Introscopereg Version 70 Installation Guide for SAP (6292006) Page 20
Introscope Overview
7 Start deployment
Note These instructions assume you are installing WebView on the same machine as the Introscope Enterprise Manager
Verifying Successful WebView Deployment
After deploying WebView verify that WebView is starting and has connected to the Enterprise Manager
1 Launch WebView via Solution Manager Diagnostics (Menu Entry J2EE Server Analysis) or directly via URL httphost5xx00webview You should get a login screen from the WebView application and a message below the login frame similar to the following This WebView instance is connected to the Enterprise Manager on localhost There are 3 agent(s) reporting
2 Make sure that the Enterprise Manager is running (see the section Checking That Introscope Is Running Properly)
3 Locate the Enterprise Manager log at usrsapccmswilyintroscopeIntroscopeEnterpriseManagerlog
4 Check that WebView has connected to the Enterprise Manager Look for the following message in the logfile
112204 052152 PM PST [INFO] [ManagerAuthentication] Introscope WebView connections are enabled 120504 075345 PM CET [INFO] [ManagerAuthentication] User WilyWebView logged in successfully from host 127001
WebView Installation Is Complete
Introscopereg Version 70 Installation Guide for SAP (6292006) Page 21
Introscope Overview
6 Additional Installation Options
This chapter covers additional customizing steps of the Introscope Installation
bull Running WebView and Enterprise Manager on Different Hosts
bull Changing the Agent port from 6001 to other values
bull Uninstalling Introscope
bull Setting up domains
Running WebView and EM on Different Hosts When running WebView on a different host than the Enterprise Manager you must configure WebView to connect to the Enterprise Manager on the remote host Use the Visual Adminstrator of SAP J2EE 640
7 Launch the Visual Administrator and connect to the SAP J2EE installation running WebView
8 Navigate to Server Services Web Container
9 Search for the application wilytechcomcomwilytechwebview open the tree by clicking on the + and select the first subentry
10 Click View on the right hand side to get a popup
11 Select the tab ldquoContext Parametersrdquo
12 You will find the parameter introscopewebviewenterprisemanagertcphost Change the value of this property from localhost to the IP address or host name of the remote host running the Enterprise Manager
13 click the x to close the Window
Introscopereg Version 70 Installation Guide for SAP (6292006) Page 22
Introscope Overview
Change the Agent Port The Enterprise Manager by default listens on TCP port 6001 for agent connections You can change this value to any desired port
1 Open the file configIntroscopeEnterpriseManagerproperties
2 Change the value of property introscopeenterprisemanagerportagentlistener to the desired port
3 Save changes and close the file
4 Remember to change the property in the sap_IntroscopeAgentprofile to the same port
Uninstalling Introscope
Uninstalling Introscope Agents
1 Remove the Java VM options ndashXbootclasspathhellip and ndashDcomwilyhellip from the J2EE nodes that you instrumented before
2 Restart the affected J2EE instances for the changes to become effective
3 Delete the directory usrsapccmswily (or wherever you put the agent files)
Uninstalling the Enterprise Manager
1 Windows only Call the batch file DeRegisterEMservicebat to remove the Windows Service
2 Windows only Call the wizard to uninstall Introscope Start Control Panel Add or Remove Programs Select Introscope and click changeremove to launch the Wizard Click Next to continue the uninstall
3 Remove any remaining files from usrsapccmswilyintroscope
Uninstalling WebView
1 Use SDM to undeploy WebView
Setting up Introscope Domains Introscope agents can be organized into so-called domains You can use this feature to group agents which are correlated eg belonging to the same domain
Domains are defined in the Enterprise Manager by the configuration file configdomainsxml By default there is only one domain the SuperDomain which
Introscopereg Version 70 Installation Guide for SAP (6292006) Page 23
Introscope Overview
contains all agents SAP recommends defining one domain for each system or for each main instance (in Solution Manager Diagnostics terms) You can pick agents for a domain based on the host name and on the agent name
Example Assume you want to create two domains EPP and EPQ for the productive and the QA Enterprise Portal Your agent names contain the System id (also EPQ EPP)
Step 1 Adapt the domainsxml file on the Enterprise Manager
Step 2 Replicate the management modules
Step 2a In the directory configmodules create one subdirectory for each domain
Step 2b copy all management modules from configmodules to each subdirectory
Step 3 Restart the Enterprise Manager to activate the changes
Step 4 Check the Explorer in Workstation or WebView to see if the domains appear and if the agents are assigned to the right domain
Note that the SuperDomain must always be the last entry in the domains file
Introscopereg Version 70 Installation Guide for SAP (6292006) Page 24
- Contents
- Installation Overview
- Upgrading from Previous Versions to Introscope 70
- Installing Introscope Enterprise Manager
- Introscope-Enabling SAP J2EE Systems
- Installing and Configuring WebView with SAP NetWeaver 640
- Additional Installation Options
-

Introscope Overview
120504 072717 PM CET [INFO] [IntroscopeAgent] The Agent will attempt to connect to Introscope Enterprise Manager DEFAULT target localhost6001 [1]
120504 072717 PM CET [INFO] [IntroscopeAgent] Using Agent protocol revision 190
Activate JMX Reporting to Introscope To activate transfer of JMX data from the SAP J2EE Engine to Introscope you have to deploy a small J2EE application to the monitored system which runs the Introscope agent JMX monitoring is only supported for SAP J2EE server versions from 640 onwards
Deploy the WilyJmxApplication bull Start the SAP Software Deployment Manager GUI (SDM) by running
RemoteGuibat in the SDMprogram directory of your NetWeaver installation
bull Connect to the SDM Server
bull Select the Deployment tab
bull Start a new deployment and choose the JmxService70NetWeaverear file in the Local File Browser The file is located in the subdirectory jmx of your agent installation
Next Steps
Continue to the next chapter Chapter 5 Installing WebView
Introscopereg Version 70 Installation Guide for SAP (6292006) Page 18
Introscope Overview
5 Installing and Configuring WebView with SAP NetWeaver 640
This chapter describes installing and deploying WebView with SAP NetWeaver version 640 Information is provided in the following sections
bull System and Version Requirements
bull Reviewing Installation and Configuration Process
bull Installing and Configuring WebView with SAP NetWeaver 640
System and Version Requirements
Introscope Version
Introscope Enterprise Manager and Introscope WebView must have the same version
Reviewing Installation and Configuration Process After yoursquove checked the system requirements and collected the appropriate access and configuration information for your deployment yoursquore ready to start installing and configuring WebView This process consists of the following steps
1 Modify JVM options of J2EE server nodes for WebView
2 Deploy the WebView EAR file in the SAP NetWeaver application server through which you will be running WebView
Installing and Configuring WebView with SAP NetWeaver 640
Installation Prerequisites
Before you begin WebView installation ensure that you have
bull installed and configured the Introscope Enterprise Manager and Agent
bull Introscope-enabled your managed application (using JVM AutoProbe)
bull installed SAP NetWeaver 640 Consult your SAP NetWeaver documentation for instructions on installing SAP NetWeaver
bull undeployed any previous versions of WebView
Introscopereg Version 70 Installation Guide for SAP (6292006) Page 19
Introscope Overview
Configuring SAP NetWeaver for WebView Deployment
Depending on the platform you have to add special JVM options for running WebView Use the table below to choose the right options and revisit SAP Note 797147 to check for latest updates
Platform and JVM Required Options
Windows -Dsunjava2dnoddraw=true Make sure that -Djavaawtheadless=true is not set
Solaris -Djavaawtheadless=true -DswingvolatileImageBufferEnabled=false
Linux -Djavaawtheadless=true -DswingvolatileImageBufferEnabled=false
HP UX -Djavaawtheadless=true -DswingvolatileImageBufferEnabled=false
AIX Please check FAQ
To configure SAP NetWeaver for WebView deployment
1 Open the SAP J2EE config tool
2 Select the server to modify
3 In the Java Parameters field add the parameters from the table above for your operating system
4 Click the disk icon to save
Start SDM
1 Start SDM via the command usrsapltSIDgtJC00SDMprogramRemoteGui
2 Connect to the running SDM server
Undeploying Previous Versions of WebView
3 Select the undeployment tab and undeploy comwilytechwebview
4 Important Restart the J2EE Server before continuing with deployment
Deploying the WebView Package
5 Select the deployment tab
6 From the Introscope CD add the file WebView70netweaverear for deployment The file is located in the folder webview The SDM screen should look similar to the screenshot below
Introscopereg Version 70 Installation Guide for SAP (6292006) Page 20
Introscope Overview
7 Start deployment
Note These instructions assume you are installing WebView on the same machine as the Introscope Enterprise Manager
Verifying Successful WebView Deployment
After deploying WebView verify that WebView is starting and has connected to the Enterprise Manager
1 Launch WebView via Solution Manager Diagnostics (Menu Entry J2EE Server Analysis) or directly via URL httphost5xx00webview You should get a login screen from the WebView application and a message below the login frame similar to the following This WebView instance is connected to the Enterprise Manager on localhost There are 3 agent(s) reporting
2 Make sure that the Enterprise Manager is running (see the section Checking That Introscope Is Running Properly)
3 Locate the Enterprise Manager log at usrsapccmswilyintroscopeIntroscopeEnterpriseManagerlog
4 Check that WebView has connected to the Enterprise Manager Look for the following message in the logfile
112204 052152 PM PST [INFO] [ManagerAuthentication] Introscope WebView connections are enabled 120504 075345 PM CET [INFO] [ManagerAuthentication] User WilyWebView logged in successfully from host 127001
WebView Installation Is Complete
Introscopereg Version 70 Installation Guide for SAP (6292006) Page 21
Introscope Overview
6 Additional Installation Options
This chapter covers additional customizing steps of the Introscope Installation
bull Running WebView and Enterprise Manager on Different Hosts
bull Changing the Agent port from 6001 to other values
bull Uninstalling Introscope
bull Setting up domains
Running WebView and EM on Different Hosts When running WebView on a different host than the Enterprise Manager you must configure WebView to connect to the Enterprise Manager on the remote host Use the Visual Adminstrator of SAP J2EE 640
7 Launch the Visual Administrator and connect to the SAP J2EE installation running WebView
8 Navigate to Server Services Web Container
9 Search for the application wilytechcomcomwilytechwebview open the tree by clicking on the + and select the first subentry
10 Click View on the right hand side to get a popup
11 Select the tab ldquoContext Parametersrdquo
12 You will find the parameter introscopewebviewenterprisemanagertcphost Change the value of this property from localhost to the IP address or host name of the remote host running the Enterprise Manager
13 click the x to close the Window
Introscopereg Version 70 Installation Guide for SAP (6292006) Page 22
Introscope Overview
Change the Agent Port The Enterprise Manager by default listens on TCP port 6001 for agent connections You can change this value to any desired port
1 Open the file configIntroscopeEnterpriseManagerproperties
2 Change the value of property introscopeenterprisemanagerportagentlistener to the desired port
3 Save changes and close the file
4 Remember to change the property in the sap_IntroscopeAgentprofile to the same port
Uninstalling Introscope
Uninstalling Introscope Agents
1 Remove the Java VM options ndashXbootclasspathhellip and ndashDcomwilyhellip from the J2EE nodes that you instrumented before
2 Restart the affected J2EE instances for the changes to become effective
3 Delete the directory usrsapccmswily (or wherever you put the agent files)
Uninstalling the Enterprise Manager
1 Windows only Call the batch file DeRegisterEMservicebat to remove the Windows Service
2 Windows only Call the wizard to uninstall Introscope Start Control Panel Add or Remove Programs Select Introscope and click changeremove to launch the Wizard Click Next to continue the uninstall
3 Remove any remaining files from usrsapccmswilyintroscope
Uninstalling WebView
1 Use SDM to undeploy WebView
Setting up Introscope Domains Introscope agents can be organized into so-called domains You can use this feature to group agents which are correlated eg belonging to the same domain
Domains are defined in the Enterprise Manager by the configuration file configdomainsxml By default there is only one domain the SuperDomain which
Introscopereg Version 70 Installation Guide for SAP (6292006) Page 23
Introscope Overview
contains all agents SAP recommends defining one domain for each system or for each main instance (in Solution Manager Diagnostics terms) You can pick agents for a domain based on the host name and on the agent name
Example Assume you want to create two domains EPP and EPQ for the productive and the QA Enterprise Portal Your agent names contain the System id (also EPQ EPP)
Step 1 Adapt the domainsxml file on the Enterprise Manager
Step 2 Replicate the management modules
Step 2a In the directory configmodules create one subdirectory for each domain
Step 2b copy all management modules from configmodules to each subdirectory
Step 3 Restart the Enterprise Manager to activate the changes
Step 4 Check the Explorer in Workstation or WebView to see if the domains appear and if the agents are assigned to the right domain
Note that the SuperDomain must always be the last entry in the domains file
Introscopereg Version 70 Installation Guide for SAP (6292006) Page 24
- Contents
- Installation Overview
- Upgrading from Previous Versions to Introscope 70
- Installing Introscope Enterprise Manager
- Introscope-Enabling SAP J2EE Systems
- Installing and Configuring WebView with SAP NetWeaver 640
- Additional Installation Options
-

Introscope Overview
5 Installing and Configuring WebView with SAP NetWeaver 640
This chapter describes installing and deploying WebView with SAP NetWeaver version 640 Information is provided in the following sections
bull System and Version Requirements
bull Reviewing Installation and Configuration Process
bull Installing and Configuring WebView with SAP NetWeaver 640
System and Version Requirements
Introscope Version
Introscope Enterprise Manager and Introscope WebView must have the same version
Reviewing Installation and Configuration Process After yoursquove checked the system requirements and collected the appropriate access and configuration information for your deployment yoursquore ready to start installing and configuring WebView This process consists of the following steps
1 Modify JVM options of J2EE server nodes for WebView
2 Deploy the WebView EAR file in the SAP NetWeaver application server through which you will be running WebView
Installing and Configuring WebView with SAP NetWeaver 640
Installation Prerequisites
Before you begin WebView installation ensure that you have
bull installed and configured the Introscope Enterprise Manager and Agent
bull Introscope-enabled your managed application (using JVM AutoProbe)
bull installed SAP NetWeaver 640 Consult your SAP NetWeaver documentation for instructions on installing SAP NetWeaver
bull undeployed any previous versions of WebView
Introscopereg Version 70 Installation Guide for SAP (6292006) Page 19
Introscope Overview
Configuring SAP NetWeaver for WebView Deployment
Depending on the platform you have to add special JVM options for running WebView Use the table below to choose the right options and revisit SAP Note 797147 to check for latest updates
Platform and JVM Required Options
Windows -Dsunjava2dnoddraw=true Make sure that -Djavaawtheadless=true is not set
Solaris -Djavaawtheadless=true -DswingvolatileImageBufferEnabled=false
Linux -Djavaawtheadless=true -DswingvolatileImageBufferEnabled=false
HP UX -Djavaawtheadless=true -DswingvolatileImageBufferEnabled=false
AIX Please check FAQ
To configure SAP NetWeaver for WebView deployment
1 Open the SAP J2EE config tool
2 Select the server to modify
3 In the Java Parameters field add the parameters from the table above for your operating system
4 Click the disk icon to save
Start SDM
1 Start SDM via the command usrsapltSIDgtJC00SDMprogramRemoteGui
2 Connect to the running SDM server
Undeploying Previous Versions of WebView
3 Select the undeployment tab and undeploy comwilytechwebview
4 Important Restart the J2EE Server before continuing with deployment
Deploying the WebView Package
5 Select the deployment tab
6 From the Introscope CD add the file WebView70netweaverear for deployment The file is located in the folder webview The SDM screen should look similar to the screenshot below
Introscopereg Version 70 Installation Guide for SAP (6292006) Page 20
Introscope Overview
7 Start deployment
Note These instructions assume you are installing WebView on the same machine as the Introscope Enterprise Manager
Verifying Successful WebView Deployment
After deploying WebView verify that WebView is starting and has connected to the Enterprise Manager
1 Launch WebView via Solution Manager Diagnostics (Menu Entry J2EE Server Analysis) or directly via URL httphost5xx00webview You should get a login screen from the WebView application and a message below the login frame similar to the following This WebView instance is connected to the Enterprise Manager on localhost There are 3 agent(s) reporting
2 Make sure that the Enterprise Manager is running (see the section Checking That Introscope Is Running Properly)
3 Locate the Enterprise Manager log at usrsapccmswilyintroscopeIntroscopeEnterpriseManagerlog
4 Check that WebView has connected to the Enterprise Manager Look for the following message in the logfile
112204 052152 PM PST [INFO] [ManagerAuthentication] Introscope WebView connections are enabled 120504 075345 PM CET [INFO] [ManagerAuthentication] User WilyWebView logged in successfully from host 127001
WebView Installation Is Complete
Introscopereg Version 70 Installation Guide for SAP (6292006) Page 21
Introscope Overview
6 Additional Installation Options
This chapter covers additional customizing steps of the Introscope Installation
bull Running WebView and Enterprise Manager on Different Hosts
bull Changing the Agent port from 6001 to other values
bull Uninstalling Introscope
bull Setting up domains
Running WebView and EM on Different Hosts When running WebView on a different host than the Enterprise Manager you must configure WebView to connect to the Enterprise Manager on the remote host Use the Visual Adminstrator of SAP J2EE 640
7 Launch the Visual Administrator and connect to the SAP J2EE installation running WebView
8 Navigate to Server Services Web Container
9 Search for the application wilytechcomcomwilytechwebview open the tree by clicking on the + and select the first subentry
10 Click View on the right hand side to get a popup
11 Select the tab ldquoContext Parametersrdquo
12 You will find the parameter introscopewebviewenterprisemanagertcphost Change the value of this property from localhost to the IP address or host name of the remote host running the Enterprise Manager
13 click the x to close the Window
Introscopereg Version 70 Installation Guide for SAP (6292006) Page 22
Introscope Overview
Change the Agent Port The Enterprise Manager by default listens on TCP port 6001 for agent connections You can change this value to any desired port
1 Open the file configIntroscopeEnterpriseManagerproperties
2 Change the value of property introscopeenterprisemanagerportagentlistener to the desired port
3 Save changes and close the file
4 Remember to change the property in the sap_IntroscopeAgentprofile to the same port
Uninstalling Introscope
Uninstalling Introscope Agents
1 Remove the Java VM options ndashXbootclasspathhellip and ndashDcomwilyhellip from the J2EE nodes that you instrumented before
2 Restart the affected J2EE instances for the changes to become effective
3 Delete the directory usrsapccmswily (or wherever you put the agent files)
Uninstalling the Enterprise Manager
1 Windows only Call the batch file DeRegisterEMservicebat to remove the Windows Service
2 Windows only Call the wizard to uninstall Introscope Start Control Panel Add or Remove Programs Select Introscope and click changeremove to launch the Wizard Click Next to continue the uninstall
3 Remove any remaining files from usrsapccmswilyintroscope
Uninstalling WebView
1 Use SDM to undeploy WebView
Setting up Introscope Domains Introscope agents can be organized into so-called domains You can use this feature to group agents which are correlated eg belonging to the same domain
Domains are defined in the Enterprise Manager by the configuration file configdomainsxml By default there is only one domain the SuperDomain which
Introscopereg Version 70 Installation Guide for SAP (6292006) Page 23
Introscope Overview
contains all agents SAP recommends defining one domain for each system or for each main instance (in Solution Manager Diagnostics terms) You can pick agents for a domain based on the host name and on the agent name
Example Assume you want to create two domains EPP and EPQ for the productive and the QA Enterprise Portal Your agent names contain the System id (also EPQ EPP)
Step 1 Adapt the domainsxml file on the Enterprise Manager
Step 2 Replicate the management modules
Step 2a In the directory configmodules create one subdirectory for each domain
Step 2b copy all management modules from configmodules to each subdirectory
Step 3 Restart the Enterprise Manager to activate the changes
Step 4 Check the Explorer in Workstation or WebView to see if the domains appear and if the agents are assigned to the right domain
Note that the SuperDomain must always be the last entry in the domains file
Introscopereg Version 70 Installation Guide for SAP (6292006) Page 24
- Contents
- Installation Overview
- Upgrading from Previous Versions to Introscope 70
- Installing Introscope Enterprise Manager
- Introscope-Enabling SAP J2EE Systems
- Installing and Configuring WebView with SAP NetWeaver 640
- Additional Installation Options
-

Introscope Overview
Configuring SAP NetWeaver for WebView Deployment
Depending on the platform you have to add special JVM options for running WebView Use the table below to choose the right options and revisit SAP Note 797147 to check for latest updates
Platform and JVM Required Options
Windows -Dsunjava2dnoddraw=true Make sure that -Djavaawtheadless=true is not set
Solaris -Djavaawtheadless=true -DswingvolatileImageBufferEnabled=false
Linux -Djavaawtheadless=true -DswingvolatileImageBufferEnabled=false
HP UX -Djavaawtheadless=true -DswingvolatileImageBufferEnabled=false
AIX Please check FAQ
To configure SAP NetWeaver for WebView deployment
1 Open the SAP J2EE config tool
2 Select the server to modify
3 In the Java Parameters field add the parameters from the table above for your operating system
4 Click the disk icon to save
Start SDM
1 Start SDM via the command usrsapltSIDgtJC00SDMprogramRemoteGui
2 Connect to the running SDM server
Undeploying Previous Versions of WebView
3 Select the undeployment tab and undeploy comwilytechwebview
4 Important Restart the J2EE Server before continuing with deployment
Deploying the WebView Package
5 Select the deployment tab
6 From the Introscope CD add the file WebView70netweaverear for deployment The file is located in the folder webview The SDM screen should look similar to the screenshot below
Introscopereg Version 70 Installation Guide for SAP (6292006) Page 20
Introscope Overview
7 Start deployment
Note These instructions assume you are installing WebView on the same machine as the Introscope Enterprise Manager
Verifying Successful WebView Deployment
After deploying WebView verify that WebView is starting and has connected to the Enterprise Manager
1 Launch WebView via Solution Manager Diagnostics (Menu Entry J2EE Server Analysis) or directly via URL httphost5xx00webview You should get a login screen from the WebView application and a message below the login frame similar to the following This WebView instance is connected to the Enterprise Manager on localhost There are 3 agent(s) reporting
2 Make sure that the Enterprise Manager is running (see the section Checking That Introscope Is Running Properly)
3 Locate the Enterprise Manager log at usrsapccmswilyintroscopeIntroscopeEnterpriseManagerlog
4 Check that WebView has connected to the Enterprise Manager Look for the following message in the logfile
112204 052152 PM PST [INFO] [ManagerAuthentication] Introscope WebView connections are enabled 120504 075345 PM CET [INFO] [ManagerAuthentication] User WilyWebView logged in successfully from host 127001
WebView Installation Is Complete
Introscopereg Version 70 Installation Guide for SAP (6292006) Page 21
Introscope Overview
6 Additional Installation Options
This chapter covers additional customizing steps of the Introscope Installation
bull Running WebView and Enterprise Manager on Different Hosts
bull Changing the Agent port from 6001 to other values
bull Uninstalling Introscope
bull Setting up domains
Running WebView and EM on Different Hosts When running WebView on a different host than the Enterprise Manager you must configure WebView to connect to the Enterprise Manager on the remote host Use the Visual Adminstrator of SAP J2EE 640
7 Launch the Visual Administrator and connect to the SAP J2EE installation running WebView
8 Navigate to Server Services Web Container
9 Search for the application wilytechcomcomwilytechwebview open the tree by clicking on the + and select the first subentry
10 Click View on the right hand side to get a popup
11 Select the tab ldquoContext Parametersrdquo
12 You will find the parameter introscopewebviewenterprisemanagertcphost Change the value of this property from localhost to the IP address or host name of the remote host running the Enterprise Manager
13 click the x to close the Window
Introscopereg Version 70 Installation Guide for SAP (6292006) Page 22
Introscope Overview
Change the Agent Port The Enterprise Manager by default listens on TCP port 6001 for agent connections You can change this value to any desired port
1 Open the file configIntroscopeEnterpriseManagerproperties
2 Change the value of property introscopeenterprisemanagerportagentlistener to the desired port
3 Save changes and close the file
4 Remember to change the property in the sap_IntroscopeAgentprofile to the same port
Uninstalling Introscope
Uninstalling Introscope Agents
1 Remove the Java VM options ndashXbootclasspathhellip and ndashDcomwilyhellip from the J2EE nodes that you instrumented before
2 Restart the affected J2EE instances for the changes to become effective
3 Delete the directory usrsapccmswily (or wherever you put the agent files)
Uninstalling the Enterprise Manager
1 Windows only Call the batch file DeRegisterEMservicebat to remove the Windows Service
2 Windows only Call the wizard to uninstall Introscope Start Control Panel Add or Remove Programs Select Introscope and click changeremove to launch the Wizard Click Next to continue the uninstall
3 Remove any remaining files from usrsapccmswilyintroscope
Uninstalling WebView
1 Use SDM to undeploy WebView
Setting up Introscope Domains Introscope agents can be organized into so-called domains You can use this feature to group agents which are correlated eg belonging to the same domain
Domains are defined in the Enterprise Manager by the configuration file configdomainsxml By default there is only one domain the SuperDomain which
Introscopereg Version 70 Installation Guide for SAP (6292006) Page 23
Introscope Overview
contains all agents SAP recommends defining one domain for each system or for each main instance (in Solution Manager Diagnostics terms) You can pick agents for a domain based on the host name and on the agent name
Example Assume you want to create two domains EPP and EPQ for the productive and the QA Enterprise Portal Your agent names contain the System id (also EPQ EPP)
Step 1 Adapt the domainsxml file on the Enterprise Manager
Step 2 Replicate the management modules
Step 2a In the directory configmodules create one subdirectory for each domain
Step 2b copy all management modules from configmodules to each subdirectory
Step 3 Restart the Enterprise Manager to activate the changes
Step 4 Check the Explorer in Workstation or WebView to see if the domains appear and if the agents are assigned to the right domain
Note that the SuperDomain must always be the last entry in the domains file
Introscopereg Version 70 Installation Guide for SAP (6292006) Page 24
- Contents
- Installation Overview
- Upgrading from Previous Versions to Introscope 70
- Installing Introscope Enterprise Manager
- Introscope-Enabling SAP J2EE Systems
- Installing and Configuring WebView with SAP NetWeaver 640
- Additional Installation Options
-

Introscope Overview
7 Start deployment
Note These instructions assume you are installing WebView on the same machine as the Introscope Enterprise Manager
Verifying Successful WebView Deployment
After deploying WebView verify that WebView is starting and has connected to the Enterprise Manager
1 Launch WebView via Solution Manager Diagnostics (Menu Entry J2EE Server Analysis) or directly via URL httphost5xx00webview You should get a login screen from the WebView application and a message below the login frame similar to the following This WebView instance is connected to the Enterprise Manager on localhost There are 3 agent(s) reporting
2 Make sure that the Enterprise Manager is running (see the section Checking That Introscope Is Running Properly)
3 Locate the Enterprise Manager log at usrsapccmswilyintroscopeIntroscopeEnterpriseManagerlog
4 Check that WebView has connected to the Enterprise Manager Look for the following message in the logfile
112204 052152 PM PST [INFO] [ManagerAuthentication] Introscope WebView connections are enabled 120504 075345 PM CET [INFO] [ManagerAuthentication] User WilyWebView logged in successfully from host 127001
WebView Installation Is Complete
Introscopereg Version 70 Installation Guide for SAP (6292006) Page 21
Introscope Overview
6 Additional Installation Options
This chapter covers additional customizing steps of the Introscope Installation
bull Running WebView and Enterprise Manager on Different Hosts
bull Changing the Agent port from 6001 to other values
bull Uninstalling Introscope
bull Setting up domains
Running WebView and EM on Different Hosts When running WebView on a different host than the Enterprise Manager you must configure WebView to connect to the Enterprise Manager on the remote host Use the Visual Adminstrator of SAP J2EE 640
7 Launch the Visual Administrator and connect to the SAP J2EE installation running WebView
8 Navigate to Server Services Web Container
9 Search for the application wilytechcomcomwilytechwebview open the tree by clicking on the + and select the first subentry
10 Click View on the right hand side to get a popup
11 Select the tab ldquoContext Parametersrdquo
12 You will find the parameter introscopewebviewenterprisemanagertcphost Change the value of this property from localhost to the IP address or host name of the remote host running the Enterprise Manager
13 click the x to close the Window
Introscopereg Version 70 Installation Guide for SAP (6292006) Page 22
Introscope Overview
Change the Agent Port The Enterprise Manager by default listens on TCP port 6001 for agent connections You can change this value to any desired port
1 Open the file configIntroscopeEnterpriseManagerproperties
2 Change the value of property introscopeenterprisemanagerportagentlistener to the desired port
3 Save changes and close the file
4 Remember to change the property in the sap_IntroscopeAgentprofile to the same port
Uninstalling Introscope
Uninstalling Introscope Agents
1 Remove the Java VM options ndashXbootclasspathhellip and ndashDcomwilyhellip from the J2EE nodes that you instrumented before
2 Restart the affected J2EE instances for the changes to become effective
3 Delete the directory usrsapccmswily (or wherever you put the agent files)
Uninstalling the Enterprise Manager
1 Windows only Call the batch file DeRegisterEMservicebat to remove the Windows Service
2 Windows only Call the wizard to uninstall Introscope Start Control Panel Add or Remove Programs Select Introscope and click changeremove to launch the Wizard Click Next to continue the uninstall
3 Remove any remaining files from usrsapccmswilyintroscope
Uninstalling WebView
1 Use SDM to undeploy WebView
Setting up Introscope Domains Introscope agents can be organized into so-called domains You can use this feature to group agents which are correlated eg belonging to the same domain
Domains are defined in the Enterprise Manager by the configuration file configdomainsxml By default there is only one domain the SuperDomain which
Introscopereg Version 70 Installation Guide for SAP (6292006) Page 23
Introscope Overview
contains all agents SAP recommends defining one domain for each system or for each main instance (in Solution Manager Diagnostics terms) You can pick agents for a domain based on the host name and on the agent name
Example Assume you want to create two domains EPP and EPQ for the productive and the QA Enterprise Portal Your agent names contain the System id (also EPQ EPP)
Step 1 Adapt the domainsxml file on the Enterprise Manager
Step 2 Replicate the management modules
Step 2a In the directory configmodules create one subdirectory for each domain
Step 2b copy all management modules from configmodules to each subdirectory
Step 3 Restart the Enterprise Manager to activate the changes
Step 4 Check the Explorer in Workstation or WebView to see if the domains appear and if the agents are assigned to the right domain
Note that the SuperDomain must always be the last entry in the domains file
Introscopereg Version 70 Installation Guide for SAP (6292006) Page 24
- Contents
- Installation Overview
- Upgrading from Previous Versions to Introscope 70
- Installing Introscope Enterprise Manager
- Introscope-Enabling SAP J2EE Systems
- Installing and Configuring WebView with SAP NetWeaver 640
- Additional Installation Options
-

Introscope Overview
6 Additional Installation Options
This chapter covers additional customizing steps of the Introscope Installation
bull Running WebView and Enterprise Manager on Different Hosts
bull Changing the Agent port from 6001 to other values
bull Uninstalling Introscope
bull Setting up domains
Running WebView and EM on Different Hosts When running WebView on a different host than the Enterprise Manager you must configure WebView to connect to the Enterprise Manager on the remote host Use the Visual Adminstrator of SAP J2EE 640
7 Launch the Visual Administrator and connect to the SAP J2EE installation running WebView
8 Navigate to Server Services Web Container
9 Search for the application wilytechcomcomwilytechwebview open the tree by clicking on the + and select the first subentry
10 Click View on the right hand side to get a popup
11 Select the tab ldquoContext Parametersrdquo
12 You will find the parameter introscopewebviewenterprisemanagertcphost Change the value of this property from localhost to the IP address or host name of the remote host running the Enterprise Manager
13 click the x to close the Window
Introscopereg Version 70 Installation Guide for SAP (6292006) Page 22
Introscope Overview
Change the Agent Port The Enterprise Manager by default listens on TCP port 6001 for agent connections You can change this value to any desired port
1 Open the file configIntroscopeEnterpriseManagerproperties
2 Change the value of property introscopeenterprisemanagerportagentlistener to the desired port
3 Save changes and close the file
4 Remember to change the property in the sap_IntroscopeAgentprofile to the same port
Uninstalling Introscope
Uninstalling Introscope Agents
1 Remove the Java VM options ndashXbootclasspathhellip and ndashDcomwilyhellip from the J2EE nodes that you instrumented before
2 Restart the affected J2EE instances for the changes to become effective
3 Delete the directory usrsapccmswily (or wherever you put the agent files)
Uninstalling the Enterprise Manager
1 Windows only Call the batch file DeRegisterEMservicebat to remove the Windows Service
2 Windows only Call the wizard to uninstall Introscope Start Control Panel Add or Remove Programs Select Introscope and click changeremove to launch the Wizard Click Next to continue the uninstall
3 Remove any remaining files from usrsapccmswilyintroscope
Uninstalling WebView
1 Use SDM to undeploy WebView
Setting up Introscope Domains Introscope agents can be organized into so-called domains You can use this feature to group agents which are correlated eg belonging to the same domain
Domains are defined in the Enterprise Manager by the configuration file configdomainsxml By default there is only one domain the SuperDomain which
Introscopereg Version 70 Installation Guide for SAP (6292006) Page 23
Introscope Overview
contains all agents SAP recommends defining one domain for each system or for each main instance (in Solution Manager Diagnostics terms) You can pick agents for a domain based on the host name and on the agent name
Example Assume you want to create two domains EPP and EPQ for the productive and the QA Enterprise Portal Your agent names contain the System id (also EPQ EPP)
Step 1 Adapt the domainsxml file on the Enterprise Manager
Step 2 Replicate the management modules
Step 2a In the directory configmodules create one subdirectory for each domain
Step 2b copy all management modules from configmodules to each subdirectory
Step 3 Restart the Enterprise Manager to activate the changes
Step 4 Check the Explorer in Workstation or WebView to see if the domains appear and if the agents are assigned to the right domain
Note that the SuperDomain must always be the last entry in the domains file
Introscopereg Version 70 Installation Guide for SAP (6292006) Page 24
- Contents
- Installation Overview
- Upgrading from Previous Versions to Introscope 70
- Installing Introscope Enterprise Manager
- Introscope-Enabling SAP J2EE Systems
- Installing and Configuring WebView with SAP NetWeaver 640
- Additional Installation Options
-

Introscope Overview
Change the Agent Port The Enterprise Manager by default listens on TCP port 6001 for agent connections You can change this value to any desired port
1 Open the file configIntroscopeEnterpriseManagerproperties
2 Change the value of property introscopeenterprisemanagerportagentlistener to the desired port
3 Save changes and close the file
4 Remember to change the property in the sap_IntroscopeAgentprofile to the same port
Uninstalling Introscope
Uninstalling Introscope Agents
1 Remove the Java VM options ndashXbootclasspathhellip and ndashDcomwilyhellip from the J2EE nodes that you instrumented before
2 Restart the affected J2EE instances for the changes to become effective
3 Delete the directory usrsapccmswily (or wherever you put the agent files)
Uninstalling the Enterprise Manager
1 Windows only Call the batch file DeRegisterEMservicebat to remove the Windows Service
2 Windows only Call the wizard to uninstall Introscope Start Control Panel Add or Remove Programs Select Introscope and click changeremove to launch the Wizard Click Next to continue the uninstall
3 Remove any remaining files from usrsapccmswilyintroscope
Uninstalling WebView
1 Use SDM to undeploy WebView
Setting up Introscope Domains Introscope agents can be organized into so-called domains You can use this feature to group agents which are correlated eg belonging to the same domain
Domains are defined in the Enterprise Manager by the configuration file configdomainsxml By default there is only one domain the SuperDomain which
Introscopereg Version 70 Installation Guide for SAP (6292006) Page 23
Introscope Overview
contains all agents SAP recommends defining one domain for each system or for each main instance (in Solution Manager Diagnostics terms) You can pick agents for a domain based on the host name and on the agent name
Example Assume you want to create two domains EPP and EPQ for the productive and the QA Enterprise Portal Your agent names contain the System id (also EPQ EPP)
Step 1 Adapt the domainsxml file on the Enterprise Manager
Step 2 Replicate the management modules
Step 2a In the directory configmodules create one subdirectory for each domain
Step 2b copy all management modules from configmodules to each subdirectory
Step 3 Restart the Enterprise Manager to activate the changes
Step 4 Check the Explorer in Workstation or WebView to see if the domains appear and if the agents are assigned to the right domain
Note that the SuperDomain must always be the last entry in the domains file
Introscopereg Version 70 Installation Guide for SAP (6292006) Page 24
- Contents
- Installation Overview
- Upgrading from Previous Versions to Introscope 70
- Installing Introscope Enterprise Manager
- Introscope-Enabling SAP J2EE Systems
- Installing and Configuring WebView with SAP NetWeaver 640
- Additional Installation Options
-

Introscope Overview
contains all agents SAP recommends defining one domain for each system or for each main instance (in Solution Manager Diagnostics terms) You can pick agents for a domain based on the host name and on the agent name
Example Assume you want to create two domains EPP and EPQ for the productive and the QA Enterprise Portal Your agent names contain the System id (also EPQ EPP)
Step 1 Adapt the domainsxml file on the Enterprise Manager
Step 2 Replicate the management modules
Step 2a In the directory configmodules create one subdirectory for each domain
Step 2b copy all management modules from configmodules to each subdirectory
Step 3 Restart the Enterprise Manager to activate the changes
Step 4 Check the Explorer in Workstation or WebView to see if the domains appear and if the agents are assigned to the right domain
Note that the SuperDomain must always be the last entry in the domains file
Introscopereg Version 70 Installation Guide for SAP (6292006) Page 24
- Contents
- Installation Overview
- Upgrading from Previous Versions to Introscope 70
- Installing Introscope Enterprise Manager
- Introscope-Enabling SAP J2EE Systems
- Installing and Configuring WebView with SAP NetWeaver 640
- Additional Installation Options
-