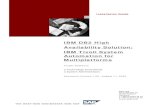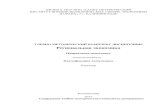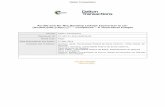Ksos2 instguide ru
-
Upload
anatoliy-tkachev -
Category
Documents
-
view
2.191 -
download
0
description
Transcript of Ksos2 instguide ru

Kaspersky Small Office Security 2
Руководство по установке
ВЕРСИЯ ПРОГРАММЫ : 9 . 1

2
Уважаемый пользователь!
Спасибо за то, что выбрали наш продукт. Мы надеемся, что этот документ поможет вам в работе и ответит на большинство возникающих вопросов.
Внимание! Права на этот документ являются собственностью ЗАО «Лаборатория Касперского» (далее также «Лаборатория Касперского») и защищены законодательством Российской Федерации об авторском праве и международными договорами. За незаконное копирование и распространение документа и его отдельных частей нарушитель несет гражданскую, административную или уголовную ответственность в соответствии с применимым законодательством.
Копирование в любой форме, распространение, в том числе в переводе, любых материалов возможны только с письменного разрешения ЗАО «Лаборатория Касперского».
Документ и связанные с ним графические изображения могут быть использованы только в информационных, некоммерческих или личных целях.
Документ может быть изменен без предварительного уведомления. Последнюю версию документа вы можете найти на сайте «Лаборатории Касперского» по адресу http://www.kaspersky.ru/docs.
За содержание, качество, актуальность и достоверность используемых в документе материалов, права на которые принадлежат другим правообладателям, а также за возможный ущерб, связанный с использованием этих материалов, ЗАО «Лаборатория Касперского» ответственности не несет.
В этом документе используются зарегистрированные товарные знаки и знаки обслуживания, которые являются собственностью соответствующих правообладателей.
Дата редакции документа: 02.12.2010
© ЗАО «Лаборатория Касперского», 1997–2011
http://www.kaspersky.ru http://support.kaspersky.ru

3
СОДЕРЖАНИЕ
ЛИЦЕНЗИОННОЕ СОГЛАШЕНИЕ............................................................................................................................... 5
ОБ ЭТОМ РУКОВОДСТВЕ ......................................................................................................................................... 10
В этом документе .................................................................................................................................................. 10
Условные обозначения......................................................................................................................................... 11
ДОПОЛНИТЕЛЬНЫЕ ИСТОЧНИКИ ИНФОРМАЦИИ ............................................................................................... 13
Источники информации для самостоятельного поиска ..................................................................................... 13
Обсуждение программ «Лаборатории Касперского» на веб-форуме ............................................................... 14
Обращение в Департамент продаж..................................................................................................................... 14
Обращение в Группу разработки документации ................................................................................................ 14
KASPERSKY SMALL OFFICE SECURITY 2 ............................................................................................................... 15
АППАРАТНЫЕ И ПРОГРАММНЫЕ ТРЕБОВАНИЯ ................................................................................................. 16
УСТАНОВКА ПРОГРАММЫ ....................................................................................................................................... 18
Шаг 1. Поиск более новой версии программы .................................................................................................... 19
Шаг 2. Проверка соответствия системы необходимым условиям установки ................................................... 19
Шаг 3. Выбор типа установки ............................................................................................................................... 19
Шаг 4. Просмотр лицензионного соглашения ..................................................................................................... 20
Шаг 5. Положение об использовании Kaspersky Security Network .................................................................... 20
Шаг 6. Выбор папки назначения .......................................................................................................................... 20
Шаг 7. Поиск других антивирусных программ ..................................................................................................... 21
Шаг 8. Отключение сетевого экрана Microsoft Windows..................................................................................... 21
Шаг 9. Подготовка к установке ............................................................................................................................. 21
Шаг 10. Установка ................................................................................................................................................. 22
Шаг 11. Активация программы ............................................................................................................................. 22
Шаг 12. Проверка данных ..................................................................................................................................... 23
Шаг 13. Завершение активации ........................................................................................................................... 23
Шаг 14. Ограничение доступа к программе ........................................................................................................ 23
Шаг 15. Выбор режима защиты ........................................................................................................................... 24
Шаг 16. Настройка обновления программы ........................................................................................................ 24
Шаг 17. Выбор обнаруживаемых угроз ............................................................................................................... 25
Шаг 18. Анализ системы ....................................................................................................................................... 25
Шаг 19. Завершение работы мастера настройки ............................................................................................... 25
РЕШЕНИЕ ТИПОВЫХ ЗАДАЧ ................................................................................................................................... 26
Как обновить базы и модули программы ............................................................................................................ 26
Как проверить важные области компьютера на вирусы .................................................................................... 27
Как выполнить полную проверку компьютера на вирусы .................................................................................. 27
Как удаленно проверить состояние защиты компьютеров офисной сети ........................................................ 28
Как ограничить доступ к параметрам Kaspersky Small Office Security .............................................................. 29
Как перенести параметры программы на другой компьютер ............................................................................ 30
Что делать при появлении уведомлений программы ........................................................................................ 30
ВОССТАНОВЛЕНИЕ ПРОГРАММЫ .......................................................................................................................... 32
Шаг 1. Стартовое окно мастера установки ......................................................................................................... 32
Шаг 2. Восстановление программы ..................................................................................................................... 32
Шаг 3. Завершение восстановления программы................................................................................................ 32

Р У К О В О Д С Т В О П О У С Т А Н О В К Е
4
Настройка программы после восстановления .................................................................................................... 33
УДАЛЕНИЕ ПРОГРАММЫ ......................................................................................................................................... 34
Шаг 1. Сохранение данных для повторного использования ............................................................................. 34
Шаг 2. Подтверждение удаления программы ..................................................................................................... 35
Шаг 3. Удаление программы. Завершение удаления ........................................................................................ 35
ОБРАЩЕНИЕ В СЛУЖБУ ТЕХНИЧЕСКОЙ ПОДДЕРЖКИ ....................................................................................... 36
Личный кабинет..................................................................................................................................................... 36
Техническая поддержка по телефону ................................................................................................................. 37
Создание отчета о состоянии системы ............................................................................................................... 37
Создание файла трассировки .............................................................................................................................. 38
Отправка файлов данных .................................................................................................................................... 38
Выполнение скрипта AVZ ..................................................................................................................................... 39
ЗАО «ЛАБОРАТОРИЯ КАСПЕРСКОГО» .................................................................................................................. 41

5
ЛИЦЕНЗИОННОЕ СОГЛАШЕНИЕ
Лицензионное соглашение ЗАО «Лаборатория Касперского» определяющее условия использования программного обеспечения (ПО) с конечным пользователем.
ВНИМАНИЕ! Внимательно ознакомьтесь с условиями Лицензионного соглашения перед началом работы с программным обеспечением.
Нажатие Вами кнопки подтверждения согласия в окне с текстом Лицензионного соглашения при установке ПО или ввод соответствующего символа(-ов) означает Ваше безоговорочное согласие с условиями настоящего Лицензионного соглашения. Если Вы не согласны с условиями настоящего Лицензионного соглашения, Вы должны прервать установку ПО.
В случае наличия лицензионного договора или подобного документа, условия использования ПО, изложенные в таком договоре, являются превалирующими над условиями настоящего Лицензионного соглашения с конечным пользователем.
1. Определения
1.1. ПО – обозначает программное обеспечение, сопроводительные материалы, обновления, описанные в
Руководстве Пользователя, Правообладателем которых является ЗАО «Лаборатория Касперского».
1.2. Правообладатель (обладатель исключительного права на ПО) - ЗАО «Лаборатория Касперского».
1.3. Компьютер – оборудование, для работы на котором предназначено ПО, на которое устанавливается ПО
и/или на котором используется ПО.
1.4. Пользователь (Вы) – физическое лицо, которое устанавливает или использует ПО от своего лица или
правомерно владеет копией ПО. Если ПО было загружено или приобретено от имени юридического лица, то под термином Пользователь (Вы) далее подразумевается юридическое лицо, для которого ПО было загружено или приобретено и которое поручило отдельному физическому лицу принять данное соглашение от своего лица.
1.5. Партнеры – организации, осуществляющие распространение ПО на основании договора с
Правообладателем.
1.6. Обновление(-я) – все улучшения, исправления, расширения и/или модификации ПО.
1.7. Руководство Пользователя – сопроводительные печатные и иные материалы, Руководство Пользователя,
Руководство Администратора, справочник, файл справки и аналогичные им печатные и электронные документы, Правообладателем которых является ЗАО «Лаборатория Касперского».
2. Предоставление лицензии
2.1. Вам предоставляется неисключительная лицензия на использование ПО для защиты компьютера от угроз, описанных в Руководстве Пользователя, при условии соблюдения Вами всех технических требований, описанных в Руководстве Пользователя, а также всех ограничений и условий использования ПО, указанных в настоящем Лицензионном соглашении.
В случае если Вы получили, загрузили и/или установили ПО, предназначенное для ознакомительных целей, Вы имеете право использовать ПО только в целях ознакомления и только в течение одного ознакомительного периода, если не прописано иначе, начиная с даты начальной установки ПО. Любое использование ПО для других целей или по завершении ознакомительного периода запрещено.
Если Вы используете ПО разных версий ПО или версии ПО для разных языков, если Вы получили ПО на нескольких носителях, если Вы иным способом получили несколько копий ПО или получили ПО в составе пакета

Р У К О В О Д С Т В О П О У С Т А Н О В К Е
6
другого программного обеспечения, то общее количество Ваших компьютеров, на которых установлены и/или используются все версии ПО, должно соответствовать количеству компьютеров, в полученных Вами лицензиях в том случае, если условия лицензий не утверждают иное; каждая приобретенная лицензия дает Вам право установить и использовать ПО на таком количестве компьютеров, которое указано в п.2.2 и п.2.3.
2.2. В случае приобретения ПО на материальном носителе Вы имеете право использовать ПО для защиты такого количества компьютеров, которое указано на упаковке.
2.3. В случае приобретения ПО через интернет Вы имеете право использовать ПО для защиты такого количества компьютеров, которое указано при приобретении ПО.
2.4. Вы имеете право изготовить копию ПО при условии, что эта копия предназначена только для архивных целей и для замены правомерно приобретенного экземпляра в случаях, когда оригинал утерян, уничтожен или стал непригоден для использования. Такая копия не может быть использована для иных целей и должна быть уничтожена в случае, если владение экземпляром ПО перестанет быть правомерным.
2.5. После активации ПО или выполнения процедуры установки файла ключа (за исключением ПО, предназначенного для ознакомительных целей) Вам предоставляется возможность в течение срока, указанного на упаковке (в случае приобретения ПО на материальном носителе) или указанного Вами при оформлении покупки (в случае приобретения ПО через интернет), получать от Правообладателя или его Партнеров:
- новые версии ПО по мере их выхода (через интернет);
- техническую поддержку (по телефону и/или через интернет).
3. Активация и сроки
3.1. Если Вы модифицируете свой компьютер или вносите изменения в программное обеспечение других правообладателей, установленное на компьютере, то может потребоваться повторная активация ПО или повторная процедура установки файла ключа. Правообладатель оставляет за собой право использовать средства для проверки наличия у Вас лицензионной копии ПО.
3.2. В случае приобретения ПО на материальном носителе срок использования ПО указывается на упаковке.
3.3. В случае приобретения ПО через интернет срок использования ПО указывается при приобретении ПО.
3.4. Вы имеете право использовать ПО, предназначенное для ознакомительных целей и распространяемое без выплаты вознаграждения, как указано в п.2.1, в течение 30 (тридцати) дней с момента активации ПО в соответствии с условиями настоящего Лицензионного соглашения.
3.5. Срок полезного использования ограничивается сроком использования ПО, указанным в п.3.2 и п.3.3; информацию о сроке использования ПО можно проверить с помощью средств, указанных в Руководстве Пользователя.
3.6. В случае приобретения ПО для защиты более чем одного компьютера срок использования ПО начинается с даты активации или установки файла ключа на первом компьютере.
3.7. В случае нарушения Вами какого-либо из условий данного Лицензионного соглашения Правообладатель вправе прервать действие данного Лицензионного соглашения в любое время без Вашего уведомления и без возмещения стоимости ПО или его части.
4. Техническая поддержка
4.1. Техническая поддержка, указанная в п. 2.5 настоящего Лицензионного соглашения, предоставляется при условии установки Пользователем последнего обновления ПО (за исключением ПО, предназначенного для ознакомительных целей).
Служба технической поддержки: http://support.kaspersky.com.

Л И Ц Е Н З И О Н Н О Е С О Г Л А Ш Е Н И Е
7
4.2. Данные Пользователя, указанные в Персональном кабинете/Личном кабинете, могут быть использованы специалистами Службы технической поддержки только при обработке его запроса в указанную Службу.
5. Предоставление информации
5.1. Для повышения уровня защиты информации Пользователя Правообладатель получает информацию об исполняемых файлах на компьютере пользователя и их контрольных суммах.
5.2. В целях выявления новых угроз информационной безопасности и их источников, а также повышения уровня защиты информации Пользователей ПО Правообладатель получает от Пользователя информацию, определенную в Положении об использовании Kaspersky Security Network. Данную функцию автоматической передачи информации можно отключить при установке ПО, а также можно как включить, так и выключить во время работы ПО. Полученные данные Правообладатель вправе использовать для формирования отчетов по рискам информационной безопасности.
5.3. ПО обрабатывает полученную информацию, исключая данные, относящиеся к определенному или определяемому на основании такой информации физическому лицу (субъекту персональных данных), и никак не связывает обрабатываемую информацию с персональными данными Пользователя.
5.4. В том случае, если Вы не хотите, чтобы информация, которую Kaspersky Security Network получает от Пользователя, отсылалась Правообладателю, Вы не должны активировать или должны отключить Kaspersky Security Network.
6. Ограничения
6.1. Вы не вправе декомпилировать, дизассемблировать, модифицировать или выполнять производные работы, основанные на ПО, целиком или частично, за исключением случаев, предусмотренных законодательством.
6.2. Запрещается передавать право на использование ПО третьим лицам.
6.3. Запрещается передавать и предоставлять доступ к коду активации и/или файлу ключа третьим лицам в нарушение положений настоящего Лицензионного соглашения. Код активации и файл ключа являются конфиденциальной информацией.
6.4. Запрещается сдавать ПО в аренду, прокат или во временное пользование.
6.5. Запрещается использовать ПО с целью создания данных или кода, предназначенных для обнаружения, блокирования или лечения угроз, описанных в Руководстве Пользователя.
6.6. В случае нарушения Вами условий настоящего Лицензионного соглашения, Ваш файл ключа может быть заблокирован.
6.7. При использовании Вами ПО, предназначенного для ознакомительных целей, Вы не имеете права получать техническую поддержку, указанную в п.4 настоящего Лицензионного соглашения, а также передавать имеющийся у Вас экземпляр ПО третьим лицам.
6.8. За нарушение интеллектуальных прав на ПО нарушитель несет гражданскую, административную или уголовную ответственность в соответствии с законодательством.
7. Ограниченная гарантия и отказ от предоставления гарантий
7.1. Правообладатель гарантирует работу ПО в соответствии с описанием, изложенным в Руководстве Пользователя.
7.2. Вы соглашаетесь с тем, что никакое ПО не свободно от ошибок и Вам рекомендуется регулярно создавать резервные копии своих файлов.

Р У К О В О Д С Т В О П О У С Т А Н О В К Е
8
7.3. Правообладатель не гарантирует работоспособность ПО при нарушении условий, описанных в Руководстве Пользователя, а также в случае нарушения Пользователем условий настоящего Лицензионного соглашения.
7.4. Правообладатель не гарантирует Пользователю работоспособность ПО, если Пользователь не осуществляет обновления ПО, указанные в п.2.5 настоящего Лицензионного соглашения.
7.5. Правообладатель не гарантирует Пользователю защиту от угроз, описанных в Руководстве Пользователя, по окончании срока, указанного в п.3.2 и п.3.3 настоящего Лицензионного соглашения.
7.6. ЗА ИСКЛЮЧЕНИЕМ УСТАНАВЛИВАЕМОЙ В НАСТОЯЩЕМ ПУНКТЕ ОГРАНИЧЕННОЙ ГАРАНТИИ, ПРОГРАММНОЕ ОБЕСПЕЧЕНИЕ ПОСТАВЛЯЕТСЯ «КАК ЕСТЬ». ПРАВООБЛАДАТЕЛЬ И ЕГО ПАРТНЕРЫ НЕ ДАЮТ НИКАКИХ ГАРАНТИЙ НА ЕГО ИСПОЛЬЗОВАНИЕ ИЛИ ПРОИЗВОДИТЕЛЬНОСТЬ. ЗА ИСКЛЮЧЕНИЕМ ГАРАНТИЙ, УСЛОВИЙ, ПРЕДСТАВЛЕНИЙ ИЛИ ПОЛОЖЕНИЙ, СТЕПЕНЬ КОТОРЫХ НЕ МОЖЕТ БЫТЬ ИСКЛЮЧЕНА ИЛИ ОГРАНИЧЕНА В СООТВЕТСТВИИ С ПРИМЕНИМЫМ ЗАКОНОДАТЕЛЬСТВОМ, ПРАВООБЛАДАТЕЛЬ И ЕГО ПАРТНЕРЫ НЕ ДАЮТ НИКАКИХ ГАРАНТИЙ, УСЛОВИЙ, ПРЕДСТАВЛЕНИЙ ИЛИ ПОЛОЖЕНИЙ (ВЫРАЖАЕМЫХ В ЯВНОЙ ИЛИ В ПОДРАЗУМЕВАЕМОЙ ФОРМЕ) НА ВСЕ, ВКЛЮЧАЯ БЕЗ ОГРАНИЧЕНИЙ НЕНАРУШЕНИЕ ПРАВ ТРЕТЬИХ ЛИЦ, КОММЕРЧЕСКОЕ КАЧЕСТВО, ИНТЕГРАЦИЮ ИЛИ ПРИГОДНОСТЬ ДЛЯ ОПРЕДЕЛЕННЫХ ЦЕЛЕЙ. ВЫ СОГЛАШАЕТЕСЬ С ТЕМ, ЧТО ВЫ НЕСЕТЕ ОТВЕТСТВЕННОСТЬ ЗА ВЫБОР ПРОГРАММНОГО ОБЕСПЕЧЕНИЯ ДЛЯ ДОСТИЖЕНИЯ НУЖНЫХ РЕЗУЛЬТАТОВ, ЗА УСТАНОВКУ И ИСПОЛЬЗОВАНИЕ ПРОГРАММНОГО ОБЕСПЕЧЕНИЯ, А ТАКЖЕ ЗА РЕЗУЛЬТАТЫ, ПОЛУЧЕННЫЕ С ЕГО ПОМОЩЬЮ.
8. Ограничение ответственности
8.1. В МАКСИМАЛЬНОЙ СТЕПЕНИ, ДОПУСКАЕМОЙ ПРИМЕНИМЫМ ЗАКОНОДАТЕЛЬСТВОМ, ПРАВООБЛАДАТЕЛЬ И/ИЛИ ЕГО ПАРТНЕРЫ НЕ НЕСУТ ОТВЕТСТВЕННОСТИ ЗА КАКИЕ-ЛИБО УБЫТКИ И/ИЛИ УЩЕРБ (В ТОМ ЧИСЛЕ УБЫТКИ В СВЯЗИ С НЕДОПОЛУЧЕННОЙ КОММЕРЧЕСКОЙ ПРИБЫЛЬЮ, ПРЕРЫВАНИЕМ ДЕЯТЕЛЬНОСТИ, УТРАТОЙ ИНФОРМАЦИИ ИЛИ ИНОЙ ИМУЩЕСТВЕННЫЙ УЩЕРБ), ВОЗНИКАЮЩИЕ В СВЯЗИ С ИСПОЛЬЗОВАНИЕМ ИЛИ НЕВОЗМОЖНОСТЬЮ ИСПОЛЬЗОВАНИЯ ПРОГРАММНОГО ОБЕСПЕЧЕНИЯ, ДАЖЕ ЕСЛИ ПРАВООБЛАДАТЕЛЬ И/ИЛИ ЕГО ПАРТНЕРЫ БЫЛИ УВЕДОМЛЕНЫ О ВОЗМОЖНОМ ВОЗНИКНОВЕНИИ ТАКИХ УБЫТКОВ И/ИЛИ УЩЕРБА. В ЛЮБОМ СЛУЧАЕ ОТВЕТСТВЕННОСТЬ ПРАВООБЛАДАТЕЛЯ И/ИЛИ ЕГО ПАРТНЕРОВ ПО ЛЮБОМУ ИЗ ПОЛОЖЕНИЙ НАСТОЯЩЕГО ЛИЦЕНЗИОННОГО СОГЛАШЕНИЯ ОГРАНИЧИВАЕТСЯ СУММОЙ, ФАКТИЧЕСКИ УПЛАЧЕННОЙ ВАМИ ЗА ПРОГРАММНОЕ ОБЕСПЕЧЕНИЕ. НАСТОЯЩИЕ ОГРАНИЧЕНИЯ НЕ МОГУТ БЫТЬ ИСКЛЮЧЕНЫ ИЛИ ОГРАНИЧЕНЫ В СООТВЕТСТВИИ С ПРИМЕНИМЫМ ЗАКОНОДАТЕЛЬСТВОМ.
9. Открытое (свободное) программное обеспечение
9.1. Данный продукт содержит или может содержать программы, которые лицензируются (или сублицензируются) Пользователю в соответствии с общедоступной лицензией GNU или иными аналогичными лицензиями Open Source, которые помимо прочих прав разрешают Пользователю копировать, модифицировать, перераспределять определенные программы или их части и получать доступ к исходному коду («ПО с открытым исходным кодом»). Если такая лицензия предусматривает предоставление исходного кода Пользователям, которым предоставляется ПО в формате исполняемого двоичного кода, исходный код делается доступным при осуществлении запроса на адрес [email protected] или сопровождается с продуктом. Если какая-либо лицензия на ПО с открытым исходным кодом требует, чтобы Правообладатель предоставлял права на использование, копирование или модификацию ПО с открытым исходным кодом, выходящие за рамки прав, предоставляемых настоящим Лицензионным соглашением, такие права имеют преимущественную силу над правами и ограничениями, оговоренными в настоящем Лицензионном соглашении.
10. Права на интеллектуальную собственность
10.1. Вы соглашаетесь с тем, что ПО, документация, как и все другие объекты авторского права, а также системы, идеи и методы работы, другая информация, которая содержится в ПО, товарные знаки - являются объектами интеллектуальной собственности Правообладателя или его Партнеров. Данное Лицензионное соглашение не дает Вам никаких прав на использование объектов интеллектуальной собственности, включая товарные знаки и знаки обслуживания Правообладателя или его Партнеров, за исключением переданных Вам прав Правообладателем или его Партнерами.

Л И Ц Е Н З И О Н Н О Е С О Г Л А Ш Е Н И Е
9
10.2. Вы соглашаетесь с тем, что не будете модифицировать или изменять ПО никаким способом. Запрещается удалять или изменять уведомления об авторских правах или другие проприетарные уведомления на любой копии ПО.
11. Применимое законодательство
11.1. Настоящее Лицензионное соглашение регулируется в соответствии с законодательством Российской Федерации.
12. Контактная информация Правообладателя
Центральный офис:
ЗАО «Лаборатория Касперского», 1-й Волоколамский проезд 10 корпус 1
Москва, 123060
Российская Федерация
Тел.: +7 (495) 797-8700
Факс: +7 (495) 645-7939
Адрес электронной почты: [email protected]
Веб-сайт: www.kaspersky.com
© ЗАО «Лаборатория Касперского», 1997-2011

10
ОБ ЭТОМ РУКОВОДСТВЕ
Этот документ представляет собой Руководство по установке Kaspersky Small Office Security 2 для Персонального Компьютера и Kaspersky Small Office Security 2 для Файлового Сервера.
Основные функции одинаковы в Kaspersky Small Office Security 2 для Персонального Компьютера и Kaspersky Small Office Security 2 для Файлового Сервера. Установка и использование Kaspersky Small Office Security 2 для Персонального Компьютера и Kaspersky Small Office Security 2 для Файлового Сервера имеют отличия, каждое из которых описано в соответствующем разделе руководства.
Далее в руководстве под терминами «Kaspersky Small Office Security» и «программа» подразумевается как Kaspersky Small Office Security 2 для Персонального Компьютера, так и Kaspersky Small Office Security 2 для Файлового Сервера. При описании функций, процедур установки, восстановления и удаления программы, приемов работы, отличающихся в Kaspersky Small Office Security 2 для Персонального Компьютера и Kaspersky Small Office Security 2 для Файлового Сервера, отличия оговариваются отдельно с использованием полного названия программы.
Документ предназначен для специалистов, выполняющих установку программы и ее первоначальную настройку.
Специалист, выполняющий установку программы, должен обладать навыками администрирования Microsoft Windows, установки и настройки программного обеспечения. Перед установкой программы специалисту необходимо ознакомиться с этим руководством.
Цель документа заключается в том, чтобы помочь специалистам в решении следующих задач:
установка Kaspersky Small Office Security 2 для Персонального Компьютера на персональный компьютер и выполнение первоначальной настройки программы;
установка Kaspersky Small Office Security 2 для Файлового Сервера на файловый сервер и выполнение первоначальной настройки программы;
решение типовых задач, возникающих при работе с программой;
восстановление программы в случае возникновения неустранимых ошибок;
удаление программы с персонального компьютера (файлового сервера).
В ЭТОМ РАЗДЕЛЕ
В этом документе .......................................................................................................................................................... 10
Условные обозначения ................................................................................................................................................. 11
В ЭТОМ ДОКУМЕНТЕ
В этом документе представлены следующие разделы:
Дополнительные источники информации
Этот раздел содержит описание дополнительных источников получения информации о программе и интернет-ресурсов, на которых можно обсудить программу, поделиться идеями, задать вопросы и получить ответы на них.
Kaspersky Small Office Security 2
Этот раздел содержит краткое описание назначения и основных функций Kaspersky Small Office Security.

О Б Э Т О М Р У К О В О Д С Т В Е
11
Аппаратные и программные требования
Этот раздел содержит описание требований, которым должны отвечать компьютер и установленное на нем программное обеспечение, чтобы на компьютер можно было установить Kaspersky Small Office Security и чтобы программа в дальнейшем функционировала нормально.
Установка программы
Этот раздел содержит описание процедуры установки программы на персональные компьютеры и на файловые серверы.
Решение типовых задач
Этот раздел содержит инструкции к основным задачам программы, с которыми пользователи сталкиваются наиболее часто.
Восстановление программы
Этот раздел содержит инструкции по восстановлению Kaspersky Small Office Security в случае, если в ее работе возникли неустранимые ошибки.
Удаление программы
Этот раздел содержит описание процедуры удаления программы.
Обращение в Службу технической поддержки
Этот раздел содержит рекомендации по обращению за помощью в «Лабораторию Касперского» из Личного кабинета на веб-сайте Службы технической поддержки и по телефону.
УСЛОВНЫЕ ОБОЗНАЧЕНИЯ
В документе используются условные обозначения, описанные в таблице ниже.
Таблица 1. Условные обозначения
ПРИМЕР ТЕКСТА ОПИСАНИЕ УСЛОВНОГО ОБОЗНАЧЕНИЯ
Обратите внимание на то, что... Предупреждения выделяются красным цветом и заключаются в рамку. В предупреждениях содержится важная информация, например связанная с критическими для безопасности компьютера действиями.
Рекомендуется использовать... Примечания заключаются в рамку. В примечаниях содержится вспомогательная и справочная информация.
Пример:
...
Примеры приводятся в блоке на желтом фоне под заголовком «Пример».

Р У К О В О Д С Т В О П О У С Т А Н О В К Е
12
ПРИМЕР ТЕКСТА ОПИСАНИЕ УСЛОВНОГО ОБОЗНАЧЕНИЯ
Обновление – это... Новые термины выделяются курсивом.
ALT+F4 Названия клавиш клавиатуры выделяются полужирным шрифтом и прописными буквами.
Названия клавиш, соединенные знаком «плюс», означают комбинацию клавиш.
Включить Названия элементов интерфейса, например полей ввода, команд меню, кнопок, выделяются полужирным шрифтом.
Чтобы настроить расписание задачи, выполните следующие действия:
Вводные фразы инструкций выделяются курсивом.
help Тексты командной строки или тексты сообщений, выводимых программой на экран, выделяются специальным шрифтом.
<IP-адрес вашего компьютера> Переменные заключаются в угловые скобки. Вместо переменной в каждом случае требуется подставить соответствующее ей значение, угловые скобки при этом опускаются.

13
ДОПОЛНИТЕЛЬНЫЕ ИСТОЧНИКИ
ИНФОРМАЦИИ
Если у вас возникли вопросы, связанные с выбором, приобретением, установкой или использованием Kaspersky Small Office Security, вы можете получить ответы на них, используя различные источники информации. Вы можете выбрать наиболее удобный для себя источник информации в зависимости от важности и срочности вопроса.
В ЭТОМ РАЗДЕЛЕ
Источники информации для самостоятельного поиска .............................................................................................. 13
Обсуждение программ «Лаборатории Касперского» на веб-форуме ........................................................................ 14
Обращение в Департамент продаж ............................................................................................................................. 14
Обращение в Группу разработки документации ......................................................................................................... 14
ИСТОЧНИКИ ИНФОРМАЦИИ ДЛЯ САМОСТОЯТЕЛЬНОГО
ПОИСКА
«Лаборатория Касперского» предоставляет следующие источники информации о программе:
страница программы на веб-сайте «Лаборатории Касперского»;
страница программы на веб-сайте Службы технической поддержки (в Базе знаний);
страница сервиса Интерактивной поддержки;
электронная справочная система.
Страница на веб-сайте «Лаборатории Касперского»
На этой странице (http://www.kaspersky.ru/small-office-security) вы получите общую информацию о программе, ее возможностях и особенностях.
Страница на веб-сайте Службы технической поддержки (База знаний)
На этой странице (http://support.kaspersky.ru/ksos) вы найдете статьи, опубликованные специалистами Службы технической поддержки.
Эти статьи содержат полезную информацию, рекомендации и ответы на часто задаваемые вопросы о приобретении, установке и использовании программы. Они сгруппированы по темам, например «Работа с лицензией продукта», «Настройка Обновления» или «Устранение сбоев в работе». Статьи могут отвечать на вопросы, которые относятся не только к этой программе, но и к другим продуктам «Лаборатории Касперского». Кроме того, статьи могут содержать новости Службы технической поддержки в целом.
Сервис Интерактивной поддержки
На странице данного сервиса вы можете найти регулярно обновляемую базу часто задаваемых вопросов и ответов, связанных с работой программы. Для использования сервиса необходимо подключение к интернету.

Р У К О В О Д С Т В О П О У С Т А Н О В К Е
14
Чтобы перейти на страницу сервиса, в главном окне программы перейдите по ссылке Поддержка и в открывшемся окне нажмите на кнопку Интерактивная поддержка.
Электронная справочная система
В комплект поставки программы входит файл полной и контекстной справки. Он содержит информацию о том, как управлять защитой компьютера: просматривать состояние защиты, проверять различные области компьютера на вирусы, выполнять другие задачи. Кроме того, в файле полной и контекстной справки вы можете найти информацию о каждом окне программы: перечень и описание представленных в нем параметров и список решаемых задач.
Чтобы открыть файл справки, нажмите на кнопку Справка в интересующем вас окне или на клавишу F1.
ОБСУЖДЕНИЕ ПРОГРАММ «ЛАБОРАТОРИИ
КАСПЕРСКОГО» НА ВЕБ-ФОРУМЕ
Если ваш вопрос не требует срочного ответа, его можно обсудить со специалистами «Лаборатории Касперского» и другими пользователями на нашем форуме по адресу http://forum.kaspersky.com.
На форуме вы можете просматривать опубликованные темы, оставлять свои комментарии, создавать новые темы, пользоваться поиском.
ОБРАЩЕНИЕ В ДЕПАРТАМЕНТ ПРОДАЖ
Если у вас возникли вопросы по выбору, приобретению Kaspersky Small Office Security или продлению срока его использования, вы можете обратиться в Департамент продаж (http://www.kaspersky.ru/contacts).
Задать вопрос сотрудникам Департамента продаж можно по электронной почте, отправив письмо по адресу [email protected].
ОБРАЩЕНИЕ В ГРУППУ РАЗРАБОТКИ ДОКУМЕНТАЦИИ
Если у вас возникли вопросы, связанные с документацией, вы обнаружили в ней ошибку или хотите оставить отзыв о наших документах, вы можете обратиться к сотрудникам Группы разработки документации. Для обращения в Группу разработки документации отправьте письмо по адресу [email protected]. В качестве темы письма укажите «Kaspersky Help Feedback: Kaspersky Small Office Security».

15
KASPERSKY SMALL OFFICE SECURITY 2
Kaspersky Small Office Security 2 – это решение для небольших организаций, имеющих собственную локальную компьютерную сеть размером не более десяти компьютеров. Kaspersky Small Office Security 2 защищает компьютерную сеть от вирусов и прочих угроз.
Kaspersky Small Office Security 2 состоит из двух частей:
Kaspersky Small Office Security 2 для Персонального Компьютера устанавливается на персональный компьютер, находящийся под управлением операционной системы Microsoft Windows. Программа обеспечивает максимальную защиту данных на компьютере, делает безопасной работу пользователей в интернете, позволяет гибко настраивать политики использования компьютера и интернета разными пользователями, предоставляет инструменты для удаленного управления компьютерами в офисной сети.
Kaspersky Small Office Security 2 для Файлового Сервера устанавливается на файловый сервер, находящийся под управлением операционной системы Microsoft Windows. Программа обеспечивает защиту данных на компьютере и предоставляет инструменты для удаленного управления компьютерами в офисной сети.
Kaspersky Small Office Security 2 для Персонального Компьютера и Kaspersky Small Office Security 2 для Файлового Сервера включены в состав единого дистрибутива. В процессе установки программы мастер установки на основе сведений об операционной системе определяет, какая программа должна быть установлена на компьютер: Kaspersky Small Office Security 2 для Персонального Компьютера или Kaspersky Small Office Security 2 для Файлового Сервера.
Компоненты и функции Kaspersky Small Office Security 2 для Персонального Компьютера и Kaspersky Small Office Security 2 для Файлового Сервера подробнее описаны в Руководстве пользователя Kaspersky Small Office Security 2.

16
АППАРАТНЫЕ И ПРОГРАММНЫЕ
ТРЕБОВАНИЯ
Для нормального функционирования Kaspersky Small Office Security компьютер должен удовлетворять минимальным требованиям, перечисленным в этом разделе.
Требования, общие для Kaspersky Small Office Security 2 для Файлового Сервера и Kaspersky Small Office Security 2 для Персонального Компьютера:
500 МБ свободного места на жестком диске.
CD-ROM (для установки Kaspersky Small Office Security с дистрибутивного компакт-диска).
Microsoft Internet Explorer 6.0 или выше (для обновления баз и программных модулей через интернет).
Microsoft Windows Installer 2.0.
Манипулятор мышь.
Наличие соединения с интернетом для активации Kaspersky Small Office Security.
Файловый сервер, на который устанавливается Kaspersky Small Office Security 2 для Файлового Сервера, должен удовлетворять следующим требованиям:
Microsoft Windows Server 2008 R2 Foundation, Microsoft Windows Server 2008 R2 Standard:
Процессор Intel Pentium 1,4 ГГц с 64-разрядной архитектурой (x64) или двухъядерный процессор 1,3 ГГц или выше (или совместимый аналог).
512 МБ оперативной памяти.
Microsoft Windows Small Business Server 2011 Essentials («Aurora»):
Процессор Intel Pentium 2 ГГц с 64-разрядной архитектурой (x64) или выше (или совместимый аналог).
4 ГБ оперативной памяти.
Microsoft Windows Small Business Server 2011 Standard («SBS 7»):
Процессор Intel Pentium 2 ГГц с 64-разрядной архитектурой (x64) или выше (или совместимый аналог).
4 ГБ оперативной памяти.
На момент выпуска Kaspersky Small Office Security 2 операционные системы Microsoft Windows Small Business Server 2011 Essentials («Aurora») и Microsoft Windows Small Business Server 2011 Standard («SBS 7») не поддерживаются в связи с тем, что они официально не выпущены корпорацией Microsoft. Актуальные сведения о поддержке этих операционных систем вы найдете на сайте «Лаборатории Касперского», на странице с информацией о Kaspersky Small Office Security (http://www.kaspersky.ru/small-office-security).

А П П А Р А Т Н Ы Е И П Р О Г Р А М М Н Ы Е Т Р Е Б О В А Н И Я
17
Персональный компьютер, на который устанавливается Kaspersky Small Office Security 2 для Персонального Компьютера, должен удовлетворять следующим требованиям:
Microsoft Windows XP Home Edition с пакетом обновления 3 (SP3), Microsoft Windows XP Professional с пакетом обновления 3 (SP3), Microsoft Windows XP Professional x64 Edition с пакетом обновления 2(SP2):
Процессор Intel Pentium 300 МГц или выше (или совместимый аналог).
256 МБ оперативной памяти.
Microsoft Windows Vista Home Basic (32- / 64-разрядная, с пакетом обновления 2 [SP2]), Microsoft Windows Vista Home Premium (32- / 64-разрядная, с пакетом обновления 2 [SP2]), Microsoft Windows Vista Business (32- / 64-разрядная, с пакетом обновления 2 [SP2]), Microsoft Windows Vista Enterprise (32- / 64-разрядная, с пакетом обновления 2 [SP2]), Microsoft Windows Vista Ultimate (32- / 64-разрядная, с пакетом обновления 2 [SP2]):
Процессор Intel Pentium 1 ГГц 32-разрядный (x86) / 64-разрядный (x64) или выше (или совместимый аналог).
1 ГБ оперативной памяти.
Microsoft Windows 7 Home Premium, Microsoft Windows 7 Professional, Microsoft Windows 7 Ultimate:
Процессор Intel Pentium 1 ГГц 32-разрядный (x86) / 64-разрядный (x64) или выше (или совместимый аналог).
1 ГБ оперативной памяти (для 32-разрядной операционной системы); 2 ГБ оперативной памяти (для 64-разрядной операционной системы).
Ограничения для 64-разрядных операционных систем:
При работе в операционной системе Microsoft Windows XP (64-разрядной) использование безопасной среды невозможно. При работе в операционных системах Microsoft Windows Vista (64-разрядной) и Microsoft Windows 7 (64-разрядной) использование безопасной среды ограничено.
При работе в 64-разрядных операционных системах использование Менеджера паролей невозможно.

18
УСТАНОВКА ПРОГРАММЫ
Kaspersky Small Office Security устанавливается на компьютер в интерактивном режиме с помощью мастера установки.
При запуске мастера установки на персональном компьютере будет установлен Kaspersky Small Office Security 2 для Персонального Компьютера, при запуске мастера установки на файловом сервере будет установлен Kaspersky Small Office Security 2 для Файлового Сервера.
Приведенные в этом разделе инструкции относятся как к установке Kaspersky Small Office Security 2 для Персонального Компьютера, так и к установке Kaspersky Small Office Security 2 для Файлового Сервера. Отличия в установке Kaspersky Small Office Security 2 для Персонального Компьютера и Kaspersky Small Office Security 2 для Файлового Сервера минимальны, каждое из отличий отдельно упомянуто в описании соответствующего шага мастера установки.
Мастер состоит из последовательности окон (шагов), переключение между которыми осуществляется нажатием на кнопки Назад и Далее. Работа мастера завершается нажатием на кнопку Завершить. Для прекращения работы мастера на любом этапе следует нажать на кнопку Отмена.
Перед началом установки рекомендуется закрыть все работающие программы.
Чтобы установить Kaspersky Small Office Security на ваш компьютер,
на компакт-диске с продуктом запустите файл дистрибутива (файл с расширением exe).
Процесс установки Kaspersky Small Office Security с дистрибутива, полученного через интернет, полностью совпадает с ходом установки программы с дистрибутивного компакт-диска.
В ЭТОМ РАЗДЕЛЕ
Шаг 1. Поиск более новой версии программы ............................................................................................................ 19
Шаг 2. Проверка соответствия системы необходимым условиям установки ........................................................... 19
Шаг 3. Выбор типа установки ....................................................................................................................................... 19
Шаг 4. Просмотр лицензионного соглашения ............................................................................................................. 20
Шаг 5. Положение об использовании Kaspersky Security Network ............................................................................. 20
Шаг 6. Выбор папки назначения ................................................................................................................................... 20
Шаг 7. Поиск других антивирусных программ ............................................................................................................. 21
Шаг 8. Отключение сетевого экрана Microsoft Windows ............................................................................................. 21
Шаг 9. Подготовка к установке ..................................................................................................................................... 21
Шаг 10. Установка ......................................................................................................................................................... 22
Шаг 11. Активация программы ..................................................................................................................................... 22
Шаг 12. Проверка данных ............................................................................................................................................. 23
Шаг 13. Завершение активации .................................................................................................................................... 23

У С Т А Н О В К А П Р О Г Р А М М Ы
19
Шаг 14. Ограничение доступа к программе ................................................................................................................. 23
Шаг 15. Выбор режима защиты .................................................................................................................................... 24
Шаг 16. Настройка обновления программы................................................................................................................. 24
Шаг 17. Выбор обнаруживаемых угроз ........................................................................................................................ 25
Шаг 18. Анализ системы ............................................................................................................................................... 25
Шаг 19. Завершение работы мастера настройки ........................................................................................................ 25
ШАГ 1. ПОИСК БОЛЕЕ НОВОЙ ВЕРСИИ ПРОГРАММЫ
Перед установкой проверяется наличие более актуальной версии Kaspersky Small Office Security на серверах обновлений «Лаборатории Касперского».
Если более новой версии программы на серверах обновлений «Лаборатории Касперского» не обнаружено, будет запущен мастер установки текущей версии.
Если на серверах обновлений выложена более новая версия Kaspersky Small Office Security, вам будет предложено загрузить и установить ее на ваш компьютер. Рекомендуется устанавливать новую версию программы, так как в новые версии вносятся улучшения, позволяющие более эффективно защищать ваш компьютер. В случае отказа от установки более новой версии будет запущен мастер установки текущей версии. Если же вы примете решение установить более новую версию, файлы дистрибутива будут скопированы на ваш компьютер, и мастер установки новой версии будет запущен автоматически. Дальнейшее описание установки более новой версии читайте в документации к соответствующей версии программы.
ШАГ 2. ПРОВЕРКА СООТВЕТСТВИЯ СИСТЕМЫ
НЕОБХОДИМЫМ УСЛОВИЯМ УСТАНОВКИ
Перед установкой Kaspersky Small Office Security на вашем компьютере проверяется соответствие операционной системы и пакетов обновлений (Service Pack) программным требованиям для установки. Помимо этого, проверяется наличие требуемого программного обеспечения, а также прав на установку программного обеспечения. Если какое-либо из перечисленных условий не выполнено, на экран будет выведено соответствующее уведомление.
ШАГ 3. ВЫБОР ТИПА УСТАНОВКИ
На данном этапе установки вы можете выбрать тип установки Kaspersky Small Office Security:
Быстрая установка. При выборе этого варианта (флажок Выборочная установка снят) программа
будет полностью установлена на ваш компьютер с параметрами защиты, которые рекомендуют специалисты «Лаборатории Касперского». Мастер установки предложит вам ознакомиться с лицензионным соглашением, а также с положением об использовании Kaspersky Security Network, после чего программа будет установлена на ваш компьютер.
Выборочная установка. При выборе этого варианта (флажок Выборочная установка установлен) вы
можете изменить параметры установки: выбрать компоненты программы, которые вы хотите установить, и указать папку, в которую будет установлена программа. Для каждого выбранного компонента будут установлены параметры защиты, рекомендованные специалистами «Лаборатории Касперского».
Выборочный метод установки рекомендуется использовать только опытным пользователям.

Р У К О В О Д С Т В О П О У С Т А Н О В К Е
20
Независимо от выбранного варианта по окончании установки вы сможете активировать Kaspersky Small Office Security и настроить параметры защиты программы от несанкционированного доступа.
Для продолжения установки нажмите на кнопку Далее.
ШАГ 4. ПРОСМОТР ЛИЦЕНЗИОННОГО СОГЛАШЕНИЯ
На этом этапе нужно ознакомиться с лицензионным соглашением, которое заключается между вами и «Лабораторией Касперского».
Внимательно прочтите соглашение и, если вы согласны со всеми его пунктами, нажмите на кнопку Я согласен.
Установка программы на ваш компьютер будет продолжена.
Чтобы отказаться от установки программы, нажмите на кнопку Отмена.
ШАГ 5. ПОЛОЖЕНИЕ ОБ ИСПОЛЬЗОВАНИИ KASPERSKY
SECURITY NETWORK
На этом этапе вам предлагается принять участие в программе Kaspersky Security Network. Участие в программе предусматривает отправку в ЗАО «Лаборатория Касперского» информации о новых угрозах, обнаруженных на вашем компьютере, о запускаемых программах и о загружаемых подписанных программах, отправку уникального идентификатора, присвоенного вашему экземпляру Kaspersky Small Office Security, и информации о системе. При этом гарантируется, что персональные данные отправляться не будут.
Ознакомьтесь с положением об использовании Kaspersky Security Network. Чтобы ознакомиться с полным текстом положения, нажмите на кнопку Полное KSN-соглашение. Если вы согласны со всеми его пунктами, установите флажок Я принимаю условия участия в Kaspersky Security Network.
Для продолжения установки нажмите на кнопку Установить (при быстрой установке) или Далее (при выборочной
установке).
ШАГ 6. ВЫБОР ПАПКИ НАЗНАЧЕНИЯ
Этот шаг мастера установки доступен в том случае, если выполняется выборочная установка Kaspersky Small Office Security (см. стр. 19). При стандартной установке шаг пропускается и программа устанавливается в папку, предусмотренную по умолчанию.
На этом этапе вы можете выбрать папку, в которую будет установлен Kaspersky Small Office Security. По умолчанию задан следующий путь:
<диск>\Program Files\Kaspersky Lab\Kaspersky Small Office Security – для 32-разрядных систем;
<диск>\Program Files (х86)\Kaspersky Lab\Kaspersky Small Office Security – для 64-разрядных систем.
Чтобы установить Kaspersky Small Office Security в другую папку, укажите путь к ней в поле ввода или нажмите на кнопку Обзор и выберите папку в открывшемся окне.
Обратите внимание на следующие ограничения:
Нельзя устанавливать программу на сетевые и съемные диски, а также на виртуальные диски (диски, созданные с помощью команды SUBST).
Не рекомендуется устанавливать программу в папку, содержащую файлы или другие папки, так как впоследствии к ней будет запрещен доступ на редактирование.

У С Т А Н О В К А П Р О Г Р А М М Ы
21
Путь к папке установки должен быть не длиннее 200 символов и не должен содержать спецсимволы /, ?, :, *, ", >, < и |.
Чтобы узнать, достаточно ли дискового пространства на вашем компьютере для установки программы, нажмите на кнопку Диск. В открывшемся окне вы сможете просмотреть информацию о дисковом пространстве. Чтобы закрыть окно, нажмите на кнопку ОК.
Для продолжения установки нажмите на кнопку Далее.
ШАГ 7. ПОИСК ДРУГИХ АНТИВИРУСНЫХ ПРОГРАММ
На этом этапе осуществляется поиск других установленных на вашем компьютере антивирусных продуктов, в том числе продуктов «Лаборатории Касперского», совместное использование с которыми Kaspersky Small Office Security может привести к возникновению конфликтов.
При обнаружении таких программ на вашем компьютере их список будет выведен на экран. Вам будет предложено удалить их, прежде чем продолжить установку.
Для удаления обнаруженных антивирусных программ воспользуйтесь кнопкой Удалить.
Для продолжения установки нажмите на кнопку Далее.
ШАГ 8. ОТКЛЮЧЕНИЕ СЕТЕВОГО ЭКРАНА MICROSOFT
WINDOWS
Этот шаг мастера установки доступен только при установке Kaspersky Small Office Security на персональный компьютер и только в том случае, если на компьютере включен сетевой экран Microsoft Windows. При установке Kaspersky Small Office Security на файловый сервер и при установке на персональный компьютер с выключенным сетевым экраном Microsoft Windows этот шаг пропускается. В Kaspersky Small Office Security 2 для Файлового Сервера Сетевой экран по умолчанию выключен.
На данном этапе установки программы вам предоставляется возможность отключить сетевой экран операционной системы Microsoft Windows. В состав Kaspersky Small Office Security входит компонент Сетевой экран, который обеспечивает полную защиту вашей работы в сети. Поэтому в дополнительной защите средствами операционной системы нет необходимости.
При установке программы по умолчанию выбран вариант Отключить сетевой экран Microsoft Windows.
Оставьте выбранным этот вариант, если вы хотите использовать Сетевой экран в качестве основного средства защиты при работе в сети.
Если вы хотите защищать свой компьютер с помощью сетевого экрана Microsoft Windows, выберите вариант Использовать сетевой экран Microsoft Windows. В этом случае компонент Сетевой экран будет установлен,
но отключен во избежание конфликтов в работе программ.
Для продолжения работы мастера нажмите на кнопку Далее.
ШАГ 9. ПОДГОТОВКА К УСТАНОВКЕ
Этот шаг мастера установки доступен в том случае, если выполняется выборочная установка Kaspersky Small Office Security (см. стр. 19). При стандартной установке шаг пропускается.
Поскольку на вашем компьютере могут присутствовать вредоносные программы, способные помешать установке Kaspersky Small Office Security, процесс установки необходимо защищать.

Р У К О В О Д С Т В О П О У С Т А Н О В К Е
22
По умолчанию защита процесса установки включена – в окне мастера установлен флажок Защитить процесс установки.
Снимать этот флажок рекомендуется в том случае, когда невозможно выполнить установку программы (например, такая ситуация может возникнуть при удаленной установке через Windows Remote Desktop). Причиной этому может быть включенная защита.
В этом случае прервите установку и запустите процесс установки с начала, установите флажок Выборочная установка на шаге «Выбор типа установки» (см. раздел «Шаг 3. Выбор типа установки» на стр. 19) и, дойдя до шага «Подготовка к установке», снимите флажок Защитить процесс установки.
Для продолжения установки нажмите на кнопку Установить.
При установке программы на компьютер под управлением операционной системы Microsoft Windows XP текущие сетевые соединения разрываются. Большинство разорванных соединений восстанавливается через некоторое время.
ШАГ 10. УСТАНОВКА
Установка программы занимает некоторое время. Дождитесь ее завершения.
По завершении установки автоматически запускается мастер активации.
В случае возникновения ошибки установки, которая может быть вызвана наличием на компьютере вредоносного программного обеспечения, препятствующего установке антивирусных программ, мастер установки предложит скачать специальное средство для устранения заражения – утилиту Kaspersky Virus Removal Tool.
Если вы согласитесь установить утилиту, мастер установки загрузит ее с серверов «Лаборатории Касперского», после чего автоматически запустится установка утилиты. Если мастер не сможет загрузить утилиту, вам будет предложено загрузить ее самостоятельно, перейдя по предлагаемой ссылке.
После завершения работы с утилитой ее необходимо удалить и запустить установку Kaspersky Small Office Security с начала.
ШАГ 11. АКТИВАЦИЯ ПРОГРАММЫ
Активация – это процедура введения в действие лицензии, дающей право на использование полнофункциональной версии программы в течение срока действия лицензии.
Для активации программы необходимо подключение к интернету.
Вам предлагаются следующие варианты активации Kaspersky Small Office Security:
Активировать коммерческую версию. Выберите этот вариант и введите код активации, если вы
приобрели коммерческую версию программы.
В процессе активации коммерческой версии программы мастер активации может предложить вам зарегистрироваться, чтобы в дальнейшем иметь возможность обращаться за помощью в Службу технической поддержки «Лаборатории Касперского».
Активировать пробную версию. Выберите данный вариант активации, если вы хотите установить
пробную версию программы перед принятием решения о покупке коммерческой версии. Вы сможете использовать полнофункциональную версию программы в течение срока действия, ограниченного лицензией для пробной версии программы. По истечении срока действия лицензии возможность повторной активации пробной версии будет недоступна.

У С Т А Н О В К А П Р О Г Р А М М Ы
23
Активировать позже. При выборе этого варианта этап активации Kaspersky Small Office Security
пропускается. Программа будет установлена на ваш компьютер, но при этом не будут доступны некоторые функции программы, например обновление (обновить программу вы сможете только один раз после установки), создание зашифрованного контейнера, дополнительные инструменты и др. Вариант Активировать позже доступен только при первом запуске мастера активации, сразу после установки
программы.
ШАГ 12. ПРОВЕРКА ДАННЫХ
На этом шаге мастер активации отправляет данные на сервер активации для проверки.
Для проверки данных необходимо подключение к интернету.
ШАГ 13. ЗАВЕРШЕНИЕ АКТИВАЦИИ
Мастер активации информирует вас об успешном завершении активации Kaspersky Small Office Security. Кроме того, приводится информация о лицензии: тип (коммерческая или пробная), дата окончания срока действия лицензии, а также количество персональных компьютеров или файловых серверов, на которые эта лицензия распространяется.
В случае активации подписки вместо даты окончания срока действия лицензии приводится информация о статусе подписки.
Нажмите на кнопку Далее, чтобы продолжить установку программы, запустив мастер настройки.
ШАГ 14. ОГРАНИЧЕНИЕ ДОСТУПА К ПРОГРАММЕ
Ограничение доступа к Kaspersky Small Office Security позволяет предотвратить попытки несанкционированного отключения защиты и настройки параметров компонентов, входящих в состав Kaspersky Small Office Security.
Ограничение доступа с помощью пароля может быть полезно в следующих случаях:
если персональный компьютер используют несколько человек, в том числе с разным уровнем компьютерной грамотности;
если Kaspersky Small Office Security обеспечивает безопасность нескольких компьютеров, объединенных в офисную сеть;
если есть риск, что защита может быть отключена вредоносными программами.
Для включения защиты установите флажок Включить защиту паролем администратора и заполните поля Пароль и Подтверждение пароля.
Ниже укажите область, на которую будет распространяться ограничение доступа:
Настройка параметров программы – запрос пароля при попытке пользователя сохранить изменения
параметров Kaspersky Small Office Security.
Управление Резервным копированием – запрос пароля перед запуском задач резервного
копирования.
Управление веб-политиками – запрос пароля перед запуском задач Управления веб-политиками
(только в Kaspersky Small Office Security 2 для Персонального Компьютера).
Удаленное управление безопасностью на компьютерах офисной сети – запрос пароля перед
изменением параметров Kaspersky Small Office Security через сеть.

Р У К О В О Д С Т В О П О У С Т А Н О В К Е
24
Завершение работы программы – запрос пароля при попытке пользователя завершить работу
программы.
ШАГ 15. ВЫБОР РЕЖИМА ЗАЩИТЫ
Этот шаг мастера настройки доступен в том случае, если выполняется выборочная установка Kaspersky Small Office Security (см. стр. 19). При стандартной установке этот шаг пропускается, и по умолчанию программа работает в автоматическом режиме защиты. В дальнейшем вы сможете выбрать режим защиты вручную.
Выберите режим защиты, предоставляемой Kaspersky Small Office Security.
Для выбора доступны два режима:
Автоматический. При возникновении важных событий Kaspersky Small Office Security автоматически выполняет действие, рекомендуемое специалистами «Лаборатории Касперского». При обнаружении угрозы программа пытается вылечить объект, а если это невозможно, удаляет его. Подозрительные объекты пропускаются без обработки. О возникающих событиях информируют всплывающие сообщения. Для установки этого режима выберите вариант Я доверяю Kaspersky Small Office Security принимать решения, связанные с безопасностью компьютера, и прошу не задавать мне каких-либо вопросов (рекомендуется).
Интерактивный. В этом режиме программа реагирует на возникновение событий заданным вами образом. При возникновении событий, требующих вашего вмешательства, программа выводит на экран уведомления, предлагающие возможность выбора действия. Для установки этого режима выберите вариант Я хочу принимать решения, связанные с безопасностью компьютера, самостоятельно. Kaspersky Small Office Security будет задавать мне вопросы каждый раз, когда будет необходимо принять какое-либо решение.
Уведомление об обнаружении активного заражения выводится на экран вне зависимости от выбранного режима защиты.
ШАГ 16. НАСТРОЙКА ОБНОВЛЕНИЯ ПРОГРАММЫ
Этот шаг мастера настройки доступен в том случае, если выполняется выборочная установка Kaspersky Small Office Security (см. стр. 19). При стандартной установке шаг пропускается, и по умолчанию выполняется автоматическое обновление. В дальнейшем вы сможете выбрать режим обновления вручную.
Качество защиты вашего компьютера напрямую зависит от своевременного получения обновлений баз и модулей программы. В данном окне мастера установки вам предлагается выбрать режим обновления и сформировать параметры расписания:
Автоматическое обновление. Программа проверяет наличие пакета обновлений в источнике
обновления с заданной периодичностью. Частота проверки может увеличиваться во время вирусных эпидемий и сокращаться при их отсутствии. Обнаружив свежие обновления, программа скачивает их и устанавливает на компьютер. Такой режим используется по умолчанию.
Обновление по расписанию (в зависимости от параметров расписания интервал может изменяться).
Обновление будет запускаться автоматически по сформированному расписанию. Параметры расписания можно установить в окне, открывающемся нажатием на кнопку Настройка.
Обновление вручную. В этом случае вы будете самостоятельно запускать обновление программы.
Если вы хотите перейти к настройке параметров обновления (выбрать ресурс, с которого будет происходить обновление, настроить запуск обновления c правами определенной учетной записи и т. д.), нажмите на кнопку Настройка.

У С Т А Н О В К А П Р О Г Р А М М Ы
25
ШАГ 17. ВЫБОР ОБНАРУЖИВАЕМЫХ УГРОЗ
Этот шаг мастера настройки доступен в том случае, если выполняется выборочная установка Kaspersky Small Office Security (см. стр. 19). При стандартной установке шаг пропускается и устанавливаются параметры по умолчанию. В дальнейшем вы сможете выбрать категории обнаруживаемых угроз вручную.
На данном этапе вы можете выбрать категории угроз, обнаруживаемых Kaspersky Small Office Security. Программы, способные нанести вред вашему компьютеру, Kaspersky Small Office Security ищет всегда. К таким категориям программ относятся вирусы, черви и троянские программы.
ШАГ 18. АНАЛИЗ СИСТЕМЫ
На этом этапе мастер настройки собирает информацию о программах, входящих в состав Microsoft Windows. Эти программы попадают в список доверенных программ, которые не имеют ограничений на действия, совершаемые в системе.
Анализ других программ происходит при их первом запуске после установки Kaspersky Small Office Security.
ШАГ 19. ЗАВЕРШЕНИЕ РАБОТЫ МАСТЕРА НАСТРОЙКИ
Последнее окно мастера настройки информирует вас о завершении установки программы. Чтобы начать работу Kaspersky Small Office Security, убедитесь, что флажок Запустить Kaspersky Small Office Security установлен, и нажмите на кнопку Завершить.
В некоторых случаях может потребоваться перезагрузка операционной системы. Если перед завершением работы мастера настройки вы установили флажок Запустить Kaspersky Small Office Security, после
перезагрузки программа будет запущена автоматически. Если вы сняли этот флажок, программу нужно будет запустить вручную.

26
РЕШЕНИЕ ТИПОВЫХ ЗАДАЧ
Этот раздел содержит инструкции к основным задачам программы, с которыми пользователи сталкиваются наиболее часто.
Расширенный список типовых задач и способов их решения вы найдете в Руководстве пользователя Kaspersky Small Office Security.
В ЭТОМ РАЗДЕЛЕ
Как обновить базы и модули программы ..................................................................................................................... 26
Как проверить важные области компьютера на вирусы ............................................................................................. 27
Как выполнить полную проверку компьютера на вирусы ........................................................................................... 27
Как удаленно проверить состояние защиты компьютеров офисной сети ................................................................ 28
Как ограничить доступ к параметрам Kaspersky Small Office Security ....................................................................... 29
Как перенести параметры программы на другой компьютер ..................................................................................... 30
Что делать при появлении уведомлений программы ................................................................................................. 30
КАК ОБНОВИТЬ БАЗЫ И МОДУЛИ ПРОГРАММЫ
По умолчанию Kaspersky Small Office Security автоматически проверяет наличие обновлений на серверах обновлений «Лаборатории Касперского». Если на сервере содержится набор последних обновлений, Kaspersky Small Office Security в фоновом режиме скачивает и устанавливает их. Вы можете запустить обновление Kaspersky Small Office Security в любой момент.
Для загрузки обновлений с серверов «Лаборатории Касперского» требуется наличие соединения с интернетом.
Для поддержания защиты вашего компьютера в актуальном состоянии рекомендуется обновить Kaspersky Small Office Security сразу после установки.
Чтобы запустить обновление из контекстного меню,
выберите пункт Обновление в контекстном меню значка программы.
Чтобы запустить обновление из главного окна, выполните следующие действия:
1. Откройте главное окно программы.
2. В левой части окна выберите раздел Обновление.
3. В правой части окна нажмите на кнопку Выполнить обновление.

Р Е Ш Е Н И Е Т И П О В Ы Х З А Д А Ч
27
КАК ПРОВЕРИТЬ ВАЖНЫЕ ОБЛАСТИ КОМПЬЮТЕРА НА
ВИРУСЫ
Под быстрой проверкой подразумевается проверка объектов, которые загружаются при запуске операционной системы, проверка системной памяти, загрузочных секторов диска, а также объектов, добавленных пользователем. Быстрая проверка автоматически выполняется на момент установки Kaspersky Small Office Security.
Вы можете запустить задачу быстрой проверки следующими способами:
с помощью ранее созданного ярлыка;
из главного окна программы.
Чтобы запустить задачу быстрой проверки с помощью ярлыка, выполните следующие действия:
1. Откройте окно Проводника Microsoft Windows и перейдите в папку, в которой вы создали ярлык.
2. Двойным щелчком мыши на ярлыке запустите проверку.
Чтобы запустить задачу быстрой проверки из главного окна программы, выполните следующие действия:
1. Откройте главное окно программы.
2. В левой части окна выберите раздел Проверка.
3. В правой части окна нажмите на кнопку Выполнить быструю проверку.
Информация о выполняемой проверке отображается:
в разделе Проверка главного окна, в блоке Остановить быструю проверку;
в окне Быстрая проверка, которое открывается при переходе по ссылке Окончание в блоке Остановить быструю проверку;
в контекстном меню значка программы.
Чтобы остановить быструю проверку, выполните следующие действия:
1. Откройте главное окно программы.
2. В левой части окна выберите раздел Проверка.
3. В правой части окна нажмите на кнопку Остановить быструю проверку.
КАК ВЫПОЛНИТЬ ПОЛНУЮ ПРОВЕРКУ КОМПЬЮТЕРА НА
ВИРУСЫ
Вы можете запустить задачу полной проверки на вирусы следующими способами:
с помощью ранее созданного ярлыка;
из главного окна программы.

Р У К О В О Д С Т В О П О У С Т А Н О В К Е
28
Чтобы запустить задачу полной проверки с помощью ярлыка, выполните следующие действия:
1. Откройте окно Проводника Microsoft Windows и перейдите в папку, в которой вы создали ярлык.
2. Двойным щелчком мыши на ярлыке запустите проверку.
Чтобы запустить задачу полной проверки из главного окна программы, выполните следующие действия:
1. Откройте главное окно программы.
2. В левой части окна выберите раздел Проверка.
3. В правой части окна нажмите на кнопку Выполнить полную проверку.
КАК УДАЛЕННО ПРОВЕРИТЬ СОСТОЯНИЕ ЗАЩИТЫ
КОМПЬЮТЕРОВ ОФИСНОЙ СЕТИ
Для удаленного управления программой Kaspersky Small Office Security, установленной на компьютерах офисной сети, с рабочего места администратора предназначены функции Центра управления.
Вы можете проанализировать уровень защиты офисной сети в целом или просмотреть перечень проблем на отдельном компьютере сети и удаленно устранить некоторые из них.
Чтобы получить подробную информацию о проблемах в защите сети и устранить их, выполните следующие действия:
1. Откройте главное окно программы.
2. В левой части окна выберите раздел Управление сетью.
3. В правой части окна нажмите на кнопку Мастер настройки удаленного управления.
Запустится Мастер настройки удаленного управления. Рассмотрим подробнее шаги мастера:
a. Введите или измените пароль администратора в окне Защита паролем.
b. Выберите сеть для удаленного управления в окне Опрос сети.
c. Выберите способ обновления антивирусных баз в окне Источник обновлений.
d. Подтвердите выбранные параметры в окне Сводка.
При последующих запусках потребуется ввести пароль администратора.
4. В разделе Управление сетью главного окна программы нажмите на кнопку Центр управления.
5. В открывшемся окне Центр управления нажмите на значок статуса или панель, на которой он
расположен.
В открывшемся окне Состояние защиты сети отображаются текущие проблемы.
Чтобы получить список проблем на компьютере в офисной сети, выполните следующие действия:
1. Откройте главное окно программы.
2. В левой части окна выберите раздел Управление сетью.
3. В правой части окна нажмите на кнопку Центр управления.

Р Е Ш Е Н И Е Т И П О В Ы Х З А Д А Ч
29
4. В верхней части открывшегося окна Центр управления выберите компьютер, для которого требуется отобразить список проблем, и перейдите в раздел Информация.
5. В правой части окна выберите пункт Перечень проблем.
6. В открывшемся окне Общее состояние защиты отображаются текущие проблемы на выбранном
компьютере.
КАК ОГРАНИЧИТЬ ДОСТУП К ПАРАМЕТРАМ KASPERSKY
SMALL OFFICE SECURITY
Персональный компьютер могут использовать несколько пользователей, имеющих разные уровни компьютерной грамотности. Неограниченный доступ пользователей к Kaspersky Small Office Security и его параметрам может привести к снижению уровня защищенности компьютера в целом.
Чтобы ограничить доступ к программе, вы можете задать пароль и указать, при выполнении каких действий он должен запрашиваться:
изменение параметров работы программы;
управление резервным копированием;
управление веб-политиками (только в Kaspersky Small Office Security 2 для Персонального Компьютера);
удаленное управление безопасностью сети;
завершение работы программы.
Чтобы защитить доступ к Kaspersky Small Office Security с помощью пароля, выполните следующие действия:
1. Откройте главное окно программы.
2. В верхней части окна перейдите по ссылке Настройка.
3. В левой части окна выберите в разделе Пароль администратора подраздел Основные параметры.
4. В правой части окна в блоке Защита паролем установите флажок Включить защиту паролем и заполните поля Новый пароль и Подтверждение пароля.
5. В блоке Область действия пароля укажите область, на которую будет распространяться ограничение
доступа. Теперь при попытке любого пользователя выполнить на вашем компьютере выбранные вами действия Kaspersky Small Office Security всегда будет запрашивать пароль.
Чтобы изменить пароль для доступа к Kaspersky Small Office Security, выполните следующие действия:
1. Откройте главное окно программы.
2. В верхней части окна перейдите по ссылке Настройка.
3. В левой части окна выберите в разделе Пароль администратора подраздел Основные параметры.
4. В правой части окна в блоке Защита паролем заполните поля Старый пароль, Новый пароль и Подтверждение пароля.

Р У К О В О Д С Т В О П О У С Т А Н О В К Е
30
КАК ПЕРЕНЕСТИ ПАРАМЕТРЫ ПРОГРАММЫ НА ДРУГОЙ
КОМПЬЮТЕР
Настроив программу, вы можете применить параметры ее работы к Kaspersky Small Office Security, установленному на другом компьютере. В результате программа на обоих компьютерах будет настроена одинаково. Это полезно, например, в том случае, когда Kaspersky Small Office Security установлен и на домашнем, и на офисном компьютере.
Параметры работы программы хранятся в специальном конфигурационном файле, который вы можете перенести с одного компьютера на другой. Последовательность действий при этом такова:
1. Выполните экспорт – сохраните параметры работы программы в конфигурационном файле.
2. Перенесите сохраненный файл на другой компьютер (например, перешлите по почте или переместите на съемном носителе).
3. Выполните импорт – примените параметры из конфигурационного файла к программе, установленной на другом компьютере.
Чтобы экспортировать текущие параметры работы Kaspersky Small Office Security, выполните следующие действия:
1. Откройте главное окно программы.
2. В верхней части окна перейдите по ссылке Настройка.
3. В левой части окна выберите в разделе Общие параметры подраздел Общие.
4. В правой части окна нажмите на кнопку Сохранить.
5. В открывшемся окне введите название конфигурационного файла и укажите место его сохранения.
Чтобы импортировать параметры работы из конфигурационного файла, выполните следующие действия:
1. Откройте главное окно программы.
2. В верхней части окна перейдите по ссылке Настройка.
3. В левой части окна выберите в разделе Общие параметры подраздел Общие.
4. В правой части окна нажмите на кнопку Загрузить.
5. В открывшемся окне выберите файл, из которого вы хотите импортировать параметры Kaspersky Small Office Security.
ЧТО ДЕЛАТЬ ПРИ ПОЯВЛЕНИИ УВЕДОМЛЕНИЙ
ПРОГРАММЫ
Уведомления программы, появляющиеся в области уведомлений панели задач, информируют о событиях, происходящих в процессе работы программы и требующих вашего внимания. В зависимости от степени важности события уведомления могут быть следующих типов:
Критические – информируют о событиях, имеющих первостепенную важность с точки зрения безопасности компьютера: например, об обнаружении вредоносного объекта или опасной активности в системе. Окна уведомлений и всплывающие сообщения такого типа имеют красный цвет.

Р Е Ш Е Н И Е Т И П О В Ы Х З А Д А Ч
31
Важные – информируют о событиях, потенциально важных с точки зрения безопасности компьютера: например, об обнаружении возможно зараженного объекта или подозрительной активности в системе. Окна уведомлений и всплывающие сообщения такого типа имеют желтый цвет.
Информационные – информируют о событиях, не имеющих первостепенной важности с точки зрения безопасности. Окна уведомлений и всплывающие сообщения такого типа имеют зеленый цвет.
При появлении на экране уведомления следует выбрать один из предложенных вариантов действия. Оптимальный вариант – тот, который рекомендован экспертами «Лаборатории Касперского» по умолчанию.

32
ВОССТАНОВЛЕНИЕ ПРОГРАММЫ
Восстановление программы требуется в тех случаях, если в работе программы возникают неустранимые ошибки, например повреждены файлы программы, ярлыки для запуска, ключи реестра.
При восстановлении обновляются все файлы компонентов программы, и для каждого из них устанавливается Рекомендуемый уровень обеспечиваемой защиты.
Восстановление Kaspersky Small Office Security выполняется с помощью мастера установки.
Чтобы запустить мастер установки, выполните следующие действия:
1. В меню Пуск выберите пункт Программы Kaspersky Small Office Security Восстановление или удаление.
2. В открывшемся окне нажмите на кнопку Восстановление.
В ЭТОМ РАЗДЕЛЕ
Шаг 1. Стартовое окно мастера установки .................................................................................................................. 32
Шаг 2. Восстановление программы ............................................................................................................................. 32
Шаг 3. Завершение восстановления программы ........................................................................................................ 32
Настройка программы после восстановления ............................................................................................................ 33
ШАГ 1. СТАРТОВОЕ ОКНО МАСТЕРА УСТАНОВКИ
На первом шаге вам предлагается ознакомиться с информацией о работе мастера установки. Для продолжения работы мастера установки нажмите на кнопку Далее.
ШАГ 2. ВОССТАНОВЛЕНИЕ ПРОГРАММЫ
Восстановление программы занимает некоторое время. Дождитесь его завершения.
По завершении восстановления мастер установки автоматически переходит к следующему шагу.
ШАГ 3. ЗАВЕРШЕНИЕ ВОССТАНОВЛЕНИЯ ПРОГРАММЫ
Последнее окно мастера установки информирует вас о завершении восстановления программы.
В результате восстановления программы может понадобиться перезагрузка операционной системы. Если вы откажетесь от немедленной перезагрузки, сняв флажок Перезагрузить компьютер, завершение процедуры
восстановления будет отложено до того момента, когда операционная система будет перезагружена или компьютер будет выключен и включен.
Чтобы завершить работу мастера установки, нажмите на кнопку Завершить.

В О С С Т А Н О В Л Е Н И Е П Р О Г Р А М М Ы
33
НАСТРОЙКА ПРОГРАММЫ ПОСЛЕ ВОССТАНОВЛЕНИЯ
После восстановления программы и перезагрузки компьютера запускается мастер активации. Если программа не активирована, работа мастера активации начинается с шага «Активация программы» (см. раздел «Шаг 11. Активация программы» на стр. 22) и завершается шагом «Завершение активации» (см. раздел «Шаг 13. Завершение активации» на стр. 23). Если программа активирована, то мастер активации сразу переходит к шагу «Завершение активации». После этого шага запускается мастер настройки, с помощью которого вы сможете внести изменения в параметры работы программы. Работа мастера настройки начинается с шага «Ограничение доступа к программе» (см. раздел «Шаг 14. Ограничение доступа к программе» на стр. 23) и завершается шагом «Завершение работы мастера настройки» (см. раздел «Шаг 19. Завершение работы мастера настройки» на стр. 25).

34
УДАЛЕНИЕ ПРОГРАММЫ
В результате удаления Kaspersky Small Office Security компьютер и хранимые на нем данные окажутся незащищенными!
Удаление Kaspersky Small Office Security выполняется с помощью мастера установки.
Чтобы запустить мастер установки, выполните следующие действия:
1. В меню Пуск выберите пункт Программы Kaspersky Small Office Security Восстановление или удаление.
2. В открывшемся окне нажмите на кнопку Удаление.
В ЭТОМ РАЗДЕЛЕ
Шаг 1. Сохранение данных для повторного использования ...................................................................................... 34
Шаг 2. Подтверждение удаления программы.............................................................................................................. 35
Шаг 3. Удаление программы. Завершение удаления ................................................................................................. 35
ШАГ 1. СОХРАНЕНИЕ ДАННЫХ ДЛЯ ПОВТОРНОГО
ИСПОЛЬЗОВАНИЯ
На этом шаге вы можете указать, какие используемые программой данные вы хотите сохранить для дальнейшего использования при повторной установке программы (например, ее более новой версии).
По умолчанию программа удаляется с компьютера полностью.
Чтобы сохранить данные для повторного использования, выполните следующие действия:
1. Выберите вариант Сохранить объекты программы.
2. Установите флажки напротив тех данных, которые нужно сохранить:
Информация об активации – данные, позволяющие в дальнейшем не активировать
устанавливаемую программу, а автоматически использовать текущую лицензию, если срок ее действия не истечет к моменту установки.
Параметры работы программы – значения параметров работы программы, установленные в
процессе ее настройки.
Данные iSwift и iChecker – файлы, содержащие информацию об объектах, уже проверенных на
вирусы.
Если между удалением одной версии Kaspersky Small Office Security и установкой другой прошло достаточно продолжительное время, не рекомендуем вам использовать базу iSwift и iChecker, сохраненную со времени предыдущей установки программы. За это время на компьютер может проникнуть опасная программа, вредоносные действия которой не будут выявлены при использовании данной базы, и это может привести к заражению компьютера.

У Д А Л Е Н И Е П Р О Г Р А М М Ы
35
Базы Анти-Спама (только в Kaspersky Small Office Security 2 для Персонального Компьютера) –
базы, содержащие образцы спам-сообщений, полученные и сохраненные программой в процессе работы.
Объекты резервного хранилища и карантина – файлы, проверенные программой и помещенные
в резервное хранилище и на карантин.
Данные общей папки безопасной среды (только в Kaspersky Small Office Security 2 для
Персонального Компьютера) – файлы, сохраненные при работе в безопасной среде в специальной папке, которая доступна и в обычной среде.
ШАГ 2. ПОДТВЕРЖДЕНИЕ УДАЛЕНИЯ ПРОГРАММЫ
Поскольку удаление программы ставит под угрозу защиту компьютера и хранимых на нем данных, требуется подтвердить свое намерение удалить программу. Для этого нажмите на кнопку Удалить.
До завершения удаления вы в любой момент можете отменить это действие, нажав на кнопку Отмена.
ШАГ 3. УДАЛЕНИЕ ПРОГРАММЫ. ЗАВЕРШЕНИЕ
УДАЛЕНИЯ
На этом шаге мастер удаляет программу с вашего компьютера. Дождитесь завершения процесса удаления.
В процессе удаления может понадобиться перезагрузка операционной системы. Если вы откажетесь от немедленной перезагрузки, завершение процедуры удаления будет отложено до того момента, когда операционная система будет перезагружена или компьютер будет выключен и включен.

36
ОБРАЩЕНИЕ В СЛУЖБУ ТЕХНИЧЕСКОЙ
ПОДДЕРЖКИ
Если при использовании Kaspersky Small Office Security возникли проблемы, прежде всего проверьте, не описан ли метод их решения в документации, справке, в Базе знаний на веб-сайте Службы технической поддержки «Лаборатории Касперского» или на Форуме пользователей.
Если вы не нашли решения возникшей проблемы, обратитесь в Службу технической поддержки «Лаборатории Касперского» одним из следующих способов:
отправьте запрос из Личного кабинета на веб-сайте Службы технической поддержки;
позвоните по телефону.
Специалисты Службы технической поддержки ответят на ваши вопросы об установке, активации и использовании программы. Если ваш компьютер был заражен, они помогут устранить последствия работы вредоносных программ.
Прежде чем обращаться в Службу технической поддержки, пожалуйста, ознакомьтесь с правилами поддержки (http://support.kaspersky.ru/support/rules).
При обращении в Службу технической поддержки специалисты службы могут попросить вас сформировать отчет о состоянии системы и файл трассировки и отправить их в Службу технической поддержки. В результате анализа присланных вами данных специалисты Службы технической поддержки могут создать и отправить вам скрипт AVZ, с помощью которого вы можете устранить возникшие проблемы.
В ЭТОМ РАЗДЕЛЕ
Личный кабинет ............................................................................................................................................................. 36
Техническая поддержка по телефону .......................................................................................................................... 37
Создание отчета о состоянии системы ....................................................................................................................... 37
Создание файла трассировки ...................................................................................................................................... 38
Отправка файлов данных ............................................................................................................................................. 38
Выполнение скрипта AVZ ............................................................................................................................................. 39
ЛИЧНЫЙ КАБИНЕТ
Личный кабинет – это ваш персональный раздел на сайте Службы технической поддержки. В нем вы можете выполнять следующие действия:
отправлять запросы в Службу технической поддержки и Вирусную лабораторию;
переписываться со Службой технической поддержки без использования электронной почты;
отслеживать состояние ваших запросов в реальном времени;
просматривать полную историю ваших обращений в Службу технической поддержки.

О Б Р А Щ Е Н И Е В С Л У Ж Б У Т Е Х Н И Ч Е С К О Й П О Д Д Е Р Ж К И
37
Чтобы открыть страницу входа в Личный кабинет, воспользуйтесь одним из следующих способов:
перейдите по ссылке Личный кабинет в главном окне Kaspersky Small Office Security;
введите в адресную строку браузера адрес https://my.kaspersky.ru.
Если вы еще не зарегистрированы в Личном кабинете, можно пройти регистрацию на странице регистрации https://my.kaspersky.com/ru/registration. Здесь вам нужно указать адрес электронной почты и пароль для доступа в Личный кабинет. Для отправки запросов об использовании Kaspersky Small Office Security вам понадобится код активации программы.
Обратите внимание на то, что некоторые запросы нужно направлять не в Службу технической поддержки, а в Вирусную лабораторию. Это запросы следующих типов:
неизвестная вредоносная программа – вы подозреваете, что некоторый объект является вредоносным, но Kaspersky Small Office Security не идентифицирует его таким образом;
ложное срабатывание антивируса – Kaspersky Small Office Security определяет некий файл как вирус, но вы уверены, что файл не является вирусом;
запрос на описание вредоносной программы – вы хотите получить описание какого-то вируса.
Чтобы направить запрос в Вирусную лабораторию, код активации не нужен.
Вы также можете направлять запросы в Вирусную лабораторию, не регистрируясь в Личном кабинете, со страницы с формой запроса (http://support.kaspersky.ru/virlab/helpdesk.html).
ТЕХНИЧЕСКАЯ ПОДДЕРЖКА ПО ТЕЛЕФОНУ
Если возникла неотложная проблема, вы можете позвонить в Службу технической поддержки в вашем городе. Перед обращением к специалистам русскоязычной (http://support.kaspersky.ru/support/support_local) или интернациональной (http://support.kaspersky.ru/support/international) технической поддержки, пожалуйста, соберите информацию (http://support.kaspersky.ru/support/details) о своем компьютере и установленном на нем антивирусном приложении. Это позволит нашим специалистам быстрее помочь вам.
СОЗДАНИЕ ОТЧЕТА О СОСТОЯНИИ СИСТЕМЫ
При решении ваших проблем специалистам Службы технической поддержки «Лаборатории Касперского» может понадобиться отчет о состоянии системы. Этот отчет содержит подробную информацию о запущенных процессах, загружаемых модулях и драйверах, модулях расширения Microsoft Internet Explorer и Проводника Microsoft Windows, открытых портах, обнаруженных подозрительных объектах и т. п.
В процессе создания отчета о состоянии системы сбор персональных данных пользователя не производится.
Чтобы создать отчет о состоянии системы, выполните следующие действия:
1. Откройте главное окно программы.
2. В нижней части окна программы перейдите по ссылке Поддержка.
3. В открывшемся окне Поддержка перейдите по ссылке Трассировки.
4. В открывшемся окне Информация для поддержки нажмите на кнопку Создать отчет о состоянии системы.
Отчет о состоянии системы формируется в форматах HTML и XML и сохраняется в архиве sysinfo.zip. По окончании процесса сбора информации о системе вы можете просмотреть отчет.

Р У К О В О Д С Т В О П О У С Т А Н О В К Е
38
Чтобы просмотреть отчет, выполните следующие действия:
1. Откройте главное окно программы.
2. В нижней части окна программы перейдите по ссылке Поддержка.
3. В открывшемся окне Поддержка перейдите по ссылке Трассировки.
4. В открывшемся окне Информация для поддержки нажмите на кнопку Просмотр.
5. Откройте архив sysinfo.zip, содержащий файлы отчета.
СОЗДАНИЕ ФАЙЛА ТРАССИРОВКИ
После установки Kaspersky Small Office Security могут возникнуть сбои в работе операционной системы или отдельных программ. В этом случае, скорее всего, имеет место конфликт Kaspersky Small Office Security с программным обеспечением, установленным на вашем компьютере, или с драйверами комплектующих вашего компьютера. Для успешного решения этой проблемы специалисты Службы технической поддержки «Лаборатории Касперского» могут попросить вас создать файл трассировки.
Чтобы создать файл трассировки, выполните следующие действия:
1. Откройте главное окно программы.
2. В нижней части окна программы перейдите по ссылке Поддержка.
3. В открывшемся окне Поддержка перейдите по ссылке Трассировки.
4. В открывшемся окне Информация для поддержки в блоке Трассировка выберите уровень
трассировки в раскрывающемся списке.
Требуемый уровень трассировки рекомендуется уточнить у специалиста Службы технической поддержки. При отсутствии указаний Службы технической поддержки рекомендуется устанавливать уровень трассировки 500.
5. Чтобы запустить процесс трассировки, нажмите на кнопку Включить.
6. Воспроизведите ситуацию, в которой возникает ваша проблема.
7. Чтобы остановить процесс трассировки, нажмите на кнопку Выключить.
Вы можете перейти к загрузке результатов трассировки (см. раздел «Отправка файлов данных» на стр. 38) на сервер «Лаборатории Касперского».
ОТПРАВКА ФАЙЛОВ ДАННЫХ
После создания файлов трассировки и отчета о состоянии системы их необходимо отправить специалистам Службы технической поддержки «Лаборатории Касперского».
Чтобы загрузить файлы данных на сервер Службы технической поддержки, вам понадобится номер запроса. Этот номер доступен в вашем Личном кабинете на веб-сайте Службы технической поддержки при наличии активного запроса.
Чтобы загрузить файлы данных на сервер Службы поддержки, выполните следующие действия:
1. Откройте главное окно программы.
2. В нижней части окна программы перейдите по ссылке Поддержка.

О Б Р А Щ Е Н И Е В С Л У Ж Б У Т Е Х Н И Ч Е С К О Й П О Д Д Е Р Ж К И
39
3. В открывшемся окне Поддержка перейдите по ссылке Трассировки.
4. В открывшемся окне Информация для поддержки в блоке Действия нажмите на кнопку Загрузить информацию для поддержки на сервер.
5. В открывшемся окне Загрузка информации для поддержки на сервер установите флажки рядом с
теми файлами, которые вы хотите отправить в Службу технической поддержки, и нажмите на кнопку Отправить.
6. В открывшемся окне Номер запроса укажите номер, присвоенный вашему запросу при заполнении
электронной формы на сайте Службы технической поддержки.
Выбранные файлы данных будут упакованы и отправлены на сервер Службы технической поддержки.
Если связаться со Службой технической поддержки по какой-либо причине невозможно, вы можете сохранить файлы данных на вашем компьютере и впоследствии отправить их из Личного кабинета.
Чтобы сохранить файлы данных на диске, выполните следующие действия:
1. Откройте главное окно программы.
2. В нижней части окна программы перейдите по ссылке Поддержка.
3. В открывшемся окне Поддержка перейдите по ссылке Трассировки.
4. В открывшемся окне Информация для поддержки в блоке Действия нажмите на кнопку Загрузить информацию для поддержки на сервер.
5. В открывшемся окне Загрузка информации для поддержки на сервер установите флажки рядом с
теми файлами, которые вы хотите отправить в Службу технической поддержки, и нажмите на кнопку Отправить.
6. В открывшемся окне Номер запроса нажмите на кнопку Отмена и в открывшемся окне подтвердите сохранение файлов на диске, нажав на кнопку Да.
7. В открывшемся окне задайте имя архива и подтвердите сохранение.
Созданный архив вы можете отправить в Службу технической поддержки через Личный кабинет.
ВЫПОЛНЕНИЕ СКРИПТА AVZ
Специалисты «Лаборатории Касперского» анализируют вашу проблему на основе файлов трассировки и отчета о состоянии системы. Результатом анализа является последовательность действий, направленных на устранение обнаруженных проблем. Количество этих действий может оказаться очень большим.
Для упрощения процедуры устранения проблем используются скрипты AVZ. Скрипт AVZ представляет собой набор инструкций, позволяющих редактировать ключи реестра, помещать на карантин файлы, производить поиск классов с возможностью карантина связанных с ними файлов, выполнять блокирование перехватчиков UserMode и KernelMode и т. д.
Для запуска скриптов в состав программы включен Мастер выполнения скриптов AVZ.
Мастер состоит из последовательности окон (шагов), переключение между которыми осуществляется нажатием на кнопки Назад и Далее. Работа мастера завершается нажатием на кнопку Завершить. Для прекращения работы мастера на любом этапе следует нажать на кнопку Отмена.
Не рекомендуется вносить изменения в текст скрипта, присланного вам специалистами «Лаборатории Касперского». В случае возникновения проблем в ходе выполнения скрипта обращайтесь в Службу поддержки.

Р У К О В О Д С Т В О П О У С Т А Н О В К Е
40
Чтобы запустить мастер, выполните следующие действия:
1. Откройте главное окно программы.
2. В нижней части окна программы перейдите по ссылке Поддержка.
3. В открывшемся окне Поддержка перейдите по ссылке Трассировки.
4. В открывшемся окне Информация для поддержки нажмите на кнопку Выполнить скрипт AVZ.
В случае успешного выполнения скрипта работа мастера завершается. Если во время выполнения скрипта возникнет сбой, мастер выведет на экран соответствующее сообщение.

41
ЗАО «ЛАБОРАТОРИЯ КАСПЕРСКОГО»
«Лаборатория Касперского» – известный в мире производитель систем защиты компьютеров от угроз: вирусов и других вредоносных программ, нежелательной почты (спама), сетевых и хакерских атак.
В 2008 году «Лаборатория Касперского» вошла в четверку ведущих мировых лидеров рынка программных решений для обеспечения информационной безопасности для конечных пользователей (рейтинг «IDC Worldwide Endpoint Security Revenue by Vendor»). По результатам исследования КОМКОН TGI-Russia 2009, «Лаборатория Касперского» – самый предпочитаемый производитель систем защиты для домашних пользователей в России.
«Лаборатория Касперского» основана в России в 1997 году. Сегодня «Лаборатория Касперского» – это международная группа компаний с центральным офисом в Москве и пятью региональными дивизионами, управляющими деятельностью компании в России, Западной и Восточной Европе, на Ближнем Востоке, в Африке, в Северной и Южной Америке, в Японии, Китае и других странах Азиатско-Тихоокеанского региона. В компании работает более 2000 квалифицированных специалистов.
Продукты. Продукты «Лаборатории Касперского» защищают как домашние компьютеры, так и компьютерные
сети организаций.
Линейка персональных продуктов включает антивирусные приложения для настольных компьютеров и ноутбуков, для карманных компьютеров, смартфонов и других мобильных устройств.
Компания предлагает программы и сервисы для защиты рабочих станций, файловых и веб-серверов, почтовых шлюзов, сетевых экранов. Использование этих решений в сочетании с централизованными средствами управления позволяет построить и эксплуатировать эффективную автоматизированную защиту организации от компьютерных угроз. Продукты «Лаборатории Касперского» сертифицированы крупными тестовыми лабораториями, совместимы с программным обеспечением многих поставщиков программного обеспечения и оптимизированы для работы на многих аппаратных платформах.
Вирусные аналитики «Лаборатории Касперского» работают круглосуточно. Каждый день они находят сотни новых компьютерных угроз, создают средства их обнаружения и лечения и включают их в базы, используемые программами «Лаборатории Касперского». Антивирусная база «Лаборатории Касперского» обновляется ежечасно, база Анти-Спама – каждые 5 минут.
Технологии. Многие технологии, без которых трудно представить себе современный антивирус, впервые
разработаны именно «Лабораторией Касперского». Не случайно программное ядро Антивируса Касперского используют в своих продуктах многие другие разработчики программ: среди них Safenet (USA), Alt-N (USA), Blue Coat (USA), Check Point (Israel), Clearswift (UK), Communigate Systems (USA), Critical Path (Ireland), D-Link (Taiwan), Finjan (USA), GFI (Malta), IBM (USA), Juniper (USA), LANDesk (USA), Microsoft (USA), Netasq (France), Netgear (USA), Parallels (Russia), Sonicwall (USA), WatchGuard (USA), ZyXEL (Taiwan). Многие из инновационных технологий компании подтверждены патентами.
Достижения. За годы борьбы с компьютерными угрозами «Лаборатория Касперского» завоевала сотни наград.
Например, в 2010 году Антивирус Касперского получил высшую награду Advanced+ в тестировании, проведенном авторитетной австрийской антивирусной лабораторией AV-Сomparatives. Но главная награда «Лаборатории Касперского» – это приверженность пользователей по всему миру. Продукты и технологии компании защищают более 300 миллионов пользователей. Количество организаций, являющихся ее клиентами, превышает 200 тысяч.
Веб-сайт «Лаборатории Касперского»: http://www.kaspersky.ru
Вирусная энциклопедия: http://www.securelist.com/ru/
Антивирусная лаборатория: [email protected]
(только для отправки возможно зараженных файлов в архивированном виде)
http://support.kaspersky.ru/virlab/helpdesk.html
(для запросов вирусным аналитикам)
Веб-форум «Лаборатории Касперского»: http://forum.kaspersky.com