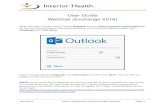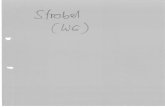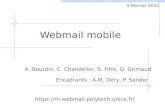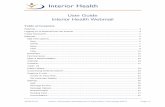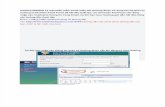Webmail user guide · 2019-09-17 · KCOM Webmail user guide 2019 2 Introduction The Webmail...
Transcript of Webmail user guide · 2019-09-17 · KCOM Webmail user guide 2019 2 Introduction The Webmail...
KCOM Webmail user guide 2019 2
Introduction The Webmail service is changing, we are introducing some new features and a slightly different look.
All day to day features and user info (e.g. emails, calendars and contacts), are still there but we
appreciate it may take a little while to get used to the new interface.
At KCOM, we pride ourselves on providing the best customer experience and ensuring that you have
access to excellent support, whether it be over the phone or in this case a useful guide.
The following document provides step by step instructions on how to use the system and support
details should you need to get in touch.
KCOM Webmail user guide 2019 3
Contents
1. Your KCOM webmail service ...................................................................................................... 4
1.1. Buttons and shortcuts on the homepage .............................................................................. 4
1.2. Sending an email .................................................................................................................. 4
1.3. Adding an attachment ........................................................................................................... 4
1.4. Sending in plain text or HTML .............................................................................................. 5
1.5. Keeping an eye on your mailbox capacity ............................................................................ 5
1.6. Refreshing your mailbox ....................................................................................................... 6
1.7. Adding Contacts .................................................................................................................... 6
1.8. Creating a contact group ...................................................................................................... 7
1.9. Edit contacts ......................................................................................................................... 8
1.10. Calendar............................................................................................................................ 9
2. Settings ....................................................................................................................................... 11
2.1. User Interface ..................................................................................................................... 11
2.2. Mailbox View ....................................................................................................................... 11
2.3. Displaying Messages .......................................................................................................... 11
2.4. Composing Messages ........................................................................................................ 12
2.5. Contacts .............................................................................................................................. 12
2.6. Special Folders ................................................................................................................... 12
2.7. Server Settings ................................................................................................................... 13
2.8. Calendar ............................................................................................................................. 13
2.9. Identities .............................................................................................................................. 14
3. Support ....................................................................................................................................... 15
KCOM Webmail user guide 2019 4
1. Your KCOM webmail service
Here’s an easy to use guide on how to use your webmail service
1.1. Buttons and shortcuts on the homepage
On the homepage, you’ll be able to access your Mail, Contacts, Calendar, and Settings. Tasks can still be created by setting events in the Calendar.
1.2. Sending an email
On the Mail homepage use the Compose button in the top left corner of the page – see below.
1.3. Adding an attachment
If you need at add an attachment there are two places you can click to attach a file. The maximum file size is 16MB – see below.
KCOM Webmail user guide 2019 5
Once you’ve attached a file, you’ll see it displayed below the Attach a file button on the right-hand side of the screen.
1.4. Sending in plain text or HTML
You have the option to send emails in plain text, or full HTML (allowing you to change font style, size, and colour, text alignment, etc.) Click the drop-down for Editor type to change to one or the other.
Once you switch Editor Type to HTML, you’ll see the editor bar appear, shown below
1.5. Keeping an eye on your mailbox capacity
By checking the mailbox indicator in the bottom left-hand corner of the page, you’ll be able to see how much capacity you have used and have available. By clicking on the pie chart, you’ll see how many messages you have, and how much space these have used.
KCOM Webmail user guide 2019 6
1.6. Refreshing your mailbox
To refresh your mailbox to make sure you’re seeing all your up to date mail, just click the Refresh button on the Mail homepage, shown here.
1.7. Adding Contacts
To add a new contact, select Contacts in the top right corner of the screen.
You’ll then see this screen and you will be able to create a single contact. Use the button at the bottom of the Personal address column.
KCOM Webmail user guide 2019 7
Here you can fill in all the details for your contact. You can add extra fields by clicking the drop-down menus shown below.
1.8. Creating a contact group
To add a contact group, select Contacts in the top right corner of the screen.
You’ll then see this screen and to create a group of contacts, use the button at the bottom of the Groups column.
KCOM Webmail user guide 2019 8
Once you’ve created a new group, you can either Rename or Delete the group by clicking the settings button at the bottom of the Groups column.
1.9. Edit contacts
To edit or update a contact, click on their name in the Contacts column, and then Edit contact on the contact card.
To delete a contact completely, click on their name in the Contacts column, and then click the icon at the bottom of the Contacts column.
KCOM Webmail user guide 2019 9
1.10. Calendar
You can access the calendar on the new webmail by clicking the Calendar button in the top right corner of the screen.
To create a new calendar (for work / holiday / family events etc.) click the icon in the bottom left corner of the screen, at the bottom of the Calendars column.
You’ll then see this window – you can change the name, colour that the events show on the full calendar view, and whether to show reminders for events in this calendar.
Your custom calendars will then show on the left side of the screen under Calendars.
KCOM Webmail user guide 2019 10
To create a new event for the current calendar, click the New event button in the top left corner of the screen.
Next, you’ll fill in all the details for the calendar event. You can fully customise your event using the tabs along the top of the New Event window. Choose how often it repeats this reminder (Recurrence), share it with other people (Participants), or attach a document or picture to it (Attachments).
Once you’ve completed all the details for the calendar event, click Save, shown below.
KCOM Webmail user guide 2019 11
2. Settings
There are lots more settings available with your webmail, allowing you to customise your email, contacts, and calendar.
Select ‘settings in the top right-hand corner of your webmail. In here you’ll find;
2.1. User Interface
Here you can change the language, time and date settings, and refresh frequency for your mailboxes.
2.2. Mailbox View
Here you can change how your mailboxes display, read message options, and the number of rows per page.
2.3. Displaying Messages
Here’s all your message display options – meaning you can view your emails exactly how you want to.
KCOM Webmail user guide 2019 12
2.4. Composing Messages
All your options for writing emails are here – including default fonts, signature options (to create a signature go to Identities under the main Settings list) and spellcheck options.
2.5. Contacts
This is where you set which address book is to be used as your default, as well as how your contacts display.
2.6. Special Folders
You can choose how your folder names display for your mailbox here
KCOM Webmail user guide 2019 13
2.7. Server Settings
These settings are for deleted items. To turn on the Clear Trash on logout and Compact Inbox on logout, tick the two options under Maintenance to help keep on top of your mailbox capacity.
2.8. Calendar
All your calendar settings are here – making any changes to your custom calendars, default settings for events, and what to display within your calendar.
KCOM Webmail user guide 2019 14
2.9. Identities
This is for the Identities that are set up within a KCOM email account. Here you can set an auto-signature per identity – go to Settings > Preferences > Composing Messages to change the signature display settings.
KCOM Webmail user guide 2019 15
3. Support
Regional Business – Hull and East Yorkshire
If you have queries, please don’t hesitate to contact our technical support team on 01482 602161. The team is available from 7am-10pm on Monday to Friday, from 7am-6pm on Saturdays and from 8am-6pm on Sundays.
Consumer – Hull and East Yorkshire
If you have queries, please don’t hesitate to contact our technical support team on 01482 606101. The team is available from 7am-10pm on Monday to Friday, from 7am-6pm on Saturdays and from 8am-6pm on Sundays.
Thank you for your continued use of the Webmail service and we hope that this guide
has been useful.