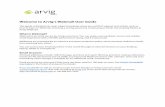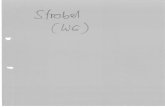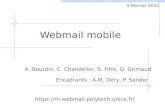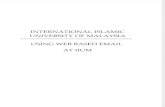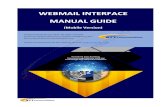QMU Webmail Service
-
Upload
qmutechtraining -
Category
Documents
-
view
3.187 -
download
7
Transcript of QMU Webmail Service

Technology @ QMU
Webmail service
Version 1.2, August 2009

2
1
Accessing and using QMU Webmail
INTRODUCTION The QMU Webmail service allows you to access your QMU mailbox via a web browser such as Internet Explorer from any computer in the world with an internet connection.
LOG IN You need to make sure that you have a working internet connection.
Launch your web browser, eg Internet Explorer, Netscape, Firefox etc.
Go to this web address: https://mail.qmu.ac.uk/exchange
It is really important that you type in: httpS. This ensures that your connection to the web-mail pages is encrypted. This will protect the information that your computer exchanges with the QMU email servers. Once you have typed in the web address, you will get the following security alert:
Click on Yes. You do not have to view the certificate, as it has already been confirmed by QMU as being secure. Your browser probably will not be able to recognise the issuing company, but this will not compromise your security or stop you from logging on.

3
If you use a dial-up modem connection and you feel that it is slow, you may wish to select Basic Client. You will have reduced functionality but the speed will be faster. Note: Do not change the Security section. Leave it as Public.
If your home computer runs the Microsoft Windows Vista operating system, then you may encounter a problem replaying to emails via Webmail. Emails can be read, but when you click on the Reply button, a red ‘X’ appears on screen. If this happens, please contact the IS Helpdesk for information on how to workaround this issue.

4
VIEW AN EMAIL
Once logged in the screen will show the email in a screen similar to that of the desktop version of Outlook 2003.
You can choose to either view the email in the preview pane on the right hand side. Alternatively you can double click the email, and it will open in a new window. It will display as above.
Do you like the Reading pane? If not switch it off or move it to the bottom of the screen by pressing this button.

5
CREATE A NEW EMAIL
Click on the New icon (you must have clicked on the inbox first).
The following screen will appear:
Want to use a spellchecker? Just click on this icon

6
Type in the name of the recipient in the To box. You can type in the first few characters of the persons name as below then use the check name facility to verify the name:
If the name is correctly identified by the system it will be underlined as shown here.

7
You can also click on the To button to add the addresses.
Type in part of the name then click Find.
Click here to change between the global address list or your own personal contacts list

8
Highlight the name you wish to add then click the To button, add any other people then click Close.
Should you wish to change the priority or track the email click Options and choose from the options shown. Click Close to close the box and return to the new email screen.

9
Write the email then click Send.

10
REPLY TO OR FORWARD AN EMAIL
Just as there are 2 ways to view an email (in the preview pane or in its own window). There are also 2 ways to respond to an email. Preview Pane To respond to an email whilst viewing in the preview pane Ensure the email you wish to respond to is highlighted Click the appropriate button as below
Reply – Reply to All – Forward

11
Email in its Own Window To respond to an email whilst viewing in the preview pane
• Double click the email so it is opened in its own window. • Click the appropriate button as below

12
CALENDAR FUNCTIONS
To access your calendar click on the Calendar icon in the Folder List
To create a Calendar item you can either double click on a blank space within the middle window or click New. A blank new calendar item window appears from where you can type in the Subject and Location as well as adjust the start and end times. If this is only a reminder for yourself click Save and Close:

13
You can also invite colleagues to attend a meeting and check their calendar to determine if each person is busy.
To do this click Availability.
The Availability window opens where you can add a users name in and the persons availability will be displayed.

14
After a few seconds the users name will appear displaying the person’s availability. The availability is displayed on this line. Blue=busy. When you have finished click Send. Back at the main screen, you can see your appointment.
PUBLIC FOLDERS Outlook Web Access also gives you full access to your Public folders.
To access public folders click Public Folders
in the left hand pane.
The window above appears from where you can access all the Public Folders you have access to.

15
HOW TO CHANGE YOUR PASSWORD REMOTELY You can also use the Outlook Web Access service to change your QMU password remotely. Once you have logged in, you will see the following on the left hand side of the screen:
Click on Options. Scroll down until you reach the Password area.
Click on Change Password.

16
Type your username in the Username box. Type your current password in the Old password box. Then type a new password in the New password box. Type your new password again in the Confirm new password box. Then click OK to change your password.

17
PASSWORD REQUIREMENTS • Your password must be at least 7 characters long.
o This is to make it much more difficult for the password to be ‘cracked’ or guessed.
• Your password must contain 3 of these 4 types of character:
o Uppercase letters (ie A to Z) o Lowercase letters (ie a to z) o Numbers (ie 0 to 9) o Non-alphabetic characters (ie $, !, £, % etc) o An example of a suitable password would be: Fr@nce98
• Your password cannot be the same as your username.
o This would be a very insecure password, as it is very easy to guess.
• Your password cannot contain your full name or part of your name.
• QMU systems will prompt you to change your password every 60 days.

18
LOG OFF
It is very important that you log off correctly, especially if you’re using a public computer on holiday or in an internet café. The reason we ask you to ensure that you log off correctly is that when you open an attachment it is saved to a temporary folder on the local computer. When you log off using the correct procedure the temporary folder is emptied. If you don’t log off correctly there is the possibility that someone could find this temporary folder and gain access to any attachments viewed.
When you have finished please ensure you click Log Off