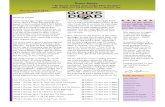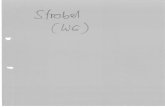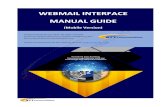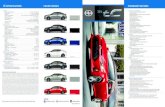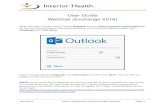User Guide Interior Health Webmail Detailed... · User Guide . Interior Health Webmail . Table of...
Transcript of User Guide Interior Health Webmail Detailed... · User Guide . Interior Health Webmail . Table of...
28/05/2015 Author: Information Management & Information Technology (IMIT) Page | 1
User Guide Interior Health Webmail
Table of Contents Webmail ........................................................................................................................................... 3
Logging On to Webmail from the Internet ....................................................................................... 3
Forgot Password?............................................................................................................................ 4
Webmail ........................................................................................................................................... 6
Mail View Options ........................................................................................................................ 6
New .......................................................................................................................................... 6
Delete ...................................................................................................................................... 7
Move ........................................................................................................................................ 8
Filter ......................................................................................................................................... 9
View ....................................................................................................................................... 10
Reminders ................................................................................................................................. 12
Find Someone ........................................................................................................................... 13
Open a Shared Mailbox ............................................................................................................. 14
Calendar .................................................................................................................................... 15
Contacts ..................................................................................................................................... 17
Tasks 18
Public Folders ............................................................................................................................ 19
Customizing Webmail Options .................................................................................................. 20
Organize E-mail ......................................................................................................................... 20
Create an Inbox Rule ............................................................................................................. 21
Set Automatic Replies ........................................................................................................... 24
Settings ...................................................................................................................................... 25
Mail ........................................................................................................................................ 25
Message Format .................................................................................................................... 26
Message Options ................................................................................................................... 26
Read Receipts ....................................................................................................................... 27
Reading Pane ........................................................................................................................ 27
Conversations ........................................................................................................................ 27
28/05/2015 Author: Information Management & Information Technology (IMIT) Page | 2
Spelling .................................................................................................................................. 28
Calendar ................................................................................................................................ 28
Appearance ........................................................................................................................... 29
Reminders ............................................................................................................................. 30
Automatic Processing ............................................................................................................ 30
General .................................................................................................................................. 31
E-Mail Name Resolution ........................................................................................................ 31
Accessibility ........................................................................................................................... 32
Sent Items .............................................................................................................................. 33
Regional ................................................................................................................................. 34
Block or Allow ............................................................................................................................ 35
Junk E-mail Settings .............................................................................................................. 35
28/05/2015 Author: Information Management & Information Technology (IMIT) Page | 3
Webmail Outlook Web App lets you use a Web browser to access your mailbox from any computer that has an Internet connection. You can use the browser to read and send e-mail messages, organize contacts, create tasks, and manage your calendar.
Logging On to Webmail from the Internet Open your Internet browser and type “webmail.interiorhealth.ca” in the address bar and hit “Enter” on your keyboard or click with your mouse on the green arrow beside the word “Go” in Internet Explorer.
This will open the Webmail logon page.
28/05/2015 Author: Information Management & Information Technology (IMIT) Page | 4
At the logon prompt, enter your Windows username. 1. Press the “Tab” button to move to the next field 2. Enter your Windows password 3. Click on the “Log On” button
Forgot Password? If you forgot your password, click on the ‘Forgot Password’ link and you will be redirected to the ‘Password Management’ site here which will assist you with changing your password
28/05/2015 Author: Information Management & Information Technology (IMIT) Page | 5
Logging Off of Webmail When you finish using your mailbox, make sure to click Sign out on the toolbar, and then close all browser windows. Signing out helps prevent someone else from using the computer to access your mailbox. Even if you plan to continue using the computer to visit other Web sites, click Sign out and close all browser windows after every session.
Click on the “Sign Out” button on the toolbar on the far right of the Webmail window in Webmail:
A dialogue box will let you know that you have successfully logged off and ask you to close your browser. Click on the “Close Window” button to close the browser.
If there is a long period of inactivity while you are logged into Webmail, your session will time out to protect you from unauthorized access and close your connection. You will then have to re-enter your user name and password to re-enter Webmail.
28/05/2015 Author: Information Management & Information Technology (IMIT) Page | 6
Webmail Once you are logged in you will see a mailbox interface very similar to your Desktop Outlook.
Mail View Options
New The default view is set to “Mail” and so to get started right away with a new email simply click on the “New” button and your email window will open.
28/05/2015 Author: Information Management & Information Technology (IMIT) Page | 7
Click on the drop-down arrow beside the “New” button to choose from the other available items such as Meeting Request.
Delete Click on ‘Delete to remove a highlighted email.
Click on the drop-down arrow beside the “Delete” button to choose ‘Ignore Conversation’. This option will delete all emails in the chain (conversation) for the highlighted email.
28/05/2015 Author: Information Management & Information Technology (IMIT) Page | 8
Move Click on ‘Move’ with an email highlighted to choose ‘Move to Folder’ or ‘Copy to Folder’.
Choosing ‘Move’ or ‘Copy’ will open a window that allows you to pick the folder you would like to move or copy the item into.
Highlight a folder and then click on ‘Move’ at the bottom to move directly to the highlighted folder.
Choose ‘Create New Folder’ to make a new folder underneath the highlighted folder. Type a name for your new folder and then highlight it and click on ‘Move’ to move the email into the newly created folder.
Click on the ‘x’ to close the window without any action.
28/05/2015 Author: Information Management & Information Technology (IMIT) Page | 9
Filter Click on ‘Filter’ to filter your view to certain types of email. Select the type of emails you are looking for such as all email sent to you that are unread. Click on ‘Apply’ to have the settings applied to the current view.
Expand the Category section to select a category to filter to:
Expand the ‘From’ section to filter for all emails sent from any particular person. Click on the address book icon beside the name field to select the user from the global address list.
28/05/2015 Author: Information Management & Information Technology (IMIT) Page | 10
View Click on ‘View’ to change the settings for the currently viewed emails in the highlighted folder and in the reading pane.
Conversation View The option ‘Use Conversations’ will group all emails by an email chain (all responses). The reading pane will display the conversation in chronological order. This option can be toggled on or off by clicking on it. When it is on there will appear a checkmark beside it as in the image above. The option ‘See more Conversation options…’ will take you to the Settings in Webmail where you can choose how you sort the emails in each conversation group.
To view a video tutorial on how to view messages using the Conversation View click here to go to a Microsoft Outlook Web video. Reading Pane Options:
You can change where you view the ‘Reading Pane’ (‘Right’ or ‘Bottom’) or turn it completely ‘Off’. This is a toggle option as well and appears with a checkmark beside the option that is turned on.
Click on Mail to return to the Inbox.
28/05/2015 Author: Information Management & Information Technology (IMIT) Page | 11
From the Reading Pane you can click on ‘Reply’, ‘Reply All’ or ‘Forward’ directly from the arrow icons. For additional options such as sorting, responding, creating rules, marking as junk mail or moving emails, click on the drop-down arrow beside ‘Actions’ when you have an email active (either by opening it in a separate window or from within the Reading Pane).
28/05/2015 Author: Information Management & Information Technology (IMIT) Page | 12
Reminders Any reminders will pop up as they come due. The number of reminders will be displayed at the top right of your Webmail session and can be expanded or collapsed using the arrow beside the number of reminders. Highlight any of the reminders in the pop-up window to action them using the buttons on the bottom of the window:
• Dismiss All – dismisses all of the reminders in the window so they will no longer come up as notifications at all.
• Open Item – Opens the highlighted item for further details. (Still needs to be dismissed to stop the reminder pop-up until the time of the item has passed.
• Dismiss – Dismisses the currently highlighted reminder so that it will no longer come up as a notification
• Snooze – hides the notification for a set amount of time based on the time chosen in the drop-down list beside it. The notification will appear again at the snoozed time.
28/05/2015 Author: Information Management & Information Technology (IMIT) Page | 13
Find Someone
To find someone in the global address list, click on the words in the top right “Find Someone”. This will change to a text box and allow you to type in a name of someone you know who works at Interior Health. As you type the names that match will appear.
Click on the name of the person you are looking for to open a window with the details of their account and availability from their calendar
28/05/2015 Author: Information Management & Information Technology (IMIT) Page | 14
Click on the email link in the details to open a new email message addressed to that person. Click on ‘Send’ after completing the email to send it.
Open a Shared Mailbox To open a shared mailbox from your own logged on Webmail account click on the drop-down arrow beside your name on the top right. Type in the name of the other mailbox that you want to open and click on ‘Open…’
28/05/2015 Author: Information Management & Information Technology (IMIT) Page | 15
Calendar The calendar in Webmail is much like the calendar in Outlook 2010, allowing you to add shared calendars and resource calendars (vehicles, rooms, equipment) to your view. Change to day, week, work week, or month view by clicking on the buttons at the top of the calendar.
You can invite anyone in your shared address book to access your calendar by selecting ‘Share This Calendar’. When you send an invitation to share your calendar, you choose how much information to share. To share your calendar, click on ‘Share’. For a video tutorial on sharing your calendar click here. If you have access to a shared calendar you can add it to your calendars. Select the ‘Add Calendar’ option under ‘Share’ (click on the drop-down arrow).
Select the calendar from the global address list.
28/05/2015 Author: Information Management & Information Technology (IMIT) Page | 16
Once the calendars have been added you can view them is side-by-side mode and toggle multiple calendars on and off with the check boxes beside their names.
If you would like additional calendar assistance or you would like to view a calendar tutorial video click here.
28/05/2015 Author: Information Management & Information Technology (IMIT) Page | 17
Contacts Click on Tasks at the bottom left corner of your Webmail window to open the Task pane.
The icons at the top of the window give you quick access to create a new contact or delete an existing contact. You can also set up the view and refresh the webpage as necessary to see new contacts or confirm deletions. Use the move/copy icon to move contacts into folders for organization.
Filter your view to show all contacts or only the individuals or groups. If you would like additional contact assistance or you would like to view a contact tutorial video click here.
28/05/2015 Author: Information Management & Information Technology (IMIT) Page | 18
Tasks Click on Tasks at the bottom left corner of your Webmail window to open the Task pane.
From the Task window you can view, filter, mark complete, categorize, delete, sort, and update any tasks in your task list.
The icons at the top of the Task window give you access to quickly perform everyday actions and change how you view your tasks. Click on ‘Refresh’ to update the view as needed.
If you would like additional calendar assistance or you would like to view a calendar tutorial video click here.
28/05/2015 Author: Information Management & Information Technology (IMIT) Page | 19
Public Folders Click on ‘Public Folders’ at the bottom left corner of your Webmail window to open the public folder navigation pane.
The complete list of public folders will appear in the left navigation pane. Click on the public folder you want to view and any contents that you have access to view will be displayed.
28/05/2015 Author: Information Management & Information Technology (IMIT) Page | 20
Customizing Webmail Options Customize your Webmail experience by clicking on the “Options” button on the right-hand side of the toolbar. From here you can go directly to ‘Set Automatic Replies’, ‘Change your Password’ or ‘Create an Inbox Rule’. Alternately, you can click on ‘See All Options’ to access the complete set of Webmail customization options.
Click on any of the options listed in the navigation pane on the left to go into the details of each option setting. Whenever changes are made to any of the options you will have to click on the “Save” button in the bottom right-hand corner of the window in order to have the changes take effect.
Organize E-mail This is where you will set up the “Out of Office” and “Inbox Rules”.
28/05/2015 Author: Information Management & Information Technology (IMIT) Page | 21
Create an Inbox Rule Use Rules and Alerts to help organize your incoming e-mail messages, and receive updates when items are added, changed, or removed. Click on the ‘Inbox Rules’ icon:
Click on the drop-down arrow beside ‘New’ to pick a rule template:
Click directly on ‘New’ to continue to a blank rule without a template. Use the drop-down arrows to choose your rule settings. Click on ‘More Options’ if the action you want to take does not appear in the short lists.
28/05/2015 Author: Information Management & Information Technology (IMIT) Page | 22
When using a rule to move an email message to a folder the folder navigation pane will appear where you can choose the folder. Click on ‘OK’ when you have the correct folder highlighted.
After choosing the rule settings, review the rule and then click on ‘Save’.
28/05/2015 Author: Information Management & Information Technology (IMIT) Page | 23
Once rule is saved, it will appear in your list of rules and you can delete, move, and review the settings by highlighting the rule in the list and choosing one of the option buttons.
You may get a message box indicating there are disabled rules in Outlook and to avoid a conflict you must allow webmail to delete the disabled rules. Click on “Delete Disabled Rules” button. If you click on “Cancel” you will not be able to use rules in webmail. If the Login box reappears at any time you will need to log back in and resume your session. You will be taken to the page you were on prior to the “Compatibility with Outlook” message.
28/05/2015 Author: Information Management & Information Technology (IMIT) Page | 24
Set Automatic Replies Use automatic replies to notify others that you are out of the office, on vacation, or not available to respond to e-mail messages. Click on the ‘Automatic Replies’ icon:
You can customize the period of time the reply will be sent as well as the message that you want displayed.
You can also create a separate reply for senders outside of Interior Health:
Click on ‘Save’ when you have finished setting up your automatic reply.
28/05/2015 Author: Information Management & Information Technology (IMIT) Page | 25
Settings This is where you will set most of your email, editing and calendar options.
Set up an E-mail Signature and format using the formatting tools under the ‘Mail’ icon.
Be sure to check the checkbox to ensure the signature is automatically added to all your new emails.
28/05/2015 Author: Information Management & Information Technology (IMIT) Page | 26
Message Format • Format you email message default as plain text or HTML. • Display additional ‘BCC’ or ‘FROM’ fields in the header of your email automatically. • Choose the font that you would like as your default font for all your email messages.
Message Options If you want to customize your Webmail behavior with regard to email messages, this is the place to do it
• Decide how you would like Webmail to behave after you have moved or deleted an item. Would you like to return to the previous item, the next item or return to the default view rather than any item near the moved or deleted email?
• Set up Webmail behavior for new items • Play a sound when any new item arrives • Display a notification for new emails, voice mails or faxes
• Empty all emails from the ‘Deleted Items’ folder when you close Webmail
28/05/2015 Author: Information Management & Information Technology (IMIT) Page | 27
Read Receipts The ‘Read Receipts’ options allow you to decide how you would like to handle responses when someone has their email tracking turned on so that they can tell if you have read an email that they have sent to you.
Reading Pane The ‘Reading Pane options allow you to decide how you would like to handle responses when someone has their email tracking turned on so that they can tell if you have read an email that they have sent to you.
Conversations The ‘ Conversations’ options allow you to decide how emails that are related in a conversation email stream will be sorted in either the ‘Reading Pane’ or when you expand a conversation in the ‘List’ view. Check the checkbox beside the ‘Hide Deleted Items’ option if you only want to see current emails and not the emails in the conversation that you have already deleted.
Click on ‘Save’ to ensure your settings are applied.
28/05/2015 Author: Information Management & Information Technology (IMIT) Page | 28
Spelling
To customize spelling options click on the “Spelling” button and then make your changes to the dictionary (language) or items you would like checked or ignored in your email documents.
Click on ‘Save’ when you are finished setting up spelling options.
Calendar
The calendar option will allow you to set your reminder options, the days you would like displayed for your work week. You might like to see Saturday or Sunday in your work week. You can also control how meetings are updated in your calendar and how meeting requests or notifications are handled.
28/05/2015 Author: Information Management & Information Technology (IMIT) Page | 29
Appearance Use the ‘Appearance’ options to set up the way you would like your calendar to appear. Select the days of the week that you work by checking the checkbox beside each day. Set the time you start work and the time you end work so it is highlighted in your calendar. Check the checkbox beside ‘Show week numbers in Month view’ to
28/05/2015 Author: Information Management & Information Technology (IMIT) Page | 30
Reminders The calendar ‘Reminders’ options allow you to determine how your alerts will behave:
• Check the checkbox by ‘Show reminder alerts’ to turn alerts on – uncheck to turn off. • When alerts are on you can check the checkbox beside ‘Play a sound when a reminder is
due’’ to have the alert also play a sound if you have speakers. • Set the default length of time before an appointment that you would like the reminder to
alert you your time is coming due.
Automatic Processing The ‘Automatic Processing’ section allows you to control the way that meeting requests, responses and notifications are handled.
• Automatically place new meeting requests on my calendar, marked Tentative – When this option is checked, Outlook will mark the meeting as tentative and add it to your calendar even if you have not yet responded to the meeting. The meeting status will be updated after you respond or the meeting will be removed if you decline the invite.
• Delete meeting requests and responses that have been updated – When this option is checked, as soon as you respond to a meeting, the email request will be removed from your Inbox and moved to Deleted Items.
• Automatically process requests and responses from external senders – When this option is checked the tracking page in a meeting will show that the external users have responded while by default the tracking would not have shown any response for an external user.
• Delete notifications about forwarded meetings - When this option is checked you will not get emails when someone who was invited to your meeting forwards the meeting to someone that you did not originally invite. The person will still be added to the list of invitees in the actual calendar meeting.
Click on ‘Save’ to ensure your changes are applied to the Calendar settings.
28/05/2015 Author: Information Management & Information Technology (IMIT) Page | 31
General
E-Mail Name Resolution The ‘E-mail Name Resolution’ option is by default set to resolve typed names to the Interior Health global address book comprised of all of our employees.
You can change the setting so that Webmail will check in your personal contact list first and apply the email address of your personal contact rather than the email of a contact with the same name in the global address list. You can right-click with your mouse on any name in the ‘To’ field and go to the properties to find out the email address associated with the contact
28/05/2015 Author: Information Management & Information Technology (IMIT) Page | 32
Accessibility In the ‘Accessibility’ section you can turn on the ‘Use the Blind and Low Vision Experience’ by checking the checkbox beside this option. This will change how you see Webmail and limit the number of folders etc. It is not recommended to turn this on and this guide is created around the expanded options in the full version of Webmail. This may already be turned on if you have accessed Webmail from an Internet browser other than Internet Explorer, such as Chrome or Firefox.
28/05/2015 Author: Information Management & Information Technology (IMIT) Page | 33
Sent Items
Choose where sent items appear depending on who sent the email. Delegates are other people who are set up with the ability to accept meetings and send email items on your behalf. If you want to see every item sent either from you or from your delegate you can pick the option ‘Sender and From Mailboxes’ under ‘Messages sent as this mailbox will appear in the Sent Items folder of the:’
If you want your delegate to see every item sent either from you or from your delegate you can pick the option ‘Sender and From Mailboxes’ under ‘Messages sent on behalf of this mailbox will appear in the Sent Items folder of the:’
Click on Save to ensure your ‘Sent Items’ settings are applied.
28/05/2015 Author: Information Management & Information Technology (IMIT) Page | 34
Regional
Regional setting options allow you to choose a dictionary for checking spelling and determining how date and time formats will be displayed. The language you pick will determine the formats that appear in the date and time lists. You can choose your personal preference for any of the displays in the list. You also have the option of picking the time zone you are in. This will set the computer time zone for all applications so ensure it is correct. Click on ‘Save’ to ensure your settings are applied.
28/05/2015 Author: Information Management & Information Technology (IMIT) Page | 35
Block or Allow
Junk E-mail Settings Enter the domains or email addresses for any emails address you would like to block automatically.
Alternately designate any email addresses or domains as safe so that they are not automatically moved to junk mail.
Click on ‘Save’ to ensure your settings are applied.
For more assistance with Webmail click on the Question Mark at the top right of your Webmail session.