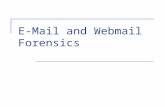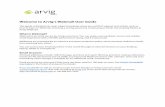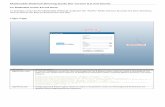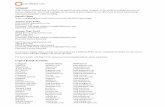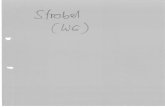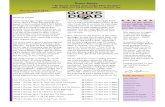ECXpert 3.6.3 Support for WebMail...4 ECXpert 3.6.3 • Support for WebMail • February 2004...
Transcript of ECXpert 3.6.3 Support for WebMail...4 ECXpert 3.6.3 • Support for WebMail • February 2004...

Sun™ ONE Integration Server B2B
ECXpert 3.6.3Support for WebMail
February 2004
Sun Microsystems, Inc.4150 Network CircleSanta Clara, CA 95054U.S.A.
Part No: 817-5782-10

Copyright © 2004 Sun Microsystems, Inc., 4150 Network Circle, Santa Clara, California 95054, U.S.A. All rights reserved.Government Rights - Commercial software. Government users are subject to the Sun Microsystems, Inc. standard license agreement and applicable provisions of the FAR and its supplements. Parts of the product may be derived from Berkeley BSD systems, licensed from the University of California. UNIX is a registered trademark in the U.S. and in other countries, exclusively licensed through X/Open Company, Ltd. Sun, Sun Microsystems, the Sun logo, Java, Solaris, Sun[tm] ONE and the Sun[tm] ONE logo are trademarks or registered trademarks of Sun Microsystems, Inc. in the U.S. and other countries.All SPARC trademarks are used under license and are trademarks or registered trademarks of SPARC International, Inc. in the U.S. and other countries. Products bearing SPARC trademarks are based upon architecture developed by Sun Microsystems, Inc.Products covered by and information contained in this service manual are controlled by U.S. Export Control laws and may be subject to the export or import laws in other countries. Nuclear, missile, chemical biological weapons or nuclear maritime end uses or end users, whether direct or indirect, are strictly prohibited. Export or reexport to countries subject to U.S. embargo or to entities identified on U.S. export exclusion lists, including, but not limited to, the denied persons and specially designated nationals lists is strictly prohibited.DOCUMENTATION IS PROVIDED “AS IS” AND ALL EXPRESS OR IMPLIED CONDITIONS, REPRESENTATIONS AND WARRANTIES, INCLUDING ANY IMPLIED WARRANTY OF MERCHANTABILITY, FITNESS FOR A PARTICULAR PURPOSE OR NON-INFRINGEMENT, ARE DISCLAIMED, EXCEPT TO THE EXTENT THAT SUCH DISCLAIMERS ARE HELD TO BE LEGALLY INVALID._______________________________________________________________________________________________________________Copyright © 2004 Sun Microsystems, Inc., 4150 Network Circle, Santa Clara, California 95054, Etats-Unis. Tous droits réservés.Droits du gouvernement américain, utlisateurs gouvernmentaux - logiciel commercial. Les utilisateurs gouvernmentaux sont soumis au contrat de licence standard de Sun Microsystems, Inc., ainsi qu aux dispositions en vigueur de la FAR (Federal Acquisition Regulations) et des suppléments à celles-ci.Des parties de ce produit pourront être dérivées des systèmes Berkeley BSD licenciés par l'Université de Californie. UNIX est une marque déposée aux Etats-Unis et dans d'autres pays et licenciée exclusivement par X/Open Company, Ltd.Sun, Sun Microsystems, le logo Sun, Java, Solaris, Sun[tm] ONE et le logo Sun[tm] ONE sont des marques de fabrique ou des marques déposées de Sun Microsystems, Inc. aux Etats-Unis et dans d'autres pays.Toutes les marques SPARC sont utilisées sous licence et sont des marques de fabrique ou des marques déposées de SPARC International, Inc. aux Etats-Unis et dans d'autres pays. Les produits protant les marques SPARC sont basés sur une architecture développée par Sun Microsystems, Inc.Les produits qui font l'objet de ce manuel d'entretien et les informations qu'il contient sont régis par la législation américaine en matière de contrôle des exportations et peuvent être soumis au droit d'autres pays dans le domaine des exportations et importations. Les utilisations finales, ou utilisateurs finaux, pour des armes nucléaires, des missiles, des armes biologiques et chimiques ou du nucléaire maritime, directement ou indirectement, sont strictement interdites. Les exportations ou réexportations vers des pays sous embargo des États-Unis, ou vers des entités figurant sur les listes d'exclusion d'exportation américaines, y compris, mais de manière non exclusive, la liste de personnes qui font objet d'un ordre de ne pas participer, d'une façon directe ou indirecte, aux exportations des produits ou des services qui sont régi par la législation américaine en matière de contrôle des exportations et la liste de ressortissants spécifiquement désignés, sont rigoureusement interdites.LA DOCUMENTATION EST FOURNIE “EN L'ÉTAT” ET TOUTES AUTRES CONDITIONS, DECLARATIONS ET GARANTIES EXPRESSES OU TACITES SONT FORMELLEMENT EXCLUES, DANS LA MESURE AUTORISEE PAR LA LOI APPLICABLE, Y COMPRIS NOTAMMENT TOUTE GARANTIE IMPLICITE RELATIVE A LA QUALITE MARCHANDE, A L'APTITUDE A UNE UTILISATION PARTICULIERE OU A L'ABSENCE DE CONTREFAÇON.

3
Contents
List of Figures . . . . . . . . . . . . . . . . . . . . . . . . . . . . . . . . . . . . . . . . . . . . . . . . . . . . . . . . . . . . . . . . . . 7
List of Tables . . . . . . . . . . . . . . . . . . . . . . . . . . . . . . . . . . . . . . . . . . . . . . . . . . . . . . . . . . . . . . . . . . . 9
List of Procedures . . . . . . . . . . . . . . . . . . . . . . . . . . . . . . . . . . . . . . . . . . . . . . . . . . . . . . . . . . . . . . 11
Chapter 1 Getting Started with WebMail: Configuration . . . . . . . . . . . . . . . . . . . . . . . . . . . . . 13Overview . . . . . . . . . . . . . . . . . . . . . . . . . . . . . . . . . . . . . . . . . . . . . . . . . . . . . . . . . . . . . . . . . . . . . . . . . . . . . 14
Typical ECXpert/TradingXpert Document Flow . . . . . . . . . . . . . . . . . . . . . . . . . . . . . . . . . . . . . . . . . 15Configuring the Messaging Server . . . . . . . . . . . . . . . . . . . . . . . . . . . . . . . . . . . . . . . . . . . . . . . . . . . . . . . . 17
Create a WebMail User Account on the Messaging Server . . . . . . . . . . . . . . . . . . . . . . . . . . . . . . . . . 17Editing Configuration Files for Custom Mail Ports . . . . . . . . . . . . . . . . . . . . . . . . . . . . . . . . . . . . . . . . . . 17
To configure ECXpert to point to a custom SMTP port . . . . . . . . . . . . . . . . . . . . . . . . . . . . . . . . . 17To configure TradingXpert to point to a custom SMTP port . . . . . . . . . . . . . . . . . . . . . . . . . . . . . 18
Configuring ECXpert for WebMail Messaging . . . . . . . . . . . . . . . . . . . . . . . . . . . . . . . . . . . . . . . . . . . . . 19Add WebMail Member Information for Trading Members . . . . . . . . . . . . . . . . . . . . . . . . . . . . . . . . 19
To add WebMail Member information in ECXpert . . . . . . . . . . . . . . . . . . . . . . . . . . . . . . . . . . . . 19Add Services to Your Service List . . . . . . . . . . . . . . . . . . . . . . . . . . . . . . . . . . . . . . . . . . . . . . . . . . . . . . 19
Adding a Service for Receiving Documents . . . . . . . . . . . . . . . . . . . . . . . . . . . . . . . . . . . . . . . . . . . 20Adding a Service for Sending Documents . . . . . . . . . . . . . . . . . . . . . . . . . . . . . . . . . . . . . . . . . . . . 22
Add WebMail Partnership Information for Trading with ECXpert . . . . . . . . . . . . . . . . . . . . . . . . . 24Adding a Receive Partnership for WebMail Users . . . . . . . . . . . . . . . . . . . . . . . . . . . . . . . . . . . . . 24Adding a Send Partnership for WebMail Users . . . . . . . . . . . . . . . . . . . . . . . . . . . . . . . . . . . . . . . 28
Starting and Stopping the WebMail Send Communications Agent . . . . . . . . . . . . . . . . . . . . . . . . . . . . 35What to Do Next . . . . . . . . . . . . . . . . . . . . . . . . . . . . . . . . . . . . . . . . . . . . . . . . . . . . . . . . . . . . . . . . . . . . . . . 35

4 ECXpert 3.6.3 • Support for WebMail • February 2004
Chapter 2 TradingXpert WebMail Client . . . . . . . . . . . . . . . . . . . . . . . . . . . . . . . . . . . . . . . . . . 37About WebMail . . . . . . . . . . . . . . . . . . . . . . . . . . . . . . . . . . . . . . . . . . . . . . . . . . . . . . . . . . . . . . . . . . . . . . . . 37Logging into WebMail . . . . . . . . . . . . . . . . . . . . . . . . . . . . . . . . . . . . . . . . . . . . . . . . . . . . . . . . . . . . . . . . . . 39
To login to the WebMail client . . . . . . . . . . . . . . . . . . . . . . . . . . . . . . . . . . . . . . . . . . . . . . . . . . . . . . 39About the WebMail Client Interface . . . . . . . . . . . . . . . . . . . . . . . . . . . . . . . . . . . . . . . . . . . . . . . . . . . . . . 41About WebMail Messages . . . . . . . . . . . . . . . . . . . . . . . . . . . . . . . . . . . . . . . . . . . . . . . . . . . . . . . . . . . . . . . 41Managing Folders . . . . . . . . . . . . . . . . . . . . . . . . . . . . . . . . . . . . . . . . . . . . . . . . . . . . . . . . . . . . . . . . . . . . . . 42
The Default Folders Tab . . . . . . . . . . . . . . . . . . . . . . . . . . . . . . . . . . . . . . . . . . . . . . . . . . . . . . . . . . . . . . 43Creating Personal WebMail Folders . . . . . . . . . . . . . . . . . . . . . . . . . . . . . . . . . . . . . . . . . . . . . . . . . . . . 43
To create a new personal folder . . . . . . . . . . . . . . . . . . . . . . . . . . . . . . . . . . . . . . . . . . . . . . . . . . . . . 44Managing Your Personal Folders . . . . . . . . . . . . . . . . . . . . . . . . . . . . . . . . . . . . . . . . . . . . . . . . . . . . . . 45
Working With Messages . . . . . . . . . . . . . . . . . . . . . . . . . . . . . . . . . . . . . . . . . . . . . . . . . . . . . . . . . . . . . . . . 46Common Message Handling Tasks . . . . . . . . . . . . . . . . . . . . . . . . . . . . . . . . . . . . . . . . . . . . . . . . . . . . 46Deleting Messages . . . . . . . . . . . . . . . . . . . . . . . . . . . . . . . . . . . . . . . . . . . . . . . . . . . . . . . . . . . . . . . . . . . 48
To delete messages from the active folder (except the Trash folder) . . . . . . . . . . . . . . . . . . . . . . 49To remove deleted messages from the Trash folder . . . . . . . . . . . . . . . . . . . . . . . . . . . . . . . . . . . . 49
Undeleting Messages . . . . . . . . . . . . . . . . . . . . . . . . . . . . . . . . . . . . . . . . . . . . . . . . . . . . . . . . . . . . . . . . 50To undelete a message or messages . . . . . . . . . . . . . . . . . . . . . . . . . . . . . . . . . . . . . . . . . . . . . . . . . 50
Expunging Messages . . . . . . . . . . . . . . . . . . . . . . . . . . . . . . . . . . . . . . . . . . . . . . . . . . . . . . . . . . . . . . . . . 50To Expunge Messages . . . . . . . . . . . . . . . . . . . . . . . . . . . . . . . . . . . . . . . . . . . . . . . . . . . . . . . . . . . . . 51
Collecting External Mail . . . . . . . . . . . . . . . . . . . . . . . . . . . . . . . . . . . . . . . . . . . . . . . . . . . . . . . . . . . . . . 51To collect POP messages from another server . . . . . . . . . . . . . . . . . . . . . . . . . . . . . . . . . . . . . . . . . 51
Working With WebMail Documents and Templates . . . . . . . . . . . . . . . . . . . . . . . . . . . . . . . . . . . . . . . . 52Creating New EDI Documents . . . . . . . . . . . . . . . . . . . . . . . . . . . . . . . . . . . . . . . . . . . . . . . . . . . . . . . . 52
To create a new EDI WebMail document . . . . . . . . . . . . . . . . . . . . . . . . . . . . . . . . . . . . . . . . . . . . . 52Managing Templates . . . . . . . . . . . . . . . . . . . . . . . . . . . . . . . . . . . . . . . . . . . . . . . . . . . . . . . . . . . . . . . . . 53
Creating a New Template . . . . . . . . . . . . . . . . . . . . . . . . . . . . . . . . . . . . . . . . . . . . . . . . . . . . . . . . . . 54To create a new template . . . . . . . . . . . . . . . . . . . . . . . . . . . . . . . . . . . . . . . . . . . . . . . . . . . . . . . . . . . 54Editing an Existing Template . . . . . . . . . . . . . . . . . . . . . . . . . . . . . . . . . . . . . . . . . . . . . . . . . . . . . . . 55To edit an existing template . . . . . . . . . . . . . . . . . . . . . . . . . . . . . . . . . . . . . . . . . . . . . . . . . . . . . . . . 55Deleting or Renaming an Existing Template . . . . . . . . . . . . . . . . . . . . . . . . . . . . . . . . . . . . . . . . . . 56To delete an existing template . . . . . . . . . . . . . . . . . . . . . . . . . . . . . . . . . . . . . . . . . . . . . . . . . . . . . . 56To rename an existing template . . . . . . . . . . . . . . . . . . . . . . . . . . . . . . . . . . . . . . . . . . . . . . . . . . . . . 56
Working With Addresses and Email . . . . . . . . . . . . . . . . . . . . . . . . . . . . . . . . . . . . . . . . . . . . . . . . . . . . . . 57Creating a New Address Entry . . . . . . . . . . . . . . . . . . . . . . . . . . . . . . . . . . . . . . . . . . . . . . . . . . . . . . . . 57
To create an address entry for an individual . . . . . . . . . . . . . . . . . . . . . . . . . . . . . . . . . . . . . . . . . . 58Creating a New Group . . . . . . . . . . . . . . . . . . . . . . . . . . . . . . . . . . . . . . . . . . . . . . . . . . . . . . . . . . . . . . . 58
To create a new group . . . . . . . . . . . . . . . . . . . . . . . . . . . . . . . . . . . . . . . . . . . . . . . . . . . . . . . . . . . . . 58Composing Email Messages With WebMail . . . . . . . . . . . . . . . . . . . . . . . . . . . . . . . . . . . . . . . . . . . . . 58
To compose an email message . . . . . . . . . . . . . . . . . . . . . . . . . . . . . . . . . . . . . . . . . . . . . . . . . . . . . . 59Searching for Email Addresses . . . . . . . . . . . . . . . . . . . . . . . . . . . . . . . . . . . . . . . . . . . . . . . . . . . . . . . . 61
To search for an email address . . . . . . . . . . . . . . . . . . . . . . . . . . . . . . . . . . . . . . . . . . . . . . . . . . . . . . 61

Contents 5
Viewing and Managing Your Account Profile . . . . . . . . . . . . . . . . . . . . . . . . . . . . . . . . . . . . . . . . . . . . . . 61Viewing Account Summary Settings . . . . . . . . . . . . . . . . . . . . . . . . . . . . . . . . . . . . . . . . . . . . . . . . . . . 63
To view account summary settings . . . . . . . . . . . . . . . . . . . . . . . . . . . . . . . . . . . . . . . . . . . . . . . . . . 63Viewing and Changing Personal Information . . . . . . . . . . . . . . . . . . . . . . . . . . . . . . . . . . . . . . . . . . . 64
To view and change Personal Information settings . . . . . . . . . . . . . . . . . . . . . . . . . . . . . . . . . . . . 64Viewing and Changing your TradingXpert Profile . . . . . . . . . . . . . . . . . . . . . . . . . . . . . . . . . . . . . . . 66
To view and change your TradingXpert Profile settings . . . . . . . . . . . . . . . . . . . . . . . . . . . . . . . . 66Changing Your WebMail Password . . . . . . . . . . . . . . . . . . . . . . . . . . . . . . . . . . . . . . . . . . . . . . . . . . . . 69
To change your WebMail password . . . . . . . . . . . . . . . . . . . . . . . . . . . . . . . . . . . . . . . . . . . . . . . . . 69Viewing and Changing WebMail Mail Settings . . . . . . . . . . . . . . . . . . . . . . . . . . . . . . . . . . . . . . . . . . 70
To view and change WebMail mail Settings . . . . . . . . . . . . . . . . . . . . . . . . . . . . . . . . . . . . . . . . . . 70Viewing and Changing WebMail Appearance Settings . . . . . . . . . . . . . . . . . . . . . . . . . . . . . . . . . . . 72
To view and change WebMail Appearance settings . . . . . . . . . . . . . . . . . . . . . . . . . . . . . . . . . . . . 72Viewing and Setting the Vacation Message . . . . . . . . . . . . . . . . . . . . . . . . . . . . . . . . . . . . . . . . . . . . . . 74
To view and set the WebMail Vacation Message . . . . . . . . . . . . . . . . . . . . . . . . . . . . . . . . . . . . . . 74
Index . . . . . . . . . . . . . . . . . . . . . . . . . . . . . . . . . . . . . . . . . . . . . . . . . . . . . . . . . . . . . . . . . . . . . . . . . 75

6 ECXpert 3.6.3 • Support for WebMail • February 2004

7
List of Figures
Figure 1-1 Multiple WebMail clients accessing TradingXpert . . . . . . . . . . . . . . . . . . . . . . . . . . . . . 15
Figure 1-2 The WebMail client Inbox. . . . . . . . . . . . . . . . . . . . . . . . . . . . . . . . . . . . . . . . . . . . . . . . . . . 16
Figure 1-3 ECXpert add receive service window. . . . . . . . . . . . . . . . . . . . . . . . . . . . . . . . . . . . . . . . . 21
Figure 1-4 ECXpert add send service window. . . . . . . . . . . . . . . . . . . . . . . . . . . . . . . . . . . . . . . . . . . 23
Figure 1-5 Partnership Details for webuser1 receiving 850 (PO) from TXhost. . . . . . . . . . . . . . . . . 25
Figure 1-6 Input EDI for webuser1 receiving PO documents from TXhost. . . . . . . . . . . . . . . . . . . . 26
Figure 1-7 Protocols for webuser1 receiving PO from Txhost. . . . . . . . . . . . . . . . . . . . . . . . . . . . . . . 28
Figure 1-8 Partnership Info for webuser1 sending invoices to TXhost . . . . . . . . . . . . . . . . . . . . . . . . 29
Figure 1-9 Input HREC for webuser1 sending invoices to TXhost . . . . . . . . . . . . . . . . . . . . . . . . . . . 31
Figure 1-10 Output EDI for webuser1 sending invoices to TXhost . . . . . . . . . . . . . . . . . . . . . . . . . . . 32
Figure 1-11 Protocols for webuser1 sending invoices to TXhost . . . . . . . . . . . . . . . . . . . . . . . . . . . . . . 33
Figure 1-12 ECXpert Administration interface . . . . . . . . . . . . . . . . . . . . . . . . . . . . . . . . . . . . . . . . . . . 35
Figure 2-1 WebMail Login Screen . . . . . . . . . . . . . . . . . . . . . . . . . . . . . . . . . . . . . . . . . . . . . . . . . . . . . 40
Figure 2-2 The WebMail Inbox Tab . . . . . . . . . . . . . . . . . . . . . . . . . . . . . . . . . . . . . . . . . . . . . . . . . . . . 40
Figure 2-3 Create New Folder dialog . . . . . . . . . . . . . . . . . . . . . . . . . . . . . . . . . . . . . . . . . . . . . . . . . . 44
Figure 2-4 A new Docs_from_Warehouse_X personal folder . . . . . . . . . . . . . . . . . . . . . . . . . . . . . . 44
Figure 2-5 A personal folder containing nested personal folders . . . . . . . . . . . . . . . . . . . . . . . . . . . 46
Figure 2-6 Create new document window . . . . . . . . . . . . . . . . . . . . . . . . . . . . . . . . . . . . . . . . . . . . . . 53
Figure 2-7 Template Manager window . . . . . . . . . . . . . . . . . . . . . . . . . . . . . . . . . . . . . . . . . . . . . . . . 54
Figure 2-8 Create New Template window . . . . . . . . . . . . . . . . . . . . . . . . . . . . . . . . . . . . . . . . . . . . . . 55
Figure 2-9 Template Manager window with existing template selected . . . . . . . . . . . . . . . . . . . . . 56
Figure 2-10 Rename Template window . . . . . . . . . . . . . . . . . . . . . . . . . . . . . . . . . . . . . . . . . . . . . . . . . 57
Figure 2-11 Create Recipient List . . . . . . . . . . . . . . . . . . . . . . . . . . . . . . . . . . . . . . . . . . . . . . . . . . . . . . . 59
Figure 2-12 WebMail email Compose Message screen . . . . . . . . . . . . . . . . . . . . . . . . . . . . . . . . . . . . . 60
Figure 2-13 WebMail Account Summary screen . . . . . . . . . . . . . . . . . . . . . . . . . . . . . . . . . . . . . . . . . . 64
Figure 2-14 WebMail Personal Information screen . . . . . . . . . . . . . . . . . . . . . . . . . . . . . . . . . . . . . . . . 65
Figure 2-15 WebMail TradingXpert Profile screen . . . . . . . . . . . . . . . . . . . . . . . . . . . . . . . . . . . . . . . . 67

8 ECXpert 3.6.3 • Support for WebMail • February 2004
Figure 2-16 WebMail Password screen . . . . . . . . . . . . . . . . . . . . . . . . . . . . . . . . . . . . . . . . . . . . . . . . . . 69
Figure 2-17 WebMail Mail Settings screen . . . . . . . . . . . . . . . . . . . . . . . . . . . . . . . . . . . . . . . . . . . . . . . 70
Figure 2-18 WebMail Appearance screen . . . . . . . . . . . . . . . . . . . . . . . . . . . . . . . . . . . . . . . . . . . . . . . . 72
Figure 2-19 WebMail Vacation Message screen . . . . . . . . . . . . . . . . . . . . . . . . . . . . . . . . . . . . . . . . . . 74

9
List of Tables
Table 1-1 Service List Details for receiving documents. . . . . . . . . . . . . . . . . . . . . . . . . . . . . . . . . . . 21
Table 1-2 Service List Details for sending documents . . . . . . . . . . . . . . . . . . . . . . . . . . . . . . . . . . . 23
Table 1-3 Partnership Details for webuser1 receiving a PO from TXhost . . . . . . . . . . . . . . . . . . . . 25
Table 1-4 Input EDI information for webuser1 receiving PO from TXhost . . . . . . . . . . . . . . . . . . . 27
Table 1-5 Protocol information for webuser1 receiving PO from TXhost. . . . . . . . . . . . . . . . . . . . . 28
Table 1-6 Partnership Details for webuser1 sending invoices to TXhost . . . . . . . . . . . . . . . . . . . . . 30
Table 1-7 Input HREC for webuser1 sending invoices to TXhost . . . . . . . . . . . . . . . . . . . . . . . . . . . 31
Table 1-8 Output EDI for webuser1 Sending Invoices to TXhost . . . . . . . . . . . . . . . . . . . . . . . . . . . 32
Table 1-9 Protocols for webuser1 sending invoices to TXhost . . . . . . . . . . . . . . . . . . . . . . . . . . . . . . 33
Table 2-1 TradingXpert WebMail client chapter sections . . . . . . . . . . . . . . . . . . . . . . . . . . . . . . . . 38
Table 2-2 WebMail client tabs and their descriptions . . . . . . . . . . . . . . . . . . . . . . . . . . . . . . . . . . . . 41
Table 2-3 WebMail Default Folders . . . . . . . . . . . . . . . . . . . . . . . . . . . . . . . . . . . . . . . . . . . . . . . . . . . 43
Table 2-4 Tasks for managing your personal folders . . . . . . . . . . . . . . . . . . . . . . . . . . . . . . . . . . . . 45
Table 2-5 Common tasks for working with messages . . . . . . . . . . . . . . . . . . . . . . . . . . . . . . . . . . . 47
Table 2-6 External mail server information . . . . . . . . . . . . . . . . . . . . . . . . . . . . . . . . . . . . . . . . . . . . 51
Table 2-7 WebMail settings available from the Profile tab . . . . . . . . . . . . . . . . . . . . . . . . . . . . . . . . 62
Table 2-8 WebMail Messaging Server Account Information . . . . . . . . . . . . . . . . . . . . . . . . . . . . . . 64
Table 2-9 WebMail Personal Information Settings . . . . . . . . . . . . . . . . . . . . . . . . . . . . . . . . . . . . . . 65
Table 2-10 WebMail TradingXpert Profile settings . . . . . . . . . . . . . . . . . . . . . . . . . . . . . . . . . . . . . . . 68
Table 2-11 WebMail Settings for handling mail . . . . . . . . . . . . . . . . . . . . . . . . . . . . . . . . . . . . . . . . . . 71
Table 2-12 WebMail Appearance settings . . . . . . . . . . . . . . . . . . . . . . . . . . . . . . . . . . . . . . . . . . . . . . 73

10 ECXpert 3.6.3 • Support for WebMail • February 2004

11
List of Procedures
To configure ECXpert to point to a custom SMTP port . . . . . . . . . . . . . . . . . . . . . . . . . . . . . . . . . . . . . . 17
To configure TradingXpert to point to a custom SMTP port . . . . . . . . . . . . . . . . . . . . . . . . . . . . . . . . . . 18
To add WebMail Member information in ECXpert . . . . . . . . . . . . . . . . . . . . . . . . . . . . . . . . . . . . . . . . . . 19
To login to the WebMail client . . . . . . . . . . . . . . . . . . . . . . . . . . . . . . . . . . . . . . . . . . . . . . . . . . . . . . . . . . . 39
To create a new personal folder . . . . . . . . . . . . . . . . . . . . . . . . . . . . . . . . . . . . . . . . . . . . . . . . . . . . . . . . . . 44
To delete messages from the active folder (except the Trash folder) . . . . . . . . . . . . . . . . . . . . . . . . . . . 49
To remove deleted messages from the Trash folder . . . . . . . . . . . . . . . . . . . . . . . . . . . . . . . . . . . . . . . . . 49
To undelete a message or messages . . . . . . . . . . . . . . . . . . . . . . . . . . . . . . . . . . . . . . . . . . . . . . . . . . . . . . . 50
To Expunge Messages . . . . . . . . . . . . . . . . . . . . . . . . . . . . . . . . . . . . . . . . . . . . . . . . . . . . . . . . . . . . . . . . . . 51
To collect POP messages from another server . . . . . . . . . . . . . . . . . . . . . . . . . . . . . . . . . . . . . . . . . . . . . . 51
To create a new EDI WebMail document . . . . . . . . . . . . . . . . . . . . . . . . . . . . . . . . . . . . . . . . . . . . . . . . . . 52
To create a new template . . . . . . . . . . . . . . . . . . . . . . . . . . . . . . . . . . . . . . . . . . . . . . . . . . . . . . . . . . . . . . . . 54
To edit an existing template . . . . . . . . . . . . . . . . . . . . . . . . . . . . . . . . . . . . . . . . . . . . . . . . . . . . . . . . . . . . . 55
To delete an existing template . . . . . . . . . . . . . . . . . . . . . . . . . . . . . . . . . . . . . . . . . . . . . . . . . . . . . . . . . . . 56
To rename an existing template . . . . . . . . . . . . . . . . . . . . . . . . . . . . . . . . . . . . . . . . . . . . . . . . . . . . . . . . . . 56
To create an address entry for an individual . . . . . . . . . . . . . . . . . . . . . . . . . . . . . . . . . . . . . . . . . . . . . . . 58
To create a new group . . . . . . . . . . . . . . . . . . . . . . . . . . . . . . . . . . . . . . . . . . . . . . . . . . . . . . . . . . . . . . . . . . 58
To compose an email message . . . . . . . . . . . . . . . . . . . . . . . . . . . . . . . . . . . . . . . . . . . . . . . . . . . . . . . . . . . 59
To search for an email address . . . . . . . . . . . . . . . . . . . . . . . . . . . . . . . . . . . . . . . . . . . . . . . . . . . . . . . . . . . 61
To view account summary settings . . . . . . . . . . . . . . . . . . . . . . . . . . . . . . . . . . . . . . . . . . . . . . . . . . . . . . . 63
To view and change Personal Information settings . . . . . . . . . . . . . . . . . . . . . . . . . . . . . . . . . . . . . . . . . . 64
To view and change your TradingXpert Profile settings . . . . . . . . . . . . . . . . . . . . . . . . . . . . . . . . . . . . . 66
To change your WebMail password . . . . . . . . . . . . . . . . . . . . . . . . . . . . . . . . . . . . . . . . . . . . . . . . . . . . . . 69
To view and change WebMail mail Settings . . . . . . . . . . . . . . . . . . . . . . . . . . . . . . . . . . . . . . . . . . . . . . . . 70
To view and change WebMail Appearance settings . . . . . . . . . . . . . . . . . . . . . . . . . . . . . . . . . . . . . . . . . 72
To view and set the WebMail Vacation Message . . . . . . . . . . . . . . . . . . . . . . . . . . . . . . . . . . . . . . . . . . . . 74

12 ECXpert 3.6.3 • Support for WebMail • February 2004

13
Chapter 1
Getting Started with WebMail:Configuration
This guide describes Sun™ Open Net Environment (Sun ONE Integration Server B2B) Integration Server B2B Edition 3.6.3 (ECXpert) support for WebMail. It provides the information you need to configure ECXpert for WebMail messaging. It covers the following topics:
• Overview—provides a context for understanding the WebMail client and its benefits.
• Configuring the Messaging Server—reminds you to set up a mail account on the Sun ONE Messaging Server that you can use to access WebMail messages.
• Editing Configuration Files for Custom Mail Ports— instructs you on how to set port numbers for non-default SMTP server and IMAP server ports in the ECXpert and TradingXpert configuration files.
• Configuring ECXpert for WebMail Messaging—instructs you on how to configure Membership, Service, and Partnership information in ECXpert for messaging with WebMail.
• Starting and Stopping the WebMail Send Communications Agent— instructs you on how to start and stop the ECXpert WebMail Send Communications Agent. Unlike other ECXpert Communications Agents, there is no receive Communications Agent for WebMail.
• What to Do Next— gives suggestions for what to do next after configuring WebMail.

Overview
14 ECXpert 3.6.3 • Support for WebMail • February 2004
This document assumes:
• You already have a working TradingXpert installation
• You have already successfully set up sample ECXpert user logins (TXhost and webuser1) and their corresponding partnerships. If you have not already done this, refer to the ECXpert Installation Guide for instructions on setting up logins and partnerships.
• You have already tested your TradingXpert using the test included in the ECXpert Installation Guide.
OverviewWebMail is a TradingXpert load-balanced solution that uses Sun ONE Messaging Server and Sun One Application Server to retrieve and manage documents stored inECXpert’s document store.
By taking advantage of Messaging Server’s pagination model to display received messages, WebMail ensure’s that the memory load for a particular user is constant and not affected by the amount of messages in his Inbox.
WebMail uses TradingXpert Application Server servlets to:
• validate documents and display their contents
• create turnaround documents
• create document templates
• edit document templates
• save document templates
• create documents from templates.
Figure 1-1 shows multiple WebMail clients connected to the TradingXpert Application Server and Messaging Server components. Using this distributed solution where WebMail displays only documents fetched by Messaging Server mail message headers, WebMail allows more users to connect to TradingXpert and exchange many more documents at any one time.

Overview
Chapter 1 Getting Started with WebMail: Configuration 15
Figure 1-1 Multiple WebMail clients accessing TradingXpert
Typical ECXpert/TradingXpert Document FlowWhen ECXpert processes a document, it generates an outbound bundle, and then executes the outbound WebMail send Communications Agent to send mail to TradingXpert. Mail is sent to the receiver’s Inbox in Messaging Server, with the document’s information (location of the document, document type, sender, date, and tracking ID).
TradingXpert Component Interaction
Application Server
WebMail Client
Messaging Server
TradingXpert
ECXpertDocument
Store
MessageStore
WebMail ClientWebMail ClientWebMail Client
ECXpertDatabase
LDAP

Overview
16 ECXpert 3.6.3 • Support for WebMail • February 2004
When a user logs into WebMail and selects Get Documents, WebMail interprets and extracts the relevant information from the mail. WebMail then displays the information to the user in a pre-defined format familiar to the user; that of an email client.
When the user clicks on the subject line, TradingXpert invokes a servlet, which fetches the processed document from the ECXpert document store, and displays it using the WebMail interface.
Figure 1-2 shows the WebMail client Inbox with received messages. A WebMail user can manage received documents in personal mail folders, effectively taking the document out of his Inbox and storing the reference to the document in his own personal folder for retrieval later.
Figure 1-2 The WebMail client Inbox.
NOTE There is no way to migrate existing TradingXpert documents to a new installation of WebMail. In a scenario where you are upgrading from a previous version of TradingXpert, you must access the existing document store using TradingXpert’s interface. You can however, use WebMail for all received TradingXpert documents going forward.

Configuring the Messaging Server
Chapter 1 Getting Started with WebMail: Configuration 17
Configuring the Messaging ServerBefore you set up Member email addresses in ECXpert for sending and receiving messages between TradingXpert and WebMail, you must create a WebMail user account on the Messaging Server.
Create a WebMail User Account on the Messaging ServerThe login and password must be the same as the TradingXpert login and password.
For example: login=webuser1, password=webuser1 and login-TXhost password=TXhost. For information on adding users, refer to the Sun ONE Messaging Server Administrator’s Guide.
Editing Configuration Files for Custom Mail PortsIf you are using SMTP server port number that is different from the default port number 25, you must edit ECXpert’s configuration file (ecx.ini) and TradingXpert’s configuration file (TXproperties) to point to the SMTP server port.
➤ To configure ECXpert to point to a custom SMTP port
1. Open ECXpert’s ecx.ini file in a text editor.
Locate the ecx.ini file in the following location:ECX_HOME/NS-apps/ECXpert/config
where ECX_HOME is the directory where you installedECXpert.

Editing Configuration Files for Custom Mail Ports
18 ECXpert 3.6.3 • Support for WebMail • February 2004
2. Locate the [webmail send] section in the ecx.ini file and change the port number to point to your SMTP port.
In the following example, the SMTP port number is 15025:
3. Save the configuration file and restart the ECXpert server to pick up the new port number reference.
➤ To configure TradingXpert to point to a custom SMTP port
1. Open TradingXpert’s TXproperties file in a text editor.
Locate the TXproperties file in the following location:TX_HOME/tx/config
where TX_HOME is the directory where you installed TradingXpert.
In a default installation where you have installed TradingXpert and ECXpert on the same machine, TX_HOME is in ECX_HOME/tx
2. Locate the TX.imapPort: entry and change the port number to point to your SMTP imap port.
In the following example, the imap port is 15025.
3. Save the TXproperties file and restart the machine to pick up the new imap port number.
## Outbound Comm Agent Specific Properties#
type=daemonis_comm_agent = yesinternal_name = Webmailvisible_name = Webmail Sendsmtp_host = [WEBMAILHOST]smtp_port = 15025conn_timeout = 60000io_timeout = 60000
# IMAP Port. Used only when Webmail has been enabledTX.imapPort: 15025

Configuring ECXpert for WebMail Messaging
Chapter 1 Getting Started with WebMail: Configuration 19
Configuring ECXpert for WebMail MessagingTo configure ECXpert to trade documents using WebMail you must:
• Add WebMail Member Information for Trading Members
• Add Services to Your Service List
• Add WebMail Partnership Information for Trading with ECXpert
Add WebMail Member Information for Trading MembersYou must add a local email (EL) address and a remote email (ER) address for members with whom you want to trade. ECXpert uses this information to determine where to send received documents.
When a WebMail document arrives, ECXpert determines where to send an email announcing receipt of the document by inspecting the trading members. When trading members in a partnership match, ECXpert creates and sends an email with an ER (To) address, and an EL (From) address. If these member email addresses are not defined, ECXpert cannot deliver the email.
➤ To add WebMail Member information in ECXpert
1. Set up memberships for TXhost and webuser1.
a. TXhost with EDI trading address of ZZ:TXhost.
Add EL and ER addresses for TXhost.
b. webuser1 with EDI trading address of ZZ:webuser1.
Add EL and ER addresses for webuser1.
Make sure the email addresses of TXhost and webuser1 belong to an existing email account on your Messaging Server instance.
Add Services to Your Service ListYou must add or modify your existing services for receiving and sending documents between ECXpert and WebMail.

Configuring ECXpert for WebMail Messaging
20 ECXpert 3.6.3 • Support for WebMail • February 2004
For more information see:
• Adding a Service for Receiving Documents
• Adding a Service for Sending Documents
Adding a Service for Receiving DocumentsWhen adding a service for receiving messages from ECXpert, you must set up services in your service list for each document type you want to receive with WebMail.
You must specify the exact document type you want to receive because ECXpert determines the mail header information to display in WebMail by inspecting the document type received by ECXpert.
Figure 1-3 and the accompanying Table 1-1 show how to set up a service list for receiving 850 purchase order documents.
NOTE You must also add ATTACH and html services to allow file attachment and html display in the WebMail client.

Configuring ECXpert for WebMail Messaging
Chapter 1 Getting Started with WebMail: Configuration 21
Figure 1-3 ECXpert add receive service window.
Table 1-1 Service List Details for receiving documents.
Field Value Explanation
Service List Details
Service List Name txhost2webuser1_850 The name of the service list.
Service List Data Type 850 Indicates the type of document being serviced.
The value you enter in the Service List Data Type field must be the same as the document type in TradingXpert.
You cannot use generic document types such as “inbound” or “EDI.”
Sending Member ID * Applies to any sending member

Configuring ECXpert for WebMail Messaging
22 ECXpert 3.6.3 • Support for WebMail • February 2004
Adding a Service for Sending DocumentsUnlike receive Services for WebMail, you do not have to define specific document types for sending messages. You can simply specify EDI as your document type.
Figure 1-4 and the accompanying Table 1-2 show how to set up a service list for sending 810 invoice documents.
Receiving Member ID webuser1 Applies to a browser-based ECXpert partner.
Your Receiving Member ID will likely be different.
Services to add to list
Parse Breaks incoming EDI into its constituent parts.
Note: You do not need to use Parse for the following Doc Types:
• ATTACH
• html
Translate Converts documents from one format to another.
Gateway Uses Gateway to send document to receiving member.
NOTE You must also add ATTACH and html services to allow file attachment and html display in the WebMail client.
Table 1-1 Service List Details for receiving documents. (Continued)
Field Value Explanation

Configuring ECXpert for WebMail Messaging
Chapter 1 Getting Started with WebMail: Configuration 23
Figure 1-4 ECXpert add send service window.
Table 1-2 Service List Details for sending documents
Field Value Explanation
Service List Details
Service List Name webuser1toTXhost
Service List Data Type EDI Indicates the type of document being serviced
Sending Member ID webuser1 Applies to browser-based ECXpert partner
Receiving Member ID * Applies to any receiving member

Configuring ECXpert for WebMail Messaging
24 ECXpert 3.6.3 • Support for WebMail • February 2004
Add WebMail Partnership Information for Trading with ECXpertYou must define a trading partnership in ECXpert for the WebMail trading partners. The information defined in this partnership allows ECXpert to execute a service list on a received or sent document where the members and document type match the partnership.
Adding a Receive Partnership for WebMail UsersThe partnership setup includes a number of screens corresponding to the different tabs required to configure the receiving partnership for webuser1 receiving a purchase order from TXhost.
You must define partnership information on a number of screens for the receiving partnership:
• Partnership Details
• Input EDI
• Outgoing Protocol
Partnership Details Figure 1-5 and Table 1-3 show how to set up the Partnership Details for this exchange.
Select Service to add to List
Parse Breaks incoming EDI into its constituent parts.
Note: You do not need to use Parse for the following Doc Types:
• ATTACH
• html
Translate Converts documents from one format to another.
Gateway Uses Gateway to send document to receiving member.
Table 1-2 Service List Details for sending documents (Continued)
Field Value Explanation

Configuring ECXpert for WebMail Messaging
Chapter 1 Getting Started with WebMail: Configuration 25
Figure 1-5 Partnership Details for webuser1 receiving 850 (PO) from TXhost.
Table 1-3 Partnership Details for webuser1 receiving a PO from TXhost
Field Value Explanation
Partnership Details
Sending Member TXhost EDI-enabled ECXpert partner sending the purchase order
Receiving Member webuser1 Browser-based ECXpert partner receiving the purchase order by way of ECXpert
Document Type 850 ANSI X.12 doc type for a purchase order
Partnership Description EDI The partnership description for this transaction
Partnership Type EDI to Application The document will be picked up by the ECXpert application

Configuring ECXpert for WebMail Messaging
26 ECXpert 3.6.3 • Support for WebMail • February 2004
Input EDI Figure 1-6 and Table 1-4 show how to set up Input EDI for this exchange.
Figure 1-6 Input EDI for webuser1 receiving PO documents from TXhost.
Map Name 850html.sun (Solaris)or850html.mmc (Windows)
The map file used to convert inbound 850 documents to ECXpert format (EDI to Application)
Incoming SMTP
[Parameters] Default Not needed for this document exchange.
Table 1-3 Partnership Details for webuser1 receiving a PO from TXhost (Continued)
Field Value Explanation

Configuring ECXpert for WebMail Messaging
Chapter 1 Getting Started with WebMail: Configuration 27
Protocols Figure 1-7 and the accompanying Table 1-5 show how to set up the Protocols tab for this exchange.
Table 1-4 Input EDI information for webuser1 receiving PO from TXhost
Field Value Explanation
Interchange Level Information
Sender Qualifier ID ZZ:TXhost EDI trading address
Receiver Qualifier ID ZZ:webuser1 EDI trading address
Standard ANSI Using ANSI X.12 doc type
Group Level Information
Functional ID Code PO Corresponds to purchase order
Group Version 004010
Functional Acknowledgments
[Parameters] Default Not needed.

Configuring ECXpert for WebMail Messaging
28 ECXpert 3.6.3 • Support for WebMail • February 2004
Figure 1-7 Protocols for webuser1 receiving PO from Txhost.
Adding a Send Partnership for WebMail UsersThe partnership setup includes a number of screens corresponding to the different tabs required to configure the sending partnership where webuser1 sends an 810 invoice document to TXhost.
Table 1-5 Protocol information for webuser1 receiving PO from TXhost.
Field Value Explanation
Outgoing Protocol
Drop-down protocol list Webmail Send The WebMail send Communication Agent will be used to deliver the invoice document.

Configuring ECXpert for WebMail Messaging
Chapter 1 Getting Started with WebMail: Configuration 29
You must define partnership information on a number of screens for the sending partnership:
• Partnership Details
• Output EDI
• Input HREC
• Outgoing Protocol
Partnership Details Figure 1-8 and the accompanying Table 1-6 show how to set up the Partnership Details for this exchange.
Figure 1-8 Partnership Info for webuser1 sending invoices to TXhost

Configuring ECXpert for WebMail Messaging
30 ECXpert 3.6.3 • Support for WebMail • February 2004
Input HREC Figure 1-9 and the accompanying Table 1-7 show how to set up the Input HREC tab for this exchange.
Table 1-6 Partnership Details for webuser1 sending invoices to TXhost
Field Value Explanation
Partnership Details
Sending Member webuser1 Browser-based ECXpert partner sending the invoice by way of ECXpert
Receiving Member TXhost EDI-enabled ECXpert partner receiving the invoice
Document Type 810 ANSI X.12 doc type for invoice
Partnership Type Application to EDI The document will be sent by the ECXpert application to ECXpert
Map Name html810.sun (Solaris)orhtml810.mmc (Windows)
The map file used to convert ECXpert format to outbound 810 documents (Application to EDI)
Incoming SMTP
[Parameters] Default Not needed for this document exchange.

Configuring ECXpert for WebMail Messaging
Chapter 1 Getting Started with WebMail: Configuration 31
Figure 1-9 Input HREC for webuser1 sending invoices to TXhost
Table 1-7 Input HREC for webuser1 sending invoices to TXhost
Field Value Explanation
Interchange Level Information
Sender Qualifier ID ZZ:webuser1 EDI trading address
Receiver Qualifier ID ZZ:TXhost EDI trading address
Standard ANSI Using ANSI X.12 doc type
Group Level Information
Application Sender NONE
Application Receiver NONE
Functional ID Code IN Corresponds to invoice
Group Version 004010

Configuring ECXpert for WebMail Messaging
32 ECXpert 3.6.3 • Support for WebMail • February 2004
Output EDI Figure 1-10 and the accompanying Table 1-8 show how to set up the Output EDI tab for this exchange.
Figure 1-10 Output EDI for webuser1 sending invoices to TXhost
Table 1-8 Output EDI for webuser1 Sending Invoices to TXhost
Field Value Explanation
Enveloping Options
EDI Envelope ECXpert generates (or overrides) entire envelope
Standard ANSI
[Remaining parameters] Default Not needed for this document exchange.

Configuring ECXpert for WebMail Messaging
Chapter 1 Getting Started with WebMail: Configuration 33
Protocols Figure 1-11 and the accompanying Table 1-9 show how to set up the Protocols tab for this exchange.
Figure 1-11 Protocols for webuser1 sending invoices to TXhost
Table 1-9 Protocols for webuser1 sending invoices to TXhost
Field Value Explanation
Outgoing Protocol
Pull-down protocol list FTP
Precommunications Service
<NONE>
Delivery Timing Immediate
Host Name myserver The name of the machine on which the invoice will be deposited

Configuring ECXpert for WebMail Messaging
34 ECXpert 3.6.3 • Support for WebMail • February 2004
Port 21 The ftp port of the machine on which the invoice will be deposited, typically 21
Username ftpuser The username you will use to log on to the machine on which the invoice will be deposited
Password ****** The password for the user you entered in the Username field
Confirm Password ****** The password for the user you entered in the Username field, entered a second time for confirmation
Outbound Transfer Mode Binary
Outbound Dir /tmp (Solaris)D:\temp (Windows)
The directory where the file will be deposited
Outbound Pattern 810out
[Remaining parameters] Default Not needed for this document exchange.
NOTE You should also go to the ECXpert Server Administration interface to check that the ECXpert FTP server is on. For instructions, see your ECXpert Administrator’s Guide, Chapter 3.
Table 1-9 Protocols for webuser1 sending invoices to TXhost (Continued)
Field Value Explanation

Starting and Stopping the WebMail Send Communications Agent
Chapter 1 Getting Started with WebMail: Configuration 35
Starting and Stopping the WebMail Send Communications Agent
Use the ECXpert Administration interface to start and stop the WebMail Send Communications Agent as you would any other Communications Agent for ECXpert protocols. For more information on staring and stopping Communications Agents, refer to the ECXpert Administrator’s Guide.
Figure 1-12
shows the ECXpert Administration interface with the WebMail Send Communications Agent turned on.
Figure 1-12 ECXpert Administration interface
What to Do NextNow that you have configured ECXpert to Send messages to WebMail, you should look at the next chapter for background information on the WebMail client interface.
You should then run the TradingXpert test application in the ECXpert Installation Guide, using the WebMail client as your sending and receiving client.

What to Do Next
36 ECXpert 3.6.3 • Support for WebMail • February 2004

37
Chapter 2
TradingXpert WebMail Client
This chapter provides an overview of the WebMail client. It does not instruct you on the makeup of TradingXpert documents. For information on TradingXpert documents, refer to the TradingXpert Administrator’s Guide. Your WebMail administrator should have created your WebMail email account and given you the URL to the WebMail interface. The WebMail administrator should also have set up trading relationships with specific document types that you can use to trade with your trading partners.
Read the following section, “About WebMail,” to learn what is covered in this chapter.
About WebMailThe TradingXpert WebMail client functions much like an email client. It displays email header information on TradingXpert documents within the ECXpert data store. WebMail uses Sun ONE Messaging Server’s pagination model to display header information for a pre-determined amount of data store documents at any one time.
WebMail uses TradingXpert Application Server servlets to:
• validate documents and display their contents
• create turnaround documents
• create document templates
• edit document templates
• save document templates
• create documents from templates.

About WebMail
38 ECXpert 3.6.3 • Support for WebMail • February 2004
When multiple WebMail clients connect to the TradingXpert Application Server and Messaging Server components, they allow better load-balancing than when using TradingXpert’s browser alone.
Unlike the WebMail client, TradingXpert browser retrieves all documents in the data store at once. WebMail displays only documents fetched by Messaging Server mail message headers. WebMail allows more users to connect to TradingXpert and exchange many more documents at any one time.
The WebMail Client documentation contains the following sections:
Table 2-1 TradingXpert WebMail client chapter sections
Section Description
“Logging into WebMail” on page 39 This section describes how to login to WebMail and shows the default WebMail client window.
“About the WebMail Client Interface” on page 41
This section describes the tabs available to you from the WebMail interface. It points you to the sections in this chapter where each tab and its associated tasks is discussed.
“About WebMail Messages” on page 41 This section describes the two types of messages WebMail can send: EDI and email. It then points you to the sections in this chapter that describe information relevant to each message type.
“Managing Folders” on page 42 This section describes how to:
• create new personal folders
• rename personal folders
• delete personal folders
Personal folders allow you to save and order your documents and messages in meaningful places.
“Working With Messages” on page 46 This section describes how to:
• get new messages
• read messages
• delete and undelete messages
• expunge messages
• sort and file messages
• search for messages
• collect external mail

Logging into WebMail
Chapter 2 TradingXpert WebMail Client 39
Logging into WebMailTo login to the WebMail client, you will need to use your WebMail URL. Ask your system administrator if you do not know the WebMail URL.
You must also have a WebMail username/password combination that your system administrator should have set up for you.
➤ To login to the WebMail client
1. Open a Web browser and enter the URL to the WebMail client.
In a WebMail installation where the Messaging Server host is “myhost,” and the Messaging Server port is “myport,” this default WebMail URL is:http://myhost:myport
By default the messaging server http demon is installed on port 80.
The WebMail login screen appears, as shown in Figure 2-1.
“Working With WebMail Documents and Templates” on page 52
This section describes how to
• create and send new EDI documents.
• create document templates which you can then use for future document exchange with your trading partner.
“Working With Addresses and Email” on page 57
This section describes how to:
• add email entries to your personal address book,
• add and manage groups of email entries
• send email to individuals and groups
• search for email addresses in your personal address book.
“Viewing and Managing Your Account Profile” on page 61
This section describes how to view and change settings that are related to your WebMail mail account and the WebMail client.
Table 2-1 TradingXpert WebMail client chapter sections (Continued)
Section Description

Logging into WebMail
40 ECXpert 3.6.3 • Support for WebMail • February 2004
Figure 2-1 WebMail Login Screen
2. Enter your WebMail username and password and click Login.
If authentication is successful, the WebMail client should appear, as shown in Figure 2-2.
The default view after login is the Inbox tab. From the Inbox tab you can view and manipulate received documents and messages. The name on the Inbox tab changes depending on the folder you are working in.
Figure 2-2 The WebMail Inbox Tab

About the WebMail Client Interface
Chapter 2 TradingXpert WebMail Client 41
About the WebMail Client InterfaceThe WebMail client interface has a total of five tabs you can use to manage your messages and documents. Table 2-2 lists the WebMail tabs, and the kinds of tasks each of these tabs allow.
About WebMail MessagesWebMail allows you to compose messages in one of two ways:
Table 2-2 WebMail client tabs and their descriptions
WebMail Tab Description
Folders Tab Use this tab to view and work with folders, where messages are filed. For more information, see “Managing Folders” on page 42.
Inbox Tab Use this tab to view and work with groups of received documents.The Inbox tab is the default view when you first launch WebMail.
The name of this tab changes whenever you change to different folder. For more information, see “Working With WebMail Documents and Templates” on page 52.
Message Tab Use this tab to view and work with individual messages and EDI documents received from your trading partners, and to create new EDI documents from scratch or from defined templates to send to your trading partners. For more information, see:
• “Working With Messages” on page 46
• “Working With WebMail Documents and Templates” on page 52
Addresses Tab Use this tab to enter the names and email addresses of the people to whom you send email messages. This tab also allows you to compose and send email to those persons in your address list. For more information, see “Working With Addresses and Email” on page 57.
Profile Tab Use this tab to view information and options and to make choices about your account. For more information, see “Viewing and Managing Your Account Profile” on page 61.

Managing Folders
42 ECXpert 3.6.3 • Support for WebMail • February 2004
• Create a New EDI Document
When you create a new document with WebMail, you choose to submit an EDI document to one of your trading partners based on a partner agreement set up by your WebMail administrator. These documents can be: purchase orders, purchase order acknowledgements, invoices, shipping status messages, or any other EDI document set up for exchange with your trading partners.
For more information about creating EDI documents with WebMail, see “Working With WebMail Documents and Templates” on page 52.
• Compose an Email Message
When you compose a new email message, you are sending a simple email message (not an EDI document) to someone. You create and send email messages from the Addresses tab.
For more information about sending email with WebMail, see “Working With Addresses and Email” on page 57.
Managing FoldersWhen you log in to WebMail, the default folder view is your Inbox. Using the Folders tab, you can create and manage folders for your WebMail account. When you create personal WebMail folders, you are able to order and file received documents in more meaningful places.
Managing folders has the following sections:
• The Default Folders Tab
• Creating Personal WebMail Folders
• Managing Your Personal Folders

Managing Folders
Chapter 2 TradingXpert WebMail Client 43
The Default Folders TabYou can sort and save received documents and messages in various folders. In a default WebMail installation there are four default folders, as described in.
Creating Personal WebMail FoldersYou can create your own personal folders in addition to the default folders. It is a good practice to do this. You can store your messages in meaningful categories. All user-created folders are nested under Personal Folders.
Another benefit to filing messages to your personal folders is that it takes documents out of the Inbox folder and distributes them among your personal folders. Using personal folders, you can better navigate through the messages that WebMail stores.
For example, imagine receiving documents from eighty different warehouses. Each one of these warehouses sends three documents to you each week. Isn’t it easier to locate these documents when you have a distinct personal folder for each warehouse?
To take this example further, for each warehouse folder, you could then create nested folders that contain all documents received for each quarter in the current fiscal year.
Table 2-3 WebMail Default Folders
Folder Description
Inbox All received messages that have not been moved to a folder are displayed in the Inbox.
Drafts If the option is set, messages you have begun, but not completed, are saved to the Drafts folder.
For information about draft WebMail message options, see “Viewing and Changing WebMail Mail Settings” on page 70.
Sent If the option is set, a copy of all outgoing messages is stored in the Sent folder.
For information about sent WebMail message options, see “Viewing and Changing WebMail Mail Settings” on page 70.
Trash Move mail to be deleted to the Trash folder. The contents of the Trash folder are not actually deleted until you click Empty Trash.
For information about WebMail message deletion options, see “Viewing and Changing WebMail Mail Settings” on page 70.

Managing Folders
44 ECXpert 3.6.3 • Support for WebMail • February 2004
➤ To create a new personal folder
1. From the Folders tab, click the New icon.
A dialog appears, prompting you to name your new folder.
2. Give your folder a meaningful name and click OK.
The new folder name in Figure 2-3 is Docs_from_Warehouse_X. This folder will hold all documents received from Warehouse X.
Figure 2-3 Create New Folder dialog
Figure 2-4 shows the Folders tab with a newly created Docs_from_Warehouse_X folder selected. You can move documents received from Warehouse X to this folder.
Figure 2-4 A new Docs_from_Warehouse_X personal folder

Managing Folders
Chapter 2 TradingXpert WebMail Client 45
Managing Your Personal FoldersAfter you create a personal folder, you can do the following with the folder:
Table 2-4 Tasks for managing your personal folders
Task Description and How to do it
Rename a folder Click the radio button next to the personal folder you want to rename.
Click the Rename icon and supply a new name for the folder.
Delete a folder Click the radio button next to the personal folder you want to delete.
Click the Delete icon and confirm deletion of the folder.
Make a folder active Click the name of the personal folder you want to make active.
The tab for the active folder appears.
Create a nested folder Click the radio button next to the personal folder you want to be the parent folder.
Click the New icon and provide a name for the new folder.
Figure 2-5 shows a personal folder, Docs_from_Warehouse_X, that contains four nested folders: q1_2004, q2_2004, q3_2004, and q4_2004.
Move a folder to another folder
Click the radio button next to the personal folder you want to move.
Select the destination folder from the Move selected folder drop-down list.

Working With Messages
46 ECXpert 3.6.3 • Support for WebMail • February 2004
Figure 2-5 A personal folder containing nested personal folders
Working With Messages• Common Message Handling Tasks
• Deleting Messages
• Undeleting Messages
• Expunging Messages
• Collecting External Mail
Common Message Handling TasksTable 2-5 shows the types of tasks available to you when working with messages. Most tasks are explained in full in the table. Some tasks require further explanation.

Working With Messages
Chapter 2 TradingXpert WebMail Client 47
Table 2-5 Common tasks for working with messages
Task Description
Getting New Messages To receive new messages, click Get Documents at the top of the Inbox tab.
WebMail lists messages in the Inbox. Messages are displayed in a list that shows the date, sender, size, and subject of the message. Messages that are highlighted have not been read. The number of unread messages, displayed at the lower-left of the Inbox, changes to include new messages.
Reading Messages Click on a message’s subject name to display and read a message from any folder.
When you finish reading the message, click the active folder tab to go back to the active folder.
Displaying Next and Previous Messages
Webmail allows you to move easily from one message to another:
From the Message tab icon bar select Next or Previous to look at messages as they are listed in the current folder.
Filing Messages After reading a message, you can file it to another folder.
From the “Move message to Folder” drop-down list, choose the folder in which you want the message filed.
Sorting Messages You can sort messages in any active folder by date, sender (the “from” field), size, subject, or read/unread status.
Note: By default, messages are sorted with the newest message at the bottom, and oldest message at the top.
To change message sort order, click Date, From, Size, or Subject.
• Date sorts the messages by date, newest message first. Clicking Date again sorts the messages by date, oldest message first.
• From sorts the messages alphabetically by sender. Clicking From again sorts the messages by sender in reverse alphabetical order.
• Size sorts the messages by size, smallest to largest. Clicking Size again sorts the messages largest to smallest.
• Subject sorts the messages alphabetically by subject. Clicking Subject again sorts the messages by subject in reverse
• alphabetical order
To sort messages by read and unread status, click the icon next to Date.

Working With Messages
48 ECXpert 3.6.3 • Support for WebMail • February 2004
Deleting MessagesDepending on the Delete Options you set, you can delete messages temporarily or permanently from the active folder. For more information about setting these options, refer to “Viewing and Changing WebMail Mail Settings” on page 70.
Deleting messages WebMail can delete messages in one of two ways:
• Delete message
• Expunge message
For more information, see Deleting Messages.
The way a message gets deleted depends on the WebMail mail settings. For more information about setting up Webmail for deleting messages, see “Viewing and Changing WebMail Mail Settings” on page 70.
Collecting External Mail You can download email from an external pop mail server to WebMail, by clicking Collect External Mail.
For more information, see “Collecting External Mail” on page 51.
Searching for Messages To search for messages, select search from any active folder and specify your search criteria.
You can search for a specific message using search criteria and keywords you enter.
For example, you can search for a message in a folder by:
• subject
• sender
• recipient
• body text
• tracking ID
• EDI document type (810, 850, 860, etc.)
Note: Searching for text in the body of messages does not return a result for EDI messages. The search function parses body text in email messages only.
Table 2-5 Common tasks for working with messages (Continued)
Task Description

Working With Messages
Chapter 2 TradingXpert WebMail Client 49
The following Delete options are available:
• If your Delete option is set to “Move Deleted Messages to the Trash,” when you click Delete the message is moved from the current folder and a backup copy is placed in the Trash Folder.
• If your Delete option is set to “Mark Messages for Deletion,” WebMail marks each selected message for deletion. When you click Expunge, messages are permanently removed without saving a backup copy.
Note: Each message is marked with an X, next to its checkbox column.
➤ To delete messages from the active folder (except the Trash folder)
1. On the Inbox tab, select the message or messages you want to delete.
❍ To select a single message, click its checkbox to insert a checkmark.
❍ To deselect a message, click its checkbox to remove the checkmark.
❍ To select all messages, click the Select All Messages checkbox (in the lower-left) to insert a checkmark.
❍ To deselect all messages, click the Select All Messages checkmark to remove the checkmark.
2. Click Delete.
The message or messages are sent to the Trash Folder.
➤ To remove deleted messages from the Trash folder
1. On the Folder tab, click the Trash Folder to see your deleted messages.
2. Click Empty Trash to clear the entire contents of the trash folder. You can also select specific messages you want to delete:
❍ To select a single message, click its checkbox to insert a checkmark.
❍ To deselect a message, click its checkbox to remove the checkmark.
CAUTION To be sure you do not permanently erase a message you merely meant to move to the Trash, check your Delete Settings before you delete messages. If Expunge is set, messages are permanently removed without saving a backup copy.

Working With Messages
50 ECXpert 3.6.3 • Support for WebMail • February 2004
❍ To select all messages, click the Select All Messages checkbox (in the lower-left corner) to insert a checkmark.
❍ To deselect all messages, click the Select All Messages checkmark to remove the checkmark.
3. Click Delete.
The message or messages are deleted from the Trash Folder. A backup copy is not saved.
Undeleting MessagesYou can undelete any message marked for deletion in the active folder.
➤ To undelete a message or messages
1. On the Inbox tab, select the message or messages you want to undelete.
❍ To select a single message, click its checkbox to insert a checkmark.
❍ To deselect a message, click its checkbox to remove the checkmark.
❍ To select all messages, click the Select All Messages checkbox (in the lower-left corner) to insert a checkmark.
❍ To deselect all messages, click the Select All Messages checkmark to remove the checkmark.
2. Click Undelete.
Undeleted messages no longer have X marks next to them.
Expunging MessagesUse the Expunge icon to permanently erase messages.
NOTE To see if WebMail is set up to expunge messages marked for deletion, check your Delete settings. For more information, see “Viewing and Changing WebMail Mail Settings” on page 70.

Working With Messages
Chapter 2 TradingXpert WebMail Client 51
➤ To Expunge Messages
1. From an active folder tab, select the message or messages you want to erase permanently.
❍ To select a single message, click its checkbox to insert a checkmark
❍ To deselect a message, click its checkbox to remove the checkmark
❍ To select all messages, click the Select All Messages checkbox (in the lower-left corner) to insert a checkmark
❍ To deselect all messages, click the Select All Messages checkmark to remove the checkmark
2. Click Expunge.
The messages are permanently deleted.
Collecting External MailWebMail lets you collect Post Office Protocol (POP) mail from another account when you are in the Folders tab or any personal folder. For example, if you have a POP userID on mailservername.com, you can collect your mail from your mailservername.com account and view it with WebMail.
➤ To collect POP messages from another server
1. Click Collect External Mail, in the bottom right of the Inbox or Folder tabs.
A POP collection window appears where you specify a messaging server and identify yourself. Table 2-6 describes the information you must provide to collect external mail.
NOTE Note: It is strongly recommended that you not delete email from the POP server. WebMail does not provide options to reply to or forward received email messages.
Table 2-6 External mail server information
Option Description
POP Server Enter the name of the server from which you want to collect mail.

Working With WebMail Documents and Templates
52 ECXpert 3.6.3 • Support for WebMail • February 2004
2. Click Collect to collect your external email.
Working With WebMail Documents and Templates
• Creating New EDI Documents
• Managing Templates
Creating New EDI DocumentsECXpert trading partnerships allow you to send EDI documents to your trading partners.
➤ To create a new EDI WebMail document
1. From the Message tab or any active folder tab, click New Document.
The Create New Document window appears, as shown in Figure 2-6.
POP User ID Enter the user ID of the mail account from which you want to collect mail.
Password Enter the password for the mail account from which you want to collect mail.
Delete messages from server
If you want the mail you are collecting deleted from the server from which it is being collected, select this option.
Note: It is strongly recommended that you not delete email from the POP server. WebMail does not provide options to reply to or forward received email messages.
Save to Folder Choose a folder from the drop-down list where you want to copy the collected mail.
Table 2-6 External mail server information (Continued)
Option Description

Working With WebMail Documents and Templates
Chapter 2 TradingXpert WebMail Client 53
Figure 2-6 Create new document window
2. Select a Trading Relationship from the Create Document from Scratch drop-down list
OR
Select a Template from the Create Document from Template drop-down list.
3. Fill in required text fields, attach files, and add line items to the document.
Validated fields are marked with an * asterisk
4. Click Submit Document when you are ready to send the document to your trading partner.
A Submit Completed window appears if the submit action completes successfully.
Managing TemplatesTemplates allow you to quickly create new EDI documents that contain frequently used information.
For example, if you send out weekly purchase orders with shipping information and line items that never change, it is much easier to create a template with these values completed. When it is time to send out the weekly purchase order, you create a new purchase order document from the saved template and fill in the information unique to that week’s purchase order.

Working With WebMail Documents and Templates
54 ECXpert 3.6.3 • Support for WebMail • February 2004
The following tasks associated with managing templates are explained in this section:
• Creating a New Template
• Editing an Existing Template
• Deleting or Renaming an Existing Template
Creating a New TemplateYou use the Manage Templates icon to create a new template with WebMail.
➤ To create a new template
1. From the Message tab (or an active folder tab), click the Manage Templates icon.
The Template Manager window appears as shown in Figure 2-7. If there are no templates present in the system, the Templates list appears empty. (In this case, you must create a new template.)
Figure 2-7 Template Manager window
2. Click Create New Template.
The Create New Template window appears, as shown in Figure 2-8. If there are no templates present in the system, you must select a Trading Relationship on which to base your new template.

Working With WebMail Documents and Templates
Chapter 2 TradingXpert WebMail Client 55
Figure 2-8 Create New Template window
3. Select a Trading Relationship from the Create Template from Scratch drop-down list
or
Select a template from the Create Template from Template drop-down list.
4. Click the Create Template button that corresponds to the chosen template type.
The template document window appears.
5. Fill in the fields you want to preserve in your WebMail template and click Save As Template.
The Save Template window appears.
6. Enter a name for your new template in the Template Name field and click Save.
Editing an Existing TemplateYou can find that your needs can change for a template.
For example, one line item in a Purchase Order template named PO_for_Warehouse_Y is no longer manufactured by your supplier. This purchase order template contains 50 line items. You still want to submit Purchase Orders with the other 49 line items that are defined in your template. You can edit the template, taking out the line item you no longer need in the template.
➤ To edit an existing template
1. From the Messages tab (or any folder tab), click the Manage Templates icon.
The Template Manager Window appears, as shown in Figure 2-9.

Working With WebMail Documents and Templates
56 ECXpert 3.6.3 • Support for WebMail • February 2004
Figure 2-9 Template Manager window with existing template selected
2. Select a template from the Templates list and click Edit.
The template document window appears.
3. Edit the fields you want to preserve in your template, and click Save As Template.
For instance, In a Purchase Order template you can add and delete line items.
4. Enter a new name for the template in the Template Name field and click Save.
Deleting or Renaming an Existing Template
➤ To delete an existing template
1. From the Template Manager Window, select a template from the Templates list and click Delete.
➤ To rename an existing template
1. From the Template Manager Window, select a template from the Templates list and click Rename.
The Rename Template window appears, as shown in Figure 2-10.

Working With Addresses and Email
Chapter 2 TradingXpert WebMail Client 57
Figure 2-10 Rename Template window
2. Enter a new, unique name in the Rename To field and click Rename Template
Working With Addresses and EmailWebMail allows you to compose email messages, add personal address book entries, manage groups in your personal address book, look up recipient addresses, and attach files to email messages from the Addresses tab.
This section covers the following procedures:
• Creating a New Address Entry
• Creating a New Group
• Composing Email Messages With WebMail
• Searching for Email Addresses
WebMail allows you to read incoming mail messages. You cannot reply to or forward received email messages from WebMail. If you decide to collect external mail using WebMail, you should make sure that the messages you download from an external pop server are not deleted from the server.
Creating a New Address EntryUse the New Address icon to add an individual to your address book. An address book entry stores names, email addresses, phone numbers, home page links, and birthdays.
NOTE Your personal address book does not manage WebMail users. Only a WebMail system administrator can manage WebMail users.

Working With Addresses and Email
58 ECXpert 3.6.3 • Support for WebMail • February 2004
➤ To create an address entry for an individual
1. From the Addresses tab, click New Entry.
2. In the New Entry dialog box, type the information about the individual.
The New Entry dialog box allows you to enter the recipient’s first name, last name, email, work, home, mobile, pager, and fax numbers.
3. Click the More tab to enter the recipients address, city, state, zip code, country, home page, and birthday.
4. Click the Notes tab to write notes about the recipient.
For example, if the recipient is a member of a club in which you belong, you might enter the name of the club in the notes box.
5. Click the Groups tab to get a list of mail groups.
A list of address groups you have already created is displayed. To add the recipient to a group, click the box next to the group name to insert a checkmark.
6. Click OK to confirm your new address entry, or Cancel to discard your new entry without adding it to your personal address book.
Creating a New GroupUse this option if you regularly send messages to a group of recipients.
➤ To create a new group
1. From the address tab, click the New Group icon.
2. Enter a name in the Group Name field.
3. Select the individuals you want to include in the New Group from the panel labeled Other Entries, and add them to the panel labeled Group Includes.
4. Click the Notes tab to make notes about the group you are creating.
5. Click OK to confirm your new address group, or Cancel to discard your new group without adding it to your personal address book.
Composing Email Messages With WebMailYou use the Addresses tab to compose and send email with WebMail.

Working With Addresses and Email
Chapter 2 TradingXpert WebMail Client 59
➤ To compose an email message
1. From the Address tab, click ComposeEmail.
The Create Recipient List screen appears, as shown in Figure 2-11.
Figure 2-11 Create Recipient List
2. Add To Cc and Bcc recipients from the Other Entries column to the Recipients column on the left. If your intended recipient is not in the list, click Compose Message.
The Compose message screen appears.
3. In the Add recipient field, enter any other email recipient addresses, then choose from the following:
❍ To: Use this field to address a message to recipients. You can have as many “To” recipients as necessary.
❍ Cc: Use this field to send a copy to a recipient. You can have as many “Cc” recipients as necessary.

Working With Addresses and Email
60 ECXpert 3.6.3 • Support for WebMail • February 2004
❍ Bcc: Use this field to send a blind copy to a recipient. You can have as many “Bcc” recipients as necessary.
You can search for addresses in your personal address book by selecting Address.
Note: To add several recipients in a single “add recipient” field, you can enter each recipient's name followed by a comma. For example: kristi, taylor, carolyn, daphne.
4. Enter a subject in the Subject line as a description of your message.
5. Enter your message in the text box.
6. Select a priority from the Priority drop-down list.
7. From the Request receipt drop-down list, select the option you want.
8. Click Attach to send an attachment with your message
9. Click Save Draft to save a draft of your message in the Drafts folder for future editing or click Send to send your message.
Figure 2-12 shows a message that is ready to be sent to [email protected].
Figure 2-12 WebMail email Compose Message screen

Viewing and Managing Your Account Profile
Chapter 2 TradingXpert WebMail Client 61
Searching for Email AddressesYou can use the Address Lookup feature to help you find a recipient’s address.
For example, if you already know a recipient’s first name is something like Taylor, but you are not sure of the spelling, you can specify the following search criteria: “First name sounds like Taylor”
If you know the recipient's phone number is 555-1212, you can specify the following search criteria: “Phone number is 555-1212”
➤ To search for an email address
1. From the Addresses tab click Search,
or,
From the Compose Message window click Address.
2. From the Search Addresses drop-down list, determine which address collection you want to search.
The default is your personal address book.
3. From the “Full name” drop-down list, select the type of name search to conduct.
4. From the “Contains” drop-down list, select the type of search you want to perform.
5. Enter the name of the person, phone number, or email address you are looking for in the blank field (next to the Contains drop-down list) and click Search.
If there’s a match, the name or group appears.
6. Click the appropriate address type (to, Cc, Bcc) and click Compose Message.
Viewing and Managing Your Account ProfileThe Profiles tab allows you to view and, in some cases, change WebMail settings to suit your needs.
This section covers the following procedures:
• Viewing Account Summary Settings
• Viewing and Changing Personal Information

Viewing and Managing Your Account Profile
62 ECXpert 3.6.3 • Support for WebMail • February 2004
• Viewing and Changing your TradingXpert Profile
• Changing Your WebMail Password
• Viewing and Changing WebMail Mail Settings
• Viewing and Changing WebMail Appearance Settings
• Viewing and Setting the Vacation Message
Table 2-7 shows the type of information you can view using the Profile tab.
Table 2-7 WebMail settings available from the Profile tab
Category Description
Account Summary The account summary displays the following information about your WebMail account:
• Email Addresses: lists accounts that are set up to receive mail.
• Name: lists the name as it appears in outgoing messages
• Quota: lists your mailbox disk quota, and your current disk consumption.
The information in your account summary is for viewing only. If you want to modify any of this information, you should contact your system administrator.
Personal Information Allows you to specify the following
• default language used by the WebMail client
• your Reply-to address (if different than the sending address)
• signature text
• your contact information
Note: WebMail supports the English language only.
TradingXpert Profile Allows you to change the following information for the TradingXpert user:
• contact information
• TradingXpert password
• preferences for deleting received messages.
Note: The TradingXpert password must match the WebMail password. If you change this password, change the WebMail password in the Password link to match this one.
Password Allows you to change your WebMail password.
Note: The WebMail password must match the TradingXpert password. If you change this password, change the TradingXpert password in the TradingXpert Profile link to match this one.

Viewing and Managing Your Account Profile
Chapter 2 TradingXpert WebMail Client 63
Viewing Account Summary Settings
➤ To view account summary settings
1. From the Profile tab, click Account Summary.
The Account Summary screen appears as shown in Figure 2-13.
Settings Allows you to specify the following behaviors for the WebMail client:
• WebMail mail deletion preferences
• where to place a copy of your sent messages
• where to store message drafts
• whether to quote original mail when replying to it
• where to forward copies of new messages
Appearance Allows you to specify display characteristics of the WebMail client:
• the color scheme used by WebMail
• the options displayed in the toolbar
• the amount of messages displayed at once and their order
• the display font used by WebMail
Vacation Message Allows you to set up an auto-reply message sent in response to received mails. Useful for notifying people when you are out of the office and unable to reply to mail.
Table 2-7 WebMail settings available from the Profile tab (Continued)
Category Description

Viewing and Managing Your Account Profile
64 ECXpert 3.6.3 • Support for WebMail • February 2004
Figure 2-13 WebMail Account Summary screen
Table 2-8 describes the Account Summary information displayed for your Messaging Server account.
The information in the Account Summary screen is for viewing only. If you want to modify any of this information, contact your system administrator.
Viewing and Changing Personal InformationUse the Personal Information form to change your personal account information.
➤ To view and change Personal Information settings
1. From the Profiles tab, click the Personal Information link.
The Personal Information screen appears as shown in Figure 2-14.
Table 2-8 WebMail Messaging Server Account Information
Setting Description
Email Lists accounts that are set up to receive mail.
Name Lists the name as it appears in outgoing messages
Quota Lists your mailbox disk quota, and your current disk consumption.

Viewing and Managing Your Account Profile
Chapter 2 TradingXpert WebMail Client 65
2. Change Personal Information and click Save Changes.
Table 2-9 describes the settings you can change from the Personal Information screen.
Figure 2-14 WebMail Personal Information screen
Table 2-9 WebMail Personal Information Settings
Setting Description
Preferred Language The default language used by the WebMail clien.t
Note: WebMail supports the English language only.
Reply-to Address The reply-to-address, if different from the sending address.
To change your “reply to” address, complete this field. For example, if you are [email protected], but want replies sent to [email protected], enter [email protected] in this field.

Viewing and Managing Your Account Profile
66 ECXpert 3.6.3 • Support for WebMail • February 2004
Viewing and Changing your TradingXpert ProfileUse the TradingXpert Profile form to change settings associated with your TradingXpert account.
➤ To view and change your TradingXpert Profile settings
1. From the Profiles tab, click the TradingXpert Profile link.
The TradingXpert Profile screen appears as shown in Figure 2-15.
2. Change the TradingXpert Profile settings and click Modify.
Table 2-10 describes the settings you can change from the TradingXpert Profile screen.
Signature A signature to be added to the end of an email message.
To customize the signature that will be included at the bottom of each message you write, click the checkbox next to “Include this text in each message you compose” to insert a checkmark. Enter your preferred sign-off in the field.
vCard An address book entry, or vCard, stores your name, postal address, email address, phone number, and other information. You can create a personal vCard for yourself that you can attach to your outgoing email messages.
To create a vCard, click the checkbox next to “Attach vCard to message” to insert a checkmark.
Enter information in the fields.
Table 2-9 WebMail Personal Information Settings (Continued)
Setting Description

Viewing and Managing Your Account Profile
Chapter 2 TradingXpert WebMail Client 67
Figure 2-15 WebMail TradingXpert Profile screen

Viewing and Managing Your Account Profile
68 ECXpert 3.6.3 • Support for WebMail • February 2004
Table 2-10 WebMail TradingXpert Profile settings
Setting Description
Contact Information Fill in the fields you want to change for your TradingXpert user information.
The following settings are available:
• Company name
• Contact name
• Address 1
• Address 2
• City
• State
• Zip code
• Country
• Phone
• Fax
• Email.
Change Password To change your TradingXpert Profile password:
1. Enter your new password in the New Password field.
2. Confirm the new password by re-entering it in the Confirm Password field.
Note: If you change the TradingXpert Profile Password, you must also change the WebMail Password as described in Changing Your WebMail Password. Both passwords must match. Authentication into WebMail includes a check against the WebMail database user password and the WebMail LDAP directory user password.
Preferences The preferences field determines message deletion preferences.
If you do not want messages to delete automatically, place a 0 in the Days before deleting messages field.
Note: The Enable Email Notification field is a deprecated option.

Viewing and Managing Your Account Profile
Chapter 2 TradingXpert WebMail Client 69
Changing Your WebMail PasswordUse the Password screen to change the WebMail user password.
➤ To change your WebMail password
1. From the Profile tab, click the Password link.
The Password screen appears as shown in Figure 2-16.
2. Enter your old WebMail password.
Enter your new WebMail password and then confirm it by entering the password again.
3. Click Change Password to change the WebMail password.
Figure 2-16 WebMail Password screen
NOTE If you change the WebMail Password, you must also change the TradingXpert Profile password as described in “Viewing and Changing your TradingXpert Profile” on page 66.
Both passwords must match. Authentication into WebMail includes a check against the WebMail database user password and the WebMail LDAP directory user password.

Viewing and Managing Your Account Profile
70 ECXpert 3.6.3 • Support for WebMail • February 2004
Viewing and Changing WebMail Mail SettingsUse the Settings screen the change how WebMail handles mail.
➤ To view and change WebMail mail Settings
1. From the Profile tab, click the Settings link.
The WebMail Settings screen appears, as shown in Figure 2-17.
2. Change WebMail settings for handling mail, and click Save Changes.
Table 2-11 describes the settings that are available to you for handling mail.
Figure 2-17 WebMail Mail Settings screen

Viewing and Managing Your Account Profile
Chapter 2 TradingXpert WebMail Client 71
Table 2-11 WebMail Settings for handling mail
Setting Description
Deleting Mail You have two delete options. You can choose “Move deleted message to”, which requires you to select a folder from the drop-down list, or you can choose “Mark messages for deletion”.
• Move deleted message to To move deleted messages to the Trash folder, click the radio button next to “Move delete message to Trash”. Setting this option ensures that when messages are erased, a back up copy is saved in the trash. This option requires you to maintain your Trash folder, which means you should periodically delete your Trash for maximum server performance.
• Mark messages for deletion Messages are still active, but marked with an X. When you click Expunge, the messages that are marked for deletion are permanently removed without saving a backup copy.
Sent Messages Allows you to select, from a list of existing folders, where to place sent messages.
Sent is the default folder.
Message Drafts Allows you to select, from a list of existing folders, where to place draft messages.
Drafts is the default folder.
Reply Quoting Check this box to automatically quote the original message when replying to the message.
Mail Forwarding Specify email addresses where you want to forward copies of your outgoing mail.
Note: enter one email address per line.

Viewing and Managing Your Account Profile
72 ECXpert 3.6.3 • Support for WebMail • February 2004
Viewing and Changing WebMail Appearance SettingsUse the Appearance screen to view and change WebMail display characteristics.
➤ To view and change WebMail Appearance settings
1. From the Profile tab, click the Appearance link.
The WebMail Appearance screen appears, as shown in Figure 2-18.
2. Make changes to the Appearance settings and click Save Changes when finished.
Table 2-12 describes the settings available to you from the WebMail Appearance screen.
Figure 2-18 WebMail Appearance screen

Viewing and Managing Your Account Profile
Chapter 2 TradingXpert WebMail Client 73
Table 2-12 WebMail Appearance settings
Setting Description
Color Scheme Allows you to set the colors displayed in WebMail’s tabs and background.
Click the radio button next to the color scheme you prefer.
Toolbar Allows you to set how you view the WebMail toolbars.
The following options are available:
• Show icons and text
• Show icons only
• Show text only
Message List View Specify the amount of messages to display on the screen at any one time.
Use the Show drop-down list to set the number of messages shown per page.
Use the Sort messages drop-down list to set the sorting order of messages on each page. Your options are: Oldest First and Oldest Last
Display Font Sets Font Face, Size, and Spacing characteristics for fonts displayed by WebMail.

Viewing and Managing Your Account Profile
74 ECXpert 3.6.3 • Support for WebMail • February 2004
Viewing and Setting the Vacation MessageUse the Vacation Message screen to set automatic reply text when you receive messages while on vacation.
➤ To view and set the WebMail Vacation Message
1. From the Profile tab, click the Vacation Message link.
The Vacation Message screen appears, as shown in Figure 2-19.
2. Enter the automatic reply vacation message you want sent when you receive mail while on vacation.
3. Check the box to enable automatic reply, and click Save Changes.
When you arrive back from vacation, uncheck the automatic reply box to disable automatic reply.
Figure 2-19 WebMail Vacation Message screen

75
Index
Aaccount profile 61account settings 63account summary 62adding
partnership 24service list 19
address entries 57address groups 58addresses 57Addresses Tab 41ANSI 27Appearance 63appearance settings 72Application Receiver 31Application Sender 31Application Server 14Application to EDI 30ATTACH service 22, 24
CChange Password 68changing
appearance settings 72mail settings 70personal information 64TradingXpert password 66
vacation message 74WebMail password 69
collecting external mail 51Color Scheme 73Communications Agent 35composing email 58configuration file 17configuring
custom mail ports 17Messaging Server 17TX.imapPort 18
Confirm Password 34Contact Information 68Create Template from Scratch 55Create Template from Template 55creating
address entries 57address groups 58nested folders 45personal folders 43templates 54
custom mail ports 17
Ddefault
folders 43port number 17
Deleting a folder 45Deleting Mail 71

Section E
76 ECXpert 3.6.3 • Support for WebMail • February 2004
deleting messages 48deleting templates 56Delivery Timing 33Display Font 73displaying
next message 47previous message 47
Document Flow 15Document Type 25document type 20Drafts 43
Eecx.ini file 17ECX_HOME 17ECXpert
configuration file 17FTP server 34membership 19partnerships 24user account 14
EDI documents 41EDI Envelope 32EDI to Application 25editing templates 55850html.mmc 26850html.sun 26EL (local email) 19email 57, 64email addresses 61email messages 41, 58ER (remote email) 19expunging messages 50external mail 51
Ffiling messages 47folders 42
default 43personal 43
Folders Tab 41FTP 33FTP server 34Functional ID Code 27, 31
GGateway 22, 24getting new messages 47Group Level Information 27Group Version 27, 31
HHost Name 33html service 22, 24html810.mmc 30html810.sun 30
IInbox 43Inbox Tab 41Input EDI 26Input HREC 30Interchange Level Information 27, 31

Section L
Index 77
Llogin 39
Mmail folders 16Mail Forwarding 71mail ports 17Making a folder active 45Manage Templates 54managing
account profile 61folders 42personal folders 45
Map Name 26, 30Mark messages for deletion 71membership
local email (EL) 19remote email (ER) 19
memory load 14Message Drafts 71Message List View 73Message Tab 41messages
deleting 48displaying next and previous 47expunging 50filing 47getting 47reading 47sorting 47undeleting 50working with 46
Messaging Server 14configuring 17
Move deleted message to 71
NName 64
OOutbound Dir 34Outbound Pattern 34Outbound Transfer Mode 34Outgoing Protocol 28Output EDI 32
Ppagination model 14Parse 22, 24partnership 24Partnership Description 25Partnership Details 24, 29Partnership Type 25, 30Password 34, 62password
changing TradingXpert 66changing WebMail 69
personal address book 57personal folders 43, 45Personal Information 62personal information 64personal mail folders 16PO 27Port 34port 17, 18port number 17Precommunications Service 33Preferences 68Preferred Language 65Profile Tab 41Protocols 27, 33

Section Q
78 ECXpert 3.6.3 • Support for WebMail • February 2004
QQuota 64
Rreading messages 47Receiver Qualifier ID 27, 31Receiving Member 25, 30Receiving Member ID 22, 23Renaming a folder 45renaming templates 56Reply Quoting 71Reply-to Address 65
Ssearching
email addresses 61Select Service to add to List 24Sender Qualifier ID 27, 31Sending Member 25, 30Sending Member ID 21, 23Sent 43Sent Messages 71service list 19Service List Data Type 21, 23Service List Details 21, 23Service List Name 21, 23Services to add to list 22servlets 14, 37Settings 63Signature 66SMTP server 17sorting messages 47Standard 27, 31, 32
TTemplate Manager 54templates
creating 54deleting 56editing 55renaming 56
Toolbar 73Trading Relationship 55TradingXpert
configuration file 17Document Flow 15servlets 14, 37software dependencies 14
TradingXpert Profile 62TradingXpert profile 66Translate 22, 24Trash 43TX.imapPort 18TX_HOME 18TXhost 19TXhost password and login 17TXproperties file 17
Uundeleting messages 50URL for WebMail 39user account
ECXpert 14WebMail 17
user accountsTXhost 19webuser1 19
user logins 14Username 34

Section V
Index 79
VVacation Message 63vacation message 74vCard 66viewing
appearance settings 72mail settings 70personal information 64vacation message 74WebMail account settings 63
WWebMail
about messages 41address entries 57address groups 58client overview 37composing email messages 58default folders 43managing personal folders 45overview 14personal folders 43software dependencies 14URL 39user account 17viewing account settings 63working with messages 46
WebMail login 39WebMail mail settings 70WebMail password
changing WebMail 69WebMail Send 35Webmail Send 28WebMail software dependencies 14webuser1 19webuser1 password and login 17

Section W
80 ECXpert 3.6.3 • Support for WebMail • February 2004